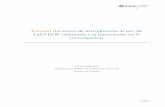Manual de Labview
-
Upload
robertocarloscarrera -
Category
Documents
-
view
233 -
download
3
description
Transcript of Manual de Labview

LabVIEW
Es una plataforma y entorno de desarrollo para un lenguaje de programación visual gráfico, el lenguaje que usa se llama lenguaje G, donde la G simboliza que es lenguaje gráfico de National Instruments. Los programas desarrollados con LabVIEW se llaman Instrumentos Virtuales, o VI, por sus siglas en inglés.
Los programas desarrollados con LabVIEW se llaman Instrumentos Virtuales, o VIs, y su origen provenía del control de instrumentos, aunque hoy en día se ha expandido ampliamente no sólo al control de todo tipo de electrónica (Instrumentación electrónica) sino también a su programación embebida, comunicaciones, matemáticas, etc. Un lema tradicional de LabVIEW es: "La potencia está en el Software", que con la aparición de los sistemas multinúcleo se ha hecho aún más potente. Entre sus objetivos están el reducir el tiempo de desarrollo de aplicaciones de todo tipo (no sólo en ámbitos de Pruebas, Control y Diseño) y el permitir la entrada a la informática a profesionales de cualquier otro campo. LabVIEW consigue combinarse con todo tipo de software y hardware, tanto del propio fabricante -tarjetas de adquisición de datos, PAC, Visión, instrumentos y otro Hardware- como de otros fabricantes.
PRINCIPALES CARACTERISTICAS
Su principal característica es la facilidad de uso, válido para programadores profesionales como para personas con pocos conocimientos en programación pueden hacer programas relativamente complejos, imposibles para ellos de hacer con lenguajes tradicionales. También es muy rápido hacer programas con LabVIEW y cualquier programador, por experimentado que sea, puede beneficiarse de él. Los programas en LabView son llamados instrumentos virtuales (VIs) Para los amantes de lo complejo, con LabVIEW pueden crearse programas de miles de VIs (equivalente a millones de páginas de código texto) para aplicaciones complejas, programas de automatizaciones de decenas de miles de puntos de entradas/salidas, proyectos para combinar nuevos VIs con VIs ya creados, etc. Incluso existen buenas prácticas de programación para optimizar el rendimiento y la calidad de la programación. El labView 7.0 introduce un nuevo tipo de subVI llamado VIs Expreso (Express VIS). Estos son VIs interactivos que tienen una configuración de caja de diálogo que permite al usuario personalizar la funcionalidad del VI Expreso. El VIs estándar son VIs modulares y personalizables mediante cableado y funciones que son elementos fundamentales de operación de LabView.

Manual de LabView
Primero comenzamos ejecutando el programa.
Luego nos aparecerá un menú y le damos en new y aparecerá esta ventana:
Le damos clic en Blank VI y nos muestra dos ventanas que son las siguientes:
Panel Frontal: aquí encontraremos todo tipos de controles o indicadores, donde cada uno de estos elementos tiene asignado en el diagrama de bloques una terminal, es decir el usuario podrá diseñar un proyecto en el panel frontal con controles e indicadores, donde estos elementos serán las entradas y salidas que interactuaran con la terminal del VI.

Diagrama de Bloques: aquí se colocan íconos que realizan una determinada función y se interconectan con el código que controla el programa.
Estas ventanas cuentan con barra de herramientas de estado, paleta de herramientas y paleta de controles y funciones que contienen los objetos necesarios para implementar y desarrollar un programa.
Barra de Herramientas de Estado Paleta de Herramientas
Paleta de controles y funciones
REPORTE DE PRÁCTICA

Practica 1: Creación de un VI.
El siguiente VI (programa) permita establecer automáticamente la suma y resta de dos números (A y B) ingresados por el usuario, llevando a cabo los siguientes pasos:
1. Inicie LabVIEW. Seleccione la opción Blank VI, del recuadro New.
2. Ubíquese en el Panel Frontal. Si la paleta de controles no se encuentra visible, haga clic derecho para que aparezca.
3. Una vez en la paleta de funciones, seleccione dos controles numéricos (de la sección Num Ctrls) y dos indicadores numéricos (de la sección Num Inds). Para ubicarlos en el panel, arrástrelos y ubíquelos en la posición deseada. Observe como en la ventana de diagrama de bloques también aparece el elemento seleccionado.
4. Etiquete los controles como A y B. Etiquete los indicadores como A+B y A-B.
5. En el diagrama de bloques, deben aparecer de igual forma dos controles y dos indicadores. Para indicar la operación que realizaremos con ellos, utilizamos la Paleta de funciones, seleccionamos Mathematics/Numeric (Si no es visible, despliegue la paleta con la flecha ubicada en la parte inferior). Busque el icono de adición y de sustracción y ubíquelos sobre la ventana.
6. Realice las conexiones.
7. Ejecute y pruebe el VI en modo continuo. Pruebe diferentes valores de A y B y observe los resultados mostrados en (A+B) y (A-B).

Practica 2: Conversión de ºC a ºF
Pasos:
1. Inicie LabVIEW. Seleccione la opción Blank VI, del recuadro New.
2. Seleccione y ubique un control numérico (Panel frontal → Paleta de controles → Express → Num Ctrls → Control numérico).
3. Seleccione y ubique un indicador numérico (Panel frontal → Paleta de controles → Express → Num Inds → Indicador numérico)
4. Escriba en el panel frontal: “VI que permite convertir ºC en ºF” (Para activar la herramienta de texto use la paleta de herramientas, si esta no es visible, vaya al menú View → Tool Palette)
5. Seleccione y ubique un nodo de suma (Diagrama de bloques → Paleta de funciones Mathematics → Numeric → Suma).
6. Seleccione y ubique un nodo de multiplicación (Diagrama de bloques → Paleta de funciones Mathematics → Numeric → Multiplicación).
7. Sobre el nodo de suma (add), haga clic derecho y seleccione la opción de crear constante. Igual haga con el icono de multiplicación.
8. Realice las conexiones.
9. Ejecute y pruebe el VI en modo continuo. Pruebe diferentes valores de Centígrados y observe los resultados mostrados en Fahrenheit.

Practica 3: Configuración de alarma visible.
Pasos:
1. Inicie LabVIEW. Seleccione la opción Blank VI, del recuadro New.2. Busque en las paletas de controles y funciones cada uno de los elementos mostrados en la figura 9 y realice las conexiones que allí se muestran.3. Ejecute y pruebe el VI en modo continuo. Mueva el control denominado bomba y apreciando lo que ocurre en el tanque y la alarma.

Practica 4: Nodo de fórmula.
Pasos:
1. Inicie LabVIEW. Seleccione la opción Blank VI, del recuadro New.2. Busque en las paletas de controles y funciones cada uno de los elementos y realice las conexiones.3. Ejecute y pruebe el VI en modo continuo.

Practica 5: Creación y uso de un subVI
Pasos:
1. Inicie LabVIEW. Seleccione la opción Blank VI, del recuadro New.
2. Busque en las paletas de controles y funciones cada uno de los elementos mostrados en la figura 12 y realice las conexiones que allí se muestran.
3. Ingrese al editor de iconos, ya sea por medio del menú contextual o haciendo doble clic sobre el icono. Modifique el icono de acuerdo a sus preferencias. Presione OK para guardar los cambios. Observe como el icono cambia en las ventanas de Panel y Diagrama.
4. Cambie el icono por el conector por medio de la opción en el menú contextual Show Connector. Seleccionar el patrón de dos entradas y una salida.
5. Conecte el conector del subVI a los indicadores y controladores correspondientes, en nuestro caso Límite inferior y Límite Superior como entradas y Salida como una salida.
6. Pruebe el programa y analice su funcionamiento. Escriba un comentario en el diagrama de conexiones que indique su funcionamiento.

Practica 6: Rutinas para creación del VI (programa principal)
Pasos:
1. Inicie LabVIEW. Seleccione la opción Blank VI, del recuadro New.
2. Busque en las paletas de controles y funciones cada uno de los elementos mostrados en la figura 13 y realice las conexiones que allí se muestran. Para introducir el subVI que creamos anteriormente, ingrese al diagrama de bloques y dentro de la paleta de funciones y seleccione Select VI. En el cuadro de dialogo

que aparece, seleccione el subVI. Podrá notar que ahora, pegado al cursor, aparece una caja que tiene como icono que creaste para el subVI. Realice las conexiones de entrada y/o salidas.
3. Pruebe el programa y analice su funcionamiento. Escriba un comentario en el diagrama de conexiones que indique su funcionamiento.
4. Almacene el VI.
Practica 7: Utilización de arreglos
Pasos:
1. Inicie LabVIEW. Seleccione la opción Blank VI, del recuadro New.
2. Busque en las paletas de controles y funciones cada uno de los elementos mostrados en la figura 14 y realice las conexiones que allí se muestran.

3. Para que los arreglos tengan el número de elementos que aparece en la figura, introduzca en ellos un indicador, máquelo y expándalo hasta obtener el número de elementos que necesita.
4. Pruebe el programa y analice su funcionamiento. Escriba un comentario en el diagrama de conexiones que indique su funcionamiento.