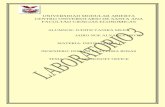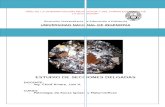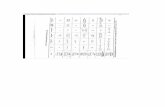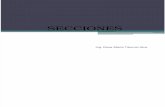MANUAL DE OFIMÁTICAfpbpastrana.weebly.com/uploads/1/9/6/3/19634459/manual_de_ofim... · formatos...
Transcript of MANUAL DE OFIMÁTICAfpbpastrana.weebly.com/uploads/1/9/6/3/19634459/manual_de_ofim... · formatos...
INDICE A
INICIACIÓN A LA INFORMÁTICA CONCEPTOS BÁSICOS DE LAS TECNOLOGÍAS DE LA INFORMACIÓN. ..............................................................1 CONCEPTOS PREVIOS. TRATAMIENTO AUTOMÁTICO DE LA INFORMACIÓN.................................1 CAPACIDADES DEL ORDENADOR. .....................................................................................................1 DOMINIOS..................................................................................................................................................................2 HARDWARE Y SOFTWARE ...................................................................................................................................4 ENTORNO WINDOWS ............................................................................................................................................5 INICIO DE SESIÓN .....................................................................................................................................6 FINALIZAR WINDOWS ............................................................................................................................6 EL ESCRITORIO.........................................................................................................................................................7 BARRA DE TAREAS. ..................................................................................................................................7 BOTÓN DE INICIO .....................................................................................................................................8 LAS VENTANAS DE WINDOWS ..........................................................................................................10 EL TECLADO EN WINDOWS ................................................................................................................11 GESTION DE APLICACIONES.............................................................................................................................13 COMUNICACIONES Y REDES.............................................................................................................................14 INTRODUCCIÓN A LAS REDES ...........................................................................................................14 TIPOS DE REDES.......................................................................................................................................14 ROLES..........................................................................................................................................................15 TRABAJAR CON LA RED .......................................................................................................................15 SISTEMAS DE COMUNICACIÓN. ........................................................................................................17 PROTOCOLOS ...........................................................................................................................................18 ELEMENTOS FÍSICOS DE LAS REDES.................................................................................................19 REDES ETHERNET ...................................................................................................................................20 TRANSMISIONES .....................................................................................................................................21 SEGURIDAD Y PROTECCION LEGAL...............................................................................................................23 CERTIFICADOS .......................................................................................................................................................25 PROTECCIÓN LEGAL .............................................................................................................................28 RÉGIMEN JURÍDICO DE LOS SERVICIOS DE LA SOCIEDAD DE LA INFORMACIÓN........................29 INTRODUCCIÓN......................................................................................................................................29 CONCEPTO Y ÁMBITO DE APLICACIÓN .........................................................................................29 ASPECTOS CONCRETOS REGULADOS EN LA LEY .......................................................................31 LOS SERVICIOS REGULADOS EN LA LEY.......................................................................................................32 SERVICIOS DE INTERMEDIACIÓN .....................................................................................................32 COMUNICACIONES COMERCIALES .................................................................................................32 CONTRATOS VÍA ELECTRÓNICA.......................................................................................................32 OTROS ASPECTOS CONTEMPLADOS EN LA LEY..........................................................................33 INICIACIÓN AL TRATAMIENTO DE TEXTOS INTRODUCCIÓN A WORD ................................................................................................................................................39 LA PANTALLA DE WORD..................................................................................................................................................41 PARTES DE LA PANTALLA DE WORD ..............................................................................................41 FUNCIONAMIENTO DE LOS MENÚS. ...............................................................................................42 DISTINTAS FORMAS DE VER UN DOCUMENTO ...........................................................................43 TRABAJAR CON VARIOS DOCUMENTOS A LA VEZ ....................................................................46 TRABAJAR CON DOS PARTES DEL MISMO DOCUMENTO.........................................................46 PERSONALIZACIÓN DE LAS BARRAS DE HERRAMIENTAS......................................................46 MANEJO DE DOCUMENTOS.............................................................................................................................................47 ABRIR DOCUMENTOS NUEVOS O YA EXISTENTES......................................................................47 GUARDAR Y CERRAR DOCUMENTOS..............................................................................................48 GUARDAR AUTOMÁTICAMENTE DOCUMENTOS.......................................................................49 CAMBIAR EL DIRECTORIO POR DEFECTO......................................................................................50 INSERTAR DOCUMENTOS....................................................................................................................50 BUSCAR DOCUMENTOS........................................................................................................................50 PROTEGER DOCUMENTOS...................................................................................................................51 PLANTILLAS .............................................................................................................................................52 DAR FORMATO AL TEXTO................................................................................................................................................52 FORMAS DE SELECCIONAR TEXTO...................................................................................................54 CORTAR, COPIAR Y PEGAR TEXTO ...................................................................................................55
INDICE B
CAMBIOS DE PÁGINA Y DE SECCIÓN ..............................................................................................56 FORMATOS DE DOCUMENTOS Y SECCIONES ...............................................................................57 FORMATOS DE PÁRRAFOS .................................................................................................................................58 ALINEACIÓN DE PÁRRAFOS...............................................................................................................59 SANGRADO DE PÁRRAFOS..................................................................................................................59 ESPACIO ENTRE LÍNEAS Y ENTRE PÁRRAFOS ..............................................................................60 TABULADORES ........................................................................................................................................61 ESTILOS .....................................................................................................................................................................62 REDEFINICIÓN DE UN ESTILO............................................................................................................62 CREACIÓN DE UN NUEVO ESTILO....................................................................................................63 IMPORTAR ESTILOS DE OTRO DOCUMENTO ................................................................................63 DESHACER CAMBIOS DE FORMATO ................................................................................................64 COLUMNAS DE TEXTO ........................................................................................................................................64 FORMATEAR EL DOCUMENTO.........................................................................................................................65 ENCABEZADOS Y/O PIES DE PÁGINA. NUMERACIÓN..............................................................65 INSERCIÓN DE NOTAS A PIE DE PÁGINA.......................................................................................66 FORMATOS DE CARACTERES .............................................................................................................66 IMPRESIÓN DE DOCUMENTOS...........................................................................................................67 NUMERACIÓN DE TÍTULOS O APARTADOS ..................................................................................68 NUMERACIÓN AUTOMÁTICA............................................................................................................68 INSERCIÓN DE NÚMEROS DE PÁGINA............................................................................................68 NUMERACIÓN DE TABLAS, FIGURAS Y OTROS ELEMENTOS ..................................................69 NUMERACIÓN DE ECUACIONES Y FÓRMULAS EN DOCUMENTOS CIENTÍFICOS..........................................70 REFERENCIAS CRUZADAS .................................................................................................................................71 OTRAS POSIBILIDADES DE WORD..................................................................................................................................72 TABLAS .....................................................................................................................................................................73 ÍNDICES Y TABLAS DE CONTENIDO ...............................................................................................................74 ÍNDICES POR PALABRAS O POR CONCEPTOS .............................................................................................75 CREACIÓN DE ÍNDICES.........................................................................................................................75 CREACIÓN DE ENTRADAS DE ÍNDICE.............................................................................................76 COMPILACIÓN DE UN ÍNDICE SIMPLE............................................................................................76 ACTUALIZACIÓN, REEMPLAZO O BORRADO DE UN ÍNDICE.................................................76 INSERCIÓN DE OBJETOS......................................................................................................................................77 BÚSQUEDA Y SUSTITUCIÓN DE TEXTO .........................................................................................................77 EL EDITOR DE ECUACIONES .............................................................................................................................78 INSERCIÓN DE IMAGENES Y CUADROS DE TEXTO ...................................................................................79 DOCUMENTOS MAESTROS ................................................................................................................................80 EDICIÓN PARA LA WEB ......................................................................................................................................80 CREACIÓN DE UNA PÁGINA WEB ....................................................................................................80 COPIA DE LA PÁGINA WEB A OTRA UBICACIÓN........................................................................82 EL ARCHIVO HTML QUE HAY DETRÁS DE UNA PÁGINA WEB ..............................................82 DICCIONARIOS Y VERIFICACIÓN ORTOGRÁFICA.....................................................................................83 DICCIONARIOS ........................................................................................................................................83 REVISIÓN ORTOGRÁFICA ....................................................................................................................83 REVISIÓN AUTOMÁTICA DE LA ORTOGRAFÍA DEL DOCUMENTO.......................................84 EMPLEO DEL COMANDO ORTOGRAFÍA .........................................................................................84 REVISIÓN DE LA GRAMÁTICA ...........................................................................................................85 REVISIÓN DE DOCUMENTOS POR OTRAS PERSONAS DISTINTAS DE SU AUTOR...........................85 ¿QUÉ MÁS COSAS PUEDE HACER WORD? ..................................................................................................................86 INICIACIÓN A LAS PRESENTACIONES ELECTRÓNICAS INTRODUCCIÓN...................................................................................................................................................................89 ELEMENTOS QUE COMPONEN UNA PRESENTACIÓN .............................................................................89 DIAPOSITIVAS O TRANSPARENCIAS................................................................................................89 NOTAS O APUNTES PARA LOS PARTICIPANTES..........................................................................90 NOTAS PARA EL ORADOR ...................................................................................................................90 ESQUEMAS ................................................................................................................................................90 TÉRMINOS APLICABLES A LAS PRESENTACIONES ...................................................................................90 PLANTILLA................................................................................................................................................90 PRESENTACIÓN POR DEFECTO DE POWERPOINT.......................................................................91 PATRONES .................................................................................................................................................91 ARRANCAR POWERPOINT ...............................................................................................................................................91 CREACIÓN DE PRESENTACIONES ...................................................................................................................92 DESCRIPCIÓN DE LA PANTALLA PRINCIPAL DE POWERPOINT ..........................................................93 BARRA DE TÍTULO ..................................................................................................................................93 BARRA DE ESTADO.................................................................................................................................94 BARRA DE DESPLAZAMIENTO...........................................................................................................94 OPCIONES DE VISUALIZACIÓN EN POWERPOINT......................................................................94 BARRA DE MENÚS ..................................................................................................................................95
INDICE C
NUEVO…....................................................................................................................................................96 ABRIR… ......................................................................................................................................................96 CERRAR ......................................................................................................................................................96 GUARDAR..................................................................................................................................................96 GUARDAR COMO…................................................................................................................................96 GUARDAR COMO PÁGINA WEB… ....................................................................................................96 PRESENTACIONES PORTÁTILES….....................................................................................................96 CONFIGURAR PÁGINA…......................................................................................................................96 IMPRIMIR… ...............................................................................................................................................97 ENVIAR A…...............................................................................................................................................97 PROPIEDADES… ......................................................................................................................................97 BARRA DE HERRAMIENTAS ................................................................................................................97 DIAPOSITIVAS, PLANTILLAS Y PATRÓN DE DIAPOSITIVAS...................................................................98 TRABAJAR CON DIAPOSITIVAS Y DISEÑOS ...................................................................................98 TÉRMINOS APLICABLES A LAS DIAPOSITIVAS Y DISEÑOS ......................................................98 CREAR UNA DIAPOSITIVA NUEVA...................................................................................................99 CAMBIAR EL DISEÑO DE UNA DIAPOSITIVA................................................................................99 ELIMINAR UNA DIAPOSITIVA............................................................................................................99 CAMBIAR EL ORDEN DE LAS DIAPOSITIVAS.................................................................................99 TRABAJAR CON PLANTILLAS...........................................................................................................100 APLICAR UNA PLANTILLA................................................................................................................100 TRABAJAR CON EL PATRÓN DE DIAPOSITIVAS.........................................................................100 TÉRMINOS APLICABLES AL PATRÓN DE DIAPOSITIVAS ........................................................101 CAMBIAR EL PATRÓN DE DIAPOSITIVAS.....................................................................................102 HACER QUE UNA DIAPOSITIVA DIFIERA DEL PATRÓN .........................................................102 VOLVER A APLICAR EN UNA DIAPOSITIVA EL FORMATO DEL TÍTULO Y TEXTO DEL PATRÓN....................102 VOLVER A APLICAR EN UNA DIAPOSITIVA LA COMBINACIÓN DE COLORES DEL PATRÓN........................103 ELIMINAR DE UNA DIAPOSITIVA LOS ELEMENTOS DE FONDO..........................................103 AÑADIR TEXTO A LAS DIAPOSITIVAS........................................................................................................................103 ESCRIBIR TEXTO...................................................................................................................................................104 PARA ESCRIBIR EL TÍTULO DE UNA DIAPOSITIVA ...................................................................104 PARA ESCRIBIR TEXTO EN UNA DIAPOSITIVA...........................................................................104 ESCRIBIR TEXTO EN LAS FORMAS GEOMÉTRICAS ..................................................................................105 PARA ESCRIBIR TEXTO EN UNA FORMA GEOMÉTRICA..........................................................105 USO DE LA HERRAMIENTA TEXTO ...............................................................................................................106 SELECCIÓN Y EDICIÓN DE TEXTO.................................................................................................................106 MOVER TEXTO USANDO EL RATÓN...............................................................................................106 COPIAR Y PEGAR TEXTO USANDO EL RATÓN ...........................................................................107 FORMATO DE TEXTO..........................................................................................................................................107 CÓMO DAR FORMATO AL TEXTO ...................................................................................................107 FORMATO DE PÁRRAFOS .................................................................................................................................111 CÓMO DAR FORMATO A LOS PÁRRAFOS.....................................................................................111 TRABAJAR CON TEXTO EN EL MODO VER ESQUEMA............................................................................112 TÉRMINOS APLICABLES A LOS ESQUEMAS. ................................................................................113 COMO TRABAJAR CON TEXTO EN EL MODO DE VER ESQUEMA.........................................114 CÓMO UTILIZAR UNA TABLA DE MICROSOFT WORD...........................................................................115 CREAR E INSERTAR UNA TABLA DE MICROSOFT WORD .......................................................115 EDITAR UNA TABLA MICROSOFT WORD .....................................................................................116 TRABAJAR CON LOS OBJETOS GRÁFICOS DE POWERPOINT ..............................................................................116 TÉRMINOS APLICABLES A LOS OBJETOS.....................................................................................................116 SELECCIÓN Y AGRUPACIÓN DE OBJETOS ..................................................................................................118 SELECCIÓN Y ANULACIÓN DE LA SELECCIÓN DE OBJETOS.................................................118 AGRUPAMIENTO DE OBJETOS..........................................................................................................118 DESPLAZAMIENTO Y ALINEACIÓN DE OBJETOS.....................................................................................119 DESPLAZAMIENTO DE OBJETOS......................................................................................................119 ALINEACIÓN DE OBJETOS .................................................................................................................120 GIRAR Y DAR LA VUELTA A LOS OBJETOS .................................................................................................120 CÓMO GIRAR Y DAR LA VUELTA A OBJETOS..............................................................................120 CORTAR, COPIAR, PEGAR Y DUPLICAR OBJETOS ....................................................................................121 CAMBIAR EL TAMAÑO DE LOS OBJETOS ....................................................................................................122 NOTAS, DOCUMENTOS, PRESENTACIONES CON DIAPOSITIVAS E IMPRESIÓN .........................................122 CREAR Y USAR NOTAS Y DOCUMENTOS .....................................................................................123 CREAR Y HACER PRESENTACIONES CON DIAPOSITIVAS ......................................................123 HACER UNA PRESENTACIÓN CON DIAPOSITIVAS...................................................................124 HACER UNA PRESENTACIÓN CON DIAPOSITIVAS QUE SE REPITA CONTINUAMENTE...............................125 AÑADIR TRANSICIONES A UNA PRESENTACIÓN.....................................................................125 FIJAR INTERVALOS DE LAS DIAPOSITIVAS..................................................................................126 CREAR DIAPOSITIVAS QUE SE MUESTREN PROGRESIVAMENTE DURANTE LA PRESENTACIÓN.................127 APARICIÓN PROGRESIVA DEL TEXTO EN LA PANTALLA......................................................127 INCLUIR DIAPOSITIVAS OCULTAS EN UNA PRESENTACIÓN ...............................................128
INDICE D
IMPRIMIR UNA PRESENTACIÓN ....................................................................................................................128 OBJETOS INTERACTIVOS...................................................................................................................................129 INICIACIÓN A LAS HOJAS DE CÁLCULO INTRODUCCIÓN A EXCEL ..............................................................................................................................................133 LA PANTALLA DE EXCEL................................................................................................................................................134 PARTES DE LA PANTALLA DE EXCEL ..........................................................................................................134 BARRA DE TÍTULO ................................................................................................................................134 BARRA DE MENÚS ................................................................................................................................135 BARRA DE HERRAMIENTAS ..............................................................................................................136 BARRA DE REFERENCIA .....................................................................................................................137 BARRA DE NOMBRE DEL DOCUMENTO ABIERTO.....................................................................137 BARRA DE ESTADO...............................................................................................................................138 UTILIZACIÓN BÁSICA DE UNA HOJA DE CÁLCULO .............................................................................................138 HOJAS DE CÁLCULO DE UN LIBRO DE TRABAJO.....................................................................................138 SELECCIÓN Y ACTIVACIÓN DE CELDAS.....................................................................................................139 INTRODUCCIÓN DE DATOS.............................................................................................................................140 INTRODUCCIÓN DE DATOS EN UNA CELDA..............................................................................140 INTRODUCCIÓN DE DATOS EN UN RANGO DE CELDAS........................................................141 INSERCIÓN DE FILAS, COLUMNAS Y BLOQUES DE CELDAS..................................................141 BORRADO DE CELDAS.........................................................................................................................141 MOVER Y COPIAR CELDAS ................................................................................................................142 REFERENCIAS Y NOMBRES ................................................................................................................143 REFERENCIAS ABSOLUTAS, RELATIVAS Y MIXTAS...................................................................144 NOMBRES DE CELDAS Y DE CONJUNTOS DE CELDAS .........................................................................................145 FÓRMULAS Y FUNCIONES..............................................................................................................................................146 INTRODUCCIÓN DE FÓRMULAS......................................................................................................147 ASISTENTE DE FUNCIONES ...............................................................................................................147 EDICIÓN DE FUNCIONES ...................................................................................................................149 PROTECCIÓN DE CELDAS Y HOJAS DE CALCULO .................................................................................................150 FORMATOS EN HOJAS DE CÁLCULO..........................................................................................................................152 ALTURA DE FILAS Y ANCHURA DE COLUMNAS.......................................................................152 BARRA DE HERRAMIENTAS DE FORMATO..................................................................................152 DEFINICIÓN DE ESQUEMAS Y VISTAS ...........................................................................................153 CREACIÓN Y BORRADO DE UN ESQUEMA ..................................................................................154 VISUALIZACIÓN DE UN ESQUEMA ................................................................................................155 CREACIÓN Y GESTIÓN DE VISTAS ..................................................................................................156 CREACIÓN DE DIAGRAMAS Y GRÁFICOS.................................................................................................................156 ASISTENTE PARA GRÁFICOS ...........................................................................................................................157 SELECCIÓN DE OBJETOS GRÁFICOS ...............................................................................................158 BARRA DE HERRAMIENTAS GRÁFICO ..........................................................................................158 GRÁFICOS COMBINADOS...................................................................................................................159 LISTAS Y BASES DE DATOS .............................................................................................................................................159 INTRODUCCIÓN DE DATOS EN UNA LISTA...............................................................................................159 ORDENACIÓN DE DATOS.................................................................................................................................160 BÚSQUEDA DE REGISTROS...............................................................................................................................162 FICHA DE DATOS ..................................................................................................................................162 FILTROS AUTOMÁTICOS ....................................................................................................................162 ¿QUÉ MÁS PUEDO HACER CON EXCEL?....................................................................................................................163 INICIACIÓN A LAS BASES DE DATOS INTRODUCCIÓN A ACCESS............................................................................................................................................167 BASE DE DATOS EN EXCEL...............................................................................................................................168 INTRODUCIR DATOS CON UN FORMULARIO.............................................................................168 ORDENAR UNA LISTA.........................................................................................................................169 ACCESS ES UN SGBD...........................................................................................................................................170 CONCEPTO DE TABLAS, CAMPOS Y REGISTROS ......................................................................................170 ESTRUCTURA DE FICHEROS DE ACCESS....................................................................................................171 INICIAR ACCESS Y ABRIR UNA BASE DE DATOS......................................................................................171 DESCRIPCIÓN DE LA PANTALLA...................................................................................................................173 BARRA DE TÍTULO ................................................................................................................................174 BARRA DE MENÚS ................................................................................................................................174 BARRA DE HERRAMIENTAS ..............................................................................................................176 BARRA DE ESTADO...............................................................................................................................176 ÁREA DE TRABAJO ...............................................................................................................................176 OBJETOS DE ACCESS..........................................................................................................................................177 TABLAS .....................................................................................................................................................177 CONSULTAS ............................................................................................................................................177
INDICE E
FORMULARIOS.......................................................................................................................................178 INFORMES................................................................................................................................................179 USO DE UNA BASE DE DATOS.........................................................................................................................179 EDICIÓN DE DATOS: OPERACIONES CON LAS TABLAS.........................................................................179 BARRA DE ESTADO...............................................................................................................................180 DESPLAZAMIENTO POR LA TABLA................................................................................................180 MODIFICACIÓN DE REGISTROS .......................................................................................................181 INSERCIÓN DE REGISTROS ................................................................................................................181 BÚSQUEDA DE REGISTROS ................................................................................................................181 FILTROS ....................................................................................................................................................181 ORDENACIÓN DE REGISTROS ..........................................................................................................182 CONSULTAS ..........................................................................................................................................................183 FORMULARIOS .....................................................................................................................................................183 CONTROLES ............................................................................................................................................185 INFORMES..............................................................................................................................................................185 CREACIÓN Y MODIFICACIÓN DE UNA BASE DE DATOS.......................................................................186 TABLAS ...................................................................................................................................................................186 NUEVA TABLA .....................................................................................................................................................187 CLAVE .......................................................................................................................................................188 RELACIONES .........................................................................................................................................................188 CONSULTAS ..........................................................................................................................................................189 ASPECTOS GENERALES DE LAS CONSULTAS............................................................................................189 AÑADIR TABLAS ...................................................................................................................................189 AÑADIR CAMPOS .................................................................................................................................190 MODO DISEÑO Y HOJA DE DATOS..................................................................................................190 CONSULTAS DE SELECCIÓN............................................................................................................................190 CRITERIOS DE SELECCIÓN.................................................................................................................190 ORDENACIÓN ........................................................................................................................................191 AGRUPACIONES....................................................................................................................................191 CONSULTAS DE REFERENCIAS CRUZADAS.................................................................................192 CONSULTAS DE ACCIÓN..................................................................................................................................192 CREACIÓN DE TABLA..........................................................................................................................193 CONSULTA DE ACTUALIZACIÓN ...................................................................................................193 CONSULTA DE DATOS ANEXADOS ................................................................................................193 CONSULTA DE ELIMINACIÓN..........................................................................................................193 FORMULARIOS .....................................................................................................................................................194 IDENTIFICACIÓN DE LOS TIPOS DE FORMULARIOS.................................................................194 CREAR UN FORMULARIO BÁSICO.................................................................................................................195 INCLUIR UN FORMULARIO DENTRO DE OTRO (SUBFORMULARIO) ..................................196 DISEÑO DE FORMULARIOS PERSONALIZADOS .........................................................................197 INFORMES..............................................................................................................................................................197 DIFERENCIAS Y SEMEJANZAS ENTRE FORMULARIOS E INFORMES ...................................197 TIPOS DE INFORMES EN ACCESS..................................................................................................................................198 CREACIÓN DE UN INFORME AGRUPADO....................................................................................199 INCORPORACIÓN DE SUBINFORMES.............................................................................................201 INTERNET Y CORREO ELECTRÓNICO FUNDAMENTOS DE INTERNET.....................................................................................................................................205 LA RED DE REDES................................................................................................................................................205 REFERENCIA HISTÓRICA..................................................................................................................................205 ARQUITECTURA DE INTERNET ......................................................................................................................206 CONEXIÓN A INTERNET...................................................................................................................................207 PROVEEDORES DE INTERNET .........................................................................................................................208 SERVICIOS DE INTERNET..................................................................................................................................209 CORREO ELECTRÓNICO (EMAIL) ....................................................................................................209 WORLD WIDE WEB (HYPERTEXT TRANSFER PROTOCOL) ......................................................211 LOCALIZADOR UNIVERSAL DE RECURSOS (URL) .....................................................................211 INTERNET EXPLORER.......................................................................................................................................................212 EL NAVEGADOR ..................................................................................................................................................213 LA INTERFAZ DE INTERNET EXPLORER......................................................................................................214 MENÚ ARCHIVO....................................................................................................................................214 MENÚ EDICIÓN .....................................................................................................................................216 MENÚ VER ...............................................................................................................................................216 MENÚ FAVORITOS................................................................................................................................216 MENÚ HERRAMIENTAS......................................................................................................................216 IMPRIMIR UNA PÁGINA WEB .........................................................................................................................216 ESTABLECER LA PÁGINA DE INICIO ............................................................................................................217 TRABAJAR SIN CONEXIÓN...............................................................................................................................217 SEGURIDAD Y ZONAS DE CONFIANZA.......................................................................................................218
INDICE F
OUTLOOK EXPRESS ...........................................................................................................................................................218 MENÚ ARCHIVO....................................................................................................................................218 MENÚ EDICIÓN .....................................................................................................................................219 MENÚ VER ...............................................................................................................................................219 MENÚ HERRAMIENTAS......................................................................................................................219 MENÚ MENSAJE ....................................................................................................................................219 CONFIGURAR UNA CUENTA DE CORREO..................................................................................................219 ACCEDER AL CORREO.......................................................................................................................................221 ENVIAR, RESPONDER Y GESTIONAR MENSAJES ......................................................................................221 OTROS SERVICIOS DE INTERNET..................................................................................................................................222 TRANSFERENCIA DE ARCHIVOS (FTP - FILE TRANSFER PROTOCOL). ..............................................222 TELNET ...................................................................................................................................................................223 IRC (INTERNET RELAY CHAT).........................................................................................................................224 NEWS (NNTP - NETWORK NEWS TRANSFER PROTOCOL).....................................................................224 BUSCAR EN INTERNET.....................................................................................................................................................224
INICIACIÓN A LA
INFORMÁTICA
En este módulo se abordan conceptos relativos a la estructura de un computador (representación de la información, circuitos lógicos, arquitectura y periféricos), sistemas operativos y redes. Se hace hincapié en el sistema operativo Windows 2000, y su primer contacto con él.
También se explican los conceptos básicos que hacen referencia a
comunicaciones y redes, destacando la red de redes: Internet. Se hace un repaso a la legislación actual sobre seguridad y protección
legal, con referencias tanto al software, como a la protección de datos, comunicaciones, etc.
INICIACIÓN A LA INFORMÁTICA 1
CONCEPTOS BÁSICOS DE LAS TECNOLOGÍAS DE LA INFORMACIÓN.
CONCEPTOS PREVIOS. TRATAMIENTO AUTOMÁTICO DE LA INFORMACIÓN
La Informática es la ciencia que estudia el tratamiento automático de la
información.
Un computador u ordenador es una máquina digital (procesa información que son cadenas binarias de 0 –ceros- y 1 –unos-) y electrónica (todos sus componentes son electrónicos en estado físico) que procesa información siguiendo las instrucciones de programas. Capacidades del Ordenador. • Entrada de datos: Adquirir información desde el mundo exterior. • Proceso de datos: Análisis de los datos de entrada y toma decisiones.
o Tratamiento de datos: Seleccionar y ordenar datos, realizar cálculos... o Almacenamiento de datos: Hacer copias de información en la
computadora.
o Recuperación de datos: Recoger datos previamente almacenados en la computadora.
• Salida de datos: Proporciona resultados al mundo exterior. Ejemplo de proceso:
Panadería Computadora Compra productos Entrada de datos Elaboración del pan Procesamiento de datos Venta del pan Salida de datos
Proceso
Almacén Unidad de memoria (UM) Encargado Unidad de control (UC) Panadero Unidad aritmético-lógica (UAL) Vendedor Unidad de entrada-salida (E/S) Transportistas Buses
Componentes
INICIACIÓN A LA INFORMÁTICA 2
DOMINIOS
Para poder acceder a la información que se encuentra en Internet, el usuario debe indicarle al explorador un camino o ruta que indique inequívocamente donde se encuentra dicha información. Esta ruta se indica en el Sistema de Nombres por Dominio (DNS, Domain Name System). • En Internet la información se encuentra en Sitios: direcciones que ofrecen algún servicio de Internet.
• Los sitios residen en hosts: ordenadores que ofrecen el servicio (servidores). • Un host puede contener más de un sitio.
El nombre DNS de un sitio se representa de forma jerárquica con varios nombres separados por puntos (generalmente 3 ó 4, aunque no hay límite).
El nombre situado a la izquierda identifica al host, el siguiente es el subdominio al que pertenece este host (pueden indicarse varios subdominios separados por puntos), el nombre situado a la derecha identifica el dominio de mayor nivel que contiene a los otros subdominios:
nombre_ordenador.subdominio.dominio_principal
INICIACIÓN A LA INFORMÁTICA 3
Este nombre completo que identifica de manera única a un host se la
denomina Nombre de Dominio Completo (FQND).
InterNIC es el organismo encargado de la creación y administración de los dominios de nivel superior y del servicio de registro de nombres de dominio.
Los dominios de nivel superior pueden ser de dos letras y agrupan organizaciones por países o de tres letras para organizaciones agrupadas por actividad.
Dominio de nivel superior País
de Alemania se Suecia at Austria ch Suiza jp Japón uk Gran Bretaña es España … …
“ . ”
forman
com es edu
microsoft ferrari berkeley
formación
www
Raíz (root)
Dominios nivel superior INTERNIC
Dominios de 2º nivel Organizaciones
Dominio de 3º nivel Departamento
ftp
recursos
Host / sitio
INICIACIÓN A LA INFORMÁTICA 4
Dominio de nivel
superior Actividad Descripción
com Comercial ofertas comerciales en Internet
edu Educational instituciones educativas y de investigación
gov Gobernment gobierno federal estadounidense
org Organizations organizaciones no comerciales en Internet – asociaciones
net Netwoking proveedores de red
mil Military instituciones militares estadounidenses
int Internacional organizaciones internacionales
Los dominios de segundo nivel indican el nombre de la empresa u organización, y los de tercer nivel indican el nombre del departamento dentro de esa empresa u organización.
En la práctica y para simplificar las referencias a dominios y subdominios, se habla de dominio como el conjunto formado por los subdominios y el dominio principal.
www . departamento . organización . com HOST DOMINIO DNS
HARDWARE Y SOFTWARE
Se define Hardware (HW) como la parte física de la computadora (soporte físico).
Se define Software (SW) como los programas que permiten manipular la computadora (soporte lógico).
Se define el Sistema Operativo (SO) como el intermediario (interfaz) entre el software y el hardware.
a) El usuario introduce datos en lenguaje humano a través de un periférico de entrada (teclado o ratón).
b) El periférico de entrada (teclado o ratón) los trasforma en impulsos
eléctricos y los envía al Sistema Operativo.
INICIACIÓN A LA INFORMÁTICA 5
c) El sistema Operativo trasforma estos impulsos eléctricos en un código binario (ASCII) entendible por el programa en ejecución (editor de textos).
d) El programa (editor de textos) procesa la información, obtiene resultados
y los envía al Sistema Operativo en un código binario (ASCII) entendible por el Sistema Operativo.
e) El Sistema Operativo trasforma estos datos en impulsos eléctricos y los
envía al periférico de salida (monitor).
f) El monitor transforma esos impulsos en caracteres y gráficos que aparecen en su pantalla en leguaje humano.
Como vemos en ejemplo anterior, para que el proceso funcione necesito un elemento intermedio que comunique a los programas (software) con los componentes físicos del ordenador (hardware). Este elemento es el Sistema Operativo.
ENTORNO WINDOWS
El entorno Windows es el entorno grafico mas difundido en España en el mercado de ordenadores personales (PC). Este hecho hace que sea el más introducido en la informática del hogar y de la pequeña y mediana empresa.
Los entornos gráficos están diseñados para hacerle más apetecible al usuario el acceso al ordenador, se diferencian de los entornos de texto (DOS, UNIX, Novell) en el incremento del uso del ratón frente al teclado, y en la incorporación de modernas y potentes capacidades graficas y multimedia.
Mundo exterior
Teclado Pulso la letra A
S.O.
Programa
Monitor Veo la letra A
S.O.
Mundo exterior
A A
1011 1011
INICIACIÓN A LA INFORMÁTICA 6
Inicio de sesión
Dependiendo de la versión de Windows que estemos utilizando: Windows, Windows para trabajo en grupo, Windows 95, Windows 98, Windows NT, Windows 2000 o Windows XP (Home, o Professional), Windows 2003 el entorno será distinto, aunque tendrán una estructura intuitiva muy similar. Así el inicio de sesión es todos ellos se realizará directamente o previa solicitud de Usuario y Contraseña. Para el caso de entornos de red también puede solicitar nombre de Grupo de trabajo o de Dominio. Este capitulo se centra en el entorno más moderno: Windows XP. Finalizar Windows
Dependiendo de la versión de Windows que usemos podremos: Finalizar sesión: El usuario actual finaliza la sesión tras lo que se permite que otro usuario inicie una nueva sesión. No se apaga el equipo. Apagar el equipo, Suspender: Hiberna el equipo con la situación actual del sistema. Apagar el equipo, Apagar: Apaga el sistema. Apagar el equipo, Reiniciar: Apaga el equipo y lo conecta de nuevo.
INICIACIÓN A LA INFORMÁTICA 7
EL ESCRITORIO
El escritorio es la mesa de trabajo, en el se depositan distintos elementos de acceso rápido. Barra de tareas.
En la barra de tareas se encuentra el Botón de Inicio, los botones de aplicación de las aplicaciones iniciadas y el reloj con acceso a las propiedades de fecha y hora. Botón de aplicación: Desde el botón de aplicación se puede restaurar, minimizar y maximizar y cerrar la aplicación. Maximizar: Amplia el tamaño de la ventana para que ocupe todo el escritorio. Minimizar: Reduce la ventana al botón de ventana. Restaurar: devuelve a la ventana al tamaño que tenia antes de ser maximizada o minimizada. Cerrar: Finaliza la aplicación.
Ventana de aplicación
Acceso a Mi PC
Acceso a la red
Acceso a Internet
Papelera
Icono
ESCRITORIO
Barra de tareas Botón de aplicación Botón de Inicio
INICIACIÓN A LA INFORMÁTICA 8
Botón de inicio
Da acceso al Menú de Inicio, dicho menú es el menú principal de Windows y desde el se puede acceder a todo el sistema. Menú Programas. El menú programas da acceso a todos los programas instalados en Windows.
Menú Documentos. Permite el acceso los directorios particulares (Mis documentos,…) y a los documentos de acceso mas reciente. Menú Configuración. Permite acceder a las herramientas de configuración del sistema.
INICIACIÓN A LA INFORMÁTICA 9
Menú Buscar. Permite buscar archivos, carpetas, iniciar búsquedas en Internet y buscar usuarios Ayuda y soporte técnico. Inicia el asistente de ayuda de Windows Ejecutar. Permite escribir un comando de consola. Icono: Elemento grafico que representa un acceso a un objeto lógico o físico del sistema. Mi PC: Da acceso a la ventana Mi PC, Esta ventana permite acceder a los directorios de usuario, a las unidades de disco duro, a los dispositivos de almacenamiento extraíble y al panel de control.
INICIACIÓN A LA INFORMÁTICA 10
Mis sitios de red – Entorno de red: Da acceso a la ventana de entorno de red, desde se puede examinar la red. Acceso a Internet: El acceso a Internet se suele realizar con el navegador, el navegador incluido en Windows es el Internet Explorer. Las ventanas de Windows
En Windows toda la información se presenta en forma de ventanas, estas tienen una estructura casi exacta en todas las versiones de Windows.
El manejo de ventanas se suele realizar generalmente con el ratón. El
ratón puede tener dos o más botones y otros controles. Para el manejo de Windows solo hacen falta dos, el derecho y el izquierdo.
INICIACIÓN A LA INFORMÁTICA 11
Con el botón izquierdo podremos realizar tres tipos de pulsaciones básicas: • Clic: (pulsar el botón y soltar) Esta pulsación se realiza para seleccionar o posicionar un objeto o activar un botón.
• Doble Clic. (pulsar dos veces seguidas y soltar) Esta pulsación se realiza para abrir o ejecutar. • Arrastrar y soltar: (pulsar el botón y sin soltar mover el ratón) Esta pulsación se realiza para realizar una selección extendida (varios objetos de una vez), mover objetos y cambiar el tamaño de las ventanas.
La estructura básica de una ventana cuenta con los siguientes elementos:
Barra de titulo: Informa del nombre del programa y del archivo que este tratando. Doble clic sobre ella maximiza o restaura la ventana. A la derecha de esta barra de tirulo se encuentran los botones de Minimizar, Maximizar y Restaurar ventana. Barra de menú: Contiene los menús de la aplicación que se este ejecutando, esta barra como otras barras que aparezcan debajo de esta, dependen de la aplicación que se ejecute en la ventana. Clic sobre la opción del menú expande o contrae el menú. Barra de desplazamiento vertical: Permite desplazar contenido de la ventana verticalmente cuando este no cabe en la ventana. Clic sobre las flechas de desplazamiento o arrastrar sobre el botón central de la barra de desplazamiento, desplazan el contenido de la ventana. Barra de desplazamiento horizontal: Igual que la vertical pero para desplazamientos horizontales. Modificar el tamaño de la ventana: Colocar el cursor del ratón en cualquier esquina de la ventana, el cursor se trasforma en un doble flecha, arrastrar hasta obtener el tamaño deseado. Esta opción no esta activa si la ventana está maximizada. El teclado en Windows
Las teclas de los teclados estándar se pueden dividir en 6 grupos atendiendo a su uso.
INICIACIÓN A LA INFORMÁTICA 12
Teclado Alfanumérico: Se incluyen las teclas correspondientes a los caracteres de una máquina de escribir convencional.
Teclado numérico: Se incluyen las teclas correspondientes a los caracteres de una calculadora convencional. Teclas de Edición: Reciben su nombre por ser usadas frecuentemente con editores de texto. Teclas de Función: Estas teclas tendrán una función determinada dependiendo del programa que se está ejecutando. Teclas de Cursor: Permiten el movimiento del cursor en las cuatro direcciones. Teclas Especiales: Su uso, solas o combinadas con otras teclas generan caracteres o funciones especiales.
INICIACIÓN A LA INFORMÁTICA 13
Teclas de Microsoft Natural Keyboard
Acceso directo Acción Win+R Muestra el cuadro de diálogo Ejecutar Win+M Minimizar todo Shift+Win+M Deshacer minimizar todo Win+F1 Iniciar la Ayuda Win+E Iniciar el Explorador de Windows Win+F Encontrar archivos o carpetas Ctrl+Win+F Encontrar una computadora Win+Tab Recorrer los botones de la barra de tareas
Win+Pausa Acceso directo para mostrar el cuadro de diálogo de las propiedades del sistema
APLICACION Muestra menú contextual de propiedades
GESTION DE APLICACIONES
Una aplicación Windows es un proceso (proceso padre), los procesos pueden iniciar subprocesos (procesos hijos). Cuando un proceso padre se cierra este cerrará todos sus procesos hijos. En el menú de ventana del proceso padre debe poderse conmutar entre procesos hijos.
En el ejemplo el proceso padre es MS Excel y los procesos hijo libro1, libro2 y libro3. Si en esta situación cerramos el proceso padre se intentaran cerrar los tres procesos hijo. Si alguno de ellos se hubiera modificado se solicitará mediante un cuadro de diálogo su posible actualización.
Windows XP permite conmutar entre todo tipo de procesos tanto Procesos padre como procesos hijo. Para conmutar entre procesos pulsar sobre el botón de aplicación de la barra de tareas o sobre las teclas Alt+Tab.
El Administrador de Tareas de Windows centraliza la administración de procesos. Para acceder al Administrador de Tareas pulsar la teclas Ctrl+Alt+Supr.
INICIACIÓN A LA INFORMÁTICA 14
Administrador de Tareas => Aplicaciones. Permite finalizar aplicaciones, conmutar entre aplicaciones, e iniciar aplicaciones nuevas. Las aplicaciones a las que se tiene acceso son los procesos que ha iniciado el usuario. Administrador de Tareas => Procesos. Permite detener procesos tanto iniciados por el usuario como de sistema.
COMUNICACIONES Y REDES Introducción a las redes
Entendemos por red un conjunto de ordenadores conectados entre si con el propósito de compartir recursos (discos, impresoras) e información. Una Intranet es una red basada en el protocolo TCP/IP.
Lo primero que se puede preguntar un usuario cuando se plantea la posibilidad de instalación o utilización de una red, es saber cómo va a mejorar su trabajo en el ordenador al utilizar dicho entorno. La respuesta va a ser diferente según el tipo de trabajo que desempeñe. En resumen, una red proporciona la facilidad de compartir recursos e información entre sus usuarios. Tipos de redes
Atendiendo a su extensión geográfica podemos diferenciar entre tres grandes tipos de redes: LAN (Local Area Network): Son las redes de área local. La extensión de este tipo de redes suele estar restringida a una sala o edificio, aunque también podría utilizarse para conectar dos o más edificios próximos. WAN (Wide Area Network): Son redes que cubren un espacio muy amplio, conectando a ordenadores de una cuidad o un país completo. Para ello se utilizan las líneas de teléfono y otros medios de transmisión más sofisticados,
INICIACIÓN A LA INFORMÁTICA 15
como pueden ser las microondas. La velocidad de transmisión suele ser inferior que en las redes. MAN (Metropolitan Area Network): Red de Área Metropolitana, son redes que abarcan una ciudad.
Varias redes pueden conectarse entre sí formando una red de área mayor. Internet es la mayor de todas y permite la interconexión de otras redes independientes de manera que puedan compartir información entre ellas a lo largo de todo el planeta. Roles
En toda red existen dos roles básicos que son adoptados por distintas maquinas dependiendo de la función que desempeñan.
Los servidores son los que ofrecen recursos y servicios a otros equipos conectados a la red. Por ejemplo, un servidor de archivos se encarga de almacenar y recuperar archivos a los que pueden acceder los usuarios de la red. A los servidores se les denomina también Hosts o Nodos.
Los clientes son los que acceden a los recursos o servicios de los servidores. Trabajar con la red Compartir archivos
La posibilidad de compartir ficheros es la prestación principal de las redes. La aplicación básica consiste en utilizar ficheros de otros usuarios.
La ventaja fundamental es la de poder disponer de directorios en la red a los que tengan acceso un grupo de usuarios, y en los que se puede guardar la información que compartan dichos grupos.
Ejemplo: se crea una carpeta para el departamento de contabilidad, otra para el departamento comercial y otra para el departamento de diseño, facilita que estos usuarios tengan acceso a la información que les interesa de forma instantánea. Si a esto se añaden aplicaciones concretas, entonces el trabajo en grupo mejora bastante con la instalación de la Intranet. Esto se aprecia en las aplicaciones de bases de datos preparadas para el trabajo en redes (la mayoría de las actuales), lo que permite que varios usuarios puedan acceder de forma simultánea a los registros de la base de datos, y que las actualizaciones que realice un operador queden inmediatamente disponibles para el resto de los usuarios. Impresión en red
Las redes permiten que sus usuarios puedan acceder a impresoras de calidad y alto precio sin que suponga un desembolso prohibitivo. Por ejemplo,
INICIACIÓN A LA INFORMÁTICA 16
si tenemos una oficina en la que trabajan siete personas, y sus respectivos ordenadores no están conectados mediante una red, o compramos una impresora para cada usuario (en total siete), o que cada usuario grabe en un disquete su documento a imprimir y lo lleve donde se encuentra la impresora. Si hay instalada una red, lo que se puede hacer es comprar una o dos impresoras de calidad, instalarlas y que los usuarios las compartan a través de la red.
Cuando se comparte una impresora en la red, se suele conectar a un ordenador que actúa como servidor de impresión, y que perfectamente puede ser el equipo de un usuario. También existen impresoras que disponen de una tarjeta de red que permite la conexión directa en cualquier punto de la red sin necesidad de situarse cerca de un servidor. Aplicaciones de red
Existe un gran número de aplicaciones que aprovechan las redes para que el trabajo sea más provechoso. El tipo de aplicaciones más importante son los programas de correo electrónico. Un programa de correo electrónico permite el intercambio de mensajes entre los usuarios. Los mensajes pueden consistir en texto, sonido, imágenes, etc. y llevar asociados cualquier tipo de ficheros binarios. En cierto modo el correo electrónico llega a sustituir a ciertas reuniones y además permite el análisis más detallado del material que el resto de usuarios nos remitan. Aplicaciones cliente/servidor
Es un concepto muy importante en las redes para aplicaciones que manejan grandes volúmenes de información. Son programas que dividen su trabajo en dos partes, una parte cliente que se realiza en el ordenador del usuario y otra parte servidor que se realiza en un servidor con dos fines: aliviar la carga de trabajo del ordenador cliente. y reducir el tráfico de la red.
Ejemplo: si disponemos de un ordenador que actúa como servidor de base de datos, con un enfoque tradicional, el servidor solamente lo es de ficheros. Si en algún momento el usuario quiere hacer una selección de personas mayores de 30 años por ejemplo, se deben leer todos los registros de la base de datos para comprobar cuáles cumplían la condición. Esto supone un elevado tráfico en la red. Con las aplicaciones cliente/servidor una consulta sobre una base de datos se envía al servidor, quien realiza la selección de registros y envía solo los campos que le interesan al usuario. Se reduce así considerablemente el tráfico en la red y el ordenador cliente se encuentra con el trabajo hecho. El sistema en sí resulta bastante más rápido, aunque a cambio requiere que los servidores tengan mejores prestaciones. Acceso a Internet
Es una de las prestaciones que con el tiempo está ganando peso específico. Consiste en la posibilidad de configurar un ordenador con una conexión permanente a servicios en línea externos, de forma que los usuarios de
INICIACIÓN A LA INFORMÁTICA 17
la Intranet no necesiten utilizar un módem personal para acceder a ellos. El ejemplo más de moda es el acceso a Internet.
Mediante un servidor de comunicaciones se puede mantener una línea permanente de alta velocidad que enlace la Intranet con Internet. El servidor puede estar equipado con un módem o una tarjeta de comunicación a RDSI, que activa la conexión cuando algún usuario de la red lo necesita. Cuando la conexión está activa, cualquier otro usuario puede compartirla, aunque en este caso las prestaciones de cada usuario serán menores que si tuvieran una conexión individual. Sistemas de comunicación.
Un Sistema de Comunicación integra un conjunto de recursos usuarios. Podemos distinguir dos entornos básicos:
En los Entornos Centralizados (LAN) la comunicación se realiza mediante soportes físicos no pertenecientes a ninguna red pública o de masas, son redes seguras y rápidas. En los entornos distribuidos (WAN) se utiliza el soporte de redes nacionales e internacionales para la comunicación entre entornos son menos seguras y menos rápidas. Modelo de comunicación por capas.
INICIACIÓN A LA INFORMÁTICA 18
Protocolos
Los protocolos de comunicaciones definen las normas que posibilitan que se establezca una comunicación entre varios ordenadores, ya que estos equipos pueden ser distintos entre sí.
Para conseguir la comunicación entre ordenadores y redes es necesario el uso de un protocolo de comunicaciones común. El protocolo que proporciona la compatibilidad necesaria para la comunicación en una Intranet es TCP/IP (Transmission Communication Protocol / Internet Protocol).
Un modelo de referencia de comunicaciones es una norma base que define una estructura de comunicaciones. El modelo de referencia en la actualidad es el modelo OSI (Open System Interconection), que tiene como objetivo la normalización de las redes informáticas abiertas.
Aplicación El nivel de aplicación es el destino final de los datos donde se proporcionan los servicios al usuario.
Presentación Se convierten e interpretan los datos que se utilizarán en el nivel de aplicación.
Sesión Encargado de ciertos aspectos de la comunicación como el control de los tiempos.
Transporte Transporta la información de una manera fiable para que llegue correctamente a su destino.
Red Nivel encargado de encaminar los datos hacia su destino eligiendo la ruta más efectiva.
Enlace Enlace de datos. Controla el flujo de los mismos, la sincronización y los errores que puedan producirse.
Físico Se encarga de los aspectos físicos de la conexión, tales como el medio de transmisión o el hardware.
El modelo OSI (Open System Interconection) es utilizado por
prácticamente la totalidad de las redes del mundo. Este modelo fue creado por el ISO (Organización Internacional de Normalización), y consiste en siete niveles o capas donde cada una de ellas define las funciones que deben proporcionar los protocolos con el propósito de intercambiar información entre varios sistemas.
INICIACIÓN A LA INFORMÁTICA 19
Elementos físicos de las redes Interfaz de red
NIC (Network Interface Card). Es el dispositivo que conecta la estación (ordenador u otro equipo de red) con el medio físico.
Es una tarjeta que se conecta a un slot de expansión del ordenador, aunque cada vez son más los ordenadores que disponen de interfaz de red integrada en placa base, generalmente Ethernet. Concentradores (hubs)
Son equipos que permiten estructurar el cableado de las redes. Existen dos tipos de concentradores: Conmutadores (switches).
En los switches La información se intercambia a altas velocidades. A diferencia de los hubs que aportan un solo camino por donde circula la información, los switches permiten que la información circule simultáneamente por varios caminos. Esto mejora notablemente el ancho de banda de la red (velocidad de transmisión) Encaminadores (routers)
Son dispositivos que permiten la interconexión de redes distintas que comparten el protocolo TCP/IP con la capacidad de encaminar la información a través de la ruta más eficaz.
Estos dispositivos son equivalentes a los modernos sistemas de posicionamiento global (GPS), que incluyen información complementaria sobre la densidad de tráfico, el estado de las carreteras y son capaces de indicar la ruta mas optima, que a veces no es la mas corta, para llegar a nuestro destino de la manera mas rápida, económica y segura.
Los encaminadores pueden ser dispositivos dedicados o no dedicados y no dependen del medio físico, suelen actuar de puentes permitiendo la
INICIACIÓN A LA INFORMÁTICA 20
conexión de redes de distintas. Estos son los dispositivos ideales para las conexiones LAN – WAN.
A los encaminadores se les conoce también como Sistemas Intermedios (OSI). Redes Ethernet Actualmente las redes Ethernet son las más utilizadas en las PYMES (excelente relación calidad-precio). El protocolo de red Ethernet fue diseñado originalmente por las compañías Digital, Intel y Xerox, con la especificación original Ethernet DIX. Todas ellas utilizan el método de acceso k. Acceso múltiple por detección de portadora - CSMA.
Esta es la técnica que emplean las redes Ethernet. A esta técnica también se le denomina LBT (Listen Before Talk -escuchar antes de hablar-). Los hosts están continuamente escuchando el medio para determinar si éste está ocupado o está libre.
La estación que desee transmitir esperará un tiempo hasta que el medio esté libre. Una vez que no hay ninguna estación haciendo uso del medio, la estación comenzará a transmitir la información.
Cuando dos estaciones detectan que el medio está libre y transmiten a la vez, se produce una colisión. Los nodos Ethernet detectan colisiones manteniéndose a la escucha mientras transmiten.
Si se produce una colisión, los nodos miden que el voltaje de la señal es el doble del esperado. Para solucionar las colisiones se utilizan las siguientes técnicas. CD (detección de colisión): Es el más extendido. Cuando se produce una colisión, los hosts implicadas deberán repetir la transmisión, para lo cual esperan un tiempo aleatorio antes de reiniciar la transmisión. AC (evitar colisiones): Está menos extendido que el anterior. El tiempo de espera por parte de los hosts para reiniciar la transmisión es calculado.
INICIACIÓN A LA INFORMÁTICA 21
Transmisiones
La transmisión de la información puede realizar mediante señales analógicas o digitales. Los conceptos de señal (analógica o digital) y frecuencia, están íntimamente unidos a la capacidad de un medio de transmisión.
Para transmitir una señal a través de un medio es necesario “adaptarla”
antes de introducirla en el, a este proceso se le conoce como Modulación.
Podemos diferenciar entre dos sistemas de transmisión básicos. Banda Ancha:
La transmisión en banda ancha usa señales analógicas o digitales, dividiendo el medio el medio físico en varios canales, modulando la información a transmitir sobre las señales portadoras de cada canal. Admite varias transmisiones simultáneas (una por cada canal), permitiendo transmitir señales de vídeo, voz y datos al mismo tiempo. Banda Base:
La transmisión en banda base utiliza señales digitales, empleando todo el
ancho de banda del medio físico cuando se inicia una transmisión. Sólo admite una transmisión simultánea.
La velocidad y la calidad de la transmisión dependerá del tipo de banda que usemos, esta claro que hoy en día los nuevos sistemas de comunicación han conseguido velocidades para redes WAN que hace unos años eran inimaginables. El bit por segundo y el baudio
El Ancho de banda nos indica la máxima velocidad de transmisión que puede circular por el medio.
INICIACIÓN A LA INFORMÁTICA 22
Durante el proceso de modulación se asocia cada estado con un bit
(numero binario: 0 ó 1) o con un número de Bits dependiendo de la inercia del medio a cambios de estado (de 0 a 1 ó de 1 a 0). Si se distinguen 2 estados en cada cambio de señal, este cambio indicará un bit, si se distinguen 4 estados en cada cambio de señal, este cambio indicará dos bits, y así sucesivamente.
En la figura se distinguen 4 estados, cada cambio indica 2 Bits.
En una línea modulada a una Velocidad de modulación 2400 Baudios
obtendríamos una Velocidad de transmisión de 4800 Bits por segundo. Sistemas de modulación. Modulación en Amplitud - AM.
Se trabaja con dos estados. A cada estado se le asigna un valor (0 ó 1). Tiene muy poca inmunidad al ruido, este se suma a la señal. Modulación en Frecuencia - FM.
Se trabaja con dos estados. Ocupa más ancho de banda que AM. Tiene más inmunidad al ruido. Modulación en Fase - PM. Se trabaja con dos estados. Ocupa el mismo Ancho de banda que AM. Tiene más inmunidad al ruido.
INICIACIÓN A LA INFORMÁTICA 23
SISTEMAS TRANSMISION Simple (Simplex): Un nodo transmite de manera exclusiva mientras otro recibe de manera exclusiva. Semidúplex (Half-Duplex): Solo un nodo puede transmitir en un momento dado y los nodos se turnan para transmitir. Dúplex (Full-Duplex): Los nodos pueden transmitir y recibir simultáneamente.
SEGURIDAD Y PROTECCION LEGAL Seguridad. Seguridad basada en contraseñas. • Seguridad física de acceso al sistema localmente: Esta se basa en la misma política de seguridad de los bancos, nadie podrá robar información si no puede acceder físicamente al sistema. Lo cual deduce que las maquinas que contengan información valiosa, deben estar protegidas físicamente contra el acceso de intrusos.
• Seguridad lógica de acceso al sistema localmente a nivel de equipo: Esta se basa en impedir el acceso de los usuarios no autorizados mediante contraseñas. El problema es que la contraseña la deben conocer todos los usuarios que accedan a esa maquina, esto impide una correcta política de contraseñas y una fácil obtención de la misma por cualquier agente externo (las contraseñas se apuntan debajo del teclado,...). Esta seguridad la encontramos en Windows 95 y 98 y esta compuesta por dos palabras de paso: Usuario y Contraseña. Con este tipo de seguridad, una vez iniciada la sesión se tiene acceso a todos los recursos del sistema.
• Seguridad lógica de acceso al sistema localmente a nivel de usuario: Esta se basa en las cuentas de usuario. Para que un usuario pueda acceder al sistema
INICIACIÓN A LA INFORMÁTICA 24
debe tener una cuenta en el equipo. En este caso la contraseña es única para cada usuario aunque compartan la misma maquina. Con este tipo de seguridad tendremos usuarios más autorizados y menos autorizados a nivel de recurso local, Para acceder a todos los recursos del sistema hay que iniciar la sesión como un usuario Administrador. Esta seguridad la encontramos en Windows NT, Windows 2000, Windows XP, Novell o UNIX, estos sistemas además tienen la capacidad de auditar los accesos al sistema y añadir restricciones horarias. Este tipo de cuentas de seguridad esta compuesta por tres palabras: Usuario, Contraseña y Equipo o Dominio.
• Seguridad lógica de acceso al sistema desde la red a nivel de equipo: Esta se basa en la protección de los recursos compartidos del sistema en base a contraseñas. Tiene los mismos problemas que su homónima local con alguna grieta más, la contraseña se puede capturar de la red y esta compuesta por una sola palabra: Contraseña. Esta seguridad la encontramos en equipos Windows 95 y Windows 98.
• Seguridad lógica de acceso al sistema desde la red a nivel de usuario: Esta seguridad es igual a sus homónima local, con el inconveniente de asegurar la red contra escuchas no deseadas. Como mejora añadiremos que se complementa con su homónima local. Esta seguridad la encontramos en Windows NT, Windows 2000, Windows XP, Novell o UNIX. Este tipo de cuentas de seguridad esta compuesta por tres palabras: Usuario, Contraseña y Equipo o Dominio.
Con respecto a la seguridad local poco se puede añadir a no ser utilizar
métodos más efectivos para validar la identidad, como pueden ser tarjetas de acceso, lectores ópticos de zonas corporales etc. Seguridad de red
Con respecto a la seguridad de red y debido a la proliferación de elementos con mucho tiempo libre que acceden a Internet con el único ánimo que saltarse la seguridad ajena, ha obligado a una evolución constante de la seguridad de red. • Cortafuegos: El uso de cortafuegos efectivo hoy en día en todos los servidores corporativos, este sistema de seguridad se basa en dar paso por la red a los equipos pertenecientes a la red corporativa, no es perfecta pero complica el acceso no deseado.
• Redes Privadas Virtuales: El uso de VPN complementa a los cortafuegos, consiguiendo con una buena integración de los dos sistemas una red bastante segura.
INICIACIÓN A LA INFORMÁTICA 25
• Protocolos mas seguros: Cada día los protocolos de comunicación que se integran en las Intranets, incluida Internet, añaden seguridad a las conexiones remotas, este es el caso de PPTP o L2TP que están desbancando de las comunicaciones al inseguro PPP.
• Seguridad complementaria: Toda la seguridad es complementaria, así IPSec, (IP Seguro) que es un protocolo IP encriptado, puede trabajar conjuntamente con L2TP para realizar una conexión VPN si ambas maquinas esta dotadas de certificados y soportan Kerberos.
CERTIFICADOS
Un certificado de clave pública, al que se hace referencia normalmente como un certificado, es una declaración firmada digitalmente que enlaza el valor de una clave pública con la identidad de una persona, dispositivo o servicio que posee la clave privada correspondiente. La mayor parte de los certificados de uso común están basados en el estándar de certificados X.509v3.
Los certificados se pueden emitir con varios fines, como la autenticación de usuarios en Web, la autenticación de servidores Web, correo electrónico seguro (Extensiones seguras multipropósito de correo Internet (S/MIME)), seguridad de Protocolo Internet (IPSec), Seguridad en el nivel de transporte (TLS) y firma de código. También se emiten certificados desde una entidad emisora de certificados (CA) a otra con el fin de establecer una jerarquía de certificación.
La entidad que recibe el certificado es el ‘sujeto’ del certificado. El emisor y firmante del certificado es una entidad emisora de certificados.
Normalmente, los certificados contienen la información siguiente:
• Valor de la clave pública del sujeto
• Información del identificador del sujeto, como el nombre y la dirección de correo electrónico
• Período de validez (el período durante el que el certificado se considera
válido)
• Información del identificador del emisor
• La firma digital del emisor, que da fe de la validez del enlace entre la clave pública del sujeto y la información del identificador de sujeto.
INICIACIÓN A LA INFORMÁTICA 26
Un certificado es válido sólo para el período especificado en éste; cada certificado contiene las fechas ‘Válido desde’ y ‘Válido hasta’, que marcan el límite del período de validez. Una vez que el período de validez del certificado ha transcurrido, el sujeto del certificado actual caducado debe solicitar un certificado nuevo.
En los casos en que sea necesario deshacer el enlace confirmado en un certificado, el emisor puede revocarlo. Cada emisor mantiene una lista de revocación de certificados que los programas pueden utilizar al comprobar la validez de un certificado determinado.
Uno de las ventajas principales de los certificados es que los host ya no tienen que mantener ningún conjunto de contraseñas para sujetos individuales que necesiten como requisito previo autenticarse para tener acceso. Por el contrario, el host, simplemente, establece la confianza en un emisor de certificados.
Cuando un host, como un servidor Web seguro, designa a un emisor como entidad raíz de confianza, el host confía de forma implícita en las directivas que el emisor utiliza para establecer los enlaces de los certificados que emite. En efecto, el host confía en que el emisor ha comprobado la identidad del sujeto del certificado. Para designar a un emisor como entidad raíz de confianza, un host coloca el certificado firmado por el propio emisor que contiene la clave pública del emisor en el almacén de certificados de la entidad emisora de certificados raíz del equipo host. Se confía en las entidades emisoras de certificados subordinadas o intermedias sólo si disponen de una ruta de acceso de certificación de una entidad emisora de certificados raíz de confianza. Usos de los certificados
Dado que los certificados se utilizan generalmente para establecer identidades y crear confianza para intercambios seguros de información, las entidades emisoras de certificados (CA) pueden emitir certificados para personas, dispositivos (como equipos) y servicios que se ejecutan en equipos (como IPSec).
En algunos casos, los equipos tienen que poder intercambiar información con un alto grado de confianza en la identidad del otro dispositivo, servicio o persona que participa en la transacción. En algunos casos, las personas tienen que intercambiar información con un alto grado de confianza en la identidad de la otra persona, equipo o servicio que participa en la transacción. Las aplicaciones y los servicios que se ejecutan en equipos también necesitan comprobar frecuentemente que tienen acceso a información de un origen de confianza.
INICIACIÓN A LA INFORMÁTICA 27
En circunstancias en las que dos entidades (como dispositivos, personas o aplicaciones o servicios) intentan establecer identidad y confianza, el hecho de que ambas entidades confíen en la misma entidad emisora de certificados permite establecer el enlace de identidad y confianza entre ellas. Una vez que el sujeto de un certificado presenta un certificado emitido por una CA de confianza, la entidad que intenta establecer la confianza puede proseguir con el intercambio de información almacenando el certificado del sujeto del certificado en su propio almacén de certificados y, si procede, utilizar la clave pública contenida en el certificado para cifrar una clave de sesión de forma que todas las siguientes comunicaciones con el sujeto del certificado sean seguras.
Por ejemplo, cuando se utiliza Internet para llevar a cabo transacciones bancarias, es importante saber que el explorador Web se comunica de forma directa y segura con el servidor Web del banco. Su explorador Web tiene que poder conseguir la autenticación del servidor Web para efectuar transacciones seguras. Esto quiere decir que el servidor Web tiene que ser capaz de probar su identidad ante el explorador Web para que se pueda realizar la transacción. Microsoft Internet Explorer utiliza Secure Sockets Layer (SSL) para cifrar mensajes y transmitirlos de forma segura a través de Internet, como la mayor parte de los exploradores y servidores Web actuales. Uso de certificados en organizaciones
Muchas organizaciones instalan sus propias entidades emisoras de certificados y emiten certificados a dispositivos internos, servicios y empleados, para crear un entorno informático más seguro. Las organizaciones grandes pueden tener varias entidades emisoras de certificados, configuradas en una jerarquía que conduce a una entidad emisora de certificados de raíz. De esta forma, un empleado de una organización puede tener una multitud de certificados en su almacén de certificados, que pueden estar emitidos por varias entidades emisoras de certificados internas, todas las cuales comparten una conexión de confianza a través de la ruta de acceso de certificación con la entidad emisora de certificados de raíz.
Cuando un empleado inicia una sesión en la red de la organización desde su casa mediante red privada virtual (VPN), el servidor VPN puede presentar un certificado de servidor para establecer su identidad. Dado que la entidad emisora de raíz corporativa es de confianza y la entidad emisora de certificados de raíz corporativa emitió el certificado del servidor VPN, el equipo cliente puede proseguir con la conexión y el empleado sabe que su equipo está realmente conectado al servidor VPN de su organización.
El servidor VPN también tiene que poder autenticar al cliente VPN antes de empezar a intercambiar datos sobre la conexión VPN. Se puede dar la autenticación en el nivel del equipo con el intercambio de certificados de equipo o la autenticación a nivel de usuario a través de un método de autenticación Protocolo punto a punto (PPP). En conexiones L2TP (Protocolo de túnel de nivel 2)/IPSec, se requieren certificados de equipos para el cliente y el servidor.
INICIACIÓN A LA INFORMÁTICA 28
El certificado del equipo cliente puede servir para varios propósitos, la mayor parte de los cuales están basados en la autenticación, lo que permite que el cliente utilice muchos recursos organizativos sin la necesidad de certificados individuales para cada recurso. Por ejemplo, el certificado de cliente podría permitir conectividad VPN además de acceso al sitio intranet de la compañía, a servidores de productos y a la base de datos de recursos humanos en la que se almacenan los datos de los empleados.
El certificado del servidor VPN también podría servir para varios propósitos. El mismo certificado podría tener el propósito de comprobar la identidad de servidores de correo electrónico, servidores Web o servidores de aplicaciones. La entidad emisora de certificados que emite el certificado determina el número de propósitos de cada certificado. Certificados emitidos a personas
Puede adquirir un certificado en una entidad emisora de certificados comercial, como Verisign, para enviar mensajes de correo electrónico personales cifrados, por seguridad, o firmados digitalmente, para probar la autenticidad.
Una vez que ha adquirido un certificado y lo utiliza para firmar digitalmente un mensaje de correo electrónico, el destinatario del mensaje puede comprobar que el mensaje no ha sido alterado durante su tránsito y que el mensaje proviene de usted; se da por supuesto que el destinatario del mensaje confía en la entidad emisora de certificados que emitió su certificado.
Cuando cifra un mensaje de correo electrónico, nadie puede leer el mensaje mientras está en tránsito, y sólo el destinatario del mensaje puede descifrar y leer el mensaje. Protección Legal
El software informático está protegido por las leyes y los tratados internacionales en materia de copyright, así como por otras leyes y tratados de protección de la propiedad intelectual. En muchos países o regiones, la ley de copyright y otras leyes que rigen la propiedad intelectual protegen los derechos de los propietarios del software al concederles una serie de derechos exclusivos, incluido el derecho a reproducir o "copiar" el software. La copia de software sin autorización del propietario constituye una "infracción de los derechos de autor" y está castigado por la ley.
Se realiza una "copia" de un programa de software al: (1) cargar el software en la memoria temporal del equipo mediante la ejecución del programa desde un disco, un disco duro, un CD-ROM u otro medio de almacenamiento; (2) copiar el software en otros medios, como discos o el disco duro del equipo; o (3) ejecutar el programa en el equipo desde un servidor de red en el que el software esté residente o almacenado.
INICIACIÓN A LA INFORMÁTICA 29
La práctica totalidad del software comercial dispone de una licencia directa o indirecta concedida al usuario por el propietario del copyright (es decir, el fabricante del software) a través de un tipo de contrato denominado "Contrato de licencia para el usuario final" (también conocido como CLUF). Distintos productos pueden tener diferentes tipos de CLUF.
RÉGIMEN JURÍDICO DE LOS SERVICIOS DE LA SOCIEDAD DE LA INFORMACIÓN.
Introducción
Existe una creencia generalizada de que todo lo que implique la vía electrónica está exento de ser regulado, es decir, que cualquier cosa que hagamos, excluyendo si acaso los delitos sexuales por Internet (p.e. las páginas de pornografía infantil) o los referidos a los hackers o piratas informáticos no puede, por la propia naturaleza del medio del que hablamos, estar regulado. Esto no es así. Desde hace ya tiempo los poderes públicos y también las empresas según los aspectos que les interesen en están preocupados en regular determinados aspectos de la llamada sociedad de la información. En efecto, y por lo que respecta a la Unión Europea, los servicios de la información están regulados fundamentalmente por tres Directivas de 1998, 2000 y 2002. En España se ha traspuesto la regulación europea, y más concretamente la última de las directivas, a través de la Ley 34/2002, de 11 de julio, de servicios de la sociedad de la información y de comercio electrónico. Analizaremos brevemente los contenidos de dicha ley, señalando los aspectos más importantes por ella regulados. Concepto y ámbito de aplicación Lo que se denomina «sociedad de la información» viene determinado por la extraordinaria expansión de las redes de telecomunicaciones y, en especial, de Internet como vehículo de transmisión e intercambio de todo tipo de información. Su incorporación a la vida económica y social ofrece innumerables ventajas como la mejora de la eficiencia empresarial, el incremento de las posibilidades de elección de los usuarios y la aparición de nuevas fuentes de empleo. Concepto: objeto
Se entenderá por servicios de la sociedad de la información todo servicio prestado normalmente a título oneroso, a distancia, por vía electrónica y a petición individual del destinatario. El concepto de servicio de la sociedad de la información comprende también los servicios no remunerados por sus
INICIACIÓN A LA INFORMÁTICA 30
destinatarios, en la medida en que constituyan una actividad económica para el prestador de servicios. Un concepto amplio de servicios de la sociedad de la información engloba:
- la contratación de bienes y servicios por vía electrónica,
- suministro de información por dicho medio (como el que efectúan los periódicos o revistas que pueden encontrarse en la red),
- las actividades de intermediación relativas a la provisión de acceso a la
red, a la transmisión de datos por redes de telecomunicaciones, a la realización de copia temporal de las páginas de Internet solicitadas por los usuarios, al alojamiento en los propios servidores de información,
- servicios o aplicaciones facilitados por otros o a la provisión de
instrumentos de búsqueda o de enlaces a otros sitios de Internet,
- cualquier otro servicio que se preste a petición individual de los usuarios (descarga de archivos de vídeo o audio...), siempre que represente una actividad económica para el prestador.
En concreto están incluidos dentro del concepto, entre otros y siempre
que representen una actividad económica, los siguientes:
- La organización y gestión de subastas por medios electrónicos o de mercados y centros comerciales virtuales.
- La gestión de compras en la red por grupos de personas.
- El envío de comunicaciones comerciales.
- El suministro de información por vía telemática. - El vídeo bajo demanda, como servicio en que el usuario puede
seleccionar a través de la red, tanto el programa deseado como el momento de su suministro y recepción, y, en general, la distribución de contenidos previa petición individual.
Por su parte, el artículo 1 de la Ley establece: "Es objeto de la presente Ley la regulación del régimen jurídico de los servicios de la sociedad de la información y de la contratación por vía electrónica, en lo referente a las obligaciones de los prestadores de servicios incluidos los que actúan como intermediarios en la transmisión de contenidos por las redes de telecomunicaciones, las comunicaciones comerciales por vía electrónica, la información previa y posterior a la celebración de contratos electrónicos, las
INICIACIÓN A LA INFORMÁTICA 31
condiciones relativas a su validez y eficacia y el régimen sancionador aplicable a los prestadores de servicios de la sociedad de la información." Ámbito de aplicación Desde un punto de vista subjetivo, la Ley se aplica, con carácter general, a los prestadores de servicios establecidos en España, entendiéndose por «establecimiento» el lugar desde el que se dirige y gestiona una actividad económica (p.e. una empresa con domicilio social en España). La Ley resulta igualmente aplicable a quienes, sin ser residentes en España, prestan servicios de la sociedad de la información a través de un «establecimiento permanente» situado en España (empresa extranjera que tenga una sucursal en España).
El lugar de establecimiento del prestador de servicios es un elemento esencial en la Ley, porque de él depende el ámbito de aplicación no sólo de esta Ley, sino de todas las demás disposiciones del ordenamiento español que les sean de aplicación, en función de la actividad que desarrollen. Asimismo, el lugar de establecimiento del prestador determina la ley y las autoridades competentes para el control de su cumplimiento, de acuerdo con el principio de la aplicación de la ley del país de origen.
Aspectos concretos regulados en la ley
Se establece en la ley el principio de la libre prestación de los servicios, es decir, que la prestación de servicios de la sociedad de la información que proceda de un prestador establecido en algún Estado miembro de la Unión Europea o del Espacio Económico Europeo se realizará en régimen de libre prestación de servicios.
Sólo se permite restringir la libre prestación en España de servicios procedentes de otros países pertenecientes al Espacio Económico Europeo en el caso de que un determinado servicio atente o pueda atentar contra los principios que se expresan a continuación, pudiendo los órganos competentes adoptar las medidas necesarias para que se interrumpa su prestación o para retirar los datos que los vulneran.
Los principios a que alude este apartado son, entre otros, la salvaguarda del orden público, la seguridad pública y la defensa nacional, la protección de la salud pública o el respeto a la dignidad de la persona y al principio de no discriminación por motivos de raza, sexo, religión, opinión, nacionalidad, discapacidad o cualquier otra circunstancia personal o social, además de la protección de la juventud y de la infancia.
INICIACIÓN A LA INFORMÁTICA 32
Los servicios regulados en la Ley Servicios de intermediación
El concepto de servicio de intermediación nos lo da la propia ley estableciendo que es aquel servicio de la sociedad de la información por el que se facilita la prestación o utilización de otros servicios de la sociedad de la información o el acceso a la información.
Igualmente, son servicios de intermediación la provisión de servicios de acceso a Internet, la transmisión de datos por redes de telecomunicaciones, la realización de copia temporal de las páginas de Internet solicitadas por los usuarios, el alojamiento en los propios servidores de datos, aplicaciones o servicios suministrados por otros y la provisión de instrumentos de búsqueda, acceso y recopilación de datos o de enlaces a otros sitios de Internet. La Ley establece obligaciones y responsabilidades de los prestadores de servicios que realicen actividades de intermediación como las de transmisión, copia, alojamiento y localización de datos en la red. En general, dichos prestadores tienen un deber de colaboración para impedir que determinados servicios o contenidos ilícitos se sigan divulgando. Comunicaciones comerciales
Según la ley, debemos entender por comunicación comercial toda forma de comunicación dirigida a la promoción, directa o indirecta, de la imagen o de los bienes o servicios de una empresa, organización o persona que realice una actividad comercial, industrial, artesanal o profesional.
En lo que se refiere a las comunicaciones comerciales, la Ley establece
que éstas deben identificarse como tales. En el caso en el que tengan lugar a través de correo electrónico u otro medio de comunicación electrónica equivalente incluirán al comienzo del mensaje la palabra «publicidad». Asimismo, prohíbe su envío por correo electrónico u otras vías de comunicación electrónica equivalente, salvo que el destinatario haya prestado su consentimiento. Contratos vía electrónica
Se denomina contrato celebrado por vía electrónica o contrato electrónico aquél en el que la oferta y la aceptación se transmiten por medio de equipos electrónicos de tratamiento y almacenamiento de datos, conectados a una red de telecomunicaciones.
INICIACIÓN A LA INFORMÁTICA 33
También, se favorece la celebración de este tipo de contratos por vía
electrónica, al afirmar la validez y eficacia del consentimiento prestado por vía electrónica, declarar que no es necesaria la admisión expresa de esta técnica para que el contrato surta efecto entre las partes y asegurar la equivalencia entre los documentos en soporte papel y los documentos electrónicos a efectos del cumplimiento del requisito de «forma escrita» (v.gr. el soporte electrónico en que conste un contrato celebrado por vía electrónica será admisible en juicio como prueba documental). En su afán por proteger los intereses de los destinatarios de servicios de la sociedad de la información, de forma que éstos puedan gozar de garantías suficientes a la hora de contratar un servicio o bien por Internet, la Ley impone a los prestadores de servicios las siguientes obligaciones:
- facilitar el acceso a sus datos de identificación a cuantos visiten su sitio
en Internet; - informar a los destinatarios sobre los precios que apliquen a sus servicios - permitir a éstos visualizar, imprimir y archivar las condiciones generales
a que se someta, en su caso, el contrato.
Otros aspectos contemplados en la Ley Los códigos de conducta
La Ley promueve la elaboración de códigos de conducta sobre las materias reguladas en esta Ley, al considerarlos un instrumento de autorregulación especialmente apto para adaptar los diversos preceptos de la Ley a las características específicas de cada sector. Los códigos de conducta deberán ser accesibles por vía electrónica y se fomentará su traducción a otras lenguas oficiales en la Comunidad Europea, con objeto de darles mayor difusión.
Además, se establece que las Administraciones públicas impulsarán, a través de la coordinación y el asesoramiento, la elaboración y aplicación de códigos de conducta voluntarios por parte de las corporaciones, asociaciones u organizaciones comerciales, profesionales y de consumidores, en las materias reguladas en esta Ley.
Los códigos de conducta podrán tratar, en particular, sobre los procedimientos para la detección y retirada de contenidos ilícitos y la protección de los destinatarios frente al envío por vía electrónica de comunicaciones comerciales no solicitadas, así como sobre los procedimientos
INICIACIÓN A LA INFORMÁTICA 34
extrajudiciales para la resolución de los conflictos que surjan por la prestación de los servicios de la sociedad de la información.
En el plazo de un año a partir de la entrada en vigor de esta Ley, el Gobierno aprobará un distintivo que permita identificar a los prestadores de servicios que respeten códigos de conducta adoptados con la participación del Consejo de Consumidores y Usuarios. Arbitraje
Por su sencillez, rapidez y comodidad para los usuarios, se potencia igualmente el recurso al arbitraje y a los procedimientos alternativos de resolución de conflictos, que puedan crearse mediante códigos de conducta, para dirimir las disputas que puedan surgir en la contratación electrónica y en el uso de los demás servicios de la sociedad de la información, para lo cual podrá hacerse uso de medios electrónicos. La acción de cesación
La acción de cesación se ejercerá contra las conductas contrarias a la presente Ley que lesionen intereses de los consumidores y usuarios. La acción de cesación se dirige a obtener una sentencia que condene al demandado a cesar en la conducta contraria a la presente Ley y a prohibir su reiteración futura. Asimismo, aunque la conducta prohibida haya finalizado, se podrá usar esta acción si existen indicios suficientes que hagan temer su reiteración de modo inminente. Información y control
La Ley prevé, asimismo, la posibilidad de que los ciudadanos y entidades se dirijan a diferentes Ministerios y órganos administrativos para obtener información práctica sobre distintos aspectos relacionados con las materias objeto de esta Ley, lo que requerirá el establecimiento de mecanismos que aseguren la máxima coordinación entre ellos y la homogeneidad y coherencia de la información suministrada a los usuarios.
Así se establece, por ejemplo, que los destinatarios y prestadores de servicios podrán dirigirse a los Ministerios de Ciencia y Tecnología, de Justicia, de Economía y de Sanidad y Consumo, y a los órganos que determinen las respectivas Comunidades Autónomas y Entidades Locales, para:
a) conseguir información general sobre sus derechos y obligaciones contractuales en el marco de la normativa aplicable a la contratación electrónica.
INICIACIÓN A LA INFORMÁTICA 35
b) informarse sobre los procedimientos de resolución judicial y extrajudicial de conflictos, y
c) obtener los datos de las autoridades, asociaciones u organizaciones que puedan facilitarles información adicional o asistencia práctica.
Infracciones y sanciones
De la misma manera, se establece un régimen sancionador proporcionado pero eficaz para disuadir a los prestadores de servicios del incumplimiento de lo dispuesto en esta Ley. Una de las infracciones -las cuales van de muy graves a leves- que se regula es el hecho de incumplir con la obligación de suspender la transmisión cuando se atente contra los principios más arriba establecidos. Las sanciones pueden ir desde 30.000 € las leves hasta los 600.000 € las muy graves. Personas discapacitadas
Por último, se contempla en la Ley una serie de previsiones orientadas a hacer efectiva la accesibilidad de las personas con discapacidad a la información proporcionada por medios electrónicos, y muy especialmente a la información suministrada por las Administraciones públicas.
INICIACIÓN AL
TRATAMIENTO DE TEXTOS
En este módulo se explica como realizar un documento con el programa de tratamiento de texto Word 2000. Se parte de que el usuario no se ha puesto delante del programa anteriormente y se van viendo las diferentes posibilidades que este programa nos permite.
Contiene la información necesaria para dar formato a nuestro texto, tanto
a nivel de carácter como de párrafo, sección, etc. empleando colores, fuentes, tabulaciones, alineaciones, …
Siguiendo el contenido nos permitirá poder desarrollar nuestros propios
documentos, aplicándoles estilos, imágenes, índices, numeración, encabezados y pies de página. También nos introduce en los conceptos de tabla y edición para la Web.
Con los conocimientos adquiridos podremos ser capaces de realizar
documentos con una apariencia totalmente profesional.
INICIACIÓN AL TRATAMIENTO DE TEXTOS 39
INTRODUCCIÓN A WORD Word de Microsoft es el procesador de textos más difundido tanto en el
mundo de los PC’s como en el de Macintosh. La versión que se utilizará en este manual es Word de Windows. Con la versión 6, Microsoft unificó la numeración para Macintosh, MS-DOS y Windows. En el caso concreto de Windows, las versiones 3, 4 y 5 no llegaron a existir, habiéndose pasado directamente de la versión 2 a la versión 6. Con la aparición de Windows 95, Microsoft unificó las numeraciones de los tres principales productos de Office, que se llamó Office 95. En 1997 apareció Office 97 cuyas novedades más importantes eran el Ayudante del Office y en Word 97 el chequeo de la gramática y la posibilidad de guardar los documentos con formato HTML. A mediados de 1999 apareció Office 2000, cuyos componentes principales son Word, Excel, Access y PowerPoint. En el 2001 aparece Office XP y en el 2003 Office 2003.
Word mantiene una cierta continuidad de estilo con las versiones
anteriores. Además Word 2000 utiliza un formato de ficheros de datos prácticamente idéntico (salvo algunas nuevas prestaciones) tabto con la versión 97 como con la XP y 2003. Esto quiere decir que los ficheros creados por la Word 2000 pueden ser leídos por todos ellos. Sin embargo, no son compatibles con el Office 95 y versiones anteriores. Microsoft ofrece diversas soluciones para este problema. Word 2000 también soporta el formato HTML ofreciendo un modo de visualización específico para HTML que facilita la labor del usuario al escribir páginas WEB sencillas. El hecho de que está versión sea la más difundida y que el entorno no difiera en demasía con las más recientes radica el hecho de adentrarnos en ésta.
Word puede mezclar en un documento textos, fórmulas matemáticas,
imágenes, gráficos, tablas, hojas de cálculo, etc., y mostrar en pantalla una imagen exacta de cómo va a quedar impreso dicho documento. Esto es lo que se llama una aplicación WYSIWYG (What You See Is What You Get). Las aplicaciones WYSIWYG son muy fáciles de aprender y de utilizar. Debido a que los efectos de cada comando o acción pueden ser inmediatamente observados en la pantalla, los errores se detectan de inmediato y de ordinario se pueden eliminar con una simple acción. Es también muy fácil realizar pruebas hasta conseguir el efecto deseado en el documento que se está preparando.
Con un procesador de textos como Word, un PC de tipo medio y una
impresora láser o de inyección de tinta, el usuario tiene a su disposición lo que podría considerarse como una verdadera imprenta personal, con capacidades análogas o superiores a las de las imprentas profesionales de hace 15 años. Es importante conocer bien las capacidades de esta gran herramienta para sacarle el máximo partido posible.
En la utilización de este manual, sólo se requieren unos conocimientos
previos elementales de cómo se manejan Windows. La forma más directa de
INICIACIÓN AL TRATAMIENTO DE TEXTOS 40
arrancar Word es utilizar el menú INICIO, por medio del comando INICIO/PROGRAMAS/MICROSOFT WORD. Sea cual sea el sistema que se utilice para arrancar la aplicación, haciendo doble clic sobre un fichero creado con Word (extensión *.doc por defecto), arrancará el programa y se abrirá el fichero correspondiente.
Para aquellos que no ha utilizado nunca Word, se recomienda practicar
con el programa, en particular con las operaciones de formato de texto. Los resultados de cualquier acción o comando son inmediatamente visibles en la pantalla. En caso de error puede utilizarse el comando DESHACER del menú EDICIÓN, que elimina el efecto de la última operación realizada. También pueden utilizarse los botones de DESHACER y REHACER, que permiten eliminar o repetir, no sólo la última acción, sino también múltiples acciones anteriores. En cualquier momento, en caso de duda, puede utilizarse la ayuda de Word pulsando la tecla F1. Para usar el sistema de ayuda tradicional en vez del asistente del Office haga clic en el asistente de Word y pulse el botón OPCIONES. En la ventana que se abrirá seleccione la solapa OPCIONES y desactive la casilla USAR ASISTENTE DE OFFICE. Los lectores que hayan trabajado con versiones anteriores de Word se encontrarán enseguida familiarizados con una nueva versión.
Las mejoras más importantes de las versiones de Word posteriores a
Word 97 (quizás la versión más extendida de todas) son las siguientes: Mayor sencillez de aprendizaje y uso. Posibilidad de trabajar con varios idiomas a la vez en un mismo
documentos (si están instalados los correspondientes módulos de cada idioma). Edición de páginas Web. Uso de Word como editor de correo electrónico. Word es una aplicación plenamente integrada en Windows, que hace
pleno uso de las características de estos sistemas operativos. Una de estas características es el menú contextual, que se abre cuando se hace clic con el botón derecho del ratón sobre un determinado elemento de la pantalla, ofreciendo la selección de opciones y comandos que se consideran más adecuados a esa situación.
INICIACIÓN AL TRATAMIENTO DE TEXTOS 41
LA PANTALLA DE WORD
Partes de la pantalla de Word Se pueden distinguir 5 elementos horizontales o barras. La parte superior
es la barra de títulos, y en ella aparece el nombre de la aplicación (Microsoft Word) y el nombre del fichero que está abierto. En un documento nuevo aparecería Documento1, que es el nombre por defecto utilizado por el programa para un documento al que todavía el usuario no ha puesto ningún nombre. En ese
momento el usuario puede empezar a escribir en cualquier parte de la hoja en blanco haciendo clic dos veces con el ratón.
La siguiente línea es la barra de menús, desde la que es posible abrir los
menús que dan acceso a los comandos más importantes del programa. A continuación se presentan dos barras de herramientas, en las que se
disponen algunos iconos (botones) con los que se pueden hacer las operaciones más frecuentes e importantes, sin tener que abrir los menús correspondientes. A estas dos barras se les denomina Estándar y Formato, respectivamente. En el menú VER, dentro del comando BARRAS DE HERRAMIENTAS se encuentra la forma de hacerlas desaparecer de la pantalla, así como la de hacer que aparezcan otras barras de herramientas de las que se dispone. Si se pulsa el botón derecho sobre alguna de las barras de herramientas abiertas en la pantalla aparece un menú contextual que contiene los nombres de todas las barras de herramientas
INICIACIÓN AL TRATAMIENTO DE TEXTOS 42
disponibles. Las barras de herramientas de Word se pueden cambiar de posición sobre la pantalla. Para ello basta con hacer clic con el ratón en una zona de la barra que no sea un botón y arrastrarla a la nueva posición. También se pueden añadir y/o retirar botones por medio del cuadro de diálogo que se abre con el comando HERRAMIENTAS/PERSONALIZAR.
Justamente encima del texto, aparece la última barra, llamada Regla. Con
la regla se pueden controlar los sangrados del texto, las tabulaciones, y en general lo que tiene que ver con las medidas de la página en cm (o pulgadas).
En la parte inferior de la ventana de Word aparece la barra de estado, en
la que aparece otra información de tipo general, como la página y la sección, el número total de páginas, la línea y la columna de la pantalla en la que está el cursor, la hora, etc. Aparecen también cuatro pequeños iconos o botones -en la parte izquierda- que permiten pasar de una a otra forma de ver el documento. A esto se referirá el siguiente apartado.
Colocando la flecha del cursor sobre los botones de las barras de
herramientas, el nombre de cada botón -lo que es- aparece en un recuadro sobre fondo amarillo, sin necesidad de pulsar ningún botón del ratón. Estos mensajes de Windows se llaman Pistas (ToolTips). La utilidad o capacidad de cada botón aparece igualmente en la barra de estado, en la parte inferior de la pantalla.
Antes de empezar a trabajar con Word puede ser conveniente activar el
botón que permite ver en pantalla los caracteres invisibles del documento, como por ejemplo los espacios en blanco, los tabuladores y las marcas de fin de párrafo. El ver los caracteres invisibles ayuda a introducir los formatos más adecuados en cada circunstancia.
Funcionamiento de los menús.
El funcionamiento de los
menús ha cambiado respecto al Office 97 en las versiones posteriores.
Cuando se abre un menú
aparecen las opciones más utilizadas o aquellas más recientemente utilizadas. Para visualizar todas las opciones del menú hay que hacer clic en el símbolo que aparece al final del menú.
Si se deja abierto el menú cierto tiempo también aparece el menú
completo sin necesidad de hacer clic en el símbolo al final del menú.
INICIACIÓN AL TRATAMIENTO DE TEXTOS 43
Para que Word abra por defecto los menús completos vaya al menú HERRAMIENTAS/PERSONALIZAR. En la ventana que se abre seleccione la solapa OPCIONES y desactive la casilla MOSTRAR EN LOS MENÚS PRIMERO LOS COMANDOS USADOS RECIENTEMENTE.
Distintas formas de ver un documento
Existen varias posibilidades para ver un documento, todas ellas están en
el menú VER. En el modo NORMAL todo el documento se ve de un modo continuo (los
saltos de página aparecen en la forma de una raya de puntos horizontal). En este modo no se ven de una forma adecuada los elementos gráficos insertados en el texto. Este modo es útil para ordenadores lentos.
Abriendo de nuevo el
menú VER y eligiendo la opción DISEÑO DE IMPRESIÓN el documento aparece como una sucesión de páginas, con las delimitaciones entre una y otra claramente marcadas (en este modo se pueden ver con
claridad los márgenes superior e inferior, izquierdo y derecho, así como los bordes de la página). Si en la página hay encabezamientos y/o pies de página, serán también visibles en su verdadera posición y dimensión. En el modo DISEÑO DE IMPRESIÓN se tiene pues, una visión mucho más real del documento (en ciertas condiciones, por ejemplo trabajando con varias columnas, esto es todavía más evidente). Como contrapartida, si trabajamos en el modo DISEÑO DE IMPRESIÓN el programa consume más recursos de ordenador que trabajando en modo NORMAL.
En el modo ESQUEMA,
un documento puede verse ocultando la mayor parte de la información, es decir, viendo solamente los títulos de los distintos apartados y quizás -si se desea- la primera línea de cada párrafo. Este modo es muy útil para ordenar ideas
INICIACIÓN AL TRATAMIENTO DE TEXTOS 44
(en las primeras fases de la elaboración de un escrito) o para reordenar las distintas secciones de un texto complejo, ya que este modo permite trasladar y reordenar grandes secciones de texto con máxima facilidad. Cuando se trabaja con el modo ESQUEMA aparece una barra de herramientas específica que suele verse debajo de la barra FORMATO (la barra de herramientas en la que aparecen los tipos y tamaños de letra). De este modo es muy fácil cambiar, con unas simples operaciones de hacer clic y de arrastrar con el ratón, el orden de los apartados, su nivel, etc. Para que el modo ESQUEMA sea efectivo conviene que los títulos de los distintos apartados tengan unos estilos predefinidos en Word, llamados Título 1, Título 2, Título 3, etc. Cuando se escribe en modo ESQUEMA, Word introduce estos estilos automáticamente. El modo ESQUEMA de Word 97 ha sido eliminado en las versiones posteriores. Sin embargo se puede conseguir el mismo resultado activando el modo MAPA DEL DOCUMENTO en el menú VER. Con esta opción, la pantalla se divide en dos columnas. A la izquierda aparece un índice del documento actual, mientras que a la derecha aparece el propio documento. Seleccionando en el índice un apartado, el usuario se puede mover directamente hasta dicho apartado, que aparece en la parte derecha de la pantalla. Éste es un método muy adecuado para moverse en documentos muy largos.
Word 97 permitía exportar los documentos a HTML pero las nuevas
versiones dan un paso más, tienen un nuevo modo de visualización llamado DISEÑO WEB. Este modo muestra el documento como si fuese una página Web. De esa manera el usuario puede editar ficheros HTML sin necesidad de conocer el código HTML y ver directamente los resultados. Además si Word no entiende parte del código HTML (por ejemplo referente a applets de Java,…) no borra esa parte del código. Debido a eso el usuario puede modificar a página sin temor a perder la información que no es posible editar mediante Word.
Por otro lado existe en el menú VER la opción PANTALLA COMPLETA, con
la cual desaparecen los menús, barras, etc., ocupando el documento toda la pantalla. Para volver a la situación inicial basta con hacer clic en CERRAR PANTALLA COMPLETA en la ventana que abre Word al utilizar dicha opción.
En el menú VER está también la posibilidad de
ver o dejar de ver cualquiera de las barras de herramientas disponibles en Word. Para ello se elige el comando BARRAS DE HERRAMIENTAS. Aparecerá un menú con la lista de barras de herramientas disponibles en Word. Al lado del nombre de la barra correspondiente aparece una marca que indica si la barra está activada o no. Si está activada y se hace clic sobre ella se desactiva; si no está activada y se hace clic, se activa. En este menú se tiene también la posibilidad de modificar la configuración de las barras de herramientas, eligiendo el comando PERSONALIZAR.
INICIACIÓN AL TRATAMIENTO DE TEXTOS 45
También en el menú VER se activa la posibilidad de ver los encabezamientos y pies de página, las notas a pie de página y otros campos. En modo DISEÑO DE IMPRESIÓN, los encabezados y pies de página se ven directamente (aunque en color gris, por no ser editables en ese momento, que pasa a negro cuando se elige el comando VER/ENCABEZADO Y PIE DE PÁGINA). En modo NORMAL sólo se ven si se utiliza este comando para abrir una ventana especial. También se puede escoger entre ver o no la REGLA.
El último comando del menú VER es el
comando ZOOM, que permite controlar el tamaño de lo que aparece en la pantalla. En principio interesa ver la página lo más grande posible dentro de la pantalla, sin perder de vista simultáneamente los márgenes derecho e izquierdo. En el cuadro de diálogo que se abre al elegir ZOOM hay varias opciones predefinidas, como ver la página completa, ver los dos bordes de la hoja o ver múltiples hojas. También hay unos porcentajes de Zoom predefinidos. El mismo control sobre el tamaño de la imagen se tiene con la lista desplegable presente en la barra de herramientas ESTÁNDAR.
Queda tan sólo por
comentar una última forma de visualizar el documento (muy útil), que no está en el menú VER sino en el menú ARCHIVO: es el comando VISTA PRELIMINAR (al que puede accederse desde la barra Estándar con el botón VISTA PRELIMINAR. Con este comando el texto resulta casi completamente ilegible, a no ser que se utilice el zoom, pero como contrapartida se
tiene una visión global y rápida de cómo queda el documento en conjunto. Con este modo también es posible ver una o múltiples páginas simultáneamente.
Cuando la última página del documento contiene un texto muy breve, y
se pulsa en el botón REDUCIR HASTA AJUSTAR, se puede eliminar esa página casi en blanco acomodando de modo automático ese texto en las páginas anteriores. Este botón aparece al activar VISTA PRELIMINAR
La versión 2003 incorpora una novedad en el menú VER: VISTAS EN
MINIATURA, que nos permite ver las páginas del documento simultáneamente en un formato reducido en el lateral.
INICIACIÓN AL TRATAMIENTO DE TEXTOS 46
Trabajar con varios documentos a la vez En Word es posible trabajar simultáneamente con varios documentos.
Para ello basta con abrir todos ellos -como se verá en el capítulo siguiente- y pasar de uno a otro por medio del menú VENTANA. Es posible copiar o trasladar texto y cualquier otro tipo de elementos (gráficos, fórmulas, etc.) de un documento a otro. A diferencia de Word 97, las nuevas versiones crean una nueva ventana independiente para cada fichero.
Para mostrar todas las ventanas de los documentos simultáneamente,
puede elegirse el comando VENTANA/ORGANIZAR TODO. Word mostrará los documentos a modo de mosaico.
La versión 2003, incorpora la posibilidad de COMPARAR EN PARALELO
CON… otro documento (util cuando actualizamos una versión anterior del mismo documento)
Trabajar con dos partes del mismo documento
Word puede trabajar con dos partes diferentes del mismo documento, lo
cual es muy útil por ejemplo cuando se quieren comparar dos párrafos que están en páginas distintas y quizás copiar o trasladar texto de uno a otro. Para ello Word dispone de la capacidad de dividir la pantalla en dos partes, cada una con sus propias barras de desplazamiento. Esta capacidad se activa colocando el cursor en la parte superior de la barra de desplazamiento vertical; al hacerlo el cursor cambia de forma (dos rayas horizontales paralelas con dos flechas verticales), haciendo doble clic en ese momento la pantalla se divide en dos mitades, con cada una de las cuales se puede ver una parte del documento distinta. También se puede activar esta capacidad mediante el menú VENTANA/DIVIDIR.
La altura relativa de estas dos partes puede cambiarse manteniendo el
botón del ratón pulsado sobre el borde de separación y arrastrándolo a la posición que se desee. Para eliminar la subdivisión de la pantalla basta hacer doble clic en el punto de unión de las dos barras de desplazamiento vertical.
Personalización de las barras de herramientas
Las barras de herramientas de Word pueden personalizarse, es decir, un
usuario puede incluir los iconos que más le interesen y eliminar los que no vaya a utilizar. Ello se consigue mediante la opción BARRAS DE HERRAMIENTAS del menú VER, escogiendo a continuación la opción PERSONALIZAR en el menú desplegado, con lo que se abre una ventana en la que aparecen las distintas categorías de iconos existentes. En la solapa COMANDOS, al elegir una categoría aparecen todos los comandos disponibles (con sus respectivos botones). Si se selecciona uno de esos comandos, haciendo clic sobre el botón DESCRIPCIÓN aparece una breve explicación de para qué sirve ese comando. Para añadir el
INICIACIÓN AL TRATAMIENTO DE TEXTOS 47
botón correspondiente a una barra de herramientas basta arrastrarlo desde ese cuadro a la barra correspondiente, que deberá estar visible en la pantalla. De modo análogo se pueden eliminar botones de las barras, arrastrándolos fuera de ellas.
Los menús tienen el mismo
comportamiento que el de una barra de herramientas y para editarlos basta con arrastrar los comandos deseados al menú. En la ventana PERSONALIZAR aparece también una solapa correspondiente a otras opciones (solapa OPCIONES). Haciendo clic sobre esa solapa se tiene acceso a un cuadro de diálogo con el cual se pueden modificar
algunos aspectos de la configuración de las barras de herramientas y los menús desplegables. Se recomienda a los usuarios poco expertos que sean extremadamente prudentes a la hora de utilizar las posibilidades abiertas por PERSONALIZAR. Por supuesto, para que esas modificaciones de configuración sigan estando vigentes la siguiente vez que se utilice el programa, éstas deben ser guardadas con la plantilla Normal.dot, para lo cual el usuario deberá tener privilegios de escritura, si estos privilegios no existen, todas las modificaciones hechas con PERSONALIZAR se pierden cuando se sale de Word.
MANEJO DE DOCUMENTOS
Word es un procesador de textos, o lo que es lo mismo, un programa para
manejar documentos. En este apartado se revisan las principales formas de crear, abrir y cerrar documentos.
Abrir documentos nuevos o ya existentes
Cuando se inicia Word
desde el menú INICIO aparecerá en pantalla un documento nuevo en blanco que por defecto se llama Documento1. Para crear un documento nuevo en cualquier otro momento, se hace clic en la barra de herramientas Estándar (botón NUEVO) o mediante la opción NUEVO del menú ARCHIVO.
INICIACIÓN AL TRATAMIENTO DE TEXTOS 48
Los nombres por defecto con los que se crean sucesivos nuevos documentos son Documento2, Documento3, etc.
Para abrir un documento ya existente, hay que hacer clic en el icono
ABRIR de la barra de herramientas Estándar, o bien elegir la opción ABRIR del menú ARCHIVO. Se abre un cuadro de diálogo en el que hay que elegir el fichero que se quiere abrir, situado en la unidad de disco y directorio seleccionados.
En principio Word busca ficheros propios, es decir, ficheros con la
extensión *.doc. Sin embargo, existe también la posibilidad de importar ficheros de texto escritos por otras aplicaciones, para lo cual Word puede disponer de los conversores adecuados. Particular interés tienen los ficheros de sólo texto sin formato (extensión *.txt), y los ficheros correspondientes a plantillas de Word (extensión *.dot). Con objeto de no destruir accidentalmente un fichero importante escribiendo sobre él, es posible abrir un fichero en modo sólo lectura, lo cual permite ver el contenido del fichero pero no modificarlo ni guardarlo sobre el original. Para ello se puede hacer clic sobre la flecha que hay en el botón ABRIR. Aparecerá una lista con todas las opciones disponibles. De esa lista habrá que elegir ABRIR COMO DE SÓLO LECTURA.
Guardar y cerrar documentos
Para guardar documentos se utiliza el icono GUARDAR de la barra de
herramientas Estándar, o los comandos GUARDAR o GUARDAR COMO del menú ARCHIVO, según se trate de actualizar un fichero que ya existía o de crear uno nuevo que aún no tiene nombre asignado.
Es muy importante entender bien la diferencia que existe entre los
comandos GUARDAR o GUARDAR COMO. El primero de ellos sirve para actualizar un fichero de disco que se ha abierto previamente y en el que se han introducido modificaciones. Así pues, GUARDAR no crea un nuevo fichero, excepto si se utiliza con un documento nuevo que no ha sido nunca guardado en el disco (es en este caso particular solamente cuado GUARDAR es completamente equivalente a GUARDAR COMO, y da lo mismo utilizar un comando u otro); lo que hace GUARDAR es modificar un fichero que ya existía. Por el contrario, GUARDAR COMO crea un nuevo fichero con un nuevo nombre, dejando el fichero anterior tal y como estaba. Una aplicación típica de GUARDAR COMO es crear una nueva versión de un documento: se abre el documento anterior, se introducen las modificaciones y se guarda con un nuevo
INICIACIÓN AL TRATAMIENTO DE TEXTOS 49
nombre: de esta forma se conservan con nombres diferentes el documento original y el modificado.
La experiencia indica que nunca se insiste lo suficiente en la necesidad de
guardar en el disco con frecuencia un documento sobre el que se está trabajando. Cualquier documento que no está grabado en disco corre peligro de borrarse de la memoria y de perderse todo el trabajo realizado. Si el documento ha sido guardado en disco con el comando GUARDAR, si se bloquea el PC y hay que reinicializarlo, sólo se pierde el trabajo realizado desde la última vez que se utilizó el comando GUARDAR. Más adelante se verá que existen formas de guardar documentos automáticamente cada cierto número de minutos. De una forma o de otra, es muy importante acostumbrarse desde el principio a hacer clic con frecuencia sobre el icono GUARDAR.
En el cuadro de diálogo que se abre cuando se utiliza el comando
GUARDAR COMO (o GUARDAR, por primera vez, con un documento recién creado). Hay que elegir la unidad de disco, el directorio y el nombre del fichero donde se quiere guardar el documento. Word recomienda que la extensión sea defecto, esto es *.doc; si se omite la extensión, Word añade la extensión por defecto de modo automático). Windows permiten poner nombres de hasta 255 caracteres, que pueden incluir espacios en blanco y uno o más puntos, pero no pueden contener los caracteres especiales (\ / ? : * ” < > |).
Para guardar a la vez todos los documentos que Word tiene abiertos,
elíjase la opción GUARDAR TODO del menú ARCHIVO. Si alguno de los documentos abiertos todavía no se había guardado ninguna vez, Word mostrará un cuadro de diálogo para que pueda dársele un nombre. Por defecto el comando GUARDAR TODO no aparece en el menú ARCHIVO. Se puede incluir por medio de HERRAMIENTAS/PERSONALIZAR.
Como regla general, cuando se haya acabado de trabajar con un
documento, es conveniente cerrarlo para liberar memoria del sistema. Esto se hace con el icono del menú de control o mediante la opción CERRAR del menú ARCHIVO (si el documento tiene cambios que todavía no se han guardado, Word pregunta si se desea actualizar el fichero antes de cerrar el documento).
Guardar automáticamente documentos
Como ya se ha adelantado, existe una
opción en Word para que los documentos en los que se está trabajando se guarden automáticamente cada cierto tiempo. Para activarla, hay que elegir el comando OPCIONES del menú HERRAMIENTAS. Aparecerá una ventana de diálogo. En ella, se
INICIACIÓN AL TRATAMIENTO DE TEXTOS 50
debe hacer clic sobre la solapa GUARDAR y activar la casilla correspondiente a GUARDAR INFO. DE AUTORRECUPERACIÓN CADA … MINUTOS, indicando un valor en minutos en el cuadro de texto mostrado.
Si se activa la opción CREAR SIEMPRE COPIA DE SEGURIDAD, Word creará
una copia de seguridad de los ficheros con extensión *.bak, para que sean fácilmente recuperables en caso de error. Por supuesto, esto implica una mayor necesidad de espacio de disco, pues todo se guarda por duplicado.
Cambiar el directorio por defecto
Cuando arranca, Word supone que debe leer y escribir documentos en un
directorio determinado --directorio por defecto-- del disco local del PC. Para cambiar el directorio por defecto, debe activar el comando OPCIONES del menú HERRAMIENTAS y debe hacer clic sobre la solapa UBICACIÓN DE ARCHIVOS. Después, ya se pueden hacer las modificaciones oportunas en los directorios por defecto haciendo clic sobre el botón MODIFICAR.
Después de leer o escribir un fichero en un determinado directorio, Word
mantiene la referencia a ese directorio para las siguientes operaciones de lectura/escritura que se hagan a lo largo de esa sesión.
Insertar documentos
Word permite incorporar documentos ya existentes al documento que se
encuentra activo, insertando su contenido en la posición deseada. Para ello coloque el cursor en el punto del documento activo en el que quiera introducir el segundo documento. Selecciónese INSERTAR/ARCHIVO y en el cuadro de diálogo que se abre --similar al del comando ARCHIVO/ABRIR-- elija el archivo que se quiera insertar.
Existe la posibilidad de enlazar el texto insertado con el fichero del que
proviene, de forma que si se modifica el fichero insertado, se modifique también el texto correspondiente en el fichero en el que se insertó. Esta operación puede hacerse con ficheros de distinto tipo y producidos por distintas aplicaciones (gráficos, imágenes, hojas de cálculo, etc.), constituyendo una de las posibilidades más útiles del entorno Windows. A esta capacidad se le conoce con el nombre de OLE (Object Linking and Embedding).
Buscar documentos
En ocasiones se desea encontrar documentos contenidos en ficheros de
los que no se recuerda exactamente el nombre o el directorio en el que están almacenados. En Word este problema se resuelve con la opción BUSCAR, que se activa mediante el menú HERRAMIENTAS del cuadro de diálogo del comando ARCHIVO/ABRIR en el cuadro de diálogo que se abre al ejecutar este comando. En la parte inferior de la ventana aparecen los diálogos en los que se puede
INICIACIÓN AL TRATAMIENTO DE TEXTOS 51
especificar las características que deben tener los ficheros que se busquen (el nombre, la fecha de la última modificación, autor, etc.). Los criterios de búsqueda se pueden ir acumulando mediante AÑADIR A LA LISTA. Por defecto se buscan todos lo ficheros soportados por Word. Si se desea que la búsqueda se realice también en todos los subdirectorios del
directorio actual habrá que activar la opción BUSCAR EN SUBDIRECTORIOS. Una vez indicados todos los criterios de búsqueda y el directorio inicial deberá hacer clic en el botón BUSCAR AHORA. Los resultados aparecerán en el cuadro de diálogo ARCHIVO/ABRIR.
Proteger documentos
En Word existen dos niveles de protección para un documento:
• Protección de lectura, para impedir que otros usuarios puedan abrir un documento y leerlo. La contraseña de acceso (palabra clave o password) puede contener un máximo de 15 caracteres, incluidas letras, números, símbolos y espacios. En la contraseña las letras mayúsculas y minúsculas se consideran diferentes.
• Protección de escritura, para impedir que otros usuarios modifiquen un documento, pero permitiendo que lo lean. Los usuarios que no conocen la contraseña sólo pueden abrir el documento en modo sólo lectura y no podrán guardarlo en el disco con modificaciones, al menos en el mismo directorio y con el mismo nombre. Sí lo podrán guardar con un nombre distinto o en otro directorio.
Existen dos formas de activar estas protecciones:
• Elegir el comando OPCIONES del menú HERRAMIENTAS y hacer clic sobre la solapa GUARDAR de la ventana que se obtiene. En la parte inferior del cuadro de diálogo resultante, elegir el tipo de protección que se desea (en OPCIONES DE COMPARTIR ARCHIVOS). Al guardar el documento con GUARDAR COMO, hacer clic sobre el botón OPCIONES del cuadro de diálogo y se accederá al mismo cuadro de antes.
• También se puede asignar la opción de guardar el documento como RECOMENDADO SÓLO LECTURA, con lo que al abrir el documento aparece un cuadro de diálogo que recomienda al usuario que abra el archivo solamente
INICIACIÓN AL TRATAMIENTO DE TEXTOS 52
para lectura y que no podrá aplicar cambios. Sin embargo, el usuario tiene la posibilidad de abrirlo normalmente y guardar los cambios. Para la protección máxima, por lo tanto, hay que asignar una contraseña al documento.
Si se quiere cambiar o eliminar la contraseña, hay que seleccionar la fila
de asteriscos que representa la contraseña existente. Para cambiar la contraseña, se escribe una nueva; para eliminarla, se selecciona y se pulsa la tecla Supr.
Plantillas
Las plantillas son modelos predefinidos de documentos con algunas
características de formato --que se verán más adelante—ya fijadas de antemano, y que aparecen en el momento de empezar a trabajar. Por ejemplo, existe una plantilla Normal que es con la que Word abre por defecto un nuevo documento al arrancar el programa, o al hacer clic en el icono correspondiente.
Sin embargo, si se comienza
un nuevo documento haciendo clic en el icono NUEVO o ejecutando el comando NUEVO del menú ARCHIVO, aparece un cuadro de diálogo que permite elegir entre todas las plantillas disponibles. Se pueden preparar plantillas para faxes, para anuncios, para avisos, etc. Si la plantilla está bien preparada, la realización del documento es mucho más fácil. Las plantillas permiten realizar conjuntos de documentos diferentes con formatos comunes y aspectos semejantes.
En Word, las plantillas están contenidas en ficheros que tienen la
extensión *.dot y que están guardadas en un directorio especial. Crear una plantilla es muy fácil: basta crear un documento con los estilos y demás características que se deseen y guardarlo con un GUARDAR como eligiendo Plantilla de documento en la lista desplegable GUARDAR COMO TIPO. Para modificar una plantilla existente basta abrirla con ARCHIVO/ABRIR eligiendo el tipo de Plantilla de documento (*.dot).
DAR FORMATO AL TEXTO Una de las características más propias de un procesador de textos es su
capacidad de aplicar un formato al texto, cambiando cualquiera de sus características, tales como márgenes, tipos de letra, espaciado entre líneas, etc. En este capítulo se describirán algunas de las capacidades de Word en este aspecto.
INICIACIÓN AL TRATAMIENTO DE TEXTOS 53
En un documento de Word se pueden realizar operaciones de formato a cuatro niveles: documento, sección, párrafo y carácter. A continuación se recuerda brevemente qué es cada cosa.
Un documento es todo aquello que constituye una unidad, por ejemplo
una carta, un artículo, unos apuntes o incluso todo un libro. Por lo general, un documento se guarda en un único fichero (para documentos muy extensos existe la posibilidad de guardarlos en múltiples ficheros relacionados entre sí. Salvo ésta posibilidad (la de estar en un mismo fichero o en ficheros relacionados), todas las demás características de un documento (márgenes, número de columnas, orientación de la hoja de papel, presencia o no de encabezamientos, numeración de páginas, etc.) pueden ser diferentes de una página a otra, aunque en la práctica no suelan serlo.
Un documento puede estar dividido en secciones. Una sección es una
parte de un documento con sus propias características de formato global. Los distintos apartados de un artículo o los distintos capítulos de un libro son ejemplos típicos de secciones. Las características citadas en el párrafo anterior (márgenes, número de columnas, orientación de la hoja de papel, presencia o no de encabezamientos, numeración de páginas, etc.) son propias de la sección. Un poco más adelante se verá cómo se divide un documento en secciones y cómo se establecen las características de cada sección.
El siguiente concepto importante es el de párrafo. Un párrafo es un
conjunto de frases que terminan con un punto y aparte, o –si se prefiere– con el carácter nueva línea. Este carácter es el símbolo (¶) que aparece al pulsar la tecla Intro cuando está activada la opción de ver los caracteres invisibles. Algunas características de formato son propias de los párrafos, como por ejemplo el espaciado entre líneas; espacio antes de la primera línea y después de la última del párrafo; centrado, alineación por la derecha, por la izquierda o por ambos lados; sangrado de la primera línea o de todo el párrafo; posición de los distintos tipos de tabuladores, etc. La mayor parte de los formatos de párrafo se pueden introducir directamente con los botones de la barra de herramientas Formato; para otros hay que hacerlo con el comando PÁRRAFO del menú FORMATO; también pueden utilizarse combinaciones de teclas. Muchas operaciones se pueden hacer de varias de estas formas, pero casi siempre es aconsejable hacerlo con los botones de las Barras de herramientas, por ser el método más sencillo y directamente accesible.
El formato de los párrafos se simplifica notablemente con los estilos. Un estilo es un conjunto de formatos al que se aplica un nombre determinado. Creando y modificando estilos, el usuario puede formatear o reformatear con facilidad y rapidez un documento largo y complicado, pues todos los párrafos que tengan el mismo estilo se modifican conjuntamente al cambiar el estilo. Los estilos se estudiarán con detenimiento más adelante.
INICIACIÓN AL TRATAMIENTO DE TEXTOS 54
Queda finalmente el concepto de caracteres. Cada conjunto de caracteres que forma parte de un párrafo puede tener su propio formato. Los formatos típicos de los caracteres son el tipo y tamaño de letra (Fuente), el estilo (negrita o bold, cursiva o italic, subrayado, etc.), la altura sobre la línea (subíndices o superíndices), etc. Por ejemplo, en un párrafo como éste puede haber caracteres en negrita, en cursiva, subrayados, etc. Existen también estilos de carácter, aunque se utilizan mucho menos que los de párrafo. ? (Ayuda) puede proporcionar ayuda a la hora de utilizarlos.
Para formatear un conjunto de caracteres hay que seleccionarlos primero
con el ratón, y luego aplicarles el formato deseado. Siempre que sea posible, es mejor formatearlos con el ratón haciendo clic en los botones de la barra Formato. Para ciertas operaciones más complicadas es necesario utilizar el comando FUENTE del menú FORMATO. Recuérdese que a las barras de herramientas se les pueden añadir botones con el comando HERRAMIENTAS/PERSONALIZAR.
Formas de seleccionar texto
Para formatear documentos con Word es necesario aprender primero a
seleccionar las distintas partes del texto (secciones, párrafos y caracteres), porque el formato elegido se aplicará al texto que esté seleccionado.
Para seleccionar una sección basta hacer clic en un punto cualquiera de la
misma, introduciendo el cursor en ella. Todo lo que se haga en ese momento y que sea propio de una sección, afectará a la sección en la que está insertado el cursor.
Para los formatos que les son propios, un párrafo se selecciona de forma
análoga a una sección. Basta hacer clic en un punto cualquiera del párrafo, seleccionar una o más de sus palabras y/o líneas, etc. Seleccionando texto de varios párrafos, los formatos de párrafo que se apliquen afectarán a todos los párrafos que tengan algo seleccionado. Word no permite seleccionar párrafos que no sean contiguos (excepto en la versión 2003).
Para formatear caracteres (es decir, para aplicar formatos propios de los
caracteres, tales como el tamaño, tipo de letra, etc.) hay que seleccionar exactamente el conjunto de caracteres a los que se quiere aplicar ese formato. Es este tipo de selección al que hay que prestar un poco más de atención.
La forma más típica de seleccionar texto es hacer clic con el ratón en el
comienzo (o final) de texto a seleccionar y arrastrar el ratón con el botón izquierdo pulsado hasta el final (o principio) del texto que se quiere seleccionar. El texto se puede seleccionar hacia delante y hacia atrás. La selección queda resaltada con los colores de texto y fondo de pantalla invertidos.
Otra forma de hacer lo mismo es hacer clic en el comienzo (o final) de la
selección para insertar allí el cursor, soltar el botón, moverse al sitio donde está
INICIACIÓN AL TRATAMIENTO DE TEXTOS 55
el final (o principio) de la selección y luego volver a hacer clic allí manteniendo pulsada la tecla de mayúsculas. Este sistema es más cómodo cuando se quiere seleccionar una gran cantidad de texto, porque entre los dos clics el ratón está libre para poder cambiar de página con la barra de desplazamientos. En general, la tecla mayúsculas siempre sirve para extender la selección previamente realizada: si se mantiene pulsada y se hace clic en otro lugar, se añade el texto correspondiente hasta la posición en la que se ha hecho el nuevo clic.
Word dispone de otros muchos métodos rápidos para seleccionar texto.
Se pueden citar los siguientes:
• En el menú EDICIÓN está el comando SELECCIONAR TODO, que selecciona todo el texto del documento.
• Haciendo doble clic sobre una palabra, esa palabra queda seleccionada. • Haciendo clic tres veces sobre una palabra se selecciona todo el párrafo que la contiene.
• En el margen izquierdo del documento hay una barra vertical invisible, llamada a veces barra de selección. Esta barra se reconoce porque cuando se coloca el cursor sobre ella, su forma cambia a la de una flecha apuntando hacia arriba y a la derecha. Haciendo clic una vez en la barra de selección queda seleccionada la línea en la que está el cursor; haciendo clic dos veces, se selecciona todo el párrafo.
• También se puede seleccionar texto por medio del teclado. Con el cursor colocado en la posición en la que se quiere iniciar la selección, hay que moverse hasta el final de la del fragmento de texto deseado manteniendo pulsada la tecla Shift (se pueden utilizar teclas especiales como Inicio, Fin, RePág, AvPág, y las cuatro flechas). De esta manera, el texto recorrido queda seleccionado. Pulsando al mismo tiempo que Shift la tecla Ctrl se modifica la forma de seleccionar el texto. Por ejemplo, pulsando Shift y la tecla -> se van añadiendo letras a la selección, mientras que manteniendo pulsadas Shift+Ctrl al pulsar la tecla -> se van añadiendo a la selección palabras completas.
Cortar, copiar y pegar texto
Estrechamente relacionado con la selección de texto está el copiar y/o
trasladar texto de una parte a otra del documento. Quizás éstas sean unas de las operaciones más frecuentes cuando se redacta, corrige o modifica un documento sobre la pantalla.
Cuando, estando un texto seleccionado, se activan los comandos CORTAR
y COPIAR (bien desde el menú EDICIÓN, bien con los botones de la barra
INICIACIÓN AL TRATAMIENTO DE TEXTOS 56
Estándar, bien con las combinaciones de teclas Ctrl+x ó Ctrl+c, el texto correspondiente se introduce en una zona especial de la memoria llamada Portapapeles. Luego, al activar el comando PEGAR (desde EDICIÓN, con el botón de la barra Estándar o con las teclas Ctrl+v), el texto seleccionado y almacenado en el Portapapeles se introduce en la posición donde está el cursor. Esta introducción o pegado del texto puede hacerse tantas veces como se quiera, pues el texto no desaparece del Portapapeles hasta que no se borra explícitamente o hasta que no es sustituido por otro texto.
La diferencia entre los comandos CORTAR y COPIAR estriba en el hecho de
que CORTAR elimina el texto seleccionado de su posición original, mientras que COPIAR lo respeta. Así pues, CORTAR sirve para trasladar o mover texto, mientras que COPIAR sirve para copiarlo.
Las versiones nuevas de Word aporta una
novedad respecto a Word 97 en este aspecto. Ahora Word aporta un Portapapeles múltiple. Para poder utilizar esta nueva funcionalidad hay que activar la barra de herramientas Portapapeles. Todos los textos cortados o copiados (hasta un máximo de 12) se irán almacenando y el usuario podrá elegir el texto a pegar haciendo clic sobre él. Para ver el contenido de cada portapapeles basta dejar quieto el cursor encima del uno de los Portapapeles y el contenido aparecerá a modo de Texto de ayuda.
Se puede mover o copiar más fácilmente pequeñas cantidades de texto
(unas pocas palabras, una frase, un párrafo corto, ...), utilizando solamente el ratón. Para ello se selecciona el texto y luego se arrastra la selección (haciendo un sólo clic sobre el fragmento seleccionado y cambiándolo de posición, sin soltar el botón izquierdo del ratón) hasta el lugar de destino. Si se mantiene pulsada la tecla Ctrl el texto se copia, es decir, se inserta en el lugar de destino manteniendo el original. Para poder utilizar esta opción hay que activar la opción Edición de texto con arrastrar y colocar en la solapa EDICIÓN del comando HERRAMIENTAS/OPCIONES. En esa misma solapa se le puede indicar a Word que seleccione siempre las palabras completas o no. Para ello hay que activar o desactivar la opción Seleccionar automáticamente la palabra completa.
Cambios de página y de sección
Antes de seguir hablando de secciones hay que explicar cómo se
introduce una nueva sección en un documento, y también cómo se elimina un cambio de sección.
En Word el texto fluye a lo largo de la pantalla, y las páginas se crean
automáticamente conforme el texto va siendo introducido, pues cuando se llena una página se crea una nueva. Sin embargo, puede que el usuario quiera comenzar una página nueva sin haber llenado la anterior (por ejemplo, para iniciar un nuevo apartado o capítulo, etc.). En estos casos, hay que introducir de
INICIACIÓN AL TRATAMIENTO DE TEXTOS 57
modo explícito un salto de página). Aunque en una página puede haber varias secciones y una sección puede tener varias páginas, los procedimientos para crear una nueva sección y crear una nueva página son análogos, de ahí que aparezcan juntos en este apartado.
Para introducir un cambio de sección o un salto
de página, hay primero que colocar el cursor en el punto donde se quiere empezar la nueva sección o página, que deberá ser justo antes o después de un párrafo. Luego se deberá elegir el comando SALTO del menú INSERTAR. En el cuadro de diálogo que se abre se puede elegir entre introducir un salto de página, introducir un cambio de columna (para textos con dos o más columnas por página), forzar a que el texto continúe en la siguiente línea o introducir un cambio de sección.
Para el cambio de sección existen cuatro posibilidades, según se desee
que la nueva sección que comienza después del cambio continúe en una nueva página, continúe sin más, continúe en una nueva página par, o continúe en una nueva página impar. Al hacer clic en ACEPTAR se vuelve al texto original. Si se está en modo VER/DISEÑO DE PÁGINA se ve claramente en la pantalla la línea de indicación del salto de página o de sección. Para eliminar uno de estos saltos basta seleccionarlo con el ratón, como si fuera una línea o carácter cualquiera, y pulsar la tecla Supr.
Los saltos de página no representan de por sí ningún cambio de formato.
Los cambios de sección sí pueden representar ese cambio, aunque cuando se crea una nueva sección introduciendo un Salto de sección, la nueva sección hereda los formatos de aquélla de la que ha surgido por división. Esos formatos pueden ser modificados por el usuario cuando lo desee.
Formatos de documentos y secciones
Ciertos formatos, --como por
ejemplo, el tamaño y orientación de la página; los márgenes superior e inferior, izquierdo y derecho; la diferencia y/o simetría entre páginas pares e impares; los encabezamientos y pies de página, etc-- son propios de los documentos y las secciones. Para definir algunos de estos formatos se sitúa el cursor dentro del documento o de la sección y se elige el comando ARCHIVO/CONFIGURAR PÁGINA. En el cuadro de diálogo que se abre, se pueden ver cuatro solapas o lengüetas que dan acceso a los distintos formatos que afectan a una página. Por ejemplo, si se hace clic en la solapa MÁRGENES, se pueden definir los márgenes
INICIACIÓN AL TRATAMIENTO DE TEXTOS 58
como se desee; con la casilla MÁRGENES SIMÉTRICOS se puede hacer que las páginas pares e impares tengan márgenes simétricos. Con la casilla DOS PÁGINAS POR HOJA se pueden imprimir dos páginas por hoja. En el cuadro VISTA PREVIA se observa una representación esquemática de las opciones realizadas. ENCUADERNACIÓN deja un espacio extra para encuadernar según la encuadernación se realice por un lateral o por la parte superior.
Seleccionando la solapa TAMAÑO DE PAPEL, se elige el tamaño de página
-que, por lo general será un A4-, y la orientación vertical u horizontal de la página.
La selección de formato realizada afectará a todo el documento, si en la
casilla APLICAR A está elegida la opción TODO EL DOCUMENTO; y sólo a la sección actual si está seleccionada la opción ESTA SECCIÓN (cada sección, como se ha dicho, puede tener sus propios márgenes, su propio encabezamiento y, en general, su propio diseño de página); finalmente, los formatos afectarán a la sección actual y a todas las sucesivas si se selecciona la opción DE AQUÍ EN ADELANTE.
Otra opción de formato que tiene que ver con las secciones son los
números de página. La numeración de las páginas puede ser única para todo el documento, o independiente para cada sección. Una u otra opción se elige con el comando INSERTAR/NÚMEROS DE PÁGINA y haciendo clic en el botón FORMATO del cuadro de diálogo resultante. En el nuevo cuadro de diálogo que se abre se tiene la opción de continuar con la numeración de la sección anterior o de comenzar con una numeración nueva (que no tiene por qué empezar con el número 1).
La estructura de los encabezamientos y pies de página también depende
de la sección. Si la numeración de página se introduce en el encabezado o pie de página, no hace falta insertar el número de página con el comando INSERTAR/NÚMEROS DE PÁGINA, aunque puede utilizarse para definir la numeración. En este caso se sale haciendo clic en CERRAR en vez de ACEPTAR en el cuadro de diálogo que se abre con INSERTAR/NÚMEROS DE PÁGINA.
Las páginas pueden también numerarse con números romanos, letras
mayúsculas o minúsculas, etc.
FORMATOS DE PÁRRAFOS La mayor parte de las operaciones de formateado de texto propias de los
párrafos pueden hacerse con Word sin necesidad de abrir ningún menú, utilizando directamente la regla, y los botones de la barra de herramientas FORMATO.
INICIACIÓN AL TRATAMIENTO DE TEXTOS 59
Las tareas de formateado de párrafos se realizan bien mediante los botones de la barra de herramientas FORMATO, bien mediante el comando FORMATO/PÁRRAFO, que abre el cuadro de diálogo correspondiente.
Para aprender a utilizar los formatos de Word es conveniente perder el
miedo a utilizar las distintas opciones y a hacer pruebas con ellas. En caso de error, se puede deshacer la última operación realizada con el comando DESHACER del menú EDICIÓN, o utilizando el icono DESHACER de la barra Estándar, que permite deshacer varias operaciones anteriores y no sólo la última.
Alineación de párrafos
Si en el cuadro de diálogo PÁRRAFO se selecciona la lengüeta SANGÍA Y
ESPACIO, con la lista desplegable ALINEACIÓN se pueden realizar diferentes cambios en la alineación del texto del párrafo (cuando existen, se adjuntan los botones que realizan la misma operación): • Alineación a la izquierda. Alinea el texto en el margen izquierdo, quedando el margen derecho de modo irregular.
• Alineación derecha. El texto queda alineado sólo por la derecha, quedando el margen izquierdo de modo irregular.
• Alineación centrada. Se dispone el texto centrado entre los márgenes izquierdo y derecho.
• Alineación justificada. Se alinea el texto tanto por el margen izquierdo como por el derecho.
Sangrado de párrafos
El sangrado de párrafos permite que la primera y/o todas las demás
líneas de un párrafo comiencen a una determinada distancia del margen izquierdo. El sangrado puede depender de las posiciones de los tabuladores, o establecerse independientemente de éstos. En el cuadro de diálogo el sangrado se controla con el panel SANGRÍA. Los cuadros IZQUIERDA y DERECHA controlan la posición de los márgenes izquierdo y derecho. La posición de la primera línea se controla con el cuadro ESPECIAL, si se elige PRIMERA LÍNEA la primera línea se desplaza respecto al texto; si se elige FRANCESA, el texto se desplaza respecto a la primera línea. La magnitud del desplazamiento se fija en cm o en puntos.
Para sangrar un párrafo sin abrir el cuadro de diálogo, situar el cursor en
el lugar donde se quiera establecer el sangrado y seguir uno de los siguientes procedimientos:
INICIACIÓN AL TRATAMIENTO DE TEXTOS 60
• Hacer clic en el botón AUMENTAR SANGRÍA. Aumentará hasta la primera tabulación que encuentre.
• Hacer clic en el botón DISMINUIR SANGRÍA. Realiza el efecto contrario al anterior.
• Control del sangrado mediante la Regla. En el extremo izquierdo de la Regla hay un marcador de sangrado. Arrastrando mediante el ratón el triángulo superior, se ajusta el sangrado de la primera línea del párrafo; con el triángulo inferior se controla el sangrado del resto del párrafo; arrastrando el pequeño cuadrilátero de la parte inferior se desplaza simultáneamente todo el margen izquierdo.
• Control del margen derecho. La posición del margen derecho se puede controlar arrastrando con el ratón el pequeño triángulo situado en la parte derecha de la Regla.
En general, resulta mucho más sencillo controlar el sangrado con la
Regla, pues es más rápido y los efectos sobre el texto se observan inmediatamente.
Espacio entre líneas y entre párrafos
Se puede controlar la distancia entre las líneas de un párrafo, así como
un espacio adicional antes y después de cada párrafo. Primero hay que seleccionar los párrafos en los que se desee cambiar el espaciado (basta insertar el cursor en el párrafo).
En la solapa ESPACIADO de la ventana que
aparece al elegir el comando FORMATO/PÁRRAFO, se puede elegir: • La distancia que se deja libre antes de un párrafo. Recuérdese que una pulgada son 72 puntos.
• La distancia que se deja libre después de un párrafo. Con esta opción y/o la anterior, se puede dejar espacio entre dos párrafos automáticamente, sin tener que meter una línea en blanco, permitiendo que ese espacio sea de anchura arbitraria.
Con la lista desplegable INTERLINEADO puede controlarse la distancia
entre líneas. Esta distancia puede ser sencilla, doble, etc. y puede fijarse un valor exacto o un valor mínimo (de forma que si hay algún símbolo más grande
INICIACIÓN AL TRATAMIENTO DE TEXTOS 61
el espaciado entre líneas aumente de modo automático). En el cuadro de texto que está a la derecha se puede introducir el valor exacto que se desee.
Tabuladores
Por defecto, los tabuladores suelen estar preestablecidos en intervalos de
1.27 cm (media pulgada), a partir del margen izquierdo. Estos tabuladores por defecto aparecen sobre la Regla en forma de unas marcas muy tenues. Cada vez que se pulsa la tecla Tab, el cursor de desplaza hasta la posición del siguiente tabulador.
Se puede cambiar el espaciado entre los tabuladores predeterminados
(comando FORMATO/TABULACIONES), así como prescindir de los tabuladores por defecto e introducir los propios tabuladores. Como para todos los formatos de párrafo, hay que seleccionar los párrafos en los que se desea establecer o cambiar tabulaciones y seguir uno de estos métodos:
Hacer clic en el botón de alineación de las tabulaciones, situado en el
extremo izquierdo de la Regla horizontal, hasta que aparezca el tipo de tabulador correspondiente a la alineación deseada. Existen las siguientes posibilidades:
• Tabulador de alineación por la izquierda • Tabulador de alineación de centrado • Tabulador de alineación por la derecha • Tabulador de alineación del punto decimal (para datos numéricos con decimales)
• Tabulador de barra
Una vez elegido el tabulador deseado, haga clic sobre la Regla en el punto
o los puntos donde desee establecer tabuladores: la marca correspondiente al tabulador aparece allí donde se ha hecho clic.
La posición de los tabuladores puede modificarse arrastrándolos con el
ratón hasta una nueva posición. Para eliminar un tabulador basta arrastrarlo fuera de la Regla.
Como ya se ha dicho, también se puede introducir en el texto
tabuladores con el comando TABULACIONES del menú FORMATO aunque este método es mucho más complicado y no se recomienda a los usuarios con poca experiencia.
INICIACIÓN AL TRATAMIENTO DE TEXTOS 62
ESTILOS Los estilos son una de las capacidades más importantes de un procesador
de textos. Gracias a ellos es relativamente fácil dar formato a todo un documento, y más fácil aún modificar ese formato. Los estilos son conjuntos de características de formato que se aplican a determinados párrafos. Cada estilo tiene un nombre bien determinado. Aunque existen estilos predefinidos por Word –que el usuario puede modificar a su gusto--, el usuario puede crear tantos estilos como desee. A cada uno debe darle un nombre. De ordinario un estilo se basa en otro estilo previo, al que añade algunas características de formato. El estilo más básico es el estilo Normal, que es un estilo predefinido de Word. En Word existen estilos de párrafos y estilos de caracteres, aunque en este escrito sólo se hará referencia a los primeros.
En la parte izquierda de la barra FORMATO
aparece una lista o menú desplegable que corresponde a los estilos. Al arrancar Word probablemente sólo aparecen unos pocos nombres en esa lista, entre los que está Normal; éste es el estilo por defecto de Word. Otros estilos que pueden aparecer son Título1, Título2, Título3, ... Éstos son también estilos predefinidos de Word, que corresponden con los estilos de encabezamiento o de títulos de apartados, con distinto rango de importancia (pueden ser modificados como cualquier otro estilo). Por ejemplo, el estilo de los títulos de nivel máximo es Título1. Es muy útil utilizar estos estilos por varios motivos, como por ejemplo para hacer de modo automático índices con los números de página. Hay más estilos predefinidos que ya irán apareciendo. Si se desea ver en qué consisten estos estilos, se puede ejecutar el comando FORMATO/ESTILO. En el recuadro DESCRIPCIÓN se pueden ver las características concretas del estilo seleccionado.
Al comenzar a trabajar sobre un nuevo documento, es importante que las
características del estilo Normal sean las deseadas por el usuario, pues todos los estilos que se creen a continuación estarán basados en el estilo Normal. Una modificación posterior del estilo Normal afectará a todos los estilos que se hayan definido basados en él, lo que puede producir efectos no deseados.
Redefinición de un estilo
Es muy fácil redefinir un estilo, esto es, cambiar sus características.
Supóngase que se desea redefinir el estilo ‘Mi_estilo’ (que se habría creado previamente). Para ello se selecciona un párrafo que tenga dicho estilo y se
INICIACIÓN AL TRATAMIENTO DE TEXTOS 63
introducen todas las modificaciones que se deseen (cambio del tipo de letra, de los sangrados, del espaciado, etc.). Una vez hechos todos estos cambios, se elige de nuevo el estilo ‘Mi_estilo’ en la lista desplegable de estilos. Como resultado aparecerá el cuadro de diálogo correspondiente, en el que se pregunta si se quiere actualizar el estilo de acuerdo con las modificaciones de formato introducidas en el párrafo seleccionado, o si por el contrario se desea devolver dicho párrafo al estilo original anulando las modificaciones introducidas.
Si se contesta ACEPTAR, el estilo ‘Mi_estilo’ queda modificado de acuerdo
con los formatos que tenga el párrafo considerado. Si se contesta ACEPTAR eligiendo la segunda opción (para ello hay que hacer clic donde dice VOLVER AL FORMATO ANTERIOR), se vuelve a aplicar el estilo ‘Mi_estilo’ original al párrafo en cuestión, desapareciendo las modificaciones introducidas. Al activar la opción ACTUALIZAR AUTOMÁTICAMENTE A PARTIR DE AHORA se permite que Word modifique las definiciones de estilo de forma que coincidan con las selecciones sin mostrar el cuadro de diálogo. Si se contesta CANCELAR, no se realiza ninguna acción.
Creación de un nuevo estilo
Se puede crear un nuevo estilo de
un modo muy similar a cómo se ha realizado la modificación de un estilo en el apartado anterior. De ordinario un nuevo estilo se basará en un estilo anterior.
Supóngase que ese estilo anterior
es el estilo Normal. Se selecciona un párrafo que tenga el estilo Normal y se introducen en él todas las modificaciones que se consideren necesarias. El estilo Normal más esas modificaciones de formato de párrafo constituirán el nuevo estilo que se va a crear.
Una vez que el párrafo seleccionado tenga todas las características que se
desean para el nuevo estilo, se hace clic dos veces en la palabra Normal que está visible en la lista desplegable de estilos. El resultado es que la palabra Normal queda seleccionada. Ahora se teclea el nombre del nuevo estilo, que supóngase es ‘Nuevo_Estilo’. Estas palabras sustituyen a Norma. Basta pulsar Intro para que el nuevo estilo quede creado y aplicado al párrafo que estaba seleccionado.
Importar estilos de otro documento
Hay ciertos estilos que --una vez creados para un determinado
documento-- pueden ser útiles para muchos otros documentos que se utilizan con frecuencia. Por ejemplo, los estilos para las referencias bibliográficas, pies de figura, fórmulas matemáticas, etc.
INICIACIÓN AL TRATAMIENTO DE TEXTOS 64
Si una “familia” de documentos tiene que compartir todo un conjunto de estilos, lo mejor es crear una plantilla que contenga todos esos estilos, y aplicarla a todos los documentos de esa familia.
En otras ocasiones, se puede desear copiar o importar unos pocos estilos
de un documento de otra familia con el que no se comparte plantilla. Word permite hacer esto con bastante facilidad. Desde el cuadro de diálogo FORMATO/ESTILO existe la posibilidad de modificar estilos, de borrarlos, etc.
Haciendo clic ahora en el botón ORGANIZADOR, se abre un cuadro de
diálogo. En este cuadro aparecen los estilos de dos documentos: a la izquierda los estilos del documento actual, en el que se está trabajando. A la derecha, los estilos de la plantilla por defecto, que es Normal.dot. Haciendo clic en CERRAR archivo se puede cerrar esta plantilla y abrir cualquier otro documento. Una vez abierto este segundo documento, basta seleccionar en él los estilos que se quieren copiar al documento de la izquierda, y luego hacer clic sobre el botón COPIAR, que en ese momento deberá estar apuntando hacia la izquierda. Cerrando después los cuadros de diálogo se habrá terminado el proceso de copia de estilos entre documentos.
Deshacer cambios de formato
Para deshacer cambios, hacer clic en la flecha que existe junto al botón
DESHACER para ver una lista de las acciones que pueden ser canceladas. De igual forma se puede citar el comando REHACER del menú EDICIÓN o del botón correspondiente en la barra de herramientas ESTÁNDAR. En el peor de los casos, tras el peor de los errores, siempre se puede recuperar el documento en el estado que tenía la última vez que se guardó en el disco.
COLUMNAS DE TEXTO
Word permite trabajar con dos o más columnas por página. Las columnas
pueden ser de igual o distinta anchura. Es posible dibujar una barra vertical de separación, así como controlar el espacio entre columnas. El número de columnas es una característica de la sección, por lo que si en un determinado punto del documento se quiere cambia el número de columnas, habrá que introducir en ese punto un cambio de sección con INSERTAR/SALTO.
En concreto, para modificar el número de
columnas a partir de un punto en un documento, hay que realizar los siguientes pasos:
• Hacer clic delante del lugar del documento donde se desea que comiencen las columnas múltiples.
INICIACIÓN AL TRATAMIENTO DE TEXTOS 65
• En el menú INSERTAR elegir el comando Salto. Se abre un cuadro de diálogo que te permite introducir un salto de página y de sección. A su vez, para la nueva sección hay varias posibilidades. Si elige CONTINUO y se pulsa ACEPTAR. Si se está en modo VER/DISEÑO DE PÁGINA se verá una doble línea característica de salto de sección.
• A continuación se debe hacer clic sobre cualquier parte del primer párrafo y ejecuta el comando COLUMNAS del menú FORMATO. Se abre el cuadro de diálogo correspondiente. En NUMERO DE COLUMNAS se escribe el número de columnas que se desea que tenga el documento (en el recuadro PREESTABLECIDAS existen algunos tipos predefinidos), y en ESPACIO (recuadro ANCHO Y ESPACIO) la distancia que se desea que haya entre columnas. La opción COLUMNAS DE IGUAL ANCHO hace que todas las columnas tengan la misma anchura y la misma separación; si se desea que la anchura de columnas sea desigual, se debe desactivar esta opción. El formato de columnas que se haya definido se aplicará solamente a la sección actual. Pulsando ACEPTAR se podrá observar los resultados alcanzados.
FORMATEAR EL DOCUMENTO
Encabezados y/o pies de página. Numeración.
Es habitual que los documentos un tanto “formales” tengan un
encabezamiento. Este manual, sin ir más lejos, lo tiene. Para poder crear un encabezado en el documento actual hay que activar la opción ENCABEZADO Y PIE DE PÁGINA del menú VER. En la ventana principal del documento si se activa la zona del encabezado, el texto toma un color gris (porque no está activo en ese momento) y aparece una pequeña barra de herramientas ENCABEZADO Y PIE DE PÁGINA con botones que hacen referencia al encabezado y al pie de página.
Recuérdese que el encabezado es una característica de la sección; por
tanto puede ser diferente de una sección a otra del mismo documento (también puede cambiar entre páginas pares e impares). Esto puede servir precisamente para incluir en él el título de la sección, que puede ser un capítulo de un libro.
Los botones que aparecen en la barra ENCABEZADO Y PIE DE PÁGINA son
los siguientes (de izquierda a derecha):
• Insertar Autotexto. • Insertar el número de página. • Mostrar el número total de páginas. • Acceder al cuadro de diálogo Formato del número de página. • Insertar la fecha. • Insertar la hora. • Acceder al cuadro de diálogo Configurar página. • Mostrar u ocultar el texto de la página normal.
INICIACIÓN AL TRATAMIENTO DE TEXTOS 66
• Hacer el actual encabezado igual al de la sección anterior. • Cambiar del encabezado al pie de página y viceversa. • Ver el encabezado de la sección anterior. • Ver el encabezado de la sección siguiente. • Botón Cerrar para cerrar encabezado y pie de página.
Es bastante habitual que la primera página (la que lleva el título del
documento) no tenga encabezado. Word tiene una opción que permite hacer que la primera página de un documento (o de una sección) sea diferente a las demás. También es posible distinguir entre las páginas pares e impares. Todas estas opciones se encuentran en la solapa DISEÑO DE PÁGINA que se activa con el comando CONFIGURAR PÁGINA del menú ARCHIVO. Lo mismo puede decirse de los pies de página.
Resulta útil disponer de un estilo propio para los encabezados. Word
tiene un estilo predefinido llamado ENCABEZADO. Es posible modificar este estilo de la forma explicada previamente.
Inserción de notas a pie de página
Insertar notas numeradas a pie de página es muy
sencillo con Word. Basta colocar el cursor en el punto del texto donde se quiere que aparezca el número y elegir el comando INSERTAR/NOTA AL PIE (en las últimas versiones INSERTAR/REFERENCIA/NOTA AL PIE). En el cuadro de diálogo que se abre se puede elegir entre introducir una nota al pie de la página actual o al final del documento. Con la opción AUTONUMERACIÓN, Word numera las notas consecutivamente de modo automático. Pulsando ACEPTAR se tiene acceso al pie de la página para teclear el texto de la nota. Las notas a pie de página tienen un formato por defecto llamado TEXTO NOTA AL PIE que puede ser modificado por el usuario. Para borrar una nota a pie de página basta borrar el número que aparece en la llamada.
Formatos de caracteres
Después de ver cómo Word formatea documentos, secciones y párrafos,
resta por considerar cómo formatea frases, palabras, y --en general-- conjuntos de caracteres aislados. Para ello, se dispone de algunos botones de la barra de herramientas Formato, y del comando FUENTE del menú FORMATO, que hace que se abra el cuadro de diálogo correspondiente. Por supuesto, cualquier operación de formato de caracteres que se desee realizar implica que se han seleccionado previamente los caracteres que se desea formatear.
En el cuadro de diálogo se pueden definir todas las características
posibles para el texto que esté seleccionado. Algunas de ellas están también
INICIACIÓN AL TRATAMIENTO DE TEXTOS 67
disponibles mediante los botones de la barra Formato (tales como CURSIVA, NEGRITA, ...); otras muchas operaciones sólo se pueden realizar por medio de este cuadro de diálogo, por ejemplo la de TODO MAYÚSCULAS, o la condición de TACHADO. En el recuadro titulado VISTA PREVIA se pueden ver los efectos sobre el texto seleccionado de las opciones que se van eligiendo. Cuando los resultados coincidan con lo deseado, se pulsa ACEPTAR. Con la solapa ESPACIADO DE CARACTERES se accede al espaciado de caracteres y también a la posición sobre la línea (subíndice o superíndice)
Otra opción muy útil para formato de
caracteres que se encuentra en la barra Estándar, es el botón COPIAR FORMATO, que copia el formato del carácter seleccionado o sobre el que esté el cursor, y lo aplica en la selección posteriormente elegida (obsérvese que el cursor adquiere una forma diferente). Este botón tiene dos posibilidades: puede ser aplicado a una sola selección (haciendo clic una sola vez sobre el botón COPIAR FORMATO sobre una palabra o arrastrando para hacer una selección que adquirirá el nuevo formato), o puede ser aplicado en diferentes selecciones (haciendo clic dos veces seguidas sobre dicho botón, y luego aplicándolo a las palabras o a las selecciones que se desee. Para volver al cursor normal hay que volver a hacer clic sobre el botón COPIAR FORMATO).
Impresión de documentos
Antes de imprimir un documento conviene activar la opción
ARCHIVO/VISTA PRELIMINAR (se puede también hacer clic sobre el botón del mismo nombre). Mediante esta opción se consigue obtener una visión global de cada página del documento. Cuando se esté seguro de que el documento ya tiene la forma que se le ha querido dar, tan sólo queda activar la opción IMPRIMIR del mismo menú ARCHIVO (o hacer clic el botón correspondiente) para obtener la impresión del documento.
Si se accede al comando
IMPRIMIR mediante la opción del menú ARCHIVO/IMPRIMIR aparecerá un cuadro de diálogo. En este cuadro de diálogo el usuario puede elegir la impresora que va a utilizar así como la parte del documento que desea imprimir, todo, la página actual, varias páginas o la selección que haya hecho el usuario. Otras opciones son imprimir varias copias del mismo documento o imprimir varias páginas por hoja.
INICIACIÓN AL TRATAMIENTO DE TEXTOS 68
Numeración de títulos o apartados Word puede numerar automáticamente los apartados de un documento
si para los títulos se utilizan los estilos predefinidos Título1, Título2, etc. Esta numeración se introduce y modifica de modo automático, es decir que si se suprime o inserta un apartado la numeración de los apartados posteriores se cambia de modo acorde. Para realizar esta numeración automática hay que ejecutar el comando NUMERACIÓN Y VIÑETAS del menú FORMATO, con lo que se abre el cuadro de diálogo correspondiente. En este cuadro de diálogo se debe elegir la solapa ESQUEMA NUMERADO. Word permite elegir el tipo de numeración que se desea para los títulos o apartados. También es posible modificar el estilo y la forma de la numeración a través del botón PERSONALIZAR.
Además de la numeración de títulos o apartados, Word también puede
numerar o introducir marcas al comienzo de párrafos consecutivos. Eligiendo la solapa VIÑETAS se puede elegir entre distintas marcas o viñetas posibles a introducir al comienzo de los párrafos. La solapa NÚMEROS da la opción de elegir la numeración que se desea para los párrafos. En estas dos opciones también es posible modificar el estilo y la forma de la numeración y las marcas a través del botón PERSONALIZAR. Word ofrece la posibilidad de continuar la numeración de los párrafos previamente introducidos o de comenzar una numeración nueva partiendo del número que se desee (de ordinario, el uno).
Numeración automática
Los documentos largos resultan más fáciles de leer y consultar cuando
las páginas están numeradas. En Word se puede insertar un número de página rápidamente y el programa lo formatea como un encabezado o pie de página. De esta forma, se pueden utilizar con los números de página todas las técnicas para trabajar con encabezados y pies de página.
Inserción de números de página
Los números de página pueden aparecer en la parte superior o inferior
de la página y se pueden alinear al centro o a uno de los lados. Para generar un número de página se debe elegir INSERTAR/NÚMEROS de página. Se puede definir el formato de los números de página haciendo clic sobre el botón FORMATO en el cuadro de diálogo al que se accede. Word actualiza el número de página aun cuando se desplace la página a
INICIACIÓN AL TRATAMIENTO DE TEXTOS 69
otra parte del documento y permite trasladarlo a cualquier lugar dentro del encabezado o pie de página.
Otra forma de incluir el número de página es insertarlo como parte de un
encabezado o pie, pulsando en el botón INSERTAR NÚMEROS DE PÁGINA de la barra de herramientas Encabezado y pie de página. Esta técnica es mejor para incluir texto con el número de página, pero no es posible arrastrarlo para cambiar su posición.
Dado que los números de página aparecen dentro de los encabezados o
pies de página, para eliminarlos hay que activar el encabezado o pie, seleccionar el número de página y borrarlo.
Numeración de tablas, figuras y otros elementos
Cuando en un documento se trabaja con gran numero de tablas, figuras
u otro tipo de objetos, conviene agregar un título numerado a cada uno de ellos. De esta manera se facilita al lector la consulta a las ilustraciones incluidas en los documentos. En Word esta tarea se puede automatizar, con importantes ventajas como por ejemplo la de que al introducir un nuevo elemento la numeración de todos los elementos posteriores de ese mismo tipo se modifica automáticamente.
Para Word, un título comprende un rótulo, un número y opcionalmente
un número de capítulo. Un Titulo puede ser, por ejemplo, ‘Figura 6’ o ‘Tabla III’.
Hay dos formas de incluir títulos en un documento. Una es instruir a
Word para que incluya un título cada vez que se inserte un tipo de objeto particular (por ejemplo, se puede poner un título a cada ecuación matemática que se inserte en el documento). La otra forma es seleccionar un objeto y crear un título manualmente, según se explica a continuación.
Para insertar un titulo manualmente, hay que seleccionar el objeto que ha
de llevar el título y elegir el comando INSERTAR/TÍTULO. También se puede elegir TÍTULO en el menú contextual que se abre al hacer clic con el botón derecho sobre el elemento en cuestión. En el cuadro de diálogo TÍTULO, se puede seleccionar un rótulo diferente al propuesto en el cuadro de lista ETIQUETA. Si desea un rótulo no incluido en dicha lista, se debe pulsar en NUEVA ETIQUETA y definir el rótulo deseado. Para cada tipo de rótulo incluido, Word crea una secuencia de numeración diferente. Pulsando en NUMERACIÓN se puede definir el tipo de numeración que se desee (números, números romanos, letras,…). Con el punto de inserción detrás del rótulo y el número que aparecen en el cuadro de texto TÍTULO, hay que escribir el texto explicativo para el elemento. Mediante el cuadro de lista POSICIÓN es posible seleccionar una
INICIACIÓN AL TRATAMIENTO DE TEXTOS 70
posición distinta para el título, encima o debajo del elemento seleccionado, Finalmente se debe pulsar en ACEPTAR.
Para la inserción automática de títulos, conviene activar los títulos
automáticos antes de insertar los elementos, porque si se insertan después de los elementos hay que seleccionar dichos elementos y añadir los títulos manualmente. Si los títulos insertados manual y automáticamente llevan el mismo rótulo, Word actualiza los números de título para mantener la secuencia.
Para incluir títulos automáticamente hay que elegir Insertar/Título y en
el cuadro de diálogo TÍTULO pulsar en el botón AUTOTÍTULO. En el cuadro de diálogo AUTOTÍTULO al que se accede, hay que seleccionar el tipo de elemento del documento para el que hay que agregar los títulos automáticos en el cuadro de lista AÑADIR TÍTULO AL INSERTAR. Se pueden elegir varios tipos de elementos para que todos lleven el mismo rótulo y pertenezcan a la misma secuencia de numeración. Luego se deben seleccionar las opciones para el tipo de objeto elegido: el tipo de rótulo para el objeto (aquí también se puede crear un nuevo rótulo), la posición del título y la numeración, etc., análogamente a lo explicado para la inserción manual de títulos. Finalmente, se debe pulsar en ACEPTAR.
Numeración de ecuaciones y fórmulas en documentos científicos
Al igual que sucede con las tablas o las figuras, en los documentos
científicos y técnicos es muy conveniente numerar correctamente las fórmulas o ecuaciones. A continuación se explica, por pasos, cómo se pueden numerar dichas fórmulas o ecuaciones. En este tipo de documentos es habitual que la fórmula figure centrada en la página y el número -entre paréntesis- junto al margen derecho de la página. Los pasos a seguir son los siguientes:
• Hay que tener en cuenta que Word utiliza un estilo especial llamado TÍTULO. Si no se desea que toda la línea que contiene la formula tenga este estilo, puede introducirse una tabla de 1 fila y 2 columnas por medio del menú TABLA.
• Se puede hacer más grande la columna izquierda de la tabla. En esta columna irá la fórmula. La celda de la derecha está reservada para la numeración.
• Se introduce la fórmula y se centra en su celda. Se sitúa el cursor en la celda derecha de la tabla para incluir la numeración.
• En el menú INSERTAR y se elige la opción TÍTULO. Se hace clic en la opción NUEVO RÓTULO y se teclea “(“. Se pulsa ACEPTAR y aparecerá en la ventana “( 1”. Se cierra el paréntesis y se pulsa nuevamente ACEPTAR, con lo cual aparecerá la numeración de la fórmula. Si se desea, se elimina el espacio en blanco después de la apertura del paréntesis.
INICIACIÓN AL TRATAMIENTO DE TEXTOS 71
• Las nuevas fórmulas se realizan de la misma forma y para numerarlas, no hay más que elegir la opción TÍTULO del menú INSERTAR. En la ventana que aparezca, se elige la opción “(“ del menú Rotulo.
• Si se inserta una fórmula entre dos ya existentes o incluso al principio del documento, Word se encarga de modificar automáticamente la numeración del resto de fórmulas ya escritas. Lo mismo sucede cuando se elimina una fórmula.
Este método no sólo es útil para fórmulas. De la misma forma se pueden
numerar figuras, diagramas, tablas, etc.
Referencias cruzadas Una referencia cruzada remite al
lector a información situada en otra parte del documento (o en otro documento que forme parte del documento maestro), como por ejemplo cuando se cita en un párrafo una figura, una tabla o un apartado con su número y/o su página correspondiente. En Word las referencias cruzadas también se pueden actualizar automáticamente.
Se tiene la opción de incluir una gran variedad de información en las
referencias cruzadas. Si el contenido o posición de la información se modifica, Word actualiza automáticamente la referencia cruzada para que refleje el cambio. El usuario también puede forzar la actualización pulsando la tecla F9.
La referencia cruzada puede mostrar varios tipos de información,
incluyendo formatos de títulos, números de página que correspondan a un texto relativo a una referencia cruzada, notas al pie y notas al final, títulos y marcadores de posición. Al aplicar una referencia cruzada al documento, Word busca la información concerniente y la inserta en la referencia cruzada. Generalmente, las referencias cruzadas contienen dos tipos de texto: el que el usuario escribe para esa referencia y la información relativa que Word inserta. Se pueden escribir, por ejemplo, las palabras Para más información, véase página y luego insertar una referencia cruzada a un número de página. Se pueden incluir varias referencias dentro de una sola referencia cruzada en el documento. Por ejemplo, se puede hacer una referencia cruzada que diga: Para más información, véase X en la página Y, y hacer que Word complete tanto el título como el número de página.
Para agregar una referencia cruzada, hay que escribir en primer lugar el
texto introductorio que precede a la referencia cruzada (por ejemplo, Véase la
INICIACIÓN AL TRATAMIENTO DE TEXTOS 72
página). Con el punto de inserción en el lugar en el debe aparecer la referencia cruzada, hay que elegir el comando INSERTAR/REFERENCIA CRUZADA (en las últimas versiones INSERTAR/REFERENCIA/REFERENCIA CRUZADA). En el cuadro de diálogo al que se accede, en la lista TIPO DE REFERENCIA hay que seleccionar el tipo de elemento al que hace referencia. En la lista INSERTAR REFERENCIA a se escoge la información acerca del elemento al que hacer referencia. Esta lista varía según el tipo elegido. En el cuadro de lista PARA QUE ELEMENTO NUMERADO, hay que seleccionar el elemento específico al que hay que hacer referencia. Word lista todos los elementos del tipo seleccionado que halla en el documento. Para añadir un enlace en pantalla desde la referencia, al elemento de la referencia cruzada en el documento, se debe seleccionar INSERTAR COMO HIPERVÍNCULO. Si se hace referencia a un elemento numerado al que Word ha de agregar las palabras más adelante o más atrás en la referencia, hay que seleccionar la opción INCLUIR DELANTE/DETRÁS. Después se debe pulsar en INSERTAR, para insertar la referencia cruzada.
Para añadir más texto al documento antes de cerrar el cuadro de diálogo
REFERNCIA CRUZADA, hay que pulsar en el documento y escribir ese texto. Luego, se debe repetir el proceso para insertar más referencias cruzadas y elegir CERRAR al final. Si el documento sufre modificaciones, se puede actualizar las referencias cruzadas haciendo clic sobre ellas con el botón derecho del ratón y seleccionando la opción ACTUALIZAR CAMPO del menú contextual que se abre.
Para actualizar todas las referencias cruzadas del documento, hay que
seleccionarlo por completo (EDICIÓN/SELECCIONAR TODO), hay que hacer clic en cualquier parte del documento con el botón derecho del ratón y finalmente hay que seleccionar la opción ACTUALIZAR CAMPO.
OTRAS POSIBILIDADES DE WORD
Word es un procesador de texto con muchísimas posibilidades (muchas
más de las que un usuario normal conoce y necesita). En las páginas precedentes se han ido explicando algunas de las más importantes, pero quedan muchísimas más: de hecho, con Word se pueden escribir todo tipo de libros y artículos científicos. En estos últimos apartados se van a describir –de modo muy breve– algunas posibilidades que no han sido utilizadas hasta ahora.
Si se desea profundizar en algunos de estos temas adicionales, existen
varias posibilidades:
• Buscar un buen libro sobre el tema o conseguir los manuales del programa.
• Utilizar la Ayuda del propio programa, que contiene abundante información, bien estructurada y muy accesible, y
INICIACIÓN AL TRATAMIENTO DE TEXTOS 73
• Dejarse llevar por la curiosidad y aprovechar algunas horas libres para hacer todas las pruebas que a uno se le puedan pasar por la cabeza. Junto con la utilización de la Ayuda que lleva incorporado el programa, quizás sea ésta la mejor forma de aprender.
TABLAS
Las tablas de Word son muy fáciles de utilizar. En
la barra de herramientas Estándar hay un botón INSERTAR TABLA que permite insertar tablas en el texto. Existe también un menú del que no se ha hablado todavía y que se llama TABLA. En ese menú están concentradas casi todas las posibilidades referentes a las tablas.
La primera y más directa posibilidad es insertar una tabla en un
documento. Para ello basta colocar el cursor en el lugar en el que deba ser insertada (de ordinario, una línea sin ningún otro contenido), y activar el comando INSERTAR TABLA del menú TABLA, o bien hacer clic sin dejar de pulsar el botón izquierdo del ratón en el botón INSERTAR TABLA de la barra Estándar. Con este segundo método se abre una cuadrícula arrastrando sobre la cual puede determinarse el número de filas y columnas que se desea tenga la tabla. Con el primer método, comando TABLA/INSERTAR TABLA, se abre un cuadro de diálogo en el que se puede establecer el número de filas y columnas, así como la anchura de éstas (la opción auto es bastante eficaz). Word permite en todo momento añadir y/o suprimir filas y columnas.
Seleccionando una o más filas de la tabla, los comandos TABLA/ELIMINAR
FILAS y TABLA/INSERTAR FILAS permiten borrar las filas seleccionadas o introducir antes de la selección tantas nuevas filas como filas estén seleccionadas. Además, Word ofrece las mismas funciones pero referidas a celdas, sin necesidad de que las celdas seleccionadas ocupen una fila o columna completa. En este caso los comandos TABLA/ELIMINAR CELDAS y TABLA/INSERTAR CELDAS abren sus respectivos cuadros de diálogo en los que aparecen nuevas opciones.
El comando TABLA/COMBINAR CELDAS, permite juntar dos o más celdas
de una fila o columna. De forma análoga, la opción TABLA/DIVIDIR CELDAS permite dividir la celda ó celdas seleccionadas en un número determinado de columnas y filas.
Seleccionando una o más columnas, en el menú TABLA se tienen las
opciones INSERTAR COLUMNAS y ELIMINAR COLUMNAS, análogas a las vistas para filas. Además con el comando Alto y ancho de celda se puede controlar la altura de las filas y la anchura de las columnas, al mismo tiempo que permite seleccionar algunas otras características de cada celda.
INICIACIÓN AL TRATAMIENTO DE TEXTOS 74
Dentro de cada celda de una tabla se aplican los mismos criterios de formato que afectan a los caracteres y a los párrafos de Word. Para controlar interactivamente con el ratón la anchura y la posición de las columnas de una tabla, se selecciona la columna y se utiliza la regla. Cuando el punto de inserción se encuentre en el interior de la tabla, la regla muestra un indicador para el borde del texto de cada una de las columnas. Se puede interactivamente modificar la anchura de las columnas, así como los márgenes y la alineación del texto (de forma análoga a como se hace para una página completa). También se puede utilizar el cuadro TABLA/SELECCIONAR COLUMNA y luego TABLA/ALTO Y ANCHO DE CELDAS.
Una opción muy interesante es la del comando CONVERTIR TEXTO EN
TABLA. Si se tiene una serie de datos en varias líneas separados por blancos o tabulaciones, se puede formar una tabla con ellos de forma automática, seleccionándolos y ejecutando este comando. La opción TABLA/AUTOFORMATO DE TABLAS da la posibilidad de diseñar la tabla utilizando formatos predefinidos de Word (es la opción recomendada para tablas sencillas).
Otro aspecto interesante de las
tablas es el control sobre las líneas de separación entre sus celdas (bordes). Se pueden dibujar las líneas que se desee y con el grosor más adecuado. Para ello, hay que seleccionar las celdas a las que va a afectar el cambio, y elegir el comando BORDES Y SOMBREADO del menú FORMATO. En el cuadro de diálogo resultante, elegir la solapa BORDES y elegir el tipo de línea para cada borde de
la tabla. El proceso resulta más sencillo haciendo clic el botón
BORDES de la barra Formato, apareciendo una nueva barra de herramientas, llamada también Bordes, cuyo uso es muy intuitivo.
A partir de la versión 97 hay que señalar que en las nuevas versiones de
Word las tablas pueden anidarse. Es decir en cualquier celda de una tabla se puede introducir otra tabla.
ÍNDICES Y TABLAS DE CONTENIDO
Una de las ventajas más evidentes de los estilos predefinidos es la
posibilidad de generar el índice (tabla de contenido) de un documento de modo automático, incluyendo el número de página en el que está cada apartado del documento. Para ello, se debe colocar el cursor en el punto en el que se quiere
INICIACIÓN AL TRATAMIENTO DE TEXTOS 75
insertar el índice; después se activa la solapa TABLA DE CONTENIDO en el cuadro de diálogo que se abre con el comando ÍNDICES Y TABLAS del menú INSERTAR (en las últimas versiones INSERTAR/REFERENCIA/ÍNDICE Y TABLAS). Word genera automáticamente los índices por dos caminos:
• Por medio de unas marcas especiales introducidas por el usuario en cada título de apartado, a través del botón MARCAR ENTRADA que aparece en la solapa ÍNDICE del comando INSERTAR/ÍNDICES Y TABLAS (en las últimas versiones INSERTAR/REFERENCIA/ÍNDICE Y TABLAS), y
• Utilizando los estilos predefinidos Título1, Título2, Título3, etc. Word selecciona los párrafos que tienen estos estilos y a partir de ellos construye el índice.
Este segundo método es mucho más recomendable por su gran facilidad
de uso. Los distintos niveles de títulos en el documento tienen a su vez unos
estilos predeterminados en la tabla de contenidos, llamados Título1, Título2, Título3, etc. A su vez, estos estilos pueden ser modificados por el usuario de la forma ya señalada.
Los números de página presentes en el índice no se actualizan
automáticamente cuando se modifica el documento. Si se introducen cambios que afectan a esos números de página, hay que volver a ejecutar el comando INSERTAR/ÍNDICES Y TABLAS/TABLA DE CONTENIDO (en las últimas versiones INSERTAR/REFERENCIA/ÍNDICE Y TABLAS/TABLA DE CONTENIDO), que crea un nuevo índice que sustituye al anterior. Otra opción es hacer clic con el botón derecho del ratón sobre cualquier línea del índice y seleccionar la opción ACTUALIZAR CAMPO (o bien pulsando la tecla F9).
ÍNDICES POR PALABRAS O POR CONCEPTOS
Creación de índices
Un índice (índice por palabras) lista los temas tratados en un libro o
documento y proporciona los números de página en que se pueden hallar estos temas. Sin un índice, los lectores pueden tener dificultades para localizar determinada información en un documento largo o en uno que tenga numerosas referencias. En Word, la creación de un índice comprende dos etapas: identificar cada palabra o elemento a indexar y recopilar las entradas en un índice, de ordinario al final del documento.
INICIACIÓN AL TRATAMIENTO DE TEXTOS 76
Creación de entradas de índice
Para crear la entrada de índice en el documento primero hay que
seleccionar la palabra o las palabras a indexar (las que van a aparecer en el índice por palabras), o bien situar el cursor en el punto de inserción donde haya de ir la entrada. Una vez situado el cursor o seleccionada la palabra hay que teclear Alt+Shift+X. Aparecerá una ventana. Después se debe hacer clic sobre el botón MARCAR. En el cuadro de texto ENTRADA PRINCIPAL no se deben hacer cambios.
Si se desea marcar la palabra seleccionada siempre que aparezca en el
documento se deberá hacer clic en MARCAR TODO. Cuando se espera encontrar varias apariciones diferentes de un mismo
concepto o tema, se pueden emplear categorías y subcategorías para dividir el tema en referencias más específicas. Para crear una entrada de índice de varios niveles hay que seguir el mismo procedimiento, pero con la diferencia de que en el cuadro de texto ENTRADA PRINCIPAL se debe teclear el nombre de la categoría principal o editar el texto seleccionado hasta que aparezca el elemento de categoría principal deseado. Además, en el cuadro de texto SUBENTRADA hay que teclear el nombre de la subcategoría. Para crear subentradas hay que separar cada nivel de subentrada en este cuadro de texto con el carácter dos puntos (:).
Compilación de un índice simple
Después de crear una entrada para cada entrada o subentrada del índice,
hay que compilarlas para generar un índice. Para ello, con el punto de inserción donde haya de aparecer el índice (de ordinario al final del documento), se debe elegir la opción de INSERTAR/ÍNDICES Y TABLAS (en las últimas versiones INSERTAR/REFERENCIA/ÍNDICE Y TABLAS) y elegir el tipo de índice deseado en la solapa ÍNDICE. Cuando ya se han definido todas las características deseadas del índice, hay que hacer clic sobre el botón ACEPTAR.
Actualización, reemplazo o borrado de un índice
Si se añaden entradas de índice posteriormente y se desea actualizarlo,
basta con llevar el punto de inserción dentro del código de campo {Índice} y pulsar F9 (ACTUALIZAR CAMPO). Word actualiza el índice y agrega las nuevas entradas, actualizando al mismo tiempo los números de página para todas las entradas.
Para reemplazar completamente un índice hay que poner el punto de
inserción dentro del código de campo {Índice} y elegir INSERTAR/ÍNDICES Y TABLAS (en las últimas versiones INSERTAR/REFERENCIA/ÍNDICE Y TABLAS), como si se tratara de compilar un nuevo índice.
INICIACIÓN AL TRATAMIENTO DE TEXTOS 77
Para borrar un índice hay que seleccionarlo y pulsar Supr. Se puede seleccionar todo el índice rápidamente pulsando en el margen izquierdo sobre el salto de sección, en cualquier extremo del índice. Word dispone de muchas más opciones a la hora de trabajar con índices, para lo que es muy útil consultar la ayuda que ofrece el programa.
INSERCIÓN DE OBJETOS
Word ofrece muchas posibilidades de insertar objetos de distinto tipo
producidos por las más diversas aplicaciones informáticas. Además de la inserción más elemental basada en el COPIAR y PEGAR, Word ofrece OLE (Object Linking and Embedding), con la posibilidad de insertar referencias a ficheros creados con otras aplicaciones y a las propias aplicaciones. De esta forma, una misma hoja de cálculo o una misma figura pueden ser insertada en varios documentos, y así sus cambios son introducidos en todos esos documentos a la vez.
Para insertar un fichero en un
documento de Word basta ejecutar el comando ARCHIVO del menú INSERTAR. Si se activa la opción VINCULAR FICHERO no se inserta el fichero sino una referencia a dicho fichero. De forma semejante se comporta el comando IMAGEN también del menú INSERTAR.
Existe un procedimiento para insertar objetos procedentes de otras
aplicaciones, pero que no se tienen preparados de antemano en un fichero. Para ello se debe seleccionar el comando OBJETO del menú INSERTAR. En el cuadro de diálogo que se abre aparecen las aplicaciones que están disponibles, se elige la que se desee ejecutar y ésta se abre, permitiendo preparar el objeto que se desea insertar. Cuando se ha terminado de preparar, se sale de esa aplicación y el control vuelve automáticamente a Word. Entre los programas más habitualmente utilizados para insertar objetos en Word están EQUATION, PAINT, EXCEL, ORGANIZATION CHART, ....
El cuadro de diálogo ofrece también la posibilidad de insertar objetos a partir de un fichero en el que han sido guardados previamente por la aplicación correspondiente.
BÚSQUEDA Y SUSTITUCIÓN DE TEXTO
La búsqueda y reemplazamiento de texto son también capacidades de
Word ampliamente utilizadas. El comando BUSCAR se encuentra en el menú EDICIÓN. Su utilidad consiste en encontrar un determinado texto en el documento. Existen opciones para atender o no a que las letras sean mayúsculas o minúsculas, a que el texto sea una palabra o conjunto de palabras completas, o
INICIACIÓN AL TRATAMIENTO DE TEXTOS 78
bien parte de una o más palabras. Se pueden tener en cuenta las características de formato de caracteres y de párrafo del texto buscado, y también caracteres especiales y símbolos que pueden no aparecer en el teclado. Finalmente, el usuario puede decidir si la búsqueda se realiza hacia delante o hacia atrás en el documento, desde el punto donde esté insertado el cursor. Además de las citadas existen varias opciones más, las cuales aparecen haciendo clic el botón MÁS (permite buscar texto con un determinado estilo, fuente, ...).
El comando REEMPLAZAR está
también en el menú EDICIÓN y es análogo a Buscar, con la diferencia de que permite opcionalmente sustituir el texto encontrado por un texto alternativo. Este comando permite que el usuario decida cada vez que encuentra el texto buscado, si quiere realizar la sustitución. También permite realizar todas las sustituciones directamente sin pedir confirmación al usuario. Si en el momento de utilizar este comando hay un texto seleccionado, el comando se aplica en primer lugar a ese texto, y luego se pregunta al usuario si desea seguir con el resto del documento. Existen opciones para considerar diferentes o no las letras mayúsculas y minúsculas, así como para considerar sólo palabras completas o también partes de una palabra. Existen también otras opciones y la mejor manera de aprender a utilizarlas es hacer pruebas con ellas.
El comando IR A también está en el menú EDICIÓN y permite moverse
dentro del documento hasta un gráfico, un dibujo, una nota a pie de página, una sección, una página, … Se puede buscar el elemento directamente dando cierta información (por ejemplo, para encontrar una nota a pie de página se debe dar su número) o también permite ir de uno en uno, pasando por todos los elementos de ese tipo hasta encontrar el que se buscaba.
EL EDITOR DE ECUACIONES
Una de las características más interesantes para un ingeniero es la de
poder introducir ecuaciones en el texto. Esto se realiza por medio de un módulo especial de Word llamado Editor de ecuaciones (Microsoft Equation).
El editor de ecuaciones se activa colocando el cursor en el sitio donde se
quiera introducir la ecuación, y haciendo clic en el botón EDITOR DE ECUACIONES (si está disponible en la barra de herramientas Estándar) o eligiendo Microsoft Equation en la caja de diálogo que se abre con el comando OBJETO del menú INSERTAR.
El editor de ecuaciones abre un recuadro en el que se debe escribir la
ecuación. Este módulo tiene su propio menú, y una caja de menús gráficos desplegables en los que se pueden encontrar todo tipo de signos necesarios para
INICIACIÓN AL TRATAMIENTO DE TEXTOS 79
escribir las expresiones matemáticas más complicadas. Para salir del editor de ecuaciones y volver a Word, basta hacer clic en cualquier lugar de la página, fuera del cuadro correspondiente a la ecuación. Para modificar una ecuación ya existente, basta hacer clic dos veces en el recuadro de la ecuación.
En el editor de ecuaciones son importantes, además de la caja de botones
desplegables, los menús ESTILO y TAMAÑO. En el menú ESTILO se pueden elegir varios estilos predefinidos. Con ESTILO/DEFINIR se pueden definir las características de cada uno de los estilos. Un aspecto importante a tener en cuenta es que para introducir espacios en blanco en una fórmula hay que hacerlo con el estilo TEXTO. Con el comando TAMAÑO/DEFINIR se puede definir el tamaño en puntos de cada uno de los elementos de una fórmula: los sumatorios, los subíndices, etc.
A pesar de su importancia para los documentos técnicos y científicos, no
se va a realizar aquí una descripción detallada de este módulo. Su manejo es realmente sencillo, y lo más adecuado es comenzar a utilizarlo cuanto antes, explorando con un poco de atención tanto sus menús gráficos como los convencionales.
INSERCIÓN DE IMAGENES Y CUADROS DE TEXTO
Word permite insertar figuras, tablas, otros elementos de texto, etc. de
modo que el texto fluya por uno o por los dos lados del elemento insertado. Esto se hace por medio del comando INSERTAR/CUADRO DE TEXTO. Al activar este comando, el cursor cambia a forma de cruz, y el programa espera que el usuario haga clic con el botón izquierdo del ratón y arrastre para crear un rectángulo en la página actual. En ese rectángulo, llamado marco o caja, puede introducir tablas, figuras, o -en general- objetos creados por otros programas. También puede crearse un marco o una caja seleccionando el objeto que se quiere insertar en él y eligiendo CUADRO DE TEXTO en el menú INSERTAR.
Para insertar una imagen, solo tenemos que ir al menú
INSERTAR/IMAGEN/DESDE ARCHIVO y seleccionar la imagen a insertar. Una vez insertada se abre la posibilidad
de que el texto fluya o no a su alrededor, se puede decidir el tamaño del marco, y también su posición exacta en la página. También existe la opción de que el marco siga al texto cuando éste se desplace, o bien que quede fijo en la página. Para ello hacemos clic con el botón derecho del ratón y nos vamos a FORMATO DE IMAGEN.
INICIACIÓN AL TRATAMIENTO DE TEXTOS 80
DOCUMENTOS MAESTROS La utilización del documento maestro ayuda a organizar y administrar un
documento extenso, dividiéndolo en varios subdocumentos. Por ejemplo, si se está escribiendo un libro, se puede crear un subdocumento para cada capítulo e irlos incluyendo en el documento maestro según se desee.
Trabajar con Documentos maestros en vez de con documentos individuales permite:
• Desplazarse rápidamente a un lugar específico del documento extenso. • Reorganizar un documento moviendo sólo los títulos. • Ver los últimos cambios realizados en un documento, sin necesidad de abrir los documentos individuales.
• Compilar índices, tablas de contenido y listas. • Paginar e imprimir un documento extenso sin tener que abrir los documentos individuales.
El Documento maestro administra los detalles de organización
automáticamente. No hay que preocuparse por unir documentos, mantener un registro de los nombres de archivo ni la posición de cada subdocumento para crear un documento extenso.
Para visualizar la barra de herramientas del documento maestro se elige
la opción DOCUMENTO MAESTRO en el menú VER. Aparecerá la barra de herramientas correspondiente. Las funciones de los botones (de izquierda a derecha) son:
• Visualizar el documento maestro • Comprimir subdocumentos • Crear subdocumentos • Eliminar subdocumentos • Insertar subdocumentos • Unir subdocumentos • Dividir subdocumentos • Bloquear subdocumentos.
EDICIÓN PARA LA WEB
Creación de una página Web
Una página Web es un simple documento de texto ASCII escrito con unas
marcas o tags especiales, que constituyen el lenguaje HTML (Hyper Text Markup
INICIACIÓN AL TRATAMIENTO DE TEXTOS 81
Language). Al abrirlo dentro de un navegador de Web, tal como Netscape Comunicator o Internet Explorer, ese simple documento muestra texto, imágenes y enlaces a otros documentos. Al pulsar en un enlace, el usuario se traslada a otro documento de Internet o de la intranet de la empresa.
Las herramientas de creación de páginas Web de Word permiten utilizar
muchas de las posibilidades de Word para desarrollar páginas Web totalmente funcionales. Con muchas de las mismas órdenes que se utilizan en Word, se puede insertar y formatear texto, imágenes gráficas y enlaces para crear páginas Web.
Las herramientas de creación de páginas Web sólo están disponibles al
activar un documento HTML. Se puede abrir un documento HTML existente, uno en blanco para empezar a escribir sobre él o utilizar el Asistente para páginas Web como guía en el proceso de creación de una página Web.
Las páginas Web creadas con Word se guardan como archivos HTML
(esta opción se elige en el cuadro de diálogo al que se accede mediante ARCHIVO/GUARDAR COMO) y aparecen en el disco con la extensión HTM.
Para abrir una página Web en blanco hay que elegir ArCHIVO/NUEVO y
seleccionar el icono PÁGINA WEB EN BLANCO en la solapa PÁGINAS WEB. A un usuario que emplee por primera vez las herramientas de creación de páginas Web o cuando la página Web a crear se adapta a una de las categorías predefinidas de Word, conviene utilizar el ASISTENTE PARA PÁGINAS WEB, que ahorra trabajo y ayuda a producir páginas con un aspecto uniforme.
Para crear una
página Web con el asistente hay que elegir ARCHIVO/NUEVO y a continuación debemos seleccionar el icono ASISTENTE PARA PÁGINAS WEB en la solapa PÁGINAS WEB.
En el cuadro de
diálogo al que se accede se debe elegir el tipo de página a crear y después de hacer clic sobre el botón SIGUIENTE, hay que elegir el estilo visual.
Una vez que se hace clic sobre el botón FINALIZAR el asistente desaparece,
dejando el documento HTML y las herramientas de creación de páginas Web. La mejor manera de aprender a usar estas herramientas es practicando.
INICIACIÓN AL TRATAMIENTO DE TEXTOS 82
Copia de la página Web a otra ubicación
Después de crear las páginas Web, hay que copiarlas a un servidor Web.
Si comprenden imágenes gráficas es preciso copiar los archivos GIF y JPEG para los gráficos, al igual que los archivos HTML. Con el Explorador de Windows hay que ir a la carpeta que contenga las páginas Web y las imágenes creadas, buscando los archivos por la extensión HTM, GIF o JPG. Uno de los terminados por HTM ha de ser el creado por Word, y en la misma carpeta se deben encontrar los archivos gráficos GIF o JPG de los gráficos insertados.
Word convierte archivos gráficos de otros formatos (con otra extensión) o
los propios gráficos y ecuaciones insertados en el documento *.doc, en archivos GIF o JPEG. Estos archivos se crean con nombres genéricos, tales como Imagen1.Gif, Imagen2.Jpg, etc. Al copiar el archivo HTM hay que copiar los archivos GIF y JPG que utiliza para las imágenes, pues de lo contrario no se verán cuando el documento esté en su ubicación definitiva.
El archivo HTML que hay detrás de una página Web
Las herramientas de creación de páginas Web facilitan mucho la creación
de páginas para la Internet, haciendo más sencilla su elaboración que escribir a mano el código HTML. Sin embargo, siempre es conveniente saber algo sobre el código HTML. Conociéndolo, se puede ir directamente a él y aplicar correcciones o añadir alguna función especial, tal como un enlace con un archivo de sonido, que Word no es capaz de crear.
El lenguaje HTML se compone de ‘elementos’, cada uno de los cuales
realiza una determinada función en el documento (títulos de distintos niveles, párrafos, figuras, etc.). Cada elemento contiene una marca o ‘tag’ que define el tipo de elemento que es. La mayoría de los elementos contienen también texto que define lo que representan. Se supone que las páginas Web están formateadas correctamente y que se presentan de forma adecuada.
Dado que el autor de la página no puede saber el tipo de ordenador o de
terminal que el lector utiliza, no se suele emplear un texto con información de formatos específicos, tal como fuentes y tamaño en puntos, para generar esos documentos. Para garantizar que todo el mundo vea los documentos con aproximadamente el mismo formato, se insertan códigos que describen la forma en que el documento quedará formateado. Los códigos indicarán la posición de los enlaces y a donde se conectan, así como donde se deben mostrar las imágenes gráficas. Este método de insertar códigos de formato en el documento permite al navegador crear la mejor presentación posible en su terminal o PC.
Estos códigos de texto, conocidos como marcas HTML o ‘tags’, se
insertan automáticamente mediante las herramientas de creación de páginas Web de Word.
INICIACIÓN AL TRATAMIENTO DE TEXTOS 83
Word también permite leer ficheros HTML creados con otros programas. Además si encuentra un código que no soporta, no borra esa parte del código HTML sino que simplemente lo ignora. El usuario podrá modificar la página Web y cuando grabe el fichero no se perderán los códigos que no entiende Word, sino que se volverán a guardar tal como estaban originalmente.
Para crear documentos Web para Internet, Word dispone de una serie de
estilos predefinidos que se corresponden con los elementos más comunes de HTML. Aplicando esos estilos, Word inserta automáticamente los ‘tags’ correspondientes.
Para poder ver y editar el código HTML de una página Web hay que
elegir VER/CÓDIGO FUENTE cuando el cursor se encuentra en el documento HTML.
DICCIONARIOS Y VERIFICACIÓN ORTOGRÁFICA
Diccionarios
Una importante característica de Word y de otros procesadores de texto
es el disponer de diccionarios en varios idiomas, con los cuales se puede verificar la ortografía de las palabras del documento.
Lo primero que hay que hacer es establecer el idioma del documento (o
de la selección que se quiere revisar). Para ello se utiliza el comando DEFINIR IDIOMA del menú Herramientas/Idioma. Si se hace clic en el botón PREDETERMINAR, a partir de ese momento el idioma elegido será el idioma de todos los documentos que se inicien con la plantilla Normal.dot.
Revisión ortográfica
El verificador ortográfico de Word resalta rápidamente las palabras del
documento que no coinciden con las del diccionario general o con el del usuario. Al activar HERRAMIENTAS/AUTOCORRECCIÓN WORD utiliza una suave línea ondulada de color rojo para subrayar las palabras que supone mal escritas (por no encontrarlas en el diccionario), lo que facilita su localización al comprobar el documento. También aparece un icono de un libro abierto con una ‘x’ roja en la parte derecha de la barra de estado, para indicar que hay errores ortográficos en el documento. La ortografía de Word también detecta otros problemas: palabras duplicadas ‘el el’, palabras con mayúsculas equivocadas ‘maYO’, palabras que deberían empezar por mayúsculas ‘madrid’ y palabras que deberían ir todas en mayúscula ‘MS-dos’. También se pueden definir opciones adicionales en el cuadro de diálogo ORTOGRAFÍA.
Hay que resaltar, que Word sólo indica que una palabra se encuentra o no
incluida en su diccionario, por lo que el empleo de la revisión ortográfica no
INICIACIÓN AL TRATAMIENTO DE TEXTOS 84
garantiza en medida alguna que el texto se encuentre libre de errores. Por ejemplo, Word dará como validas las frases siguientes: “La baca pastaba en el campo” o “La cantará se a roto”, cuando ambas contienen faltas de ortografía (en cursiva)
Revisión automática de la ortografía del documento
La revisión automática subraya las palabras mal escritas mientras se
escribe. Para activar la revisión automática hay que elegir esa opción en HERRAMIENTAS/OPCIONES/ORTOGRAFÍA Y GRAMÁTICA. Para revisar la ortografía de las palabras con un subrayado rojo ondulado, se puede pulsar dos veces en el mencionado icono en forma de libro de la barra de estado, para hallar la siguiente palabra subrayada en rojo del documento o pulsar con el botón derecho en una palabra subrayada en rojo, con lo que aparece un menú contextual que muestra una lista de palabras sugeridas y opciones adicionales.
Empleo del comando Ortografía
Para revisar la ortografía del documento por medio de un comando, hay
que seleccionar primero la palabra o sección a revisar (de otra manera, revisaría todo el documento) y posteriormente elegir el comando HERRAMIENTAS/ORTOGRAFÍA Y GRAMÁTICA, hacer clic en el botón correspondiente de la barra de herramientas Estándar pulsar la tecla F7. El programa selecciona las palabras que no reconoce y las muestra en el cuadro de diálogo ORTOGRAFÍA Y GRAMÁTICA, mediante el cual se pueden efectuar las correcciones que consideremos necesarias. También permite agregar nuevas palabras al diccionario.
Cada vez que se encuentra una palabra que no está en los diccionarios (el
‘oficial’ del idioma y uno propio del usuario), el corrector puede proponer una o más alternativas de sustitución. Si se pulsa IGNORAR busca la siguiente palabra desconocida sin hacer nada; con IGNORAR TODAS ignorará todas las sucesivas apariciones de esa misma palabra. Con CAMBIAR sustituye la palabra encontrada por la indicada en el cuadro SUGERENCIAS; con CAMBIAR TODAS realizará esa misma sustitución cada vez que vuelva a encontrar la palabra incorrecta en cuestión.
El programa puede sugerir palabras similares a la palabra desconocida
que ha encontrado (SUGERENCIAS). El usuario tiene también la posibilidad de usar AGREGAR para añadir la palabra encontrada a su propio diccionario. Se pueden tener varios diccionarios personalizados en los que se pueden guardar
INICIACIÓN AL TRATAMIENTO DE TEXTOS 85
palabras técnicas en varios idiomas, etc., que no están incluidas en el diccionario de la aplicación.
En HERRAMIENTAS/OPCIONES existe un comando ORTOGRAFÍA Y
GRAMÁTICA con el que se controlan algunas características de este proceso; a las mismas opciones se accede con el botón OPCIONES del cuadro de diálogo.
Word tiene también la capacidad de sugerir al usuario sinónimos de una
determinada palabra, con objeto por ejemplo de evitar repeticiones. Para ello se selecciona la palabra y se elige la opción SINÓNIMOS del menú HERRAMIENTAS/IDIOMA. Para ello tiene que haber sido instalada la opción correspondiente, y se tiene que disponer del fichero de sinónimos del idioma en que se esté trabajando.
Revisión de la gramática
De forma predeterminada, Word revisa la ortografía y la gramática, si
está activada la casilla de verificación REVISAR ORTOGRAFÍA MIENTRAS ESCRIBE. Para revisar sólo la ortografía hay que desactivar la opción REVISAR GRAMÁTICA MIENTRAS ESCRIBE en HERRAMIENTAS/OPCIONES/ORTOGRAFÍA Y GRAMÁTICA. La revisión de la gramática mediante órdenes se efectúa de la misma manera que la ortografía y la manera de realizar correcciones es prácticamente análoga. Como la revisión automática de la gramática es un problema muy difícil, muchos usuarios prefieren desactivar esta posibilidad.
REVISIÓN DE DOCUMENTOS POR OTRAS PERSONAS
DISTINTAS DE SU AUTOR La revisión de un trabajo suele ser un trabajo compartido por diversas
personas. Si un documento revisado no tiene marcas de ningún tipo, puede ser difícil hallar lo que se ha modificado o quién lo hizo, mientras que si dispone de marcas de revisión puede verse qué se ha cambiado y quién lo ha hecho, lo que permite al redactor admitir o rechazar las modificaciones.
Para agregar marcas de revisión, hay que activar la opción RESALTAR
CAMBIOS en el menú HERRAMIENTAS/CONTROL DE CAMBIOS antes de iniciar una revisión, con lo que las revisiones quedarán marcadas automáticamente a medida que el revisor las vaya realizando. Cuando esta opción está activada, el texto insertado aparece en formato subrayado (texto añadido) y el texto eliminado con formato tachado (texto borrado). Estas marcas se pueden personalizar en el cuadro de diálogo al que se accede mediante HERRAMIENTAS/OPCIONES/CONTROL DE CAMBIOS. Además aparecen unas marcas verticales en el margen que ayudan a encontrar los textos modificados.
Para marcar las modificaciones en el documento activo utilizando
órdenes del menú, hay que elegir RESALTAR CAMBIOS en la opción de menú
INICIACIÓN AL TRATAMIENTO DE TEXTOS 86
HERRAMIENTAS/CONTROL DE CAMBIOS. En el cuadro de diálogo al que se accede se activa la función de seguimiento de cambios. Cuando un documento vuelve de un revisor o se devuelve después de modificarlo, se pueden ver todos los cambios. Si las marcas de revisión no están visibles, hay que activar la opción RESALTAR CAMBIOS MIENTRAS SE ESCRIBE en el cuadro de diálogo citado.
Lo más probable es que algunos de los cambios aplicados al documento
por los revisores sean de utilidad, pero no todos. Se puede recorrer el documento, saltando directamente de un cambio a otro y elegir o rechazar cada uno de ellos o, directamente, aceptar o rechazar todos los cambios de una vez. Para aceptar o rechazar cambios individuales hay que elegir ACEPTAR o RECHAZAR CAMBIOS en el menú HERRAMIENTAS/CONTROL DE CAMBIOS/RESALTAR CAMBIOS. En el cuadro de diálogo al que se accede se puede comprobar cada marca de revisión, ver quién la ha aplicado y aceptarla o rechazarla.
¿QUÉ MÁS COSAS PUEDE HACER WORD? Word, que es uno de los procesadores de texto más potentes del mercado,
tiene muchas más posibilidades no citadas en las páginas precedentes. Aquí se van a citar algunas de ellas, sin ningún tipo de explicación. El usuario interesado en alguna de estas capacidades puede encontrar información en los manuales o en la ayuda del programa, o en alguno de los muchos libros que están a la venta. Merece la pena saber que Word puede resolver los siguientes problemas:
• Preparación de formularios, que son tablas en las cuáles se reservan algunas celdas para que el usuario escriba cierto tipo de información, mientras que las demás quedan bloqueadas y no pueden ser modificadas.
• Escribir cartas personalizadas con la opción HERRAMIENTAS/COMBINAR
CORRESPONDENCIA. Mediante esta opción se prepara una carta general con algunos campos personalizados (nombres, direcciones, ...), que luego se toman de otro fichero que contiene una tabla de Word, una hoja de Excel, o cualquier base de datos (Access, …).
• Word es programable a por medio de Visual Basic for Applications, que es una versión especial de dicho lenguaje especialmente adaptado a la programación de Word.
INICIACIÓN A LAS
PRESENTACIONES ELECTRÓNICAS
En este módulo se explica como realizar presentaciones electrónicas con el programa de PowerPoint 2000. Se parte de que el usuario no se ha puesto delante del programa anteriormente y se van viendo las diferentes posibilidades que éste nos permite.
Contiene la información necesaria para dar forma a las presentaciones,
tanto a nivel visual como del texto del ponente. Siguiendo el contenido nos permitirá poder desarrollar nuestras propios
presentaciones mediante el empleo de plantillas, animaciones, e interacciones con la presentación, permitiéndonos incorporar elementos multimedia a las mismas, tales como videos, sonidos, etc.
Con los conocimientos adquiridos podremos realizar presentaciones
profesionales.
INICIACIÓN A LAS PRESENTACIONES ELECTRÓNICAS 89
INTRODUCCIÓN
PowerPoint es un programa que contiene un conjunto completo de herramientas para preparar presentaciones gráficas (diapositivas, transparencias, presentaciones en la pantalla de un PC o con proyector de pantalla gigante, etc.), del tipo de las que son utilizadas normalmente en exposiciones orales. La función principal de trabajo con PowerPoint es la creación de presentaciones. Las presentaciones se crean redactando texto y diseñando las diapositivas o transparencias. En PowerPoint toda la presentación se encuentra en un solo archivo (excepto los elementos que estén insertados con enlaces, por ejemplo las figuras, las animaciones, etc.), es decir, todo está bajo el mismo techo. Esto incluye todas las diapositivas, el esquema, las notas para el presentador y los apuntes o copias para repartir a los asistentes, así como toda la información acerca del formato que se haya incluido en la presentación.
PowerPoint se puede considerar como una aplicación multimedia, debido
a que permite la inclusión de texto, gráficos, fotografías y hasta sonido y vídeo. Además puede generar presentaciones que se ejecutan de forma automática.
Incluye también diversos efectos especiales para introducir las distintas
diapositivas (transición), así como para ir introduciendo el contenido de cada una de las diapositivas (construcción). Las presentaciones pueden ser guardadas de tal manera que puedan ser ejecutadas en ordenadores en los que no esté instalado el programa, e incluso se pueden crear presentaciones que pueden verse en Internet mediante un navegador como Netscape o Internet Explorer.
La versión que se va a presentar en el este manual es PowerPoint 2000
para Windows. Desde el punto de vista de utilización, esta versión no difiere substancialmente de versiones anteriores o posteriores. Las versiones posteriores leen los ficheros de las versiones anteriores, y realizan automáticamente una conversión de formato a la versión actual. Por su parte, las versiones anteriores pueden no ser capaces de leer los ficheros, a no ser que se guarden con el formato de la versión anterior, eligiendo la opción apropiada en la caja de diálogo que se abre con GUARDAR COMO....
ELEMENTOS QUE COMPONEN UNA PRESENTACIÓN
A continuación se realiza una breve descripción de cada una de las formas en las que se puede ver (o partes que pueden componer) una presentación.
Diapositivas o Transparencias
Las diapositivas constituyen las páginas de una presentación. Las diapositivas pueden contener títulos, textos, gráficos, objetos dibujados, formas geométricas, imágenes prediseñadas, así como elementos visuales y gráficos
INICIACIÓN A LAS PRESENTACIONES ELECTRÓNICAS 90
creados con otras aplicaciones. Las diapositivas se pueden imprimir en blanco y negro o en color, e incluso en formato para proyector de diapositivas de 35 mm. a través de un servicio de impresión proporcionado por compañías independientes o usando una reproductora de película. Notas o Apuntes para los participantes
Con el fin de acentuar la influencia de la presentación, PowerPoint proporciona la opción de imprimir notas o apuntes para distribuir entre los participantes. Estos documentos consisten en copias reducidas o miniaturas impresas de las diapositivas, incluyendo dos, tres o seis por página. Además, si se desea, se puede imprimir información adicional en cada una de las páginas, como por ejemplo el nombre de la empresa que realiza la presentación, la fecha y el número de página. Notas para el orador
También se pueden crear e imprimir unas páginas especiales llamadas notas para el orador. En cada una de las páginas de notas para el orador aparece una imagen reducida de la diapositiva correspondiente, junto con cualquier nota o comentario para uso personal que el autor haya escrito sobre la misma, de modo que él las pueda ver mientras está hablando, pero no el público que asiste a su presentación. Esquemas
El usuario tiene la opción de trabajar con su presentación en forma de esquema. En el esquema aparecen los títulos y el texto principal de cada transparencia, pero no los elementos gráficos ni el texto que se haya escrito con la herramienta Texto.
Los esquemas pueden imprimirse de modo análogo a cualquier otro
documento. Los esquemas son útiles para organizar las ideas en la fase inicial de preparación, para introducir texto, para distribuirlo en distintas diapositivas, etc.
TÉRMINOS APLICABLES A LAS PRESENTACIONES Plantilla
Una plantilla es un modelo de presentación cuyo formato y combinación de colores puede aplicarse (servir como modelo) a cualquier otra presentación. PowerPoint incluye un buen número de plantillas diseñadas profesionalmente, pero cualquier presentación se puede utilizar como plantilla en cualquier momento para otra presentación.
Normalmente la plantilla se utiliza como diseño de fondo y como
localizador de los distintos elementos de las diapositivas de una presentación.
INICIACIÓN A LAS PRESENTACIONES ELECTRÓNICAS 91
Presentación por defecto de PowerPoint
PowerPoint incluye una presentación por defecto que posee su propia combinación de colores, estilos de fuentes, etc. Éste es el formato de presentación que se obtiene al elegir la opción PRESENTACIÓN EN BLANCO en el cuadro de diálogo inicial, al arrancar el programa. Patrones
PowerPoint posee patrones o master para cada uno de los componentes clave que forman parte de una presentación; uno para las diapositivas, uno para el esquema, otro para las notas del orador y un último para las notas o apuntes que se distribuyen a los participantes. Las imágenes y el texto que se incluyan en los patrones aparecerán en cada diapositiva y página de notas. Cuando se aplica una plantilla, los patrones de la presentación son los de la plantilla.
ARRANCAR POWERPOINT
Para arrancar PowerPoint en Windows se puede utilizar el menú INICIO/PROGRAMAS del modo habitual; asimismo es posible arrancar PowerPoint haciendo doble clic desde el Explorador de Windows sobre cualquier fichero creado con PowerPoint (extensión *.ppt).
El primer cuadro de diálogo que aparece nada más arrancar PowerPoint
se muestra a continuación. En él se permite al
usuario seleccionar el modo de creación de la presentación, o bien abrir una presentación ya existente. El programa PowerPoint posee un modo de edición de presentaciones con ayuda o asistente. Si no se desea dejarse guiar para crear la presentación, existen dos opciones más: definir una plantilla para la presentación, y comenzar con una presentación en blanco. Mediante el ASISTENTE DE CONTENIDO AUTOMÁTICO se puede crear de forma muy rápida una presentación. Este Asistente comenzará con una diapositiva de título y después permitirá elegir entre una variedad de categorías de presentaciones. Podrá seleccionarse entre ideas tales como vender un producto, servicio o idea, recomendar una estrategia a seguir o comunicar malas noticias. Aunque con el Asistente resulta muy cómodo la creación de transparencias, se tiene menos control sobre ellas.
INICIACIÓN A LAS PRESENTACIONES ELECTRÓNICAS 92
La segunda opción del cuadro de diálogo inicial, PLANTILLA sirve para elegir una plantilla de la presentación que se va a realizar. No tiene mayor importancia, pues no es necesario definir en este momento la plantilla de la presentación, ya que esto puede realizarse en cualquier momento de la edición de la presentación.
La última opción, PRESENTACIÓN EN BLANCO, es la que permite crear una
nueva presentación partiendo de cero, con una plantilla muy básica.
CREACIÓN DE PRESENTACIONES
Una forma fácil de construir una presentación es utilizando los formatos predeterminados para las transparencias. Los formatos de las transparencias se eligen en el cuadro de diálogo que aparece al activar el comando DIAPOSITIVA NUEVA del menú INSERTAR.
Existe una gran
variedad de diseños de transparencias que contienen marcadores de posición para facilitar la inclusión de texto, gráficos, tablas, imágenes prediseñadas y otros objetos.
PowerPoint nos permite
cambiar la apariencia de la presentación en cualquier momento; es decir, el formato, los colores, etc. Siempre se puede aplicar una plantilla diferente o cambiar la combinación de colores para la presentación. PowerPoint incluye muchas plantillas predeterminadas. Cada una contiene su propia combinación de colores, un patrón de transparencias predeterminado y los tipos de letra que particularmente armonicen con el diseño general de la presentación.
Además, cualquier presentación puede utilizarse como plantilla para
otras, de tal manera que una apariencia de una presentación concreta, puede ser guardada como plantilla para posteriores presentaciones.
La plantilla de una presentación se puede cambiar con el comando
FORMATO/DISEÑO DE LA DIAPOSITIVA, mientras que el formato de una transparencia puede cambiarse con FORMATO/APLICAR PLANTILLA DE DISEÑO.
INICIACIÓN A LAS PRESENTACIONES ELECTRÓNICAS 93
DESCRIPCIÓN DE LA PANTALLA PRINCIPAL DE POWERPOINT
La ventana principal
de PowerPoint tiene muchos elementos en común con otras aplicaciones de Microsoft Office, como Word o Excel. La ventana del programa es similar a la que se muestra, si bien pueden existir algunas ligeras variaciones dependiendo de la configuración definida por el usuario.
La estructura de una ventana de PowerPoint está compuesta por los
siguientes elementos: Barra de título. Barra de menú Barra de estado. Barra de desplazamiento. Barras de herramientas (configurables):
Estándar, Formato, Dibujo, …
Opciones de visualización Barra de título Como es habitual la barra de título contiene los siguientes elementos: Menú de control. Contiene los elementos habituales de control (mover,
minimizar, …) de cualquier ventana en Windows. Nombre de la aplicación y del archivo activo. Botones de minimización, control de tamaño de la ventana y de cierre de la
aplicación.
INICIACIÓN A LAS PRESENTACIONES ELECTRÓNICAS 94
Barra de estado
La barra de estado está situada en la parte inferior de la pantalla. En ella se muestra, de izquierda a derecha: el tipo de visualización, el nombre del fichero activo en el momento, y la opción actualmente seleccionada (escribir, guardar, imprimir, etc.). Barra de desplazamiento
A la derecha de la ventana de PowerPoint hay una barra de desplazamiento vertical. Esta barra y las flechas dobles le permiten pasar de una transparencia a otra, avanzando y/o retrocediendo de una en una, o yendo directamente a la transparencia deseada. Opciones de visualización en PowerPoint
PowerPoint posee 5 modos diferentes de visualización para crear una presentación. Cada uno de ellos proporciona una perspectiva distinta del trabajo y ofrece capacidades diferentes. Se puede cambiar el modo de visualización utilizando los botones VER ubicados en la parte inferior izquierda de la ventana de PowerPoint o mediante el menú VER. Modo Diapositivas
En el modo Ver Diapositivas se ve una sola transparencia a la vez. Se puede escribir texto, cambiar el diseño de la transparencia, añadir imágenes, añadir formas geométricas, así como añadir gráficos y elementos visuales creados con otras aplicaciones. Esta representación es la que aparece por defecto al comenzar la aplicación.
Modo Esquema En este modo se pueden ver solamente los títulos y el texto principal de las transparencias en el formato típico de los esquemas. Este modo de visualización es excelente para organizarla presentación y desarrollar rápidamente el contenido de la misma, prescindiendo de los formatos, gráficos y detalles. Además es la mejor configuración para introducir texto y dividir una transparencia en dos.
Modo Clasificador de Diapositivas En este modo se puede ver una miniatura de cada diapositiva completa, incluyendo gráficos y texto. Permite ver toda la presentación a la vez, pudiendo apreciar su flujo. Aquí se pueden ordenar las diapositivas, añadir efectos de
INICIACIÓN A LAS PRESENTACIONES ELECTRÓNICAS 95
transición y establecer los intervalos de tiempo de las diapositivas para las presentaciones automáticas. Se puede controlar el tamaño y el número de diapositivas visibles en la pantalla con el ZOOM de la barra de herramientas.
Modo Páginas de Notas En este modo el orador puede crear las notas que utilizará para la explicación oral. En la zona de notas se puede dibujar y escribir como en el modo de ver diapositivas. Sirve para anotar las ideas que se quieren transmitir mientras el público ve el texto de la diapositiva. De esta forma el orador dispone una información más amplia que la que está viendo el auditorio.
Modo Presentación con Diapositivas Eligiendo este modo se pueden ver las diapositivas en forma de presentación automática, utilizando la pantalla completa del PC. Cada diapositiva llenará completamente la pantalla. Se pueden apreciar los efectos de transición e intervalos de tiempo que se establecieron en el modo Clasificador de diapositivas. Se sale de este modo pulsando la tecla Esc. Haciendo clic con el ratón en cualquier punto, con Intro o con la tecla Flecha Derecha, se va a la siguiente diapositiva, mientras que con la tecla Flecha Izquierda se vuelve a la anterior.
Barra de Menús
La barra de menús contiene el conjunto de menús desplegables propios de PowerPoint. Esta barra contiene la siguiente lista de menús:
ARCHIVO: manejo de archivos de datos. EDICIÓN: herramientas de selección y copia. VER: opciones de visualización. INSERTAR: gestión de contenidos de la presentación. FORMATO: formato de las diapositivas. HERRAMIENTAS: utilidades de composición de la presentación, ortografía y
configuración del programa. PRESENTACIÓN: configuración de la presentación. VENTANA: gestión de los ficheros en uso. ? : ayuda sobre el programa y su utilización.
INICIACIÓN A LAS PRESENTACIONES ELECTRÓNICAS 96
A continuación se hace una breve descripción de los comandos del menú ARCHIVO:
NUEVO… Permite crear un nuevo fichero de PowerPoint.
ABRIR… Abre un fichero de PowerPoint ya existente. Se ofrece la
posibilidad de abrir el documento en modo de lectura , con el fin de evitar modificaciones accidentales en el fichero original.
CERRAR Cierra un fichero o documento activo. Cuando se selecciona esta opción sin haber salvado previamente el fichero, aparece un cuadro de diálogo que pregunta si se desean guardar los cambios realizados.
GUARDAR Actualiza en el disco la información del documento en el que se está trabajando, sin opción de modificar el nombre del fichero o guardarlo en otro directorio, a menos que sea la primera vez que se salva el fichero en el disco.
GUARDAR COMO… Permite guardar el fichero activo con otro nombre o en un lugar diferente del disco. Si se selecciona el mismo nombre y directorio aparece un cuadro de diálogo preguntando si se desea reemplazar el fichero original. Existe la posibilidad de guardar la presentación con otros formatos bien sean versiones anteriores de PowerPoint, bien como gráficos, o bien como texto.
GUARDAR COMO PÁGINA WEB…
Permite crear una presentación que puede ser vista a través de Internet mediante un navegador como Internet Explorer o Netscape. Lo que en realidad se hace es convertir las transparencias en imágenes gif o jpeg.
PRESENTACIONES PORTÁTILES…
Guarda la presentación como una aplicación independiente, que puede ser visualizada sin necesidad de tener instalado la aplicación completa PowerPoint.
CONFIGURAR PÁGINA…
Abre un cuadro de diálogo donde se pueden definir los tamaños de la diapositiva orientaciones, numeraciones de diapositivas desde una dada, etc. Es importante definir al comienzo de la edición de la presentación la forma en la que se van a mostrar las transparencias. Si van a ser impresas en papel es conveniente definir el tamaño correspondiente a la hoja (normalmente DIN-A4), mientras que si se realiza una presentación automática, el tamaño se debe corresponder con el de la pantalla del PC.
INICIACIÓN A LAS PRESENTACIONES ELECTRÓNICAS 97
IMPRIMIR… Este comando permite imprimir la parte que se desee del documento activo, ya sean las diapositivas, las notas para los oyentes, las anotaciones para el orador o el esquema. Además permite definir el número de copias, las diapositivas que se desean imprimir y un conjunto de opciones más, como por ejemplo la impresión en blanco y negro.
ENVIAR A… Permite exportar el archivo como correo electrónico, como archivo adjunto.
PROPIEDADES… Permite al usuario definir una serie de datos adicionales para poder posteriormente identificar el contenido del fichero. Estos datos son el nombre del fichero, el directorio en el que se encuentra, fichero en el que está la plantilla, número de transparencias, título, tema, autor, palabras clave, comentarios, etc.
Barra de herramientas
Las barras de herramientas proporcionan un acceso instantáneo a las herramientas y comandos de uso más frecuente. Cuando se inicia PowerPoint por primera vez, aparecerán horizontalmente la barra de herramientas Estándar y la barra de herramientas de Formato, justo debajo de la barra de menús, y la barra de herramientas Dibujo en la parte inferior de la ventana. Cada una de las opciones de visualización de PowerPoint presenta automáticamente barras de herramientas diferentes.
Se pueden mostrar tantas barras de herramientas como se desee, o bien,
hacer que todas desaparezcan de la pantalla. Esto dependerá de lo que el usuario desee y del tamaño de la pantalla. Además, se puede personalizar cada una de las barras de herramientas añadiendo o eliminando botones en la misma. Los botones que se deseen incluir estarán disponibles a través del cuadro de diálogo Personalizar Barras de Herramientas del comando PERSONALIZAR en el menú HERRAMIENTAS.
También se puede crear una Barra de Herramientas de Usuario Personalizada que incluya sólo aquellos botones que se usan con más frecuencia.
Para ocultar o mostrar una barra de herramientas, se selecciona en el
menú VER el comando HERRAMIENTAS. En el cuadro de diálogo correspondiente aparecerán marcadas las barras de herramientas visibles. Si se desea ocultar o mostrar una barra o barras basta con hacer clic en la casilla ubicada a la izquierda del nombre de la barra o barras que se desee ocultar. De esta forma desaparecerá o aparecerá la marca de la casilla, indicando que la barra correspondiente se halla oculta o visible. A continuación se hace clic en el botón ACEPTAR.
INICIACIÓN A LAS PRESENTACIONES ELECTRÓNICAS 98
De forma análoga, pulsando el botón derecho sobre cualquier barra de herramientas visible en la pantalla aparece un menú contextual con una lista con todas las barras de herramientas disponibles. A partir de esta lista puede visualizarse u ocultarse cualquiera de las barras de herramientas.
Al igual que con otras aplicaciones de Office, para cambiar la posición o
el tamaño de una barra de herramientas basta con hacer clic en un lugar vacío de la barra de herramientas (es decir, no en un botón) y arrastrarla a otra posición de la pantalla. DIAPOSITIVAS, PLANTILLAS Y PATRÓN DE DIAPOSITIVAS
Trabajar con diapositivas y diseños
Todas las presentaciones nuevas que se creen con PowerPoint precisan al menos de una primera diapositiva. Después se añadirán más diapositivas a medida que se vaya diseñando la presentación. Algunas de las diapositivas tendrán texto, y otros elementos gráficos.
Se pueden añadir diapositivas en la presentación en cualquier momento
mediante el comando DIAPOSITIVA NUEVA del menú INSERTAR o haciendo clic en el botón del mismo nombre que se encuentra en la barra de herramientas. No importa la opción de visualización en la que se encuentre. PowerPoint añadirá la diapositiva a continuación de la que se encuentre activa. Si se está trabajando con los patrones, la diapositiva nueva se convertirá en la primera diapositiva de la presentación. Se puede seleccionar el diseño de la nueva diapositiva por medio del diseño automático que aparecerá en el cuadro de diálogo DIAPOSITIVA NUEVA.
Aparecerán marcadores de posición para los diferentes tipos de objetos de los diseños automáticos; algunos para títulos y texto y otros para imágenes prediseñadas, gráficos y organigramas. Los marcadores de posición permiten un acceso rápido a los diferentes elementos gráficos de PowerPoint. Simplemente se debe hacer doble clic dentro de cualquiera de los marcadores de posición para añadir el tipo de objeto correspondiente o hacer clic una sola vez para añadir texto en cualquiera de ellos. Términos aplicables a las diapositivas y diseños Diseños Automáticos. Son los diseños de diapositivas que se encuentran
disponibles al añadir una diapositiva nueva en la presentación. Los diseños automáticos contienen marcadores de posición para los títulos, el texto y otros objetos, como por ejemplo imágenes prediseñadas y gráficos. Se puede cambiar el diseño de una diapositiva en cualquier momento usando el botón DISEÑO DE LA DIAPOSITIVA de la barra de herramientas o del menú FORMATO.
INICIACIÓN A LAS PRESENTACIONES ELECTRÓNICAS 99
Marcador de Posición para el Título. Es el cuadro para el título que aparece cuando se crea una diapositiva nueva. Se hace clic en este marcador de posición y se escribe el título de la diapositiva.
Área para los objetos de los Diseños Automáticos. Son el cuadro o cuadros,
además de los marcadores de posición para el título y el texto. Los tipos de marcadores de posición para objetos son: de texto, gráficos, tablas, organigramas e imágenes prediseñadas. Simplemente debe hacerse clic en ellos sólo una vez para añadir texto o dos veces para añadir el tipo de objeto correspondiente.
Crear una diapositiva nueva
Para crear una diapositiva nueva debe seleccionarse el comando DIAPOSITIVA NUEVA del menú INSERTAR; o bien debe hacerse clic en el botón DIAPOSITIVA NUEVA de la barra de herramientas.
Puede utilizarse la barra de desplazamiento para ver el resto de diseños. Se selecciona el diseño deseado y después se elige Aceptar.
En la pantalla aparecerá la diapositiva nueva con los marcadores de
posición para el título y/o texto y/u objetos deseados. Puede apreciarse que los marcadores de posición serán aquellos que se hayan seleccionado en el paso anterior. Cambiar el diseño de una diapositiva
Desde la opción de visualización VER DIAPOSITIVAS, en el menú FORMATO, debe elegirse DISEÑO DE LA DIAPOSITIVA; o bien hacer clic en el botón DISEÑO DE LA DIAPOSITIVA de la barra de herramientas. Aparecerá el cuadro de diálogo con el diseño actual seleccionado. Posteriormente debe hacerse clic en el diseño que se desee y después elegir APLICAR. Eliminar una diapositiva
Hay varias formas de eliminar diapositivas de la presentación. Si se tiene una única diapositiva en la presentación, sólo se podrá eliminar desde el modo Ver Esquema o Ver Clasificador de Diapositivas. Para eliminar la diapositiva activa desde el modo Ver Diapositivas o Ver Notas se debe seleccionar el comando ELIMINAR DIAPOSITIVA del menú EDICIÓN. Cambiar el orden de las diapositivas
En los modos Ver Esquema o Ver Clasificador de Diapositivas, es fácil cambiar el orden de las diapositivas de la presentación.
Para cambiar el orden de la presentación en el modo Ver Esquema, se
debe seleccionar la diapositiva que desea mover de sitio y arrastrar el icono del
INICIACIÓN A LAS PRESENTACIONES ELECTRÓNICAS 100
título hasta el lugar deseado. A medida que se arrastra el icono de la diapositiva aparecerá una línea horizontal indicando dónde se realizará la colocación.
Para cambiar de posición una diapositiva en el modo Ver Clasificador de
Diapositivas, se debe arrastrar la diapositiva seleccionada hasta el lugar deseado. A medida que se arrastre la diapositiva aparecerá un icono encima del puntero del ratón. Cuando se llegue a un punto entre dos diapositivas en el cual se pueda colocar la que se esté trasladando, aparecerá un indicador para mostrar donde aparecerá ésta en la presentación.
Se puede hacer CORTAR, COPIAR y PEGAR del modo habitual
seleccionando una o más diapositivas en cualquiera de estos dos modos de visualización. Trabajar con Plantillas
Se puede aplicar una plantilla tanto a una presentación nueva como a una ya existente. La plantilla se aplicará a todas las diapositivas de la presentación. No se puede deshacer el comando que aplica la plantilla (en esta caso no hay DESHACER). Aplicar una plantilla
Para aplicar una plantilla a una presentación se deben seguir los
siguientes pasos:
En el menú FORMATO, elegir APLICAR PLANTILLA DE DISEÑO, o bien pulsar directamente el botón de la barra de herramientas. Entonces aparecerá el cuadro de diálogo APLICAR PLANTILLA DE DISEÑO.
Al seleccionar el nombre de la plantilla, en el cuadro de muestra del cuadro
de diálogo aparecerá una diapositiva para mostrar la combinación de colores de la misma y su diseño general.
Hacer doble clic en el nombre de la plantilla que se desee aplicar a la
presentación que esté abierta en ese momento.
Trabajar con el Patrón de Diapositivas
El Patrón de Diapositivas es aquella diapositiva que contiene el formato del título y del texto y el fondo que se desea mostrar en todas las diapositivas
INICIACIÓN A LAS PRESENTACIONES ELECTRÓNICAS 101
de la presentación. Si se hacen cambios en el Patrón de Diapositivas, (eligiendo un tipo de letra especial para el texto, por ejemplo, o poniendo el título de la diapositiva en cursiva), los cambios afectarán a todas las diapositivas de la presentación que sigan dicho patrón.
PowerPoint determina por defecto algunos de los elementos del Patrón de
Diapositivas, tales como la posición para el título y el texto, con el fin de que no se tengan que crear cada vez. Otros se pueden añadir en uno de los patrones, tales como el logotipo de la empresa, la fecha actual o el número de la diapositiva. Se deben colocar en el Patrón de Diapositivas aquellos objetos que se desea que aparezcan en todas las diapositivas de la presentación. Deberán crearse los elementos comunes solamente una vez y PowerPoint los hará aparecer en todas las diapositivas.
No es necesario que todas las diapositivas de la presentación sigan el
Patrón de Diapositivas. Es posible, por ejemplo, cambiar la combinación de colores para algunas diapositivas individuales, con lo cual se pueden tener colores diferentes para cada una de las partes de una presentación.
A medida que se creen las diapositivas se tendrá la opción de seguir o no
los elementos del Patrón de Diapositivas. Podrá utilizarse el título patrón, el texto patrón, los elementos de fondo y la combinación de colores solamente en las diapositivas que el usuario decida.
Alterando el formato del Patrón de Diapositivas se modifica la apariencia
de toda la presentación. Todos los cambios que se realicen en el título o el texto de las diapositivas individuales quedarán registrados por PowerPoint como excepciones al Patrón de Diapositivas y solamente podrán volverse a modificar si se hace diapositiva por diapositiva. De tal manera que si se modifica el Patrón de Diapositivas o se aplica una plantilla nueva, esto tendrá efecto solamente en aquellas diapositivas que sigan el patrón y no en las excepciones. Términos aplicables al Patrón de Diapositivas
• Patrón de Diapositivas. La diapositiva que contiene los marcadores de posición que determinan el formato de los títulos y del texto, además de los elementos de fondo para todas las diapositivas de la presentación. Los cambios que se realicen en los elementos del Patrón de Diapositivas afectarán a todas las diapositivas que sigan el patrón.
• Título Patrón. El marcador de posición del Patrón de Diapositivas que
controla el formato de los títulos de todas las diapositivas. En él se determina la fuente, color, tamaño y alineación de los títulos, así como sus atributos (relleno, línea y sombra), forma y ubicación en la diapositiva.
INICIACIÓN A LAS PRESENTACIONES ELECTRÓNICAS 102
• Texto Patrón. Es el marcador de posición del Patrón de Diapositivas que controla el formato del texto de todas las diapositivas. En él se determina la fuente, color, tamaño y alineación del texto, así como sus atributos (relleno, línea y sombra), forma y ubicación en la diapositiva.
• Elementos de Fondo. Son aquellos objetos que se añaden al Patrón de
Diapositivas para que aparezcan en todas las diapositivas que sigan el patrón. PowerPoint considera cualquier objeto que haya en el patrón (aparte del título y del texto patrón) un elemento de fondo para las diapositivas. Entre los elementos de fondo típicos se encuentran los logotipos, la fecha, la hora, el número de la diapositiva (que cambia automáticamente de una a otra) y el nombre de la presentación.
Cambiar el Patrón de Diapositivas
Para cambiar el Patrón de Diapositivas se debe elegir éste en el menú VER. Aparece el Patrón de Diapositivas y en él se puede trabajar tal y como se hace en cualquier otra diapositiva. Se puede añadir un logotipo, cambiar los atributos de texto, etc. Cuando se haya acabado de hacer los cambios se debe elegir DIAPOSITIVAS del menú VER. Ahora se pueden ver los cambios que se han realizado, aplicados a las diapositivas de la presentación. Hacer que una diapositiva difiera del patrón
Puede variarse la apariencia de cualquier diapositiva de la presentación sin cambiar el Patrón de Diapositivas. Se puede alterar la apariencia individual de cuantas diapositivas se desee en una presentación. Para hacer que una diapositiva difiera del patrón basta hacer aparecer en pantalla la diapositiva que se desee modificar y realizar los cambios que se consideren oportunos. Éstos no afectarán al resto de diapositivas ni al Patrón de Diapositivas. Volver a aplicar en una diapositiva el formato del título y texto del patrón
Si se ha modificado los estilos del título o del texto de una diapositiva para que difieran del patrón y se desea restablecerlos al formato anterior, se puede hacer volviendo a aplicar el Patrón de Diapositivas. Para ello se deben seguir los siguientes pasos:
Mostrar en pantalla la diapositiva en la que desea volver a aplicar el Patrón
de Diapositivas. En el menú FORMATO, elegir DISEÑO DE LA DIAPOSITIVA. Aparecerá el cuadro
de diálogo DISEÑO DE LA DIAPOSITIVA con el formato actual seleccionado.
Elegir VOLVER A APLICAR.
INICIACIÓN A LAS PRESENTACIONES ELECTRÓNICAS 103
El estilo de texto y de los marcadores de posición de la diapositiva volverán a ser aquellos del Patrón de Diapositivas.
Volver a aplicar en una diapositiva la combinación de colores del patrón
Si se han cambiado los colores de una diapositiva, ya sea para el fondo, el texto o el relleno, se podrá volver a aplicar la combinación de colores del Patrón de Diapositivas siguiendo los siguientes pasos:
1. Mostrar en pantalla la diapositiva en la que se desea volver a aplicar la
combinación de colores del Patrón de Diapositivas.
2. En el menú FORMATO, elegir COMBINACIÓN DE COLORES DE LA DIAPOSITIVA. Aparecerá el cuadro de diálogo correspondiente.
3. Elegir SEGUIR EL PATRÓN
4. Elegir APLICAR.
Eliminar de una diapositiva los elementos de fondo
Pueden eliminarse los elementos de fondo de las diapositivas que se deseen. Para ello se deben seguir los siguientes pasos:
1. Mostrar en pantalla la diapositiva de la cual se desean eliminar los
elementos de fondo. 2. En el menú FORMATO elegir FONDO DE LA DIAPOSITIVA. Aparecerá el
cuadro de diálogo correspondiente.
3. Desactivar la opción MOSTRAR LOS OBJETOS EN ESTA DIAPOSITIVA y después elegir APLICAR.
AÑADIR TEXTO A LAS DIAPOSITIVAS
Este capítulo ofrece algunas ideas acerca de cómo trabajar con texto, que
indudablemente es un punto central de una diapositiva, aunque quizás no el más espectacular.
Contiene explicaciones sobre cómo escribir texto tanto en los marcadores
de texto de las diapositivas como en las formas geométricas. Además en él se explica como dar formato al texto y a los párrafos.
Por último se incluye un apartado acerca de la inclusión de tablas de
Word o de Excel.
INICIACIÓN A LAS PRESENTACIONES ELECTRÓNICAS 104
ESCRIBIR TEXTO
En general escribir texto es algo tan simple como hacer clic y escribir usando el teclado. Cuando la diapositiva contiene un marcador de posición de texto, basta con hacer clic dentro del mismo y estará listo para añadir el texto que se desee.
El formato de texto del Patrón de Diapositivas determina cómo éste
aparece en todas las diapositivas, cómo va alineado, qué fuente utiliza, si el texto está en cursiva o no, etc. En el Patrón de Diapositivas tanto el título como cada nivel de texto tienen su propio formato. Los niveles de texto son los diferentes subpárrafos que puede tener cada punto del texto.
Si se desea añadir texto fuera del marcador de posición, debe utilizarse la
herramienta TEXTO en la barra de herramientas de Dibujo. Este tipo de texto tiene un tratamiento diferente. Por ejemplo no aparece en modo Esquema.
Cada diapositiva nueva que se cree contendrá marcadores de posición.
Dependiendo del Diseño Automático que se seleccione, se podrá disponer de un marcador de texto para el título de la diapositiva y otro para el texto principal.
La forma más simple para añadir texto a las diapositivas es escribir
dentro de los marcadores de posición que aparecen en la mayoría de los Diseños Automáticos. Por lo general hay un marcador de posición para el título y uno o más marcadores para texto y objetos. Para escribir el título de una diapositiva
A continuación se detallan los pasos a seguir para colocar el título a una diapositiva:
1. Hacer clic en el marcador de posición rotulado Haga Clic para Añadir el
Título. El marcador de posición del título desaparecerá y en su lugar aparecerá un punto de inserción.
2. Teclear el texto.
Para escribir texto en una diapositiva
Se debe hacer clic en el marcador de posición rotulado Haga Clic para Añadir Texto y comenzar a teclear el texto deseado.
Cuando se presione Intro se creará un nuevo párrafo en el mismo nivel
del anterior. Puede utilizarse la tecla Tab, las teclas de método abreviado y los botones Ascender y Descender en la barra de herramientas Formato para crear niveles de sangría y desplazar párrafos.
INICIACIÓN A LAS PRESENTACIONES ELECTRÓNICAS 105
ESCRIBIR TEXTO EN LAS FORMAS GEOMÉTRICAS
Se puede añadir texto a los rectángulos, círculos. triángulos y demás formas geométricas cerradas que se dibujan con las herramientas Autoformas de la barra de dibujo (normalmente situada en la parte inferior de la aplicación).
Existen distintas utilidades, tales como
líneas, curvas, objetos de diagramas de bloques, flechas, líneas de conexión entre bloques, etc. Después de elegir una forma geométrica y posicionarla arrastrándola con el ratón, es suficiente con teclear el texto. Ese texto aparecerá automáticamente centrado en el objeto.
La manera en que el texto se sitúa dentro de una forma geométrica
depende de las opciones seleccionadas en el cuadro de diálogo AJUSTAR TEXTO del menú FORMATO. Si se selecciona la OPCIÓN AJUSTAR EL OBJETO PARA QUE INCLUYA EL TEXTO cambia el tamaño del objeto a fin que pueda contener todo el texto (si dicha casilla de verificación no está seleccionada y se cambia el tamaño al objeto, es posible que el texto sobrepase los bordes del objeto). También puede alinearse el texto de otras maneras, hacia el margen izquierdo o derecho, en forma vertical, etc.
Cuando se utilice el ratón para cambiar el tamaño de una forma
geométrica que contenga texto, el tamaño del texto no cambiará automáticamente. Para cambiarlo, se debe seleccionar el texto y cambiar el tamaño de la fuente haciendo clic en la flecha que está al lado del cuadro TAMAÑO DE FUENTE de la barra de herramientas Formato, seleccionando después la forma geométrica y eligiendo un tamaño diferente.
Cuando se escriba dentro de una forma geométrica, PowerPoint tratará el
texto como parte de la misma. Al desplazar la forma geométrica, el texto se desplazará con ella. Para escribir texto en una forma geométrica
Para escribir texto en una forma geométrica deben seguirse los siguientes pasos:
1. Se selecciona la forma geométrica y se teclea el texto. 2. Si la forma geométrica ya contiene texto, el nuevo texto se añadirá al
final.
3. No es necesario que hacer clic en la herramienta TEXTO para añadir texto a una forma geométrica.
INICIACIÓN A LAS PRESENTACIONES ELECTRÓNICAS 106
USO DE LA HERRAMIENTA TEXTO
Se puede usar la herramienta TEXTO cada vez que se desee añadir texto que no sea el título o el texto principal de una diapositiva. Al escribir usando la herramienta TEXTO, se puede elegir que el texto se ajuste automáticamente o no. Si se dibuja un cuadro de texto, el ajuste automático será parte del mismo. Para añadir texto, por ejemplo una leyenda debajo de un gráfico, se debe seleccionar la herramienta TEXTO, hacer clic en la diapositiva y comenzar a escribir.
Los cuadros de texto tienen una determinada forma. Si se añade un
borde usando el botón LÍNEA ALTERNA de la barra de herramientas, el texto aparecerá dentro de un rectángulo. Puede cambiarse ese rectángulo a cualquier forma automática utilizando el comando CAMBIAR LA FORMA AUTOMÁTICA del menú DIBUJO.
Si se cambia el tamaño de un objeto al que se le ha añadido texto, éste
último permanecerá en su tamaño original. Si se desea hacer más grande o más pequeño el texto, éste se debe seleccionar y cambiar el tamaño de la fuente. Para que la forma geométrica y el texto cambien de tamaño al mismo tiempo, se debe usar el comando ESCALA del menú DIBUJO.
El texto que ha sido creado con la herramienta TEXTO no aparece en el
modo de Ver Esquema, es tratado como un elemento gráfico más.
SELECCIÓN Y EDICIÓN DE TEXTO
El primer paso en la edición de un texto ya existente es seleccionarlo, para indicar a PowerPoint cuál es el texto sobre el que se está trabajando. Si se ha utilizado alguno de los programas estándar para procesamiento de texto tal como Word, ya se sabe cómo seleccionar texto para editarlo. PowerPoint utiliza la mayoría de los procedimientos conocidos y añade algunos más a fin de facilitar la selección del texto. Mover texto usando el ratón
Se puede seleccionar texto cambiarlo de lugar dentro del objeto de una diapositiva o a cualquier lugar del esquema. Funciona exactamente como lo hace Word:
1. Seleccionar el texto que se desea mover.
2. Arrastrarlo a su nueva ubicación, mientras se mantiene presionado el
botón del ratón.
A medida que se arrastre el texto, aparecerá un cuadro en la parte inferior del puntero y una pequeña línea de puntos lo seguirá para indicar dónde quedará el texto cuando suelte el botón del ratón. También se puede seleccionar
INICIACIÓN A LAS PRESENTACIONES ELECTRÓNICAS 107
el texto y luego utilizar las herramientas de cortado y pegado del menú EDICIÓN. Copiar y pegar texto usando el ratón
Puede utilizarse la herramienta SELECCIÓN para copiar texto y, luego, arrastrar la copia a otro lugar.
1. Seleccionar el texto que se desea copiar y cambiar de lugar. 2. Mantener presionada la tecla Ctrl mientras se arrastra el texto a su nuevo
lugar dentro de la diapositiva. Aparecerá un signo más (+) al lado del puntero mientras se esté arrastrando,
así como una línea de puntos que indica dónde quedará colocada la copia. La segunda operación también se puede realizar mediante las opciones de cortado y pegado (CORTAR, COPIAR y PEGAR) del menú EDICIÓN, o bien utilizando las combinaciones de teclas equivalentes.
FORMATO DE TEXTO
El formato del texto dependerá de los atributos que se le asignen, (considérese que un atributo es una característica del texto: la fuente, el tamaño, color, si va escrito en cursiva o en negrita, etc.). Pueden utilizarse los comandos del menú Formato para cambiar los atributos del texto, o si se prefiere, usar las herramientas de la barra de herramientas Formato para cambiar la fuente y su tamaño, así como los atributos de los caracteres (cursiva, negrita, subrayado o con sombra).
El texto que está dentro de las formas geométricas, al igual que los otros
tipos de texto, también puede ir en relieve, como superíndice o como subíndice. Puede cambiarse el texto del título o del cuerpo para toda la presentación cambiando el formato del título o cuerpo en el patrón de diapositivas. Cómo dar formato al texto Cambiar los atributos del texto
Las herramientas de la barra de herramientas Formato y el comando FUENTE del menú FORMATO permiten utilizar todo tipo de estilos de texto. Se puede cambiar el color del texto, su tamaño, fuente, etc.
El tipo de letra que se está usando en el momento, así como sus atributos
aparecen resaltados. Si se desea ver los cambios, debe hacerse clic en MOSTRAR. Puede cambiarse la posición del cuadro de diálogo FUENTE arrastrando la barra de título si éste impide ver bien la pantalla.
INICIACIÓN A LAS PRESENTACIONES ELECTRÓNICAS 108
También es útil usar las herramientas de la barra de herramientas Formato de PowerPoint, en la que se podrán hacer todo tipo de cambios rápidamente en el texto, con sólo seleccionar el texto y hacer clic con el ratón o en el botón correspondiente.
Para cambiar los atributos del texto:
1. Seleccionar el texto que se desea cambiar. 2. Elegir una herramienta en la barra de herramientas Formato y hacer los
cambios que se deseen en el texto, o bien, en el menú FORMATO, elegir FUENTE y utilizar las opciones que dicho cuadro de diálogo ofrecen para hacer sus cambios.
Para cambiar la fuente:
1. Seleccionar la fuente que se desee en el cuadro FUENTE del cuadro de diálogo FUENTE, o bien,
1. Utilizar la lista desplegable FUENTE de la barra de herramientas Formato.
Para cambiar el tamaño de la fuente:
1. Seleccionar el tamaño que se desea en el cuadro TAMAÑO del cuadro de diálogo FUENTE, o bien,
1. En la lista desplegable TAMAÑO DE LA FUENTE de la barra de herramientas
FORMATO. o bien,
Se puede hacer clic en el cuadro TAMAÑO y escribir el tamaño deseado. Para cambiar el estilo de la fuente (negrita y cursiva):
1. En el cuadro ESTILO DE FUENTE del cuadro de diálogo FUENTE. 2. Elegir los estilos que se desee entre los que tiene disponibles. En la barra
de herramientas Formato, hacer clic en un botón o combinación de botones para obtener el estilo que se desea.
Para cambiar el color de la fuente:
1. Seleccionar el color que se desea en el cuadro COLOR del cuadro de diálogo FUENTE o en el cuadro desplegable COLOR DEL TEXTO de la barra de herramientas Formato.
INICIACIÓN A LAS PRESENTACIONES ELECTRÓNICAS 109
2. Si no se ve el color que se desea, se elige OTRO COLOR y se escoge un nuevo color en el correspondiente cuadro de diálogo.
Si se está trabajando en el cuadro de diálogo FUENTE, se debe elegir ACEPTAR
para terminar. Añadir sombra o relieve al texto
Para dar más énfasis a un texto se le puede colocar una sombra inclinada. Colocar el texto en relieve es similar a darle sombra, excepto que es un
efecto de resalte en lugar de sombra. El texto en relieve toma el mismo color que el fondo y parece estar levemente elevado.
Para colocar sombra en el texto:
1. Seleccionar el texto al que se desee añadir sombra.
2. En la barra de herramientas Formato, hacer clic en la herramienta SOMBRA, o bien,
1. En el menú FORMATO, elegir FUENTE. Aparecerá el cuadro de diálogo
correspondiente. 2. En el cuadro EFECTOS, elegir SOMBRA.
3. Elegir ACEPTAR.
Para colocar texto en relieve:
1. Seleccionar el texto que se desee colocar en relieve. 2. En el menú FORMATO, se elige FUENTE. Aparecerá el cuadro de diálogo
correspondiente.
3. En el cuadro EFECTOS, elegir RELIEVE.
4. Elegir ACEPTAR. Colocar el texto en superíndice o subíndice
Puede seleccionarse parte del texto y elevarlo (superíndice) o descenderlo (subíndice) respecto al resto de la línea de base del mismo. El tamaño de la fuente se reduce automáticamente.
INICIACIÓN A LAS PRESENTACIONES ELECTRÓNICAS 110
Para colocar texto en superíndice o subíndice. 1. Seleccionar el texto que desee colocar en superíndice o subíndice. 2. En el menú FORMATO, elegir FUENTE. Aparecerá el cuadro de diálogo
correspondiente.
3. En el cuadro EFECTOS, elegir SUPERÍNDICE o SUBÍNDICE.
4. En el cuadro DISTANCIA, escribir el porcentaje que se desea distanciar el texto de la línea de base. Se puede escribir el porcentaje en cifras o hacer clic en las flechas para aumentarlo o disminuirlo.
5. Elegir ACEPTAR.
Reemplazar fuentes
Algunas veces es útil reemplazar determinadas fuentes de su presentación, por ejemplo cuando se trasladen archivos de una máquina a otra. Cuando se reemplace una fuente con el comando REEMPLAZAR FUENTES todo el texto de la presentación que esté escrito en esa fuente en particular cambiará.
Para reemplazar fuentes se debe proceder del siguiente modo:
1. En el menú FORMATO, elegir REEMPLAZAR FUENTES. Aparecerá el cuadro de diálogo correspondiente.
2. Se hace clic en la flecha abajo para que aparezcan más fuentes.
3. Si ha seleccionado texto antes de elegir REEMPLAZAR FUENTES, la fuente
del texto seleccionado aparecerá resaltada. Si no ha seleccionado ningún texto, la fuente que está actualmente seleccionada en la barra de herramientas Formato aparecerá en el cuadro REEMPLAZAR. Se puede examinar la lista del cuadro REMPLAZAR para ver las fuentes disponibles.
4. Seleccionar la fuente que se va a usar como reemplazo POR. Se pueden
examinar todas las fuentes que se tengan disponibles en el sistema hasta que se encuentre la que se desea.
5. Elegir REEMPLAZAR. La fuente cambiará a la nueva que se haya elegido.
6. Elegir CERRAR.
Ahora, todo el texto que estaba en la fuente anterior aparecerá en la nueva
fuente. Los demás atributos del texto (cursiva y otros) no se verán afectados.
INICIACIÓN A LAS PRESENTACIONES ELECTRÓNICAS 111
En el caso en el que el usuario no se encuentre satisfecho con la fuente seleccionada, se puede elegir Deshacer en el menú Edición antes de hacer cualquier otra cosa.
FORMATO DE PÁRRAFOS
Existen determinadas características de formato que se aplican a todo el texto de un párrafo. La separación entre líneas, por ejemplo, afecta a todas las líneas del párrafo, al igual que la alineación por la izquierda, por la derecha o centrado. Cuando una característica de formato se aplica a un párrafo, no es necesario seleccionarlo por completo: basta hacer clic en cualquier lugar del párrafo para introducir allí el cursor y efectuar los cambios que se deseen en el formato del mismo. Cómo dar formato a los párrafos Cambiar la alineación de un párrafo
PowerPoint ofrece la opción de alinear el texto de un párrafo hacia la izquierda, derecha o centro, así como la de justificarlo. Se puede establecer la alineación del párrafo en el Patrón de Diapositivas, si así se desea, o bien se puede establecer para cada párrafo individual.
Para cambiar la alineación de un párrafo se puede proceder del siguiente
modo:
1. Seleccionar el párrafo o párrafos que se deseen cambiar. Para cambiar la alineación de todos los párrafos de un objeto de texto, se selecciona todo el texto. Para cambiar la alineación de más de un párrafo, se arrastra una selección que incluya por lo menos parte del texto de los párrafos que se deseen cambiar. Para cambiar la alineación de un único párrafo, basta introducir el cursor en cualquier lugar del mismo.
2. En el menú FORMATO, elegir ALINEACIÓN. Aparecerá el correspondiente
menú en cascada.
3. En el menú ALINEACIÓN, elegir la alineación que se desee. Cambiar la separación entre líneas o párrafos
Para ajustar la separación entre líneas del texto o entre párrafos, se utiliza el comando INTERLINEADO del menú FORMATO. Se puede reducir la separación para que el texto quepa mejor en una diapositiva, o aumentar dicha separación para que se pueda leer mejor.
INICIACIÓN A LAS PRESENTACIONES ELECTRÓNICAS 112
Suele ser de gran utilidad el interlineado de los párrafos cuando se insertan ecuaciones. En ese caso se debe dejar un espacio entre párrafos suficiente como para que quepa la ecuación.
Para cambiar el espacio entre líneas o párrafos se procede del siguiente
modo:
1. Seleccionar el párrafo o párrafos a los que se desee cambiar la separación entre líneas o entre párrafos.
2. En el menú FORMATO, elegir el comando INTERLINEADO. Aparecerá el
cuadro de diálogo correspondiente.
3. Ajustar el interlineado escribiendo el valor que se desee o haciendo clic en la flecha arriba y abajo para cambiar dicho valor. Para cambiar la separación entre líneas dentro del párrafo, se usa el cuadro INTERLINEADO. Para cambiar la separación anterior o posterior a un párrafo o párrafos, se usan las opciones ANTES DEL PÁRRAFO o DESPUÉS DEL PÁRRAFO. La separación entre líneas se puede ajustar en líneas o en puntos usando la lista desplegable que aparece a la derecha de cada cuadro de ajuste. Finalmente se puede hacer clic en MOSTRAR para ver el efecto que tiene la nueva separación entre líneas o párrafos en el texto.
4. Elegir ACEPTAR.
TRABAJAR CON TEXTO EN EL MODO VER ESQUEMA.
En el modo Ver Esquema, PowerPoint muestra la presentación como un
esquema que contiene el título y el texto principal de cada diapositiva. Cada título aparece a la izquierda de la ventana con un icono y el número de la diapositiva.
El texto principal aparece sangrado debajo del título de la diapositiva.
Los objetos gráficos, imágenes, cuadros, gráficos, etc., no aparecen en el modo de Ver Esquema, sino que el icono de la diapositiva lleva una pequeña anotación para indicar que la diapositiva contiene dichos objetos.
Se muestra en la pantalla una pequeña ventana llamada COLOR en la cual
se puede visualizar la diapositiva sobre cuyo texto esté el cursor. Trabajar en el modo de Ver Esquema es particularmente útil porque se
puede ver el texto de la presentación en su totalidad, sin embargo posee la desventaja de que no se pueden ver ni las ecuaciones ni los gráficos. En este modo de visualización es más fácil cambiar las diapositivas de posición y aplicar cambios al formato, resultando muy útil para ordenar las ideas y crear un primer boceto de la presentación.
INICIACIÓN A LAS PRESENTACIONES ELECTRÓNICAS 113
Términos aplicables a los esquemas.
Cuando se trabaje con esquemas, resultará útil comprender los siguientes términos y conceptos:
1. Un esquema tiene niveles. Los párrafos aparecen a distintos niveles de
sangría. Los títulos siempre están a la izquierda y el texto sangrado de uno a cinco niveles hacia la derecha del título.
1. Un esquema está compuesto de títulos y texto. Cuando se observe un
esquema, se verá el título y texto principal de las diapositivas. Las imágenes y demás objetos visuales no aparecen en el esquema, como no aparece ningún otro texto que se haya añadido usando la herramienta TEXTO (como la fecha, por ejemplo) ni el texto incrustado y los gráficos, ya que no forman parte del texto principal.
2. La barra de herramientas Esquematización aparecerá automáticamente
cuando se cambie al modo de Ver Esquema.
3. En un esquema los párrafos pueden cambiarse de lugar de una forma sencilla. Las barras de herramientas de Formato y Esquematización contienen herramientas que facilitan el traslado de párrafos a distintos niveles dentro del esquema o moverlos hacia arriba o abajo en el esquema. Estas funciones también están disponibles en el modo de Ver Diapositivas y Ver Notas usando las teclas de método abreviado.
4. Icono de diapositivas. En el modo esquema aparece un icono al lado de
cada título de diapositiva. PowerPoint añade el icono para mostrar donde comienza cada diapositiva. Además el icono de diapositivas indicará si la diapositiva contiene elementos gráficos o no.
5. Patrón del esquema. Hay un patrón de página donde se añaden
encabezamientos, pies de página, etc. que se desea que aparezcan en el esquema.
6. El patrón de diapositivas determina el formato del esquema. El formato
que se seleccione para el texto en el Patrón de Diapositivas se convertirá en el formato del esquema. Cuando establezca el formato del texto en el Patrón de Diapositivas, se determinará el formato de las sangrías, el espacio que tendrá cada una de ellas, se decidirá qué tipo de viñetas usar para cada nivel, etc. Cuando se pase al modo de Ver Esquema, se podrá ver todo el formato dado en el Patrón de Diapositivas.
7. Se puede imprimir el esquema. El esquema aparecerá impreso de
acuerdo con los parámetros de la barra de herramientas que se activen al imprimirlo.
INICIACIÓN A LAS PRESENTACIONES ELECTRÓNICAS 114
8. Cursor en forma de cruz de Santiago (+). Este es el cursor que se usará para mover párrafos dentro de las diapositivas y los esquemas.
Como trabajar con texto en el modo de Ver Esquema Redactar en modo Esquema
Para redactar o introducir texto en modo Esquema se procede del siguiente modo:
1. En el caso de tratarse de una presentación nueva, se hace clic en el botón
Ver Esquema de la barra de estado para pasar a modo de Ver Esquema. El número 1 y un icono de diapositivas aparecerán en el margen izquierdo y la Barra de Herramientas Esquematización a la izquierda de la ventana.
2. Se escribe el título de la primera diapositiva y se presiona Enter. Luego,
se hace clic en el botón Descender en la Barra de Herramientas Formato. Ahora se estará trabajando en el primer nivel con viñeta de la primera diapositiva.
3. Se escribe una serie de párrafos con viñetas para la diapositiva
presionando Enter después de cada concepto. Se pueden usar los botones Ascender y Descender para crear varios niveles de sangría.
4. Al terminar de escribir el último punto de la diapositiva, se presiona
Ctrl+Enter para crear la diapositiva siguiente.
5. Se continúa escribiendo títulos y texto para todas las diapositivas de la presentación. Cuando se regresa al modo de Ver Diapositivas, se tendrá un título y texto para cada diapositiva que se haya creado.
Seleccionar texto en un esquema
Para seleccionar texto en un esquema se procede del siguiente modo:
1. Para seleccionar todo el esquema se ejecuta el comando EDICIÓN/SELECCIONAR TODO o se presiona Ctrl+A.
2. Para seleccionar una única diapositiva se hace clic en el icono de
diapositivas o en el número de la diapositiva que aparece al lado del título en el esquema. PowerPoint selecciona el texto del título y del cuerpo de la diapositiva, además de cualquier otro objeto que contenga la diapositiva pero que no aparezca en el modo de Ver Esquema. De esta forma, si por ejemplo se cambia de lugar una diapositiva, todos los objetos que contiene se mueven con ella.
INICIACIÓN A LAS PRESENTACIONES ELECTRÓNICAS 115
3. Para seleccionar un párrafo y todos sus subniveles se coloca el puntero a la izquierda del párrafo para que aparezca el cursor en forma de cruz y se hace clic, o bien se hace triple clic en cualquier lugar del párrafo.
4. Para seleccionar una palabra se hace doble clic en dicha palabra.
Trabajar con texto en un esquema
Después de haber creado algunas diapositivas, en modo de Ver Diapositivas o Ver Esquema, se puede editar el texto en el modo de Ver Esquema. Al igual que en el modo de Ver Diapositivas, se puede modificar el estilo del texto cambiando el tamaño y estilos de las fuentes. Por ejemplo, se puede poner una palabra en cursiva o una frase en negrita. Sin embargo, si se desea cambiar el color del texto o ponerle sombra a un estilo, esto sólo se podrá hacer en al modo de Ver Diapositivas. Cambiar de posición las diapositivas en un esquema
Para cambiar la posición de las diapositivas en el modo de Ver Esquema se hace lo siguiente:
1. Hacer clic en el icono de la diapositiva que se desea cambiar de lugar. 2. Arrastrar el icono hacia arriba o abajo dentro del esquema para
reorganizar las diapositivas. El texto del cuerpo se mueve con el icono.
CÓMO UTILIZAR UNA TABLA DE MICROSOFT WORD Crear e insertar una tabla de Microsoft Word
En Word se pueden crear tablas utilizando varios formatos distintos. Se puede construir una tabla Word y después insertarla en la presentación.
Para crear e insertar una tabla de Word se puede proceder del siguiente
modo:
1. Se puede iniciar Word desde PowerPoint de una de las siguientes formas:
- En el menú INSERTAR, se elige TABLA DE MICROSOFT WORD. Posteriormente aparecerá un cuadro de diálogo en el que se definirá el número de filas y de columnas de la tabla. Aparecerán los menús y herramientas de Microsoft Word.
- También se puede incluir una tabla pulsando el icono y elegir el
número de filas y de columnas de igual manera a como se seleccionan en Word.
INICIACIÓN A LAS PRESENTACIONES ELECTRÓNICAS 116
2. Se utilizan los menús y herramientas de la aplicación original (Word) para crear la tabla.
3. Cuando se haya terminado, se hace clic en cualquier lugar de la
diapositiva (fuera de la tabla) para regresar a PowerPoint. La tabla que se acaba de crear se insertará en la diapositiva actual de la presentación. Ahora, se puede cambiar su ubicación, tamaño, color, añadirle sombra, marco y recortarla.
De forma análoga pueden insertarse tablas de Microsoft Excel y otros tipos de
objetos, tales como ecuaciones, fotografías, etc. Editar una tabla Microsoft Word
Para editar una tabla Word se hace doble clic sobre ella, o bien se selecciona la tabla y, en el menú EDICIÓN se escoge la opción OBJETO DOCUMENTO, y se elige EDICIÓN. Aparecerán los menús y herramientas de Microsoft Word con los que se podrá editar la tabla.
TRABAJAR CON LOS OBJETOS GRÁFICOS DE
POWERPOINT
Todas las diapositivas de una presentación de PowerPoint están compuestas de objetos. Las líneas, arcos, formas, texto, gráficos, o de forma general todo lo que se incluya en una diapositiva será considerado como un objeto, más en particular, como un objeto gráfico. Lo que se puede hacer con un objeto depende de si éste fue creado en PowerPoint o si ha sido importado desde otra aplicación. Una vez que se sepa manipular los distintos tipos de objetos, ya se sabrá gran parte de lo necesario para crear buenas presentaciones.
TÉRMINOS APLICABLES A LOS OBJETOS
Como ya se ha explicado, los objetos son los elementos básicos de construcción en PowerPoint. Prácticamente, cada uno de los elementos de una diapositiva constituye un objeto. Algunos de los términos que se utilizan para describir el trabajo con los objetos podrían resultar nuevos, por lo tanto, a continuación se da una breve descripción de los términos que se deben conocer.
• Objeto. El texto, líneas y formas que se crean utilizando las herramientas
de texto y dibujo, y las imágenes que se importan de otras aplicaciones. • Atributo. Cada aspecto de un objeto que se puede manipular usando las
herramientas y comandos de PowerPoint, incluyendo la línea, relleno, sombra, relieve, color y forma.
INICIACIÓN A LAS PRESENTACIONES ELECTRÓNICAS 117
• Forma. Objetos que se crean utilizando las herramientas TEXTO o FORMAS
AUTOMÁTICAS. Los objetos creados con las herramientas LÍNEA, ARCO y DIBUJO A MANO ALZADA no tienen como atributo la forma.
• Borde. La línea visible o contorno que rodea un objeto. Las cuatro líneas
de un rectángulo son su borde; las tres líneas de un triángulo son su borde y la línea curva que delimita un círculo es su borde. Se puede cambiar el estilo del borde cambiando el estilo de la línea del objeto.
• Cuadro para cambiar el tamaño. El cuadrado que se encuentra en cada
esquina y a lo largo de los lados de un objeto seleccionado. Arrastrar los cuadros para cambiar el tamaño cambia el tamaño del objeto.
• Cuadro de ajuste. Un punto de control con forma de pequeño rombo que
permite ajustar las proporciones internas de un objeto seleccionado. Por ejemplo, se puede ajustar un rectángulo redondeado para redondearlo aún más.
• Cuadro de control. Los cuadrados negros que se encuentran en los
vértices de las formas dibujadas a mano alzada o los polígonos. Se pueden modificar tanto las formas a mano alzada como los polígonos, añadiendo, eliminando y desplazando los cuadros de control.
• Imagen. Una imagen es un elemento artístico o gráfico creado con otra
aplicación. Puede tener algunos, pero no todos los atributos de un objeto creado con PowerPoint. Se puede desplazar y cambiar el tamaño de una imagen, así como cambiar algunos de los colores originales de la misma. Si la imagen no es un bitmap (Mapa de bits), se puede desagrupar y dividir en los distintos objetos que la componen, después de lo cual se podrán manipular los objetos como si fueran propios de PowerPoint. La barra de herramientas Imagen permite controlar diversos aspectos de este tipo de objetos.
• Cuadro de selección. El contorno borroso de color gris que rodea a un
objeto de texto para indicar que está seleccionado. Se puede desplazar un objeto texto para indicar que está seleccionado. Se puede desplazar un objeto texto haciendo clic en el contorno antes de arrastrarlo.
• Rectángulo de selección. El marco que forman los cuadros para cambiar
el tamaño cuando se selecciona un gráfico. Cuando se arrastre sobre un objeto para seleccionarlo, el rectángulo de selección aparecerá cuando se suelte el botón del ratón.
INICIACIÓN A LAS PRESENTACIONES ELECTRÓNICAS 118
• Cuadrícula. Una red invisible de líneas que cubre la diapositiva. A medida que se dibujan objetos, sus esquinas se alinean con la intersección más cercana de la cuadrícula. Aunque no la pueda ver, ésta ayuda automáticamente a alinear objetos. Se puede activar o desactivar la cuadrícula mediante el AJUSTAR LA CUADRÍCULA del menú DIBUJO.
• Guías. Dos líneas rectas, una vertical y otra horizontal, que permiten
alinear objetos visualmente. Cuando un objeto está cerca de una guía, su esquina o centro, dependiendo de cuál esté más cerca, salta sobre la guía. Las guías se activan y desactivan usando el comando GUÍAS del menú VER. Hay que arrastrar la guía si se desea cambiar su posición en la diapositiva.
• Apilamiento. Colocar los objetos uno encima del otro. Cada objeto es un
elemento independiente de todos los demás objetos, así como del fondo de la diapositiva.
• Selección múltiple. La selección más de un objeto manteniendo
presionada la tecla Mayúsculas y haciendo clic con el botón del ratón o arrastrando un rectángulo de selección alrededor de los objetos.
• Grupo. Una selección múltiple que se trata como un solo objeto
utilizando el comando AGRUPAR del menú DIBUJO. Con el comando DESAGRUPAR se deshace el grupo.
SELECCIÓN Y AGRUPACIÓN DE OBJETOS
Selección y anulación de la selección de objetos
Es necesario indicar a PowerPoint con qué objeto (u objetos) se desea trabajar. Para hacerlo, debe hacerse clic sobre él mismo para seleccionarlo. Un objeto de una pila se selecciona de la misma manera que cualquier otro objeto. Una vez seleccionado el objeto, se le puede añadir texto, girar, cambiar de forma, color o diseño, o bien, cambiar de ubicación. Pueden seleccionarse varios objetos a la vez manteniendo presionada la tecla Mayúsculas mientras se hace clic en los distintos objetos que se desean seleccionar. Para anular la selección de un objeto, se debe mantener presionada la tecla Mayúsculas mientras se hace clic en el objeto que ya no se desea tener seleccionado. Agrupamiento de objetos
Hay momentos en que se desea hacer lo mismo con varios objetos. Por ejemplo, es posible que se desee cambiar el color de una serie de formas y luego alinearlas horizontalmente. El comando AGRUPAR OBJETOS en el botón DIBUJO los combina de manera que se pueda trabajar con ellos como si se tratara de uno sólo. Una vez que se hayan agrupado los objetos, cualquier atributo que se elija
INICIACIÓN A LAS PRESENTACIONES ELECTRÓNICAS 119
se aplicará a todos ellos; además, todos se desplazarán, girarán y voltearán juntos.
Agrupar objetos es análogo a la selección múltiple, excepto que se
podrán voltear, girar y cambiar el tamaño o la escala de los objetos de un grupo considerándolos una sola unidad, en lugar de tener que desplazar o cambiar cada objeto de forma individual.
Se pueden agrupar y desagrupar objetos mientras se trabaja. Para
reagrupar, no es necesario volver a seleccionar cada objeto, siempre y cuando no se haya pasado a otra diapositiva. Una vez que los objetos hayan sido agrupados y desagrupados, el comando REAGRUPAR del menú DIBUJO afectará sólo a los objetos del grupo original.
También se pueden crear grupos dentro de los grupos, a esto se le
denomina grupos anidados. Es como crear una jerarquía de grupos. Por lo general, se crea una jerarquía de grupos cuando se dibuja un gráfico complicado; se dibuja un conjunto de objetos y, luego, se agrupan, se dibuja el siguiente conjunto de objetos y se agrupan, y así sucesivamente. De esa forma, si se necesita rehacer cualquier parte del dibujo, se pueden desagrupar un conjunto de objetos sin perturbar los demás.
Cuando se desagrupa un grupo anidado, PowerPoint lo hace un nivel
cada vez. Es decir, si se selecciona un objeto integrado por varios grupos anidados y se utiliza el comando DESAGRUPAR, PowerPoint separará sólo los objetos del último grupo que se haya formado. Para dividir el siguiente nivel hay que pulsar de nuevo DESAGRUPAR.
DESPLAZAMIENTO Y ALINEACIÓN DE OBJETOS
Es obvio que en algún momento se deseará desplazar los objetos dentro
de la diapositiva a medida que se vaya creando la presentación y que, algunas veces, se tenga que alinear objetos en una forma particular, quizás a lo largo de la parte inferior de la diapositiva, o bien, un objeto con otro. Desplazamiento de objetos
Los objetos se desplazan en forma diferente dependiendo de qué tipo de objeto se trata y si tienen relleno o no. Cuando se desee desplazar un objeto de texto, se debe hacer clic en su cuadro de selección y arrastrarlo. Cuando se desee desplazar un objeto que tenga relleno, se debe hacer clic en cualquier parte del mismo y arrastrarlo. Para desplazar un objeto que no tenga relleno, se debe hacer clic en el borde del mismo y arrastrarlo.
INICIACIÓN A LAS PRESENTACIONES ELECTRÓNICAS 120
En el menú Dibujo existen también otros comandos (ARRIBA, ABAJO, IZQUIERDA y DERECHA) en un submenú llamado EMPUJAR que permiten realizar pequeños desplazamientos controlados en las cuatro direcciones.
Al apilar objetos (poner unos sobre otros) puede ocurrir que unos tapen
a otros, se pueden pasar al frente o al fondo de la pila de objetos con los comandos TRAER AL FRENTE y ENVIAR AL FONDO del menú DIBUJO. Alineación de objetos
En el menú DIBUJO existe un comando Alinear que permite elegir el método de alineación que se desee usar. Se pueden seleccionar todos los objetos que se desean alinear y hacerlo, o bien, se pueden utilizar las reglas vertical y horizontal que aparecen en la ventana de PowerPoint.
PowerPoint tiene asimismo
incluido un sistema de referencia absoluto para alinear objetos en una diapositiva. El sistema está compuesto de cuadrículas y guías.
La cuadrícula es una red
invisible de líneas que cubren la diapositiva. Existen 12 líneas de cuadrícula por pulgada o 5 por centímetro. A medida que se dibujan objetos sus esquinas se alinean con la intersección más cercana de la cuadrícula. Aunque no se pueda ver, la cuadrícula le ayudará automáticamente a alinear objetos.
GIRAR Y DAR LA VUELTA A LOS OBJETOS
En PowerPoint se pueden girar y dar la vuelta tanto los objetos creados en esta aplicación como los provenientes de otras y convertidos a PowerPoint. También se pueden girar y dar la vuelta a grupos o selecciones múltiples de objetos. Cómo girar y dar la vuelta a objetos Dar la vuelta a una selección Para dar la vuelta a un objeto o un grupo se deben seguir los siguientes pasos:
1. Seleccionar el objeto o el grupo de objetos. 2. En el menú Dibujo, elegir Girar/Voltear para que aparezca el menú en
cascada correspondiente. 3. Elegir Voltear horizontalmente o Voltear verticalmente. El objeto o el grupo
se dará la vuelta.
INICIACIÓN A LAS PRESENTACIONES ELECTRÓNICAS 121
Girar un objeto o un grupo
Se puede girar un objeto o grupo 90 grados hacia la derecha o hacia la izquierda, utilizando los comandos GIRAR/VOLTEAR. Si se desea controlar mejor el movimiento del objeto, se debe usar la herramienta GIRAR LIBREMENTE.
Para girar 90 grados un objeto o un grupo de objetos se deben seguir los
siguientes pasos:
1. Seleccionar el objeto o el grupo de objetos.
2. En el menú DIBUJO, elegir GIRAR/VOLTEAR para que aparezca el menú en cascada correspondiente.
3. Elegir GIRAR A LA IZQUIERDA o GIRAR A LA DERECHA. El objeto o el grupo
girará 90 grados. Para girar libremente (un ángulo cualquiera) un objeto o un grupo se deben
seguir los siguientes pasos: 1. Seleccionar el objeto o el grupo. 2. En la barra de herramientas Dibujo, hacer clic en la herramienta GIRAR
LIBREMENTE, o bien,
1. En el menú en cascada Girar/Voltear del menú Dibujo, elegir GIRAR LIBREMENTE. El puntero cambiará al símbolo GIRAR LIBREMENTE consistente en un arco con una flecha.
2. Coloque el puntero GIRAR LIBREMENTE en el cuadro para cambiar tamaño.
El puntero se convertirá en uno de cuatro flechas, lo cual indica que se podrá girar el objeto en los cuatro sentidos.
3. Arrastrar el cuadro hasta que el contorno de la selección gire a la
posición que se desee y después soltar el botón del ratón. La barra de estado indicará cuántos grados ha girado el objeto.
CORTAR, COPIAR, PEGAR Y DUPLICAR OBJETOS
Los comandos CORTAR, COPIAR y PEGAR de PowerPoint funcionan en
forma muy similar a sus equivalentes en otras aplicaciones Microsoft. Se puede cortar, copiar, duplicar y pegar cualquier objeto de PowerPoint, texto, formas, imágenes o diapositivas; usando los comandos del menú EDICIÓN o las teclas estándar de método abreviado.
Los nombres de los comandos describen su función.
INICIACIÓN A LAS PRESENTACIONES ELECTRÓNICAS 122
CAMBIAR EL TAMAÑO DE LOS OBJETOS
Se puede cambiar el tamaño de un objeto arrastrando uno de los puntos de control del cuadro que lo rodea al seleccionarlo. Para cambiar el tamaño manteniendo la proporción basta mantener pulsada la tecla Mayúsculas (Shift).
Si se desea cambiar el tamaño de un
objeto por una cantidad exacta, se usa la solapa TAMAÑO en el cuadro de diálogo FORMATO DE IMAGEN. Para cambiar el tamaño de más de un objeto a la vez, se puede crear un grupo y cambiar el tamaño del mismo.
NOTAS, DOCUMENTOS, PRESENTACIONES CON DIAPOSITIVAS E IMPRESIÓN
Las notas del orador y los documentos para los participantes son dos
componentes útiles de las presentaciones de PowerPoint. Una vez que se haya escrito el texto de las diapositivas y añadido las ilustraciones deseadas, se estará listo para ir al modo de ver Notas y escribir las notas que se pueden usar como guías en la presentación. Si se desean entregar a los participantes copias de las diapositivas, se podrán imprimir los documentos correspondientes en una escala reducida con dos o más diapositivas por página.
Las presentaciones electrónicas con diapositivas es otra de las facetas de
PowerPoint. Esto significa que no es necesario disponer de diapositivas ya impresas porque PowerPoint permite realizar una presentación en un PC o desde un PC. Las diapositivas cubrirán la pantalla con todas las características que se hayan incorporado: intervalos de tiempo entre diapositivas, efectos especiales para las transiciones entre diapositivas y muestra progresiva del contenido de una diapositiva.
También se podrá contar con diapositivas ocultas en la presentación, o
usar una opción para poder mostrar también diapositivas de otra presentación. Asimismo, se dispondrá de la característica de ensayo para que PowerPoint establezca los intervalos de las diapositivas.
La impresión sobre papel o trasparencias es, desde luego, una forma
directa de ver lo que se ha creado. Las opciones con que cuenta son numerosas: se pueden imprimir una, dos, tres o seis diapositivas por página; transparencias en blanco y negro o en color; y las notas del orador o los documentos para los participantes.
INICIACIÓN A LAS PRESENTACIONES ELECTRÓNICAS 123
CREAR Y USAR NOTAS Y DOCUMENTOS
Eligiendo PÁGINAS DE NOTAS en el comando IMPRIMIR cada una de las diapositivas de la presentación irá acompañada por una página de notas que incluirá una versión más pequeña de la diapositiva, junto con un espacio para escribir notas, las que se podrán imprimir y luego usar para recordar puntos clave al dar la presentación que no deben ver los espectadores.
Se podrán preparar páginas de notas para cuantas diapositivas desee, o
bien, escribir todo su discurso en las páginas de notas para ayudarse durante la presentación. Si se desea proporcionar páginas a los participantes para que puedan tomar notas, se deben imprimir pero dejando el área para las notas en blanco.
También se puede imprimir las páginas del documento para que los
participantes puedan seguirlo mientras hace la presentación, eligiendo DOCUMENTOS en el comando IMPRIMIR. Tales páginas podrán contener dos, tres o seis diapositivas cada una. Los documentos permitirán a los participantes quedarse con una copia de la presentación después de terminada. Si se desea, se dejan espacios en los documentos para que los participantes puedan tomar notas, o se pueda agregar algún texto propio.
En las páginas de documentos, se pueden añadir elementos artísticos, así
como poner un borde alrededor de las diapositivas o el logotipo de la empresa en cada una de ellas.
Tanto las páginas de notas como las del documento tienen patrones con
los cuales se podrá trabajar de la misma manera que con el Patrón de Diapositivas, dándoles formato según las necesidades.
Así cada página de notas o documento contendrá la información que
ponga en el patrón correspondiente. Si desea añadir la fecha o número de página a las notas o documentos, se debe hacer en los patrones.
Es posible añadirles elementos artísticos y gráficos, tales como logotipos
o ilustraciones, y también texto, como por ejemplo el nombre del evento de la presentación. Si se desea cambiar la posición de la imagen de la diapositiva en todas las páginas de notas, se debe hacer el cambio en el Patrón de Notas.
CREAR Y HACER PRESENTACIONES CON DIAPOSITIVAS
Se podrá hacer la presentación con diapositivas electrónicamente usando un PC. En tal caso, las diapositivas con texto, ilustraciones y gráficos ocuparán toda la pantalla, mientras que todas las herramientas, menús y otros elementos de la pantalla quedarán ocultos para no distraer al público durante la presentación.
INICIACIÓN A LAS PRESENTACIONES ELECTRÓNICAS 124
Las presentaciones electrónicas en un PC ofrecen las siguientes ventajas:
• Ahorrar el tiempo y el dinero que implica crear diapositivas reales. • Usar la capacidad de color del equipo. • Usar efectos especiales, tales como transiciones y progresiones, para que
la presentación sea más variada. • Cambiar la presentación justo en el último momento. • Hacer una presentación en una sala parcialmente iluminada en vez de en
una oscura. • Hacer anotaciones en las diapositivas a medida que se hace la
presentación. • Practicar la presentación y fijar intervalos automáticos a las diapositivas
de acuerdo con los tiempos de ensayo. • Reproducir películas y sonidos durante la presentación con diapositivas. • Hacer presentaciones mediante la lista de un archivo de reproducción. • Ocultar diapositivas para usar como respaldo en caso de necesitarlas. • Incrustar información, tal como una hoja de cálculo, en una diapositiva
para luego abrir dicha hoja durante la presentación. Se podrá hacer la presentación electrónicamente, sin preparación alguna,
usando las opciones predeterminadas de PowerPoint. Probablemente se deseará ver las diapositivas en todo su tamaño en la pantalla antes de añadir transiciones y trabajar en los intervalos. Se podrá apreciar el efecto de cada diapositiva, probar diferentes transiciones, cambiar el intervalo para adecuarlo al de la charla y, en general, diseñar la presentación electrónica para que ayude a transmitir las ideas en forma clara y profesional. Hacer una presentación con diapositivas
Se podrá ver la presentación usando las opciones predeterminadas de PowerPoint sin fijar intervalos y ni transiciones. En este caso se hará la presentación avanzando manualmente y cada transición será un simple ‘corte’. Otra forma fácil de hacer una presentación es las herramientas del menú PRESENTACIÓN CON DIAPOSITIVAS. Existen un amplio abanico de utilidades que permiten configurar la presentación, tales como fijar los intervalos y elegir las diapositivas que se desea ver. Incluso se podrá optar por hacer la presentación
INICIACIÓN A LAS PRESENTACIONES ELECTRÓNICAS 125
en un ciclo continuo de repetición, grabar una narración, habilitarla para poder ser visualizada en varias pantallas o incluir botones de control.
Para hacer una presentación con diapositivas se deben seguir los
siguientes pasos:
1. Abrir la presentación. 2. En el menú PRESENTACIÓN. Elegir la opción
CONFIGURAR PRESENTACIÓN. Aparecerá el correspondiente cuadro de diálogo.
3. En DIAPOSITIVAS, elegir las diapositivas que se
deseen ver. La opción predeterminada es TODAS, y significa que la totalidad de las diapositivas de la presentación se verán a partir de la primera. Si se desea ver solamente una serie concreta de diapositivas, se deben especificar.
4. En AVANCE DE DIAPOSITIVAS, elegir cómo avanzar
las diapositivas. La opción predeterminada es MANUAL. En este caso se necesitará hacer clic con el botón del ratón para avanzar de una diapositiva a otra. Si se han fijado intervalos (tiempo de la diapositiva en la pantalla), se podrá seleccionar la opción USAR LOS INTERVALOS DE DIAPOSITIVA GUARDADOS para que la presentación proceda automáticamente.
5. Elegir VER PRESENTACIÓN.
La presentación comenzará a mostrarse por pantalla inmediatamente.
Hacer una presentación con diapositivas que se repita continuamente Para hacer una presentación que se repita continuamente se deben seguir los siguientes pasos:
1. En el menú PRESENTACIÓN elegir CONFIGURAR PRESENTACIÓN. Aparecerá el correspondiente cuadro de diálogo.
2. Seleccionar la opción REPETIR EL CICLO HASTA PRESIONAR ESC. Ahora,
cuando la presentación comience, procederá continuamente hasta que se detenga.
Añadir transiciones a una presentación
Las transiciones son los efectos especiales que se ven cuando se pasa de una diapositiva a la siguiente en el transcurso de una presentación electrónica.
INICIACIÓN A LAS PRESENTACIONES ELECTRÓNICAS 126
Las opciones disponibles son numerosas. A continuación se ve cómo se establecen las transiciones.
Para añadir transiciones a la presentación con diapositivas se deben
seguir los siguientes pasos:
1. En el menú PRESENTACIÓN TRANSICIÓN DE DIAPOSITIVA. Aparecerá el cuadro de diálogo correspondiente.
2. En el cuadro EFECTO, seleccionar la
transición deseada. La transición que se seleccione se aplicará a la imagen en el cuadro de muestra. Se puede hacer clic en la imagen para apreciar la transición nuevamente.
3. Elegir la velocidad de la transición seleccionando el botón de la opción
LENTA, MEDIA o RÁPIDA. La velocidad se aplicará a la imagen en el cuadro de muestra.
4. Es posible también establecer un sonido para sea reproducido durante la
transición entre las diapositivas.
5. Elegir ACEPTAR.
La transición se aplicará a la diapositiva actual. El icono de transición se añadirá abajo de la diapositiva en el modo de ver Clasificador de diapositivas y luego seleccionando un efecto en la lista desplegable de efectos de transición ubicada en la barra de herramientas que aparece en ese modo de ver. Fijar intervalos de las diapositivas
Si se desea, pueden fijarse intervalos independientes para todas las diapositivas de la presentación. Así por ejemplo, la primera diapositiva podría aparecer a los 10 segundos, la segunda a los 15 segundos, la tercera a los 8 segundos, etc.
Hay dos formas de fijar los intervalos. Una consiste en escribir un
número en AVANCE en el cuadro de diálogo TRANSICIÓN DE DIAPOSITIVA del menú PRESENTACIÓN. La otra forma consiste en dejar que PowerPoint fije los intervalos usando la opción ENSAYAR INTERVALOS en el menú PRESENTACIÓN en función de una grabación que el usuario debe hacer previamente (en un ensayo, por ejemplo).
INICIACIÓN A LAS PRESENTACIONES ELECTRÓNICAS 127
Crear diapositivas que se muestren progresivamente durante la presentación
Una diapositiva que se muestra progresivamente (también conocida como de aparición progresiva) es aquella donde cada punto destacado en el texto principal aparece independientemente de los otros. Se usa la aparición progresiva cuando se quiere revelar los puntos destacados uno a uno. Se pueden establecer la forma de aparición de cada punto (volando desde la izquierda, por ejemplo) y si se desea que los otros puntos que ya están en la diapositiva se atenúen al añadir uno nuevo, o bien que cambien de color, suene algún sonido, etc. Aparición progresiva del texto en la pantalla
Para definir la forma en la que el texto va apareciendo en la pantalla se debe seleccionar la opción PERSONALIZAR ANIMACIÓN del menú PRESENTACIÓN. Existen varias solapas. La correspondiente a ORDEN E INTERVALOS permite seleccionar qué elementos de la diapositiva deben ser animados y cuáles no. Estas animaciones pueden configurarse para activarse una vez se pulsa el ratón o bien pasa un intervalo de tiempo determinado.
La segunda solapa de esta ventana, EFECTOS, permite, a su vez, definir
con mayor detalle diferentes aspectos de la aparición de los puntos. Se observan varios recuadros, Animación y sonido de entrada permite definir qué tipo de efectos y sonidos quieren introducirse mediante dos listas desplegables.
En el desplegable del
recuadro Introducir texto se puede decidir la forma en la que cada bloque de texto se muestra por la pantalla. Se pueden elegir tres opciones, por párrafos, por palabras o por letras, y la forma en la éstas aparecen en la pantalla.
Además en la última opción de este recuadro se podrán añadir efectos de
sonido. En el mismo recuadro se puede configurar cuántos puntos aparecen cada
vez que se pulse el botón del ratón en una muestra manual. Así por ejemplo, si se selecciona AGRUPADOS POR PÁRRAFOS DE 1º NIVEL, cada vez que se pulse el botón del ratón aparecerán en pantalla el párrafo del primer nivel y todos los subpárrafos que contenga. A partir de este momento se hará referencia al texto
INICIACIÓN A LAS PRESENTACIONES ELECTRÓNICAS 128
que aparece en pantalla cada vez se pulsa el botón del ratón como bloque de texto. En el mismo recuadro se hace referencia al orden en el que se desea que aparezca en pantalla cada bloque de texto. Seleccionando este punto se muestran los bloques en orden inverso.
El recuadro DESPUÉS DE LA ANIMACIÓN permite determinar el estado del
bloque justo cuando el siguiente ya haya aparecido en pantalla, e incluso esconderlo o cambiarle el color. Aparición progresiva de objetos en la pantalla
En versiones anteriores de PowerPoint se hacía distinción entre los objetos importados (gráficos, tablas, etc) y el texto a la hora de realizar animaciones de los mismos. En las actuales versiones no existe distinción entre los objetos y los cuadros de texto, y las forma de crear estos efectos es idéntica al caso anterior. Únicamente el recuadro Introducir texto permanece inactivo. Incluir diapositivas ocultas en una presentación
Las diapositivas ocultas son aquellas que podrá excluir de una presentación, pero que estarán disponibles para ser mostradas sólo si lo desea.
Para crear una diapositiva oculta se deben seguir los siguientes pasos:
1. Llevar a la pantalla o seleccionar la diapositiva que se desee ocultar. Si se está trabajando en el modo Clasificador de diapositivas o Esquema, se podrán seleccionar múltiples diapositivas.
2. En el menú PRESENTACIÓN, elegir OCULTAR DIAPOSITIVA. Para mostrar una diapositiva oculta durante una presentación se deben
seguir los siguientes pasos:
1. Hacer clic en el icono de la diapositiva precedente. En ese caso se despliega un menú en el que se podrá seleccionar la opción IR para posteriormente elegir OCULTAR DIAPOSTIVA.
2. En la misma opción IR se puede elegir el Explorador de diapositivas.
Entonces, se podrá enseñar la diapositiva oculta, cuyo número aparece entre paréntesis.
IMPRIMIR UNA PRESENTACIÓN
PowerPoint permitirá imprimir toda la presentación: diapositivas,
esquemas, notas del orador y las notas para los participantes. Se podrán imprimir las copias de las diapositivas en papel o en transparencias, o bien se podría optar por crear diapositivas con una impresora de diapositivas y
INICIACIÓN A LAS PRESENTACIONES ELECTRÓNICAS 129
transparencias o crear un archivo para grabarlo en un disco o transmitirlo por módem a una oficina de servicios independiente, dedicada a la producción de diapositivas. No importa lo que se imprima, el proceso será básicamente el mismo.
OBJETOS INTERACTIVOS
En PowerPoint existe la posibilidad de hacer que algunos objetos que aparecen en una diapositiva sean activos. Esto quiere decir que, en modo Presentación, cuando se hace clic sobre dichos objetos el programa realiza una acción previamente determinada, como por ejemplo, ir a la diapositiva anterior o a la siguiente, ir a una diapositiva cualquiera, lanzar una aplicación, etc.
Para hacer que un objeto sea activo basta ejecutar el comando
PRESENTACIÓN/BOTONES DE ACCIÓN, que abre un nuevo menú. Este desplegable permite definir la acción que debe realizar el objeto activo. Las acciones posibles son:
1. Ir a alguna de las diapositivas del documento (primera, última, anterior,
posterior, etc.). 2. Ejecutar un sonido o animación
3. Ejecutar un programa
4. Establecer un hipervínculo entre distintas trasparencias, e incluso con
otra presentación distinta.
Mediante la opción CONFIGURACIÓN DE LA ACCIÓN también es posible definir eventos cuando se pulsa el ratón o únicamente se pasa el cursor sobre un objeto, texto, título, etc.
INICIACIÓN A LAS
HOJAS DE CÁLCULO
En este módulo se explica como realizar operaciones con el programa de hoja de cálculo Excel 2000. Se parte de que el usuario no se ha puesto delante del programa anteriormente y se van viendo las diferentes posibilidades que éste nos permite.
Contiene la información necesaria para dar forma a los cálculos que se
necesiten, así como para la realización de gráficas. Siguiendo el contenido nos permitirá poder desarrollar nuestras hojas de
cálculo, formateo de las mismas, empleo de fórmulas, tanto sencillas como complejas, búsqueda de objetivos, etc.
También se aprenderá a usarlas para el mantenimiento, búsqueda,
ordenamiento y organización de tablas dinámicas.
INTRODUCCIÓN A LAS HOJAS DE CÁLCULO 133
INTRODUCCIÓN A EXCEL
Excel es una aplicación del tipo hoja de cálculo, integrada en el entorno Windows, y desarrollada por Microsoft, en la cual se combinan las capacidades de una hoja de cálculo normal, base de datos, programa de gráficos bidimensionales y tridimensionales, lenguaje propio de programación y generación de macros; todo dentro de la misma aplicación. Las hojas de cálculo son, junto a los procesadores de texto, una de las aplicaciones informáticas de uso más general y extendido. La versión que se va a presentar a continuación es la versión Excel 2000. Aunque con posterioridad han aparecido las versiones XP y 2003, las diferencias son mínimas y no están tan extendidas.
Una hoja de cálculo es una especie de tabla cuyas casillas o celdas
pueden contener:
• Texto • Valores numéricos, fechas y datos horarios
• Fórmulas o funciones matemáticas, que permiten determinar el valor de
esta celda en función e los valores de otras celdas. Además, un programa como Excel contiene un gran número de
utilidades para introducir, formatear y presentar total o parcialmente el contenido de las hojas de cálculo. Excel puede trabajar simultáneamente con hasta 255 hojas de cálculo (esto es lo que se conoce como un libro de trabajo, constituido por varias hojas). Cada hoja puede contener hasta 32.768 filas (65.536 en la versión 2003) y 256 columnas, haciendo un total de 8.388.608 celdas (16.777.216 de celdas en la versión 2003). Las columnas se identifican mediante letras (A, B, C, ... , AA, AB, ..., IV), mientras que las filas son identificadas mediante números (1, 2, 3, ... , 32768 ó 65536). De ordinario una casilla se identifica con la/s letra/s indicadoras de la columna, seguidas del número indicativo de la fila (por ejemplo: A2, R6, V165, AJ231, etc).
Como se ha apuntado, con Excel se puede guardar, manipular, calcular y
analizar datos numéricos, textos y fórmulas; dicho programa permite además presentar rápidamente todos estos datos mediante gráficos de distinto tipo, que pueden ser creados sobre la misma hoja de cálculo o en otro fichero independiente. Estos gráficos pueden tener muchas formas (funciones, nubes de puntos, diagramas de barras, de líneas, de tarta,...) y estar representados en dos o tres dimensiones, dependiendo de las necesidades del usuario. Excel permite encadenar o relacionar los valores de distintas celdas y hojas, para realizar análisis de sensibilidad de forma rápida, recalculando toda la hoja al mínimo cambio que se efectúe en alguna de las celdas encadenadas. Permite asimismo generar aplicaciones a la medida del usuario (Macros), ya que cuenta con un lenguaje propio de programación (Visual Basic for Applications).
INTRODUCCIÓN A LAS HOJAS DE CÁLCULO 134
La utilización de Excel se realiza de forma similar a la de cualquier otro software en el entorno Windows, esto es, mediante ratón (haciendo clic y arrastrando para seleccionar y haciendo doble clic para accionar) o mediante el teclado, haciendo uso de distintas teclas tales como las flechas para los desplazamientos, la tecla Intro para accionar, Alt + la letra subrayada de cada menú o comando para seleccionar, etc.
LA PANTALLA DE EXCEL
PARTES DE LA PANTALLA DE EXCEL
Lo que Excel muestra en pantalla, tiene una estructura similar a cualquier
ventana del entorno Windows y consta de las siguientes barras o componentes: • Barra de título • Barra de menús • Barra o barras de herramientas • Barra de referencia • Barra de nombre del documento.
Cuando la ventana del documento está maximizada, el nombre del documento (Libro1) aparece en la barra de título, a continuación del nombre de la aplicación (Microsoft Excel). A continuación se describen cada una de las barras citadas, así como sus funciones más importantes.
Barra de título
La barra de título contiene los siguientes elementos:
• Menú de control contiene los comandos que permiten mover, iconizar, ampliar o cerrar una ventana cualquiera en Windows.
• Nombre de la aplicación; en este caso Microsoft
Excel. • Botón de minimización o iconización; convierte la aplicación a forma de
icono.
INTRODUCCIÓN A LAS HOJAS DE CÁLCULO 135
• Botón de restauración; restaura el tamaño de la ventana al tamaño estándar. Cuando la ventana no esta maximizada, en lugar de este botón aparece el botón de maximizar. Como estos elementos son comunes a todas las aplicaciones de Windows,
aquí no se va a insistir más en su descripción.
Barra de menús
La barra de menús contiene la lista de menús propios de Excel. Cada menú contiene una lista de diversos comandos que se utilizarán en la resolución del caso. Por ejemplo, seleccionando con el ratón el menú ARCHIVO, se despliega un menú mostrando algunos comandos, entre los que están los siguientes:
Nuevo...: Permite seleccionar el tipo de documento que bajo Excel se va a
desarrollar (puede ser un libro de cálculo normal, una hoja de cálculo preparada para un uso específico, etc..), creando el correspondiente documento en blanco y sin nombre.
Abrir...: Abre ficheros que han sido creados previamente, cargándolos
directamente desde es disco duro o desde algún disquete. Se ofrece la posibilidad de abrir el documento en modo Read Only, de forma que se evita la posibilidad de modificar accidentalmente el fichero original.
Cerrar: Cierra un fichero o documento
abierto. Antes de cerrar un fichero, si el usuario ha realizado algún tipo de modificación en él, Excel abre una ventana de diálogo y le pregunta si se desea salvar dichos cambios; de esta forma se evita perder información de forma involuntaria.
Guardar: Actualiza en el disco la
información del documento en el que se está trabajando, sin opción a modificar el nombre o a cambiar el directorio.
Guardar como...: Guarda en el disco el documento en que se está
trabajando, con opción a crear un nuevo fichero con otro nombre o en otro directorio, y/o a elegir un formato diferente.
Configurar página: Este comando abre un cuadro de diálogo múltiple en el
que se pueden fijar las principales características del documento de cara a su impresión posterior: tamaño y orientación del papel, márgenes, factor de zoom de impresión, características de la impresora, encabezamientos y pies de página, posibilidad de dibujar o no las líneas que separan unas celdas de otras, etc.
INTRODUCCIÓN A LAS HOJAS DE CÁLCULO 136
Área de impresión: Es muy frecuente que sólo se desee imprimir una
parte de la hoja de cálculo con la que se está trabajando. Con este comando se pueden especificar con todo detalle las celdas que se desea imprimir. También se muestra en la figura la forma de anular el área de impresión seleccionada previamente. Para determinar un área de impresión basta seleccionar dicha área en la forma que luego se verá y elegir el comando Archivo/Área de impresión/Establecer área de impresión
Vista preliminar: Este comando similar al de Word y de otras muchas
aplicaciones- permite ver en la pantalla como quedará el documento Excel cuando se envíe a la impresora. En modo Vista preliminar aparecen en la pantalla algunos botones útiles para proceder a imprimir el documento, para modificar el Configurar página, o para hacer aparecer los márgenes de la página y de las celdas. Esta última posibilidad es muy útil para modificar interactivamente con el ratón dichos márgenes, colocando el cursor sobre las líneas de trazos que aparecen y arrastrando.
Imprimir: Con este comando se
procede a la impresión de una parte o del documento completo. Previamente aparece en pantalla el cuadro de diálogo. En este cuadro de diálogo se puede elegir la impresora; decidir si se quiere imprimir toda la hoja o sólo la parte que esté seleccionada en ese momento (aunque no coincida con lo establecido en Área de impresión); las páginas concretas que se desea imprimir, etc.
Barra de herramientas
La barra de herramientas es la barra o las barras que se
encuentran debajo de la barra de menús, y muestran algunos botones para realizar diversas funciones. Estas barras de herramientas pueden ser modificadas por el usuario, por lo que no hay que sorprenderse de que lo que se vea al abrir el programa no coincida exactamente con lo que veamos en un manual, o en otro ordenador.
Al hacer click con el botón derecho sobre la barra de
herramientas se muestra un menú contextual. Dicho menú muestra las barras de herramientas disponibles y marcadas en el margen izquierdo las barras de herramientas activas. Es posible y fácil modificar las barras de herramientas añadiendo o quitando botones en cualquiera de ellas. Para ello, basta elegir PERSONALIZAR en el menú contextual, y se abre un cuadro de diálogo. A la izquierda se muestran todas las categorías de botones que existen: seleccionado
INTRODUCCIÓN A LAS HOJAS DE CÁLCULO 137
una de ellas aparecen a la derecha todos los botones de esa categoría. Haciendo clic sobre un botón aparece una pequeña descripción de su función. Para añadir un botón a una barra de herramientas basta seleccionarlo en el cuadro de diálogo y arrastrarlo hasta la barra correspondiente; para eliminarlo basta seleccionarlo sobre la barra y arrastrarlo a cualquier lugar fuera de ella. De ordinario sólo conviene que estén visibles las barras de herramientas Estándar y Formato (tener otras barras visibles de modo innecesario resta espacio de pantalla para la hoja de cálculo). Con el menú contextual puede hacerse visible cualquier otra barra que se vaya a utilizar. Con ese mismo menú se podrá hacer desaparecer cuando ya no sea necesaria.
Colocando el puntero sobre cualquier botón de las barras de herramientas,
en unas décimas de segundo se obtiene una descripción breve de para qué sirve ese botón; con un clic sobre él y manteniendo pulsado el botón izquierdo del ratón, se obtiene una descripción mas detallada en la barra de estado, en la parte inferior de la pantalla. Para una descripción aún más detallada, se puede acudir a la Ayuda (?), haciendo clic primero sobre el botón Ayuda y luego sobre el botón del que se desea obtener información.
Barra de referencia
La barra de referencia, que se encuentra inmediatamente debajo de las
barras de herramientas, presenta los tres sectores siguientes:
• El sector de la izquierda muestra la ubicación de la celda activa indicando la columna (A,B,C,…) y la fila (1,2,3…) en que se encuentra. Más adelante se verán otras posibles aplicaciones de este sector.
• El sector central indica que se está en modo de edición (es decir,
introduciendo nombres, funciones, números, etc..). El primer botón permite anular el contenido de la celda, el segundo equivale a pulsar la tecla Intro, y el tercero llama al Asistente de Funciones. Excel no permite ejecutar ningún comando mientras este sector esté activo.
• El sector de la derecha muestra el contenido de la celda activa. La edición de
este contenido puede hacerse tanto en este sector como en la propia celda.
Barra de nombre del documento abierto
La barra de nombre del documento es similar a la barra de título, y contiene el nombre del fichero sobre el cual se está trabajando (Libro1,…). Esta barra presenta en la parte derecha los tres botones típicos de cualquier aplicación de Windows, que permiten minimizar, maximizar y cerrar el documento. Si se maximiza esta ventana, el nombre del documento aparecerá en la barra de títulos, a continuación del nombre de la aplicación.
INTRODUCCIÓN A LAS HOJAS DE CÁLCULO 138
En la parte derecha e inferior de la ventana de aplicación se aprecian las barras de desplazamiento vertical y horizontal respectivamente, que permiten acceder a cualquier celda de la hoja. Barra de estado
En la parte inferior de la hoja de cálculo aparece la barra de estado, en la
que se presenta una breve información acerca del comando que ha sido seleccionado o del estado actual del espacio de trabajo.
También pueden verse también los controles que permiten moverse
entre las diversas hojas de cálculo que constituyen el libro de trabajo en el que se está trabajando. Estos controles se explicarán en el apartado siguiente.
UTILIZACIÓN BÁSICA DE UNA HOJA DE CÁLCULO
En este capítulo se van a explicar los fundamentos necesarios para la
utilización básica de una hoja de cálculo como Excel. Si ha utilizado ya (o ha visto utilizar) el programa, los siguientes apartados le resultarán ya familiares, aunque no por eso menos útiles ya que constituyen las operaciones más habituales con Excel.
HOJAS DE CÁLCULO DE UN LIBRO DE TRABAJO
Cuando se abre Excel en el menú INICIO o haciendo clic sobre su icono,
cuando se ejecuta el comando NUEVO del menú Archivo o cuando se hace clic sobre el icono NUEVO, en la barra de herramientas Estándar, se abre un nuevo libro de trabajo, que por defecto tiene 3 hojas de cálculo, llamadas también por defecto Hoja1, Hoja2 y Hoja3.
En la figura, puede verse la parte inferior de
un libro de trabajo con las pestañas correspondientes a algunas de las hojas de cálculo. Haciendo clic en los controles adyacentes -a la izquierda- pueden llegar a verse las pestañas de todas las hojas, o bien desplazarse hasta la primera o la última con una sola operación. En todo momento Excel tiene, para cada libro de trabajo, una hoja de cálculo activa (aquélla cuya pestaña aparece resaltada en la parte inferior de la pantalla).
Por defecto, la hoja activa es la primera, en este
caso Hoja1. Puede activarse una hoja u otra sin más que hacer clic con el ratón en la pestaña correspondiente. También pueden mantenerse activas varias hojas de cálculo al mismo tiempo, pulsando la
INTRODUCCIÓN A LAS HOJAS DE CÁLCULO 139
tecla Ctrl al mismo tiempo que se hace clic sobre las pestañas de otras hojas (si la hoja esta activada, al hacer clic sobre su pestaña con la tecla Ctrl pulsada la hoja se desactiva, y viceversa). Cuando varias hojas están activas al mismo tiempo, los datos o los formatos que se introducen en una de ellas se introducen también en las demás hojas activas, en las posiciones correspondientes.
Si se presiona el botón derecho del ratón sobre alguna de las pestañas, se
despliega un menú contextual, en el que le permite insertar una nueva hoja de cálculo, borrarla, cambiarle el nombre, moverla y/o copiarla de un lugar a otro, o seleccionar todas las hojas.
La forma más sencilla de cambiar el nombre a una hoja de cálculo es
hacer clic dos veces sobre la pestaña que lleva su nombre, en cuyo caso se abre el cuadro de diálogo.
Por otra parte, es posible cambiar el orden en el que aparecen las hojas
de cálculo sin más que hacer clic sobre la pestaña de una de ellas y arrastrarla con el ratón hasta la nueva posición que se desea que ocupe.
SELECCIÓN Y ACTIVACIÓN DE CELDAS
En la hoja de cálculo hay en todo
momento una celda activa (y sólo una). La celda activa se distingue claramente de las demás, pues aparece con un color de fondo y enmarcada de modo diferente.
La celda activa es la única celda que está
preparada para recibir cualquier cosa que se introduzca por el teclado. Así pues, antes de
introducir (o borrar) algo en una celda, hay que hacer que esa celda sea la celda activa. Una celda se convierte en celda activa haciendo clic sobre ella. La celda activa se puede desplazar a celdas vecinas con las flechas del teclado. Puede también avanzar o retroceder una “pantalla” con las teclas AvPag y RePag.
El contenido de la celda activa aparece en la parte derecha de la barra de
referencia, y es en esta barra o sobre la propia celda donde se realizan las operaciones para modificar el contenido de la celda. Las modificaciones se hacen efectivas al pulsar la tecla Intro o al hacer clic sobre el icono en la barra de referencia, o al mover la celda activa con las flechas del teclado o con la tecla Tab.
Un concepto muy importante en Excel es
el concepto de celdas seleccionadas. Si se selecciona un rectángulo de celdas, al pulsar la tecla Intro la celda activa se va desplazando por
INTRODUCCIÓN A LAS HOJAS DE CÁLCULO 140
la zona seleccionada, recorriéndola por columnas. Cuando se llega a la última celda seleccionada, se vuelve a comenzar por la primera. Esto es útil para introducir texto o números en un rango de celdas, desplazándose automáticamente al pulsar Intro.
A parte de la introducción de texto, hay muchas otras operaciones que se
pueden realizar simultáneamente sobre varias celdas a la vez (tales como copiar, borrar, formatear, etc) siempre que dichas celdas hayan sido previamente seleccionadas. Las celdas seleccionadas se distinguen porque adquieren color oscuro. A continuación se van a describir algunas de las formas de que dispone Excel para seleccionar celdas:
1. Para seleccionar toda la hoja de cálculo basta con hacer clic con el ratón
en la esquina superior izquierda de la hoja (intersección de la fila con los nombres de columnas y la columna con la numeración de filas).
2. Para seleccionar una determinada fila o columna, bastará hacer clic una
sola vez sobre la etiqueta (el número o la letra correspondiente a la fila o a la columna, respectivamente). Para seleccionar un rango de varias filas y/o columnas contiguas, basta hacer clic sobre la primera (o última) etiqueta, y arrastrar sin soltar el botón del ratón hasta la última (o primera) etiqueta del rango deseado.
3. Para seleccionar un bloque contiguo de celdas (un rectángulo), hay que
hacer clic con el ratón en una de las esquinas del bloque, y arrastrar el cursor hasta la celda ubicada en la esquina del bloque opuesta a la inicial. También se puede seleccionar un rectángulo haciendo clic primero sobre la celda de una esquina y luego, manteniendo pulsada la tecla Shift volviendo a hacer clic sobre la celda en la esquina opuesta; esta operación selecciona todo el rango de celdas entre las dos operaciones de clic.
4. Para seleccionar bloques no contiguos de celdas basta seleccionar cada
bloque por el procedimiento explicado, manteniendo presionada la tecla Ctrl. De esta forma la nueva selección no anula los bloques seleccionados precedentemente. Esta técnica puede utilizarse en combinación con la indicada en (2) para seleccionar filas o columnas no contiguas.
Como se verá más adelante, la selección de celdas tiene muchos campos
de aplicación el la utilización normal de Excel.
INTRODUCCIÓN DE DATOS
Introducción de datos en una celda
La forma más sencilla de introducir datos es seleccionar lacelda correspondiente para que se convierta en celda activa, y a continuación introducir en ella los datos (texto, números, fórmulas, ...) mediante el teclado o
INTRODUCCIÓN A LAS HOJAS DE CÁLCULO 141
haciendo PEGAR de una selección previamente almacenada en el Portapapeles. Los datos introducidos aparecen tanto en la propia celda como en la barra de referencia. Estos datos pueden ser editados (borrar e insertar caracteres, sustituir texto, etc.) de la forma habitual en todas las aplicaciones de Windows. Para desplazarse sobre el texto introducido puede utilizarse el ratón o las flechas del teclado. También la selección de una parte del texto se hace del modo habitual. Los datos se terminan de introducir haciendo clic sobre el botón de validar en la barra de referencia, pulsando Intro, o simplemente cambiando de celda activa.
Recuérdese que pueden introducirse los mismos datos y/o formatos en
varias hojas de cálculo simultáneamente teniéndolas seleccionadas todas ellas al mismo tiempo. Introducción de datos en un rango de celdas
Como ya se ha dicho, la selección de celdas puede emplearse también
para introducir datos en un conjunto de celdas de una hoja de cálculo. Cuando una zona de la hoja está seleccionada, los datos que se teclean se introducen en la celda activa de dicha zona. Cada vez que se pulsa Intro, la celda activa se traslada de modo automático a la celda siguiente de la selección. Las zonas rectangulares se recorren primero por columnas y luego por filas. Cuando se termina de recorrer toda la selección, si se pulsa Intro vuelve a comenzarse otra vez por la primera celda.
Inserción de filas, columnas y bloques de celdas
Para insertar N filas, basta seleccionar las N filas delante de las cuáles se
quiere realizar la inserción. A continuación se elige el comando FILA del menú INSERTAR.
De modo análogo, para insertar N columnas, basta seleccionar las N
columnas delante de las cuáles se quiere realizar la inserción. A continuación se elige el comando columna del menú Insertar.
Borrado de celdas
El borrado de celdas puede entenderse de dos
formas:
• Borrado de las celdas con todo su contenido. Se selecciona la zona a borrar y se ejecuta el comando ELIMINAR del menú EDICIÓN. Se abre una caja de
INTRODUCCIÓN A LAS HOJAS DE CÁLCULO 142
diálogo completamente análoga a la de la figura que pregunta qué celdas se quiere desplazar (las de la derecha, izquierda, superiores o inferiores) para que ocupen el lugar de las celdas que van a ser borradas.
• Borrado del contenido de las celdas, pero no de las celdas propiamente
dichas. Se realiza con el comando BORRAR del menú EDICIÓN. Se abre un submenú en el que hay que especificar qué elementos de las celdas (todo, formatos, contenidos o notas) se quieren borrar. También se pueden borrar los contenidos de toda una selección de celdas por medio de la tecla Supr.
Por supuesto el contenido de cada celda individual puede modificarse
eligiéndola com o celda activa y operando sobre ella en la barra de fórmulas. Las modificaciones no se hacen efectivas hasta que se pulsa Intro.
Mover y copiar celdas
Para trasladar (o copiar) el
contenido de una selección de celdas a otra hoja de cálculo (o a otra parte de la misma hoja de cálculo), puede procederse de los modos siguientes:
1. Después de seleccionar las
celdas, elegir el comando CORTAR (o COPIAR) del menú EDICIÓN. Tal como indica la figura, la selección queda rodeada por un contorno especial (contorno circulante), que indica que su contenido está dispuesto para ser pegado en otro sitio. A continuación, se elige el comando PEGAR o PEGADO ESPECIAL, del menú EDICIÓN. Con el comando PEGADO ESPECIAL puede controlarse exactamente lo que se quiere copiar: datos, fórmulas, formatos, o todo. Por supuesto, pueden utilizarse también los iconos correspondientes de la barra de herramientas. El contorno circulante se elimina al hacer PEGAR o al hacer un nuevo CORTAR o COPIAR sobre otra selección.
2. Los comandos PEGAR y PEGADO ESPECIAL superponen la selección
sobre las celdas correspondientes a partir de la posición de la celda activa. El comando CELDAS COPIADAS del menú INSERTAR, inserta la selección a partir de la celda activa, preguntando cuáles son las celdas adyacentes que hay que desplazar (las de la derecha o las de debajo).
3. Muchas veces la forma más sencilla de trasladar o copiar una selección
de celdas es por medio del ratón. Una vez que se ha realizado la selección, se coloca el cursor sobre el borde de la misma y adquiere la forma de flecha apuntando hacia la izquierda y arriba. En ese momento se hace clic y se arrastra la selección hasta la posición deseada. Arrastrando simplemente, la selección se
INTRODUCCIÓN A LAS HOJAS DE CÁLCULO 143
traslada; apretando al mismo tiempo la tecla Ctrl, el texto se copia (aparece un signo + junto al cursor que indica que se está copiando).
4. Con lo indicado en el párrafo anterior, la selección de celdas se
superpone sobre las otras celdas ya existentes. Si se desea insertar la selección, hay que mantener apretada la tecla Shift. En la hoja de cálculo aparecen contornos y marcas que indican cómo se va a realizar la inserción.
Es muy conveniente practicar con estas posibilidades de Excel para
copiar y trasladar datos, que se encuentran entre las más utilizadas.
Referencias y nombres Las referencias a celdas se utilizan para referirse al contenido de una
celda o grupo de celdas. El uso de referencias permite usar valores de diferentes celdas o grupos de celdas de una hoja de cálculo para realizar determinados cálculos.
Una celda se referencia siempre por su
identificador de columna (una letra o conjunto de 2 letras) y de fila (un número). Por ejemplo, la celda A21 es la que se encuentra en la intersección de la fila 21 con la columna A. La referencia de la celda activa se muestra en el cuadro situado a la izquierda de la barra de referencias.
Los rangos de celdas se expresan por medio del operador dos puntos (:),
que separa la referencia a la primera celda del rango de la de la última celda. Por ejemplo, en la figura se muestra una selección rectangular cuya referencia es (B2:D3).
Las referencias múltiples consisten en referencias sencillas separadas por
el carácter punto y coma (;). En la figura siguiente se muestra una selección doble, consistente en dos zonas rectangulares, cuya referencia es (B2:D3;C5:D6).
Se pueden introducir también referencias a
celdas de otra hoja de cálculo, introduciendo el nombre de esa hoja antes de la referencia a las celdas, y separándolos por el signo de admiración (!), por ejemplo: (Hoja1!B5:C6).
Conviene saber que en las referencias a celdas
o grupos de celdas, Excel no distingue entre letras mayúsculas y minúsculas.
INTRODUCCIÓN A LAS HOJAS DE CÁLCULO 144
Referencias absolutas, relativas y mixtas Excel usa siempre referencias relativas para las direcciones de celdas
introducidas en las fórmulas. Esto significa que las referencias usadas cambiarán de modo acorde tras copiar la fórmula de una celda a otra. Con mucha frecuencia lo que se desea es que las referencias a celdas sean relativas.
El método más seguro para definir referencias a celdas consiste en
utilizar el ratón para apuntar a la celda cuya referencia se desea insertar. Cuando se desea introducir la referencia a una celda en una fórmula, basta hacer clic en dicha celda. De esta forma, se minimizan también los errores en la inserción de referencias a celdas.
Para introducir una fórmula en una celda mediante el sistema anterior,
con una referencia a otra celda, basta seguir los siguientes pasos:
1. Seleccionar la celda donde se desea introducir la fórmula.
2. Teclear un signo igual (=).
3. Señalar con el ratón la celda cuya referencia desea introducir y hacer clic. La dirección de la celda apuntada aparece en la posición del punto de inserción, en la barra de fórmulas.
4. Introducir un operador, por ejemplo el operador suma (+).
5. Si se desea introducir más referencias celdas en la fórmula, repetir los pasos
(3) y (4) cuantas veces sea necesario. Para dar la fórmula por terminada se pulsa Intro.
En ciertos casos hay que evitar que las referencias a celdas cambien
cuando se copia la fórmula a una nueva posición. Para ello hay que utilizar referencias absolutas. Es posible utilizar referencias absolutas para filas y relativas para columnas, o viceversa. Las referencias relativas se convierten en absolutas introduciendo el carácter dólar ($) antes de la letra de la columna o el número de fila, que se quieren mantener invariables. Si se desea que no cambie ni el índice de filas ni de columnas, hay que poner el carácter dólar ($) delante de cada uno de los dos índices.
Una referencia absoluta se puede insertar de dos formas diferentes:
1. Conforme se introduce la fórmula, se teclea el carácter dólar ($) delante del índice de fila y/o de columna que se quiere mantener constante.
2. Colocando el punto de inserción en la barra de referencias de manera que
esté dentro de la referencia a la celda, pulsando la tecla F4 se pasa cíclicamente por referencias relativas, absolutas y por los dos casos mixtos.
INTRODUCCIÓN A LAS HOJAS DE CÁLCULO 145
En efecto, en algunos casos, se pretende que tan sólo una de las dos
dimensiones, fila o columna, permanezca constante. En tales casos, se utiliza una referencia mixta, es decir, una referencia que contenga a la vez referencias absolutas y relativas. Por ejemplo, la referencia $B5 evita que cambie la columna B, mientras que la fila se adapta cada vez que se copia la fórmula. Con B$5 ocurre lo contrario: la columna cambia, mientras que la fila 5 siempre permanece constante.
NOMBRES DE CELDAS Y DE CONJUNTOS DE
CELDAS A veces resulta molesto tener que utilizar repetidamente referencias tales
como B2:B4 o B2:D3;C5:D6 en una hoja de cálculo, o seleccionar los mismos rangos una y otra vez. Excel resuelve este problema permitiendo definir nombres y asignarlos a una celda o a una selección. Estos nombres de celdas o de rangos se pueden utilizar en las fórmulas sin ningún problema. También se pueden crear nombres compuestos, e incluso asignar un nombre más significativo a las constantes de uso más frecuente.
El uso de nombres en las hojas
de cálculo disminuye la posibilidad de introducir errores y permite recordar con mayor facilidad las referencias a celdas. A la hora de crear nombres, conviene tener en cuenta ciertas reglas. Los nombres deben siempre empezar por una letra o por el carácter subrayado (_); tras este primer carácter, se puede usar cualquier conjunto de letras, números y caracteres especiales. Sin embargo, no se pueden utilizar espacios en blanco. Como alternativa a los espacios en blanco, se puede emplear un carácter de subrayado o un punto.
Por ejemplo, no son válidos los nombres VENTAS ANUALES, 1993,
%Compras. En cambio, sí son válidos VENTAS_ANUALES, Año1993, PorcentajeCompras. Aunque los nombres pueden tener hasta 256 caracteres, conviene que sean más cortos. Puesto que las fórmulas están limitadas a 256 caracteres, los nombres largos dejan menos espacio para operadores y funciones. Además, estos nombres tan largos no se muestran bien en los cuadros de diálogo o en las propias celdas. Tambien se han de evitar nombres demasiado cortos: x, y, …
INTRODUCCIÓN A LAS HOJAS DE CÁLCULO 146
La forma más simple de definir nombres es mediante el comando
INSERTAR/NOMBRE/DEFINIR. Para ello, se pueden seguir los siguientes pasos:
1. Seleccionar la celda, rango o rango múltiple al que desee asignar el nombre. 2. Elegir el comando INSERTAR/NOMBRE/DEFINIR, con lo cual se abre un cuadro
de diálogo. 3. Teclear el nombre que desee (por ejemplo, concepto) en el cuadro NOMBRES
en libro. 4. Hacer clic en AÑADIR o en ACEPTAR.
Otra posibilidad, más sencilla, es seleccionar la celda o rangos de celdas a
las que se desea dar un nombre, y luego hacer clic sobre el cuadro de nombres de la barra de referencia. La referencia a la celda activa se sustituye por el nombre tecleado. Al pulsar Intro las celdas seleccionadas quedan registradas con el nombre tecleado.
Si lo que se desea es cambiar un nombre a unas celdas se debe proceder
del siguiente modo:
1. Seleccionar la celda, rango o rango múltiple al que desee cambiar el nombre.
2. Activar el cuadro de nombres en la barra de referencia. 3. Cambiar el nombre y pulsar Intro.
Para borrar un nombre se puede utilizar el botón ELIMINAR del cuadro de
diálogo.
FÓRMULAS Y FUNCIONES
Las fórmulas constituyen el núcleo de cualquier hoja de cálculo y por
tanto de Excel. Mediante fórmulas, se llevan a cabo todos los cálculos que se expresan en una hoja de cálculo. Las fórmulas se pueden utilizar para múltiples usos: desde realizar operaciones sencillas, tales como sumas y restas, hasta complejos cálculos financieros, estadísticos y científicos.
Las funciones permiten hacer más fácil el uso de Excel e incrementar la
velocidad de cálculo, en comparación con la tarea de escribir una fórmula. Por ejemplo, se puede crear la fórmula =(A1+A2+A3+A4+A5+A6+A7+A8)/8 o usar la función Promedio(A1:A8) para realizar la misma tarea. Siempre que sea
INTRODUCCIÓN A LAS HOJAS DE CÁLCULO 147
posible, es mejor utilizar funciones que escribir las propias fórmulas. Las funciones son más rápidas, ocupan menos espacio en la barra de fórmulas y reducen la posibilidad de errores tipográficos.
Las funciones actúan sobre los datos contenidos en una celda o conjunto
de celdas de la misma forma que las fórmulas lo hacen sobre los números. Las funciones aceptan información, a la que se denominan argumentos, y devuelven un resultado. En la mayoría de los casos, el resultado es un valor numérico, pero también pueden devolver resultados con texto, referencias, valores lógicos, matrices o información sobre la hoja de cálculo.
Introducción de fórmulas
La introducción de una fórmula en Excel se puede hacer tanto en la barra
de referencias como en la propia celda. La fórmula debe empezar con un signo igual (=). A continuación, la fórmula se irá construyendo paso a paso utilizando valores, operadores, referencia a celdas, funciones y nombres.
Para introducir una fórmula en una celda o en la barra de herramientas, se
pueden seguir los siguientes pasos:
1. Seleccionar con el ratón la celda o la zona derecha de la barra de herramientas.
2. Comenzar tecleando el signo igual (=). De esta forma Excel sabe que lo que
se va a introducir en la celda activa es una fórmula. 3. Teclear valores numéricos, referencias a celdas, funciones o nombres,
todos ellos separados por los correspondientes operadores (por ejemplo: +, -, *, /).
4. Terminar la introducción de la fórmula pulsando Intro.
Asistente de Funciones
La mayoría de las funciones pueden necesitar uno o más argumentos. Si
la función contiene más de un argumento, éstos han de ir separados por el carácter punto y coma (;). Al escribir una función no se han de incluir espacios en blanco, a no ser que dichos espacios vayan entre comillas.
Para facilitar la comprensión del
significado de palabras separadas, se puede incluir un guión o subrayado, como por ejemplo en num_caract. A primera vista el uso de funciones puede parecer difícil, especialmente por las diversas posibles
INTRODUCCIÓN A LAS HOJAS DE CÁLCULO 148
formas disponibles de argumentos. El Asistente de Funciones facilita este trabajo. El Asistente sirve de guía a través de todo el proceso de introducción de una función y proporciona una breve explicación tanto de la función como de cada uno de sus argumentos.
Para ello debemos:
1. Seleccionar la celda en la que desee introducir la función (celda activa).
2. Hacer clic sobre el botón ASISTENTE DE FUNCIONES para mostrar el cuadro de diálogo correspondiente. En este cuadro de diálogo se debe elegir la función que se desea utilizar. En cuadros de diálogo posteriores se podrán elegir los argumentos.
3. En el cuadro de diálogo se muestra las distintas categorías de funciones
disponibles en Excel. Estas categorías clasifican el gran número de funciones disponibles en grupos más reducidos. Excel muestra también una lista de las funciones utilizadas más recientemente. Si la función deseada no aparece entre las más recientemente utilizadas y no se está seguro de la categoría a la que pertenece, se selecciona la categoría TODAS y se busca en el conjunto de todas las funciones disponibles. En la parte inferior del cuadro de diálogo aparece una breve descripción de la función seleccionada, así como de sus argumentos. Si se desea más información sobre esa función se puede hacer clic en el botón Ayuda.
4. Después de seleccionar la función deseada se hace clic en el botón SIGUIENTE
y se siguen las instrucciones del Asistente de Funciones a lo largo de los sucesivos cuadros de diálogo que van apareciendo. De ordinario estos cuadros de diálogo permiten definir los argumentos.
5. Al terminar el último paso se hace clic el botón FINALIZAR para completar la
función e insertarla en la celda activa. Si en algún instante del proceso anterior se desea volver al cuadro de
diálogo anterior, basta hacer clic en el botón ATRÁS. Por supuesto una función puede llamar a otras funciones. De ordinario esto se hace sustituyendo uno de los argumentos de la función principal por una llamada a la otra función, al estilo habitual en matemáticas y en muchos lenguajes de programación.
Los grupos de funciones que hay disponibles son los siguientes:
• Funciones más recientemente utilizadas • Todas las funciones disponibles (Todas) • Funciones Financieras (Financieras)
INTRODUCCIÓN A LAS HOJAS DE CÁLCULO 149
• Funciones para manejo de fechas y horas (Fecha y hora) • Funciones matemáticas y trigonométricas (Matemáticas y trigonométricas) • Funciones estadísticas (Estadísticas)
• Funciones de búsqueda y referencia (Búsqueda y referencia)
• Funciones para usar bases de datos (Bases de datos)
• Funciones para manipulación de texto (Texto)
• Funciones lógicas (Lógicas)
• Funciones para obtener información (Información)
• Definidas por el usuario (definidas por el usuario)
El Asistente de Funciones ayuda a introducir funciones en una hoja de
cálculo. Los usuarios expertos pueden encontrar más fácil el teclear directamente la función con sus argumentos en la fórmula correspondiente. Por supuesto, es también posible que el usuario cree sus propias funciones en Excel mediante programación en Visual Basic for Applications.
Edición de funciones
Después de haber introducido funciones en una fórmula, existe la
posibilidad de modificarlas o editarlas. Se puede volver a usar para ello el Asistente de Funciones o bien se puede editarlas manualmente.
Para editar las funciones usando el Asistente de Funciones se pueden
seguir los siguientes pasos:
1. Seleccionar la celda que contiene la función.
2. Hacer clic en el botón ASISTENTE DE FUNCIONES. Aparecerá el Asistente de Funciones mostrando la primera función que aparezca en la fórmula contenida en la celda activa.
3. Cambiar los argumentos que se desee en esa primera función de la fórmula.
4. Cuando se acaben de realizar los cambios, hacer clic en FINALIZAR. Si hay
alguna otra función que se desee editar en la misma fórmula, hace clic en SIGUIENTE.
5. Repetir los pasos (3) y (4) para cada función que se desee editar.
INTRODUCCIÓN A LAS HOJAS DE CÁLCULO 150
Para editar funciones manualmente se puede proceder del siguiente
modo:
1. Seleccionar la celda que contiene la fórmula (celda activa).
2. Pulsar F2 para editar en la barra de fórmulas o bien hacer clic sobre dicha barra para insertar el cursor en el lugar adecuado.
3. Elegir el argumento o término de la fórmula que se desee modificar.
4. Introducir el nuevo argumento o modificar el anterior tecleando,
arrastrando, pegando un nombre o insertando una función.
5. Terminar haciendo clic en ACEPTAR.
PROTECCIÓN DE CELDAS Y HOJAS DE
CALCULO En muchas ocasiones interesa proteger contra escritura toda una hoja de
cálculo, o al menos ciertas celdas de ella, de forma que sea imposible el borrar o cambiar accidentalmente la información de dichas celdas. En otras ocasiones interesa por ejemplo ocultar las fórmulas con las que se han calculado los valores mostrados en algunas celdas. Excel dispone de varias formas de proteger la información contenida en un libro de trabajo.
Una primera forma de proteger un documento es declararlo como sólo
lectura. Un documento de sólo lectura puede leerse pero no modificarse. Si voluntaria o accidentalmente se ejecuta el comando GUARDAR, el ordenador pide un nombre diferente para almacenar el archivo, pues el archivo original no puede ser modificado.
La propiedad Sólo lectura (Read Only) de un documento se establece a
nivel del sistema operativo (Windows). Para establecer o quitar esta propiedad de un archivo, se utiliza el comando ARCHIVO/PROPIEDADES en la aplicación EXPLORADOR DE WINDOWS (teniendo el correspondiente archivo previamente seleccionado). También puede abrirse un determinado fichero como sólo lectura (sin estar previamente declarado como tal) utilizando la opción indicada en el momento de ejecutar el comando ARCHIVO/ABRIR de Excel.
INTRODUCCIÓN A LAS HOJAS DE CÁLCULO 151
Excel dispone de dos niveles de protección: a nivel de hoja de cálculo y a nivel de celda. Para que la protección surta efecto ambos niveles de protección tienen que estar activados.
Por defecto, todas las celdas están protegidas pero no las hojas de cálculo
o el libro de trabajo. Las celdas de una hoja de cálculo pueden tener dos tipos de protección:
• Bloqueada: No se puede modificar el
contenido de la celda
• Oculta: En la barra de fórmulas se ve el valor, pero no la fórmula que hay en la celda
Las celdas se declaran Bloqueada
y/u Oculta con el cuadro de diálogo PROTECCIÓN al que accedemos usando el comando FORMATO/CELDAS. La protección surgirá efecto cuando se
active también la protección a nivel de hoja de cálculo o libro de trabajo. Esta protección a nivel de hoja o libro se activa con el comando HERRAMIENTAS/PROTEGER/PROTEGER HOJA. Como se ha dicho, por defecto todas las celdas están Bloqueadas; por tanto si se activa el comando anterior no se podrá modificar ninguna celda.
Para modificar de modo selectivo la protección de algunas celdas se
puede proceder del siguiente modo:
1. Si el documento está protegido, elegir mediante el menú el comando HERRAMIENTAS/PROTEGER/DESPROTEGER HOJA
2. Seleccionar todas las celdas del documento. Elegir el cuadro de diálogo
PROTECCIÓN en el menú FORMATO/CELDAS y desactivar la protección de las celdas. Pulsar ACEPTAR.
3. Seleccionar las celdas que se desea proteger. 4. Activar la protección de las celdas en el cuadro de diálogo PROTECCIÓN
(Bloqueada), que se abre con el comando ya citado FORMATO/CELDAS. 5. Activar de nuevo la protección del documento por medio del comando
HERRAMIENTAS/PROTEGER/PROTEGER HOJA. El cuadro de diálogo que se abre con el comando permite proteger el documento con una palabra clave, definida por el usuario, que impida al acceso a dicho documento a todas aquellas personas que no conozcan dicha clave. Conviene precisar
INTRODUCCIÓN A LAS HOJAS DE CÁLCULO 152
que si el usuario olvida dicha clave, ni siquiera él mismo podrá acceder al documento: es como si se hubiera borrado.
FORMATOS EN HOJAS DE CÁLCULO Excel ofrece muchas posibilidades de formatear los números y el texto
contenidos en las celdas de datos, así como el tamaño de las propias celdas, de forma que pueden conseguirse presentaciones de verdadera calidad. A continuación se describen algunas de estas posibilidades.
Altura de filas y anchura de columnas
Las alturas de las filas y las anchuras de las columnas pueden
modificarse de varias maneras:
1. Con el ratón, arrastrando el borde de la cabecera de la fila o de la columna (la modificación afecta a la fila o columna anterior al borde arrastrado). En la parte izquierda de la barra de referencia aparece la dimensión de la fila o columna que se está modificando.
2. También con el ratón, con elección automática de la anchura de la columna
de acuerdo con el contenido de sus celdas, haciendo clic dos veces en el borde derecho de la cabecera de una columna.
3. Seleccionando las filas y/o columnas
cuya altura y/o anchura se desea modificar, y eligiendo los comandos FILAS/ALTO y/o COLUMNAS/ANCHO en el menú FORMATO. En el cuadro de diálogo que se abre se teclea la dimensión deseada.
4. El cuadro de diálogo ALINEAMIENTO,
que se abre con el comando FORMATO/CELDAS, nos ofrece muchas más posibilidades como las de posicionar el texto en horizontal y/o vertical, repartir el texto en varias líneas dentro de la misma celda , …
Barra de herramientas de formato
Excel dispone de varias barras de herramientas que pueden utilizarse
para fines diversos. Las barras de herramientas disponibles aparecen con el comando VER/BARRA DE HERRAMIENTAS o bien con el menú contextual que aparece al hacer clic con el botón derecho del ratón en una de las barras de herramientas visibles. Eligiendo FORMATO, aparece en la
INTRODUCCIÓN A LAS HOJAS DE CÁLCULO 153
pantalla la barra de herramientas de formato. Esta barra puede arrastrarse y colocarse en cualquier lugar de la pantalla.
Dicha barra tiene tres campos de selección (fuentes, tamaños de fuente) y
diversos botones con opciones de formateado. Para saber para qué sirve cada botón, basta colocar el cursor sobre él y esperar un par de segundos, o bien hacer clic sobre él con el botón izquierdo del ratón sin soltar (para que no se active el botón; se puede soltar con el cursor fuera de la barra de herramientas). La descripción de para qué sirve el botón aparece en la barra de estado, en la parte inferior de la hoja de cálculo. También puede utilizarse el botón de Ayuda.
Como ya se ha dicho, otra forma de hacer aparecer
la barra de herramientas es utilizando el menú contextual. Cuando se seleccionan una serie de celdas y se hace clic con el botón derecho del cursor sobre la hoja de cálculo, aparece el menú contextual. Este menú está orientado a cambiar los formatos y a hacer operaciones de edición (CORTAR, COPIAR, PEGAR, etc.). Por el contrario, cuando se hace clic con el botón derecho del ratón con el cursor sobre la barra de herramientas aparece un menú contextual orientado a abrir o cerrar distintas barras de herramientas (cuando se elige una barra que ya está abierta, ésta se cierra). Con este segundo menú contextual puede hacerse aparecer la barra de formato.
Definición de esquemas y vistas
En Excel, el uso de esquemas permite
expandir o contraer la apariencia de una hoja de cálculo, de forma que la información se pueda ver con más o menos detalle. En la figura se muestra un ejemplo de tabla con totales absolutos y por trimestres.
Excel puede crear un esquema de modo
automático. Para ello busca celdas con fórmulas que sean un resumen de las filas por
encima o bien de las columnas a la izquierda. El esquema se obtiene mediante el comando DATOS/AGRUPAR Y ESQUEMA/AUTOESQUEMA.
Un esquema en Excel puede contener hasta ocho niveles de filas y
columnas y se puede colocar en cualquier parte de la hoja de cálculo. Cuando se muestra un esquema, los símbolos necesarios para contraer o
expandir, pequeños botones con números y con signos más (+) y menos(-), se presentan en unas barras especiales situadas en la parte superior e izquierda de la hoja de cálculo que contiene dicho esquema. Estos símbolos permiten ocultar
INTRODUCCIÓN A LAS HOJAS DE CÁLCULO 154
o mostrar los diferentes niveles del esquema, para poder mostrar más o menos información.
Con estos botones se contrae o expande la información del esquema.
Para comprender bien como funcionan lo mejor es practicar con ejemplos sencillos.
Creación y borrado de un esquema
Hay dos formas de crear esquemas: una es la creación automática por
parte de Excel y otra la creación manual por parte del usuario. La creación automática de esquemas funciona bien en la mayoría de los
casos y es la forma más simple de crear esquemas. La creación manual es necesaria en el caso de que los datos estén organizados en una forma tal que Excel no sea capaz de entenderlos correctamente. Si ya se tiene experiencia anterior en la creación de esquemas, la creación manual permite también una mayor flexibilidad a la hora de definir el esquema.
Antes de usar la capacidad de Excel
para crear esquemas automáticamente, hay que comprobar cómo se definen las celdas que contienen el resumen con respecto al resto de celdas que contienen los detalles. Todo ello debe ser coherente: por defecto las celdas resumen en filas se deben referir a celdas con detalles situadas a su izquierda, mientras que las celdas resumen de columnas deben referirse a celdas con detalles situadas por encima. Esta condición puede cambiarse con el comando DATOS/AGRUPAR Y ESQUEMA/CONFIGURACIÓN, que abre el cuadro de diálogo.
Para crear de modo automático un esquema en una hoja de cálculo, se
pueden seguir los siguientes pasos:
1. Seleccionar el rango de celdas sobre el que quiere generar el esquema. Si se trata de la hoja de cálculo al completo, basta seleccionar únicamente una celda.
2. Seleccionar el comando DATOS/AGRUPAR Y ESQUEMA/AUTOESQUEMA.
Para eliminar un esquema de modo automático basta seleccionar el
comando DATOS/AGRUPAR Y ESQUEMA/BORRAR ESQUEMA. Si se desea crear el esquema de forma manual, se puede proceder como se indica a continuación.
INTRODUCCIÓN A LAS HOJAS DE CÁLCULO 155
Para agrupar un conjunto de filas o de columnas en un nuevo nivel de esquema, hay que dar los pasos siguientes:
1. Seleccionar las filas o columnas que desea agrupar bajo o a la izquierda de
la fila o columna resumen. No se deben incluir en la selección las filas o columnas que contienen las fórmulas de resumen.
2. Elegir el comando DATOS/AGRUPAR Y ESQUEMA/AGRUPAR. Esto mismo se
puede conseguir haciendo clic en el botón AGRUPAR.
Para eliminar un nivel de esquema debe procederse en sentido opuesto: se seleccionan las filas o columnas con la información detallada y se elige el comando DATOS/AGRUPAR Y ESQUEMA/DESAGRUPAR o se hace clic sobre el botón DESAGRUPAR.
Es posible que los botones AGRUPAR y DESAGRUPAR no se encuentran en
la barra de herramientas Estándar y que haya que añadirlos; esto se hace por medio del comando Personalizar del menú contextual de barras de herramientas. Los botones AGRUPAR y DESAGRUPAR están en la categoría de botones DATOS.
Visualización de un esquema
La verdadera utilidad de los esquemas reside en la posibilidad de
expandir y contraer la información mostrada en la hoja de cálculo, para trabajar en cada momento con el nivel de detalle que sea necesario.
Para manejar los diferentes niveles de detalle, se pueden seguir los pasos
que a continuación se indican:
1. Seleccionar una celda en la fila o columna resumen que se quiera mostrar u ocultar.
2. Ejecutar el comando DATOS/AGRUPAR Y ESQUEMA/OCULTAR DETALLE o
MOSTRAR DETALLE. Esto mismo puede hacerse por medio de los pequeños botones con números o con signos (+) o (-) que aparecen en las barras situadas encima y a la izquierda de la hoja de cálculo.
Por supuesto cuando un esquema tiene detalles ocultos, la hoja de
cálculo sigue conteniendo la misma información, aunque a diferentes niveles. Se pueden crear gráficos de sólo los datos visibles de un esquema o con
todos los datos de la hoja. Se puede indicar a Excel que use sólo los datos visibles o bien todos los
datos, incluidos los no visibles, a la hora de confeccionar un gráfico.
INTRODUCCIÓN A LAS HOJAS DE CÁLCULO 156
Para que por defecto se emplee una u otra de estas dos opciones, hay que seguir los pasos siguientes:
1. Crear un gráfico en la propia hoja y hacer clic dos veces sobre él, de forma
que los menús de gráficos correspondientes estén accesibles. 2. Elegir el comando HERRAMIENTAS/OPCIONES. 3. Seleccionar la ficha GRÁFICOS. 4. Seleccionar o deseleccionar la opción TRAZAR CELDAS VISIBLES SOLAMENTE. En
la mayoría de los casos, esta opción estará ya seleccionada 5. Hacer clic en ACEPTAR.
Para determinar manualmente que sólo se quiere trabajar con las celdas
visibles, se debe mostrar primeramente el esquema de manera que contenga los niveles de detalle y resumen que sean necesarios. Posteriormente hay que seleccionar las celdas con las que quiere trabajar y elegir el comando EDICIÓN/IR A.../ESPECIAL; en el cuadro de diálogo resultante seleccionar la opción SÓLO CELDAS VISIBLES y hacer clic en ACEPTAR para concluir.
Creación y gestión de vistas
Las Vistas son distintas formas que tiene Excel de ver o presentar una única información contenida en una hoja de cálculo. Por ejemplo, distintas vistas pueden tener una visión con distintas filas y/o columnas expandidas u ocultas.
Las vistas de Excel se crean y se gestionan con el comando VISTAS
PERSONALIZADAS, en el menú VER.
CREACIÓN DE DIAGRAMAS Y GRÁFICOS
Excel puede crear gráficos a partir de datos previamente seleccionados en
una hoja de cálculo. El usuario puede “incrustar” un gráfico en una hoja de cálculo, o crear el
gráfico en una hoja especial para gráficos. En cada caso el gráfico está vinculado a los datos a partir de los cuales fue creado, por lo que si en algún momento los datos cambian, el gráfico se actualizará de forma automática.
Los gráficos de Excel contienen muchos objetos (títulos, etiquetas en los
ejes, etc.) que pueden ser seleccionados y modificados individualmente.
INTRODUCCIÓN A LAS HOJAS DE CÁLCULO 157
ASISTENTE PARA GRÁFICOS
La manera más simple de introducir un gráfico en Excel es mediante la utilización del Asistente para Gráficos. Antes de presionar este botón, deben seleccionarse sobre la hoja los datos que se desea representar. Aunque el Asistente para Gráficos permite también seleccionar mediante referencias los datos a representar gráficamente, el proceso resulta mucho más sencillo si dicha selección se realiza antes de llamar al Asistente para Gráficos.
Para crear un gráfico con el Asistente para gráficos, deben seguirse los
siguientes pasos:
1. Seleccionar los datos a representar.
2. Ejecutar el comando INSERTAR/GRÁFICO o hacer clic en el botón de ASISTENTE PARA GRÁFICOS.
3. Arrastrar sobre la parte de la hoja en la que se desea situar el gráfico y soltar
luego el botón del ratón. No es necesario que el gráfico esté alineado con los bordes de las celdas. En realidad no está contenido sino superpuesto sobre las mismas.
4. A continuación aparece el primero de una serie de cuadros de diálogo del
Asistente para Gráficos, cuyas indicaciones deben seguirse para terminar creando el gráfico deseado.
El primer cuadro de diálogo mostrado por el Asistente permite
comprobar o corregir, mediante sus referencias, la selección de datos realizada. Se puede editar el rango de datos en el cuadro de edición RANGO. La edición se realiza del mismo modo que en la barra de fórmulas. Los rangos de datos no continuos están separados en el cuadro RANGO por un carácter punto y coma (;). Una vez que esté seleccionado el rango correcto, se hace clic en el botón SIGUIENTE para pasar al segundo cuadro de diálogo.
El segundo paso del Asistente para Gráficos corresponde al cuadro de
diálogo que permite comenzar a elegir entre los diversos tipos de gráficos que posee Excel.
El tercer cuadro de diálogo permite seleccionar entre los formatos
predefinidos para el tipo de gráfico que se seleccionó con anterioridad. Cada uno de los tipos de gráficos de Excel posee muchos subtipos asociados.
INTRODUCCIÓN A LAS HOJAS DE CÁLCULO 158
El siguiente cuadro de diálogo, presenta una primera muestra del gráfico con los datos y rótulos elegidos anteriormente. Si Excel dibuja incorrectamente el gráfico, este cuadro permite realizar correcciones. En cualquier momento se puede volver al cuadro de diálogo anterior haciendo clic en el botón ANTERIOR.
El cuadro de diálogo final que permite añadir o eliminar una leyenda,
que es un cuadro auxiliar en el que se indica con un rótulo los códigos de diferentes colores o diseños usados. Las leyendas también contienen cuadros de edición de texto que permiten añadir títulos que pueden fijarse en una posición sobre el gráfico. Dependiendo del tipo de gráfico que está construyendo, alguno de los títulos pueden no aparecer. Cuando los campos de este cuadro hayan sido rellenados correctamente, se hace clic en el botón FINALIZAR.
Después de terminar, Excel incrusta el gráfico que ha sido creado en el
área que se seleccionó previamente sobre la hoja de cálculo. Este gráfico es ahora parte de la hoja de cálculo, y se guarda y abre con el libro de trabajo.
Selección de objetos gráficos
Los gráficos de Excel están compuestos por objetos tales como
marcadores, leyendas, títulos, ejes y texto. El usuario puede configurar los gráficos, puede añadir objetos, o bien dar formato a los ya existentes para modificar su apariencia. Antes de dar formato a un objeto gráfico, es necesario seleccionarlo.
Para “abrir” un objeto gráfico, hay que hacer doble clic en dicho gráfico y
luego hacer clic sobre el objeto que se desee seleccionar. Por ejemplo, para seleccionar uno de los puntos que representan datos de una serie, hay que hacer clic una vez en el punto propiamente dicho. El mismo procedimiento de doble pulsación se aplica a los elementos de una leyenda y a los rótulos de los datos. Se puede hacer clic por primera vez en una leyenda para seleccionarla, y a continuación hacer clic en el texto o en la clave de uno de los datos de la leyenda para seleccionarlo. El primer clic en un rótulo de datos selecciona todos los rótulos de la serie y el segundo selecciona un rótulo individual. Si hace doble clic en un objeto, se abrirá un cuadro de diálogo que presenta las opciones para formatearlo. Si solamente se desea seleccionar el objeto, se hace clic sobre él.
Cuando un gráfico está “abierto” y alguno o algunos de sus elementos
seleccionados, algunos de los menús de Excel, como INSERTAR y FORMATO, abren posibilidades específicas para dicho gráfico y para sus elementos. Por ejemplo, si se ha construido un gráfico tridimensional el comando FORMATO/VISTA 3D permite modificar la perspectiva y el punto desde el que de observa el gráfico.
Barra de herramientas gráfico
Excel dispone de una barra de herramientas gráfica, denominada gráfico,
que puede visualizarse en la pantalla por medio del menú contextual. En esta
INTRODUCCIÓN A LAS HOJAS DE CÁLCULO 159
barra está el botón TIPO DE GRÁFICO, que da paso al menú desplegable. Además, Excel tiene una barra de herramientas de dibujo, denominada Dibujo. Con esta barra se pueden realizar dibujos geométricos sencillos sobre la propia hoja de cálculo.
Gráficos combinados
Los gráficos combinados representan distintas conjuntos o series de
datos con tipos de gráficos diferentes. Por ejemplo se pueden usar columnas para representar una serie y dibujar otra serie con un gráfico de líneas, para facilitar la comparación entre ellas o para investigar posibles interacciones entre los dos conjuntos de datos.
Un gráfico combinado también puede usarse si se necesita tener un eje
diferente con una escala peculiar para representar una o más de las series de datos del gráfico, cuyos rangos de valores difieren significativamente de los valores de los datos de las otras series.
En la etapa 2 del Asistente para Gráficos existe la posibilidad de elegir el
tipo de gráfico Combinación. Cuando utiliza un gráfico combinado predefinido, las series de datos se dividen en dos grupos, cada uno con un tipo de gráfico. Si el gráfico tiene un número impar de series, la serie que sobra al hacer los dos grupos se incluye en el primer grupo.
LISTAS Y BASES DE DATOS
Unas de las capacidades de Excel es la de trabajar con listas o tablas de información: nombres, direcciones, teléfonos, etc. Excel puede trabajar con listas de información sencillas o puede trabajar con listas más complejas, también conocidas como bases de datos. Una base de datos en Excel no es más que una lista o una tabla que contiene una o más columnas.
Con la capacidades que ofrece Excel la información de la lista se puede
ordenar según diversos criterios, se pueden buscar datos específicos, y se puede incluso extraer copias de información de grandes bases de datos ubicadas en una red.
INTRODUCCIÓN DE DATOS EN UNA LISTA
Aunque Excel es fundamentalmente una hoja de cálculo, también ofrece
capacidades de gestión de listas que pueden ser muy útiles para analizar, por ejemplo, tendencias de ventas de un mercado, para guardar los nombres de clientes y sus direcciones, o para almacenar datos de existencias en los almacenes. La combinación de funciones de lista, junto con las capacidades de análisis de hoja de cálculo y de gráficos, hace de Excel una gran herramienta
INTRODUCCIÓN A LAS HOJAS DE CÁLCULO 160
para el análisis de negocios y sistemas de gestión que no sean excesivamente complicados.
Toda lista debe contener nombres de campo en una fila situada en su
parte superior (llamados encabezamientos), si se quiere usar las capacidades de filtrado de datos. La lista deberá tener por lo menos una fila de datos directamente debajo de los nombres de campo. Las filas de datos se llaman registros. Cuando se introducen nombres de campo en la parte superior de la lista, hay que tener en cuenta los puntos siguientes:
1. Los nombres de campo deben ser diferentes los unos de los otros, si se
desea usar los filtros de datos de Excel. 2. No se deben poner filas vacías debajo de nombres de campo.
Una vez definidos los encabezamientos de la tabla, los datos o registros
pueden definirse de varias formas. Quizás el método más fácil sea el visto anteriormente para introducir datos en una hoja de cálculo. De todas formas el método más seguro de introducir datos (el menos propicio a cometer errores) es la ficha de datos (Formulario) generada automáticamente por Excel.
Para introducir datos mediante una ficha automática, se pueden
completar los siguientes pasos:
1. Seleccionar el rango de encabezados de la lista.
2. Elegir el comando DATOS/FORMULARIO (aparecerá un cuadro de diálogo ) 3. Hacer clic en el botón Nuevo
4. Teclear los datos en los campos.
5. Para finalizar hace clic en el botón CERRAR.
ORDENACIÓN DE DATOS
Excel puede ordenar según distintos criterios y con gran facilidad los
datos de una lista, base de datos o columnas de una hoja de cálculo. Al ordenar estos elementos, los datos se pueden organizan de forma ascendente o descendente, siguiendo un orden numérico o alfabético. Al elegir el comando DATOS/ORDENAR, Excel muestra un cuadro de diálogo, entre los elementos que se incluyen en dicho cuadro de diálogo, merece destacar las claves de ordenación, el tipo de ordenación a seguir y la presencia o no de encabezados.
INTRODUCCIÓN A LAS HOJAS DE CÁLCULO 161
Excel puede usar diferentes campos como criterios para la ordenación de la lista. Cada uno de ellos se especifica en las diferentes opciones para criterios que aparecen en los cuadros desplegables.
Los botones de opción ASCENDENTE o DESCENDENTE determinan en qué
sentido se va a realizar la ordenación: ascendente (de la A a la Z) o descendente (de la Z a la A). Las celdas en blanco van siempre en primer lugar, independientemente del orden que se haya seleccionado. La prioridad que se aplica es la siguiente: Números (del más negativo al más positivo), texto, valores lógicos (Verdadero, Falso), valores error, blancos.
También puede indicar si quiere que se tenga en consideración o no el
tipo de letras (mayúsculas o minúsculas) durante la ordenación. Para ordenar una lista o base de datos, se pueden seguir estos pasos:
1. Seleccionar las celdas que va a ordenar.
2. Ejecutar el comando DATOS/ORDENAR.
3. Si la lista o base de datos tiene encabezados en la fila superior (y se han seleccionado junto con los datos), seleccionar el botón de opción FILA DE ENCABEZADOS. Así se evita que estos nombres sean ordenados junto con los demás datos.
4. Ejecutar el comando ORDENAR POR e introduzca el nombre de la columna
que se quiera utilizar primero. Esta columna se llama primer criterio. Si la columna no tiene un nombre, se utiliza la letra que la identifica.
5. Seleccionar el orden ASCENDENTE o DESCENDENTE.
6. Se pueden aplicar hasta tres criterios de ordenación, según se muestra en el
cuadro de diálogo ORDENAR. Es típico utilizar estos tres criterios para ordenar nombres de personas alfabéticamente: primero por el primer apellido, después por el segundo y finalmente por el nombre.
7. Hacer clic en ACEPTAR.
Si lo que quiere es ordenar una lista de izquierda a derecha en vez de
arriba a abajo, se sigue un procedimiento análogo al descrito anteriormente, pero antes hay que hay que hace clic en el botón OPCIONES…, para poder cambiar el sentido de la ordenación.
Es importante reseñar que sólo se ordena la selección, por lo que las
celdas no seleccionadas quedan imperturbables, lo que provoca la mayoría de los errores que se producen al hacer uso de la ordenación.
INTRODUCCIÓN A LAS HOJAS DE CÁLCULO 162
BÚSQUEDA DE REGISTROS
La búsqueda de datos en una lista o base de datos implica definir los criterios que se han de utilizar para realizar dicha búsqueda. El resultado será el conjunto de todos aquellos registros que satisfagan las condiciones expresadas en dichos criterios.
Ficha de datos
La ficha de datos es un medio simple de buscar y editar registros que
satisfagan criterios de comparación sencillos o múltiples. Si se desea buscar registros en una lista por medio de fichas, hay que seguir los pasos que a continuación de detallan:
Seleccionar una celda dentro de la lista.
1. Ejecutar el comando DATOS/FORMULARIO para mostrar la ficha de datos.
2. Hacer clic en el botón de CRITERIO. Al hacerlo, cambia el juego de botones presente en la ficha, a la vez que se ponen en blanco todos los campos que componen la ficha.
3. Seleccionar el campo en el que quiera introducir el criterio de búsqueda. Si
se quieren añadir más criterios para otros campos, se puede usar el ratón o la tecla Tab para pasar de unos a otros.
4. Hacer clic en los botones ANTERIOR, SIGUIENTE para recorrer en un sentido o
en otro los diferentes registros que satisfagan los criterios introducidos. Para editar el contenido de una ficha de datos dada, no hay más que
hacer clic en el campo correspondiente e introducir el nuevo valor. Si se quieren deshacer los cambios antes de pasar al registro siguiente, se hace clic en el botón RESTAURAR. Filtros automáticos
En Excel los filtros automáticos proporcionan un acceso rápido a la
gestión de listas de datos. Con operadores tan simples como seleccionar y hacer clic, se pueden filtrar o eliminar rápidamente aquellos datos que no se desea ver o imprimir. A diferencia de la ficha de datos, los filtros automáticos muestran los datos en la misma hoja de cálculo. Los datos que no cumplen los criterios que se han especificado, simplemente no se muestran; los restantes registros permanecen visibles en la hoja de cálculo.
Antes de seleccionar un filtro automático, hay que asegurarse de que no
hay ya otro activado. Esto se puede comprobar mirando si existe o no una marca de activación al lado de la opción DATOS/FILTRO/AUTOFILTRO. En caso
INTRODUCCIÓN A LAS HOJAS DE CÁLCULO 163
de que exista, el filtro anterior se debe desactivar antes de volver a empezar volviendo a elegir ese comando.
Para crear un filtro automático en una lista, no hay más que seleccionar
los datos que forman la lista y ejecutar el comando DATOS/FILTRO/AUTOFILTRO. Los nombres de campo que están como encabezados de las columnas pasan a ser listas desplegables que permiten realizar la selección.
En el caso de que la base de datos o lista esté formada por distintos
campos, y que se haya aplicado a cada uno de ellos un filtro automático, el resultado final equivale a realizar una operación lógica AND (Y) entre todas las condiciones. Sólo se mostrarán aquellos registros que cumplan todas las condiciones expresadas en cada uno de los filtros.
Si para un campo determinado no se quiere imponer ninguna condición,
se selecciona la opción TODOS en el menú desplegable. Seleccionando la opción PERSONALIZAR en el menú desplegable y se abre el cuadro de diálogo, en el cual se pueden elegir dos condiciones relacionadas mediante AND (Y) y OR (O), y basadas cada una de ellas en los operadores relacionales.
Si en un momento dado se quieren mostrar de nuevo todos los registros,
olvidándose por tanto de las condiciones expresadas en cada uno de los filtros automáticos, se selecciona el comando DATOS/FILTRO/MOSTRAR TODO. Con el comando DATOS/FILTRO/FILTRO AVANZADO se tiene acceso a otras posibilidades que no serán explicadas aquí.
¿QUÉ MÁS PUEDO HACER CON EXCEL? Excel es una herramienta muy poderosa, y que nos permite realizar muchas más cosas de las que hemos comentado. Dejando a un lado las posibilidades de programación mediante el lenguaje Visual Basic for Applications, destacaremos: • Búsqueda de Objetivos: Es un medio de realizar una fórmula en formato
inverso, esto es, especificando que resultado esperamos que nos modifique uno de los valores que dan forma a la fórmula
• Auditoría • Programación lineal • Estadística avanzada y cálculos de probabilidad. Cálculo de distribuciones
(Poisson, chicuadrado, …)
INICIACIÓN A LAS
BASES DE DATOS
En este módulo se explica como crear bases de datos mediante el programa de Access 2000. Se parte de que el usuario no se ha puesto delante del programa anteriormente y se van viendo las diferentes posibilidades que éste nos permite.
Aprenderemos a diseñar bases de datos, mantenerlas, crear índices,
relacionar datos, consultarlos, … Sabremos como crear formularios para el tratamiento de los mismos, realizar informes, etc.
Conoceremos como sacar el máximo partido a una base de datos, que es
la mejor herramienta para almacenar y gestionar grandes volúmenes de información.
INTRODUCCIÓN A LAS BASES DE DATOS 167
INTRODUCCIÓN A ACCESS
Microsoft Access es un programa para la gestión de información. Permite diseñar las estructuras para almacenar la información y los medios para su introducción y explotación. Para explicar este propósito general de Access, se introducen primero los conceptos principales de las bases de datos, empezando por el mismo concepto de base de datos, ya que tiene distinta interpretación según la aplicación. Se comienza con el concepto de base de datos en Excel para generalizarlo a su uso en Access.
La versión actual de Access es la 2003, aunque la que se va a presentar en
el siguiente documento es la versión 2000 para Windows, el motivo fundamental es que ni su predecesora Access XP 2002, ni la más reciente han tenido un despliegue importante, por lo que la mayoría de usuario siguen usando la versión 2000. Tanto la versión XP 2002 como 2003, nos permiten en su configuración hacerla trabajar en versión 2000. Las mejoras no han sido sustanciales, básicamente se ha limitado a permitir la generación de páginas HTML para su uso en la Web de forma similar al generador de informes.
Access es un sistema gestor de bases de datos relacionales (SGBDR).
Access 2000 es una actualización que mejora la versión 97, pero que no supone un cambio tan significativo como el de la transición de Access 2.0 a Access 95. Las novedades más importantes de Access 2000 son:
Una mejor exportación de las hojas de datos a páginas HTML
estáticas o dinámicas del World Wide Web, así como toda una serie de utilidades para trabajar con Intranets privadas y con la red pública Internet.
El rendimiento ha mejorado en comparación con Access 97, y la
compactación se realiza de forma automática cuando el rendimiento no se considera óptimo.
Se desarrollan nuevos objetos que permiten personalizar los menús y
crear barras de herramientas que se pueden mostrar, ocultar, personalizar, redimensionar o mover.
La versión Access 2000 lee los ficheros de las versiones anteriores, pero
para disponer de todas las capacidades se debe realizar una conversión de formato, que el mismo programa propone. Por su parte, las versiones anteriores no son capaces de leer los ficheros creados con la versión 2000 y pero es posible guardar el fichero con el formato de la versión anterior.
Una peculiaridad que se debe tener en cuenta al trabajar con programas
de gestión de bases de datos, como es el caso de Access, es que no existe la opción GUARDAR, referida a los datos de la aplicación, debido a que los cambios
INTRODUCCIÓN A LAS BASES DE DATOS 168
en los datos se van guardando siempre en el dispositivo de almacenamiento permanente. Cuando se presenta la opción GUARDAR, se refiere a guardar los cambios realizados en el diseño de los distintos objetos que componen la base de datos, no a los datos.
BASE DE DATOS EN EXCEL En Excel se identifica el
concepto de base de datos con el de lista (o tabla). Por lo tanto una base de datos en Excel es un conjunto de filas en las cuales una columna tiene siempre el mismo tipo de información.
La definición que da Excel
de lista es: “Serie rotulada de filas de hojas de cálculo que contiene grupos similares de datos, como una base de datos de facturas o un conjunto de nombres y números telefónicos de clientes. Una lista puede usarse como una base de datos, donde las filas son registros y las columnas son campos.”
Durante la generación de la hoja de cálculo, no es necesario definir
ninguna propiedad específica para realizar operaciones de base de datos como introducir, borrar, buscar, ordenar o efectuar el subtotal de los datos, el programa reconoce la lista como una base de datos.
Para crear una base de datos o una lista en Excel se debe introducir una
primera fila en la que se describe el contenido de cada columna. A continuación se introducen en las filas siguientes cada uno de los datos. Estas filas constituyen los registros de la lista.
En el ejemplo se crea una lista para contener los datos de carnet, nombre,
dos apellidos y curso de una serie de alumnos. En los siguientes apartados se muestran dos de las operaciones que Excel permite realizar con dichos datos: edición y ordenación.
Introducir datos con un formulario
Se debe seleccionar el comando FORMULARIO, en el menú DATOS. Se abre
una ventana que contiene el formulario correspondiente a la lista anterior. En este formulario se puede:
ver los distintos registros mediante las flechas y el cursor de la barra de
desplazamiento
INTRODUCCIÓN A LAS BASES DE DATOS 169
introducir nuevos alumnos con el botón NUEVO
borrar el alumno presentado con el botón
ELIMINAR establecer un criterio de búsqueda con el
botón CRITERIOS El botón CRITERIOS sirve para mostrar
sólo los registros que cumplan una condición determinada. Al pulsar el botón CRITERIOS desaparecen los datos en las cajas texto.
El usuario debe introducir el criterio por el que desea buscar. Por
ejemplo para buscar sólo a los alumnos de 3º, se introduce un 3 en la caja de texto correspondiente a curso, con lo que al pulsar los botones BUSCAR ANTERIOR y BUSCAR SIGUIENTE, el formulario sólo se desplaza por los alumnos que cumplen esta condición.
Ordenar una lista
Los alumnos de la lista se pueden ordenar
mediante el comando ORDENAR, en el mismo menú DATOS. Se muestra una ventana en la que se especifica el criterio por el que se ordenan los alumnos, pudiéndose establecer hasta tres criterios, por ejemplo, ordenar por el Apellido 1, si coincide por el Apellido 2 en segundo lugar y si también coincide por el Nombre.
Otras operaciones que se pueden realizar
son realizar un filtro para obtener una nueva sublista con sólo los alumnos que cumplen unas condiciones o hallar subtotales de los campos que se deseen.
Estas funciones son propias de una aplicación de gestión de bases de
datos, sin embargo existe una diferencia fundamental entre Excel y una aplicación de base de datos: Excel sólo puede tener una lista en cada hoja y no puede establecer relaciones entre dichas listas.
En la terminología de las aplicaciones de bases de datos, lo que Excel
llama lista o base de datos se denomina tabla. Y el conjunto de todas las tablas con sus relaciones es lo que realmente constituye la base de datos.
INTRODUCCIÓN A LAS BASES DE DATOS 170
ACCESS ES UN SGBD Una aplicación de base de datos que almacena y gestiona información se
denomina un SGBD (Sistema de Gestión de Bases de Datos) o DBMS (Data Base Management System). La estructura básica de esta información son tablas, que se corresponden con las listas de Excel.
Para una mejor gestión de la información y para reducir el número de
datos, las tablas se relacionan. Por ejemplo, si se desean tener listas con los alumnos de cada asignatura, en vez de incluir el nombre y apellidos en la lista de cada asignatura, bastará con almacenar los números de carnet de los alumnos de cada asignatura. El número de carnet sirve para establecer una relación con la tabla que contiene el nombre y los apellidos. Debido a este carácter relacional, Access es un SGBDR (Sistema de Gestión de Bases de Datos Relacional) ó RDBMS (Relational Data Base Management System).
CONCEPTO DE TABLAS, CAMPOS Y REGISTROS
El ejemplo de la base de datos o lista de Excel nos sirve para exponer los tres conceptos básicos de bases de datos: tablas, campos y registros.
Una tabla es una colección de datos con la misma estructura. Si se disponen los datos en una hoja de cálculo, una columna siempre tiene el mismo tipo de dato, por ejemplo un número de carnet, un nombre, etc. Cada tabla consta, pues, de un cierto numero de campos, en cada uno de los cuales se guarda un dato, que puede ser numérico, alfanumérico, fecha, etc.
Un campo es cada una de las columnas de la tabla y el nombre de la columna es el nombre del campo.
Un registro es cada una de las filas de la tabla, y está formado por el dato de cada uno de los campos almacenados en una misma operación.
En el ejemplo anterior, la lista de alumnos constituiría una tabla en Access. Esta tabla consta de 5 campos: Carnet, Nombre, Apellido 1, Apellido 2 y Curso. Actualmente la tabla contiene 5 registros.
Una base de datos es un conjunto de tablas que se utilizan para gestionar un determinado tipo de información. Son ejemplos de base de datos: la base de datos de la gestión académica de una universidad, la base de datos de los pedidos de una empresa o la base de datos de Hacienda. Por lo tanto la base de datos está constituida por la estructura de información y la información en ella contenida. Es frecuente denominar a Access como una base de datos. Para ser exactos Access es una aplicación de gestión de base de datos. Es la misma diferencia que existe entre un procesador de textos como Word y un documento de Word.
INTRODUCCIÓN A LAS BASES DE DATOS 171
ESTRUCTURA DE FICHEROS DE ACCESS
Como se explica más adelante en este documento, una base de datos consta de distintos objetos: tablas, índices, consultas, relaciones, informes, formularios, etc. Todos los objetos de una base de datos se almacenan físicamente en un sólo fichero. Por ello en Access, se identifica una base de datos con el fichero en el que se almacena. Este fichero tiene la terminación .mdb.
En el directorio en el que se encuentra el fichero .mdb, Access crea otro
fichero con el mismo nombre y la extensión .ldb. Este es un fichero que utiliza Access para el control de los bloqueos de registros (locked data base) de la base de datos cuando se produce acceso concurrente de varios usuarios. Al realizar la copia de seguridad de la base de datos no es necesario este fichero. Tampoco importa borrarlo si ningún usuario tiene abierta la base de datos.
Esta estructura de ficheros de Access es propia de esta aplicación. Otros
formatos de base de datos utilizan otros criterios. Por ejemplo los ficheros de dBase utilizan un fichero para cada tabla con la terminación .dbf.
INICIAR ACCESS Y ABRIR UNA BASE DE DATOS
En Windows, la aplicación
Access se puede arrancar desde el menú INICIO/PROGRAMAS del modo habitual, buscando Microsoft Access. Asimismo es posible arrancar Access haciendo doble clic desde el EXPLORADOR sobre cualquier fichero creado con Access (extensión .mdb); si es un fichero generado con una versión anterior, se pregunta si se desea realizar la conversión de formato a la versión actual o abrirlo sin convertir. Si la base de datos no se convierte es posible que haya algunas operaciones que no se puedan realizar sobre ella, pero en el caso de que se convierta no podrá volver a ser abierta con la versión de Access con la que fue creada. La base de datos puede ser convertida después de abrirse con el menú HERRAMIENTAS/UTILIDADES DE LA BASE DE DATOS/CONVERTIR BASE DE DATOS/...
El primer cuadro de diálogo que aparece al arrancar Access tiene por título Microsoft Access. En este cuadro se tienen las opciones de crear una nueva base de datos en blanco, crearla mediante un asistente (Wizard) o abrir una base de datos ya existente.
INTRODUCCIÓN A LAS BASES DE DATOS 172
La opción de BASE DE DATOS EN BLANCO, permite crear una base de datos
partiendo desde el inicio. Esta opción se utilizará posteriormente para el ejemplo de crear una base de datos.
La opción de
ASISTENTES,… permite crear una base de datos mediante las instrucciones del propio programa. En la práctica se trata de elegir un modelo con lo cual el asistente crea una base de datos con una serie de tablas en las cuales el usuario puede añadir algún campo opcional, elegir el formato básico de los formularios e informes y establecer las opciones principales de la base de datos. Se puede crear de esta forma, una base de datos con datos de ejemplo de una forma rápida para comenzar a realizar prácticas con ella sin necesidad de tener que construir una base de datos desde la ventana en blanco. Access dispone de varios modelos genéricos que, con unos pocos cambios, se pueden adaptar a las necesidades de los usuarios. Así en vez de tener que pensar el diseño completo de la estructura de una base de datos, se puede comenzar con una de las plantillas de Access, modificarla en lo que haga falta, e introducir en ella los datos reales.
Para ver los objetos de los que consta Access utilizaremos la última
opción ABRIR UN ARCHIVO EXISTENTE con la opción MÁS ARCHIVOS…, con lo que se accede al diálogo habitual de Windows de apertura de un fichero.
En este documento se utiliza como ejemplo la base de datos Neptuno
incluida con Access que se encuentra en el fichero Nwind.mdb. Esta base de datos realiza la gestión de pedidos de clientes de una empresa importadora de productos alimenticios.
Al abrir la base de datos se nos
muestra una ventana de presentación. Se hace clic en el botón de ACEPTAR con lo que aparece la ventana principal de Access: Base de datos.
Como en otras aplicaciones, también es posible abrir una base de datos
después de haber iniciado la sesión Access. Sólo se permite tener abierta una
INTRODUCCIÓN A LAS BASES DE DATOS 173
única base de datos al mismo tiempo, por tanto, al abrir una base de datos, Access cierra automáticamente la base de datos activa y reemplaza el contenido de la ventana BASE DE DATOS por la información del archivo que se abre. Esto se puede hacer pulsando el botón Abrir situado en la barra de herramientas, o bien seleccionando ARCHIVO/ABRIR de la barra de menús.
DESCRIPCIÓN DE LA PANTALLA
La ventana principal de Access tiene muchos elementos en común con otras aplicaciones de Microsoft Office, como pueden ser Word o Excel. Una vez que se ha arrancado el programa, aparece la ventana principal (aunque puede configurarse a gusto del usuario).
La estructura de una ventana de Access está compuesta por los siguientes elementos:
Barra de título (Parte superior de la ventana) Barra de menú (Debajo de la barra de título) Barra de herramientas (Debajo de la barra de menú) Barra de estado (Parte inferior de la ventana) Área de trabajo (Entre la barra de herramientas y la barra de estado)
INTRODUCCIÓN A LAS BASES DE DATOS 174
Barra de título Como es habitual la barra de título contiene los siguientes elementos: Menú de control. Contiene los elementos habituales de control (mover,
minimizar o convertir en icono y ampliar o cerrar) de cualquier ventana en Windows.
Nombre de la aplicación y si la ventana del área de trabajo se encuentra
maximizada, el nombre de la base de datos con la que se trabaja en ese momento.
Botones de minimización, control de tamaño de la ventana y de cierre de la
aplicación.
Barra de menús
La barra de menús contiene la lista de menús propios de Access. Cada menú contiene una lista de diversos comandos, que se aplicarán según la necesidad en cada caso.
Un aspecto importante de la barra de menús es que su contenido cambia en función del tipo de objeto y la presentación de dicho objeto. Por ejemplo, hay diferentes entradas en el menú cuando se selecciona la ventana de una tabla o la ventana principal de la base de datos. Incluso estando seleccionada una tabla, dependiendo del modo de presentación, que se explica posteriormente, cambia el menú presentado; si la tabla se presenta en modo diseño, posee un menú distinto que si se presenta en modo hoja de datos.
A continuación se hace una breve descripción de los comandos del menú
Archivo cuando se encuentra seleccionada la ventana de la base de datos. NUEVA ... Permite crear una nueva base de datos y genera un fichero
de Access. Se puede elegir entre crear la base de datos a partir de una plantilla o construirla desde cero.
ABRIR ... Abre un fichero de Access ya existente. Se ofrece la posibilidad de abrir la base de datos en modo exclusivo, con el fin de evitar que otro usuario abra el fichero mientras se va a realizar una operación delicada.
OBTENER DATOS EXTERNOS
Dispone de dos submenús: El comando IMPORTAR... que permite incorporar datos existentes en otra base de datos o en otra aplicación a una nueva tabla y el comando VINCULAR TABLAS... que permite vincular tablas existentes en otra base de datos con la base de datos abierta actualmente en Access. La diferencia estriba en que si las tablas se importan se realiza una copia de las tablas originales en la
INTRODUCCIÓN A LAS BASES DE DATOS 175
actual y una posterior modificación en las originales no se ve reflejada en las tablas de la base de datos actual. Si la tabla se vincula, por el contrario, existe una única copia de las tablas y una modificación en ellas se ve reflejada tanto en la original como en la actual.
CERRAR Cierra la base de datos activa. No se pregunta si se desean guardar los cambios realizados en el contenido de las tablas puesto que Access los va guardando a medida que se realizan.
GUARDAR Esta opción está inactiva cuando la ventana activa es la ventana de la base de datos, debido a que, como ya se ha comentado, los cambios de los datos se van guardando cada vez que se modifican. Sin embargo si se esta modificando el diseño de una tabla, formulario o cualquier otra modificación de la estructura de la base de datos, entonces esta opción se encuentra activa.
GUARDAR COMO... Como guardar pero asignando un nuevo nombre.
EXPORTAR... Permite exportar los datos de la tabla o consulta seleccionada en un formato determinado.
PROPIEDADES DE LA BASE DE DATOS
Se abre la ventana de propiedades del fichero y de la base de datos. Esta ventana consta de cinco pestañas: La pestaña GENERAL muestra información del fichero
.mdb: el nombre del fichero, localización, tamaño, fechas y atributos.
La pestaña RESUMEN permite al usuario definir una serie de datos adicionales para poder posteriormente identificar el contenido del fichero; estos datos son: título, tema, autor, palabras clave, comentarios, etc.
La pestaña ESTADÍSTICAS muestra las fechas de creación, modificación y acceso al fichero.
La pestaña CONTENIDO muestra los objetos existentes de cada tipo de objeto: tablas, consultas, formularios, informes, macros y módulos.
La pestaña PERSONALIZAR permite definir nuevas propiedades por el usuario.
CONFIGURAR PÁGINA...
Esta opción está inactiva cuando la ventana activa es la ventana de la base de datos. En otras situaciones permite configurar la página en la que se va a imprimir.
INTRODUCCIÓN A LAS BASES DE DATOS 176
VISTA PRELIMINAR Este comando muestra en la pantalla la presentación preliminar de los datos de la tabla o consulta seleccionada.
IMPRIMIR... Abre la ventana de impresión, donde se puede configurar la impresora. El botón ACEPTAR imprime los datos de la tabla o consulta seleccionada.
ENVIAR A... Crea un mensaje en el correo electrónico con los datos de la tabla o consulta seleccionada. Estos datos pueden ser enviados en distintos formatos: html, rtf, txt, asp, etc.
Barra de herramientas
La barra de herramientas proporciona un acceso instantáneo a las funciones y comandos más frecuentes. Al igual que en las demás aplicaciones de Microsoft Office la barra de herramientas en Access es configurable y se puede elegir entre varias predefinidas. Sin embargo, en la práctica es mejor trabajar con la configuración inicial de Access, puesto que dispone de una barra de herramientas configurada para cada objeto y modo de presentación, de modo similar a los menús que varían con estas mismas características. De esta forma, cuando se selecciona una tabla se muestra el botón de filtrar los datos de una tabla, que no aparece cuando se selecciona la ventana principal de la base de datos.
Barra de estado
La barra de estado está situada en la parte inferior de la ventana. La
principal función de la barra de estado es mostrar la ayuda de los botones de la barra de herramientas o de las funciones disponibles en cada situación así como la propia ayuda que el usuario establece para los campos de la base de datos.
Dependiendo de la ventana en la que se trabaje en cada momento y la
posición del cursor aparece un mensaje distinto. Por ejemplo si se está editando una tabla al posicionarse sobre cada columna se explica el sentido real de cada campo. Área de trabajo
Es el área situada entre la barra de herramientas y la barra de estado. En
ella se muestran las distintas ventanas de la base de datos y es aquí donde se encuentra la principal diferencia con otras aplicaciones de Microsoft Office como Word y Excel.
En Access sólo se puede tener abierta una base de datos, por lo que al
realizar la apertura de otra, automáticamente se cierra la anterior. Por ello, en el área de trabajo sólo hay una ventana de base de datos.
INTRODUCCIÓN A LAS BASES DE DATOS 177
Cuando Access tiene una base de datos abierta siempre existe en el área de trabajo la ventana Base de datos. Cerrar esta ventana supone cerrar la base de datos, es decir, equivale al comando CERRAR del menú ARCHIVO. Pero además de la ventana de la base de datos, Access posee otro gran número de ventanas que se citarán al explicar los objetos de Access.
OBJETOS DE ACCESS
En la parte superior de la ventana de la base de datos se observan seis pestañas con los nombres de los tipos de objetos que puede poseer una base de datos. De estos seis tipos de objetos se estudian los cuatro primeros: tablas, consultas, formularios e informes. Los otros dos: macros y módulos se utilizan para automatizar y desarrollar aplicaciones y no son objeto de estudio en este documento.
Al pulsar la pestaña correspondiente al tipo de objeto, se muestra en la
ventana de la base de datos la lista de objetos existentes de este tipo. Asimismo, se muestran los botones para abrir el objeto seleccionado: ABRIR, cambiar su diseño: DISEÑO o crear uno nuevo: NUEVO.
Cada objeto de la base de datos se puede abrir o se le puede cambiar el
diseño. Cuando se abre una tabla se muestran los datos que contiene y cuando se cambia el diseño, o se abre en modo diseño, se muestran las características de sus campos, tales como tipo de datos, observaciones y propiedades.
A continuación se da una breve descripción de cada uno de estos objetos.
En las secciones de uso y creación de una base de datos se trata cada uno de estos objetos con detalle y ejemplos.
Tablas
La tabla es el tipo principal de objeto de una base de datos. El concepto
de tabla se ha explicado al ver la relación de Excel con las bases de datos. Como resumen, una tabla es un conjunto de datos estructurados en columnas (los campos) y filas (los registros). En las tablas de la base de datos es donde se almacena toda la información de la base de datos. Consultas
Una consulta de selección es una operación realizada sobre la base de datos mediante la cual se realiza una selección de datos según un criterio. Esta consulta puede realizarse sobre una sola tabla o sobre varias. Las consultas también se pueden realizar sobre otras consultas previas o cualquier combinación de consultas y tablas.
Además de las consultas de selección, existen también consultas de
acción, de tal forma que el resultado de la consulta no es una respuesta con
INTRODUCCIÓN A LAS BASES DE DATOS 178
información de la base de datos, si no que es una acción sobre los mismos datos. Estas acciones pueden ser: insertar, borrar, modificar registros y crear nuevas tablas.
En una consulta realizada sobre una sola tabla se pueden seleccionar uno
o varios campos, de tal forma que la consulta sea una subtabla de la tabla original (denominada ‘vista’). Asimismo, se pueden establecer criterios de selección, ordenación y agrupación. De este modo se pueden obtener en la consulta un subgrupo de los registros originales de la tabla o agrupaciones de éstos.
En una consulta realizada sobre más de una tabla o consulta, se utilizan
las relaciones existentes entre las tablas para obtener información relacionada. Normalmente en una de las tablas se encuentra un código que permite acceder a otra tabla, donde se detalla la información perteneciente a dicho código. Por ejemplo, el número de carnet es el código que permite acceder en la tabla de alumnos a todos los datos del alumno.
El resultado de una consulta de selección es una hoja de respuesta
dinámica. La hoja de respuesta contiene una selección de datos existentes en una o varias tablas. La modificación de los datos subyacentes se refleja en la hoja de respuesta dinámica. En algunos casos se pueden modificar los datos de la hoja de respuesta dinámica, aunque donde realmente se modifican es en la tabla que los contiene. Formularios
Un formulario es una ventana diseñada para la introducción y edición de datos. En Excel, a partir de una lista se puede generar automáticamente un formulario para introducir los datos. Access posee herramientas para realizar el diseño de los formularios de una manera mucho más elaborada utilizando listas desplegables, rejillas, botones de opción y de selección, etc.
El formulario permite introducir, modificar, consultar y borrar los
registros de la tabla o consulta para la que se ha diseñado. La ventaja frente a la presentación como hoja de datos es que los campos se presentan de una manera más adecuada al usuario, con un diseño que ayuda a su comprensión, utilizando los controles más adecuados a cada tipo de información.
En algunos casos la tabla puede ser la mejor manera de presentar los
datos y no es necesario recurrir a modos de presentación más sofisticados. En general, se puede afirmar que el diseño de la presentación de los datos es uno de los aspectos clave a la hora de valorar una aplicación informática. Un diseño de pantallas adecuado a cada usuario reduce el tiempo de aprendizaje y motiva al usuario, lo que es casi una garantía de éxito.
INTRODUCCIÓN A LAS BASES DE DATOS 179
Informes
Si el formulario es la forma idónea de introducir y editar los datos, la mejor forma de mostrarlos es mediante un informe en una página impresa o mediante su representación en la pantalla del ordenador. Access proporciona las herramientas para diseñar informes con gran flexibilidad y posee funciones para agrupar registros y mostrar totales y subtotales de los campos deseados.
Prácticamente todas las aplicaciones informáticas necesitan salidas
impresas. Si estas salidas van dirigidas a los clientes (es el caso de las facturas, por ejemplo), es necesario tener un especial cuidado en su diseño. Con los informes se pueden conseguir unas salidas impresas de gran calidad con poco esfuerzo, siendo ésta otra de las claves de éxito de cualquier aplicación que se desarrolle.
En el mercado existen programas informáticos dedicados tan sólo a
elaborar informes, que después se integran en la aplicación. Access ha integrado esta herramienta dentro de su propio entorno de desarrollo.
USO DE UNA BASE DE DATOS
Para comprender mejor cada uno de los objetos de Access, se comienza usando una base de datos existente. Se abre la base de datos del fichero Nwind.mdb y se muestra la ventana de la Base de datos. En el tipo de objeto tabla, se muestran las ocho tablas de que consta esta base de datos.
EDICIÓN DE DATOS: OPERACIONES CON LAS TABLAS
Para ver, introducir, modificar o borrar los datos existentes se abre una de las tablas. En el ejemplo se abre la tabla Empleados. Para abrirla se realiza un doble clic en la tabla de empleados o se selecciona la tabla y se pulsa el botón ABRIR.
Se muestra una nueva
ventana, que tiene en la barra de título el siguiente: Empleados: Tabla. Ésta es una característica general de las ventanas de Access. Se muestra primero el nombre del objeto y a continuación el tipo de objeto de que se trata.
INTRODUCCIÓN A LAS BASES DE DATOS 180
Esta ventana muestra en una hoja de datos el contenido de la tabla de empleados. Cada columna es uno de los campos de la tabla: Id. de empleado, Apellidos, Nombre, Cargo, Tratamiento, etc. Cada fila es un registro de la tabla.
Al igual que las celdas de una hoja de cálculo, en una tabla hay siempre
un registro activo, que es el marcado a la izquierda con la flecha. Puede haber uno o más registros seleccionados, que se muestran en vídeo inverso (caracteres blancos sobre fondo negro). Barra de estado Una característica de las ventanas de tablas es que poseen su propia barra de estado. Esta barra de estado indica cuantos registros posee la tabla y el número del actualmente activo. En la FIGURA se encuentra seleccionado el registro 1 de los 9 existentes. Junto al número del registro activo se encuentran cinco botones que sirven para desplazarse por la tabla cambiando el registro activo. Estos botones son (de izquierda a derecha):
• Desplazarse al primer registro de la tabla . • Desplazarse al anterior registro de la tabla .
• Desplazarse al siguiente registro de la tabla .
• Desplazarse al último registro de la tabla .
• Generar un nuevo registro y convertirse en el activo . A la derecha de estos botones se encuentra una barra de desplazamiento
para cambiar el área de campos que se desean visualizar. Cuando los registros no entran totalmente en el área de trabajo de la ventana se muestra una barra de desplazamiento vertical. El movimiento con esta barra no cambia el registro activo.
Desplazamiento por la tabla
Para desplazarse por los registros se pueden utilizar los botones
explicados anteriormente o se puede seleccionar directamente haciendo clic con el ratón sobre cualquier campo del registro. Al hacer esto, el registro sobre el que se ha pulsado pasa a ser el registro activo.
El desplazamiento entre los distintos campos de un registro se puede
realizar con la tecla TAB, que va cambiando de campo en campo (la tecla SHIFT -cambio- más el tabulador se desplaza en sentido contrario) o directamente con el ratón sobre el campo que se desea.
INTRODUCCIÓN A LAS BASES DE DATOS 181
Modificación de registros Para realizar cambios en un registro determinado, se selecciona el campo
en el que se desean realizar las modificaciones y se realizan directamente éstas, con lo que el registro cambia automáticamente a modo edición. El icono del registro cambia a uno con forma de lápiz . Se pueden deshacer los cambios en un campo antes de modificar otro mediante la tecla ESCAPE (ESC). También se pueden deshacer todos los cambios realizados en un registro, que pueden afectar a varios campos, antes de salir del registro, volviendo a pulsar la tecla ESC. Por tanto, con dos pulsaciones de la tecla ESC se deshacen en todos los casos los cambios sobre el registro activo. Si después de modificar un registro se cambia a otro, los cambios se guardan de modo automático en la base de datos. Inserción de registros
Para insertar un registro, se pulsa el quinto botón , o se sitúa directamente el cursor en el siguiente registro al último, con lo cual automáticamente cambia el número de registro activo y el número de registros de la tabla se incrementa en uno. En este momento se pueden introducir los datos de los distintos campos.
También se puede realizar la inserción de un nuevo registro mediante el comando NUEVO REGISTRO del menú INSERTAR o mediante el botón NUEVO REGISTRO de la barra de herramientas. Búsqueda de registros
Para realizar la búsqueda de un dato determinado se emplea el comando BUSCAR... del menú EDICIÓN, cuya forma de funcionamiento es diferente al de otras aplicaciones. Se abre una ventana en la que se introduce el texto que se desea buscar. Por defecto, la búsqueda se realiza sólo en el campo que estaba seleccionado cuando se ejecutó el comando. Si se desea buscar en todos los campos se debe seleccionar en BUSCAR en la opción Empleados:Tabla. Se puede ejecutar este mismo comando mediante el botón Buscar de la barra de herramientas. Filtros
Las búsquedas también se pueden realizar mediante filtros. Un filtro es un criterio de selección de los registros de una tabla para que sólo se muestren los que cumplen determinada condición, aunque en la tabla sigan existiendo todos los registros. La forma más rápida de crear un filtro es mediante el comando FILTRO POR SELECCIÓN, en el submenú FILTRO del menú REGISTROS o
INTRODUCCIÓN A LAS BASES DE DATOS 182
mediante el botón FILTRO POR SELECCIÓN de la barra de herramientas. El resultado que se obtiene es que sólo se muestran los registros que contienen, en el campo seleccionado, la misma información que en el registro desde el que se activó el comando.
A consecuencia de esta acción en la barra de herramientas se observa que
el botón APLICAR FILTRO/QUITAR FILTRO, se encuentra pulsado. Al realizar clic en este botón cambia el estado del filtro pasando de aplicado a filtro inactivo. Con el filtro aplicado sólo se muestran los registros que cumplen la condición y con el filtro inactivo se muestran todos los registros.
El filtro que se ha aplicado anteriormente se ha generado de forma
automática. Si se desea un mayor control sobre el filtro se puede editar mediante el comando FILTRO POR FORMULARIO, en el submenú FILTRO del menú REGISTROS o mediante el botón FILTRO POR FORMULARIO de la barra de herramientas
Cada campo dispone de una lista desplegable con los valores
actualmente introducidos en dicho campo. Los criterios de selección pueden ser combinaciones de AND (Y) y OR (O) lógicos. Los valores de AND se introducen en la misma celda de la hoja y para realizar combinaciones de OR se utiliza la pestaña inferior con el nombre OR. Se generan nuevas pestañas según se van utilizando.
También se puede acceder a los comandos de filtros mediante el menú
contextual que se despliega con el botón derecho del ratón, al estar situado encima de uno de los campos de un registro.
Ordenación de registros
Los registros se pueden presentar ordenados por cualquiera de sus
campos. Para ordenarlos, se sitúa el cursor en el campo según el cual se desea ordenar de un registro cualquiera y se pulsa el botón de ordenación en modo ascendente o modo descendente.
Estas órdenes se encuentran también en el menú contextual mencionado
anteriormente. Si se desea ordenar por más de un campo se puede utilizar el comando
FILTRO U ORDEN AVANZADO... en el submenú FILTRO del menú REGISTROS; sin embargo, para esta tarea es preferible utilizar las consultas. Estas permiten realizar los filtros y ordenaciones de un modo conjunto y además se almacenan como objetos independientes y se pueden utilizar en los formularios e informes.
INTRODUCCIÓN A LAS BASES DE DATOS 183
CONSULTAS
La utilización de las consultas varía dependiendo de que se trate de una consulta de selección o de acción.
En las consultas de selección, al ser el resultado una hoja de respuesta
dinámica, el usuario la utiliza de forma similar a una tabla. La diferencia principal estriba en que dependiendo del tipo de consulta se podrá editar o sólo consultar. Esto se debe a que en la edición de los datos, lo que realmente se modifica son los datos subyacentes que están almacenados en las tablas. En una consulta de totales, por ejemplo, los registros no son modificables, ni es posible añadir otros nuevos. Se observará que en ese caso no se pueden introducir nuevos registros (no aparece la última línea en blanco, ni el botón AÑADIR NUEVO REGISTRO ), debido a que el subtotal se establece por la suma de los componentes del pedido.
Eliminando este último campo de la consulta se observará que ya es posible la edición y se pueden introducir nuevos registros y modificar los actuales.
Las consultas de acción ejecutan una acción sobre los registros
seleccionados en la consulta. Esta acción puede ser creación de nuevas tablas, borrar, insertar o modificar registros. Las consultas de acción modifican de manera automática y permanente la información de las tablas de la base de datos, por lo que se presenta un aviso indicando esta circunstancia.
Estas consultas de acción son especialmente útiles cuando se quieren
modificar muchos datos de una tabla que cumplen determinada condición. Por ejemplo se pueden modificar todos los números de teléfono de una tabla de clientes de tal manera que si su país es España se añada +34 al teléfono almacenado en la actualidad. De la misma manera se pueden borrar todos los registros que cumplan determinada condición. En general se puede decir que esta manera de actualizar los datos es más cómoda que recorrer los datos uno a uno para actualizarlos.
Al actualizar muchos datos de una sola vez aumenta el riesgo de errores
por lo que esta operación es muy delicada y hay que estar muy seguro de lo que se está haciendo antes de modificar muchos datos en una tabla.
FORMULARIOS
Los formularios son la principal interfaz o vía de comunicación entre el usuario y la base de datos. Entre las utilidades más importantes de los formularios se pueden citar las de mostrar y editar datos de una o varias tablas
INTRODUCCIÓN A LAS BASES DE DATOS 184
o consultas, la de controlar el flujo de la aplicación con botones, la de inserción de datos en la base de datos o la de enviar mensajes al usuario.
Dependiendo del tamaño y
número de campos de la tabla o consulta que se va a mostrar en el formulario se decide cuál es el tipo de formulario que mejor se adapta a cada situación. El tipo de formulario más sencillo muestra los valores de todos los campos de una tabla o consulta. Es posible avanzar uno a uno a lo largo de todos los registros y moverse al primero o al último registro de la tabla, para ver sus valores y/o modificarlos. También se puede realizar la inserción de un nuevo registro al final de la tabla.
Si la tabla o consulta que se desea mostrar en el formulario contiene muchos campos, es más útil mostrarlos en varias páginas creando un formulario de múltiples solapas. De esa forma se permite una mayor claridad en la información sin tener que amontonar toda ella en poco espacio. En las FIGURAS se muestran las dos solapas de las que consta este formulario compuesto. Al pulsar sobre Información de compañía o sobre Información Personal se accede a cada una de ellas.
Si, por el contrario, la tabla tiene pocos campos es posible diseñar un formulario continuo, el cual nos permite visualizar la información de forma tabular pudiendo mostrar varios registros de forma simultánea. Se puede navegar a lo largo de los registros de la forma habitual.
En el caso de que se desee editar mediante un formulario una consulta
basada en una relación uno a varios puede resultar útil diseñar un formulario que contenga subformularios, de manera que en el formulario principal aparezcan los datos del lado único de la relación y en el subformulario se pueda acceder a cada uno de los del lado múltiple de la relación. El ejemplo más típico es el formulario correspondiente a un pedido, en el que en la parte superior se muestran los datos propios del pedido y en la inferior los distintos artículos que forman las líneas del mismo.
Un formulario se puede presentar también en forma de hoja de datos,
que es similar a la presentación de las tablas y consultas.
INTRODUCCIÓN A LAS BASES DE DATOS 185
Controles
Los controles son los objetos que forman el formulario para componer su aspecto externo o para editar los contenidos de las tablas o consultas. El control más habitual es la caja de texto (text box) pero hay otros controles que pueden resultar más adecuados para determinados tipos de datos. Si hay un dato que sólo puede tomar dos valores (verdadero o falso, uno o cero, etc.) el
botón de verificación (Check box) es el más adecuado. Si es necesario elegir sólo una opción entre varias de una lista, un conjunto de botones de opción (option buttom) puede ser lo más adecuado.
Las listas (list) son útiles en el caso de que se deseen
mostrar permanentemente una colección de valores. Pero si se desea elegir uno entre una lista y que sea éste el único visible, entonces lo más adecuado es una lista desplegable (combo box). A la hora de utilizar estos controles hay que tener muy presente la cantidad de elementos o ítems que van a aparecer en ellos. Una lista desplegable en la que haya que elegir un cliente entre
varios cientos o miles no tiene ningún sentido. Por lo tanto es necesario conocer los detalles de la información que se va a representar antes de decidir cuál es la forma más adecuada de hacerlo.
Los controles de tipo pestaña (Tab) sirven para agrupar la información y
mantener ordenado el contenido de la pantalla. Con estos controles se muestra cada vez una parte del formulario, como si fueran distintas páginas de un mismo libro.
El botón de comando (command buttom) es uno de los controles más utilizados. Es especialmente útil para controlar el flujo de la aplicación, ya que permite que determinada acción no comience hasta que sea requerida por el usuario.
INFORMES
Los formularios sirven para mostrar y editar el contenido de las tablas de una manera detallada y ordenada. Ya se ha explicado anteriormente que los formularios están especialmente preparados para mostrar el contenido de las tablas registro a registro. Mostrar el contenido completo de una tabla o una consulta tampoco es complicado. Pero si la salida de los datos se quiere elaborar un poco, mostrando los datos agrupados, incluyendo subtotales, encabezamientos y pies de página, entonces es necesario recurrir a los informes.
INTRODUCCIÓN A LAS BASES DE DATOS 186
Los informes permiten mostrar la información de una manera detallada
y elegante y son habitualmente utilizados para generar resúmenes y balances para los directivos, albaranes y facturas para los clientes, el catálogo de la compañía y en general cualquier información que vaya a ser impresa. Se puede decir que un informe es la manera más eficiente de mostrar información.
El informe se basa habitualmente en una consulta almacenada en la base
de datos, aunque no es estrictamente necesario. Esa consulta puede modificarse desde el propio informe durante la elaboración del mismo.
CREACIÓN Y MODIFICACIÓN DE UNA BASE DE DATOS
Hasta ahora se ha mostrado la utilización de los principales objetos de la base de datos, pero sin explicar cómo se diseñan y construyen. Es decir se ha utilizado el botón ABRIR, situado a la derecha de la ventana principal de Access. En este capítulo se mostrará la utilización de los otros dos botones: DISEÑO y NUEVO.
Los objetos existentes se pueden modificar con el botón DISEÑO mientras
que se pueden crear nuevos objetos en la base de datos abierta con el botón NUEVO. Una nueva base de datos se puede crear como se describía al principio del manual utilizando el asistente o si no se utiliza el asistente, aparece inicialmente sin ningún objeto.
No se recomienda el uso del asistente para la creación de nuevas tablas o
consultas, por lo que el proceso de creación de una nueva y el de modificación de las existentes son muy similares.
TABLAS
Para ver como se realiza el diseño de una tabla se usa como ejemplo la tabla de Empleados que ya se hemos visto.
En la ventana de diseño de la tabla
se observa que ahora el nombre de cada campo está en una fila. A continuación del nombre del campo se encuentran el tipo de dato y una descripción del mismo. En la parte inferior aparecen las propiedades de cada campo.
Esta es básicamente la definición de una tabla: un conjunto de campos
con su definición.
INTRODUCCIÓN A LAS BASES DE DATOS 187
La manipulación de esta ventana de diseño es similar a editar una tabla.
Se puede modificar el nombre, el tipo de dato o los comentarios, se pueden añadir nuevos campos o borrar alguno de los existentes. Cuando se borra un campo hay que tener en cuenta que se está eliminando el contenido de ese campo de todos los registros que contenga la tabla. Igualmente cuando se modifica alguna característica del tipo de dato de una tabla es necesario asegurarse de la compatibilidad de los datos actualmente almacenados.
Un concepto importante al trabajar con tablas es el tipo de dato. Esta
propiedad determina qué tipo de información se puede almacenar en el campo. Los tipos de datos existentes en Access son:
Texto Información alfanumérica de hasta 255 caracteres Memo Información alfanumérica de gran tamaño ≤ 62K caracteres
Numérico Números enteros y reales Fecha/Hora Fecha y hora
Moneda Formatos monetarios
Autonumérico Un número en secuencia introducido automáticamente por Access
Si/No Valores binarios Objeto OLE Un objeto OLE (imagen, sonido, hoja de cálculo Excel, etc.)
Hipervínculo Guardan direcciones de páginas Web Los tipos de datos se muestran al desplegar el campo tipo de datos.
asistente para búsquedas… no es propiamente un tipo de dato, sino un asistente para datos que toman su valor de una lista introducida por el usuario o de una tabla.
En la parte inferior está el área de propiedades del campo seleccionado
en la parte superior. Dependiendo del tipo de dato seleccionado varían las propiedades del campo o su significado. Así por ejemplo, la propiedad Tamaño del campo permite definir la longitud del campo (número máximo de caracteres) en los campos de tipo Texto y en los campos de tipo Numérico permite definir el tipo de número (tamaño de almacenamiento): Byte, Entero, Entero Largo, Simple, Doble, ID de réplica o Decimal.
NUEVA TABLA El proceso para crear una nueva tabla es pulsar el botón Nuevo de la
ventana principal de la base de datos estando seleccionada la pestaña de tablas o el comando TABLA del menú INSERTAR o el botón NUEVA TABLA de la barra de herramientas.
En el cuadro de diálogo de NUEVA TABLA, es recomendable seleccionar la
opción VISTA DISEÑO con lo cual se abre la ventana de diseño de tablas que se ha visto antes pero sin ningún campo definido.
INTRODUCCIÓN A LAS BASES DE DATOS 188
A partir de aquí el proceso es el mismo que se puede realizar al
modificar una tabla existente. Access exigirá un nombre para guardar la tabla al final del proceso de creación de la misma. Clave
Es recomendable tener una clave en todas las tablas de Access. La clave es
un campo o conjunto de campos que identifican de forma única a un registro. Si no se define ninguna, la aplicación propone crear una de forma automática: crea un campo Autonúmerico y lo establece como clave.
Para definir los campos que se desea que formen la clave, se seleccionan
mediante el selector de registro (si son varios, los siguientes se seleccionan manteniendo pulsada la tecla Control [CTRL]) y se pulsa el botón de establecer clave o el comando CLAVE PRINCIPAL del menú EDICIÓN.
Los campos que forman la clave se identifican porque muestran el icono
de una llave en su selector.
RELACIONES Una vez creadas dos tablas se puede establecer una relación entre ellas. Para establecer una relación se debe acudir a la opción RELACIONES en el menú HERRAMIENTAS o pulsar el botón RELACIONES de la barra de herramientas. Con ello se abre la ventana de relaciones.
Además de las relaciones se muestran las tablas con el nombre de sus campos.
Para editar una relación existente se realiza un doble clic sobre la relación, con lo que se abre la ventana de propiedades de la relación. Esta ventana muestra los campos que intervienen en la relación y la integridad referencial definida (La integridad referencial es una herramienta que garantiza la consistencia y veracidad de los datos almacenados en una base de datos). Desde esta ventana se puede acceder al Tipo de relación para definir si es normal, por el lado izquierdo o derecho.
Para definir una nueva relación, se ‘arrastra’ el campo de la tabla principal, o lado uno de la relación, sobre el campo de la tabla del lado varios. Se muestra la ventana de propiedades de la relación y se completa su definición.
INTRODUCCIÓN A LAS BASES DE DATOS 189
CONSULTAS
ASPECTOS GENERALES DE LAS CONSULTAS
El proceso para crear una nueva consulta es pulsar el botón NUEVO de la ventana principal de la base de datos estando seleccionada la pestaña CONSULTAS o usando el comando CONSULTAS en el menú INSERTAR.
Se muestra el cuadro
de diálogo de NUEVA CONSULTA, donde lo más recomendable es seleccionar la opción VISTA DISEÑO. Se abren la ventana de diseño de consultas y la ventana de añadir tablas, que es la primera operación para crear una consulta.
Para el diseño de las consultas se emplea el método denominado QBE
(Query By Example), en el que la construcción de la consulta se realiza de un modo gráfico. Añadir tablas
La ventana de añadir tablas se muestra en la FIGURA. Dispone de tres
ventanas para mostrar sólo las tablas, sólo las consultas, o tablas y consultas a la vez. De esta manera se permite que una consulta forme parte de otra consulta.
Esta ventana es posible abrirla a
posteriori mediante el botón MOSTRAR TABLA o el comando MOSTRAR TABLA del menú CONSULTA. Se seleccionan las tablas y se pulsa el botón AGREGAR o se realiza un doble clic, con lo que se añaden al área de tablas y consultas de la ventana de la consulta.
Es posible añadir varias veces la misma
tabla a una consulta (Access les va colocando un sufijo), lo que permite hacer consultas complejas, pero si la consulta que se desea hacer es sencilla esta posibilidad es a menudo fuente de errores.
INTRODUCCIÓN A LAS BASES DE DATOS 190
Access genera relaciones entre campos que tienen el mismo nombre y esto también puede generar errores. En los casos en los que no debe existir una relación es necesario eliminarla.
La ventana de consulta se divide en dos áreas. En la superior se muestran las
tablas y consultas que intervienen en la consulta que se está diseñando. En la parte inferior se muestran los campos que intervienen en la consulta.
En el área de tablas y consultas se muestran las relaciones existentes entre
los distintos elementos. También es posible definir las relaciones exclusivamente para la consulta. Añadir campos
En el área inferior es donde se definen los campos y los criterios de selección
de la consulta. La forma más sencilla de rellenar estas columnas es arrastrar el campo correspondiente de la zona superior a la primera columna libre o realizar un doble clic. Con esta operación se rellena la fila correspondiente a Campo con el nombre del campo, la fila Tabla con el nombre de la tabla del campo y se marca la casilla de verificación de la fila Mostrar. Esta casilla indica si se desea que el campo aparezca en el resultado de la consulta. Modo diseño y hoja de datos
Para ver el resultado de la consulta se pulsa el botón EJECUTAR con lo que se
obtiene el resultado de la consulta consistente en una tabla dinámica con los dos campos seleccionados. Para volver al diseño de la consulta se vuelve a pulsar el botón DISEÑO.
Existe también el modo SQL (Structured Query Language), que permite
realizar la consulta utilizando este lenguaje estándar. Esta opción es un buen banco de pruebas para el aprendizaje de este lenguaje (que no se explica en este manual).
CONSULTAS DE SELECCIÓN Criterios de selección
En las consultas realizadas hasta ahora se muestran todos los registros resultantes de la consulta. Es posible realizar un filtrado de estos registros mediante los criterios que se introducen en las filas CRITERIOS. Los criterios se comportan de forma similar a los filtros, pudiendo incluir las condiciones lógicas OR y AND.
Para introducir varios criterios que se comporten como el Y (AND) lógico, es necesario introducirlos en la misma línea. Para introducir varios criterios que se comporten como el O (OR) lógico es necesario introducirlos en líneas distintas
INTRODUCCIÓN A LAS BASES DE DATOS 191
o introducir el criterio tecleando las cláusulas de condición en la fila de Criterios. Por ejemplo, para mostrar sólo los productos de las categorías Bebidas y Condimentos, se puede introducir en la fila Criterios del campo Nombre de categoría la cláusula: “Bebidas” o “Condimentos”; o se pueden utilizar las filas Criterios y O introduciendo en la primera Bebidas y en la segunda Condimentos. Ordenación
Si no se ha incluido ningún valor en la fila de Orden, los registros se muestran según se encuentran en las tablas originales. Si se desea ordenar por otros campos se debe elegir una de las opciones de la fila Orden para el campo deseado: Ascendente o Descendente. Se puede realizar la ordenación por más de un campo, de forma que los registros que tienen igual el primer campo en el criterio de ordenación se ordenan por el siguiente.
Si el criterio de ordenación no es el mismo que el que se desea para la presentación de los datos en la hoja de datos, se pueden utilizar campos sólo para este fin, dejando sin verificar la casilla de verificación Mostrar. Agrupaciones
En las consultas es posible realizar agrupaciones o totales. Para ello se elige
el comando TOTALES en el menú VER o en el menú contextual que aparece en el campo al pulsar el botón derecho del ratón con lo que se muestra después de la fila Tabla, una fila denominada Totales. Esta fila se puede volver a ocultar con el mismo comando.
En aquellos campos que se quieren agrupar si tienen el mismo valor, se deja
la opción por defecto Agrupar por. En el resto de los campos que se quiera mostrar será necesario elegir una de las opciones disponibles:
Suma Suma de los valores de la agrupación Promedio Media de los valores de la agrupación
Mín El mínimo de los valores de la agrupación Máx El máximo de los valores de la agrupación
Cuenta Número de registros de la agrupación DesvEst Desviación estándar de los valores de la agrupación
Var Varianza de los valores de la agrupación Primero Primer valor del campo de la agrupación Último Último valor del campo de la agrupación
Expresión Una expresión introducida por el usuario Donde El valor del registro que cumpla la condición
INTRODUCCIÓN A LAS BASES DE DATOS 192
Consultas de referencias cruzadas
La forma más fácil de entender para qué sirven este tipo de consultas es con un ejemplo. Si se quiere crear una consulta que muestre la cantidad total de pedido de cada cliente de Neptuno agrupada por categorías de productos se puede hacer de varias maneras. Se puede hacer mediante una consulta de selección. En este caso se observa que la cantidad de registros es bastante elevada. Además, el mismo cliente aparece varias veces (una vez por categoría de productos).
Otra alternativa es crear una consulta de referencias cruzadas en la cual se agrupa la información por clientes y se muestran las categorías en columnas, de forma tabular.
Para crear la consulta de referencias cruzadas se abre la consulta de selección en modo de diseño y se pulsa el comando CONSULTA DE REFERENCIAS CRUZADAS del menú CONSULTA.
En la parte inferior de la consulta aparece la fila Referencia cruzada, donde se especifican el encabezado de la fila y de la columna. Pulsando el botón EJECUTAR de la barra de herramientas se muestra el resultado de la consulta.
La ventaja de este tipo de consultas es que permite mostrar una gran cantidad de información resumida en formato compacto. Se observa que la cantidad de registros es bastante inferior, además los datos se presentan en formato idóneo para la creación automática de gráficos y diagramas.
Las consultas de tabla de referencias cruzadas permiten presentar los datos en filas y columnas siguiendo el enfoque tradicional de las hojas de cálculo, lo que en algunos casos es más conveniente por ser más claro. Sin embargo, este tipo de consultas no forman parte del estándar SQL.
CONSULTAS DE ACCIÓN
Las consultas de acción crean nuevas tablas o modifican los datos de las tablas existentes. La modificación de los datos de una tabla puede hacerse directamente sobre la tabla, pero cuando la cantidad de registros a modificar es elevada se recomienda el uso de las consultas de acción.
Es importante que antes de utilizar una consulta de acción para modificar una tabla, se haga una copia de seguridad de la tabla, ya que los cambios realizados por este tipo de consultas son permanentes y un error puede llegar a inutilizar una tabla.
Access ofrece cuatro tipos de consultas de acción, que se describen en los
apartados siguientes.
INTRODUCCIÓN A LAS BASES DE DATOS 193
Creación de tabla
Las consultas de creación de tablas crean una nueva tabla con los datos resultantes de una consulta.
Una vez creada la consulta se pulsa el comando CONSULTA DE CREACIÓN DE TABLA del menú CONSULTA. Aparece una ventana donde se pide el nombre de la nueva tabla creada. Se da la opción de guardar la tabla en la propia base de datos o exportar la tabla a otra base de datos. A continuación, se pueden establecer las relaciones de la nueva tabla. Consulta de actualización
Las consultas de actualización modifican los datos de una tabla. Son útiles a la hora de actualizar los valores de un campo en varios registros utilizando una expresión común. Los datos se actualizan a partir del resultado de una consulta.
Una vez creada la consulta de selección se pulsa el comando CONSULTA DE ACTUALIZACIÓN del menú CONSULTA. En la parte inferior de la consulta aparece la fila Actualizar a donde se indica el cambio a efectuar en ese campo. En la fila Criterios se especifica la condición que deben cumplir los registros a modificar. Por ejemplo, si se quiere modificar el nombre del país en la tabla Clientes (para todos los clientes de Spain) por el nombre en castellano España.
Consulta de datos anexados
Las consultas de datos anexados añaden nuevos registros a una tabla partiendo del resultado de una consulta.
Una vez creada la consulta de selección se pulsa el comando CONSULTA DE DATOS ANEXADOS del menú CONSULTA. Aparece el diálogo Anexar donde se pide el nombre de la tabla a la que se desean anexar los datos, que puede ser de la base de datos activa o de otra base de datos. Está tabla debe existir ya en la base de datos. En la parte inferior de la consulta aparece la fila Anexar a donde se indica en qué campos de la tabla se desean añadir los registros de los campos seleccionados. Por ejemplo, si se quiere anexar la cantidad total de pedidos de cada uno de los clientes por productos a una tabla. Consulta de eliminación
Las consultas de eliminación de registros borran los registros de las tablas correspondientes a las filas del resultado de una consulta. Es conveniente ejecutar una consulta de selección para ver los registros que van a ser eliminados y, a continuación, convertirla en una consulta de eliminación.
Una vez creada la consulta de selección se pulsa el comando CONSULTA DE ELIMINACIÓN del menú CONSULTA. En la parte inferior de la consulta aparece
INTRODUCCIÓN A LAS BASES DE DATOS 194
la fila Eliminar. Por ejemplo, si se quieren eliminar todos los pedidos que todavía no han sido enviados al cliente LILAS (por haber sido declarado insolvente). Los valores Dónde de las celdas restantes indican los campos que deben cumplir los criterios para la eliminación.
FORMULARIOS
Los formularios son la parte de la aplicación que va a estar a disposición de los usuarios, constituyendo el núcleo de la interfaz aplicación-usuario. Por eso es necesario tener un especial cuidado en su diseño y construcción. Los usuarios que manejen los formularios deben encontrarlos sencillos y eficientes. Aunque es posible utilizar las hojas de datos de tablas y consultas para realizar muchas de las funciones de los formularios, éstos tienen la ventaja de presentar la información de forma clara y ordenada. Un formulario convenientemente diseñado acelera la introducción de datos y minimiza los errores de los usuarios.
Los formularios se construyen partiendo de un conjunto de elementos de diseño independientes denominados controles u objetos de tipo control. Los controles son los componentes habituales de las ventanas y diálogos de Access y otras aplicaciones Windows. Los cuadros de edición (text box) se utilizan para introducir y editar datos, las etiquetas (label) contienen los nombres de los campos y los marcos (frame) muestran gráficos. Un formulario consiste en una ventana en la que se sitúan varios tipos de controles: los que muestran los datos de las tablas y los que muestran datos estáticos como etiquetas o logotipos, los que permiten generar acciones, tales como botones que abren otros formularios o imprimen informes, etc.
Los formularios Access son versátiles: permiten realizar tareas que no son
posibles en las hojas de datos Tabla o Consulta. Es posible validar las entradas en base a información contenida en otras tablas distintas a la editada. Se pueden crear formularios que incorporen otros formularios (subformularios). Además, desde un formulario, es posible realizar cálculos y mostrar totales o activar distintas funcionalidades de la aplicación. Identificación de los tipos de formularios
El contenido y el aspecto de un formulario dependen de su cometido
dentro de la aplicación de la base de datos. Estas se agrupan en tres categorías básicas:
Las aplicaciones de proceso de transacciones añaden nuevos registros a las
tablas o editan las ya existentes. Requieren que exista permiso de escritura en las tablas enlazadas al formulario. Son los formularios en los que se trabaja con los datos de la base de datos.
INTRODUCCIÓN A LAS BASES DE DATOS 195
Las aplicaciones de ayuda a la toma de decisiones proporcionan información como gráficos o tablas pero no permiten que el usuario añada o edite datos. Tan solo requieren que exista permiso de lectura de las tablas enlazadas al formulario. No se modifica el contenido de las tablas.
Las aplicaciones de mantenimiento de bases de datos llevan a cabo tareas de
administración: creación de tablas y bases de datos, control de acceso a los usuarios, encriptación de datos para garantizar la seguridad y copias de seguridad. Requieren que exista permiso de acceso total a todos los objetos de la base de datos. No se modifican los datos si no la estructura de almacenamiento de los mismos. En aplicaciones sencillas, con pocos usuarios, este tipo de formularios pueden no ser necesarios.
CREAR UN FORMULARIO BÁSICO
El proceso para crear un nuevo formulario consiste en pulsar el botón NUEVO de la ventana principal de la base de datos estando seleccionada la pestaña de FORMULARIOS o el comando FORMULARIOS del menú INSERTAR.
Se muestra el cuadro de diálogo de NUEVO FORMULARIO, donde en este
caso, a diferencia de las tablas y consultas, se recomienda seleccionar la opción ASISTENTE PARA FORMULARIOS). En la parte inferior se elige la tabla o consulta en la que se va a basar el formulario.
El asistente presenta las siguientes etapas: Seleccionar los campos que van a formar
parte del formulario. La lista desplegable situada en la parte inferior del diálogo contiene todas las tablas y consultas existentes que puedan utilizarse como origen de los datos. Se pulsa en la flecha y se selecciona la tabla, con lo cual aparecen todos los campos disponibles en esa tabla. Si se desea incluir todos los campos en el formulario se puede pulsar directamente el botón SIGUIENTE. Access permite crear un formulario simple sin subformulario o un formulario de datos que contiene un subformulario.
Elegir el aspecto del formulario, que puede ser basado en columnas, tabular
o en modo hoja de datos. Elegir el estilo del formulario que afecta al fondo y formato de los controles. Poner nombre al formulario.
INTRODUCCIÓN A LAS BASES DE DATOS 196
Al finalizar este proceso se muestra el nuevo formulario desde el que se pueden editar los registros correspondientes. Una forma aún más rápida de crear un formulario es seleccionar en la ventana principal de la hoja de datos la tabla o consulta deseada y pulsar el botón AUTOFORMULARIO con lo que se crea un formulario con las opciones por defecto. Si el diseño de este formulario no nos convence plenamente se puede modificar yendo al modo de diseño. Para ello se pulsa el botón DISEÑO de la barra de herramientas, con lo que se permite editar los controles del formulario. La ventana flotante que aparece en el modo diseño contiene una barra de herramientas (ToolBox). Si se desea modificar un formulario ya construido o se desea crearlo sin el asistente es necesario incluir los controles en la ventana de diseño. Para incluir un control en un formulario se selecciona el tipo de control que se desea insertar en la caja de herramientas y se coloca en la posición que se desea que aparezca en el formulario. A continuación es conveniente comprobar que las opciones por defecto asociadas al control tienen los valores adecuados.
Con el comando PROPIEDADES del menú VER, el botón PROPIEDADES de la
barra de herramientas o con la opción PROPIEDADES del menú contextual de los controles se presenta la página de propiedades de cada control, en la que se especifican sus características de formato, origen de datos, eventos y resto de propiedades. Por ejemplo, la propiedad FILTRO se emplea en los casos en que el número de registros que se puede mostrar en un formulario es muy elevado y resulta interesante que aparezcan sólo aquellos que cumplan cierta condición y que esta condición se pueda establecer no en tiempo de diseño del formulario si no en tiempo de ejecución. Seleccionando el formulario mediante el cuadro superior izquierdo se muestran las propiedades del formulario. Incluir un formulario dentro de otro (subformulario)
Si se desea crear un formulario en el que aparezca cada cliente con todos sus pedidos debe diseñarse un formulario que contenga un subformulario. El objetivo de este formulario podría ser poder añadir nuevos pedidos de un cliente o editar los ya existentes. La información sobre el cliente se guarda en la tabla Clientes y la información sobre los pedidos en la tabla Pedidos. La relación entre las dos tablas es de uno a varios. Nótese que es la misma relación existente entre la tabla de pedidos y la de líneas de pedidos.
Para ello, se define la tabla Clientes como origen de los datos del
formulario principal y se utiliza el subformulario para mostrar, añadir y editar registros en la tabla Pedidos. Para crearlo con el asistente se deben seguir los pasos mostrados en el apartado anterior para crear un formulario simple, con las siguientes salvedades:
Se deben elegir campos de las dos tablas relacionadas. Dado que los
campos que se han seleccionado para el formulario proceden de dos tablas distintas, el asistente pregunta cómo desea ver los datos. En este caso se debe seleccionar la opción por Clientes ya que el formulario principal debe contener
INTRODUCCIÓN A LAS BASES DE DATOS 197
los datos de un cliente y el subformulario las anotaciones de los pedidos. Debe estar seleccionada la opción FORMULARIO CON SUBFORMULARIO(S). A continuación se selecciona la distribución que se desea aplicar al subformulario así como el estilo. Por último, se deben introducir un nombre para el formulario principal y para el subformulario. Diseño de formularios personalizados
Además de los controles explicados hasta ahora hay otros que permiten aprovechar plenamente el entorno gráfico de Windows. El control lista desplegable (combo box) puede aumentar la velocidad y la precisión al introducir datos, ya que permite elegir el valor de una lista predefinida en lugar de escribirlo. Esto garantiza que el dato introducido existe previamente en una lista desde la que es escogido y elimina una fuente de errores. Los botones de opción o de alternar (option button) permiten elegir un valor entre varios mientras que las casillas de verificación (check box) permiten dar valores a los campos Sí/No. El control imagen complementa a los controles marco dependiente e independiente a la hora de añadir imágenes a un formulario. Los botones de orden permiten ejecutar procedimientos Access VBA.
La programación VBA (Visual Basic for Applications) no se explica en este manual.
INFORMES
Muchas aplicaciones de bases de datos generan informes informe. En Access, un informe es algo parecido a un formulario continuo especialmente diseñado para ser impreso. La principal diferencia es que los datos contenidos en un informe no pueden ser actualizados. Es necesario modificar los datos de las tablas y volver a imprimir el informe.
Access combina los datos de las tablas, las consultas e incluso los
formularios para producir un informe que puede ser impreso y distribuido entre aquellas personas que lo necesiten o lo soliciten.
Diferencias y semejanzas entre formularios e informes
Principales diferencias: Los informes se crean preferentemente para ser impresos y, a
diferencia de los formularios, no se diseñan para ser mostrados por pantalla.
No es posible cambiar el valor de los datos en un informe tal y como
se hace en un formulario.
Los informes no disponen de una vista Hoja de datos. Sólo existen las vistas Diseño y Vista Preliminar.
INTRODUCCIÓN A LAS BASES DE DATOS 198
Los informes de Access comparten muchas características con los formularios, entre ellas las siguientes:
Los Asistentes para informes permiten crear tres tipos básicos de
informes: columnas, grupos/totales y etiquetas postales. Es posible modificar después los informes creados por el asistente para adaptarlos a unas necesidades particulares.
Los informes están constituidos por varias secciones: el encabezado y
el pie del informe (se imprimen al principio y al final del informe), así como el encabezado y el pie de página (se imprimen al principio y al final de cada página).
Las secciones de grupo de los informes equivalen, en su conjunto, a la
sección Detalle en los formularios.
Los controles de añaden utilizando las Herramientas e incluyen controladores de tamaño y posición
Los subinformes pueden incluirse en los informes al igual que los
subformularios en los formularios.
TIPOS DE INFORMES EN ACCESS Los informes creados por Access pertenecen a uno de estos seis tipos
básicos: 1. Los informes de una columna imprimen en una columna de cuadros de
texto los valores de cada registro de una tabla o consulta. La característica AUTOINFORME de Access crea un informe de columna simple con una sola pulsación del botón AUTOINFORME.
2. Los informes tabulares presentan una columna para cada campo de la
tabla o consulta e imprimen los valores de los registros en las filas situadas bajo el encabezado de las columnas.
3. Los informes de varias columnas se crean a partir de informes de una
columna incluyendo varias columnas en una misma página.
4. Los informes de grupos y totales son muy utilizados. Agrupan los registros y resumen la información imprimiendo subtotales y totales.
5. Las etiquetas postales son un tipo especial de informe. Se utilizan para
imprimir nombres y direcciones (u otros datos) en grupo.
INTRODUCCIÓN A LAS BASES DE DATOS 199
6. Los informes independientes contienen subinformes basados en fuentes de datos no relacionadas entre sí.
Creación de un informe agrupado
El proceso para crear un nuevo informe es pulsar el botón NUEVO de la ventana principal de la base de datos estando seleccionada la pestaña de INFORMES o el comando INFORMES del menú INSERTAR.
Para crear un informe, como sucedía en el caso de los formularios se recomienda seleccionar el asistente mediante la opción ASISTENTE PARA INFORMES. Si se desea crear el informe desde cero debe elegirse la opción DISEÑO.
Las opciones AUTOINFORME: EN COLUMNAS Y EN TABLAS, permiten crear informes de modo automático en formato de columnas o tablas. La opción ASISTENTE PARA GRÁFICOS y ASISTENTE PARA ETIQUETAS permite crear gráficos y etiquetas mediante un asistente.
En la parte inferior se elige la tabla o consulta en la que se va a basar el informe. Por ello, antes de comenzar con el informe es recomendable comprobar que las relaciones entre las tablas que van a intervenir están correctamente establecidas.
Para esto lo mejor es crear la consulta que se va a utilizar en el informe y comprobar que los resultados que se obtienen son los esperados. El asistente presenta las siguientes etapas: Seleccionar los campos que van a formar parte del informe. Si son todos se
puede pulsar directamente el botón SIGUIENTE. Una vez seleccionados los campos ya se podría terminar con el asistente.
Indicar el modo de presentar los datos del informe. Seleccionar el nivel de agrupamiento, es decir, los campos por los que se van
a realizar las agrupaciones y por tanto cómo se organiza el informe. El botón OPCIONES DE AGRUPAMIENTO, permite cambiar el modo en que Access agrupa los datos en el informe, definiendo intervalos de agrupamiento.
Elegir el criterio de ordenación de los registros. Se pueden ordenarlos
registros de los grupos en base a cualquier campo hasta un máximo de cuatro. El orden es ascendente de manera predeterminada. El botón
INTRODUCCIÓN A LAS BASES DE DATOS 200
OPCIONES DE RESUMEN permite establecer qué información se quiere presentar como total.
Elegir la disposición de los datos en el informe entre varias
predeterminadas. Elegir el estilo del informe. Poner nombre al informe.
Al finalizar este proceso se muestra el informe correspondiente. Muy posiblemente, al terminar con el asistente el informe no será exactamente el que el usuario deseaba. Para modificarlo se puede pulsar el botón DISEÑO y realizar sobre el informe los cambios que se deseen, como en el caso de los formularios. Para ver el efecto de estas modificaciones sobre el aspecto final del informe se utiliza el botón VISTA PRELIMINAR que muestra el resultado definitivo.
Con la opción ORDENAR Y AGRUPAR del menú VER o con su correspondiente botón de la barra de herramientas, aparece una ventana en la que se pueden modificar los criterios de agrupamiento y ordenación establecidos con el asistente.
Cada una de las secciones de un informe dispone de unas propiedades que determinan si la sección comienza en una página nueva si no cabe en la actual, si la sección es visible o no etc. Para acceder a ellas se puede utilizar el botón derecho del ratón o el comando PROPIEDADES del menú VER. El informe dispone de otras propiedades que afectan a la totalidad del mismo. Para acceder a ellas se puede utilizar el botón derecho del ratón haciendo clic a la derecha de la zona Detalles.
Una posibilidad utilizada muy a menudo es la de añadir la fecha de generación del informe al mismo. Para ello se inserta una caja de texto, preferiblemente en el encabezamiento, y en su propiedad Origen del control se utiliza una de estas funciones Date() o Now(). La diferencia es que la primera devuelve sólo la fecha y la segunda devuelve además la hora. La propiedad Formato de la caja de texto debe ser asignada a un valor coherente con las fechas.
Otra posibilidad muy útil es la de mostrar en el informe resultados de cálculos realizados sobre los campos de la base de datos. En la propiedad Origen del control se pueden utilizar operadores y realizar llamadas a las muchas funciones de las que dispone Access. La más utilizada puede ser la función sum() que permite incluir subtotales y totales absolutos a lo largo del informe. La forma más simple de comprobar su uso es ver las fórmulas que introduce el asistente cuando se realiza el total de un campo.
INTRODUCCIÓN A LAS BASES DE DATOS 201
En algunos casos resulta conveniente eliminar del informe campos que aparecen repetidos sucesivamente. La propiedad Ocultar duplicados de las cajas de texto hace que solo se imprima un campo si es distinto del de la línea previa, facilitando así la legibilidad. Incorporación de subinformes
Los informes, al igual que los formularios, pueden incluir subinformes. Sin embargo, a diferencia del Asistente para formularios, el Asistente para informes no permite crear automáticamente un informe que contenga un subinforme.
Es posible añadir subinformes a los informes creados por el asistente o crearlos utilizando una plantilla vacía. Para añadir un subinforme se arrastra desde la ventana de la base de datos hasta el lugar, dentro del informe, donde se quiere posicionar. Una utilidad de incluir un informe dentro de otro es la posibilidad de unir varios que ya están diseñados en uno único.
INTERNET Y
CORREO ELECTRÓNICO
En este módulo aprenderemos a sacar el mayor rendimiento de Internet y al correo electrónico.
Aprenderemos a usar un navegador Web, buscar información en Internet
y usar las herramientas que Internet pone a nuestra disposición (chat, herramientas on-line, ftp,...)
Conoceremos como configurar nuestro correo electrónico y a usarlo de
una manera eficaz, gestionando nuestros contactos, enviando documentos, etc.
INTERNET Y CORREO ELECTRÓNICO 205
FUNDAMENTOS DE INTERNET
LA RED DE REDES
Internet se autodefine como la red de redes, esta universalidad es inherente a la propia estructura de la red. En si misma se basa en un medio de comunicación rápido (autopistas de la información) que transporta signos (los números) en un código universal (el código binario) y con una gramática común (el protocolo TCP/IP).
Si la libertad de su estructura fundamenta su universalidad también
permite el mal uso de ella, este hecho queda demostrado con el altísimo uso de la red para fines ilegales o l menos poco éticos, equiparándose las estadísticas, y en muchos casos superando, a los porcentajes registrados a nivel social en muchos países del primer mundo. La libertad frente al libertinaje es la asignatura pendiente para una red universal, libre y gratuita pero anárquica y la posibilidad de tener acceso rápido a información localizada en casi cualquier lugar del mundo es la asignatura aprobada.
REFERENCIA HISTÓRICA
Los orígenes de Internet se remontan a la Guerra Fría. El servicio de
defensa estadounidense había diseñado un sistema de comunicación mediante ordenadores cuya principal cualidad era su poder de supervivencia, si uno de los nodos de esta red fuera destruido, la red buscaría automáticamente rutas alternativas para mantener a todos los demás nodos comunicados. Se considera que el padre de este proyecto fue J.C.R. Licklider y que su puesta en funcionamiento se remonta a 1963. En un principio esta red sólo era accesible para científicos y militares, y se utilizaba básicamente para compartir los recursos disponibles en los superordenadores (mucho menos potentes que los actuales ordenadores domésticos) del gobierno.
Ese proyecto fue conocido como ARPAnet, ya que la dependencia encargada de realizarlo fue la Advanced Research Projects Agency (ARPA). En 1970 se lograron enlazar entre sí cuatro universidades: Stanford, UCLA, UCSB, y la Universidad de Utah. Las posibilidades de intercambio de información y de comunicación remota, no pasaron desapercibidas para los investigadores académicos, quienes comenzaron a pedir a sus instituciones que se conectaran a la naciente red.
En 1972, aproximadamente 40 universidades ya formaban parte de la ARPAnet, y sus computadoras tenían la capacidad de intercambiar mensajes y archivos, además de controlar a otras computadoras a distancia. Hasta ese momento, el manejo de redes únicamente era posible en las grandes instituciones que contaban con computadoras de alto nivel. Sin embargo, a mediados de los setenta, la introducción de las microcomputadoras y la
INTERNET Y CORREO ELECTRÓNICO 206
creación de UNIX (un sistema operativo de bajo costo, capaz de manejar redes) permitió el ingreso a Internet a instituciones medianas y pequeñas. De esa manera, por todas partes empezaron a multiplicarse las redes.
En 1985, la Fundación Nacional para la Ciencia (NSF) creó NSFNET, una serie de redes para investigación y comunicación de la educación. Basada en los protocolos de ARPANET, la NSFNET creó un servicio nacional de backbone, o espina dorsal de Internet, que era ofrecida de manera gratuita a cualquier institución educativa o de investigación de los Estados Unidos. Al mismo tiempo, se crearon redes regionales para conectar instituciones particulares al servicio nacional de espina dorsal.
Después, cuando en 1990 se decidió eliminar la obligación de contar con
apoyo gubernamental para poder conectarse a Internet, dio comienzo un periodo de extraordinario crecimiento de la red, gracias al inicio de las actividades comerciales a través de ésta. De 159.000 computadoras que en 1990 estaban conectadas a Internet, se ha llegado a un total aproximado de cinco millones hacia mediados de 1995.
NSF coordinó también un servicio llamado InterNIC, que registraba todas las direcciones de Internet para que los datos pudieran ser encaminados al sistema correcto. Hoy, Network Solutions Inc. se ha encargado de este servicio con la cooperación de NSF.
Es importante señalar que el crecimiento de Internet no fue planeado por nadie y ha sido hasta cierto punto accidental. El conjunto de redes que forman Internet no pertenece a nadie ni está controlado por una sola persona o grupo de personas. Cada red es independiente y puede manejarse como sus dueños lo prefieran. Esta es la causa de la gran diversidad que se puede hallar en Internet, pero también del desorden y la dificultad de encontrar información que la caracterizan.
ARQUITECTURA DE INTERNET
INTERNET Y CORREO ELECTRÓNICO 207
En Internet todos los nodos están interconectados por medio de routers, si un nodo o un router cae, otro toma su lugar utilizándose otra línea de comunicación, esto imposibilitaba destrucción de la red, ya que para inutilizar la red había que destruir todos los nodos y routers de la red. Siempre habrá un camino mientras algo de la red exista.
CONEXIÓN A INTERNET
La conexión a Internet es una conexión a una WAN, bien desde un acceso
telefónico a redes (acceso remoto – RAS) o desde una LAN (ADSL). Actualmente los accesos más rápidos son ADSL y RDSI y el más lento
por línea telefónica. En cualquier caso necesitaremos un interfaz para modular la señal a la línea de conexión, esto se realiza generalmente mediante un módem. Hay casos excepcionales, como las conexiones vía cable de fibra óptica, en que la conexión se realiza mediante un interfaz de red clásica (NIC), en este caso no se necesita módem.
En cualquier caso conectaremos con un servidor propiedad de nuestro Proveedor de Servicios de Internet (ISP), que nos dará acceso a todos los servicios de la red. Por lo general el será el encargado de realizar la conexión física y la configuración básica de ésta, aunque con el notable incremento de los interfaces PCMCIA (conexión en caliente) y Plug & Play (conectar y listo) esta conexión la pude realizar cualquier usuario medio.
WAN SIGLA
WAN NOMBRE
ANCHO DE BANDA MÁXIMO COMENTARIOS
POTS Servicio telefónico analógico 4 kHz Analógico El estándar para confiabilidad
RDSI Red Digital de Servicios Integrados 128 kbps Datos y voz de forma conjunta
X.25 X.25 Un antiguo y confiable caballo de batalla
Frame Relay Frame Relay 1.544 Mbps Un nuevo y flexible caballo de batalla descendiente de RDSI
ATM Modo de transferencia asíncrona 622 Mbps Redes de alta potencia
SMDS Servicio de datos multimegabit conmutado
1.544 y 44.736 Mbps Variante MAN de ATM
T1, T3 T1, T3 1.544 y 44.736 Mbps Telecomunicaciones ampliamente utilizado
xDSL Línea del suscriptor digital >384 kbps Nueva tecnología a través de
líneas telefónicas Módem telefónico Módem 56 kbps Tecnología probada por línea
telefónica Módem por cable Módem por cable 10 Mbps Nueva tecnología que emplea
TV por cable Inalámbrico terrestre Inalámbrico <5 Mbps Enlaces por microondas y láser
INTERNET Y CORREO ELECTRÓNICO 208
WAN SIGLA
WAN NOMBRE
ANCHO DE BANDA MÁXIMO COMENTARIOS
Inalámbrico vía satélite Inalámbrico <5 Mbps Enlaces por microondas y láser
SONET Red óptica síncrona 9.992 Mbps Transmisión veloz por fibra óptica
PROVEEDORES DE INTERNET
Un Proveedor Internet nos permite conectar nuestro ordenador a la Red
Internet. No podemos conectarlo directamente, puesto que las líneas de comunicaciones que forman Internet en sí, sólo las pueden manejar las grandes empresas de las telecomunicaciones a nivel mundial: Telefónica, Wanadoo, British Telecom, AOL, etc.
Los proveedores también ofrecen otros servicios: instrucciones de
instalación de la conexión, ayuda telefónica, archivos de datos y programas, servicios de conversación, etc.
Últimamente, algunos proveedores están ofreciendo con el costo de la
conexión, el módem (inalámbrico o no) ADSL, para evitar ocupar el teléfono cuando nos conectamos a la Red, ya que permite voz y datos de forma independiente.
En principio las conexiones que nos vende nuestro proveedor son
privadas. Para que nadie pueda acceder a Internet por la conexión que nosotros hemos contratado, el proveedor asigna un nombre de usuario y una clave secreta a cada cliente. Siempre existe la posibilidad de compartir nuestra conexión con otra persona, con el único inconveniente de que no podremos conectarnos simultáneamente.
Un dato importante a tener en cuenta es lo que se llama el “Ancho de
Banda” del proveedor. El ancho de banda mide la capacidad de transmitir datos entre Internet y los usuarios. Es importante que un proveedor tenga el máximo ancho de banda posible para que nuestros módems alcancen la máxima velocidad posible, y podemos recoger la información de Internet solicitada en el menor tiempo posible, y de esta manera ahorrar en costes de conexión.
El proveedor de servicios de Internet tras la configuración de la conexión
a Internet nos informara de los datos de la cuenta de acceso a Internet, estos serán al menos dos: un nombre de usuario y una contraseña. Si el ISP nos da servicio de correo electrónico también nos informará de la dirección de correo electrónico y de la contraseña de acceso a nuestro buzón.
Para aquellas cuentas que contraten sitios en Internet se les informara de
los dominios de en los que se publicara la información y del método de acceso para su publicación. Existen los proveedores de Internet gratuitos. Esto significa
INTERNET Y CORREO ELECTRÓNICO 209
que no tendremos que pagar nada por conectarnos a la Red, salvo el tiempo de conexión. Sus beneficios no vienen por parte de quien se conecta a su canal de comunicaciones, sino de la propaganda que muestra por dicho canal. Es un negocio similar al de la televisión gratuita.
Estos proveedores dan acceso a condición de que toda la información
que recojas de Internet pase por sus ordenadores para poder incrustarles unos rótulos de propaganda. De esta manera, sea cual sea la página Web que visites, verás la propaganda que vende el proveedor.
Estos servicios gratuitos tienen algunos inconvenientes respecto a los
normales. Para empezar sufren una saturación muy grande, como todo lo que es gratis. Además, no ofrecen todos los servicios de Internet.
SERVICIOS DE INTERNET
Aunque Internet es una red global, en muchos aspectos se parece a una
pequeña ciudad con servicios similares. Digamos que usted desea enviar o recibir correo, Internet tiene oficinas electrónicas de correo. Hay bibliotecas en línea que puede usar a cualquier hora del día o de la noche, con millones de libros y periódicos para lecturas ilimitadas. Los salones de “chat” son el equivalente en Internet a los cafés abiertos las 24 horas, con personas deseosas de charlar en cualquier momento que usted desee.
Con el explosivo crecimiento de la red es posible ir de compras, encargar
una pizza, ver los cortes de una película y escuchar emisoras de radio de todo el mundo. Todas estas son diferentes servicios de Internet.
Los servicios más usados en Internet son: el correo electrónico (email),
páginas Web (www.xxxx.xxx world wide web), Chat, tiendas on-line, foros, … Correo electrónico (email)
Este servicio proporciona la capacidad de enviar y recibir cartas electrónicas y documentos a través de Internet.
El correo electrónico es una herramienta que permite enviar mensajes a
cualquier persona o grupo de personas que tengan una cuenta en alguna máquina con acceso a Internet. Para enviar mensajes, sólo es necesario conocer el nombre del usuario y la dirección electrónica de su computadora.
El correo electrónico ofrece diversas ventajas:
• No hay cargos de larga distancia
• Es posible enviar grandes volúmenes de información.
INTERNET Y CORREO ELECTRÓNICO 210
• Se puede contestar selectivamente y a la hora más conveniente. • Es accesible a todo Internet y a la mayoría de las redes comerciales. Es la
herramienta con mayor cobertura. • Tiempo entre el envío y la recepción entre dos puntos cualesquiera del
mundo de pocos minutos, incluso segundos. Los usos del correo electrónico son diversos. Pueden utilizarse para
enviar mensajes de negocios, servicio a clientes, listas de discusión especializadas, mensajes a familiares y amigos, acceso a bases de información y más. Conceptos básicos: • Mensaje: datos enviados o recibidos.
• Dirección: usuario@dominio
• Buzón: ubicación donde se almacenan los mensajes, se encuentra en el
servidor de correo.
• Lista de distribución: buzón que se distribuye automáticamente a los usuarios pertenecientes a una lista de correo.
• Servidor de correo: host.dominio. Protocolos de correo: • Correo saliente: SMTP (Simple Mail Transfer Protocol). Es el protocolo que nos
permite enviar correos a nuestro buzón ubicado en nuestro servidor.
• Correo entrante: POP (Post Office Protocol). POP3 es el estándar actual que nos permite recoger correos de nuestro buzón ubicado en nuestro servidor. Con este protocolo cuando se realiza la conexión para recoger el correo se transfiere todo el correo desde el servidor al cliente que realizó la conexión, por defecto se eliminan los mensajes del servidor.
• Correo entrante: IMAP (Internet Message Access Protocol). Es un protocolo de
recogida de correo más moderno y avanzado que POP3. Incluye compatibilidad con Kerberos entre otros métodos de autentificación. Con este protocolo el correo permanece en el servidor, solo se transfiere el correo al cliente que realizo la conexión a petición.
INTERNET Y CORREO ELECTRÓNICO 211
World Wide Web (HyperText Transfer Protocol)
Las páginas Web que encontramos en Internet se designan mediante una URL (Universal Resource Locator). Así, cuando queremos cargar de la red una página, escribimos su dirección URL en la celda dispuesta para este propósito en el navegador.
Así, por ejemplo, si lo que
queremos es ver la página de Microsoft, escribimos la dirección http://www.microsoft.com.
En el ejemplo: http://www.leame.com.
Localizador Universal de Recursos (URL)
Una URL esta compuesta por:
• Identificador de protocolo: indica qué protocolo vamos a usar para la transmisión de datos. Lo más usual es usar el protocolo de hipertexto “http”.
• Separador e indicador de host : “://”
• Nombres de Dominio Completo (FQND): “host.dominio”
La WWW es la mejor herramienta para navegar en Internet. Su éxito se
debe a que permite acceder a los distintos recursos de Internet con un solo programa, y de una manera tan sencilla que reduce la dificultad para navegar Internet a la sencilla tarea de mover un ratón y apretar sus botones. La WWW es intuitiva y fácil de usar, además de amena y llena de posibilidades.
Una de las características más importantes de la WWW es que ofrece
posibilidades multimedia. Por primera vez se hizo posible el acceso a información compuesta por
diversos tipos de recursos, como texto y gráficos, lo que amplio las posibilidades de uso de Internet y sirvió de empujón final para que el sector comercial y el público menos experimentado en computadoras se lanzaran de lleno hacia Internet.
La WWW funciona mediante un concepto conocido como hipertexto, que
no es otra cosa que un texto común y corriente donde algunas palabras o frases se destacan de las demás. Estas palabras destacadas se llaman “enlaces” (links).
INTERNET Y CORREO ELECTRÓNICO 212
Un enlace (link) es entonces una palabra, frase, o elemento gráfico destacado en un texto, que contiene información sobre un recurso determinado en cualquier lugar de Internet. Si se presiona el botón del ratón sobre uno de estos lazos, esta información es utilizada para acceder al recurso en cuestión. De esta misma manera funciona, por ejemplo, el sistema de ayuda de Windows o de las MacIntosh.
Los usos de la WWW están limitados únicamente por la creatividad y el
ingenio. A continuación listamos solo algunos de ellos:
• Catálogos y tiendas en línea. • Servicios informativos. • Publicación a bajo costo. • Librerías virtuales. • Cursos y aplicaciones interactivos. • Entretenimiento. • Otras aplicaciones
La WWW, por tanto, es el medio por el cual mediante el hipertexto y la
conexión directa o indirecta con otros ordenadores accedemos a todo tipo de información existente en el mundo.
INTERNET EXPLORER
El navegador Internet Explorer es un programa que permite recibir y
visualizar contenidos existentes en la red Internet. A todo este tipo de programas de visualización se les suele llamar browsers u navegadores, debido a que nos permiten hojear y observar los contenidos existentes en la “red” como si fuera una revista o un libro.
Los contenidos son selectivos, mediante hipertexto, se puede avanzar en
las páginas o volver hacia atrás gracias a las posibilidades del navegador. Cada página accedida puede estar en cualquier punto del planeta.
Los navegadores nos permiten también grabar los contenidos más
atractivos de la red ya sean imágenes o texto de manera que podemos luego visualizar páginas o fuera de conexión.
INTERNET Y CORREO ELECTRÓNICO 213
Si queremos visualizar otro tipo de documentos (video, sonido) que no sean HTML o imágenes GIF o JPG los navegadores llaman a una aplicación externa o a un plug-in (también conocido como conector) que se adapta al navegador de manera que permite navegar a través de estos documentos.
EL NAVEGADOR
Hace unos años los primeros usuarios de la red usaron una original
metáfora. Delante de ellos se abrían nuevas posibilidades de descubrimiento, como les pasó a los exploradores del siglo XVI. Fue así como acuñaron la expresión “navegación” para indicar los viajes hacia los “lugares inexplorados” representados por el mar de las informaciones.
No estamos ya en presencia de un texto único, extendido por añadidura,
sino que se ofrece al público un texto dividido en fracciones más pequeñas (los llamados nodos) conectadas entre sí. El nexo que une dos nodos se llama link (enlace).
La base de este sistema es la conexión hipertextual de las informaciones,
cuyo nombre fue acuñado por el estadounidense Ted Nelson en 1965. El hipertexto no es más que un documento multidimensional que permite, mediante auténticas anclas lanzadas hacia otros documentos, buscar lo que interesa sin seguir las tradicionales vías lineales y consecuenciales. Navegar en Internet significa, a la vez, tener la posibilidad de visualizar noticias, recursos y documentaciones disponibles en la red. Y el mar que se cruza en el viaje no es otro que el que se denomina ciberespacio.
Para seguir con la comparación del explorador, para navegar sirven los
comandos que nos dirigen a la meta deseada. Son los medios que permiten orientarse y decidir nuestro itinerario. Se pueden, de este modo, trazar auténticas rutas a través de los documentos, para facilitar el acceso.
Siguiendo los enlaces es posible pasar de una página a otra. Dado que un
documento puede contener muchas anclas, el concepto de página precedente y sucesiva no está ligado a la posición, como pasa con los libros sino que asume un significado temporal: volver a la página precedente significa volver a ver la última visitada. Se puede hablar de página sucesiva sólo si hemos vuelto atrás anteriormente.
En este mar de información, ya no existe un punto de partida definido a
priori: cada uno puede escoger un documento cualquiera y utilizarlo como puerto seguro del cual partir para emprender una nueva navegación. La página así escogida toma el nombre de página inicial. Para no perderse en el mar de la información, se pueden insertar marcadores, que permiten seleccionar algunas direcciones preferidas y volverlas inmediatamente disponibles.
INTERNET Y CORREO ELECTRÓNICO 214
Para permitir la navegación hacia atrás, se conservan listas de las páginas anteriormente visitadas (histórico). Se puede reconstruir el hilo lógico que ha conducido a la página actual.
LA INTERFAZ DE INTERNET EXPLORER
Menú ARCHIVO • ARCHIVO/NUEVO/VENTANA:
Abre un ventana nueva del navegador a la URL a donde estamos conectados.
• ARCHIVO/NUEVO/MENSAJE:
Permite enviar un mensaje de correo electrónico.
• ARCHIVO/NUEVO/ELEMENTO
PARA EXPONER: Permite expones un documento en un grupo de noticias. • ARCHIVO/NUEVO/CONTACTO: Abre la libreta de direcciones. • ARCHIVO/NUEVO/LLAMADA POR INTERNET: Inicia NetMeeting.
Barra de dirección
Página con hipervínculos
Barra de menú
URL Barra de herramientas
INTERNET Y CORREO ELECTRÓNICO 215
• ARCHIVO/ABRIR: Abre archivos, carpetas o una URL. • ARCHIVO/GUARDAR: Guarda la pagina Web:
PÁGINA WEB, COMPLETA. Esta opción guarda todos los archivos en su formato original, guarda todos los archivos necesarios para mostrar esta página, incluidos los gráficos, los marcos y las hojas de estilos.
ARCHIVO WEB PARA
CORREO ELECTRÓNICO. Esta opción guarda una instantánea de la página Web actual, guarda toda la información necesaria para mostrar esta página en un único archivo codificado como MIME. Esta opción sólo estará disponible si ha instalado Outlook Express 5 o posterior.
PÁGINA WEB, SÓLO HTML. Esta opción guarda la información de la página
Web, pero no guarda los gráficos, sonidos ni otros archivos. ARCHIVO DE TEXTO. Esta opción guarda la información de la página Web
como texto sin formato.
• ARCHIVO/IMPRIMIR: Configura la página para salida por impresora. • ARCHIVO/ENVIAR/PÁGINA POR CORREO ELECTRÓNICO: Inicia Outook (u otra
aplicación de correo electrónico) para enviar la página actual por correo electrónico.
• ARCHIVO/ENVIAR/VÍNCULO POR CORREO ELECTRÓNICO: Inicia Outook (u otra
aplicación de correo electrónico) para enviar un hipervínculo a la URL actual. • ARCHIVO/ENVIAR/ACCESO DIRECTO A ESCRITORIO: Crea un icono de acceso
directo al con un hipervínculo a la URL actual en el escritorio. • ARCHIVO/NUEVO: Informa de las propiedades de la página abierta. • ARCHIVO/TRABAJAR SIN CONEXIÓN: Desconecta el explorador de la red, se
puede continuar con la página abierta. • ARCHIVO/CERRAR: Cierra el navegador
INTERNET Y CORREO ELECTRÓNICO 216
Menú EDICIÓN
El menú EDICIÓN permite realizar las tareas comunes de edición y buscar texto en la página abierta. Menú VER
El menú VER permite configurar las
barras de Internet Explorer, Ir a pagina siguiente, anterior, paginas recientemente visitadas o pagina de inicio.
También podemos actualizar la
pagina, detener la carga de la pagina actual, modificar la fuente de texto con la que vemos la pagina, modificar la el
código de caracteres que usamos para ver la pagina, ver la pagina en código HTML, iniciar el depurador de código MS Script Debugger y ver la pagina a pantalla completa. Menú FAVORITOS
La opción AGREGAR A FAVORITOS añade a este menú la página actual y la opción ORGANIZAR FAVORITOS configura el menú FAVORITOS. Menú HERRAMIENTAS
El menú CORREO Y NOTICIAS
permite descargar y enviar correo electrónico, Enviar el hipervínculo o la página actual por correo electrónico y acceder a nuestros grupos de noticias.
IMPRIMIR UNA PÁGINA WEB
Antes de imprimir una pagina Web es
conveniente verificar en el menú ARCHIVO/CONFIGURAR PAGINA que el formato del papel y los márgenes sean correctos. Aunque no debería ser así, no todas las páginas son diseñadas para ser impresas por lo que el resultado puede no ser el esperado.
Después desde el menú ARCHIVO/IMPRIMIR
seleccionaremos la impresora que deseamos que realice el trabajo.
INTERNET Y CORREO ELECTRÓNICO 217
ESTABLECER LA PÁGINA DE INICIO
La página de inicio es la que nos aparece
por defecto cuando iniciamos Internet Explorer, por defecto es la página de bienvenida de Microsoft. Si deseamos modificar esta página de inicio a otra o iniciar con una página en blanco, debemos modificar la página de inicio predeterminada.
El menú HERRAMIENTAS/OPCIONES DE INTERNET, da acceso 6 solapas que permiten la configuración del navegador. Seleccionamos la solapa GENERAL y actuaremos sobre uno de los tres botones del recuadro PÁGINA DE INICIO:
• ACTUAL: La página de inicio será la que tenemos abierta en este momento en
el explorador. • PREDETERMINADA: Pagina de bienvenida de Microsoft. • USAR PÁGINA EN BLANCO: Se inicia el navegador sin abrir ninguna página.
TRABAJAR SIN CONEXIÓN
Podemos trabajar con el explorador sin conexión. Esta modalidad consiste en descargar las páginas, con las que habitualmente trabajamos, se descargan todas durante la sincronización. Después de la descarga se finaliza la conexión automáticamente y las páginas almacenadas localmente en el equipo serán accesibles desde el explorador.
Para hacer que la página Web
actual esté disponible sin conexión: En el menú FAVORITOS, haga clic en AGREGAR A FAVORITOS.
Activar la casilla de
verificación DISPONIBLE SIN CONEXIÓN A LA RED y pulsar sobre el botón PERSONALIZAR.
Si seleccionamos NO DESCARGAR NIVELES DE VÍNCULOS PARA ESTA PÁGINA,
solo se descargara la página en cuestión. Si seleccionamos SI, descargaremos esta y los vínculos de esta hasta un nivel máximo de 3.
Se configura la sincronización desde el menú HERRAMIENTAS.
INTERNET Y CORREO ELECTRÓNICO 218
SEGURIDAD Y ZONAS DE CONFIANZA
La seguridad se configura desde el menú
HERRAMIENTAS/OPCIONES DE INTERNET. Desde aquí se configura la seguridad de
Internet y de la Intranet local, también se pueden añadir sitios a SITIOS DE CONFIANZA y a SITIOS RESTRINGIDOS. Los primeros son sitios seguros a los que se podrá aplicar un nivel de seguridad BAJO y los segundos son sitios a los que se aplicará un nivel de seguridad ALTO por considerarse de riesgo.
OUTLOOK EXPRESS
Outlook Express es el cliente ligero de correo electrónico de Microsoft.
Menú ARCHIVO
Desde aquí podemos crear mensajes de correo y de noticias, directorios de correo, añadir contactos a la libreta de direcciones, abrir y guardar correos, imprimir correos, cambiar de identidad, crear y modificar identidades.
INTERNET Y CORREO ELECTRÓNICO 219
Menú EDICIÓN
Desde el menú de EDICIÓN podemos copiar, mover, buscar, marcar o eliminar mensajes, buscar contactos en la libreta de direcciones, vaciar la papelera de correo. Menú VER
Desde el menú VER podemos filtrar y ordenar mensajes, configurar el entorno de Outlook Express, la fuente de texto con la que vemos el mensaje, el código de caracteres que usamos, movernos por los mensajes y por las carpetas de correo y actualizar el correo. Menú HERRAMIENTAS
Desde el menú HERRAMIENTAS podemos enviar y recibir todos los mensajes pendientes, sincronizar el correo, acceder a libreta de direcciones, configurar cuentas de correo, ... Menú MENSAJE
Enviar, responder y reenviar mensajes, bloquear remitentes (mensajes procedentes de una dirección de correo o de un dominio) e Inspeccionar o no conversaciones (una conversación es un mensaje original y todas sus respuestas).
CONFIGURAR UNA CUENTA DE CORREO
Iniciar el programa Outlook Express y a continuación seleccionamos el menú ARCHIVO/IDENTIDADES/AGREGAR IDENTIDAD NUEVA.
Introducir el nombre de usuario de Outlook y añadir una contraseña local
que Outlook solicitará acceder a esta identidad.
INTERNET Y CORREO ELECTRÓNICO 220
Introducir el nombre de emisor de los correos salientes (remitente).
Introducir la cuenta de correo asignada pos nuestro ISP o proveedor de
correo.
Indicar los servidores y los protocolos de correo.
INTERNET Y CORREO ELECTRÓNICO 221
Introducir el nombre de usuario y contraseña facilitados por nuestro ISP
o proveedor de correo. Si se desactiva RECORDAR CONTRASEÑA, esta se pedirá al acceder al servidor de correo.
ACCEDER AL CORREO
La manera más cómoda de acceder al correo es sobre el botón ENVIAR Y RECIBIR TODO de la barra de herramientas.
ENVIAR, RESPONDER Y GESTIONAR MENSAJES
Para enviar un mensaje pulsar sobre el botón Mensaje nuevo de la barra de herramientas y completar los datos del correo.
INTERNET Y CORREO ELECTRÓNICO 222
Para responder o reenviar un mensaje, seleccionar el mensaje en la
bandeja de entrada y pulsa el botón derecho del ratón.
OTROS SERVICIOS DE INTERNET TRANSFERENCIA DE ARCHIVOS (FTP - File Transfer Protocol).
El protocolo de transferencia de archivos FTP es el protocolo de destinado a proporcionar el servicio de transferencia de archivos en Internet.
El protocolo FTP permite acceder a servidores que dispongan de este
servicio y realizar tareas como moverse a través de su estructura de directorios, ver y descargar ficheros al ordenador local, enviar ficheros al servidor o copiar archivos directamente de un servidor a otro de la red. Por motivos de seguridad se hace necesario contar con el permiso previo para poder realizar todas estas operaciones. El servidor FTP pedirá el nombre de usuario y contraseña de acceso al iniciar la sesión (login), que debe ser suministrado correctamente para utilizar el servicio.
Algunos servidores FTP permiten el acceso anónimo, mediante el cual se
pueden copiar ficheros de los hosts que lo permitan, actuando estos hosts como enormes almacenes de información y de todo tipo de ficheros para uso público. Generalmente el acceso anónimo tendrá algunas limitaciones en los permisos, siendo normal en estos casos que no se permita realizar acciones tales como añadir ficheros o modificar los existentes. Para tener acceso anónimo a un servidor de FTP hay que identificarse con la palabra anonymous como el nombre de usuario, tras lo cual se pedirá el password o clave correspondiente. Normalmente se aceptará cualquier cadena de caracteres como clave de usuario, pero lo usual es que aquí se indique la dirección de correo electrónico
INTERNET Y CORREO ELECTRÓNICO 223
propia, o bien la palabra guest. Utilizar la dirección de correo electrónico como clave de acceso es una regla de cortesía que permite a los operadores y administradores hacerse una idea de los usuarios que están interesados en el servicio, aunque en algunos lugares puede que se solicite esta información rechazando el uso de la palabra guest.
FTP proporciona dos modos de transferencia de ficheros: ASCII y
binario. El modo de transferencia ASCII se utiliza cuando se quiere transmitir archivos de texto, ya que cada sistema puede utilizar un formato distinto para la representación de texto. En este caso se realiza una conversión en el formato del fichero original, de manera que el fichero recibido pueda utilizarse normalmente. El modo de transferencia binario se debe utilizar en cualquier otro caso, es decir, cuando el fichero que vamos a recibir contiene datos que no son texto. Aquí no se debe realizar ninguna conversión porque quedarían inservibles los datos del fichero.
La manera mas cómoda de acceder a un sitio FTP es mediante un
navegador, de esta manera evitaremos teclear comandos de UNIX. Para ello introducimos la siguiente URL – ftp://host.dominio
TELNET
Permite acceder a un ordenador conectado a la Red de manera remota. El
protocolo diseñado para proporcionar el servicio de conexión remota (remote login) recibe el nombre de TELNET, el cual forma parte del conjunto de protocolos TCP/IP y depende del protocolo TCP para el nivel de transporte.
El protocolo TELNET es un emulador de terminal que permite acceder a
los recursos y ejecutar los programas de un ordenador remoto en la red, de la misma forma que si se tratara de un terminal real directamente conectado al sistema remoto. Una vez establecida la conexión el usuario podrá iniciar la sesión con su clave de acceso.
Es posible ejecutar una aplicación cliente TELNET desde cualquier
sistema operativo, pero hay que tener en cuenta que los servidores suelen ser sistemas UNIX por lo que, a diferencia del protocolo FTP para transferencia de ficheros donde se utilizan ciertos comandos propios de esta aplicación, los comandos y sintaxis que se utilice en TELNET deben ser los del sistema operativo del servidor.
El sistema local que utiliza el usuario se convierte en un terminal “no
inteligente” donde todos los caracteres pulsados y las acciones que se realicen se envían al host remoto, el cual devuelve el resultado de su trabajo. Para facilitar un poco la tarea a los usuarios, en algunos casos se encuentran desarrollados menús con las distintas opciones que se ofrecen.
INTERNET Y CORREO ELECTRÓNICO 224
IRC (Internet Relay Chat)
IRC permite entablar una conversación en tiempo real con una o varias personas por medio de texto. Todo lo que escribimos en el teclado aparece en las pantallas de los que participan de la charla. También permite el envío de imágenes u otro tipo de archivos mientras se dialoga.
NEWS (NNTP - Network News Transfer Protocol).
NNTP es el protocolo de transferencia de noticias a través de la red. En el
servidor se crean grupos de noticias al que los subscriptores pueden acceder para depositar y recoger información.
BUSCAR EN INTERNET
Internet es una fuente inagotable de informaciones, en continuo cambio y
en perenne expansión, y se corre el riesgo de perderse en semejante océano de datos. Afortunadamente existen instrumentos que permiten también a los usuarios menos expertos recuperar todas las direcciones que pueden necesitar en la red: los motores de búsqueda.
Sin los motores de búsqueda actualmente sería imposible recuperar
cualquier dato en la Web y los usuarios vagarían sin meta en busca de la información más simple. Un motor de búsqueda es un servidor WWW especializado en catalogar y organizar páginas Web.
A través de un continuo análisis de las páginas existentes en la red, los
motores de búsqueda crean índices de las palabras, de las frases, de las direcciones de correo electrónico y de las imágenes: tales índices pueden ser consultados directamente por nuestro navegador.
Un motor de búsqueda pone a disposición de los usuarios (decenas de
millones al día) una simple interfaz que permite teclear una o más palabras clave a buscar: en respuesta a la pregunta se genera una lista de enlaces a los documentos, en orden de relevancia, eventualmente acompañados de un punteo.
Naturalmente, visto el número impresionante de sitios existentes y vista
la velocidad con la cual se añaden nuevas informaciones y se sacan las viejas, ningún motor de búsqueda dispone de un índice exhaustivo de todas las páginas Web: es por tanto una buena norma consultar más de uno si a la primera búsqueda no se encuentra lo que se está buscando.
El que hemos descrito no es el único modo de conducir una búsqueda,
de hecho, si estamos interesados en un determinado tipo de contenidos (por ejemplo informática, deporte, arte, etc.) muchos motores presentan listas
INTERNET Y CORREO ELECTRÓNICO 225
navegables de sitios Web organizados en categorías y subcategorías, para facilitar la localización de cualquier tipo de información y la satisfacción de toda curiosidad.
Acceder a estos instrumentos desde nuestro navegador es muy simple: si
se utiliza Netscape Communicator es suficiente seleccionar EDICIÓN/BÚSQUEDA EN INTERNET, mientras que si se ha escogido Internet Explorer hará falta seleccionar IR A/BUSCAR EN EL WEB.
La mayor parte de los motores de búsqueda, sobre todo los más
actualizados, pertenecen al Web internacional y son por tanto interrogables en lengua inglesa, pero tiene en repertorio también muchos sitios españoles.
Existen no obstante, y son cada vez más numerosos, motores españoles,
que se refieren exclusivamente al Web nacional y que constituyen un buen punto de partida para hacer búsquedas en la red.
Entre los muchos sitios de búsqueda presentes en la Web, algunos son
particularmente interesantes y exhaustivos, así como fáciles de usar. Uno de los más populares es Yahoo! (www.yahoo.com). Se trata de un
óptimo punto de partida para cualquier búsqueda. Podemos interrogarlo tanto con palabras clave como con categorías.
Este motor de búsqueda presenta algunas características muy
interesantes: puede ser interrogado también en el interior de las categorías y subcategorías, para restringir el campo de búsqueda a la sección específica, mejorando así la precisión y la velocidad de la búsqueda misma.
Si luego se desea que el análisis sea más completo en el fondo de la
página que presentan los resultados de una búsqueda existen enlaces a otros motores: seleccionándolos la interrogación se dirigirá inmediatamente hacia éstos. Todo resulta rápido, cómodo y eficaz.
Otro motor de búsqueda muy conocido es Lycos (www.lycos.com), un
índice de más de 66 millones de sitios Web. El gráfico muy simple de la página inicial prevé una ventana en la cual
insertar nuestras interrogaciones y una casilla para enfocar la búsqueda en toda la Web o en un grupo de sitios organizados por temas: esto facilita notablemente la búsqueda.
Lycos ofrece además múltiples tipos de contenidos agradables e
interesantes como las noticias, las recensiones de los sitios, los enlaces más conocidos, los mapas de las ciudades, la posibilidad de buscar sonidos e imágenes en el Web.
INTERNET Y CORREO ELECTRÓNICO 226
HotBot (www.hotbot.com) es otro de los motores de búsqueda existentes,
que presenta características muy interesantes: la carátula de apertura permite especificar todos o algunos de los términos de la búsqueda, una frase, una persona o una dirección Internet, dando la posibilidad al usuario de personalizar, y volver más eficaz la búsqueda.
Además de los sitios de búsqueda en lengua inglesa existen hoy algunos
motores en español que permiten realizar en toda la red o sólo limitadas a los sitios nacionales, cuyo funcionamiento es análogo al de los motores en lengua inglesa.
Olé (www.ole.es) es quizás el más actualizado español y el más fácil de
usar: la página inicial es en colores y atractiva y hay algunos consejos para volver más eficaces las investigaciones. Olé comprende también un catálogo constantemente actualizado de los sitios Internet en lengua española, enumerados y votados por los mismos usuarios de la red.
Pero quizás el mejor y más potente actualmente es Google
(www.google.com) que además es permite usarlo en diferentes idiomas, y es posiblemente el que mayor número de páginas tenga en su índice.
No siempre una simple interrogación puede dar los resultados
esperados. La red se ha extendido hasta tal punto que cada tema puede ser tratado en miles o millones de sitios.
Existen básicamente dos tipos de catálogos de los sitios Internet: los
creados en modo manual o semiautomático y los creados de forma completamente automática.
Los primeros son muy precisos, a menudo contienen referencias
anotadas y valoraciones de los sitios a los cuales nos envían pero, justamente a causa de la expansión constante de la red que ve nacer cada día miles de documentos, tienen una cobertura limitada.
Actualmente la mayor parte de los inventarios se crean pues de forma
automática: las ventajas son principalmente de tipo cuantitativo en cuanto disponen de listas de millones de páginas, también las de construcción más reciente.
Estos índices intentan, con varios criterios, localizar entre todos los sitios
catalogados los más pertinentes a la formulación de la búsqueda. La consecuencia es que a menudo se nos proponen listas interminables de páginas, la mayor parte de las cuales, no obstante, no responde a las exigencias del usuario.
INTERNET Y CORREO ELECTRÓNICO 227
Para evitar encontrarnos en una situación similar es por tanto necesario ser extremadamente precisos a la hora de definir el tipo de información que se está buscando.
En primer lugar es bueno formular las demandas utilizando términos
muy específicos, antes que palabras comunes que pueden aparecer en todos los documentos. Es por tanto indispensable eliminar todos los artículos y las preposiciones, que no añaden información y están presentes en todas las páginas Web.
Además, si se indican más palabras, hay que especificar si éstas deben
aparecer todas juntas en el documento (función lógica “y”, “and” en inglés [+]) o si es suficiente que esté presente al menos una (función lógica “o”, “or” en inglés [-], que es la opción por defecto).
Mientras el primer caso es útil para restringir la búsqueda, el segundo se
presta a indicar muchos sinónimos de lo que se está buscando para alargar la base de documentos seleccionada.
Normalmente los motores ponen a disposición páginas accesibles
directamente desde la página principal, que permiten efectuar búsquedas avanzadas y proporcionan también ejemplos sobre como formular este tipo de demandas.
Cada motor de búsqueda puede usar fórmulas diversas aunque la forma
común para expresar una búsqueda avanzada es el uso de las conjunciones inglesas “AND”, “OR”, “NOT” y “NEAR”.
• AND indica que todas las palabras deben encontrarse en el interior del
documento, • OR amplia la búsqueda a sinónimos o temas análogos, • NOT excluye algunas temáticas, y • NEAR indica que las palabras deben encontrarse cerca.
Algunos motores de búsqueda dan pues la posibilidad de limitar las
interrogaciones a páginas creadas en un intervalo preciso de tiempo o a páginas de un determinado dominio (por ejemplo se puede escoger restringir el campo sólo a sitios alemanes o ingleses, etc.), y forzar a que un texto aparezca tal cual escribiéndolo entre comillas.