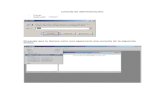Manual de pagina web terminado!
-
Upload
david-becerra-rosario -
Category
Documents
-
view
76 -
download
5
Transcript of Manual de pagina web terminado!

CREA TU PROPIA PAGINA WEB EN MICROSOFT WORD
Integrantes: No.lista Becerra Rosario David 4 Hernández Reyes Karen Dannae 19 López Martínez Ana María 24 Ramírez Ballarte Luis Ángel 32

Contenido
¿Cómo iniciar a crear una página web? ................................................................................. 1
¿Cómo guardar una página web? .......................................................................................... 4
¿Cómo empezar a diseñar una página web? ........................................................................ 5
¿Cómo agregarle fondo a nuestra página web? .................................................................... 7
¿Cómo agregar información a nuestra página web? ........................................................... 12
¿Cómo agregar un documento PDF? .................................................................................. 18
¿Cómo usar los marcadores en la página web? .................................................................. 22
¿Cómo agregamos un hipervínculo a una dirección de página web? ................................. 29
¿Cómo modificar nuestra página una vez terminada? ......................................................... 35
Índice de ilustraciones .......................................................................................................... 36

1
¿Cómo iniciar a crear una página web?
1.- Seleccionar en el menú vista para configurarlo en DISEÑO WEB.
2.-Personalizar la barra de herramientas de acceso rápido para nuestra comodidad.
Captura de pantalla 1
Captura de pantalla 2

2
3.- En la opcion de comandos disponibles en:
seleccionar todos los camandos.
Captura de pantalla 4
Captura de pantalla 3

3
4.- Buscaras en los comandos las opciones MARCO NUEVO A LA IZQUIERDA, MARCO NUEVO A LA DERECHA,
MARCO NUEVO ABAJO, MARCO NUEVO ARRIBA la seleccionaras y utilizaras la opción agregar, posteriormente
buscaras la opción ELIMINAR MARCO y agregar lo (este servirá por si tu diseño no es de tu agrado).
Captura de pantalla 5

4
4.1 Así es como deberán quedar tus opciones en la barra de herramientas para mayor accesibilidad.
¿Cómo guardar una página web? 5.- Abriremos un pequeño paréntesis para poder guardar los cambios de nuestra página web y la información salga en
nuestros marcos tenemos que crear una carpeta exclusiva para página web.
Captura de pantalla 7
En esta carpeta única
deberás guardar todos
aquellos archivos que
irán en la página web.
Captura de pantalla 6
Captura de pantalla 8

5
¿Cómo empezar a diseñar una página web? Una vez hecho esto habremos hecho lo más difícil.
6.- Para empezar con nuestro diseño iniciaremos con agregar marcos.
(Esto dependerá de tu diseño y creatividad)
Captura de pantalla 9
Te deberá quedar algo
así.
Observa que nuestra
vista ya está en
diseño web no se te
olvide es
indispensable.
Captura de pantalla 10

6
7.- El diseño será a tu gusto en nuestro caso y para explicarte claramente tomaremos el siguiente:
Captura de pantalla 11

7
¿Cómo agregarle fondo a nuestra página web? 8.- Si deseas agregar un fondo a tu página tendrás que hacer lo siguiente:
a) Te iras a la opción diseño y en la parte fondo de página en la opción color de página.
b) Seleccionaras la opción efectos de relleno.
Captura de pantalla 12
b)

8
Captura de pantalla 13
Esta es la opción que nos
mostrara Word te
posicionaras en seleccionar
imagen y posteriormente
darás clic
Seleccionaras la imagen que
quieras y posteriormente darás
clic en insertar para elegir la
imagen.
Captura de pantalla 14

9
Captura de pantalla 15
Nuestro diseño
quedara algo así
repetimos que
esto será ya a tu
gusto.
Una vez hecho esto lo último que
aras es dar en clic en aceptar para
que los cambios queden hechos.
Captura de pantalla 16

10
9.- Si tu diseño te gusta mejor sin bordes lo que aras será lo siguiente:
A) Le darás un clic derecho justo en el marco y saldrá posteriormente
Captura de pantalla 17
Seleccionaras la opción SIN
BORDES e inmediatamente
después aceptar para realizar los
cambios.
O también si te gustan los bordes
pero los necesitas más anchos o de
otro color esto te servirá.

11
Finalmente nuestro diseño quedara así.
Captura de pantalla 18

12
¿Cómo agregar información a nuestra página web? 10.- Ahora empezaremos con agregar información a nuestros marcos:
NOTA: nuestra información deberá estar con las características del paso 1 (nuestro diseño deberá ser web)
Captura de pantalla 19

13
11.- Para guardar nuestra información para posteriormente agregarla a nuestra página principal deberás hacer lo siguiente:
Captura de pantalla 20
Captura de pantalla 21
Seleccionar la opción archivo para
posteriormente guardar como y
elegir el marco de destino.
a) En la opción tipo seleccionaras en la
flecha para que nos muestre más
opciones

14
b) Una vez ahí seleccionaras la opción
de página web.
Esto será para agregar tu información a
la página web principal.
Posteriormente guardar para que
estén los cambios en tu ruta de
destino.
NOTA: Esta ruta deberá ser la que se
muestra en el paso 5.
Captura de pantalla 22
Captura de pantalla 23

15
12.- Posteriormente seleccionaras la palabra que quieras que lleve el hipervínculo (esto será para cuando al darle clic el
espectador en la página te muestre directamente la información.
Captura de pantalla 24
13.- Una vez hecho esto nos iremos a la opción insertar y posteriormente seleccionaras en la opción vínculos la parte de
hipervínculos
Captura de pantalla 25

16
14.- Posteriormente te saldrá la siguiente opción de donde deseas obtener la información
Captura de pantalla 26

17
15.- Después de hacer eso seleccionaremos el marco de destino.
Captura de pantalla 27

18
Y eso será todo.
¿Cómo agregar un documento PDF? Ahora bien si queremos agregar un PDF para mostrar nuestra información en nuestra página web debemos hacer
prácticamente lo mismo pero para que te quede completamente claro explicaremos paso por paso:
17.- Seleccionamos la palabra.
Captura de pantalla 29
16.- Nos saldrá la siguiente opción y
seleccionaremos el marco más
grande para que tenga una mejor
presentación y por ultimo aceptar.
Captura de pantalla 28

19
18.- Nos vamos a la opción INSERTAR en el cuadro vínculos seleccionamos hipervínculo.
Captura de pantalla 30
19.- Ahora seleccionamos la ruta solo que en este caso será un PDF

20
Captura de pantalla 31
20.- Establecemos marco de destino y aceptar
Captura de pantalla 32

21
Nuestro diseño terminado quedara así.
Captura de pantalla 33

22
NOTA: NO OLVIDES QUE PARA QUE LA INFORMACION SE MUESTRE EN TU PAGINA TODO ABSOLUTAMENTE
TODO DEBE ESTAR GUARDADO EN LA MISMA CARPETA COMO SE MUESTRA EN EL PASO 1
¿Cómo usar los marcadores en la página web? 21.- Abriremos nuestra información en uno de nuestros marcos para poder explicarte.
Captura de pantalla 34

23
22.- Una vez hecho esto nos iremos a la parte superior para seleccionar el título en nuestro caso sería este: MUSICA
Captura de pantalla 35

24
Captura de pantalla 35
Una vez seleccionada la
palabra nos iremos a la
parte de insertar en las
opciones superiores y
posteriormente daremos
clic en marcador.
Esto servirá para que
cundo apliquemos el
hipervínculo nos lleve a
asta esta palabra.

25
23.- Este recuadro va ser el que te salga y haremos lo siguiente:.
a) En él te pide que le asignes un
nombre al marcador de la palabra.
Una recomendación escribe una que
esté muy relacionada con la palabra
seleccionada para el marcador, en
nuestro caso y para mayor comodidad
pondremos la misma.
Este nombre alternativo no deberá
llevar ni espacios ni signos de
puntuación.
b) posteriormente dar clic
en agregar para guardar
cambios.
NOTA: fíjate que este activada la casilla
de Nombre para que esto sirva.
Captura de pantalla 36

26
24.- Una vez que hayas hecho esto aras la palabra que al darle clic nos lleve al marcador
Seleccionaremos la palabra
SUBIR y posteriormente nos
iremos a la parte superior en
la opción insertar solo que
ahora le darás clic en
hipervínculo.
Captura de pantalla 37
Captura de pantalla 38

27
25.- Nos saldrá esta ventana
Esto por el momento no nos sirve
lo que nos importa es seleccionar
nuestro marcador así que
daremos clic en la primera
columna en la opción LUGAR DE
ESTE DOCUMENTO
Una vez activada esta
opción nos saldrán los
títulos y marcadores que
tengamos en nuestro
documento.
Observemos que esta
nuestro marcador solo
seleccionamos y damos
aceptar para guardar
cambios
Captura de pantalla 39
Captura de pantalla 40

28
Captura de pantalla 41
Nuestro marcador con hipervínculo está
listo y lo podemos observar cunado
nuestra palabra seleccionada esta
subrayada comprobamos apretando
Ctrl+clic para seguir vinculo.

29
¿Cómo agregamos un hipervínculo a una dirección de página web? 26.- Tendremos que entrar a nuestro explorador para copiar nuestro URL
Captura de pantalla 42
27.- Cuando hayamos hecho esto nos iremos a insertar y posteriormente daremos clic en hipervínculo.
Una vez hecho esto agregaremos un texto
que nos indique hacia donde nos llevara la
dirección electrónica
Captura de pantalla 43

30
Captura de pantalla 44
Este será el recuadro que
nos salga y ya simplemente
tendremos que pegar la
dirección antes copiada en el
sitio señalado y aceptar para
guardar cambios.
Una vez hecho todo esto nuestra
página quedara así.
Captura de pantalla 45

31
Hemos terminado nuestra página por último la
guardaremos con un nombre único dentro de la
carpeta única que hemos creado en nuestro
paso 5.
NOTA: Fijate que este con las caracteristicas
del paso 11 indice b)
Captura de pantalla 46

32
Nuestra página la
podemos apreciar
simplemente con darle
doble clic en nuestro
archivo
Captura de pantalla 47

33
Captura de pantalla 48
Observa como
nuestra página ya
nos las muestra a
través de internet
Explorer.

34
Captura de pantalla 49
NOTA: en caso de no ser así o que no te guste tu propio diseño o simplemente quieras realizar un cambio en tu
página web te mostraremos que debes de hacer.
En esta vista puedes
verificar que toda tu
información ha sido
agregada correctamente.
Observa que nuestro PDF
ya sale en el marco
seleccionado anteriormente.

35
¿Cómo modificar nuestra página una vez terminada?
Captura de pantalla 50
Seleccionaremos
con un solo clic
nuestra página web
terminada.
(Para seleccionar
nuestro archivo)
Una vez realizado esto
simplemente seleccionaras
MICROSOFT WORD para
modificarla.
Darás clic derecho para que nos
salga el menú contextual,
seleccionaras la opción abrir con:
Captura de pantalla 51
Captura de pantalla 1 Captura de pantalla 52

36
Índice de ilustraciones
CAPTURA DE PANTALLA 1 ......................................................................................................................................................... 1
CAPTURA DE PANTALLA 2 ......................................................................................................................................................... 1
CAPTURA DE PANTALLA 4 ......................................................................................................................................................... 2
CAPTURA DE PANTALLA 3 ......................................................................................................................................................... 2
CAPTURA DE PANTALLA 5 ......................................................................................................................................................... 3
CAPTURA DE PANTALLA 6 ......................................................................................................................................................... 4
CAPTURA DE PANTALLA 7 ......................................................................................................................................................... 4
CAPTURA DE PANTALLA 8 ......................................................................................................................................................... 4
CAPTURA DE PANTALLA 9 ......................................................................................................................................................... 5
CAPTURA DE PANTALLA 10 ....................................................................................................................................................... 5
CAPTURA DE PANTALLA 11 ....................................................................................................................................................... 6
CAPTURA DE PANTALLA 12 ....................................................................................................................................................... 7
CAPTURA DE PANTALLA 14 ....................................................................................................................................................... 8
CAPTURA DE PANTALLA 13 ....................................................................................................................................................... 8




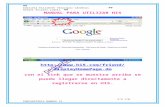
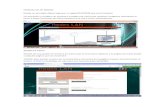

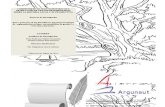





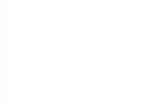

![Manual de Botanica Sistematica Terminado[1]](https://static.fdocumento.com/doc/165x107/55cf9d35550346d033acad9d/manual-de-botanica-sistematica-terminado1.jpg)