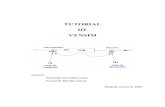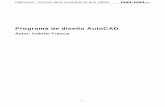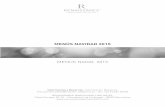MANUAL DE PHOTOSHOP€¦ · 3) Desde los menús, es posible acceder a los diferentes comandos, así...
Transcript of MANUAL DE PHOTOSHOP€¦ · 3) Desde los menús, es posible acceder a los diferentes comandos, así...

Laboratorio de Aplicaciones
MANUAL DE
PHOTOSHOP
5º Año Informática

2
Introducción a PHOTOSHOP Adobe Photoshop es el nombre o marca comercial oficial que recibe uno de
los programas más populares de la casa Adobe, junto con sus programas
hermanos Adobe Illustrator y Adobe Flash, y que se trata esencialmente de
una aplicación informática en forma de taller de pintura y fotografía que
trabaja sobre un "lienzo" y que está destinado para
la edición, retoque fotográfico y pintura a base de imágenes de mapa de
bits (o gráficos rasterizados). Su nombre en español significa "taller de Fotos". Su capacidad de
retoque y modificación de fotografías le ha dado el rubro de ser el programa de edición de
imágenes más famoso del mundo.
1) Desde aquí, tenemos acceso a las distintas herramientas del programa para seleccionar,
retocar o manipular nuestros archivos.
2) Desde aquí, podemos modificar las opciones de cada herramienta.
3) Desde los menús, es posible acceder a los diferentes comandos, así como también ampliar
o modificar las opciones de utilización de las herramientas.
4) Haciendo clic aquí, podemos acceder al programa Bridge de manera automática.
5) Ventanas: también conocidas como paletas, son las que nos permiten acceder, entre otras
cosas, a las capas, canales o historial. Podemos agruparlas según su uso o nuestro gusto.

3
Nada sería posible sin el profundo conocimiento de la herramienta más básica y, tal vez, más
importante: la selección. Aunque nos refiramos de forma singular, en realidad existen varias
herramientas que nos permiten realizar selecciones. Sin embargo, el resultado siempre será el
mismo: aislar una región de la imagen, ya sea para únicamente actuar en ella o bien para
preservarla mientras realizamos los retoques en el resto de la imagen.
Pero antes de adentrarnos en las diferentes formas de realizar una selección, existe un paso
previo que es el es estudiar la imagen para que ella nos “diga” cuáles son los problemas que
posee. Por lo general, no existe una única manera de realizar el retoque en una imagen, sino
que son varios los métodos y, lo que es peor aún, no existe una receta para hacerlo en forma

4
correcta, ya que cada imagen es un mundo aparte. Por este motivo, más allá de preocuparnos
por las herramientas que utilizaremos para realizar el retoque, debemos entender cuál es el
problema de la imagen y, de allí, buscar una metodología para iniciar nuestra corrección.
Existen muchísimas diferencias entre las imágenes retocadas por un profesional o por un
fotógrafo, y las imágenes que modifiquemos nosotros. Hay detalles que nosotros, con nuestras
cámaras comunes y corrientes, y sin tener acceso al equipamiento adecuado y profesional, no
podemos realizar. Este simple hecho nos obliga a esforzarnos mucho más que un profesional
al momento de realizar un retoque, con el riesgo de obtener, a pesar de todo un resultado no
siempre satisfactorio.
Imaginémonos el caso de una foto realizada para una revista de moda. Mientras que la
modelo es maquillada por especialistas, los asistentes del fotógrafo preparan los flashes y
demás implementos de iluminación para que la modelo sea iluminada de forma cuidadosa, de
tal manera, y más allá del clima que se quiera lograr, que los brillos y reflejos no incidan
incorrectamente sobre ella, y que transmita un correcto balance de colores. Ahora
imaginémonos a nosotros realizando la foto de uno de nuestros familiares o amigos. Por más
bellos que sean éstos, nunca lograremos obtener un resultado similar al de una foto de moda.
Una de las diferencias entre una foto profesional, como la de la revista VOGUE, y la realizada por un aficionado reside principalmente en el uso de equipamiento especializado de iluminación.
Una vez entendida esta importante diferencia,
vamos a comenzar con los pasos básicos por
seguir para lograr los distintos tipos de retoques
que podemos realizar. De manera general,
cuando comenzamos cualquier tipo de retoque,
es necesario realizar un ajuste global del color.
Sin embargo, para comprender el funcionamiento
básico de Adobe Photoshop, antes de que
empecemos con los retoques en sí mismos, es

5
conveniente conocer las herramientas y sus funciones básicas.
Para ver la ventana Herramientas, si no aparece cuando abrimos el programa, debemos ir al
menú Ventana / Herramientas.
Básicamente, contamos con cuatro herramientas principales de selección, algunas de las
cuales, a su vez tienen otras herramientas “escondidas” debajo de la herramienta principal.
Junto con estas cuatro herramientas, interactúa otra ventana denominada Opciones (Ventana
/ Opciones), la cual le agrega distintas funcionalidades a cada una de las herramientas, tanto
del grupo de selección como a todos los demás grupos del programa.
La primera herramienta de la izquierda, en la ventana Herramientas, se llama Marco
rectangular. Si hacemos clic en la flechita negra que vemos en el ángulo inferior derecho, sin
soltar el botón del mouse podemos acceder a las otras herramientas con propiedades
parecidas (en todas las herramientas en lasque veamos esta flechita ocurrirá lo mismo).
Con la herramienta Marco rectangular, realizamos selecciones rectangulares. Con Marco
elíptico, seleccionamos áreas elípticas y, con las herramientas Marco fila única y Marco
columna única, seleccionamos el área del un píxel a lo ancho y a lo alto de todo nuestro
documento, respectivamente. En el caso de las dos primeras herramientas podemos activarlas
a través del atajo de teclado, presionando la tecla M.
Como dijimos, en la parte superior de nuestra área de trabajo aparece la ventana Opciones. En
esta ventana encontraremos las distintas formas de hacer interactuar a la herramienta
seleccionada. En el caso de las herramientas de selección existen opciones comunes a la
utilización de dichas herramientas. En primer lugar se encuentra la opción Selector de
herramientas preestablecidas, que es el menú desplegable que se halla al lado del ícono que
representa la herramienta seleccionada. Esta opción nos permite guardar una serie de
configuraciones o seteos de las herramientas. Por ejemplo, imaginemos que debemos corregir
una secuencia de fotos de un edificio donde tenemos que corregir todas las ventanas, para
agregar en ellas el reflejo del cielo.
Luego del Selector de herramientas preestablecidas, encontraremos las opciones de
interacción entre las herramientas de selección. Estas opciones nos permiten interactuar entre
las distintas herramientas de selección agregando o restando formas para crear selecciones
más complejas.
1) Selección nueva: nos permite crear una nueva
selección.
2) Añadir a la selección: con esta opción podemos
sumar una selección a otra.
3) Restar de la selección: al utilizar esta opción,
restamos una parte de una selección y utilizamos otra
selección.
4) Intersacar con la selección: nos permite crear una
intersección entre varias selecciones.

6
Gracias a la opción Calado de la barra de herramientas, es posible crear una especie de
“suavizado” en lo que realicemos dentro de la selección. Para entender mejor su
funcionamiento, digamos que acciona en forma similar a si utilizáramos una cartulina para
enmascarar una determinada región al momento de pintar, por ejemplo, con un spray. Si
apoyamos la cartulina sobre la región que queremos proteger, esta “protección” creará bordes
bien definidos. En cambio, si sostenemos la hoja alejada a una determinada distancia de la
región, la pintura se filtrará por los laterales y creará unos bordes sin definición, borrosos. Por
eso, es recomendable utilizar siempre un poco de Calado cuando se hace una corrección para
que la zona se mezcle y se funda con la región sin retocar; se creará así una transición entre
ambas regiones, lo que evitará bordes que indiquen la manipulación de la imagen. La cantidad
de calado depende directamente del tamaño de la imagen.
La siguiente opción, Suavizar, es en cierta forma similar al Calado, aunque no se le puede
variar el tamaño con que se realizará. Se utiliza al momento de hacer secciones curvas (por
este motivo se encuentra en gris cuando tenemos seleccionada la herramienta Marco
rectangular y habilitada cuando usamos la herramienta Marco elíptico), ya que si no se tilda
esta opción, las curvas retocadas se verán escalonadas o serruchadas.
Sin calado ni suavizado Con calado y suavizado
La segunda herramienta de selección, de arriba hacia abajo del lado izquierdo en la ventana
Herramientas, es la herramienta Lazo. Esta herramienta se utiliza “enlazando” la región que
queremos seleccionar. Para hacerlo, debemos hacer clic en la herramienta Lazo y, sin soltar el
botón del mouse, ir seleccionando (enlazando) la región hasta haberla “envuelto”.
Al terminar el enlazado, debemos soltar el botón del mouse y en forma automática se cerrará
la selección. Si en forma accidental soltamos el botón del mouse antes de completar la
selección se cerrará el trazado con una línea recta desde donde hayamos soltado el botón
hasta el comienzo de nuestra selección.

7
Dentro de la herramienta Lazo encontramos las herramientas Lazo poligonal y Lazo Magnético.
El Lazo poligonal nos permite realizar una selección a través de líneas rectas. Para cerrar el
trazado debemos juntar el punto inicial con el punto final, o bien, hacer doble clic, lo cual
permitirá que el trazado se cierre automáticamente. La herramienta Lazo magnético nos
permite seleccionar a través de los contrastes existentes en la región, utilizando una especie
de “pincel”.
Cuando seleccionamos la herramienta Lazo magnético, veremos que aparecen nuevas
opciones en la ventana Opciones. La primera de éstas, Anchura, es el tamaño que tendrá
nuestro “pincel”. Destacamos la palabra pincel entre comillas porque en realidad no funciona
como un pincel tradicional (no pinta), sino que cumple la función de decirle al programa cuáles
son los valores tonales que debe considerar para que, en función del contraste, vaya trazando
la selección.
Aquí conviene hacer un alto y explicar algo importante. Cuando hemos realizado varias
modificaciones a las
herramientas, en especial a los
pinceles, debemos “limpiar” los
valores personalizados, y
volverlos a sus valores originales
para el momento en que
comencemos un nuevo retoque.
Desde la ventana Opciones,
dentro de Selector de
herramientas preestablecidas,
encontramos una flechita negra
en el ángulo superior de esa
ventana. Al hacer clic en ella, se
despliega un menú con una serie
de opciones. Para volver a los
valores originales de la
herramienta seleccionada,
utilizamos la opción Restaurar
herramienta y, para resetear
todas las herramientas, usamos
Restaurar todas.
Retornemos a la herramienta Lazo magnético. Cuanto menor sea el tamaño del pixel, mayor
será el contraste y más fácil la interpretación de los colores que debe diferenciar entre cada
lado de la cruz central. El Lazo magnético detecta solamente los bordes que se encuentran
dentro del círculo que representa el tamaño del pincel.
La segunda opción de la ventana Opciones es Contraste del borde, y función consiste en
decirle a la herramienta qué contrastes, o bordes, debe reconocer entre los colores
seleccionados. Para especificar la sensibilidad del lazo a los bordes de la imagen, ingresamos
un valor entre 1% y 100% en el campo de Contraste del borde. Un valor alto detecta sólo los
bordes que contrastan de forma acentuada con los circundantes. Cuanto menor es el
porcentaje ingresado, la herramienta diferencia un mayo contraste entre bordes de bajo
contraste.

8
La tercera opción de la ventana Opciones es Lineatura. Ésta le dice a la herramienta qué
cantidad de puntos de anclaje debe
crear para hacer la selección lo más
precisa posible. Cuanto mayor sea el
valor, mayor cantidad de puntos de
anclaje creará en función de la
velocidad con que se mueva el pincel.
Para especificar la velocidad a la que
la herramienta Lazo establece los
puntos de anclaje, debemos ingresar
un valor entre 0 y 100. Un valor más
alto fija el borde de la selección en su
lugar de manera mucho más rápida.
En una imagen con bordes bien
definidos, conviene utilizar una mayor
anchura y un mayor contraste del
borde, lo que nos permitirá trazar el
contorno de forma aproximada. En
una imagen con bordes más suaves,
conviene una menor anchura y un
menor contraste del borde, lo que nos
obligará a realizar un trazado mucho más preciso. El último ícono de la ventana Opciones,
conocido como Presión de stylus, es para aquellos usuarios que posean una tableta
digitalizadora o gráfica, del tipo de las fabricadas por la empresa Wacom. Al estar presionando
el ícono, se podrá variar el tamaño del pincel según la presión que se ejerza sobre el lápiz.
La tercera herramienta de selección es la popular Varita Mágica y se encuentra al lado
derecho del Lazo. Su popularidad se debe a que es una de las herramientas más manipuladas
al momento de realizar una selección. Aprovechando los diferentes valores cromáticos de una
imagen, la Varita mágica define qué superficie seleccionará. Si hacemos clic en una
determinada región de la imagen, marcará todos los pixeles aledaños al color similar. En la
ventana Opciones notaremos que aparecen nuevos elementos. En el primero de ellos
(Tolerancia), ingresamos el valor que comprenderá la cantidad de color similar al que
queremos seleccionar. Si observamos las diferentes selecciones de la siguiente figura,
veremos cómo varía el funcionamiento de la tolerancia al hacer utilizando valores diferentes:
10, 50 y 80.

9
Cuanto mayor sea el número ingresado en Tolerancia, la Varita Mágica abarcará una mayor área de
captura
Podemos ingresar un valor de tolerancia entre 0 y 255 ya que, cuando trabajamos en Adobe
Photoshop, lo hacemos con una gama tonal de 255 valores. En otras palabras, esto significa
que trabajamos con archivos de 24 bits o 16.777.216 colores, o sea, 256 valores por cada
canal de color.
La opción Contiguo es la que nos
permite seleccionar, única y
exclusivamente, los colores que se
encuentren ligados o conectados por
aproximación y dentro de la gama tonal
del pixel en el que hemos realizado el
clic con la herramienta Varita mágica. Si
destildamos la opción Contiguo, se
seleccionarán todos los colores dentro
de la misma gama tonal donde hemos
realizado el clic, sin importar si las
regiones tonales están ligadas o no. Por
ejemplo, si queremos seleccionar el
cielo que se ve a través de las ramas de
un árbol, en lugar de realizar las selecciones de las diferentes regiones una por una,
sumándolas con la opción Añadir a la selección, destildamos la casillo Contiguo, agregamos un
valor medio en la variante Tolerancia (en este caso 25) y hacemos clic en una región con
bastante cielo. Automáticamente, se seleccionarán todas las regiones del cielo, sin importar si
estaban conectadas entre sí. Si hubiéramos dejado tildada la opción Contiguo, sólo
hubiéramos seleccionado una única parte del cielo.
GAMA TONAL
Llamamos gama tonal a las propiedades de un color: tono, valor y saturación. Con estas
tres cualidades, confeccionaremos las tres escalas básicas: el círculo cromático, la escala
de valor y la escala de saturación. El tono es la brillantez visual de una determinada zona
de una imagen.

10
La opción Muestrear todas las capas sirve para cuando tenemos varias capas en nuestra
imagen y queremos seleccionar los colores similares de todas al mismo tiempo. Al tildar esta
opción, sumamos dentro de la selección los colores seleccionados de todas las capas de
nuestra imagen. Si la dejamos destildada, únicamente seleccionaremos los colores de la capa
en el que hagamos clic.
Existe otra herramienta de selección, aunque en realidad no trabaja basada en selecciones de
pixeles. La herramienta Pluma es la que se utiliza de manera profesional para realizar
selecciones precisas. Éstas se logran a través de vectores, los cuales se crean uniendo nodos
hasta completar el trazado.
Además de los métodos vistos para crear selecciones, existen otros que nos permiten crear
selecciones mucho más precisas, tales como la utilización de los Canales Alfa y la Máscara
rápida, los cuales veremos a continuación.
Pero antes de analizar qué son y cómo se crean, debemos entender los canales en sí mismos.
Al formato de color RGB se lo conoce como color aditivo o color luz, así como también su
utilización como espacio de color para previsualizar una imagen, en un monitor o cámara
digital, o para ser utilizado al momento de imprimir una imagen. Ahora veremos el espacio
RGB desde dentro.
Existen diferentes espacios de
color según el tipo de imagen
que tengamos, lo que hará que
pueda variar la cantidad de
canales que conforman la
imagen. Para poder ver estos
canales que forman una
imagen, vamos al menú
Ventana y seleccionamos la
opción Canales. En la ventana
se que se nos abre, podremos
observar los distintos canales
de manera independiente.
En una imagen JPG veremos
los canales Rojo, Verde y Azul.
En realidad en la ventana Canales, aparecerán cuatro canales en lugar de los tres
mencionados. Esto se debe a que nuestra imagen está compuesta por tres canales y una
representación visual de la suma de los tres, que compone la imagen: los canales propiamente
dichos: Rojo, Verde y Azul, y el canal compuesto RGB. En cambio, si hemos abierto una imagen
GIF, veremos que solamente existe un canal llamado Index. Sin entrar en las diferencias entre
los formatos gráficos, es importante entender cómo trabajan estos canales en cualquier
imagen.

11
Para entender un poco mejor el principio de los
colores, cómo funcionan los canales entre sí y su
sumatoria, vamos a realizar un pequeño ejercicio.
Para entender el concepto de las variaciones
tonales de los canales, tenemos que recurrir a
una de las herramientas de pinturas: Degradado.
Ésta se encuentra en el segundo grupo de la
ventana Herramientas y es la sexta herramienta
de ese grupo. Si no la vemos, es porque se
encuentra “escondida” debajo de otra
herramienta. Para verla, debemos hacer clic en la
herramienta Bote de pintura manteniendo
presionado el botón del mouse.
La herramienta Degradado crea una transición
entre un color y otro. Como vamos a trabajar con
los canales de manera individual, deberemos
hacerlo con los colores negro, blanco y
variaciones de grises.
Para esto abrimos el Sector de color para crear
degradados de negro a blanco. El Selector de
color son los dos cuadrados superpuestos que se
encuentran casi en la base de la ventana
Herramientas. Haciendo clic en uno de los
cuadrados podemos modificar el color existente
por cualquiera que deseemos. El cuadrado en
primer plano es el que sirve para configurar el
color frontal. El que se encuentra en segundo
plano sirve para configurar el color de fondo.
Ahora crearemos un archivo nuevo (menú Archivo/Nuevo…) con una anchura de 500 pixeles y
una altura de 500 pixeles, a una resolución de 72 pixeles / pulgada, en modo de color: Color
RGB, 8 bits y con el contenido de fondo: Blanco.
Luego de haber creado el archivo nuevo y reseteado el Selector de color, vamos a la ventana
Canales donde editaremos los canales en forma individual para entender su funcionamiento.
Hacemos clic en el canal Rojo del archivo nuevo para crear un degradado; con un clic en el
Las diferencias tonales de los canales Rojo, Verde y Azul son las que, al sumarse, generan los distintos tonos que componen una imagen.

12
ángulo superior izquierdo y sin soltar el mouse, nos movemos hasta el ángulo inferior derecho
del canal. Veremos que se traza una línea recta con dos cruces en las respectivas puntas. Esta
línea nos indica dónde comienza el degradé, donde se encuentra la primera cruz, y dónde
terminará la cruz, que se ubica en la punta contraria. Al soltar el botón del mouse, se formará
el degradado con la transición entre los colores negro y blanco. Si deseamos trazar un ángulo
perfectamente recto a 45º o a 90º, tendremos que mantener presionada la tecla Shift
mientras hacemos el degradado.
Luego de realizar el degradado en el canal Rojo hacemos clic en el canal Verde para crear un
segundo degradado, pero esta vez lo haremos con el negro en el ángulo superior derecho y el
blanco en el ángulo inferior izquierdo. Para finalizar, realizamos en el canal Azul, un degradado
de abajo hacia arriba con el negro en la parte inferior. Si hacemos clic en el canal compuesto,
veremos que hemos creado una imagen con la totalidad de 16.777.216 reproducibles por un
archivo RGB.
Ahora que ya hemos entendido un poco mejor el funcionamiento de los canales que componen
una imagen, veamos cómo crear un canal extra llamado canal Alfa. De manera general, los
canales Alfa son los utilizados en programas 3D y de animación para generar transparencia
alrededor de un objeto. Estos canales son “imágenes” almacenadas dentro de otras imágenes,
que cuentan con un valor entre 0 y 1 para cada pixel, en forma adicional a la información del
color del pixel. En otras palabras: el valor 1 indica que el pixel es completamente opaco, ya que
existe un elemento que lo está ocluyendo. Un valor 0 significa que no hay información de
cobertura, por lo tanto, permite transparencias.
En Adobe Photoshop, los canales Alfa son canales “extras” que se agregan a los ya existentes,
los que forman los colores de la imagen, los cuales no se ven afectados por este nuevo canal
agregado. Estos nuevos canales son muy utilizados por los profesionales del retoque para

13
seleccionar cabellos o transparencias, y se pueden crear desde cero o bien utilizando uno de
los canales ya existentes. Para crear y editar este nuevo canal, debemos recurrir a otra de las
herramientas de pintura. Por lo tanto, para poder explicar la generación de un canal Alfa, así
como la creación de una Máscara rápida, utilizaremos otra herramienta del segundo grupo: la
herramienta Pincel.
La herramienta Pincel es la segunda, de izquierda a derecha, del segundo grupo de la ventana
herramientas y funciona generando pinceles, o “puntas” de diferentes tamaños y dureza. A
diferencia del “pincel” de la herramienta Lazo magnético, la herramienta Pincel realmente
pinta utilizando el color que se encuentre seleccionado en el Selector de color. Para modificar
el tamaño de los pinceles, debemos hacer clic en el icono de la opción Pincel: que se
encuentra en la ventana Opciones.
En la ventana que se abre, seleccionaremos el tamaño del pincel, desde la opción Diámetro
maestro, así como su Dureza. La Dureza determina la forma de pintar: a menor dureza, los
bordes de la pincelada serán más suaves (algo similar a la opción Calado de una selección) y,
a mayor dureza, los bordes serán mucho más duros. También podemos observar en la ventana
Pincel una serie de pinceles preestablecidos, los cuales utilizamos haciendo clic en cualquiera
de sus iconos.
Al igual que con las selecciones, podemos crear pinceles preestablecidos, que guardamos con
la opción Selector de herramientas preestablecidas. No obstante, también podremos crear
nuestros propios pinceles y guardarlos en la opción Pincel, de la ventana Opciones, así como
lograr la interacción del Pincel con sus diferentes modos de mezclas.
Veamos ahora cómo funcionan los canales Alfa. Para esto, realizaremos un ejercicio en que
debemos crear un archivo nuevo con las mismas características del ejercicio anterior.
Luego de haber creado el archivo, vamos a la ventana Canales, al pie del cual veremos que
existe un icono similar a una página en blanco con la punta inferior izquierda doblada. Este
ícono (Crear canal nuevo) nos permite crear un nuevo canal cuando hacemos clic en él. El
nuevo canal creado se llamará Alfa 1. Si lo deseamos, podemos modificarle el nombre
haciendo doble clic directamente en las palabras que aparecen en la ventana Canales. Con
estos simples pasos, hemos creado nuestro primer canal Alfa. Observemos que nuestra
imagen ha sufrido una alteración y se transformó de blanco a negro.
Si miramos la ventana Canales, veremos que el canal Alfa 1 se encuentra en color negro a
diferencia de los canales Rojo, Verde y Azul, así como el canal compuesto RGB, que se
encuentran en color blanco.
En realidad nuestra imagen no ha sufrido ninguna transformación, aunque nuestros ojos nos
digan lo contrario. Lo que ocurre es que no estamos viendo
la imagen creada, sino el canal Alfa 1. Incluso, si miramos
la ventana Canales, veremos que el canal Alfa 1 está
seleccionado con un color azul. Este color azul es el que
nos “avisa” en qué lugar de nuestra imagen estamos
posicionados. Lo mismo sirve para cuando utilicemos la
ventana Capas.
También podemos observar que, en la columna izquierda
de la ventana, los cuatro primeros canales están sin el
icono de ojito negro que nos informa visibilidad. Este ojito
nos permite activar y desactivar la vista de los Canales y de
las Capas, independientemente de si están seleccionados o
no. Para volver a ver el contenido de nuestro archivo,
hacemos clic en el cuadrito vacío del lado izquierdo del
canal RGB. Ahora la cosa comienza a complicarse, ya que
nuestra imagen se tiñó con un color rosado. En realidad,
esto ocurre porque vemos en forma conjunta los canales de
color y el canal Alfa 1 creado. Desactivemos el ojito del canal Alfa 1 momentáneamente para

14
ver que nuestra imagen vuelve a verse blanca como la creamos originalmente. Volvamos a
activar el ojito del canal Alfa 1 y, haciendo clic en Selector de color, elegiremos el color blanco.
En la ventana que se nos abre veremos un gran cuadrado del lazo izquierdo, con una masa de
colores, y del lado derecho una serie de casilleros y datos. No nos desesperemos, que más
adelante sabremos para qué sirve cada uno de ellos. Con un clic en el ángulo superior
izquierdo del gran cuadrado de colores que se encuentra a la izquierda, seleccionamos el color
blanco.
Luego de hacer clic en el botón OK, seleccionamos la herramienta Pincel y le cambiamos los
valores al pincel por 35 px con una Dureza de 70%. Ahora vamos a realizar un trazo cualquiera
(por ejemplo la letra M) haciendo clic en una región de la imagen y, sin soltar el botón del
mouse, nos desplazamos hasta lograr el trazo deseado. Si volvemos a hacer clic en el canal
compuesto RGB, deben quedar los ojitos activados en los cuatro primeros canales y
desactivados en el canal Alfa 1. Veremos que nada ha ocurrido al archivo que creamos
originalmente.
El canal Alfa 1 que acabamos de realizar consiste, en realidad, en una selección guardada,
aunque no hayamos realizado ninguna selección aún. Veamos por qué. Los canales Alfa son
una imagen que representa de manera gráfica a una selección. Éstos contarán con zonas
negras, blancas y grises, que representarán, a su vez, las áreas seleccionadas, las que no lo
están y las que están en diferentes intensidades respectivamente. Este tipo de selección
guardada también es conocida como máscara.
Una de las principales características de los canales Alfa es que cualquier modificación que se
realice en ellos se verá reflejada en la selección que de él provenga. Para entenderlo mejor: si
al trazo que hemos realizado le agregamos una línea negra transversal en el medio, cuando
llamemos al canal como selección, esta línea hará que esta región no se encuentre
seleccionada. Guarda una selección
para luego cargarla, o llamarla, es
una operación muy utilizada
cuando se realizan selecciones muy
complejas o que requieren de
mucho trabajo.
Pero no sólo se puede cargar una
selección previamente guardada, ya
que también es posible conseguir
otras que provengan de una de las
características que poseen las
capas: su transparencia. Resulta
muy común cargar como selección
los pixeles que contiene una capa, generalmente llamados contenido de la capa, sin
seleccionar aquellas zonas que no tengan pixeles, o sea, las regiones transparentes. A esta
acción se la llama seleccionar la transparencia de la capa.
Para llamar, cargar o recuperar una selección guardada como canal alfa, debemos ir al menú
Selección / Cargar selección…. La ventana que se abre está dividida en dos partes: Origen y
Operación. En Documento, elegimos desde qué documento queremos recuperar la selección.
De manera predeterminada, siempre nos aparecerá el nombre del documento con el que
estamos trabajando.
Sin embargo, si deseamos recuperar una selección desde otro documento, podemos hacerlo.
El único requisito es que tiene que poseer las mismas medidas que el documento que
queremos aplicar la selección, caso contrario nos aparecerá el nombre del documento en la
lista Documento. En Origen, también estará la posibilidad de cargar la transparencia de capa
en caso de que tengamos capas además del Fondo, de lo contrario, sólo nos mostrará los
canales Alfa que hayamos creado.

15
En canal, aparecen los nombres de las selecciones guardadas previamente y la transparencia
de capa, si la hubiere. Sólo en el caso que tengamos abierto uno o varios documentos de
idéntica medida en pixeles, aparecerá su nombre y la posibilidad de abrir en un documento
activo las selecciones guardadas en otros. La opción invertir nos permite cargar la selección
elegida de manera invertida.
En el caso de tener una selección activa en el documento cuando accedemos a la plantilla
Cargar selección, aparecerán activadas todas las opciones de Operación. Éstas representan
acciones que podemos realizar entre las dos selecciones: la que tenemos activa y la guardada.
Estas acciones son:
Selección nueva: la selección activa será reemplazada por la que está guardando como
canal Alfa.
Añadir a la selección: la selección guardada se sumará a la que está activa.
Restaurar la selección: la selección guardada se restará de la selección activa.
Intersecar con la selección: ambas selecciones serán intersecadas, es decir, la
selección resultante será el área que tienen en común las dos selecciones.
Más allá de crear un canal Alfa y llamarlo
como selección, también podemos hacer el
camino inverso. O sea, crear una selección
con cualquier herramienta de selección y
guardarla como canal Alfa. Para eso, luego
de haber realizado la selección, vamos al
menú Selección / Guardar selección….
Nuevamente, la ventana se divide en dos
partes, aunque esta vez con distintos
nombres y opciones: Destino y Operación.
En Documento, elegimos el documento
donde quedará guardada la selección. En la mayoría de los casos, tendremos dos
posibilidades: guardar la selección en el mismo documento o en un documento nuevo. Si
elegimos la segunda opción, se creará un nuevo documento en blanco con un canal extra: Alfa
1. Sólo si contamos con más de un documento abierto y estos son exactamente del mismo
tamaño, tal como vimos en el caso de cargar una selección, tendremos más opciones.
Aparecerán los nombres de los documentos abiertos que cumplan la condición de poseer el
mismo tamaño en pixeles.
Para guardar una selección como un canal nuevo (canal Alfa), lo hacemos desde la opción
Canal: Nuevo y, en el campo Nombre, le agregamos el nombre que deseamos. Si lo dejamos
en blanco, automáticamente se agregará el nombre Alfa 1. Notemos que, en las opciones del
sector Operación, sólo nos permite Canal nuevo. En el caso del ejemplo con el cual estamos
trabajando, en Canal, además de Nuevo, tenemos la opción Alfa 1. Si elegimos esta opción, se
habilitarán las cuatro opciones del apartado Operación. Éstas tienen las mismas
consideraciones que las que aparecen en la ventana de Cargar Selección, sólo que se
reemplaza la palabra selección por canal.
Con lo expuesto hasta aquí hemos visto todo lo relacionado con el uso de las herramientas de
selección y la creación de canales Alfa. Sin embargo, existe otra forma muy práctica y fácil de
crear selecciones, como veremos a continuación.
El modo Máscara rápida se activa desde la ventana Herramientas mediante un clic en el icono
rectangular gris con un círculo blanco en el medio (icono Máscara rápida). Para crear una
máscara o una selección con este modo, debemos pintar con la herramienta Pincel el área que
deseamos enmascarar o seleccionar, de igual manera como vimos al crear un canal Alfa.
La diferencia fundamental entre enmascarar y seleccionar consiste en que, en el primer caso,
protegemos la región para no actuar sobre ella y, en el segundo, seleccionamos (valga la

16
redundancia) la región donde realizaremos nuestra acción: corregir color, modificar valores de
niveles, etc.
Para modificar el modo de Máscara rápida y utilizarla como máscara o selección, hacemos
doble clic en el ícono Máscara rápida y seleccionamos cuál de los dos métodos queremos
utilizar. Desde esa misma ventana, podemos editar el color con que deseamos que se nos
previsualice lo pintado y qué opacidad queremos que tenga lo que hemos pintado. Vale la
pena recordar que esta previsualización, tanto del color como de la opacidad, solamente es
visual, es decir, no afecta a la forma de seleccionar o enmascarar.
Para pintar en modo Máscara rápida, podemos utilizar los colores negro, blanco o gris. De
hecho, cuando pasamos al modo Máscara rápida automáticamente el Selector de color nos
mostrará sólo los valores en negro, blanco y gris. Con el color negro, “seleccionamos” el área
por enmascarar y, con el color blanco “borramos” la máscara o en su defecto, de acuerdo a
cómo hayamos seteado la opción, crearemos la selección o eliminaremos parte de ella.
Con el color gris, estaremos creando una selección (o
máscara) con transparencia. ¿Qué significa esto?
Significa que cuando pasemos al modo tradicional,
volviendo a hacer clic en el ícono Máscara rápida,
cualquier acción que realicemos en el área
seleccionada no será modificada al 100%. Si
observamos la imagen de la derecha notaremos que
el color pintado en el rostro cubre el área de forma
transparente. Esto se debe a que se utilizó el color
gris para pintar la máscara rápida. Cuanto más oscuro
sea el gris utilizado, más se cubrirá con la aplicación
de nuestra acción; y cuanto más claro sea el gris,
menos incidencia de acción tendrá la región
seleccionada.
Pero volvamos a la Máscara rápida. Luego de haber
pintado todo lo que queremos seleccionar hacemos
clic en el ícono Editar en modo estándar que se
encuentra al lado del icono de Máscara rápida. Al
hacerlo visualizaremos el movimiento tradicional de la
previsualización de una selección, conocido
comúnmente como marcha de hormigas, ya que se
asemeja mucho al típico actuar de estos insectos.
Para finalizar con lo básico y necesario que nos permitirá crear selecciones, debemos saber
cómo deshacer la selección. Para ello simplemente vamos al menú Selección / Deseleccionar
y listo.

17
CUESTIONARIO 1) Mencione algunas funciones básicas del programa Adobe Photoshop y qué significa su nombre.
_______________________________________________________________________________________
_______________________________________________________________________________________
_______________________________________________________________________________________
_______________________________________________________________________________________
_______________________________________________________________________________________
2) Complete el siguiente dibujo con las partes de la ventana principal de Photoshop.
3) ¿Por qué es tan importante saber manejar las “selecciones”?
_______________________________________________________________________________________
_______________________________________________________________________________________
_______________________________________________________________________________________
_______________________________________________________________________________________
_______________________________________________________________________________________
_______________________________________________________________________________________
4) ¿Qué diferencias encontramos entre las fotografías tomadas por personas particulares y las que se
toman para una revista, por ejemplo?
_______________________________________________________________________________________
_______________________________________________________________________________________
_______________________________________________________________________________________
_______________________________________________________________________________________
_______________________________________________________________________________________
_______________________________________________________________________________________
_______________________________________________________________________________________

18
5) Completar el siguiente gráfico con el nombre de las herramientas de selección:
6) ¿Qué necesitamos hacer antes de comenzar a realizar retoques en una imagen?
_______________________________________________________________________________________
_______________________________________________________________________________________
_______________________________________________________________________________________
_______________________________________________________________________________________
_______________________________________________________________________________________
_______________________________________________________________________________________
_______________________________________________________________________________________
7) ¿Cómo podemos visualizar en la pantalla las herramientas que no aparecen visibles?
_______________________________________________________________________________________
_______________________________________________________________________________________
_______________________________________________________________________________________
_______________________________________________________________________________________
8) ¿Con cuántas herramientas de selección básicas cuenta el programa?
_______________________________________________________________________________________
_______________________________________________________________________________________
_______________________________________________________________________________________
_______________________________________________________________________________________
9) ¿Qué son las selecciones geométricas? Explique cuáles son.
_______________________________________________________________________________________
_______________________________________________________________________________________
_______________________________________________________________________________________
_______________________________________________________________________________________
10) Completar el siguiente gráfico con sus partes correspondientes:
11) ¿Para qué se utiliza la opción “CALADO”?
_______________________________________________________________________________________
_______________________________________________________________________________________
_______________________________________________________________________________________
_______________________________________________________________________________________
12) ¿Cuál es la función de la opción “SUAVIZAR”?
_______________________________________________________________________________________
_______________________________________________________________________________________
_______________________________________________________________________________________
_______________________________________________________________________________________

19
13) ¿Para qué utilizamos el “MARCO ELÍPTICO”?
_______________________________________________________________________________________
_______________________________________________________________________________________
_______________________________________________________________________________________
_______________________________________________________________________________________
14) ¿Para qué se utiliza la herramienta LAZO?
_______________________________________________________________________________________
_______________________________________________________________________________________
_______________________________________________________________________________________
_______________________________________________________________________________________
15) Explique la diferencia entre LAZO POLIGONAL y LAZO MAGNETICO.
_______________________________________________________________________________________
_______________________________________________________________________________________
_______________________________________________________________________________________
_______________________________________________________________________________________
16) ¿Cuándo nos puede ser útil la herramienta RESTAURAR TODAS?
_______________________________________________________________________________________
_______________________________________________________________________________________
_______________________________________________________________________________________
_______________________________________________________________________________________
17) ¿Por qué es tan útil la “VARITA MÁGICA”?
_______________________________________________________________________________________
_______________________________________________________________________________________
_______________________________________________________________________________________
_______________________________________________________________________________________
_______________________________________________________________________________________
_______________________________________________________________________________________
_______________________________________________________________________________________
_______________________________________________________________________________________
18) ¿Qué ocurre si al utilizar la VARITA MÁGICA destildamos la opción CONTIGUO?
_______________________________________________________________________________________
_______________________________________________________________________________________
_______________________________________________________________________________________
_______________________________________________________________________________________
19) ¿Qué es la GAMA TONAL?
_______________________________________________________________________________________
_______________________________________________________________________________________
_______________________________________________________________________________________
_______________________________________________________________________________________
20) Explique qué son los canales RGB y para qué lo podemos utilizar a la hora de realizar una
selección.
_______________________________________________________________________________________
_______________________________________________________________________________________
_______________________________________________________________________________________
_______________________________________________________________________________________
_______________________________________________________________________________________
_______________________________________________________________________________________
_______________________________________________________________________________________
_______________________________________________________________________________________
_______________________________________________________________________________________
_______________________________________________________________________________________

20
21) ¿Qué son las máscaras rápidas?
_______________________________________________________________________________________
_______________________________________________________________________________________
_______________________________________________________________________________________
_______________________________________________________________________________________
_______________________________________________________________________________________
_______________________________________________________________________________________
_______________________________________________________________________________________
_______________________________________________________________________________________
_______________________________________________________________________________________
_______________________________________________________________________________________