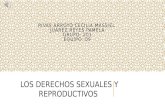Manual de Power Point facil
-
Upload
percy-quilla -
Category
Technology
-
view
21 -
download
0
Transcript of Manual de Power Point facil

TRABAJO ENCARGADO
Percy Beltran Quilla HancoII SEMESTRE

Como crear una presentación de diapositivas en
PowerPoint

Como crear una presentación de diapositivas en
PowerPointGuía con todos los pasos para hacer presentaciones exitosas como un profesional. Trucos y consejos para que funcionen y se muestren correctamente en cualquier PC o Laptop. Como insertar música, canciones, imágenes, fotos y efectos y darles un estilo personal y atractivo. Como publicarlas, compartirlas en internet y convertirlas en videos para subirlas a YouTube.

Las presentaciones en dispositivas son archivos usados para mostrar a pantalla completa en las computadoras, cualquier tipo de información ordenada en varias pantallas propiamente llamadas dispositivas o slides.En su inicio fueron usadas en proyectores para presentar y exponer a un auditorio informes, ahora se usan para comunicar casi cualquier información ya sea usando una PC, una Laptop o una pequeña Notebook.Pueden contener texto, imágenes, gráficos, videos, sonidos, enlaces a paginas de internet y otros elementos.Las presentaciones de diapositivas han alcanzado gran popularidad, debido a lo fácil que son de crear y la posibilidad de agrupar en un solo archivo distintos formatos.Otra de las ventajas es que se visualizan casi exactamente a como fueron creadas.El programa favorito para crearlas y mostrarlas es PowerPoint, incluido en la famosa suite de aplicaciones de Microsoft, aunque existen otras alternativas, incluso gratuitas y completamente libres.

¿Para qué hacer una presentación de diapositivas?Con PowerPoint podemos crear presentaciones para varios fines:• Exponer un trabajo, una tesis o una investigación.• Crear un tutorial sobre cualquier tema.• Hacer un cuestionario interactivo.• Crear un álbum de fotos• Hacer un informe estadístico o contable.Para empezar con PowerPoint si es nuestra primera vez, podemos usar algunas de las plantillas que incluye el programa e irlas editando a nuestro gusto. Son presentaciones totalmente funcionales, solo se requiere sustituir su contenido por el nuestro.Puedes encontrarlas en: Archivo -> Nuevo -> Plantillas de ejemplo.


Hay muchas otras para Calendarios, Diplomas, Informes, etc. pero es necesario descargarlas de internet desde el sitio de Microsoft.Otra opción es partir desde cero pero escogiendo algunos de los temas existentes. Son diapositivas en blanco con fondos, estilos y tamaños de fuentes diferentes.Al iniciar el programa abre la ficha Diseño y verás todos los temas disponibles.Por ultimo crear una presentación con nuestro propio estilo, usando un archivo en blanco. ¿Qué podemos incluir en las presentaciones?Podemos usar para crear nuestra presentación texto de documentos creados en Word, tablas hechas en Excel, imágenes descargadas de internet o incluso hacer una captura de pantalla de una imágenes en una página web.Podemos también insertar audio, música, canciones, videos, diagramas, cliparts, efectos de sonido, etc.

¿Qué hacer con las presentaciones creadas?Después de crear y comprobar que funciona correctamente la presentación, podemos compartirla con nuestros amigos copiándola a una memoria flash o un disco, en internet en las redes sociales como Facebook, Google+ y otras o subirla a sitios especializados como SlideShare.Otra opción es convertirla en video con el mismo programa y subir el archivo a YouTube u otros sitios en la red. Lee primero otra página de nuestro sitio que indica todas las reglas aconsejadas por los expertos, que se deben de tener en cuenta para crear una diapositiva exitosa, que sea fácil de ver, comprender, asimilar y efectiva: Secretos, reglas y consejos al hacer presentaciones en PowerPoint

Crear una presentación de diapositivas con PowerPoint paso por paso
PowerPoint es muy fácil de utilizar. Todos los que de una forma u otra han usado Word, se sienten como en casa al comenzar. Intuyen cómo introducir texto, agregar diapositivas, imágenes, ajustar el diseño, cambiar los colores del texto, etc.1- Inicia Office, el tema predeterminado de la nueva presentación es: "Presentación en blanco", es decir sin fondo ni efectos. Si deseas usar otro, en la vista Diseño escoge el tema entre los disponibles.
2- La primera dispositiva es la dedicada a la introducción, introduce los datos como el título, la descripción, el autor, etc.Tienes la opción de darle un fondo personal y único, para eso en la ficha Diseño abre Estilo de fondos y selecciona: "Formato del fondo".Después de crear tu propio fondo usa el botón: "Aplicar a todo" para que todas las dispositivas siguientes lo usen.

3- Da un clic en la parte inferior del botón "Nueva diapositiva" para insertar la siguiente.Hay disponibles varios formatos, pero puede ser más fácil insertar una en blanco.

En ella puedes pegar directamente texto sin que sea necesario que tenga el clásico cuadro de texto, aparecerá después de pegar.

Las lineas de cuadro de texto no se muestra en la presentación.Para cambiar el formato, el estilo o el color del texto selecciónalo y usa las herramientas en la barra superior en la ficha Inicio✓ Para copiar texto en cualquier documento, selecciónalo y usa las teclas CONTROL + C.✓ Para pegarlo en una diapositiva usa las teclas: CONTROL + VPara insertar cualquier imagen en una diapositiva en blanco, simplemente arrástrala desde una carpeta y suéltala encima de la diapositiva.

Dale el tamaño exacto usando los puntos de selección.También puedes insertarla (si trabajas a pantalla completa) usando el botón "Imagen" en la ficha Insertar. Al seleccionar una imagen se acciona automáticamente la barra "Herramienta de imagen", con herramientas que permiten modificarla y aplicarle efectos.En la misma ficha Insertar verás los otros objetos que se pueden insertar que son: Imágenes prediseñadas (Cliparts), capturas de pantalla de una aplicación en Windows o cualquier imagen de una página de internet que se muestre en el navegador.También se pueden insertar formas, gráficos, videos, audio, etc.
4- Después de crear todas las dispositivas que llevará la presentación, el próximo paso es configurar su funcionamiento y probarla.A partir de ahora en la medida que hagas algún cambio, debes de probar como se mostrará la presentación al reproducir.✓ Para probar como luce la presentación usa la tecla F5.✓ Para retornar el programa usa Escape.✓ Para reproducir a partir de una diapositiva específica, selecciónala y en la ficha "Presentación con diapositivas" da un clic en el botón: "Desde la diapositiva actual"

Configurar la reproducción automática de las diapositivas
De forma predeterminada al reproducir una presentación, para pasar a la siguiente diapositiva se debe usar el ratón y dar un clic.Si el propósito al crear la presentación no es utilizarla con un moderador, se debe usar la opción automática.• Para eso abre la ficha Transiciones.• Marca la casilla: "Después de:" y establece un valor en segundos. Por ejemplo: 00:06,00 indica 6 segundos.• Para usar ese intervalo de tiempo en todas las diapositivas, da un clic en el botón: "Aplicar a todo". También puedes establecer en una diapositiva aislada un tiempo de duración diferente.

Agregarle transiciones a las diapositivasAgregarle efectos de transición a las diferentes diapositivas, puede darle un estilo muy atractivo a una presentación, aunque también puede ser muy nocivo para el rendimiento.No lo uses si piensas compartir tu presentación en internet.La única recomendada es "Desvanecer".

Agregar música y canciones a las presentaciones de PowerPointA las presentaciones se les puede agregar música y canciones para que se escuchen de fondo, además grabaciones de voz o efectos de sonido.Da un clic en la dispositiva, en la ficha Insertar da un clic bajo el botón "Audio", escoge: "Audio de archivo" o "Grabar audio".Al insertar audio en la diapositiva aparece el icono de una bocina, que al dar un clic inicia la reproducción.Se forma predeterminada esta termina al pasar a la siguiente diapositiva.El icono se puede ocultar, así como también hacer que la reproducción se inicie de forma automática y que continúe en el resto de las diapositivas.

• Selecciona la diapositiva donde se insertó el audio.• Da un clic en el icono de la bocina.• En la ficha Herramientas de audio abre "Reproducción".• En el grupo Opciones de audio escoge en Iniciar una de las tres opciones: "Al hacer clic", "Automáticamente" o "Reproducir en todas las diapositivas".• Marca la casilla: "Repetir la reproducción hasta su interrupción" para que no se detenga la música o el audio.• Marca la casilla: "Ocultar durante la presentación" para que no se muestre el icono.Lógicamente esta opción vale solo si se ha seleccionado la reproducción automática.

Mostrar videos en las presentaciones de PowerPointEn PowerPoint podemos mostrar videos de tres formas diferentes:✓ Insertar un video que tenemos en nuestro equipo en la presentación.En este caso el video forma parte de la presentación, aunque aumentará su tamaño.✓ Vincular un video que tenemos en nuestro equipo.Con esta opción solo vinculamos el archivo de video. Para eso es necesario copiarlo a la carpeta que contiene la presentación y deberá acompañar a la misma cuando la distribuyamos.
✓ Vincular un video existente en YouTube u otro sitio web.Con esta opción se mostrará el video en la presentación, solo si existe conexión a internet en el equipo donde se reproduzca.Lee más información detallada en otro artículo con una infografía, en la que se muestran los tres métodos con todos los pasos: Como agregar e insertar videos en las presentaciones de PowerPoint

Comprimir el audio y video en las presentaciones de PowerPoint
Las presentaciones en las que se insertan imágenes o videos pueden alcanzar demasiado tamaño y volverse muy lentas al reproducir.Es necesario comprimir estos archivos antes de publicarlas.• En la ficha Archivo, da un clic en "Información".• En la sección Tamaño y rendimiento de archivos multimedia, da un clic en: "Comprimir medios".• Escoge la calidad de la presentación.
Insertar notas en las presentaciones de PowerPointLa página de notas es una opción poco utilizada muy útil.Es una página adicional adjunta a cada diapositiva. En ella podemos agregar texto o imágenes que no se mostraran en la presentación, pero si cuando esta se imprima.En ella podemos relacionar información adicional necesaria pero que no deseamos incluir en la presentación para no recargar las diapositivas.Si para mostrar la presentación contamos con dos equipos (por ejemplo una Laptop y un proyector u otro monitor) podemos configurar el primero de ellos para ir mirando las notas incluidas en cada dispositiva, aunque el auditorio los no las verán.

➔ Para insertar una nota en la ficha Vista da un clic en el botón:
"Pagina de notas".

Revisar y modifica las propiedades e información de la presentación
En la ficha Inicio -> Información puedes encontrar herramientas para finalmente probar distintos aspectos de la presentación creada, como los Permisos, la Compatibilidad y el Rendimiento.También revisar si son correctas todas las Propiedades como el título, datos del autor, etiquetas y otros paramentos importantes que debe tener al compartirlo, para evitar que otra persona se adjudiquen su autoría.
Guardar la presentación creada
Por ultimo si todo funciona correctamente solo resta guardar la presentación.En el menú archivo escoge "Guardar como".De forma predeterminada las presentaciones se guardan en el formato: PPTX.PPTX es un archivo que solo se puede abrir con las versiones de PowerPoint 2007/2010 para editarlas o reproducirlas.Para guardarla de forma tal que sea compatible con todas las versiones usa: "Presentación de PowerPoint 97-2003 (*.ppt)".


Convertir una presentación en un vídeo y subirlo a internet
Una de las mejores opciones para lograr que una presentación llegue a más personas, es convertirla en un video y subirla a YouTube.Puedes hacerlo con el mismo PowerPoint.➔ Para eso después de usar la opción "Guardar como", en Tipo selecciona la opción: "Video de Windows Media (*.wmv)".Hay tres opciones:Modo de calidad alta (1024 x 768, 30 fotogramas por segundo); calidad media (640 x 480, 24 fs); y calidad baja (320 X 240, 15 fs).➔ Espera que termine de crearse el archivo.➔ Entra a tu cuenta de YouTube y sube el video creado.
Crear presentaciones en formato panorámico en PowerPointLa mayoría de los monitores modernos de computadoras de escritorio o Laptops usan pantallas panorámicas, en la que la relación (16 x 9) es diferente a la de las pantallas tradicionales (4 x 3).• En la ficha Diseño escoge: "Configurar página".• En Tamaño de diapositivas selecciona: "Presentación en pantalla (16:9)"

Como crear y guardar plantillas en PowerPointPuedes guardar cualquier presentación creada de forma personalizada para crear otras usando el mismo estilo, para eso solo guárdala como una plantilla.Guardar como > Plantilla de PowerPointPosteriormente para crear una nueva presentación con dicho estilo, da un clic en "Nuevo -> Mis plantillas".Antes de guardarla elimina las imágenes, texto y otros elementos para reducir su tamaño.Otra opción es crear una plantilla con todos los elementos que ofrece PowerPoint, para eso en la ficha Vista escoge: "Patrón de diapositivas"
Alternativas gratis a PowerPoint para crear y reproducir presentacionesPowerPoint no es la única opción para crear presentaciones de diapositivas. Las dos alternativas restantes más populares son:➔ "Impress" es un programa similar a PowerPoint incluido en la suite OpenOffice (http://www.openoffice.org/) y en LibreOffice (http://www.libreoffice.org/) disponible gratis las dos en internet.➔ Prezy (http://prezi.com/) es un servicio gratis online en español que permite la creación de diapositivas y se ha hecho muy popular por su facilidad de uso.

Todo lo que leíste en este artículo, por motivos de espacio trata sobre una presentación elemental.PowerPoint ofrece opciones increíbles, al igual que los otros programas de Office.Es posible agregarle todo tipo de objetos, efectos y estilos a una presentación, incluso se pueden usar las macros al igual que en Word y Excel.Si necesitas crear presentaciones más profesionales, no dejes de leerte otra página: Las reglas para crear una presentación exitosa en PowerPoint ¡Muchos éxitos!
Lee, comparte o descarga una presentación de diapositivas que hemos creado y subido a SlideShare, con el propósito de que sea útil para los que desean o necesitan crear una presentación exitosa:10 Reglas de Oro para crear una presentación de diapositivas exitosa
Si te es más fácil carga un video en YouTube con un tema similar: Las reglas para crear una presentación de diapositivas exitosa en PowerPoint

Páginas relacionadas
✓ Como agregar e insertar videos en las presentaciones de PowerPoint
✓ Trucos para PowerPoint, consejos y tips al hacer presentaciones✓ Trucos y tips para Microsoft Excel, cosas útiles e interesantes✓ Trucos para Microsoft Word, uso, tips, configuración, ayuda y consejos✓ Trucos para Microsoft Word, utilidades, curiosidades y secretos
✓ Cómo recuperar documentos perdidos que no se guardaron en Word
✓ Como abrir, reparar y recuperar archivos y documentos dañados de Word
✓ Como usar el diccionario de Word en otro equipo o instalación
✓ Como crear y grabar macros en Word y Excel, ejemplos prácticos
✓ Códigos de ejemplos para macros de Word y Excel en Visual Basic
✓ Como agregar figuras Emoji con el teclado táctil a las presentaciones de PowerPoint