MANUAL DE PROGRAMAS PARA CALCULO Y DIBUJO DE VÍAS EN LENGUAJES BASIC, DCL Y VISUAL LISP PARA...
-
Upload
edward-coraspe -
Category
Documents
-
view
550 -
download
9
Transcript of MANUAL DE PROGRAMAS PARA CALCULO Y DIBUJO DE VÍAS EN LENGUAJES BASIC, DCL Y VISUAL LISP PARA...
MANUAL DE PROGRAMAS
PARA CALCULO Y DIBUJO DE VÍAS EN LENGUAJES BASIC, DCL Y VISUAL LISP PARA AUTOCAD
Elaborado por: JOHN JAIRO AGUDELO
Ingeniero Civil
UNIVERSIDAD EAFIT DEPARTAMENTO DE INGENIERIA CIVIL
MEDELLÍN 2005
MÓDULO 5 DIPLOMATURA EN
INFRAESTRUCTURA VIAL Diseño de Vías Computarizado
1
PRESENTACIÓN
El presente manual tiene por objeto indicar el uso adecuado de varios programas desarrollados principalmente para agilizar en Autocad el cálculo y dibujo de una vía, mas no su diseño, ya que este debe estar a cargo del usuario, quien es el que define la geometría y los diferentes parámetros que conforman un proyecto vial. Los programas acá descritos están desarrollados principalmente en lenguaje Autolisp, exclusivo de Autocad y en lenguaje Basic. Además algunos programas involucran cajas de diálogo, las que están desarrolladas en lenguaje DCL. Dichas cajas de diálogo tienen a su vez una casilla de Ayuda, en la que están las indicaciones del uso del respectivo comando, pero en una forma más breve. Pueden ser utilizados a partir de la versión 14 ya que en esta la base de datos de algunas entidades fue modificada en su estructura, especialmente las polilineas, por lo tanto algunos de los comandos no funcionan en la versión 12 o 13. Cabe anotar que algunos comandos descritos al final de este archivo y que son más de ayuda para Autocad que para dibujo de vías, ya han sido incorporados a partir de la versión 14. Además comprende algunos comandos útiles no solo para diseño de vías sino para usarlos en cualquier otro tipo de proyecto o dibujo. Para el buen manejo e interpretación de este manual es indispensable tener conocimientos básicos de Autocad y de diseño geométrico de vías. El programa comprende además un menú desplegable propio que se instala en la barra de menús de Autocad con el fin de tener un acceso más rápido a los diferentes comandos.
MÓDULO 5 DIPLOMATURA EN
INFRAESTRUCTURA VIAL Diseño de Vías Computarizado
2
El menú vías que se instala en Autocad es el siguiente:
VIAS Perfil Malla Eje Puntos Semibanca Exportar Absc-red Cota-red
Importar Poligonal Cálculo Cierre Ajuste Unión de puntos Cálculo de áreas
MÓDULO 5 DIPLOMATURA EN
INFRAESTRUCTURA VIAL Diseño de Vías Computarizado
3
Alin. Horizontal Circular (g) Circular Esp-Esp Esp-Cir-Esp Espiral Asimétrica Alin. Vertical Asignar Coord. Ajuste CV -2000 CV -1000 Curva sencilla Cota Rasante Peralte Curva Circular Curva Espiral Dibujo Dib. Banca Individual Multiple Dib. Seccion Alzada Individual Multiple Planta Individual Multiple Tomar Secciones Areas Simple Mixta Multiple Datos Plan Cota-Ras Cota-Negra Dat-Coord Dat-Pol Coord-Eje Coordenadas Abscisa Datos Elev Cota negra 1:1000 De archivo De perfil Cota negra 1:2000 De archivo
MÓDULO 5 DIPLOMATURA EN
INFRAESTRUCTURA VIAL Diseño de Vías Computarizado
4
De perfil Abs-cota Datos 3d(Z) Cota Zeta Z-pol Z-pol-mul Chaflan Azimut Ceros Interpol 2.0 0.5 0.25 1.0 Radial Referencia Alcant. Cuadro Completo Perfil Rasante Peralte Exportar Importar Coord NYXZ(f) NXYZ(f) PYXZ(c) PYX(c) Ayudas cl ls lf ll lu Chgtext chgalt chgang Suma Factor Buscar Numerar Cuerda
MÓDULO 5 DIPLOMATURA EN
INFRAESTRUCTURA VIAL Diseño de Vías Computarizado
5
TABLA DE CONTENIDO
1. DIBUJO Y MANEJO DE PERFILES .................................................................. 9
1.1 DE UNA TOPOGRAFIA ........................................................................................................................ 9
1.2 DE UNA MALLA DE PUNTOS ........................................................................................................... 11
1.3 DE UNA NUBE DE PUNTOS ............................................................................................................... 12
1.4 DE UN ARCHIVO ................................................................................................................................. 12 1.4.1 Perfil o Sección ................................................................................................................................... 12 1.4.2 De perfil de un eje con perfil de semibanca ........................................................................................ 14
1.5 CREACION DE ARCHIVO DE PERFIL A PARTIR DE SU DIBUJO........................................... 15 1.5.1 Con abscisa redonda ............................................................................................................................ 15 1.5.2 Con cota redonda ................................................................................................................................. 16
2. CALCULO Y DIBUJO DE POLIGONAL Y DETALLES .................................... 18
2.1 CREACION DE ARCHIVOS EN AUTOCAD ................................................................................... 18
2.2 CREACION DE ARCHIVOS EN BASIC ........................................................................................... 21
2.3 DIBUJO EN AUTOCAD ....................................................................................................................... 24
2.4 COMANDOS ADICIONALES ............................................................................................................. 27 2.4.1 UNION DE DETALLES ..................................................................................................................... 27 2.4.2 CALCULO DE AREAS ...................................................................................................................... 28 2.4.3 CALCULO DE CIERRE ..................................................................................................................... 28 2.4.4 AJUSTE DE POLIGONAL ................................................................................................................ 29
3. CURVAS HORIZONTALES ............................................................................... 31
3.1 CALCULO Y DIBUJO DE CURVA HORIZONTAL ........................................................................ 31
3.2 DIBUJO Y CALCULO DE CURVA ESPIRAL - CIRCULAR – ESPIRAL .................................... 35
3.3 DIBUJO Y CALCULO DE CURVA ESPIRAL - ESPIRAL ............................................................. 39
3.4 DIBUJO Y CALCULO DE CURVA ESPIRAL - CIRCULAR – ESPIRAL ASIMÉTRICA ......... 42
4. DISEÑO DEL ALINEAMIENTO VERTICAL ...................................................... 43
4.1 ASIGNACIÓN DE COORDENADAS ................................................................................................. 43
4.2 AJUSTE DE RASANTE ........................................................................................................................ 43
4.3 CURVAS VERTICALES PARA VIAS URBANAS ........................................................................... 45
MÓDULO 5 DIPLOMATURA EN
INFRAESTRUCTURA VIAL Diseño de Vías Computarizado
6
4.4 CURVA VERTICAL PARA PLANO DE PLANTA – PERFIL ........................................................ 48
5. DIBUJO DE BANCA Y SECCIONES TRANSVERSALES DE UNA VIA .......... 52
5.1 DIBUJO MULTIPLE DE SECCIONES .............................................................................................. 52
5.2 CREACIÓN DE ARCHIVO DE DATOS DE BANCA ...................................................................... 56 5.2.1 Abscisa y cota de terreno (cota negra)................................................................................................. 57 5.2.2 Datos de rasante .................................................................................................................................. 58 5.2.3 Datos de peralte ................................................................................................................................... 59 5.2.4 Exportación de datos ........................................................................................................................... 62
5.3 CREACION RAPIDA DE ARCHIVO DE RASANTE ...................................................................... 63
5.4 CREACIÓN DE ARCHIVO DATOS DE SECCIONES .................................................................... 64
5.5 DIBUJO DE BANCA INDIVIDUAL Y SECCION TRANSVERSAL DE UNA VIA .................... 65
6. DIBUJO DE SECCIONES .................................................................................. 68
6.1 SECCION INDIVIDUAL ...................................................................................................................... 68
6.2 MULTIPLES SECCIONES .................................................................................................................. 68
7. DIBUJO DE PERFILES DE ALCANTARILLADO ............................................. 70
8. CALCULO DE AREAS ...................................................................................... 72
9. DIBUJO DE REFERENCIAS ............................................................................. 73
10. RADIACIÓN DE PUNTOS ............................................................................. 75
11. IMPORTACIÓN DE ARCHIVOS .................................................................... 76
11.1 DIBUJO DE SECCIONES TRANSVERSALES EN PLANTA ......................................................... 76
11.2 IMPORTACION DE COORDENADAS ............................................................................................. 77 11.2.1 Datos en columna ........................................................................................................................... 77 11.2.2 Datos en filas .................................................................................................................................. 78
12. COLOCACION DE CHAFLANES EN PLANTA ............................................. 79
13. OTROS COMANDOS DE AYUDA PARA VIAS Y TOPOGRAFIA ................ 82
13.1 EXTRACCION DE COORDENADAS DE PUNTOS ........................................................................ 82
13.2 EXTRACCION DE DATOS DE UNA POLIGONAL ........................................................................ 83
MÓDULO 5 DIPLOMATURA EN
INFRAESTRUCTURA VIAL Diseño de Vías Computarizado
7
13.3 COLOCACION DE ABSCISAS Y COTAS DE UNA VIA EN PLANTA ........................................ 84
13.4 PUNTOS DE CORTE DE RASANTE Y PERFIL DEL TERRENO ................................................ 85
13.5 COLOCACION DE PUNTOS CON COTA NEGRA EN UN EJE EN PLANTA .......................... 87
13.6 EXTRACCION DE COORDENADAS DE UN EJE .......................................................................... 88
14. CALCULO DE CURVAS ESPIRALES ........................................................... 88
14.1 CURVA ESPIRAL – CIRCULAR – ESPIRAL .................................................................................. 89
14.2 CURVA ESPIRAL - ESPIRAL ............................................................................................................ 90
15. CÁLCULO DE PERALTADO INDIVIDUAL CON BASIC. ............................. 92
15.1 DE CURVAS ESPIRALES ................................................................................................................... 92
15.2 DE CURVAS CIRCULARES SIMPLES ............................................................................................. 94
16. CALCULO DE PERALTADO DE TODA UNA VIA ........................................ 96
16.1 CURVAS CIRCULARES ...................................................................................................................... 96
16.2 CURVAS ESPIRALIZADAS ................................................................................................................ 97
17. DIBUJO DE PERALTADO ............................................................................. 99
18. OTRAS RUTINAS ........................................................................................ 101
18.1 AZIMUT ............................................................................................................................................... 101
18.2 COTA .................................................................................................................................................... 102
18.3 ZETA ..................................................................................................................................................... 102
18.4 COORDENADAS ................................................................................................................................ 102
18.5 INTERPOLACIÓN.............................................................................................................................. 103
18.6 ASIGNAR VALOR DE COORDENADA “Z” A POLILINEAS..................................................... 103
18.7 ASIGNAR VALOR DE “Z” A POLILINEAS DE FORMA MULTIPLE ..................................... 104
18.8 ANOTACION DE ABSCISA Y COTA EN UN PERFIL ................................................................. 104
18.9 ABSCISADO DE UN EJE ................................................................................................................... 105
19. AYUDAS PARA AUTOCAD ........................................................................ 106
MÓDULO 5 DIPLOMATURA EN
INFRAESTRUCTURA VIAL Diseño de Vías Computarizado
8
19.1 CHGTEXT ............................................................................................................................................ 106
19.2 CHGALT .............................................................................................................................................. 106
19.3 CHGANG .............................................................................................................................................. 107
19.4 NUM ...................................................................................................................................................... 107
19.5 SUMA Y FAC ....................................................................................................................................... 107
19.6 BUSCAR ............................................................................................................................................... 107
19.7 RADIO .................................................................................................................................................. 107
19.8 MANEJO DE LAYER ......................................................................................................................... 107
MÓDULO 5 DIPLOMATURA EN
INFRAESTRUCTURA VIAL Diseño de Vías Computarizado
9
1. DIBUJO Y MANEJO DE PERFILES
Para los diferentes comandos que dibujan perfiles la caja de diálogo es similar y tiene las siguientes partes: 1. Nombre del perfil: Este debe anotarse ya que se creara un sistema de
coordenadas “UCS” con este nombre y que corresponde al perfil dibujado. Se recomienda no utilizar nombre demasiado largos o que involucren caracteres como puntos, comas, etc.
2. Altura textos: Se le asigna el valor dependiendo del tamaño o escala en que se
desea imprimir. 3. Dist. Abscisado: Corresponde a la distancia horizontal entre líneas para dibujo de
la cuadricula y anotación de abscisas. 4. Intervalo Cotas: Corresponde a la distancia vertical entre líneas para dibujo de la
cuadricula y anotación de cotas. 5. Abscisa inicial: Valor a partir de cual se desea abscisar, este puede ser un valor
negativo.
6. Los layer que aparecen anotados son por omisión y pueden ser modificados por el usuario a su gusto.
1.1 DE UNA TOPOGRAFIA
Comando : PERFIL Menú : Vias Submenu : Perfil Opción : Eje
MÓDULO 5 DIPLOMATURA EN
INFRAESTRUCTURA VIAL Diseño de Vías Computarizado
10
Dibuja perfiles a partir de una topografía tridimensional.
El elemento que determina el perfil deseado puede ser una polilinea o líneas y arcos. El programa pide señalar entonces la polilinea o la primera línea del eje la cual debe estar dibujada en el sentido del abscisado. El primer elemento no puede ser un arco. Si es un arco se debe dibujar una línea anterior a este de longitud conocida y asignar este valor negativo como abscisa inicial.
La opción deformado dibuja el perfil con una relación de 1 vertical contra 0.1 horizontal.
La opción “Ajustar por cuerdas” no considera los arcos con su longitud real sino que los ajusta como si fueran reemplazados por cuerdas cuya longitud depende del radio de la curva.
El elemento que determina el perfil a dibujar, o sea el eje, debe estar completamente en la pantalla en el momento en que el programa procede a dibujar el perfil.
El trazado del perfil se realiza en el sentido en que fue trazada la polilinea.
Las curvas de nivel pueden ser líneas o polilineas. Si son polilineas el proceso de dibujo tomará más tiempo.
Se debe tener cuidado cuando las curvas de nivel son polilineas y son explotadas, pues en algunos casos no se generan segmentos de rectas sino arcos. Esto se debe a que a las curvas o polilineas se modificaron con la opción “fit curve” o “spline” del comando “Pedit”. En este caso se debe trabajar entonces con las polilineas o sea no explotarlas. Si se esta trabajando en la versión 14 de Autocad esto puede ser reparado con el comando “Multiple Pedit” , el cual esta en el menú “Bonus” submenú “Modify”. Este comando permite convertir de forma múltiple todos los elementos en polilineas y además si se desea tomar la opción “decurve” con el fin de retornarlas a su estado inicial. Si son explotadas nuevamente entonces serán segmentos de línea.
Solo se tendrán en cuanta las polilineas y las líneas tridimensionales o sea que no estén ubicadas sobre la cota “cero”. Se recomienda la utilización de estas ultimas en bordes de vía, fondo y bordes de corrientes de agua, etc., para que el dibujo del perfil sea más real.
Si se esta trabajando en la versión 14 sobre un archivo creado con una versión anterior es posible que el programa no funcione debido a que el formato o la base de datos de las polilineas fue modificada en la versión 14. Para corregir este problema se debe ejecutar el comando “Pline Converter” ubicado en el submenú “Tools” del menú “Bonus”, así las polilineas existentes en el archivo serán modificadas al nuevo formato de la versión 14.
MÓDULO 5 DIPLOMATURA EN
INFRAESTRUCTURA VIAL Diseño de Vías Computarizado
11
Si falta algún valor en la caja de dialogo el programa no correrá y pedirá el dato faltante.
El programa crea un sistema de coordenadas (UCS) propio del perfil dibujado con el mismo nombre asignado al perfil.
A continuación se tiene el dibujo de un perfil deformado extraído de una topografía con el comando PERFIL.
PERFIL EJE
0 50 100 150 200 250 300 350 400 450 500 550 600 650 700 750 800 850 900825
830
835
840
845
850
La presentación de la figura anterior puede cambiar de acuerdo a la distancia en la dirección X (abscisas) y a la distancia en la dirección Y (cotas) asignadas en la caja de dialogo.
1.2 DE UNA MALLA DE PUNTOS
Comando : PERMAL Menú : Vias Submenu : Perfil Opción : Malla Dibuja perfiles a partir de una nube de puntos tridimensionales.
Los puntos deben ser levantados a partir de un eje y en forma perpendicular a este.
Se debe asignar un sistema de coordenadas teniendo como base un eje paralelo al utilizado en el levantamiento de modo que sea externo a la nube de puntos. La distancia entre ejes se asignara en la casilla "Abscisa Inicial".
La opción deformado dibuja el perfil con una relación de 1 vertical contra 0.1 horizontal.
La zona del perfil a dibujar debe estar completamente en la pantalla.
MÓDULO 5 DIPLOMATURA EN
INFRAESTRUCTURA VIAL Diseño de Vías Computarizado
12
El trazado del perfil se realiza desde el eje asignado hacia afuera sin tener en cuenta si es izquierda o derecha.
Si falta algún valor en la caja de dialogo el programa no correrá y pedirá el dato faltante
El programa crea un sistema de coordenadas (UCS) propio del perfil dibujado con el mismo nombre asignado al perfil
1.3 DE UNA NUBE DE PUNTOS
Comando : PERPUN Menú : Vias Submenu : Perfil Opción : Puntos
Dibuja perfiles a partir de una serie de puntos tridimensionales con una dirección cualquiera especificada por el usuario.
Se deben unir inicialmente los puntos con una polilinea.
La opción deformado dibuja el perfil con una relación de 1 vertical contra 0.1 horizontal.
El elemento que determina el perfil a dibujar, o sea el eje, debe estar completamente en la pantalla en el momento en que el programa procede a dibujar el perfil.
El trazado del perfil se realiza en el mismo orden en que fueron unidos los puntos teniendo en cuenta su cota y acumulando la distancia horizontal entre ellos.
Si falta algún valor en la caja de dialogo el programa no correrá y pedirá el dato faltante.
El programa crea un sistema de coordenadas (UCS) propio del perfil dibujado con el mismo nombre asignado al perfil
1.4 DE UN ARCHIVO
1.4.1 Perfil o Sección
Comando : IP Menú : Vias
MÓDULO 5 DIPLOMATURA EN
INFRAESTRUCTURA VIAL Diseño de Vías Computarizado
13
Submenu : Perfil Opción : Importar Dibuja un perfil o una sección transversal. Este puede ser deformado o sin deformar. Cuando se trata de una sección con datos a la izquierda y a la derecha, se deben introducir inicialmente los datos de la derecha y luego los de la izquierda separados por la abscisa "0" y su respectiva cota. Esto se hace ya que cuando se da una abscisa menor a la anterior se interpreta que se cambia del lado derecho al lado izquierdo de un eje. La extensión de estos archivos debe ser ".txt" y su formato es el siguiente: abscisa 1 cota 1 abscisa 2 cota 2 abscisa 3 cota 3 . . . abscisa n cota n Si se trata de un archivo para perfil este puede ser utilizado también para la colocación de las cotas negras en un plano de Planta - Perfil y además para elaborar el cuadro de rasante necesario para el dibujo de secciones transversales de una vía con su respectiva banca. Estas aplicaciones se detallan más adelante. Al seleccionar el comando se presenta la siguiente caja de dialogo:
MÓDULO 5 DIPLOMATURA EN
INFRAESTRUCTURA VIAL Diseño de Vías Computarizado
14
Difiere de la caja de dialogo anterior ya que esta no presenta la opción Abscisa Inicial, ya que esta se encuentra especificada en el archivo. Adicionalmente presenta la casilla Archivo... que permite haciendo click allí seleccionar el archivo que se va a importar. Se presenta entonces otra caja de dialogo que tiene las siguientes características:
Se selecciona el archivo y se toma la opción Abrir regresando a la caja de dialogo inicial. Al llenar todas las casillas se selecciona OK y por último el programa pide ubicar un punto en la pantalla a partir del cual se dibujara el perfil. Adicionalmente el programa creará un sistema de coordenadas (UCS) para dicho perfil con el nombre que se le asigno en la caja de dialogo.
1.4.2 De perfil de un eje con perfil de semibanca
Comando : Seba Menú : Vias Submenu : Perfil Opción : Semibanca Este comando es muy similar al anterior y se emplea para dibujar dos perfiles a la vez. Se aplica principalmente cuando se desea tener el perfil por el borde más bajo de una vía, izquierdo o derecho, con el fin de visualizar la pendiente transversal del terreno y definir la rasante de una forma más segura. Se debe crear un archivo de texto con la extensión “.txt” similar al del comando anterior pero colocando en la misma línea de la cota la diferencia de altura, separada por un punto y coma ( ; ), con respecto al eje. Esta diferencia de altura sé digita
MÓDULO 5 DIPLOMATURA EN
INFRAESTRUCTURA VIAL Diseño de Vías Computarizado
15
positiva, pero se interpreta hacia abajo con respecto al eje. Su formato es el siguiente: 0 12.56;1.25 10 12.99;1.36 20 11.95;1.01 30 10.92;1.5 40 9.56;2.01 50 10.52;2.1 60 11.28;1.3 70 12.56;2.3
1.5 CREACION DE ARCHIVO DE PERFIL A PARTIR DE SU DIBUJO
1.5.1 Con abscisa redonda
Si se tiene un perfil definido a partir de una topografía, o sea que no se tiene cartera de nivelación y se requiere elaborar el cuadro de datos de rasante para el dibujo de secciones transversales de una vía con su respectiva banca o se desea extraer la cota de las abscisas redondas para colocarlas en un plano de Planta - Perfil, existe un comando útil para definir el archivo de datos de perfil con abscisa redonda: Comando : DPAR Menú : Vias Submenu : Perfil Submenu : Exportar Opción : Absc-red Inicialmente pregunta por el nombre del archivo sin extensión, el programa le asignará “.txt”, posteriormente preguntara si el perfil esta deformado, luego el intervalo y finalmente solicitara que sea señalado. Su secuencia es la siguiente: Command: dpar Nombre del archivo:...per-eje Deformado (<S>/N)...S Intervalo <10>...10 SELECCIONE PERFIL
MÓDULO 5 DIPLOMATURA EN
INFRAESTRUCTURA VIAL Diseño de Vías Computarizado
16
El archivo PER-EJE.TXT tiene el siguiente formato 0.00 1475.95 10.00 1476.25 20.00 1476.55 30.00 1476.84 40.00 1477.30 50.00 1477.93 Cabe anotar que el sistema de coordenadas actual “UCS” debe ser el propio del perfil dibujado de modo que los datos extraídos sean los reales. Ver comando Asignar Coord. en la opción Alin. Vertical.
1.5.2 Con cota redonda
Este comando es similar al anterior, solo que no extrae las abscisas redondas de acuerdo al intervalo definido por el usuario, sino que exporta las abscisas correspondientes a las cotas redondas (1.0 m) presentadas a lo largo de un perfil. Comando : DPCR Menú : Vias Submenu : Perfil Submenu : Exportar Opción : Cota-red Su secuencia es la siguiente: Command: dpcr Nombre del archivo:...per-cot Deformado (<S>/N)...S SELECCIONE PERFIL El formato del archivo de resultados es el siguiente: 50.55 34.00 64.27 35.00 77.98
MÓDULO 5 DIPLOMATURA EN
INFRAESTRUCTURA VIAL Diseño de Vías Computarizado
17
36.00 91.70 37.00 105.42 38.00 119.13 39.00 184.66 39.00
MÓDULO 5 DIPLOMATURA EN
INFRAESTRUCTURA VIAL Diseño de Vías Computarizado
18
2. CALCULO Y DIBUJO DE POLIGONAL Y DETALLES
2.1 CREACION DE ARCHIVOS EN AUTOCAD
Comando : Pg Menú : Vias Opción : Poligonal
Calcula, dibuja y almacena datos de una poligonal
Al seleccionar el comando se presenta la siguiente caja de dialogo:
Cuando la distancia es horizontal entonces el programa solo pedirá ángulo y distancia horizontal.
Si se toma la opción de distancia inclinada, se activa la de cálculo de cotas. Si se selecciona “No” en la opción “Cotas” entonces se requiere ángulo horizontal, ángulo vertical y distancia inclinada. Cuando se selecciona “Si” se preguntará por ángulo horizontal, ángulo vertical, distancia inclinada, altura señal y altura instrumental para las estaciones.
Al seleccionar la opción “Si” de “Cotas” entonces se activa la sección de tipo de cota.
MÓDULO 5 DIPLOMATURA EN
INFRAESTRUCTURA VIAL Diseño de Vías Computarizado
19
La sección tipo de cota se divide en Absoluta y Trigonométrica. Esta última se emplea cuando la cota de las estaciones se calcula por este método o sea a partir del ángulo vertical, la distancia inclinada, la altura bastón y la altura instrumental, mientras que la opción Absoluta se usa cuando se ha nivelado la poligonal y se tienen las cotas calculadas de las estaciones. Esto se realiza algunas veces para una mayor precisión de modo que no se acumulen errores en cota. En este caso se pide para cada estación el valor de su cota.
El tipo de ángulo vertical puede ser Zenital que es el más común y el Azimutal que es cuando el valor cero se encuentra sobre el horizonte.
La distancia entre ejes se emplea cuando el equipo utilizado esta conformado por distanciómetro y tránsito independientes, es decir no es una Estación. Su valor es diferente de cero cuando ambas lecturas, distancia y ángulo vertical, se realizan sobre el prisma o sea que no se utiliza “blanco” para la lectura del ángulo vertical. En este caso se debe anotar el valor de la distancia en metros entre los ejes de los dos aparatos con el fin de corregir el error. Dicho valor oscila normalmente entre 0.15 y 0.20 m.
Las opciones de "Menu" se emplean de la siguiente forma:
Importar : Para llamar un archivo de datos introducido con anterioridad. Dibuja y presenta un archivo de resultados. En este caso no requiere introducir el nombre de la poligonal ya que este se encuentra especificado en el archivo. Se requiere seleccionar las opciones de distancias, ángulos y cotas con las cuales se ha creado el archivo. Más adelante se explica la forma como se crean estos archivos. Se crea además un archivo de resultados. Grabar : Para introducir datos. No dibuja solo almacena datos en un archivo. En este caso se debe especificar el nombre de la poligonal y todas las condiciones de ángulos, distancias y cotas. Dibujar : Calcula, dibuja, almacena datos de entrada y crea un archivo de resultados. Al igual que el caso anterior se debe especificar las condiciones de cálculo y el nombre de la poligonal.
Las opciones de "Archivos" se resumen a continuación:
Al elegir la opción Importar de "Menú" se activa el cuadro de "Importar" el cual sirve para buscar el archivo de datos el cual debe tener la extensión ".dat". Además se debe introducir en el cuadro "Resultados" el nombre del archivo en el cual queremos almacenar los cálculos de la poligonal. Este archivo tendrá la extensión ".txt". Si el archivo no existe se crea con solo anotar su nombre, sin
MÓDULO 5 DIPLOMATURA EN
INFRAESTRUCTURA VIAL Diseño de Vías Computarizado
20
extensión, en la casilla en blanco, si ya existe y se desea adicionar los resultados en este se puede buscar haciendo clic en el botón de "Resultados". Cuando se toman las opciones Dibujar o Grabar se debe introducir en el cuadro de "Entrada" el nombre del archivo en el cual se desea almacenar los datos de cartera. Esto se hace con el fin de poder corregir errores, si se han producido en el momento de ser digitados, adicionar nuevos datos o cambiar los datos iniciales de cálculo.
El formato de los archivos a importar es el siguiente: - NOMBRE DE POLIGONAL - NOMBRE DE ESTACIÓN BASE - NOMBRE DE ESTACIÓN VISTA - NORTE BASE - ESTE BASE - AZIMUT DE VISTA A BASE - COTA ESTACIÓN BASE (Si va a calcular cotas) - ALTURA INSTRUMENTAL (Si va a calcular cotas) - NUMERO DE DETALLE - ÁNGULO HORIZONTAL - ÁNGULO VERTICAL (Si las distancias son inclinadas) - DISTANCIA - ALTURA SEÑAL (Si va a calcular cotas)
Cuando se va a cambiar de estación se debe proceder así: - E (Indica que hay cambio de estación) - NOMBRE DE ESTACIÓN - ÁNGULO HORIZONTAL - ÁNGULO VERTICAL (Si las distancias son inclinadas) - DISTANCIA - ALTURA SEÑAL (Si va a calcular cotas) - ALTURA INSTRUMENTAL (Si va a calcular cotas)
El programa solo acepta detalles numéricos. Si se introduce un detalle alfabético o alfanumérico lo asumirá como 0.
Los layer que aparecen anotados son los que el programa creará por omisión y pueden ser modificados por el usuario a su gusto.
El siguiente es el formato del archivo de resultados:
MÓDULO 5 DIPLOMATURA EN
INFRAESTRUCTURA VIAL Diseño de Vías Computarizado
21
PARCELA No 38 - VILLA ROCA No 2
MUNICIPIO DE COPACABANA
EST.BASE EST.VISTA AZIMUT QUE LLEGA NORTE BASE ESTE BASE COTA BASE
D1 NORTE 180.0000 1000.000 1000.000 100.000
=========================================================================
EST. DET# ANGULO DISTANCIA AZIMUT NORTE ESTE COTA
=========================================================================
D1 1 340.3200 5.679 340.3160 1005.355 998.107 100.417
2 354.3400 6.142 354.3360 1006.114 999.418 100.250
3 38.4300 3.488 38.4300 1002.721 1002.182 100.222
4 249.2200 1.920 249.2160 999.323 998.203 99.914
5 231.5800 5.291 231.5800 996.740 995.833 99.622
6 223.4600 6.488 223.4560 995.315 995.512 99.535
7 213.1300 9.267 213.1260 992.247 994.923 99.152
8 179.3400 8.642 179.3400 991.358 1000.065 98.271
9 148.4900 11.686 148.4860 990.002 1006.051 97.683
10 336.0800 54.929 336.0760 1050.232 977.775 107.585
11 343.5400 42.516 343.5400 1040.848 988.210 105.492
12 349.1700 30.080 349.1700 1029.555 994.407 103.463
13 348.1300 14.590 348.1260 1014.282 997.021 100.019
14 291.4100 5.170 291.4100 1001.910 995.196 99.942
15 245.0700 6.692 245.0700 997.184 993.930 99.593
16 231.1500 10.973 231.1500 993.132 991.443 99.310
17 214.0200 11.880 214.0200 990.155 993.351 98.730
18 167.4000 13.171 167.3960 987.133 1002.813 96.662
D2 106.4918 39.071 106.4918 988.693 1037.399 92.676
19 213.2700 3.151 140.1618 986.269 1039.413 91.928
2.2 CREACIÓN DE ARCHIVOS EN BASIC
Para la creación de estos archivos de datos se dispone además de un programa en lenguaje “Basic” el cual pregunta por las diferentes opciones de cálculo y los datos de detalles y estaciones de una forma más clara y sencilla. Este programa también se denomina PG, pero con la extensión “.exe”. El uso de este programa se describe a continuación: INGRESO DE DATOS PARA CALCULO DE POLIGONAL NOMBRE DE ARCHIVO.......:? POL1 NOMBRE DE POLIGONAL.....:? CALCULO POLIGONAL#1 DISTANCIA (<H>/I)........? I CALCULA COTAS (S/<N>)...:? S ANGULO VERTICAL/DISTANCIA VERTICAL (<A>/D)...:? A DATOS INICIALES (S/<N>)...:? S NOMBRE ESTACION BASE......:? D1 NOMBRE ESTACION VISTA.....:? D0 NORTE ESTACION BASE.......:? 1000 ESTE ESTACION BASE........:? 1000 AZIMUT VISTA-BASE (g.mmss):? 180 COTA ESTACION BASE........:? 100
MÓDULO 5 DIPLOMATURA EN
INFRAESTRUCTURA VIAL Diseño de Vías Computarizado
22
ALTURA INSTRUMENTAL.......:? 1.4 Estacion/Fin/Repetir/Detalle#< 1 >...:? ANGULO HORIZONTAL (g.mmss)...:? 45.5214 ANGULO VERTICAL (90).........:? 84.5214 DISTANCIA INCLINADA (m)......:? 125.21 ALTURA SEÑAL.................:? 1.5 Estacion/Fin/Repetir/Detalle#< 2 >...:? ANGULO HORIZONTAL (g.mmss)...:? 87.2541 ANGULO VERTICAL (90).........:? 95.2145 DISTANCIA INCLINADA (m)......:? 120.21 ALTURA SEÑAL < 1.5 >.........:? Estacion/Fin/Repetir/Detalle#< 3 >...:? ANGULO HORIZONTAL (g.mmss)...:? 250.2145 ANGULO VERTICAL (90).........:? DISTANCIA INCLINADA (m)......:? 120.32 ALTURA SEÑAL < 1.5 >.........:? Estacion/Fin/Repetir/Detalle#< 4 >...:? E NOMBRE ESTACION...:? D2 ANGULO HORIZONTAL (g.mmss)...:? 274.1254 ANGULO VERTICAL (90).........:? 92.5214 DISTANCIA INCLINADA (m)......:? 120.21 ALTURA SEÑAL < 1.5 >.........:? ALTURA INSTRUMENTAL? 1.42 Estacion/Fin/Repetir/Detalle#< 4 >...:? ANGULO HORIZONTAL (g.mmss)...:? ANGULO HORIZONTAL (g.mmss)...:? 41.2014 ANGULO VERTICAL (90).........:? 94.2541 DISTANCIA INCLINADA (m)......:? 25.63 ALTURA SEÑAL < 1.5 >.........:? Estacion/Fin/Repetir/Detalle#< 5 >...:? ANGULO HORIZONTAL (g.mmss)...:? 10.2140 ANGULO VERTICAL (90).........:? 85.2410 DISTANCIA INCLINADA (m)......:? DISTANCIA INCLINADA (m)......:? 201.25 ALTURA SEÑAL < 1.5 >.........:?
Inicialmente se pide el nombre del archivo sin extensión, el programa le asignara “.dat”. Se recomienda que no tenga más de 8 caracteres.
A continuación se describe el nombre de la poligonal.
Luego se pregunta por el tipo de distancia, horizontal o inclinada. Por omisión se toma la horizontal y se requiere inclinada se introduce “I”.
Si se ha seleccionado “I” entonces preguntara por el cálculo de cotas que por omisión será “N” , mientras que cuando se requiere se teclea “S” .
Si además se ha seleccionado “S” en el cálculo de cotas entonces el programa preguntara si se tiene el ángulo vertical o la distancia vertical. Si se opta por la segunda (“D”) entonces se preguntara en el ingreso de los datos de detalles y
MÓDULO 5 DIPLOMATURA EN
INFRAESTRUCTURA VIAL Diseño de Vías Computarizado
23
estaciones por distancia horizontal y distancia vertical tal como se indica a continuación:
INGRESO DE DATOS PARA CALCULO DE POLIGONAL NOMBRE DE ARCHIVO.......:? POL3 NOMBRE DE POLIGONAL.....:? CALCULO DE POLIGONAL#3 DISTANCIA (<H>/I)........? I CALCULA COTAS (S/<N>)...:? S ANGULO VERTICAL/DISTANCIA VERTICAL (<A>/D)...:? D DATOS INICIALES (S/<N>)...:? S NOMBRE ESTACION BASE......:? D1 NOMBRE ESTACION VISTA.....:? D0 NORTE ESTACION BASE.......:? 12536.25 ESTE ESTACION BASE........:? 41251.32 AZIMUT VISTA-BASE (g.mmss):? 142.5214 COTA ESTACION BASE........:? 1262.21 ALTURA INSTRUMENTAL.......:? 1.45 Estacion/Fin/Repetir/Detalle#< 1 >...:? ANGULO HORIZONTAL (g.mmss)...:? 45.2154 DISTANCIA VERTICAL...........:? 3.25 DISTANCIA HORIZONTAL (m)......:? 120.24 ALTURA SEÑAL.................:? 1.5 Estacion/Fin/Repetir/Detalle#< 2 >...:? ANGULO HORIZONTAL (g.mmss)...:? 84.2510 DISTANCIA VERTICAL...........:? -1.25 DISTANCIA HORIZONTAL (m)......:? 45.21 ALTURA SEÑAL < 1.5 >.........:?
La opción “S” de DATOS INICIALES (S/<N>)...:? permite introducir el nombre de la Estación Base y la Estación Vista, las coordenadas de la primera, el azimut que va de la segunda a la primera y la Cota y Altura Instrumental de la primera si se va a calcular cotas.
La opción “N” se usa cuando no se tienen los datos iniciales, aunque si esto sucede se pueden asumir y luego ser modificados en el archivo que el programa crea. Además se debe usar cuando el archivo ya ha sido creado y se desea continuar con el ingreso de datos tal como se muestra a continuación: INGRESO DE DATOS PARA CALCULO DE POLIGONAL NOMBRE DE ARCHIVO.......:? POL1 NOMBRE DE POLIGONAL.....:? DISTANCIA (<H>/I)........? I CALCULA COTAS (S/<N>)...:? S ANGULO VERTICAL/DISTANCIA VERTICAL (<A>/D)...:? A DATOS INICIALES (S/<N>)...:? N Estacion/Fin/Repetir/Detalle#< 1 >...:? 6 ANGULO HORIZONTAL (g.mmss)...:? 84.2145
MÓDULO 5 DIPLOMATURA EN
INFRAESTRUCTURA VIAL Diseño de Vías Computarizado
24
ANGULO VERTICAL (90).........:? 92.3214 DISTANCIA INCLINADA (m)......:? 25.21 ALTURA SEÑAL.................:? 1.5 Estacion/Fin/Repetir/Detalle#< 7 >...:? ANGULO HORIZONTAL (g.mmss)...:? 74.4521 ANGULO VERTICAL (90).........:? 82.5141 DISTANCIA INCLINADA (m)......:? 56.32 ALTURA SEÑAL < 1.5 >.........:? Estacion/Fin/Repetir/Detalle#<8 >...:?F
En la descripción anterior se ha continuado con el ingreso de datos del archivo POL1. No hace falta ingresar el nombre de la poligonal y después de declarar las condiciones de cálculo se selecciona “N” en DATOS INICIALES (S/<N>)...:? de modo que continua con la solicitud de los datos de detalles y estaciones.
El ingreso de los datos de detalle y estaciones presenta las siguientes opciones : Estacion/Fin/Repetir/Detalle#< 1 >...:?
Por omisión el programa toma el número que aparece al final de la línea, el cual siempre inicia en 1 pero puede ser modificado tal como se ve en el ejemplo anterior que ha sido reemplazado por 6 y a partir del cual continua el conteo automático. Este valor no puede ser alfanumérico.
La opción “Estación” que se accede con “E” se emplea cuando hay cambio de estación solicitando luego el nombre de esta y sus correspondientes datos además de su altura instrumental si se esta calculando cotas. Se debe tener en cuenta que primero se ingresan los datos de los detalles levantados desde una estación y por último los datos de la estación siguiente , es decir, al contrario como se realiza su levantamiento en el campo y su anotación en cartera.
La opción “Repetir” o “R” se toma cuando se ha entrado algún dato erróneo y se desea corregir. Se pedirá entonces de nuevo el número del detalle o nombre de la estación y sus correspondientes datos. De todas formas cualquier error puede ser modificado luego en el archivo de datos que se esta creando.
Por último la opción “Fin” o “F” se emplea para dar termino a la entrada de datos.
En la entrada de datos no se puede omitir el ángulo horizontal ni la distancia, si esto sucede el programa seguirá preguntando por su valor hasta que este sea ingresado, mientras que el valor del ángulo vertical si se omite se asumirá como 90°. En el valor de la altura señal o altura bastón permanece el último asignado y por lo tanto si se omite tomará este.
Cuando se ingresan los valores de una estación y si además se esta calculando cotas, entonces el programa solicita la altura instrumental. Esta altura instrumental puede ser reemplazada por la cota absoluta de dicha la estación, si se tiene y luego en la caja de diálogo de Autocad se tomará la opción Cota Absoluta.
2.3 DIBUJO EN AUTOCAD
MÓDULO 5 DIPLOMATURA EN
INFRAESTRUCTURA VIAL Diseño de Vías Computarizado
25
Terminada la explicación del uso del programa de toma de datos, el cual genera un archivo con extensión ”.dat” que puede ser modificado con cualquier editor de texto, se continua con el proceso de dibujo en Autocad. Cuando se selecciona la opción "Dibujar" se procede de la siguiente manera: El programa pregunta por el nombre de la estación base y la estación vista. Estos nombres pueden ser alfanuméricos: INGRESO DE COORDENADAS INICIALES Nombre Estacion Base....:D1 Nombre Estacion Vista...:D0
Luego aparece el siguiente mensaje: Datos/<Grafico>:...: Lo anterior significa si se van a ingresar los datos iniciales o se van a leer del dibujo a partir de puntos localizados en este. Por defecto toma la segunda opción, en la cual indica que se ubique gráficamente la posición de la estación vista y la estación base de la siguiente forma : Punto Estacion Vista Punto Estacion Base Altura Instrumental....:1.42 (Si se va a calcular cotas) El programa tomara entonces las coordenadas de la estación señalada como base, incluyendo su cota si estas van a ser calculadas. Además calcula el azimut entre la estación vista y la estación base. Si se opta por "Datos" se piden a continuación las coordenadas norte y este de la estación base. Si tomo la opción de cálculo de cotas pregunta además la cota de la estación base y su altura instrumental:
Norte Estacion Base ... : 10000 Este Estacion Base....... :10000 Cota Estacion Base ...... : 100 Altura Instrumental....:1.42
Luego se tiene lo siguiente: ESTACIÓN VISTA
Azimut/<Coord>...:
MÓDULO 5 DIPLOMATURA EN
INFRAESTRUCTURA VIAL Diseño de Vías Computarizado
26
Esto significa que se puede tener las coordenadas de la estación donde se toma línea o el azimut que va de esta estación hasta la estación base:
ESTACIÓN VISTA Azimut/<Coord>....:A Azimut de LLegada (dd.mmss)...145.2141 o ESTACION VISTA Azimut/<Coord>....:C Norte Estacion Vista...:1850.21 Este Estacion Vista....:2541.41 Luego aparece el siguiente menú: Estacion/<Detalle#><1>...: Permite introducir él numero del detalle a calcular o si se teclea "E" el nombre de la siguiente estación si no hay detalles. Por defecto inicia con el detalle número 1. Si se opto por la segunda opción el programa preguntará a continuación: Angulo Horizontal.....:45.2154 Puede ser izquierdo o derecho según se haya seleccionado en la caja de dialogo inicial. No se puede proceder con ambos a la vez. El formato es GG.MMSS. Los grados van separados de los minutos y los segundos por un punto. Para introducir un ángulo como 45°21'54" se debe anotar 45.2154.
Angulo Vertical <90>..:98.5441 Solo aparece si se tomo la opción de distancias inclinadas. Los ángulos pueden ser zenitales o azimutales y su formato es similar a el de los ángulos horizontales. Por defecto toma un ángulo de 90°.
Distancia Inclinada...:120.25 Si se opto por distancias inclinadas pregunta por estas de lo contrario estas serán horizontales. Altura Baston.........:1.5 Solo se presenta si se tomo la opción de cálculo de cotas. Por defecto toma la anterior a partir del segundo detalle.
Si se selecciona "Estacion" se procede así: Nombre de la Estacion: D3
A continuación se pregunta de una forma similar a los detalles por el ángulo horizontal, ángulo vertical, distancia, altura bastón y adicionalmente por la altura instrumental si se tiene la opción de cálculo de cotas: Altura Instrumental....:1.42
MÓDULO 5 DIPLOMATURA EN
INFRAESTRUCTURA VIAL Diseño de Vías Computarizado
27
Luego de introducir los datos del primer detalle aparece otro menú al cual se le han adicionado dos opciones más : Undo/Estacion/Fin/<Detalle#><n>...: Undo : Si se desea anular el detalle o la estación anterior. Estacion : Si hay cambio de estación. Fin : Si se desea terminar el ingreso de datos: <Detalle#><n>: Es la opción por defecto. Si se da "Enter" toma el detalle "n", donde "n" es el número inmediatamente superior al anterior, o si se desea se da cualquier otro número entero.
Finalmente si ocurre algún error al importar un archivo se debe dar la orden "CERRAR" y verificar en el archivo de resultados hasta donde se ha calculado y así poder detectar más fácil el error. Se recomienda antes de ejecutar el comando PG, utilizar el comando “Undo” “back” con el fin de anular completamente lo dibujado si así se desea.
2.4 COMANDOS ADICIONALES
Luego de calcular y dibujar la poligonal se puede invocar los siguientes comandos:
2.4.1 UNIÓN DE DETALLES
Comando: UNIR Aparece el siguiente mensaje : <Detalles>/Estaciones: Si se desea unir estaciones se teclea “E” y luego pregunta por el layer de unión. Luego automáticamente une todas las estaciones en su orden de ingreso. Si se desea unir detalles se teclea “D” , se ingresa el nombre del layer y luego aparece: Rango/<Detalle#><1>...: La opción por defecto es el detalle # 1 o si se desea cualquier otro número se debe teclear. Si se da la opción "R" o "Rango" este preguntará por el número del detalle inicial y el número del detalle final que luego se unirán consecutivamente. Luego de esto aparece el siguiente menú:
MÓDULO 5 DIPLOMATURA EN
INFRAESTRUCTURA VIAL Diseño de Vías Computarizado
28
Undo/Rango/Fin/<Detalle#><n>...: Undo : Si se desea anular la unión del punto designado con anterioridad. Rango : Similar a el menú anterior. Salta : Si se desea suspender la unión de detalles y comenzar en otro detalle. Fin : Si se desea terminar la unión de detalles. <Detalle#><n>: Funciona de forma similar al ingreso de detalles. Si se introduce el número de un detalle que no existe el programa se quedara preguntado por otro número hasta tanto no se introduzca uno correcto.
2.4.2 CALCULO DE AREAS
Comando : CALAR Si se desea calcular el área de una o varias zonas comprendidas por puntos del levantamiento se utiliza este comando. Su funcionamiento es similar al de unión de detalles solo que este no une sino que crea un archivo con el mismo nombre del de resultados de cálculo de la poligonal y con la extensión “.are”. En dicho archivo aparece en numero del punto, sus coordenadas, la distancia entre ellos y el perímetro acumulado en cada punto. A continuación se muestra un ejemplo: PUNTO ESTE NORTE DISTANCIA PERIMETRO
1 998.107 1005.355 0.000
1.515
2 999.418 1006.114 1.515
4.375
3 1002.182 1002.721 5.891
5.232
4 998.203 999.323 11.123
3.506
5 995.833 996.740 14.629
1.461
6 995.512 995.315 16.090
3.124
7 994.923 992.247 19.214
13.489
1 998.107 1005.355 32.703
NUMERO DE PUNTOS...: 7
AREA TOTAL.........: 21.44
2.4.3 CALCULO DE CIERRE
Comando: CIERRE
MÓDULO 5 DIPLOMATURA EN
INFRAESTRUCTURA VIAL Diseño de Vías Computarizado
29
Si se trata de una poligonal cerrada, con este comando se puede calcular el error de cierre tanto angular como en distancia. Aparecen tres opciones: Anterior/Vista/Posterior : La opción “Anterior” se emplea cuando al iniciar el levantamiento se toma línea en un punto de la misma poligonal sobre el cual se realizará la última ocupación. La opción “Posterior” se usa cuando se toma línea en un punto externo de la poligonal y se cierra sobre la primera estación levantada. Por último la opción “Vista” se emplea cuando se toma línea sobre un punto externo a la poligonal y luego al final se cierra sobre este mismo. El comando adiciona en la parte final del archivo de resultados de la poligonal la información sobre el cierre de la poligonal, la cual consta de: Longitud de la poligonal Número de estaciones Error Angular Error angular por estación Error en distancia Error Norte Error Este Dirección del error Precisión Ejemplo:
Longitud Poligonal...:3412.353
Numero de Estaciones.:13
Error de Cierre......:0.337
Error Norte........:-0.074
Error Este.........:0.329
Error Angular........:0d2'48"
Error por Estacion...:0d0'13"
Acimut de Cierre.....:102d38'18"
Precision............:1:10125
2.4.4 AJUSTE DE POLIGONAL
Comando: AJUSTE
MÓDULO 5 DIPLOMATURA EN
INFRAESTRUCTURA VIAL Diseño de Vías Computarizado
30
Actualmente el programa ajusta solo ángulos o solo distancias. Por ello el comando presenta las opciones “Angulo/Distancia”: Para utilizar este comando se debe emplear inicialmente el comando CIERRE. El comando ajusta angularmente o por distancia suministrando las nuevas coordenadas de estaciones y detalles ajustadas, así mismo redibuja de nuevo con dichas coordenadas. Se debe tener en cuenta que cuando ajusta el programa borra todas las entidades dibujadas en los layers empleados en el dibujo del cálculo inicial, por lo tanto se recomienda que cuando se corre un cálculo de un levantamiento sobre un dibujo ya existente emplear nombres diferentes a los ya empleados en el dibujo.
MÓDULO 5 DIPLOMATURA EN
INFRAESTRUCTURA VIAL Diseño de Vías Computarizado
31
3. CURVAS HORIZONTALES
3.1 CALCULO Y DIBUJO DE CURVA HORIZONTAL
Comando : DCH y CHS Menu : Vias Submenu : Alin. Horizontal Opcion : Circular, Circular (G)l El comando DCH dibuja curvas horizontales a partir de dos líneas que se interceptan. Ubica y anota las abscisas del PC y PT con su respectivo kilometro, marca abscisas cada 10 metros y las acota cada 50, así como el número del PI. Inicialmente se señalan las líneas que llegan al PI. Estas líneas deben ser señaladas en el sentido del abscisado desplegándose la siguiente caja de dialogo:
MÓDULO 5 DIPLOMATURA EN
INFRAESTRUCTURA VIAL Diseño de Vías Computarizado
32
El cálculo se hace a partir del valor del delta y otro valor que puede ser asignado según la selección (grado, radio, tangente o externa). El valor del delta aparece automáticamente en la caja de dialogo en el formato GG.MMSS. Esto quiere decir que los grados de separan de los minutos por un punto, mientras que los segundos se colocan a continuación de los minutos sin ningún tipo de separación. Si la curva es izquierda aparecerá un delta negativo. Para poder salir de la caja de dialogo y que el comando dibuje se debe activar la opción "Calcule". Si se desea cambiar el cálculo se debe activar una de las diferentes opciones de dato de cálculo para borrar así los resultados de la caja de dialogo. Se puede controlar el radio mínimo con la velocidad de diseño. Al iniciar cada sesión de diseño se presenta una velocidad de 50 Km/h que puede ser modificada por el usuario y permanecerá durante toda esta. Luego de calcular el programa avisará si el radio propuesto o calculado no cumple con el mínimo requerido. Si no se corrige de todas formas el programa dibujará con lo calculado. Cuando se emplea la opción de cálculo por tangente aparece anotada la tangente disponible atrás. Si se desea ajustar el PC al PT de la curva anterior entonces se calcula con el valor de tangente que aparece allí anotado. Este valor de tangente puede ser modificado, claro esta por uno menor. Si las tangentes existentes, atrás o adelante, no son suficientes para la curva calculada el programa advierte que una de las tangentes es insuficiente. Si se ignora este aviso se generara un error. Cuando se inicia el uso del comando, la casilla “PT atrás:” toma un valor de 0.0 que puede ser modificado y que luego se ira actualizando de acuerdo a las curvas calculadas y dibujadas. Se debe tener una ventana gráfica apropiada de modo que la curva a dibujar quede toda dentro de esta. En la opción "Guardar" se anota el nombre del archivo en el cual quedarán consignados los datos de la curva horizontal, dicho nombre se anota, si no existe, en la casilla en blanco. Si el archivo ya existe se busca su nombre haciendo clic en la casilla "Guardar". Este archivo tendrá la extensión "txt". Este nombre permanecerá hasta tanto se modifique o se termine la sección de dibujo. Adicionalmente se creará, con el mismo nombre pero la extensión “dat”, un archivo para el cálculo del peralte. Inmediatamente dibujada la curva, el programa solicita un punto en la pantalla para la ubicación del cuadro de elementos. Si es la primera curva el usuario deberá seleccionar un punto en un área libre para que no interfiera con otras entidades
MÓDULO 5 DIPLOMATURA EN
INFRAESTRUCTURA VIAL Diseño de Vías Computarizado
33
dibujadas. A partir de la segunda curva basta con seleccionar “enter” del mouse o teclado y los datos se acomodarán debajo de los anteriores El cuadro tiene la siguiente presentación:
Cuando se selecciona la opción Curva inicial se dibuja automáticamente el encabezamiento de los elementos, al igual que las coordenadas del punto inicial y la distancia de este al primer PI. Si se ejecuto el comando y se desea anular lo dibujado se invoca el comando “Anular” y entonces se regresara hasta el momento justo antes de invocar el comando por última vez. Si se invoca el comando “Anular” más de una vez de forma continua, es decir se anulan dos curvas entonces se deberá actualizar manualmente el valor del último PT en la caja de dialogo. Como el comando abscisa sólo hasta el PT de la curva dibujada, cuando se trata de la última curva se debe activar la opción “Curva Final” para que abscise hasta el punto final y además adicione en el cuadro de elementos las coordenadas de este punto y la distancia y acimut con respecto al último PI. El archivo.dat presenta el siguiente formato, cuya información será analizada cuando se calcule el peralte: 1.0 D 80.0 121.885 196.415
2.0 D 350.0 236.797 316.047
3.0 I 420.0 502.351 587.625
4.0 D 650.0 587.625 681.420
5.0 D 500.0 945.601 990.452
PF 1050.32
La presentación de los datos en el archivo.txt tiene la siguiente forma: CURVA HORIZONTAL No. 1 Derecha NORTE : 5051.68 ESTE : 4967.24 ABSCISA PC : K0+38.91 ABSCISA PT : K0+78.93 Delta : 91d52'38"
MÓDULO 5 DIPLOMATURA EN
INFRAESTRUCTURA VIAL Diseño de Vías Computarizado
34
Radio : 25.00 Grado : 11d28'42" Tangente : 25.83 Longitud : 40.02 Externa : 10.95 Cuerda : 5.00 Cuerda Larga : 35.93 ABSCISA DEFLEXION DISTANCIA CUERDA DEFLEX. PI DIST. PI PC:K0+38.91 0d0'0" 0.00 0.00 0d0'0" 25.83 40 1d14'49" 1.09 1.09 0d3'17" 24.74 45 6d59'10" 6.09 6.08 2d8'24" 19.81 50 12d43'31" 11.09 11.01 9d8'8" 15.28 55 18d27'52" 16.09 15.84 24d53'27" 11.92 60 24d12'13" 21.09 20.50 49d40'40" 11.02 65 29d56'34" 26.09 24.96 71d20'59" 13.15 70 35d40'55" 31.09 29.16 82d49'38" 17.15 75 41d25'16" 36.09 33.08 87d19'8" 21.91 PT:K0+78.93 45d56'19" 40.02 35.93 88d7'22" 25.83 Mientras que su dibujo final es el siguiente:
Existe además el comando CHS que funciona igual al anterior y debe ser invocado desde el teclado. Este comando permite al igual que el DCH calcular curvas circulares simples pero sin tener el cuenta el Grado (G) de la curva y la cuerda correspondiente, o sea que la longitud de la curva se calcular con la fórmula L =
MÓDULO 5 DIPLOMATURA EN
INFRAESTRUCTURA VIAL Diseño de Vías Computarizado
35
Delta x Radio, con el delta expresado en radianes. Por lo tanto la caja de dialogo que aparece en pantalla no contiene las casillas correspondientes a Grado y Cuerda. Todas las rutinas de calculo de curvas horizontales generan una caja de dialogo (atributos) que se activa al hacer doble clic en el circulo del PI. Su aspecto es el siguiente.
3.2 DIBUJO Y CALCULO DE CURVA ESPIRAL - CIRCULAR – ESPIRAL
Comando : DCEC Menú : Vias Submenu : Alin. Horizontal Opción : Esp-Cir-Esp
Este comando dibuja y calcula curvas de tipo espiral - circular - espiral, a partir de dos líneas que se interceptan. Inicialmente se señalan las líneas que llegan al PI. Estas líneas deben ser dibujadas y señaladas en el sentido del abscisado. Los datos iniciales son delta, radio, longitud espiral y abscisa de ET anterior que será 0.0 en el momento de iniciar una sesión de dibujo. El valor del delta aparece automáticamente en el formato GG.MMSS, esto quiere decir que los grados se separan de los minutos por un punto, mientras que los segundos se colocan a continuación sin ningún tipo de separación. Si es izquierdo aparecerá un valor negativo.
MÓDULO 5 DIPLOMATURA EN
INFRAESTRUCTURA VIAL Diseño de Vías Computarizado
36
Inicialmente se debe activar la casilla "Calcule" para que pueda dibujar al momento de seleccionar OK. Se puede controlar el radio mínimo con la velocidad de diseño. Al iniciar cada sesión de diseño se presenta una velocidad de 50 Km/h que puede ser modificada por el usuario y permanecerá durante toda esta. Luego de calcular el programa avisará si el radio propuesto o calculado no cumple con el mínimo requerido. Si no se corrige de todas formas el programa dibujará con lo calculado. El programa advierte cuando falta algún elemento ya sea para el cálculo o para el dibujo. Además informa cuando la curva no es posible por disponibilidad de espacio o por geometría. Cuando se inicia el uso del comando, la casilla “ET atrás”: toma un valor de 0.0 que puede ser modificado y que luego se irá actualizando de acuerdo a las curvas calculadas y dibujadas. Al señalar las líneas aparece la siguiente caja de dialogo:
En la opción "Guardar" se busca el nombre del archivo en el cual se desea guardar los datos de la curva. Este archivo tiene la extensión "txt". Si el archivo no existe se
MÓDULO 5 DIPLOMATURA EN
INFRAESTRUCTURA VIAL Diseño de Vías Computarizado
37
debe anotar su nombre en la casilla en blanco y sin extensión. El programa creará además otro archivo con la extensión “dat” que se emplea para el cálculo del peralte. Los valores de Altura de texto, LAYERS, cuerda y ancho de vía permanecerán hasta tanto no sean modificados. Se debe verificar que al calcular la curva el valor del TE no sea inferior al valor de ET de la curva anterior, ya que si esto ocurre significa que la tangente disponible no es suficiente para la curva calculada, o sea, que se esta traslapando con la curva anterior. En este caso se debe disminuir el radio por tanteos hasta que coincidan el ET y el TE. Si es radio obtenido no cumple las especificaciones mínimas significa que se debe modificar el alineamiento. De igual forma se debe observar que al calcular la curva el valor de la longitud circular no sea muy pequeño o incluso negativo, por que de lo contrario se debe aumentar el radio hasta obtener una longitud adecuada para la curva circular (> 10 m). Al modificar el radio se aumenta la tangente y puede ser que la curva no se logre acomodar en las tangentes disponibles. En este caso se deberá usar una curva de tipo Espiral – Espiral, cuyo cálculo se presenta en el siguiente numeral, o modificar el alineamiento horizontal. La opción de curva circular, arco o cuerda, se refiere a como se desea que se calcule la curva circular, si por cuerdas o por arcos. Se recomienda usar la opción “Arco”. Esta selección se debe tener en cuenta cuando se obtienen perfiles ya que aunque se opte por la opción “Cuerda” el programa de todas formas dibuja un arco circular cuya longitud no corresponde a la calculada. Se requiere entonces en el comando Perfil se seleccione la opción “Ajustar por cuerdas” para que la longitud considerada para el perfil tenga en cuenta esta diferencia. Inmediatamente dibujada la curva, el programa solicita un punto en la pantalla para la ubicación del cuadro de elementos. Si es la primera curva el usuario deberá seleccionar un punto en un área libre para que no interfiera con otras entidades dibujadas. A partir de la segunda curva solo basta seleccionar “enter” y los datos se irán acomodando automáticamente debajo de los ya existentes Cuando se trata de la curva No 1 se dibuja automáticamente el encabezamiento de los elementos, al igual que las coordenadas del K0+0 y la distancia de este al PI 1. Como el comando abscisa sólo hasta el ET de la curva dibujada, cuando se trata de la última curva se debe activar la opción “Curva Final” para que abscise hasta el punto final y además adicione en el cuadro de elementos las coordenadas de este punto y la distancia y acimut con respecto al último PI. Los datos de elementos que aparecen dibujados en el cuadro presentan el siguiente orden: No. PI, norte, este, acimut, distancia, delta, delta espiral, longitud espiral,
MÓDULO 5 DIPLOMATURA EN
INFRAESTRUCTURA VIAL Diseño de Vías Computarizado
38
tangente, externa, parámetro A, Xc, Yc, tangente larga, tangente corta, radio, delta circular, grado de la curva circular, longitud circular y abscisas TE, EC, CE y ET. Si se ejecuto el comando y se desea anular lo dibujado se invoca el comando “acec” y entonces se regresara hasta el momento justo antes de invocar el comando por última vez. Si se invoca el comando “acec” más de una vez de forma continua, es decir se anulan dos curvas entonces se deberá actualizar manualmente el valor del último ET en la caja de dialogo El archivo.dat, cuyo contenido se explicará en el cálculo del peralte, presenta la siguiente información: 1.0 D 80.0 336.16 376.16 445.38 485.38
2.0 I 120.0 717.4 812.59 812.59 907.79
3.0 I 100.0 1142.89 1187.89 1276.29 1321.29
4.0 D 150.0 1492.09 1651.84 1651.84 1811.59
PF 2020.4
El archivo creado tiene la siguiente presentación:
CURVA ESPIRAL - CIRCULAR - ESPIRAL No. 3 Derecha
NORTE: 12558.16
ESTE : 35673.65
ABSCISA PI= 1346.80
TE 1257.45
EC 1297.45
CE 1382.74
ET 1422.74
Delta :59d50'5"
Radio :120.00
Tangente :89.35
Longitud :40.00
Externa :19.09
D-Esp :9d32'57"
Tc :13.37
Tl :26.71
Xc :39.89
Yc :2.22
A :69.28
Grado :4d46'34"
D-Cir :40d44'10"
Long-Cir :85.29
Además presenta el valor de la deflexiones para toda la curva. El dibujo final es el siguiente:
MÓDULO 5 DIPLOMATURA EN
INFRAESTRUCTURA VIAL Diseño de Vías Computarizado
39
3.3 DIBUJO Y CALCULO DE CURVA ESPIRAL - ESPIRAL
Comando : DCEE Menú : Vias Submenu : Alin. Horizontal Opción : Esp-Esp Este comando dibuja y calcula curvas de tipo espiral - espiral, a partir de dos líneas que se interceptan. Su utilización es muy similar al comando anterior, solo que existen diferentes opciones para el cálculo de esta. Se puede controlar el radio mínimo con la velocidad de diseño. Al iniciar cada sesión de diseño se presenta una velocidad de 50 Km/h que puede ser modificada por el usuario y permanecerá durante toda esta. Luego de calcular el programa avisará si el radio propuesto o calculado no cumple con el mínimo requerido. Si no se corrige de todas formas el programa dibujará con lo calculado. El programa advierte cuando falta algún elemento ya sea para el cálculo o para el dibujo. Además informa cuando la curva no es posible por disponibilidad de espacio o por geometría. Inicialmente se señalan las líneas que llegan al PI. Estas líneas deben ser dibujadas y señaladas en el sentido del abscisado. Al señalar estas aparece la siguiente caja de dialogo:
MÓDULO 5 DIPLOMATURA EN
INFRAESTRUCTURA VIAL Diseño de Vías Computarizado
40
Los datos iniciales son el delta, abscisa del PI y otro valor que puede ser el radio, longitud espiral, tangente o externa de acuerdo a las necesidades. En la caja de dialogo aparece la opción para seleccionar el dato de cálculo. El valor del delta aparece automáticamente en el formato GG.MMSS, esto quiere decir que los grados se separan de los minutos por un punto, mientras que los segundos se colocan a continuación sin ningún tipo de separación. Si es izquierdo aparecerá con valor negativo. Si se selecciona la opción de calculo Tangente, aparecerá en su casilla el valor de la tangente disponible atrás, o sea, la máxima tangente con la cual puede ser calculada la curva. Inicialmente se debe activar la casilla "Calcule" para que pueda entonces dibujar. En la opción "Guardar" se busca el nombre del archivo en el cual se desea guardar los datos de la curva. Este archivo tiene la extensión "txt". Si el archivo no existe se debe anotar su nombre en la casilla en blanco y sin extensión. El programa creará además otro archivo con la extensión “dat” que se emplea para el cálculo del peralte. Los valores de Altura de texto, LAYERS, cuerda y ancho de vía permanecerán hasta tanto no sean modificados.
MÓDULO 5 DIPLOMATURA EN
INFRAESTRUCTURA VIAL Diseño de Vías Computarizado
41
Inmediatamente dibujada la curva, el programa solicita un punto en la pantalla para la ubicación del cuadro de elementos. Si es la primera curva el usuario deberá seleccionar un punto en un área libre para que no interfiera con otras entidades dibujadas. A partir de la segunda curva solo basta seleccionar “enter” y los datos se irán acomodando automáticamente debajo de los ya existentes Cuando se trata de la curva No 1 se dibuja automáticamente el encabezamiento de los elementos, al igual que las coordenadas del K0+0 y la distancia de este al PI No 1. Como el comando abscisa sólo hasta el ET de la curva dibujada, cuando se trata de la última curva se debe activar la opción “Curva Final” para que abscise hasta el punto final y además adicione en el cuadro de elementos las coordenadas de este punto y la distancia y acimut con respecto al último PI. Los datos de elementos que aparecen anotados en el cuadro presentan el siguiente orden: No. PI, norte, este, azimut, distancia, delta, delta espiral, longitud espiral, tangente, externa, parámetro A, Xc, Yc, tangente larga, tangente corta, radio y abscisas TE, EE y ET. Si se ejecuto el comando y se desea anular lo dibujado se invoca el comando “acee” y entonces se regresara hasta el momento justo antes de invocar el comando por última vez. Si se invoca el comando “acee” más de una vez de forma continua, es decir se anulan dos curvas entonces se deberá actualizar manualmente el valor del último ET en la caja de dialogo El archivo creado tiene la siguiente información: CURVA ESPIRAL - ESPIRAL No. 4 Izquierda
NORTE: -4.27
ESTE : 201.92
ABSCISA PI= 1476.05
TE 1436.17
EE 1475.74
ET 1515.32
Delta :20d36'57"
Radio :110.00
Tangente :39.88
Longitud :39.58
Externa :2.41
D-esp :10d18'29"
Tc :13.23
Tl :26.43
Xc :39.45
Yc :2.37
MÓDULO 5 DIPLOMATURA EN
INFRAESTRUCTURA VIAL Diseño de Vías Computarizado
42
A :65.98
Se presentan además las deflexiones para toda la curva.
3.4 DIBUJO Y CALCULO DE CURVA ESPIRAL - CIRCULAR – ESPIRAL ASIMÉTRICA
Comando : ESPIAS Menú : Vias Submenu : Curva Hor Opción : Espiral Asimétrica Este comando permite calcular y dibujar curvas del tipo espiral – circular – espiral pero asimétricas, es decir, con la longitud inicial de la curva espiral diferente a la final. El comando funciona de manera muy similar a la de la curva simetrica solo que se requiere ingresar dos longitudes en lugar de una. Los cálculos arrojados presentan dos valores por cada elemento de la curva espiral tanto en la caja de dialogo como en el archivo y el cuadro de elementos. La caja de dialogo que se presenta al seleccionar las dos tangentes que conforman la curva es:
MÓDULO 5 DIPLOMATURA EN
INFRAESTRUCTURA VIAL Diseño de Vías Computarizado
43
4. DISEÑO DEL ALINEAMIENTO VERTICAL A continuación se tienen los comandos utilizados para el diseño vertical. Se debe tener en cuenta que el este diseño se realiza sobre un perfil deformado. Para todos los comandos se asume que la relación de deformación es 10 a 1. Las abscisas están divididas por 10 mientras que las cotas están a escala real.
4.1 ASIGNACIÓN DE COORDENADAS
Comando : COREL Menú : Vias Submenu : Alin. Vertical Opción : Asignar coord. Este comando se emplea para asignar coordenadas a un perfil deformado. Para poder realizar el ajuste y diseño de curvas verticales se requiere que el perfil se encuentre en las coordenadas correspondientes a su cuadricula. Al invocar el comando este solicita señalar un punto de coordenadas conocidas, luego pide la abscisa de este punto, su cota y un nombre con el cual creará un nuevo sistema de coordenadas que podrá ser restaurado en cualquier momento con el comando de Autocad DDUCS.
4.2 AJUSTE DE RASANTE
Comando : AJURAS Menú : Vias Submenu : Alin. Vertical Opción : Ajuste Rasante En el diseño de una rasante, principalmente de vías rurales, se recomienda que este tenga en cuenta algunos ajustes para una mejor presentación y facilidad en los diferentes cálculos. Estas recomendaciones son: Que las pendientes solo tengan una sola cifra decimal Que los PIV estén ubicados Estas recomendaciones se pueden llevar a cabo de una manera rápida con este comando que requiere de las siguientes condiciones para que funcione: La rasante puede ser líneas o una sola polilínea Si son líneas debe de estar exactamente unidas por sus extremos La rasante debe de estar dibujada en un layer exclusivo. Quiere decir que si en
el mismo archivo se tienen varias rasantes cada una de ellas deben de estar en un layer diferente (ejemplo: rasante1, rasante2, etc.)
Al llamar el comando se presenta la siguiente caja de dialogo.
MÓDULO 5 DIPLOMATURA EN
INFRAESTRUCTURA VIAL Diseño de Vías Computarizado
44
Inicialmente se tienen los datos de pendientes. El valor asignado a la máxima y a la mínima solo sirven como chequeo ya que el programa solo advertirá si están dentro de estos valores pero no las modificará si no están dentro de este rango. Luego en este mismo apartado se tiene el número de decimales con que se ajustarán las pendientes. Lo ideal es un decimal. En la segunda parte de la caja se solicita la abscisa inicial y final del proyecto. Si la rasante previamente trazada inicia y termina en las abscisas que corresponden no hay necesidad de ingresar los valores. Si los abscisas inicial y final de la rasante trazada no corresponden a los reales del proyecto entonces se deben de ingresar. En la tercera casilla se solicita a que multiplo se desea ajustar las abscisas de lo PIV. Lo ideal para una vía rural es 10 mientra que para vías urbanas llega a ser 5 o inclusive la unidad. Por último se requiere ingresar el nombre de un archivo, que tendra la extensión “txt”, y en el cual se consignará la información de la rasante ajustada. Este archivo tiene la siguiente presentación:
MÓDULO 5 DIPLOMATURA EN
INFRAESTRUCTURA VIAL Diseño de Vías Computarizado
45
PUNTO ABSCISA COTA PENDIENTE(%) POT 0.00 1630.81 7.5 PIV1 380.00 1659.31 -1.2 PIV2 500.00 1657.87 5.7 PIV3 1090.00 1691.52 -6.5 PF 1351.14 1674.52
4.3 CURVAS VERTICALES PARA VIAS URBANAS
Comando : DCV Menú : Vias Submenu : Alin. Vertical Opción : Curva sencilla Este comando dibuja curvas verticales deformadas en proporción 1 vertical a 0.1 horizontal. Dibuja estas ubicando y anotando las abscisas y cotas del PCV, PIV y PTV, así como la longitud de la curva, la externa y la pendiente inicial o de llegada al PIV. Inicialmente se señalan las líneas que llegan al PIV. Estas líneas deben ser señaladas en el sentido del abscisado. Al señalar estas líneas aparece la siguiente caja de dialogo:
MÓDULO 5 DIPLOMATURA EN
INFRAESTRUCTURA VIAL Diseño de Vías Computarizado
46
Las pendientes aparecen automáticamente en la caja de dialogo y no deben ser modificadas. Se puede dibujar curvas asimétricas ya que pide los valores de las longitudes de curva inicial y final. En el momento de introducir el valor de la longitud inicial aparece este mismo valor para la longitud final pero luego puede ser modificado. Se debe ubicar el sistema de coordenadas apropiado (UCS) para que las abscisas y cotas sean las correctas. El comando esta hecho especialmente para escala 1:100, aunque se puede utilizar para cualquier escala, donde la altura de texto apropiada es de 0.2. Si se ejecuto el comando y se desea anular lo dibujado se invoca el comando “ACV” y entonces se regresara hasta el momento justo antes de invocar el comando por última vez. La numeración de los PIV es automática aunque si se ha anulado una curva con el comando “ACV” entonces se deberá actualizar la numeración de estos. Los “layers” que aparecen anotados son por defecto y pueden ser modificados por el usuario a su gusto. En la opción "Guardar" se anota el nombre del archivo en el cual quedarán consignados los datos de la curva vertical, dicho nombre se anota en la casilla si no existe. Si el archivo existe se busca su nombre haciendo clic en la casilla "Guardar". Este archivo tendrá la extensión "txt". Si el comando se repite dentro de la misma sección de dibujo el nombre del archivo permanecerá allí anotado. La información consignada en el archivo de resultados, VERTICAL.TXT es como sigue: CURVA VERTICAL No. 1 ABSCISA = 100.00 COTA = 6.00 L=100.00 Externa=-1.38 Pendiente Inicial = 6.00% Pendiente Final = -5.00%
MÓDULO 5 DIPLOMATURA EN
INFRAESTRUCTURA VIAL Diseño de Vías Computarizado
47
ABSCISA COTA 50.00 3.00 PCV 55.00 3.29 60.00 3.55 65.00 3.78 70.00 3.98 75.00 4.16 80.00 4.31 85.00 4.43 90.00 4.52 95.00 4.59 100.00 4.63 PIV 105.00 4.64 110.00 4.62 115.00 4.58 120.00 4.51 125.00 4.41 130.00 4.28 135.00 4.13 140.00 3.95 145.00 3.74 150.00 3.50 PTV El dibujo final se presenta de la siguiente forma:
MÓDULO 5 DIPLOMATURA EN
INFRAESTRUCTURA VIAL Diseño de Vías Computarizado
48
4.4 CURVA VERTICAL PARA PLANO DE PLANTA – PERFIL
Comando : CCV – CCV1 Menú : Vias Submenu : Alin. Vertical Opción : CV - 2000 y CV-1000 Este comando es similar al anterior, solo que se usa para planos de Planta - Perfil y básicamente escala 1:200 y 1:2000, vertical y horizontal (COMANDO CCV) y escala 1:100 y 1:1000, vertical y horizontal (COMANDO CCV1). Su funcionamiento por lo tanto es igual solo que debe anotarse otros datos tales como la abscisa del PIV anterior, con el fin de anotar la distancia entre este y el actual así como su pendiente, además pide la cota mínima que es una cota de referencia correspondiente a la parte más baja del la cuadricula con el fin de ubicar los valores de pendiente y longitud de curvas siempre a la misma altura en el plano. Anota además en la parte inferior del plano las cotas rojas o de rasante cada múltiplo de 20.0 (1:2000) o múltiplo de 10.0 (1:1000) Su caja de diálogo es la siguiente:
Como el comando sólo anota los datos de pendiente y cotas hasta la curva considerada, cuando se trata de la última curva se debe activar la opción “Curva Final” con el fin de que se anotan los datos de cotas y pendiente hasta el punto final. La caja de dialogo presenta el botón “Chequeo” con el fin de verificar si de acuerdo a la velocidad de diseño asignada se cumple la distancia de visibilidad de parada y además si existe espacio suficiente para la curva.
MÓDULO 5 DIPLOMATURA EN
INFRAESTRUCTURA VIAL Diseño de Vías Computarizado
49
Nótese que el programa además de dibujar la curva vertical, anota datos de pendiente y su distancia, longitud de la curva vertical y cotas de rasante, que están ubicadas inmediatamente debajo de los valores de pendiente. Los otros valores que aparecen entre la cota roja y la abscisa corresponden a la cota negra y son ubicados con un comando que se describe más adelante La presentación de los datos es similar al comando anterior y el dibujo se muestra a continuación:
Los tres comandos que dibujan curvas verticales (DCV, CCV, CCV1) generando además un archivo de resultados con las cotas de la curva y con la extensión “.txt”, ahora genera también otro archivo con el mismo nombre pero con la extensión “.dat”. Este archivo contiene : ABSCISA_PIV COTA_PIV PEND._INICIAL PEND._FINAL LONG._INICIAL LONG._FINAL
A continuación se muestra un archivo generado por estos programas:
MÓDULO 5 DIPLOMATURA EN
INFRAESTRUCTURA VIAL Diseño de Vías Computarizado
50
100.0 15.0 5.0 -4.0 50.0 50.0 200.0 11.0 -4.0 6.0 40.0 40.0 400.0 23.0 6.0 -3.0 60.0 60.0 500.0 18.0 -3.0 8.0 60.0 60.0 Este archivo se emplea luego en la generación de cuadros de rasante para el dibujo de secciones transversales de forma múltiple y para ubicar abscisas adiconales en el la rasante tales como las correspondientes al alineamiento horizontal. Comando: ITP – ITP1 – CN – CN1 Menú : Vias Submenu : Datos elev. Opción : Cota negra 1:1000 Cota negra 1:2000 Este comando anota los datos de la cota negra desde un archivo de texto, cuyo formato esta explicado en el comando IP, o desde un perfil ya dibujado. El archivo es empleado además para el dibujo de un perfil con el comando IP y para crear una tabla de datos necesaria para el dibujo de secciones transversales de una vía con el comando RASTO. Al seleccionar la opción “De archivo” se presenta la siguiente caja de dialogo que sirve para importar el archivo:
Luego de seleccionar el archivo pregunta: Punto inicial.....:
MÓDULO 5 DIPLOMATURA EN
INFRAESTRUCTURA VIAL Diseño de Vías Computarizado
51
Acá se debe indicar el punto inicial de la línea que esta sobre el abscisado (tal como se indica en el gráfico) teniendo en cuenta que se debe estar en un sistema de coordenadas correspondiente a las abscisas anotadas. El comando ITP se usa para escala 1 :200 vertical y 1 :2000 horizontal , mientras que el ITP1 para escala 1 :100 vertical y 1 :1000 horizontal Si se selecciona la opción “De perfil” su funcionamiento es muy similar pero en este caso no solicita el nombre del archivo sino que se seleccione el perfil, que debe de ser una polilinea dibujada en el sentido del abscisado, y que se indique si está deformado o no.
MÓDULO 5 DIPLOMATURA EN
INFRAESTRUCTURA VIAL Diseño de Vías Computarizado
52
5. DIBUJO DE BANCA Y SECCIONES TRANSVERSALES DE UNA VIA
5.1 DIBUJO MULTIPLE DE SECCIONES
Comando : Secto Menú : Vias Submenu : Dib. Banca Opción : Multiple Dibuja secciones transversales con su respectiva banca, calcula sus áreas y chaflanes, anota en el dibujo datos de abscisa, cotas, áreas y chaflanes. Si se tiene el dato de la estructura de pavimento este puede ser dibujado anotando además las cotas de eje de vía, borde de calzada y borde de berma si esta existe. Se deben generar inicialmente dos archivos: Un archivo por kilometro con los datos de las secciones transversales levantadas en el campo. Este archivo debe tener la extensión “.dat” y su nombre es aconsejable que involucre el número del kilometro así como el nombre del proyecto para una mejor identificación. Los puntos de la sección se deben ingresar de izquierda a derecha en parejas x y separadas por un espacio. Las distancias a la izquierda del eje se deben dar con signo negativo. El valor “x” significa la distancia desde el eje mientras que el valor “y” puede significar la cota, la diferencia de altura con respecto al eje o la lectura de una vista intermedia o vista “menos” de un punto sobre la sección. Lo anterior quiere decir que la lectura de cotas puede realizarse de tres formas diferentes que son:
Diferencia de cota o altura con respecto al eje = Cota Relativa
Cota real en el punto considerado = Cota Absoluta
Valor de vista intermedia o vista menos = Cota de Precisión El siguiente es el formato de cada sección para los tres tipos de cota: Cota Relativa: 000.00 (-20 2.5 -15 1.8 -10 1.5 -5 0.8 0 0 5 -0.5 10 -1.2 15 -1.8 20 -2.2) Se ingresa entre los puntos de izquierda y derecha el punto 0 0 ya que la distancia es cero y la diferencia de cota 0. Cota absoluta: 010.00 (-20 102.5 -15 101.8 -10 101.5 -5 100.8 0 100 5 99.5 10 98.8 15 98.2). Para la distancia cero se ingresa el valor de la cota del eje en dicha abscisa.
MÓDULO 5 DIPLOMATURA EN
INFRAESTRUCTURA VIAL Diseño de Vías Computarizado
53
Cota de Precisión: 020.00 (-20 0.5 -15 0.8 -10 1.5 -5 1.8 0 1.5 5 2.5 10 2.2 15 2.8 20 3.2) Para la distancia cero se introduce el valor de la vista más que debe ser leída sobre el eje. Las abscisas estarán comprendidas entonces entre 0 y 990. El segundo archivo corresponde a los datos de diseño de rasante también por kilometro. Su extensión debe ser “.txt”. y su nombre se aconseja que sea igual al de los datos de secciones transversales. Su formato es el siguiente: abscisa _cota negra_cota subrasante_peralte izquierdo_peralte derecho 000.00 101.25 102.53 -3.00 3.00 010.00 101.85 102.62 -3.20 3.20 020.00 101.98 102.71 -3.50 3.50 El programa buscará primero el archivo de secciones transversales y tomará el valor de la abscisa con los datos de su sección transversal y luego buscará los valores correspondientes a dicha abscisa en el archivo de rasante. Esto significa que todas las abscisas consignadas en el archivo de secciones transversales deben estar en el archivo de rasante de lo contrario generara un error.
Para la ejecución del programa la caja de dialogo presenta las siguientes áreas:
MÓDULO 5 DIPLOMATURA EN
INFRAESTRUCTURA VIAL Diseño de Vías Computarizado
54
Archivos En esta zona se piden los nombres de los archivos de secciones, rasante y áreas. Estos nombres se pueden anotar en las casillas en blanco o pueden ser buscados haciendo click sobre los botones “Areas...”, “Banca...”, y “Seccion”.
Talud Acá se debe ingresar el valor de la inclinación de los taludes de corte y lleno para todas las secciones a dibujar. Se toma como la unidad (1) el lado horizontal mientras que el lado vertical se debe anotar. Aparecen por omisión los valores de 2 para corte, o sea, 1H:2V y 0.5 para lleno lo que significa realmente 1H:0.5V o 2H:1V. Si dentro del kilometro a tratar existen diferentes inclinaciones de los taludes entonces lo más practico es partir el archivo de secciones transversales de modo que por cada inclinación se tenga un archivo con las abscisas correspondientes al tramo de dicha inclinación. El archivo de rasante no hay necesidad de fraccionarlo.
Layer Se anota acá los nombres de los “layers” de la banca, sección y textos. Por omisión se toman los nombres de Banca, Perfil y Texto respectivamente pero pueden ser modificados por el usuario a su gusto.
Cotas En este menú desplegable se elige el tipo de cota con que se trabajaron las secciones transversales y que ya fueron explicadas con anterioridad.
Pavimento Si se tienen los datos de la estructura de pavimento y esta se desea dibujar entonces se elige la opción “Si” y se activará el botón “Valores...” y al hacer click en este aparece otra caja de dialogo para ingresar los valores de Corona, Calzada, espesor de afirmado y espesor de carpeta. Su formato es el siguiente:
MÓDULO 5 DIPLOMATURA EN
INFRAESTRUCTURA VIAL Diseño de Vías Computarizado
55
Si la vía no tiene berma entonces el ancho de corona será igual al de calzada. El programa no admite valores nulos o iguales a cero.
Ancho de Banca y altura de textos En estas dos casillas se solicita el ancho de la banca de explanación de la vía y la altura de todos los textos que serán anotados en el dibujo. Existe además un archivo llamado “secto.ini” el cual consta de tres líneas de datos que son: Distancia entre ejes: ya que el programa puede dibujar las secciones en varios ejes distanciados un valor constante este valor puede ser modificado en esta línea. Distancia entre secciones: Aunque internamente el programa calcula una distancia apropiada entre una sección y otra, la cual nunca será menor de 6.0 unidades, el usuario puede asignar una distancia mínima entre secciones. Longitud del eje: de acuerdo a este valor y a la distancia entre secciones, el programa dibujará un número determinado de secciones en una eje y pasará a dibujar en otro eje. Estos ejes no son dibujados por el programa por lo que se aconseja que este se ejecute sobre un formato predefinido por el usuario, ojalá cuadriculado ya que se colocan cotas a ambos lados de la sección. Cuando se hace clic en la casilla “OK” el programa solicita que seleccione el eje. Es aconsejable seleccionar una intersección del eje con alguna línea horizontal de la cuadricula, de modo que las cotas laterales queden ubicadas sobre las líneas horizontales y los valores de las cotas de la sección queden también referenciadas a una línea horizontal.
Presentación Si se dispone de una plantilla especial para el dibujo de las secciones transversales, los valores de su aspecto pueden ser ingresados en la opción Plantilla. Al hacer click en esta aparece la siguiente caja de dialogo:
Acá se deben de ingresar los valores correspondientes a la distancia entre ejes de la plantilla, su longitud y la distancia mínima entre secciones. Este último valor
MÓDULO 5 DIPLOMATURA EN
INFRAESTRUCTURA VIAL Diseño de Vías Computarizado
56
corresponde a la distancia mínima ya que el programa internamente se encarga de obtener la distancia apropiada de acuerdo a las características de las secciones. A continuación se muestran dos secciones después de haber ejecutado el programa:
Si no se dispone de plantilla se puede tomar la opción cuadricula en la cual dibujará una cuadricula independiente para cada sección y banca. En este caso se presenta la siguiente caja de dialogo:
La distancia horizontal y vertical corresponde a la de las líneas de la cuadricula, mientras que la distancia entre secciones corresponde a la distancia entre cuadriculas.
5.2 CREACIÓN DE ARCHIVO DE DATOS DE BANCA
MÓDULO 5 DIPLOMATURA EN
INFRAESTRUCTURA VIAL Diseño de Vías Computarizado
57
Aunque los datos de rasante podrían ser digitados de una forma manual se tienen además varias subrutinas para la creación de este archivo de una forma más ágil. Su creación se realiza dentro de un archivo de Autocad con cuatro comandos ubicados en el submenu “Cuadro” del menú “Vias” Estos comandos llamados Perfil (IDP), Rasante (CRAS), Peralte (PERAL) y Exportar (DATOS) se usan de la siguiente forma:
5.2.1 Abscisa y cota de terreno (cota negra)
Comando : IDP Menú : Vias Submenu : Cuadro Opción : Perfil Estos valores se importan con el comando IDP (Importación Datos de Perfil) para lo cual debe existir un archivo “.txt” utilizado para dibujo de perfiles y cuyo formato se encuentra especificado en el presente manual en el comando IS. Este archivo además se emplea para la colocación de las cotas negras en los planos de Planta - Perfil. El comando IDP solicita en una caja de dialogo el nombre del archivo de datos del perfil, luego de seleccionarlo se pide la abscisa inicial y final de los datos a importar ya que este archivo puede tener la información de varios kilómetros. Por último se debe ingresar el punto inicial de anotación de los datos. Su secuencia es la siguiente: Command: idp
MÓDULO 5 DIPLOMATURA EN
INFRAESTRUCTURA VIAL Diseño de Vías Computarizado
58
Luego de seleccionar el archivo, en este caso “Permal1, se toma la opción” “Abrir” para luego ingresar los siguientes datos : Abscisa inicial...:2000 Abscisa final...:2990 Punto inicial.....: Aparece entonces en el dibujo la siguiente información : 2000.00 1951.54 2010.00 1952.32 . . 2980.00 1985.32 2990.0 0 1986.54
Es aconsejable utilizar por cada kilometro el comando, de modo que se genere una columna por kilometro, pero generando de una vez todos los kilómetros en un solo archivo a menos que este se torne demasiado grande
5.2.2 Datos de rasante
Comando : CRAS Menú : Vias Submenu : Cuadro Opción : Rasante Para la elaboración de los cuadros de rasante se emplea el comando CRAS, el cual lee los datos directamente de un archivo con extensión “.dat”, el cual puede ser generado manualmente o a partir del cálculo de una curva vertical, tal como se indico en el numeral correspondientes al calculo de esta. Al invocar el comando, este solicita el nombre del archivo sin extensión y luego pide que se seleccionen los textos de las abscisas, generando de forma múltiple todas las cotas de rasante de las abscisas seleccionadas y colocando además al lado izquierdo de las abscisas correspondientes a PCV, PIV y PTV dichos textos. No sobra repetir el formato del archivo generado por el cálculo de curvas verticales el cual tiene la extensión “.dat”: ABSCISA_PIV COTA_PIV PEND._INICIAL PEND._FINAL LONG._INICIAL LONG._FINAL
A continuación se muestra un ejemplo: 100.0 15.0 5.0 -4.0 50.0 50.0 200.0 11.0 -4.0 6.0 40.0 40.0 400.0 23.0 6.0 -3.0 60.0 60.0
MÓDULO 5 DIPLOMATURA EN
INFRAESTRUCTURA VIAL Diseño de Vías Computarizado
59
La secuencia del programa es la siguiente: Command : cras
Seleccione las abscisas... Select objects: Se transforma entonces la información existente, generada inicialmente por el archivo de perfil, de la siguiente forma: 2000.00 1951.54 1952.50 2010.00 1952.32 1953.00 pcv 2020.00 1953.45 1953.50 2980.00 1985.32 1985.80 2990.00 1986.48 1986.40 Se debe tener en cuenta que si los valores generados por el cálculo de la rasante son cota de acabado o pavimento y si se conoce el valor de la estructura se debe restar dicho valor a las cotas allí anotadas. Esto se realiza rápidamente con el comando “SUMA”, que será explicado en la parte final de este manual Lo anterior se debe de hacer ya que en el dibujo de las secciones transversales el valor de la tercera columna es tomado como cota de explanación o sub-rasante.
5.2.3 Datos de peralte
Comando :PERAL Menú : Vias
MÓDULO 5 DIPLOMATURA EN
INFRAESTRUCTURA VIAL Diseño de Vías Computarizado
60
Submenu : Cuadro Opción : Peralte Por último se calculan los valores del peralte para cada abscisa. Estos valores se pueden calcular a partir de un archivo de datos ASCII, con extensión “.txt” en el cual van consignados las abscisas de cambio de peralte con los respectivos valores de este tanto a la izquierda como a la derecha. Su formato es siguiente: abscisa1;peralte izquierdo;peralte derecho abscisa2;peralte izquierdo;peralte derecho abscisa3peralte izquierdo;peralte derecho abscisa4;peralte izquierdo;peralte derecho ejemplo: 1121.53;-2.00;-2.00 1256.41;-2.00;-2.00 1268.41;-2.00;0.00 1280.41;-2.00;2.00 1298.41;-5.00;5.00 1346.54;-5.00;5.00 1364.54,-2.00;2.00 1376.54;-2.00;0.00 1388.54;-2.00;-2.00 1421.66;-2.00;-2.00 El comando se llama PERAL y al invocarlo este solicita en una caja de dialogo el nombre del archivo y procediendo luego a seleccionar las abscisas a las que se debe calcular su valor de peralte. Solo calculará las abscisas que se encuentren dentro de los diferentes intervalos designados en el archivo. Este archivo ASCII es generado también de una forma automática durante el cálculo del peraltado de una o varias curvas. Si se tienen varios archivos de este tipo, estos pueden ser reunidos en uno solo. El archivo generado por el cálculo del peralte es el empleado también en el dibujo de este y su manejo se explica posteriormente.
MÓDULO 5 DIPLOMATURA EN
INFRAESTRUCTURA VIAL Diseño de Vías Computarizado
61
Formato Caja de Dialogo:
Luego de haber ejecutado los tres comandos descritos se debe tener una tabla con las características que se muestran a continuación:
MÓDULO 5 DIPLOMATURA EN
INFRAESTRUCTURA VIAL Diseño de Vías Computarizado
62
5.2.4 Exportación de datos
Comando : DATOS Menú : Vias Submenu : Cuadro Opción : Exportar Teniendo lista la tabla en Autocad, con los valores de abscisa, cota negra, cota sub-rasante, peralte izquierdo y peralte derecho, se procede por último a la generación del archivo de datos en ASCII para el dibujo automático de las secciones transversales. Para ello se emplea el comando DATOS el cual como primera instancia pregunta por el nombre deseado para el archivo y luego pide seleccionar las diferentes abscisas que se quieren introducir en este. Cabe anotar que en el archivo de Autocad se pueden acumular la cantidad de abscisas que se quieran, mientras que en la creación del archivo ASCII solo se deben seleccionar las abscisas de un solo kilometro. Dichas abscisas en el momento de ser llevadas al mencionado archivo serán truncadas a las centenas, es decir, que las unidades de los miles no aparecerán y solo se identificara su kilometraje por el nombre del archivo. La secuencia del comando es la siguiente: Command: datos Nombre de Archivo...:ras2-3 Seleccione las Abscisas... Select objects : Por último y empleando un editor de texto se eliminan los paréntesis ubicados al principio y final de cada línea del archivo creado. El archivo RAS2-3.TXT quedara como sigue: 000.00 805.19 805.200 -4.00 -1.19 010.00 805.64 805.600 -4.00 2.14 020.00 805.90 806.000 -5.47 5.47 030.00 806.11 806.400 -7.50 7.50 040.00 806.18 806.800 -7.50 7.50 050.00 806.77 807.200 -7.50 7.50 060.00 807.90 807.600 -7.50 7.50 070.00 808.83 808.000 -7.50 7.50 080.00 809.97 808.435 -7.50 7.50 090.00 808.82 808.940 -7.50 7.50 100.00 809.40 809.515 -5.13 5.13 110.00 809.89 810.160 -4.00 1.36
MÓDULO 5 DIPLOMATURA EN
INFRAESTRUCTURA VIAL Diseño de Vías Computarizado
63
5.3 CREACION RAPIDA DE ARCHIVO DE RASANTE
Comando : RASTO Menú : Vias Submenu : Cuadro Opción : Completo Este comando crea de forma automática todo el cuadro de rasante en Autocad y su correspondiente archivo de texto empleado luego para generar secciones transversales o para ser leído en excel. El comando solicita por medio de una cajas de diálogo los archivos de perfil, de rasante y de peralte, cuyo formato y extensión han sido definidos en los comandos IDP, CRAS y PERAL en el numeral anterior. Aparece además una casilla para anotar el nombre de el archivo a crear el cual tendrá la extensión “.txt”. Este archivo podrá además ser abierto en Excel para presentar toda la información correspondiente al diseño vertical y transversal. Finalmente el programa pregunta por la abscisa inicial y final a leer. Las abscisas que aparecen en el cuadro son todas las que se presentan en el primer archivo leído, o sea el de perfil o nivelación.
Se deben especificar abscisas comprendidas entre un determinado kilómetro, de modo que se cree un archivo por cada uno de estos. Por ejemplo: Abscisa Inicial:3000 Abscisa Final: 3990 El comando creará un cuadro en Autocad desde la abscisa 3000 hasta la abscisa 3990 con sus respectivos datos de cota negra, cota roja , peralte izquierdo y peralte
MÓDULO 5 DIPLOMATURA EN
INFRAESTRUCTURA VIAL Diseño de Vías Computarizado
64
derecho y además creará un archivo pero con abscisas entre 0 y 990, por lo tanto se recomienda especificar su kilometro en el nombre del archivo.
5.4 CREACIÓN DE ARCHIVO DATOS DE SECCIONES
La creación de archivos “.dat” para dibujo de secciones puede llevarse a cabo digitando los datos de campo consignados en una libreta o a partir de una topografía tridimensional sobre la que se dibuja un eje a partir del cual se tomarán secciones transversales a ambos lados de este. Para esta segunda opción existen el comando Tomase: Comando : Tomase Menú : Vias Opción : Tomar secciones El eje dibujado puede ser una polilinea o una combinación de arcos y líneas. El primer elemento no puede ser un arco. El programa selecciona todos los elementos dibujados en el layer de la entidad señalada por lo tanto si existen varios ejes cada uno de ellos debe de ser dibujado con un layer exclusivo. La toma de las secciones y su abscisado se realizará en el sentido en que ha sido dibujada la polilínea o la línea señalada. Al invocar el comando aparece una caja de dialogo con las siguientes partes:
Nombre del archivo: Donde irán consignados los datos de las secciones y el cual tendrá la extensión “.dat”. Si el archivo existe se busca y los nuevos datos se adicionarán al final de este.
Abscisa inicial: El valor de la abscisa inicial del origen de la polilinea.
Espaciamiento : Significa la distancia deseada entre secciones a lo largo del eje dibujado.
MÓDULO 5 DIPLOMATURA EN
INFRAESTRUCTURA VIAL Diseño de Vías Computarizado
65
Ancho sección: corresponde al ancho total de la zona que se quiere abarcar. Es decir si se anota 80.0 se tomarán datos hasta 40.0 metros a cada lado del eje.
Si se desea que las líneas de las secciones levantadas sean dibujadas entonces se activa la casilla “Dibujar líneas” y se ingresa en la casilla de layer el nombre que se desee para éste. Si no se activa esta opción el programa dibuja líneas virtuales que desaparecerán cuando se ejecute algún comando de visualización.
5.5 DIBUJO DE BANCA INDIVIDUAL Y SECCION TRANSVERSAL DE UNA VIA
Comando : Secvm Menú : Vias Submenu : Dib. Banca Opción : Individual Este comando es muy similar al anterior solo que dibuja de una forma individual la sección transversal de una vía con su respectiva banca. Las principales diferencias con el comando SECTO son las siguientes:
No requiere archivo de rasante ya que la caja de dialogo solicita las cotas y peraltados.
El archivo de secciones es opcional ya que la sección transversal también puede ser digitada en la caja de dialogo.
Se puede especificar sobreancho. Al invocar el comando se despliega la siguiente caja de diálogo :
MÓDULO 5 DIPLOMATURA EN
INFRAESTRUCTURA VIAL Diseño de Vías Computarizado
66
Los puntos de la sección se deben ingresar de izquierda a derecha en parejas x y separadas por un espacio o por una coma
Ej: X0 Y0 X1 Y1 X2 Y2...
Las distancias a la izquierda del eje se deben dar con signo negativo.
El valor de la abscisa no acepta valores alfanuméricos.
Los datos de cota negra, cota roja, peraltes y sobreanchos deben de ser digitados para cada abscisa.
Los valores asignados inicialmente para ancho de banca, altura de texto peraltes, sobreanchos, taludes y layer se mantendrán hasta que se el usuario los modifique o se salga del archivo de dibujo.
Para los valores de los taludes solo se modifica la dirección vertical con respecto a el sentido horizontal que es tomado como la unidad
Si la sección no es suficiente para determinar los chaflanes el programa lo avisará.
Los layer que aparecen anotados son por defecto y pueden ser modificados por el usuario a su gusto.
La opción Cota Relativa se emplea cuando la coordenada "y" de los puntos de la sección corresponde a la diferencia de altura con respecto al eje de esta.
La opción Cota Absoluta se usa cuando se tiene para cada distancia (x) el valor real de la cota en ese punto.
La opción Cota Precisión se selecciona cuando se ha levantado la sección transversal con nivel de precisión tomando la vista mas en el eje y vistas intermedias para cada punto levantado.
La utilización de los archivos es opcional y se emplea como sigue:
Áreas = Cuando se desea salvar en un archivo la abscisa y sus respectivas áreas. Su extensión es ".txt".
Guardar = Cuando se digitan las secciones directamente en la caja de dialogo y
se desea guardar en un archivo la abscisa con su listado de puntos x,y.Su extensión es ".dat".
Leer = Cuando se tiene un archivo con datos de la sección (x,y) y se desea
leer estos. Su extensión debe ser ".dat". Con esta opción el listado
MÓDULO 5 DIPLOMATURA EN
INFRAESTRUCTURA VIAL Diseño de Vías Computarizado
67
de puntos aparece entre paréntesis. Este listado se puede modificar luego de haberlo leído. Para que el listado de puntos aparezca en la casilla se debe tener seleccionado el nombre del archivo a leer y la abscisa. Luego de esto se hace clic en la casilla “Puntos (x,y)” y los datos se presentaran.
Se puede generar inicialmente por medio de un editor de texto el archivo con los datos de las secciones transversales. Su extensión debe ser ".dat" y debe crearse uno por kilometro. Su estructura debe ser así:
(x1 y1 x2 y2 x3 y3 .... xn yn) (x1 y1 x2 y2 x3 y3 .... xn yn)
Si las cotas son relativas, el valor colocada para la distancia 0 (cero) debe ser 0 (cero), si son absolutas este valor será la cota negra y si el sistema es de cotas por nivelación de precisión entonces será la vista mas leída en el eje.
Las parejas se pueden separar por comas o espacios y las distancias de la izquierda deben ser negativas.
MÓDULO 5 DIPLOMATURA EN
INFRAESTRUCTURA VIAL Diseño de Vías Computarizado
68
6. DIBUJO DE SECCIONES
6.1 SECCION INDIVIDUAL
Comando : Disec Menú : Vias Submenu : Dib. Seccion Submenu : Alzada Opción : Individual A partir del archivo creado con los comandos POLSE y LINSE, se pueden dibujar las secciones individualmente y sin necesidad de especificar una banca o vía, o sea, solo el perfil transversal del terreno en una determinada abscisa. Esto se realiza con el comando DISEC. Al invocar este comando se activa una caja de dialogo que pregunta por el archivo que deberá tener la extensión “.dat” y por la abscisa que se desea dibujar, además por otros datos tales como layer y altura de texto. Luego de salir de la caja de dialogo el programa pregunta por el punto donde se desea que quede ubicado el eje de la sección transversal. El comando dibuja la sección con una cuadricula cuyo aspecto se define en las opciones “Dist. Abscisado” e “Intervalo Cotas” de la siguiente caja de diálogo:
6.2 MULTIPLES SECCIONES
Comando : Secmul Menú : Vias Submenu : Dib. Seccion Submenu : Alzada Opción : Múltiple
MÓDULO 5 DIPLOMATURA EN
INFRAESTRUCTURA VIAL Diseño de Vías Computarizado
69
Este comando es similar al anterior, solo que no dibuja una sección sino todas las existentes en el archivo. Su caja de dialogo es la siguiente :
Al seleccionar OK el comando solicita el punto del eje. Las secciones se dibujaran todas de abajo hacia arriba a partir del punto seleccionado y conservando siempre el mismo eje vertical para todas las secciones.
MÓDULO 5 DIPLOMATURA EN
INFRAESTRUCTURA VIAL Diseño de Vías Computarizado
70
7. DIBUJO DE PERFILES DE ALCANTARILLADO Comando : Dial Menú : Vias Opción : Alcant. El comando se denomina DIAL y se emplea para dibujar perfiles longitudinales de alcantarillados a partir de un archivo aschii. Dicho archivo puede ser creado por un editor de texto o a partir de un programa en excel correspondiente a una hoja de cálculo de alcantarillados. El archivo tiene las siguientes especificaciones:
La primera línea no llevará datos del perfil ya que esta se emplea en la descripción del proyecto, orden de los datos, notas o simplemente se puede dejar en blanco
Las demás líneas corresponden propiamente a los datos de los diferentes tramos del perfil. Cada línea corresponde a un tramo y tiene la siguiente estructura: Cámara inicial; cámara final; longitud(m); caudal (l/s); diámetro(mm); cota batea superior; cota batea inferior; cota tapa superior; cota tapa inferior.
El archivo deberá tener la extensión “.csv” que es la suministrada por excel para archivos aschii.
Los datos deberán estar separados por punto y coma (;) sin espacios en blanco
No podrán existir líneas en blanco a excepción de la primera ya que el dibujo se suspenderá.
La caja de dialogo que se activa con el comando solicita los diferentes layer para el dibujo, el nombre del archivo y la altura de texto.
El formato de la caja de diálogo es la siguiente:
MÓDULO 5 DIPLOMATURA EN
INFRAESTRUCTURA VIAL Diseño de Vías Computarizado
71
Luego de seleccionar el archivo y la opción OK, el comando solicitara la ubicación del punto a partir del cual se dibujara el perfil del alcantarillado con todos sus datos y la siguiente presentación:
MÓDULO 5 DIPLOMATURA EN
INFRAESTRUCTURA VIAL Diseño de Vías Computarizado
72
8. CALCULO DE AREAS Comandos : SS, SM, ST Menú : Vias Submenu : Areas Opción : Simple, Mixta, Multiple
Calcula y anota el área de figuras cerradas.
Para la altura de los textos toma la asignada en el "STYLE" actual dentro de Autocad o la utilizada en el último texto dibujado.
Existen varios comandos. Ellos son:
SS : Calcula el área de una sola zona. Pide un punto interno de esta y luego el punto para ubicar el texto. SM : Significa sección mixta. Pide inicialmente un punto dentro del área de corte, luego un punto dentro del área de lleno y por último el punto para ubicar los textos. ST : Se emplea cuando existen varias áreas de corte y/o varias áreas de lleno. Inicialmente pide los puntos internos de áreas de corte, cambiando con "Enter" a la designación de los puntos internos de áreas de lleno. Para terminar esta designación se teclea "Enter" y luego se señala el punto para la ubicación de las textos.
Además existen los comandos SSD, SMD Y STD que funcionan idénticamente, solo que se emplean para secciones deformadas, en donde la dirección X o Y esta dividida por 10. Estos comandos no aparecen en el Menú Vias, para utilizarlos se deben invocar desde la línea de comandos.
MÓDULO 5 DIPLOMATURA EN
INFRAESTRUCTURA VIAL Diseño de Vías Computarizado
73
9. DIBUJO DE REFERENCIAS Comando : REF Menú : Vias Opción : Referencia
Se debe trazar inicialmente una línea que indica donde esta ubicado el punto a referenciar (un extremo) y donde se ha tomado línea para la medida de los ángulos (el otro extremo). Dicha línea puede ser copiada de un dibujo en planta con el fin de que tenga la misma dirección.
Al ejecutar el comando se tiene la siguiente caja de dialogo:
Punto nombre de referencia: Punto para titulo
El factor de escala significa que las distancias de las referencias se dividen por este factor. El recomendado es 5.0 para escalas 1 :2000
MÓDULO 5 DIPLOMATURA EN
INFRAESTRUCTURA VIAL Diseño de Vías Computarizado
74
Al seleccionar la línea de referencia se debe señalar el extremo hacia donde se tomo línea.
Se debe modificar en el comando DIMSTYLE las unidades para que los ángulos aparezcan en el formato y altura deseada.
Si son ángulos sin minutos y segundos, que es lo ideal, se debe asignar esto en dicho comando.
Cuando los ángulos son mayores de 180 estos no se dibujan como tal sino que se dibujan los ángulos izquierdos correspondientes. Esto debido a que Autocad no permite la anotación de estos. Si se desea se pueden ingresar como izquierdos dándole un valor negativo.
Las referencias R1 y R3 son las que están más cerca del punto referenciado, mientras que las referencias R2 y R4 están más alejadas pero en la misma dirección de R1 y R3 respectivamente, por esta razón solo pide dos valores de ángulos.
Si se montan los textos los ángulos con los de los números de referencia o distancias estos se pueden reacomodar fácilmente con los "GRIPS".
El dibujo final se presenta como sigue:
REFERENCIAS DE PI-5
PI-5
R#
4
R#
315.2
40
21.3
00
R#2
R#1
17.520
18.25048°0'0"
125°0'0"
PI-4
MÓDULO 5 DIPLOMATURA EN
INFRAESTRUCTURA VIAL Diseño de Vías Computarizado
75
10. RADIACIÓN DE PUNTOS Comando : RAD Menú : Vias Opción : Radial Este programa extrae datos de una radiación de puntos a partir de otros puntos ubicados en un dibujo. Se pide inicialmente el nombre del archivo, que no debe de exceder de 8 caracteres y en el cual se almacenaran los datos, su extensión es “.txt”. Su procedimiento es el siguiente: Command: rad Nombre del archivo:...amarre Estacion Base.............:D2 Estacion Vista............:D1 Altura de Textos..........:2 Punto Estacion Vista... Punto Estacion Base.... Marque Punto Nombre del Detalle...:1 Marque Punto Nombre del Detalle...:2 Marque Punto <Enter> En el dibujo el programa numera los detalles radiados y cuyos datos quedaran consignados en el archivo con la siguiente información:
Nombre y coordenadas de estación base y estación vista.
Número del detalle.
Ángulo horizontal derecho medido desde la estación base y tomando línea en la estación vista.
Distancia del punto a la estación base.
Coordenadas norte y este del detalle El archivo puede haber sido creado con anterioridad y adicionarle datos cuantas veces se quiera. Este tiene la siguiente presentación: ESTACION BASE:D2 ESTACION VISTA:D1 NORTE=58.815 NORTE=65.943 ESTE =201.640 ESTE =158.225 DETALLE ANGULO DISTANCIA NORTE ESTE 1 330d25'32" 28.243 49.039 175.143 2 259d49'13" 13.647 45.170 201.844
MÓDULO 5 DIPLOMATURA EN
INFRAESTRUCTURA VIAL Diseño de Vías Computarizado
76
11. IMPORTACIÓN DE ARCHIVOS Existen varios comandos para la importar archivos aschii:
11.1 DIBUJO DE SECCIONES TRANSVERSALES EN PLANTA
Comando : EJE Menú : Vias Submenu : Dib. Sección Submenu : Planta Opción : Multiple Este comando permite localizar en planta, múltiples secciones levantadas a partir de un eje definido y consignadas en un solo archivo. Su extensión es ".dat". El eje trazado debe ser una polilinea aunque sea un eje recto. Si dicha polilinea contiene arcos se deben modificar con el comando ARCO, explicado anteriormente en otras rutinas, y el cual se emplea para reemplazar los arcos por polilineas especificando una longitud de cuerda determinada. Podría decirse este comando es el inverso al que toma secciones transversales de un eje a partir de una topografía y las consigna en un archivo. Este comando es POLSE. El formato del archivo es similar al utilizado para dibujo de secciones transversales en alzada utilizado en los comandos SECTO, SECVM, DISEC o SECMUL o suministrado por los comandos POLSE y LINSE.
Se deben ingresar inicialmente los datos de la izquierda, luego el origen con su cota y por último los datos de la derecha:
000.00 (-15 805.89 -10 805.89 -3.25 805.54 0 805.187 3.25 805.04 15 803.89) 010.00 (-15 806.29 -7.0 806.14 -3.25 805.74 0 805.64 3.25 805.29 4.10 805.44) 020.00 (-15 808.60 -10 808.40 -3.25 805.90 0 805.9 3.25 805.80 7 805.40 10 805) 030.00 (-15 811.61 -10.50 810.21 -3.25 806.01 0 806.11 3.25 806.26 4.80 806.11 5.60 805.86) 040.00 (-15 810.09 -5.60 807.79 -3.25 806.84 -1.90 806.24 0 806.19 3.25 806.18 6.10 806.19)
Este comando es necesario para dibujo de topografías a partir de una nube de puntos levantados por secciones ortogonales a un eje. Al invocar el comando aparece una caja de dialogo preguntando por el nombre del archivo, luego pregunta si las cotas son absolutas o relativas. Si son relativas entonces solicitara otro nombre de archivo el cual deberá tener los datos de la cota absoluta de cada abscisa. Este archivo, cuya extensión es “.txt”, tiene el mismo formato del que se emplea para dibujar perfiles con el comando IS o para colocar los datos de cota negra en los planos de Planta - Perfil con el comando ITP y también el que se utiliza para la colocación de la cota negra en el cuadro de rasante.
MÓDULO 5 DIPLOMATURA EN
INFRAESTRUCTURA VIAL Diseño de Vías Computarizado
77
Las caja de diálogo que solicita el archivo de datos es la siguiente:
La caja de dialogo que solicita los datos de nivelación o cota absoluta es exactamente igual a la empleada en el comando IDP, IS y RASTO.
11.2 IMPORTACION DE COORDENADAS
11.2.1 Datos en columna
Comando :PYXZ o PYX Menú : Vias Submenu : Importar Coord Opción : PYXZ o PYX Este comando lee un archivo de datos con extensión ".txt" que contiene la siguiente estructura: numero del punto coordenada norte coordenada este cota (Si se invoca el comando PYXZ) numero del punto coordenada norte coordenada este cota (Si se invoca el comando PYXZ) y así sucesivamente.
MÓDULO 5 DIPLOMATURA EN
INFRAESTRUCTURA VIAL Diseño de Vías Computarizado
78
Se dibujan entonces puntos (“point”) el la coordenada respectiva, con su número y cota si esta se ha especificado.
11.2.2 Datos en filas
Comando : NYXZ o NXYZ Menú : Vias Submenu : Importar Coord Opción : NYXZ o NXYZ
Este comando lee un archivo de datos con extensión “.csv” el cual puede ser digitado o generado a partir de una tabla de excel y tiene la siguiente estructura: n1;norte1;este1;(cota1) n2;norte2;este2;(cota2) o n1;este1;norte1;(cota1) n2;este2;norte2;(cota2) y así sucesivamente. El primer dato corresponde al numero de punto, el segundo y tercero a la coordenada norte y/o este de acuerdo al comando seleccionado y por último la cota que podrá ser opcional. La primera línea no será dibujada ya que podrá ser utilizada para títulos, notas o comentarios. Si se encuentra una línea en blanco el comando terminará su ejecución. Las listas pueden ser separadas por espacios o punto y coma. Al igual que el comando anterior dibuja puntos con sus respectivas coordenadas y nombres.
MÓDULO 5 DIPLOMATURA EN
INFRAESTRUCTURA VIAL Diseño de Vías Computarizado
79
12. COLOCACION DE CHAFLANES EN PLANTA Comando : Chaflan Menú : Vias Opción : Chaflan Este comando es empleado para la colocación de los chaflanes de una vía en planta, además de puntos con su respectiva cota en el eje, los bordes de vía y puntos donde la sección pasa de corte a lleno o viceversa. El gráfico generado por este comando se puede emplear para realizar topografías, para calcular las áreas de afectación de la vía sobre los diferentes predios que esta atraviese o para delimitar las zonas de corte y lleno de un proyecto vial. Cuando se generan secciones transversales de forma múltiple (comando SECTO) se genera un archivo con el mismo nombre dado al archivo de áreas, cuya extensión es “.txt”, pero con la extensión “.cha”. Este archivo contiene por cada línea lo siguiente: abscisa cota_roja peralte_izquierdo peralte_derecho distancia_chaflan_izquierdo cota_chaflan_izquierdo distancia_chaflan_derecho cota_chaflan_derecho. Adicionalmente en el final de cada línea aparecen los datos (distancia y cota), si los hubiese de los puntos donde la banca proyectada corta el perfil transversal del terreno. A continuacion se muestra un ejemplo de este archivo, tal como lo suministra el programa SECTO: 45.0 1198.16 8.41 -8.41 8.9 1195.86 7.2 1196.66 (–2.5 1198.10)
50.0 1198.2 9.83 -9.83 4.3 1198.2 4.6 1198.9 (1.2 1198.3)
60.0 1198.31 10.0 -10.0 4.3 1198.41 4.6 1199.01
70.0 1198.4 10.0 -10.0 4.9 1199.7 4.6 1199.0
78.93 1198.43 8.53 -8.53 6.3 1202.53 4.5 1198.93
90.0 1198.39 5.41 -5.41 7.5 1204.99 4.4 1198.69
100.0 1198.29 2.6 -2.6 9.6 1208.89 4.3 1198.39 (-2.1 1198.25)
118.46 1198.05 -2.59 2.59 7.1 1203.75 4.5 1197.95
130.0 1197.92 -4.0 4.0 10.6 1210.72 4.6 1197.72
140.0 1197.83 -4.0 4.0 10.5 1210.43 4.4 1197.73
150.0 1197.73 -3.69 3.69 7.9 1205.03 4.5 1197.64
170.0 1197.56 -2.0 2.0 4.6 1198.26 4.5 1197.46
190.0 1197.38 -6.5 6.5 6.5 1201.88 4.7 1197.18
210.0 1197.19 -6.5 6.5 5.3 1199.19 4.3 1197.19
220.0 1197.11 -6.5 6.5 4.6 1197.91 4.3 1197.11
229.37 1197.02 -3.24 3.24 4.7 1197.92 4.3 1197.12
247.91 1196.87 4.33 -4.33 4.3 1196.97 4.3 1196.87
260.0 1196.83 8.0 -8.0 4.4 1197.13 4.3 1196.93
MÓDULO 5 DIPLOMATURA EN
INFRAESTRUCTURA VIAL Diseño de Vías Computarizado
80
270.0 1196.84 8.0 -8.0 4.8 1196.54 4.3 1196.84
279.02 1196.88 5.33 -5.33 7.9 1195.08 12.1 1192.98
300.0 1197.11 -0.88 -2.0 4.5 1197.51 4.3 1197.11
310.0 1197.28 -2.0 -2.0 4.7 1198.18 4.3 1197.28
320.0 1197.48 -2.0 0.76 6.2 1201.48 4.3 1197.58
333.41 1197.72 -4.67 4.67 9.1 1207.52 4.5 1198.22
340.0 1197.79 -6.59 6.59 9.9 1209.19 4.5 1198.29
350.0 1197.82 -7.0 7.0 10.1 1209.52 4.6 1197.62
360.0 1197.78 -7.0 7.0 9.9 1209.08 4.7 1197.58
370.0 1197.66 -7.0 7.0 7.4 1204.06 4.5 1197.56
Los datos que aparecen dentro de paréntesis corresponden a los cortes del perfil con la banca y que aparecerán solo en algunas secciones pero sin paréntesis.
Para poder importar estos datos en un archivo de Autocad, el eje de la vía en cuestión debe ser una polilinea, suprimiendo con anterioridad los arcos por polilineas tal como se hace para el comando PERFIL y el comando POLSE. Al ejecutar el comando CHAFLAN se presenta la siguiente secuencia: Command: chaflan
Ancho de banca...:8 Abscisa Inicial...:0 SELECCIONE EJE
MÓDULO 5 DIPLOMATURA EN
INFRAESTRUCTURA VIAL Diseño de Vías Computarizado
81
Adicionalmente se unen con líneas los chaflanes izquierdos y derechos y separa en layers diferentes tanto los puntos como las líneas. Los puntos de corte con la banca también tienen un layer diferente.
MÓDULO 5 DIPLOMATURA EN
INFRAESTRUCTURA VIAL Diseño de Vías Computarizado
82
13. OTROS COMANDOS DE AYUDA PARA VIAS Y TOPOGRAFIA
13.1 EXTRACCION DE COORDENADAS DE PUNTOS
Comando : Excor Menú : Vias Submenu : Datos Plan Opción : Dat-coord Este comando se emplea para extraer coordenadas de una serie de puntos a un archivo y además crea un cuadro de estas en el archivo de Autocad actual. Su secuencia es la siguiente: Command: excor Nombre de archivo...POL1 Altura de Texto...1.8 Detalle Inicial<1>... Localice punto para el cuadro de coordenadas... Detalle<1>... Localice el punto:... Detalle<2>... Localice el punto:... Detalle<3>... Localice el punto:... Detalle<4>... Localice el punto:... Detalle<5>... Localice el punto:... Detalle<6>... Localice el punto:... Inicialmente solicita el nombre del archivo el cual tendrá la extensión “.txt”. Luego la altura de texto para dibujar el cuadro de coordenadas y el número del punto o detalle inicial. Posteriormente la ubicación de dicho cuadro y por último comienza a pedir el número de cada punto y su ubicación en la pantalla. Esta ubicación puede ser señalada teniendo activado un Osnap, o punto de referencia de acuerdo a la necesidad, es decir, endpoint, node, midpoint, etc. Para terminar la ejecución del comando se debe dar Enter dos veces seguidas. El archivo creado tiene las siguiente presentación: DETALLE NORTE ESTE 1 233.015 154.445 2 191.955 253.756 3 143.368 246.222 4 135.84 370.19
MÓDULO 5 DIPLOMATURA EN
INFRAESTRUCTURA VIAL Diseño de Vías Computarizado
83
5 87.937 346.903 Mientras el cuadro que dibuja en autocad tiene presenta las siguientes características:
13.2 EXTRACCION DE DATOS DE UNA POLIGONAL
Comando : Dapol Menú : Vias Submenu : Datos Plan Opción : Dat-Pol Este comando crea un cuadro de datos de una poligonal. Su funcionamiento es el siguiente: Command: dapol Altura de Texto...1.8 Detalle Inicial<1>... Localice punto para el cuadro de coordenadas... Detalle<1>... Localice el punto:... Detalle<2>... Localice el punto:... Detalle<3>... Localice el punto:... Detalle<4>... Localice el punto:... Detalle<5>... Localice el punto:... Detalle<6>... Localice el punto:... Su funcionamiento es muy similar al anterior solo que no crea archivo de datos, mientras que el cuadro que dibujo tiene una información más completa. A continuación se muestra uno de estos:
MÓDULO 5 DIPLOMATURA EN
INFRAESTRUCTURA VIAL Diseño de Vías Computarizado
84
13.3 COLOCACION DE ABSCISAS Y COTAS DE UNA VIA EN PLANTA
Comando : Copla Menú : Vias Submenu : Datos Plan Opción : Cota-Ras Este comando abscisa un eje de una vía colocando ni solo el valor de esta, sino su correspondiente valor de cota obtenido en el cálculo de la rasante. Cuando se calcula la rasante de una vía, el programa arroja o crea dos tipos de archivos, uno con extensión “.txt” y otro con la extensión “.dat” el cual ya hemos tratado con anterioridad en otros comandos y cuyo formato y contenido se repite a continuación: ABSCISA_PIV COTA_PIV PEND._INICIAL PEND._FINAL LONG._INICIAL LONG._FINAL
Un ejemplo es el siguiente: 100.0 15.0 5.0 -4.0 50.0 50.0 200.0 11.0 -4.0 6.0 40.0 40.0 400.0 23.0 6.0 -3.0 60.0 60.0
Al seleccionar el comando se presenta lo siguiente: Luego de seleccionar el archivo el programa solicita señalar el eje, el cual debe ser una polilinea con las curvas modificadas con el comando arco, explicado con anterioridad en varias rutinas, y la abscisa inicial del eje seleccionado. La presentación final tiene las siguientes características.
MÓDULO 5 DIPLOMATURA EN
INFRAESTRUCTURA VIAL Diseño de Vías Computarizado
85
13.4 PUNTOS DE CORTE DE RASANTE Y PERFIL DEL TERRENO
Si se desea complementar los datos extraídos de las secciones transversales, que determinan los chaflanes y puntos de corte de la sección transversal del terreno con la banca de una vía, con los puntos donde el eje pasa de corte a lleno o viceversa entonces se debe emplear el comando Ceros, que se explica a continuación: Comando : Ceros Menú : Vias Opción : Ceros Al ejecutarlo tiene la siguiente secuencia: Command: ceros Exportar/Importar (<E>/I)...E Nombre del archivo:...per1 Deformado (<S>/N)... SELECCIONE PERFIL Si inicialmente se desea crear un archivo con las abscisas y cotas donde se corta el perfil del terreno con la rasante proyectada de una vía se debe seleccionar la opción exportar, la cual se activa por omisión. Luego se solicita el nombre del archivo el cual tendrá la extensión “.cer”. Posteriormente pregunta si el perfil está deformado, tomando por omisión la opción “Si”. Esta deformación debe ser solo en proporción 1 vertical a 0.1 horizontal. Por último se señala el perfil, que debe ser una polilinea.
MÓDULO 5 DIPLOMATURA EN
INFRAESTRUCTURA VIAL Diseño de Vías Computarizado
86
Previamente el sistema de coordenadas debe ser el apropiado para que los datos tanto de abscisas como de cotas sea el real. El formato del archivo es el siguiente: Abscisa1 cota1 Abscisa2 cota2 335.64 1.91259 481.121 24.8275 1071.89 56.2613 1720.79 97.4457 Estos valores se pueden colocar en planta y combinados con los valores o puntos obtenidos con el comando “Chaflan” se pueden usar para delimitar las áreas en corte y las áreas en lleno de un proyecto. En este caso se selecciona la opción importar, presentándose la siguiente caja de dialogo empleada para seleccionar el archivo:
Luego pregunta por la abscisa inicial y por último solicita señalar el eje de la vía que debe ser una polilinea con loas arcos o curvas modificadas previamente con el comando “arco”. El programa coloca entonces sobre el eje unos puntos tridimensionales que indican los cambios de corte a lleno o viceversa. Estos puntos son dibujados en el layer “ceros”.
MÓDULO 5 DIPLOMATURA EN
INFRAESTRUCTURA VIAL Diseño de Vías Computarizado
87
13.5 COLOCACION DE PUNTOS CON COTA NEGRA EN UN EJE EN PLANTA
Este comando coloca puntos tridimensionales sobre un eje. Dichos puntos corresponden a la cota negra de este. Se debe crear con anterioridad un archivo con los datos de la cota negra. Este archivo puede ser digitado o creado a partir de un perfil. Su formato es el mismo que se emplea para los comandos IS, ITP, ITP1, IDP. Para crearlo a partir de un perfil ya dibujado se emplea el comando DPAR descrito con anterioridad en el capitulo 1. Comando : Pune Menú : Vias Submenu : Datos Plan Opción : Cota-Negra Al invocar el comando se presenta la siguiente secuencia: Command: pune
Abscisa Inicial<0>...: SELECCIONE EJE Luego de seleccionar el archivo que debe tener la extensión “.txt” el programa solicita señalar el eje, el cual debe ser una polilinea con las curvas modificadas con el
MÓDULO 5 DIPLOMATURA EN
INFRAESTRUCTURA VIAL Diseño de Vías Computarizado
88
comando CUERDA, explicado con anterioridad en varias rutinas, y la abscisa inicial del eje seleccionado.
13.6 EXTRACCION DE COORDENADAS DE UN EJE
Este comando extrae a un archivos las coordenadas de un eje que debe ser una polilinea. Antes de convertir los elementos del eje (líneas y arcos), los arcos deben ser modificados con el comando CUERDA, de modo que se conviertan en una polilinea compuesta por segmentos de recta de una longitud asignada por el usuario. Mientras menor sea la cuerda la polilinea se ajustara más al arco real. Comando : Corab Menú : Vias Submenu : Datos Plan Opción : Coord-Eje Al ejecutarlo se tiene lo siguiente: Command: corab Nombre de archivo...eje 2 SELECCIONE EJE Abscisa Inicial<0>... Distancia Abscisado...10 El archivo que crea, cuya extensión es “.cor” , tiene el siguiente formato: COORDENADAS EJE2
ABSCISA NORTE ESTE
0.00 94996.897 96472.918
5.00 94997.605 96467.969
10.00 94998.312 96463.019
15.00 94999.020 96458.069
20.00 94999.728 96453.120
25.00 95000.436 96448.170
30.00 95001.144 96443.220
14. CALCULO DE CURVAS ESPIRALES Para el calculo de las deflexiones de una curva espiral existen dos programas elaborados en lenguaje Basic. Uno de ellos es para el tipo Espiral - Circular - Espiral el cual crea un archivo con extensión ”.ece”, mientras que el segundo se emplea para las curvas de tipo Espiral - Espiral generando un archivo con extensión “. eee”.
MÓDULO 5 DIPLOMATURA EN
INFRAESTRUCTURA VIAL Diseño de Vías Computarizado
89
Estos programas se corren o ejecutan fuera de Autocad.
14.1 CURVA ESPIRAL – CIRCULAR – ESPIRAL
Programa : e-c.exe Al ejecutarlo se presenta la siguiente secuencia : Nombre del archivo de resultados...? CURVA 11 PI No:? 11 Sentido(D/I)? D Delta.........:? 45.2130 Radio.........:? 60 Long.Espiral..:? 30 Abscisa del TE:? 125.63 PRIMERA ABSCISA : 130 Se genera entonces un archivo con el nombre CURVA11.ECE que presenta la siguiente información : CURVA ESPIRAL CIRCULAR ESPIRAL PI No 11 Derecha ELEMENTOS DE LA CURVA Delta...= 45.2130 G.......= 9.3337 R.......= 60.00 Le......= 30.00 0e......= 14.1926 Oe......= 4.4629 Xc......= 29.81 Yc......= 2.49 P.......= 0.62 K.......= 14.97 Te......= 40.30 Tl......= 20.07 Tc......= 10.06 Ee......= 5.70 Cl......= 74.37 Dc......= 16.4238 Lc......= 17.48 Cc......= 17.44 TE......: 125.63 EC......: 155.63 CE......: 173.11 ET......: 203.11 D E F L E X I O N E S ABSCISA DISTANCIA DEFLEXION
MÓDULO 5 DIPLOMATURA EN
INFRAESTRUCTURA VIAL Diseño de Vías Computarizado
90
TE: 125.63 0.00 0.0000 130.00 4.37 0.0556 140.00 14.37 1.0535 150.00 24.37 3.0853 EC: 155.63 30.00 4.4620 160.00 4.37 2.0520 170.00 14.37 6.5209 CE: 173.11 17.48 8.2119 180.00 23.11 2.4950 190.00 13.11 0.5433 200.00 3.11 0.0255 ET: 203.11 0.00 0.0000
14.2 CURVA ESPIRAL - ESPIRAL
Programa : e-e.exe Al ejecutarlo se presenta la siguiente secuencia : Nombre del archivo de resultados...? CURVA 12 PI No:? 12 Delta.........:? 30.2120 Sentido(D/I)? I DATO DE CONTROL 1.T 2.E 3.R Opción? 3 R..........:? 120 ABSCISA DEL TE=? 256.32 PRIMERA ABSCISA:? 260 Generándose entonces el archivo CURVA12.EEE: CURVA ESPIRAL ESPIRAL PI No: 12 Izquierda ELEMENTOS DE LA CURVA Delta..= 30.2120 R......= 120.00 Le.....= 63.58 0e.....= 15.1040 Oe.....= 5.0333 Xc.....= 63.13 Yc.....= 5.59 P......= 1.40 K......= 31.71 Te.....= 64.65 Tl.....=42.54 Tc.....=21.33 Ee.....= 5.79
MÓDULO 5 DIPLOMATURA EN
INFRAESTRUCTURA VIAL Diseño de Vías Computarizado
91
TE.....: 256.32 EE.....: 319.90 ET.....: 383.47 D E F L E X I O N E S ABSCISA DISTANCIA DEFLEXION TE: 256.32 0.00 0.0000 260.00 3.68 0.0050 270.00 13.68 0.1352 280.00 23.68 0.4156 290.00 33.68 1.2501 300.00 43.68 2.2306 310.00 53.68 3.3614 EE: 319.90 63.58 5.0322 320.00 63.47 5.0223 330.00 53.47 3.3434 340.00 43.47 2.2145 350.00 33.47 1.2358 360.00 23.47 0.4112 370.00 13.47 0.1327 380.00 3.47 0.0043 ET: 383.47 0.00 0.0000
MÓDULO 5 DIPLOMATURA EN
INFRAESTRUCTURA VIAL Diseño de Vías Computarizado
92
15. CÁLCULO DE PERALTADO INDIVIDUAL CON BASIC.
15.1 DE CURVAS ESPIRALES
Para el cálculo del peraltado de una curva espiral se emplea un programa elaborado en Basic el cual debe ser ejecutado por fuera de Autocad y su manejo es el siguiente: Nombre del programa : peral.exe Al invocar el comando se solicitan los siguientes datos:
Nombre del archivo: Es el nombre donde se desea guardar los resultados del cálculo del peralte. El programa creará dos archivos con el mismo nombre pero con diferente extensión. Un Archivo con la extensión “.per” en el cual irán anotados los datos del peralte abscisa por abscisa de toda la curva y un archivo con extensión “.txt” que se empleará luego en el dibujo de este en autocad y en el dibujo de secciones transversales. Dentro de un mismo archivo se pueden acumular los resultados de varias curvas.
Numero de la curva
Sentido de la curva (Izquierda o Derecha): Solo basta con teclearle I o D.
Abscisa del TE de la curva espiral o el punto donde el borde externo tiene peralte cero
Longitud de la curva espiral o de desarrollo del peralte
Abscisa del punto ET de la curva espiral o punto donde el borde exterior vuelve a tomar el valor de cero luego de haber desarrollado su peralte máximo.
Peralte de la curva en porcentaje
Ancho de la vía para poder calcular las diferencias de nivel de los bordes de calzada con respecto al eje de esta.
Cuerda: Distancia entre abscisas para las cuales se calcularan los valores de peralte.
Su secuencia es la siguiente: CALCULO DE PERALTADO CURVAS ESPIRALES NOMBRE DE ARCHIVO.......:? CURVA1
MÓDULO 5 DIPLOMATURA EN
INFRAESTRUCTURA VIAL Diseño de Vías Computarizado
93
NUMERO DE CURVA.........:? 1 SENTIDO (D/I)...........:? D ABSCISA DEL TE.....:? 125.63 LONGITUD ESPIRAL...:? 30 ABSCISA DEL ET.....:? 210.32 PERALTE (%)........:? 4 CUERDA.............:? 10 ANCHO DE VIA.......:? 7.3 El formato del archivo CURVA1.PER es el siguiente: CURVA No. 1 DERECHA PERALTE = 4% PERALTE (%) CORR. CALZADA (m) ABSCISA IZQ. DER. IZQ. DER. 110.00 -2.00 -2.00 -0.073 -0.073 110.63 -2.00 -2.00 -0.073 -0.073 120.00 -0.75 -2.00 -0.027 -0.073 TE 125.63 0.00 -2.00 0.000 -0.073 130.00 0.58 -2.00 0.021 -0.073 140.00 1.92 -2.00 0.070 -0.073 140.63 2.00 -2.00 0.073 -0.073 150.00 3.25 -3.25 0.119 -0.119 EC 155.63 4.00 -4.00 0.146 -0.146 150.00 4.00 -4.00 0.146 -0.146 160.00 4.00 -4.00 0.146 -0.146 170.00 4.00 -4.00 0.146 -0.146 180.00 4.00 -4.00 0.146 -0.146 CE 180.32 4.00 -4.00 0.146 -0.146 180.00 4.04 -4.04 0.148 -0.148 190.00 2.71 -2.71 0.099 -0.099 195.32 2.00 -2.00 0.073 -0.073 200.00 1.38 -2.00 0.050 -0.073 210.00 0.04 -2.00 0.002 -0.073 ET 210.32 0.00 -2.00 0.000 -0.073 220.00 -1.29 -2.00 -0.047 -0.073 225.32 -2.00 -2.00 -0.073 -0.073 220.00 -2.00 -2.00 -0.073 -0.073 Mientras que el archivo CURVA1.TXT es el siguiente luego de haber suprimido sus espacios en blanco:
MÓDULO 5 DIPLOMATURA EN
INFRAESTRUCTURA VIAL Diseño de Vías Computarizado
94
110.63;-2.00;-2.00;-0.073;-0.073 125.63;0.00;-2.00;0.000;-0.073;TE 140.63;2.00;-2.00;0.073;-0.073 155.63;4.00;-4.00;0.146;-0.146;EC 180.32;4.00;-4.00;0.146;-0.146;CE 195.32;2.00;-2.00;0.073;-0.073 210.32;0.00;-2.00;0.000;-0.073;ET 225.32;-2.00;-2.00;-0.073;-0.073 Cabe anotar que este cálculo se realiza con el método de rotación de los bordes de calzada manteniendo el centro de la vía como eje de rotación y además se debe utilizar cuando el desarrollo del peralte es normal, aunque cuando es forzado se puede utilizar el programa de una forma parcial juntando luego varios archivo o cálculos en uno solo. Más adelante se explica el comando para dibujo de peraltado en Autocad a partir del archivo CURVA1.TXT
15.2 DE CURVAS CIRCULARES SIMPLES
El funcionamiento de este programa, cuyo nombre es percir.exe, es muy similar al anterior solo que en este caso el programa solicita las abscisas del PC y PT en lugar del TE y ET, además de la longitud de desarrollo en lugar de la longitud de la curva espiral. Para el cálculo de este peraltado se considera 1/3 del desarrollo dentro de la curva circular y los 2/3 restantes en las tangentes adyacentes. Su secuencia desarrollo es la siguiente: CALCULO DE PERALTADO CURVAS CIRCULARES ANCHO DE VIA............:? 7.3 NOMBRE DE ARCHIVO.......:? CURVA2 NUMERO DE CURVA.........:? 2 SENTIDO (D/I)...........:? I CUERDA..................:? 10 ABSCISA DEL PC.....:? 265.32 LONGITUD DESARROLLO:? 30 ABSCISA DEL PT.....:? 350.54 PERALTE (%)........:? 6 El archivo CURVA2.PER es el siguiente :
MÓDULO 5 DIPLOMATURA EN
INFRAESTRUCTURA VIAL Diseño de Vías Computarizado
95
CURVA No. 2 IZQUIERDA PERALTE = 6% PERALTE (%) CORR. CALZADA (m) ABSCISA IZQ. DER. IZQ. DER. 230.00 -2.00 -2.00 -0.073 -0.073 235.32 -2.00 -2.00 -0.073 -0.073 240.00 -2.00 -1.06 -0.073 -0.039 245.32 -2.00 0.00 -0.073 0.000 250.00 -2.00 0.94 -0.073 0.034 255.32 -2.00 2.00 -0.073 0.073 260.00 -2.94 2.94 -0.107 0.107 PC 265.32 -4.00 4.00 -0.146 0.146 270.00 -4.94 4.94 -0.180 0.180 275.32 -6.00 6.00 -0.219 0.219 280.00 -6.00 6.00 -0.219 0.219 290.00 -6.00 6.00 -0.219 0.219 300.00 -6.00 6.00 -0.219 0.219 310.00 -6.00 6.00 -0.219 0.219 320.00 -6.00 6.00 -0.219 0.219 330.00 -6.00 6.00 -0.219 0.219 340.54 -6.00 6.00 -0.219 0.219 350.00 -4.11 4.11 -0.150 0.150 PT 350.54 -4.00 4.00 -0.146 0.146 360.00 -2.11 2.11 -0.077 0.077 360.54 -2.00 2.00 -0.073 0.073 370.00 -2.00 0.11 -0.073 0.004 370.54 -2.00 0.00 -0.073 0.000 380.00 -2.00 -1.89 -0.073 -0.069 380.54 -2.00 -2.00 -0.073 -0.073 390.00 -2.00 -2.00 -0.073 -0.073 Mientras que el archivo CURVA2.TXT es el siguiente: 235.32;-2.00;-2.00;-0.073;-0.073 245.32;-2.00;0.00;-0.073;0.000 255.32;-2.00;2.00;-0.073;0.073 265.32;-4.00;4.00;-0.146;0.146;PC 275.32;-6.00;6.00;-0.219;0.219 340.54;-6.00;6.00;-0.219;0.219 350.54;-4.00;4.00;-0.146;0.146;PT
MÓDULO 5 DIPLOMATURA EN
INFRAESTRUCTURA VIAL Diseño de Vías Computarizado
96
360.54;-2.00;2.00;-0.073;0.073 370.54;-2.00;0.00;-0.073;0.000 380.54;-2.00;-2.00;-0.073;-0.073 16. CALCULO DE PERALTADO DE TODA UNA VIA Estos comandos ejecutan las mismas funciones de los anteriores pero de una manera mucho más rápida ya que calcula el peralte completo de una vía, con curvas circulares simples o espiralizadas, a partir de un archivo de datos. El archivo de datos que puede ser digitado de una manera fácil es creado de forma automática cuando se realiza el diseño del alineamiento horizontal. Su extensión es “dat”.
16.1 CURVAS CIRCULARES
El archivo generado por los programas DCH o CHS presenta las siguientes características: 1.0 D 80.0 121.885 196.415
2.0 D 350.0 236.797 316.047
3.0 I 420.0 502.351 587.625
4.0 D 650.0 587.625 681.420
5.0 D 500.0 945.601 990.452
PF 1050.32
Los datos de cada línea allí consignados son: Numero PI, Sentido de la curva, Radio, Abscisa del PC y Abscisa del PT En la última línea aparece la abscisa final antecedida de las letras PF. Este archivo es leído por el programa PERACIR: Comando : Peracir Menú : Vias Submenú : Peralte Opción : Curva Circular Aparece la siguiente caja de dialogo:
MÓDULO 5 DIPLOMATURA EN
INFRAESTRUCTURA VIAL Diseño de Vías Computarizado
97
Con el botón de “Importar” se busca el archivo.dat En la casilla “Generar” se anota el nombre de los archivos a crear. Se generan dos archivos uno con extensión “txt” que sirve para dibujar el diagrama de peralte y generar el movimiento de tierra y otro con la extensión “per” donde aparece toda la tabla de peralte de la vía de 10 en 10 incluyendo las abscisas del diagrama. En la parte central se ingresan los valores del ancho de calzada, del bombeo y el peralte máximo. Aunque el cálculo se realiza de acuerdo a las recomendaciones del Instituto Nacional de Vías, para el cual el peralte máximo es del 8.0%, este puede ser asignado. El programa se encarga de calcular con el radio el valor del peralte y su longitud de transición, pero si se desea asignar un peralte determinado para una de las curvas, dicho valor se debe colocar al final de la línea separado por un espacio de la abscisa del PT. En la parte de la derecha aparece la opción para elegir la metodología de cálculo de la transición. Se debe seleccionar “Tangente” si se desea que esta se realice por fuera de la curva y la opción “2/3 – 1/3” si se desea que se realice dos tercios en la tangente y un tercio en la curva. El programa se encarga además de calcular los peraltes forzados y de hacer todos los ajustes necesarios inclusive cuando no existe entretangencia o esta es muy pequeña. Se encarga además de evitar peraltes contrarios en entretangencias nulas o muy cortas. Los archivos suministrados son similares a los generados por el comando PERCIR.EXE.
16.2 CURVAS ESPIRALIZADAS
El archivo generado por los programas DCEC o DCEE presenta las siguientes características:
MÓDULO 5 DIPLOMATURA EN
INFRAESTRUCTURA VIAL Diseño de Vías Computarizado
98
1.0 D 80.0 336.16 376.16 445.38 485.38
2.0 I 120.0 717.4 812.59 812.59 907.79
3.0 I 100.0 1142.89 1187.89 1276.29 1321.29
4.0 D 150.0 1492.09 1651.84 1651.84 1811.59
PF 2020.4
Los datos de cada línea allí consignados son: Numero PI, Sentido de la curva, Radio, Abscisa del TE, Abscisa del EC, Abscisa del CE y Abscisa del ET. Cuando se trata de una curva espiral – espiral, la abscisa del EC es igual a la del CE y corresponde realmente a la abscisa del EE. En la última línea aparece la abscisa final antecedida de las letras PF. Este archivo es leído por el programa PERAESP:
Con el botón de “Importar” se busca el archivo.dat En la casilla “Generar” se anota el nombre de los archivos a crear. Se generan dos archivos uno con extensión “txt” que sirve para dibujar el diagrama de peralte y generar el movimiento de tierra y otro con la extensión “per” donde aparece toda la tabla de peralte de la vía de 10 en 10 incluyendo las abscisas del diagrama. Luego se ingresan los valores del ancho de calzada, del bombeo y el peralte máximo. Aunque el cálculo se realiza de acuerdo a las recomendaciones del Instituto Nacional de Vías, para el cual el peralte máximo es del 8.0%, este puede ser asignado. El programa se encarga de calcular con el radio el valor del peralte, pero si se desea asignar un peralte determinado para una de las curvas, dicho valor se debe colocar al final de la línea separado por un espacio de la abscisa del ET.
MÓDULO 5 DIPLOMATURA EN
INFRAESTRUCTURA VIAL Diseño de Vías Computarizado
99
El programa se encarga además de calcular los peraltes forzados y de hacer todos los ajustes necesarios inclusive cuando no existe entretangencia o esta es muy pequeña. Se encarga además de evitar peraltes contrarios en entretangencias nulas o muy cortas. Los archivos suministrados son similares a los generados por el comando PERCIR.EXE. Si se trata de una curva Espiral – Espiral el programa deja un tramo central de 10 metros con peralte máximo constante. 17. DIBUJO DE PERALTADO Este comando dibuja en Autocad el diagrama o desarrollo de un peralte a partir de una archivo de texto que puede ser creado manualmente a por medio de uno de los dos programas de cálculo de peraltado descritos con anterioridad. Este diagrama se presenta normalmente en los planos de Planta - Perfil, en la zona intermedia del plano. Comando : Peralte Menú : Vias Opción : Peralte Inicialmente aparece una caja de diálogo, la cual se muestra a continuación:
MÓDULO 5 DIPLOMATURA EN
INFRAESTRUCTURA VIAL Diseño de Vías Computarizado
100
Si se hace click en a casilla “Archivo” aparece otra caja de diálogo la cual se emplea para capturar el archivo que contiene los datos y que debe tener la extension .”txt” :
MÓDULO 5 DIPLOMATURA EN
INFRAESTRUCTURA VIAL Diseño de Vías Computarizado
101
Los “layers” que aparecen son los creados por omisión y pueden ser modificados por el usuario. Los factores de dibujo corresponden a los valores por los cuales se multiplica la distancia horizontal y vertical. El factor horizontal se multiplica por la abscisa, es decir que si las distancias horizontales están reducidas 10 veces entonces se utiliza 0.1, si están con sus medidas reales su factor es 1. El vertical se emplea para multiplicar el valor del porcentaje del peralte de la calzada. Luego de salir de la caja de dialogo el programa pregunta donde esta ubicado el punto inicial para el dibujo del diagrama, el cual coincidirá con la abscisa inicial especificada en la caja de dialogo. El dibujo final tiene la siguiente presentación:
18. OTRAS RUTINAS
18.1 AZIMUT
Comando : AZI Menú : Vias Opción : Azimut Calcula el azimut entre dos puntos. Los puntos pueden ser especificados de forma gráfica (opción por defecto) o digitando sus coordenadas. El azimut entregado corresponde a la dirección desde el segundo punto hasta el primero. Su secuencia es la siguiente: Command: azi CALCULO DE AZIMUT Datos/<Grafico>: D Norte Estacion Base....:1000 Este Estacion Base.....:1000
MÓDULO 5 DIPLOMATURA EN
INFRAESTRUCTURA VIAL Diseño de Vías Computarizado
102
Norte Estacion Vista...:3521.21 Este Estacion Vista....:2541.25 Azimut=211d26'17" o Command: azi CALCULO DE AZIMUT Datos/<Grafico>: Punto Estacion Vista Punto Estacion Base Azimut=67d21'31"0
18.2 COTA
Comando : COTA Menú : Vias Submenu : Datos 3d(Z) Opción : Cota Coloca las cotas de puntos ("point") tridimensionales. El comando anota la cota con dos cifras decimales, en el layer actual y con la altura especificada en la variable TEXTSIZE o con la ultima altura especificada en el comando TEXT.
18.3 ZETA
Comando : ZETA Menú : Vias Submenu : Datos 3d(Z) Opción : Zeta Mueve de forma múltiple y a la cota deseada puntos (point), líneas (line), textos (text), arcos (arc), círculos (circle) y polilineas (lwpolyline). Inicialmente pide la cota deseada y luego la selección de los objetos.
18.4 COORDENADAS
Comando : XY Menú : Vias Submenu : Datos Plan Opción : Coordenadas
MÓDULO 5 DIPLOMATURA EN
INFRAESTRUCTURA VIAL Diseño de Vías Computarizado
103
Coloca las coordenadas Norte y Este de un punto determinado. El programa pide la altura de texto y el layer para este. No le coloca decimales ya que esta hecho especialmente para marcar cuadriculas. Trabaja bajo las coordenadas del sistema actual (UCS)
18.5 INTERPOLACIÓN
Comando : INT2 - INT5 - INT25 - INT Menú : Vias Submenu : Interpol Opción : 2.0 , 0.5, 0.25, 1.0 Estos comando interpolan por medio de puntos ("point") una línea dibujada tridimensionalmente. Se crea un layer “punto” en el cual van a quedar dibujados los puntos de cota redonda ubicados sobre la línea. Inicialmente se debe crear la malla de triangulación tal como se desee interpolar luego se invoca el comando y se seleccionan todas las líneas a interpolar. INT5 : Interpola cada 0.5 unidades INT : Interpola cada unidad INT2 : Interpola cada 2 unidades INT25 : Interpola cada 0.25 unidades.
18.6 ASIGNAR VALOR DE COORDENADA “Z” A POLILINEAS
Comando : ZEPOL Menú : Vias Submenu : Datos 3d(z) Opción : z-pol Este comando permite asignar el valor de la coordenada “Z” a polilineas de una forma múltiple y de modo que estas aumenten o disminuyan dicho valor de “Z” con un intervalo dado. El desarrollo del comando es el siguiente: Command: zepol Cota inicial...:101 Incremento<1>..: Seleccione Curvas Select objects: 1 found .
MÓDULO 5 DIPLOMATURA EN
INFRAESTRUCTURA VIAL Diseño de Vías Computarizado
104
.
. Select objects: 1 found Numero Color Deseado...1 El comando inicia preguntando por la cota inicial, que podría ser la mayor o la menor dentro de todas las curvas. Luego pide el incremento o intervalo entre curva y curva, el cual puede ser negativo. A continuación solicita seleccionar las curvas o polilineas de una forma individual y en el sentido en que va aumentar o a disminuir. Por último presenta la opción de escoger un color para ubicar fácilmente las polilineas que ya han sido modificadas.
18.7 ASIGNAR VALOR DE “Z” A POLILINEAS DE FORMA MULTIPLE
Comando : ZPM Menú : Vias Submenu : Datos 3d(z) Opción : z-pol-mul Este comando es similar al anterior en su manejo y funcionamiento, solo que permite seleccionar varias polilineas para una sola cota o valor de “Z”. Cuando se solicita la selección de las polilineas se señalan las que tengan la misma cota y con “enter” se procede a cambiar para el siguiente valor de “Z”. Para finalizar se teclea dos veces “enter”.
18.8 ANOTACION DE ABSCISA Y COTA EN UN PERFIL
Comando : ABCO Menú : Vias Submenu : Datos-Elev Opción : abs-cota Este comando permite ubicar valores de abscisas y cotas en un perfil. Se debe estar en el sistema de coordenadas adecuado para que los valores sean los reales o esperados. El comando tiene la siguiente secuencia: Command: abco Altura de texto...:1.8 Deformado (<S>/N)...:S Localice el punto:... .
MÓDULO 5 DIPLOMATURA EN
INFRAESTRUCTURA VIAL Diseño de Vías Computarizado
105
.
. Localice el punto:... El comando pregunta la altura de texto y si el perfil esta o no deformado. Si esta deformado entonces los valores leídos en “X” serán multiplicados por 10. Al finalizar su ejecución se tendrá un dibujo con las siguientes características:
18.9 ABSCISADO DE UN EJE
Comando : ABS Menú : Vias Submenu : Datos-Plan Opción : abscisa Este comando permite abscisar un eje determinado, el cual debe ser una polilinea. Si existen arcos deben ser reemplazados por una polilinea de cuerdas con el comando “ARCO” especificado en este manual y explicado y utilizado en otros comandos con polilineas. Al invocar el comando se presenta de la siguiente forma: Command: abs SELECCIONE EJE
MÓDULO 5 DIPLOMATURA EN
INFRAESTRUCTURA VIAL Diseño de Vías Computarizado
106
Ancho Linea...1 Abscisa Inicial...0 Distancia Abscisado...20 Altura de texto...1.8 Inicialmente se debe seleccionar el eje a abscisar, luego solicita el valor de la longitud de la línea que se emplea para abscisar. A continuación pregunta la abscisa inicial de la polilinea o eje y el valor del intervalo al cual se va abscisar. Por último se debe ingresar el valor de la altura de los textos. Se obtiene entonces un dibujo como el siguiente:
19. AYUDAS PARA AUTOCAD
19.1 CHGTEXT
Cambia total o parcialmente un texto de forma múltiple. Inicialmente el comando pide la selección de objetos a cambiar, luego el dato a cambiar y por último el nuevo dato que reemplazará el inicial. Luego de esto suministra la información de cuantas líneas de texto fueron cambiadas. Al ingresar el dato o texto que se va a modificar se debe escribir exactamente igual como esta en el archivo.
19.2 CHGALT
Cambia de una forma múltiple la altura de los textos. Inicialmente solicita los textos que van a ser modificados en su altura, luego la nueva altura para estos.
MÓDULO 5 DIPLOMATURA EN
INFRAESTRUCTURA VIAL Diseño de Vías Computarizado
107
19.3 CHGANG
Opera igual que el comando anterior, solo que en lugar de modificar su altura, modifica su ángulo con respecto a los ejes X y Y del dibujo. El valor del ángulo a ingresar se da en grados. Si no se especifica ningún valor entonces toma como valor por omisión 0 (cero).
19.4 NUM
Este comando se emplea para crear tablas o numerar elementos tales como escalas parqueaderos, etc. Inicialmente pide la dirección de la numeración, luego pregunta por altura de texto, espaciamiento, numero de líneas, numero inicial e incremento, el cual puede ser negativo.
19.5 SUMA Y FAC
Los comandos suma y fac sirven para sumar o multiplicar textos numéricos. Inicialmente se solicita el valor a sumar o multiplicar y luego el número de decimales. También se pueden emplear para suprimir decimales de textos numéricos, ya sea sumando cero o multiplicando por 1.
19.6 BUSCAR
Se emplea para buscar un texto determinado ya sea que se quiera hallar acompañado de otros caracteres o completamente solo.
19.7 RADIO
Modifica el radio de los círculos seleccionados de una forma múltiple.
19.8 MANEJO DE LAYER
Existen una serie de comandos para trabajar los layers de una forma más ágil, estos, que funcionan de una manera gráfica, son muy similares y son: LS : Se emplea para cambiar el layer actual (current) por otro layer. El comando pide que se seleccione una entidad con el nuevo layer lo que se hace con solo tocar dicha entidad.
MÓDULO 5 DIPLOMATURA EN
INFRAESTRUCTURA VIAL Diseño de Vías Computarizado
108
LF : Se emplea para congelar algunos layer que están visibles en pantalla. El comando pide la selección de las entidades que están dibujadas en los layers a congelar. LL: Se emplea para bloquear (lock) un layer determinado visible en pantalla de modo que no pueda ser manipulado. LU: Se utiliza para desbloquear (unlock) un layer visible en pantalla, o sea, es el comando opuesto a LL. Cabe anotar que en la versión 14 de Autocad los comandos de manejo rápido de “layer” así como otras ayudas acá descritas ya están incorporados.


















































































































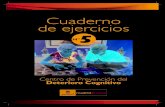

![LISP - Universidad Veracruzana · 6 LISP Este capítulo introduce el lenguaje Lisp, desarrollado por McCarthy [54]. La primera parte del capítulo aborda la instalación del lenguaje.](https://static.fdocumento.com/doc/165x107/5e83fe1c7c14f3407801d466/lisp-universidad-veracruzana-6-lisp-este-captulo-introduce-el-lenguaje-lisp.jpg)



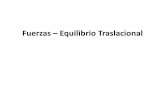




![Experto AutoCAD Con Visual LISP-A.pps[1]](https://static.fdocumento.com/doc/165x107/557200c34979599169a0092a/experto-autocad-con-visual-lisp-apps1.jpg)


