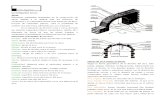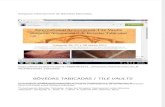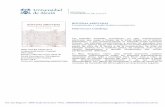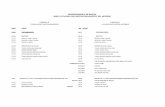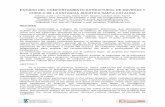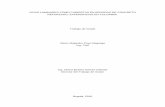Manual de Referencia - educark.com · programa y la forma de trabajar con él. Es el manual que se...
Transcript of Manual de Referencia - educark.com · programa y la forma de trabajar con él. Es el manual que se...

Manual de Referencia
Programa de Diseño y Dibujo Específicos para Arquitectura


PUBLICADO POR ARKTEC, S.A. Copyright © 1987-2011 por Arktec, S.A.Reservados todos los derechos. Prohibida la reproducción total o parcial de este manual, aun citando su procedencia.
Importante:
Cualquier manipulación de los ficheros del programa, así como su listado, descompilación, desensamblado, etc., ajenas a las operaciones descritas en este manual de instrucciones, pue-de afectar a su correcto funcionamiento, reservándose Arktec en dicho caso el derecho a apli-car las cláusulas de rescisión de la licencia de uso, que figuran en dicha Licencia.
El programa necesita para su correcto funcionamiento que durante su empleo se encuentre permanentemente conectada en la salida paralelo o USB del ordenador,según modelo, la pas-tilla de protección que se suministra con él. Además si tiene una impresora o plóter conectado debe de estar permanentemente on-line. Los fabricantes de las pastillas de protección no ase-guran su correcto funcionamiento cuando se conectan varias pastillas en serie, ya sean del mismo o de diferentes fabricantes, por lo que le aconsejamos que coloque solamente la pasti-lla a utilizar en cada caso. Una solución posible es instalar varias salidas paralelo en el ordena-dor.
TRICALC, GEST, MIDEPLAN Y ARKTECAD SON MARCAS REGISTRADAS DE ARKTEC, S.A.
MS-DOS, MS-WINDOWS, MS-PROJECT Y MS-EXCEL SON MARCAS REGISTRADAS DE MICROSOFT CORP. IBM ES MARCA REGISTRADA DE INTERNATIONAL BUSINESS MACHINES CORP.
AUTOCAD ES MARCA REGISTRADA DE AUTODESK INC.
Para cualquier consulta relacionada con este manual o con los programas, pueden dirigirse a cualquiera de las siguientes oficinas de Arktec en:
Arktec, S.A. Cronos 63 E28037 Madrid (España) Tel. (+34) 91 556 19 92 Fax (+34) 91 556 57 68
Arktec Portugal Lda. Av. Miguel Bombarda, 36 Edíficio Presidente P1050 Lisboa (Portugal) Tel. (+351) 21 793 27 55 Fax (+351) 21 793 81 83
Arktec, S.A. Bailén 7, 1ºA E08010 Barcelona (España) Tel. (+34) 93 265 21 84 Fax (+34) 93 265 28 69 [email protected]
Arktec México, S.A. de C.V. Leibnitz No. 270 - 202 Colonia Nueva Anzures 11590 México D.F. (México) Tel. (+52) 55 5254 1160 Fax (+52) 55 5254 1190
Arktec, S.A. Colón, 26 1º E46004 Valencia (España) Tel. (+34) 96 112 07 20 Fax (+34) 96 112 07 05
http://www.arktec.com [email protected]


Acerca de este manual Este es el Manual de Referencia del programa Arktecad. En él se especifica la forma de ejecutar todas las funciones del programa. El programa también cuenta con el Manual de Usuario, en el que se explica la organización general del programa y la forma de trabajar con él. Es el manual que se debe leer en primer lugar. Este Manual de Referencia está organizado según los menús del programa para facilitar la localización de la función deseada. La explicación de cada función coincide con la existente en el sistema de ayuda en pantalla del programa, por lo que este manual puede ser utilizado como guía de consulta rápida para utilizar cualquier función del programa.


Indice
7
ÍNDICE
C A P I T U L O 1 .............................................................................................. 1
EL MENÚ ARCHIVO .......................................................................................................... 1 Cajas de diálogo de gestión de archivos ..................................................................................... 1 Proyectos ................................................................................................................................ 2 Particiones .............................................................................................................................. 2 Archivos de topografía .............................................................................................................. 2 Archivos de objetos 3D ............................................................................................................. 3 Dibujos ................................................................................................................................... 3 Archivos de símbolos ................................................................................................................ 3 Archivos de fotogramas ............................................................................................................ 4
Creación de un fotograma nuevo ....................................................................................... 4 Adición de un fotograma a una secuencia ........................................................................... 4 Visualización de un fotograma ........................................................................................... 5 Borrado de un fotograma .................................................................................................. 5
Archivos de secuencias ............................................................................................................. 5 Creación de una secuencia nueva ...................................................................................... 5 Visualización rápida de una secuencia ................................................................................ 6 Visualización de una secuencia fotograma a fotograma ........................................................ 6 Borrado de una secuencia ................................................................................................. 6 Borrado de una secuencia y sus fotogramas ....................................................................... 6
Exportación de datos a .................................................................................................. 8 Importación de datos de ................................................................................................ 8 Archivos de referencias 3D ........................................................................................................ 8 Importación de dibujos externos como referencias 3D ................................................................. 9 Selección del idioma del programa ............................................................................................. 9 Selección del directorio de trabajo ............................................................................................. 9 Almacenamiento del archivo seleccionado .................................................................................. 9 Almacenamiento automático del archivo seleccionado ............................................................... 10 Selección de archivos recientes ............................................................................................... 10 Finalización de la sesión de trabajo .......................................................................................... 10 Archivos de naturalezas .......................................................................................................... 10 Archivos de cajetines .............................................................................................................. 11 Planos de composición ........................................................................................................... 11 Gestión de las capas de un dibujo ............................................................................................ 11 Exportación de dibujos ........................................................................................................... 12 Impresión del archivo seleccionado .......................................................................................... 12 El menú Archivos del modo naturalezas ................................................................................... 12
Copia de una naturaleza ................................................................................................. 12 Borrado de un capítulo de naturalezas .............................................................................. 12 Borrado de una naturaleza .............................................................................................. 13 Compactado de un archivo de naturalezas ........................................................................ 13 Restaurado de un archivo de naturalezas .......................................................................... 13
C A P I T U L O 2 ............................................................................................15
EL MENÚ EDICIÓN .........................................................................................................15 Cancelación de la última función ............................................................................................. 15

Manual de Referencia – Arktecad 4.0
8
Restaurado de los cambios deshechos ...................................................................................... 15 Configuración de la función ".../Deshacer" ................................................................................ 15 Selección de uno o varios elementos ........................................................................................ 16 Selección de todos los elementos ............................................................................................. 16 Deselección de los elementos seleccionados ............................................................................. 16 Cortado de los elementos seleccionados ................................................................................... 17 Copiado de los elementos seleccionados ................................................................................... 17 Pegado del contenido del portapapeles ..................................................................................... 17 Borrado de los elementos seleccionados ................................................................................... 17
C A P I T U L O 3 ........................................................................................... 19
EL MENÚ MODELADOR .................................................................................................... 19 Funciones de creación de elementos sólidos ............................................................................. 19
Bloques macizos ............................................................................................................. 19 Multibloques macizos .............................................................................................. 19 Opciones de bloques macizos .................................................................................. 20
Huecos .......................................................................................................................... 22 Multibloques huecos ............................................................................................... 23 Opciones de huecos ................................................................................................ 23
Contornos ...................................................................................................................... 25 Opciones de contornos ........................................................................................... 25
Bóvedas ........................................................................................................................ 27 Opciones de bóvedas .............................................................................................. 28
Cúpulas ......................................................................................................................... 30 Opciones de cúpulas ............................................................................................... 31
Hélices .......................................................................................................................... 34 Cilindros o prismas ......................................................................................................... 35 Conos o pirámides .......................................................................................................... 35 Tejados ......................................................................................................................... 35
Opciones de tejados ............................................................................................... 36 Tejados automáticos ....................................................................................................... 38
Opciones de tejados automáticos ............................................................................. 40 Rampas ......................................................................................................................... 41 Escaleras rectas .............................................................................................................. 41
Opciones de escaleras rectas ................................................................................... 42 Definición gráfica de escaleras de tramo recto ........................................................... 43 Agrupado de varios tramos de escalera .................................................................... 45
Escaleras de caracol ........................................................................................................ 45 Opciones de escaleras de caracol ............................................................................. 45 Definición gráfica de escaleras de caracol ................................................................. 47
Barandillas ..................................................................................................................... 48 Superficies regladas ........................................................................................................ 48
Opciones de superficies regladas .............................................................................. 49 Muros curvos ................................................................................................................. 51
Opciones de muros curvos ...................................................................................... 52 Operaciones con elementos sólidos .......................................................................................... 54
Unión de elementos ........................................................................................................ 54 División de elementos ..................................................................................................... 54 Agrupación de elementos ................................................................................................ 54 Horadado de elementos .................................................................................................. 54

Indice
9
Relimitación de elementos ............................................................................................... 55 Corte de elementos ........................................................................................................ 55 Compactación de elementos ............................................................................................ 55 Desplazamiento de caras................................................................................................. 55 Desplazamiento de aristas ............................................................................................... 56 Desplazamiento de aristas con espesor ............................................................................. 56 Desplazamiento de elementos ......................................................................................... 57 Desplazamiento de un bloque de un multibloque ............................................................... 57 Desplazamiento de huecos .............................................................................................. 58 Inversión de elementos ................................................................................................... 58 Eliminación de elementos ................................................................................................ 58 Recuperación de un elemento eliminado ........................................................................... 59 Recuperación de todos los elementos eliminados ............................................................... 59
Transformaciones de elementos sólidos ................................................................................... 59 Definición del tipo de transformación ............................................................................... 59 Transformación de elementos .......................................................................................... 60
El submenú "Modelador/Varios" .............................................................................................. 60 Análisis de elementos ..................................................................................................... 60 Chequeo de elementos ................................................................................................... 60 Visualización de los fragmentos de un elemento ................................................................ 61 Cambio de la visibilidad de un elemento ........................................................................... 61 Visibilizar ....................................................................................................................... 61 Cambio del color de un elemento ..................................................................................... 61 Búsqueda de un elemento mediante su número ................................................................ 62 Copia de elementos a otra partición ................................................................................. 62
Máscara de selección de elementos sólidos ............................................................................... 62
C A P I T U L O 4 ............................................................................................65
EL MENÚ NATURALEZAS ..................................................................................................65 Selección de la naturaleza a utilizar.......................................................................................... 65 Asignación de la naturaleza seleccionada a un elemento ............................................................ 65 Desasignación de naturalezas .................................................................................................. 65 Acceso al modo naturalezas y al modo 3D ................................................................................ 66
C A P I T U L O 5 ............................................................................................67
EL MENÚ OBJETOS .........................................................................................................67 Recuperación de un objeto existente ....................................................................................... 67 Creación de un objeto nuevo .................................................................................................. 67 Disociación de objetos copiados .............................................................................................. 68 Conversión de un objeto en un conjunto de elementos independientes ....................................... 68 Traslación de un objeto .......................................................................................................... 68 Rotación de un objeto ............................................................................................................ 69 Rotación de un objeto alrededor del eje vertical ........................................................................ 69 Escalado de un objeto ............................................................................................................ 69 Símbolos 2D asociados a objetos 3D ........................................................................................ 70
Asignación de un símbolo ................................................................................................ 70 Desasignación de un símbolo ........................................................................................... 70 Construcción automática de un símbolo para un objeto ...................................................... 70
C A P I T U L O 6 ............................................................................................71

Manual de Referencia – Arktecad 4.0
10
EL SUBMENÚ UTILS/MEDICIONES .................................................................................... 71 Medición de una partición ....................................................................................................... 71 Medición de un proyecto completo ........................................................................................... 71 Opciones de mediciones .......................................................................................................... 71
C A P I T U L O 7 ........................................................................................... 75
EL SUBMENÚ UTILS/TOPOGRAFÍA .................................................................................... 75 Generación del modelo sólido del terreno ................................................................................. 75 Regeneración del terreno ........................................................................................................ 75 Opciones de topografía ........................................................................................................... 75 Visualización de los puntos definidos ........................................................................................ 77 Visualización de curvas de nivel ............................................................................................... 77 Visualización de secciones de un terreno .................................................................................. 77 Volumen de desmonte ............................................................................................................ 77 Volumen de terraplén ............................................................................................................. 78 Digitalización de curvas de nivel............................................................................................... 78
C A P I T U L O 8 ........................................................................................... 79
EL SUBMENÚ UTILS/DIBUJOS ......................................................................................... 79 Generación de dibujos ............................................................................................................ 79 Generación de archivos DXF 3D - DWG .................................................................................... 79 Visualización de los recintos definidos ...................................................................................... 79 Opciones de la generación de dibujos ....................................................................................... 80
C A P I T U L O 9 ........................................................................................... 83
EL SUBMENÚ UTILS/MODO 2D-3D .................................................................................. 83 Generación de dibujos ............................................................................................................ 83 Regeneración de dibujos ......................................................................................................... 83 Regeneración de superelementos............................................................................................. 83 Opciones de la generación de dibujos ....................................................................................... 84
C A P I T U L O 1 0 ........................................................................................ 87
EL SUBMENÚ UTILS/ARKTECAD RENDER ........................................................................... 87 Exportación del modelo sólido a ..................................................................... 87 Exportación de un paseo a ............................................................................ 87 Introducción de luces focales .................................................................................................. 87 Exportación de las luces focales a .................................................................. 88 Ejecución de ................................................................................................ 88
C A P I T U L O 1 1 ........................................................................................ 89
EL MENÚ VENTANA ........................................................................................................ 89 Creación de una ventana de trabajo ......................................................................................... 89 Eliminación de una ventana de trabajo ..................................................................................... 89 Colocación de las ventanas en cascada ..................................................................................... 89 Colocación de las ventanas en mosaico .................................................................................... 89 Organizar iconos .................................................................................................................... 90 Cambio de vista numéricamente .............................................................................................. 90 Vista por defecto .................................................................................................................... 91 Auto-centrado de la imagen .................................................................................................... 92

Indice
11
Abatimiento del plano de la trama ........................................................................................... 92 Zoom con ventana ................................................................................................................. 92 Zoom de factor X ................................................................................................................... 93 Zoom anterior ....................................................................................................................... 93 Zoom siguiente ...................................................................................................................... 93 Visualización a escala real ....................................................................................................... 93 Desplazamiento de la imagen .................................................................................................. 94 Regenerado de la imagen ....................................................................................................... 94 Cambio del color de fondo ...................................................................................................... 94 El submenú "Ventana/Render" ................................................................................................ 95
Visualización en modo "líneas ocultas".............................................................................. 95 Visualización en modo "sólido" ........................................................................................ 95 Visualización en modo "sólido con naturalezas" ................................................................. 95 Visualización en modo "sólido" de un superelemento ......................................................... 95 Visualización en modo "sólido con naturalezas" de un superelemento .................................. 96
El submenú "Ventana/Render/Paisaje" ..................................................................................... 96 Activación del paisaje ..................................................................................................... 96 Visualización del paisaje .................................................................................................. 96 Opciones del paisaje ....................................................................................................... 96
El submenú "Ventana/Render/Sombras"................................................................................... 97 Activación de las sombras ............................................................................................... 97 Opciones de las luces ..................................................................................................... 97
El submenú "Ventana/Imágenes" ............................................................................................ 98 Opciones de los paseos ................................................................................................... 98 Definición de un paseo ................................................................................................... 99 Repetición del último paseo ........................................................................................... 100 Impresión de una ventana de trabajo ............................................................................. 100 Grabación de una imagen como fotograma ..................................................................... 100 Visualización de un fotograma ....................................................................................... 100
Formatos de papel ............................................................................................................... 101 Modificación de los límites .................................................................................................... 102 Recálculo automático de los límites ........................................................................................ 102 Maximizado de la ventana de trabajo ..................................................................................... 102 Selección de la escala conceptual en el dibujo ........................................................................ 102 Selección de la escala del dibujo ............................................................................................ 103 Dibujo de naturalezas ........................................................................................................... 103 Trazado a pantalla ............................................................................................................... 104 Trazado a pantalla automático .............................................................................................. 104
C A P I T U L O 1 2 ..................................................................................... 105
REFERENCIAS 3D Y 2D ............................................................................................... 105 Puntos ................................................................................................................................ 105
Punto por coordenadas ................................................................................................. 105 Punto definido con el ratón ........................................................................................... 105 Punto medio de un segmento ........................................................................................ 105 Punto a fracción dada ................................................................................................... 106 Punto a distancia dada .................................................................................................. 106 Punto por intersección de dos líneas .............................................................................. 106 Punto por intersección cónica-ejes ................................................................................. 106 Color de los puntos ...................................................................................................... 107

Manual de Referencia – Arktecad 4.0
12
Grosor de los puntos ..................................................................................................... 107 Recuperación de puntos borrados .................................................................................. 107
Líneas ................................................................................................................................. 107 Línea por coordenadas .................................................................................................. 107 Línea por dos puntos .................................................................................................... 108 Línea por un punto y coordenadas ................................................................................. 108 Polilínea por N puntos ................................................................................................... 108 Línea paralela a otra por un punto ................................................................................. 109 Línea paralela a otra por distancia .................................................................................. 109 Línea perpendicular a otra por un punto ......................................................................... 109 Línea perpendicular a otras dos...................................................................................... 110 Línea de intersección de dos planos ................................................................................ 110 Línea tangente a una curva en uno de sus puntos ........................................................... 110 Línea tangente a una curva por un punto exterior ............................................................ 111 Modificación de los extremos de un segmento ................................................................. 111 Línea por corte de un superelemento con un plano .......................................................... 111 Línea de un elemento ................................................................................................... 111 Recuadro ..................................................................................................................... 112 Línea de referencia ....................................................................................................... 112 Color de las líneas ........................................................................................................ 112 Grosor de las líneas ...................................................................................................... 113 Tipo de líneas ............................................................................................................... 113 Recuperación de líneas borradas .................................................................................... 113
Planos ................................................................................................................................. 113 Plano por su ecuación ................................................................................................... 113 Plano por tres puntos .................................................................................................... 114 Plano por su normal y un punto ..................................................................................... 114 Plano por una línea y un punto ...................................................................................... 114 Plano paralelo a dos líneas ............................................................................................ 114 Plano paralelo a otro por un punto ................................................................................. 115 Plano paralelo a otro a una distancia dada ...................................................................... 115 Plano apoyado en una línea y un ángulo ......................................................................... 115 Plano que contiene a una curva o polígono ..................................................................... 115 Color de los planos ....................................................................................................... 116
Trama ................................................................................................................................. 116 Divisiones y subdivisiones de la trama ............................................................................ 116 Rotación de la trama ..................................................................................................... 116 Trama sobre un plano ................................................................................................... 116 Trama por punto y plano ............................................................................................... 117 Trama por punto y dos líneas ........................................................................................ 117 Trama por dos líneas .................................................................................................... 117 Trama por línea y ángulo .............................................................................................. 117 Trama horizontal a una cota dada .................................................................................. 118 Trama paralela a la actual a más profundidad ................................................................. 118 Trama paralela a la actual a menos profundidad .............................................................. 118 Trama paralela a la actual por un punto .......................................................................... 118 Trama anterior ............................................................................................................. 119 Trama posterior............................................................................................................ 119 Trama por defecto ........................................................................................................ 119 Bloqueo de las subdivisiones de la trama ........................................................................ 119 Color de la trama .......................................................................................................... 120

Indice
13
Círculos ............................................................................................................................... 120 Círculo por tres puntos ................................................................................................. 120 Círculo por centro y radio .............................................................................................. 120 Círculo por dos tangentes y radio ................................................................................... 121 Corte de un círculo ....................................................................................................... 121 Sector de círculo por tres puntos ................................................................................... 121 Sector de círculo por dos puntos y radio ......................................................................... 122 Sector de círculo por centro, radio y ángulo numérico ...................................................... 122 Sector de círculo por centro, radio y ángulo gráfico ......................................................... 122 Creación de un círculo a partir de un sector .................................................................... 123 Color de los círculos ..................................................................................................... 123 Grosor de las circunferencias ......................................................................................... 123 Tipo de línea de las circunferencias ................................................................................ 123 Creación de un círculo concéntrico definiendo el radio ..................................................... 124 Creación de un círculo concéntrico definiendo un punto ................................................... 124 Recuperación de círculos borrados ................................................................................. 124
Elipses ................................................................................................................................ 124 Elipse por centro y semidiámetros .................................................................................. 124 Elipse por tres puntos ................................................................................................... 125 Corte de una elipse ...................................................................................................... 125 Sector de elipse por centro y semidiámetros ................................................................... 125 Sector de elipse por dos tangentes y semidiámetros ........................................................ 126 Creación de una elipse a partir de un sector .................................................................... 126 Color de las elipses ....................................................................................................... 126 Grosor de las elipses ..................................................................................................... 127 Tipo de línea de las elipses ............................................................................................ 127 Creación de una elipse concéntrica definiendo los semiejes .............................................. 127 Creación de una elipse concéntrica definiendo un punto................................................... 127 Recuperación de elipses borradas .................................................................................. 128
Supercónicas ....................................................................................................................... 128 Supercónica por cónica y exponente .............................................................................. 128 Supercónica por cónica y punto ..................................................................................... 128 Corte de una supercónica .............................................................................................. 128 Creación de una supercónica a partir de un sector ........................................................... 129 Color de las supercónicas .............................................................................................. 129 Grosor de las supercónicas ............................................................................................ 129 Tipo de línea de las supercónicas ................................................................................... 130 Recuperación de supercónicas borradas ......................................................................... 130
Polígonos ............................................................................................................................ 130 Polígono irregular de N lados ......................................................................................... 130 Polígono regular ........................................................................................................... 130 Poligonización de referencias independientes .................................................................. 131 División de un polígono en referencias independientes ..................................................... 131 Polígono por corte con elementos .................................................................................. 131 Transformación de un polígono con naturaleza en otras referencias .................................. 132 Transformación de un polígono normal en un polígono con naturaleza .............................. 132 Cambio de la cara de naturaleza .................................................................................... 132 Color de los polígonos ................................................................................................... 133 Grosor de los polígonos ................................................................................................ 133 Tipo de línea de los polígonos ........................................................................................ 133 Recuperación de polígonos borrados .............................................................................. 133

Manual de Referencia – Arktecad 4.0
14
Curvas de Bezier .................................................................................................................. 134 Curva de Bezier por cuatro puntos ................................................................................. 134 Curva de Bezier por dos tangentes ................................................................................. 134 Deformación de curvas de Bezier existentes .................................................................... 134 Color de las curvas de Bezier ......................................................................................... 135 Grosor de las curvas de Bezier ....................................................................................... 135 Tipo de línea de las curvas de Bezier .............................................................................. 135 Recuperación de curvas de Bezier borradas ..................................................................... 135
Utilización de dibujos externos como referencias 3D ................................................................ 136 Desplazamiento del dibujo DXF-DWG importado .............................................................. 136 Giro del dibujo importado .............................................................................................. 136 Desplazamiento del dibujo raster importado .................................................................... 136 Escalado del dibujo raster importado .............................................................................. 136 Visualización del dibujo importado .................................................................................. 137
Textos ................................................................................................................................. 137 Introducción de textos .................................................................................................. 137 Modificación de un texto ............................................................................................... 137 Modificación de la altura de un texto .............................................................................. 138 Modificación del aspecto de un texto .............................................................................. 138 Modificación de la orientación de un texto....................................................................... 138 Modificación del marco de un texto ................................................................................ 138 Modificación del tipo de letra de un texto ........................................................................ 139 Modificación de la alineación de un texto ........................................................................ 139 Color de los textos ........................................................................................................ 140 Definición de las características del texto ........................................................................ 140 Recuperación de textos borrados ................................................................................... 141
Cotas .................................................................................................................................. 141 Acotación mediante un corte ......................................................................................... 141 Acotación mediante dos puntos ..................................................................................... 142 Acotación de un segmento ............................................................................................ 142 Acotación de un ángulo ................................................................................................. 142 Acotación de una área .................................................................................................. 142 Actualización de una cota .............................................................................................. 143 Recálculo de cotas ........................................................................................................ 143 Opciones de las cotas ................................................................................................... 143 Opciones de los textos de cota ....................................................................................... 144 Opciones de los extremos de las cotas ............................................................................ 145 Recuperación de cotas borradas ..................................................................................... 146
Análisis de referencias .......................................................................................................... 146 Análisis de las características de una referencia ............................................................... 146 Distancia entre dos puntos ............................................................................................ 147 Distancia entre un punto y una línea .............................................................................. 147 Distancia entre un punto y un plano ............................................................................... 147 Ángulo mediante tres puntos ......................................................................................... 148 Área de un polígono mediante N puntos ......................................................................... 148 Área de un recinto existente .......................................................................................... 148 Coordenadas de un punto ............................................................................................. 148
Símbolos 2D ........................................................................................................................ 149 Creación de símbolos .................................................................................................... 149 Anulación de símbolos ................................................................................................... 149 Renombre de símbolos .................................................................................................. 149

Indice
15
Desplazamiento de símbolos .......................................................................................... 150 Copia de símbolos ........................................................................................................ 150 Inserción de un símbolo en un dibujo ............................................................................. 150 Símbolo sólido ............................................................................................................. 150 Símbolo transparente.................................................................................................... 151 Recuperación de símbolos borrados ............................................................................... 151
Huecos en recintos............................................................................................................... 151 Creación de un hueco en un recinto ............................................................................... 151 Independización de un hueco de su recinto .................................................................... 152 Eliminación de un hueco de un recinto ........................................................................... 152
Tablas de texto .................................................................................................................... 152 Creación de una tabla ................................................................................................... 152 Edición de una tabla ..................................................................................................... 152 Modificación de las dimensiones de una tabla.................................................................. 153 Ocultación de una línea de tabla .................................................................................... 153 Unión de celdas ........................................................................................................... 153 División de celdas ......................................................................................................... 154 Inserción de una columna ............................................................................................. 154 Eliminación de una columna .......................................................................................... 154 Inserción de una fila ..................................................................................................... 154 Eliminación de una fila .................................................................................................. 155 Dimensiones de las tablas ............................................................................................. 155 Opciones de las líneas de las tablas ................................................................................ 156 Opciones de los textos de las tablas ............................................................................... 156 Recuperación de tablas borradas ................................................................................... 157
Rayados en recintos ............................................................................................................. 158 Selección del tipo de rayado .......................................................................................... 158 Rayado de un recinto.................................................................................................... 158 Eliminación de un rayado .............................................................................................. 159 Color de los rayados ..................................................................................................... 159 Grosor de los rayados ................................................................................................... 159
Rellenos de color en recintos ................................................................................................. 159 Rellenado de un recinto ................................................................................................ 159 Vaciado de un recinto ................................................................................................... 160
Patrones en recintos............................................................................................................. 160 Creación de un patrón .................................................................................................. 160 Eliminación de un patrón .............................................................................................. 160
Cambio de color de referencias ............................................................................................. 160 Cambio de una referencia 3D a un color estándar ............................................................ 160 Cambio de una referencia 3D a cualquier color mediante la paleta .................................... 161 Cambio de una referencia 3D a cualquier color mediante su número ................................. 161 Cambio de una referencia 3D al último color seleccionado ................................................ 161 Cambio de color de una línea ........................................................................................ 161 Cambio de color de un rayado ....................................................................................... 162 Cambio de color de un relleno ....................................................................................... 162
Cambio del grosor de referencias 2D ...................................................................................... 162 Visualización de los grosores ......................................................................................... 162 Cambio del grosor de línea de una referencia 2D ............................................................. 162 Cambio del grosor de línea de un rayado ........................................................................ 163
Cambio del tipo de línea de una referencia 2D ........................................................................ 163 Deformación de recintos en naturalezas ................................................................................. 163

Manual de Referencia – Arktecad 4.0
16
Deformación de patrones en naturalezas ................................................................................ 165 Eliminación de una referencia ................................................................................................ 166 Visibilidades de referencias 3D ............................................................................................... 167
Visibilidad de la trama ................................................................................................... 167 Visualización de las demás referencias 3D ....................................................................... 167 Visualización de las coordenadas .................................................................................... 167
Transformaciones de referencias 3D ...................................................................................... 167 Definición del tipo de transformación .............................................................................. 167 Transformación de una referencia 3D ............................................................................. 169
Máscara de selección de referencias 2D .................................................................................. 169
C A P I T U L O 1 3 ...................................................................................... 171
EL MENÚ OPERACIÓN 2D ............................................................................................. 171 Transformación de una referencia 2D ..................................................................................... 171 Definición del tipo de transformación ..................................................................................... 171 Desplazamiento de una referencia 2D .................................................................................... 171 Relimitación de un recinto ..................................................................................................... 172 Corte de un recinto .............................................................................................................. 172 Unión de dos recintos ........................................................................................................... 172 Separación de recintos de una naturaleza ............................................................................... 173 Giro de una naturaleza.......................................................................................................... 173 Desplazamiento de un extremo de línea ................................................................................. 173 Desplazamiento de un vértice ................................................................................................ 173 Modificación de los extremos de un segmento ......................................................................... 174 Extensión o corte de un segmento ......................................................................................... 174 Desplazamiento de una arista ................................................................................................ 174 Visualización de una arista .................................................................................................... 175 Ocultación de una arista ....................................................................................................... 175 Ocultación de todas las aristas duplicadas ............................................................................... 175 Eliminación de una referencia ................................................................................................ 176 Recuperación de todas las referencias borradas ...................................................................... 176
C A P I T U L O 1 4 ...................................................................................... 177
EL MENÚ OPERACIONES DEL MODO NATURALEZAS ............................................................. 177 Selección de la naturaleza a crear .......................................................................................... 177 Selección del elemento asociado a una naturaleza ................................................................... 177 Selección de la naturaleza a modificar .................................................................................... 177 Selección de la cara de la naturaleza a editar .......................................................................... 178 Sección longitudinal de una naturaleza ................................................................................... 179 Sección transversal de una naturaleza .................................................................................... 179 Profundidad de una naturaleza de hueco ................................................................................ 180 Visualización del elemento con naturaleza .............................................................................. 180 Borrado de una cara ............................................................................................................. 180 Copia de unas caras sobre otras ............................................................................................ 180
ÍNDICE ALFABÉTICO ..................................................................................................... 183

Capítulo 1 – El menú Archivo
1
C A P I T U L O 1
El menú Archivo
Cajas de diálogo de gestión de archivos Todas las cajas de diálogo de gestión de archivos de (proyectos, particiones, dibujos,
archivos de topografía, etc.) tienen la misma apariencia y funcionalidad que la que se describe a continuación (la imagen corresponde a la de la función "Archivo/Particiones...").
Esta caja de diálogo consta de los siguientes elementos:
Barra de título.- En ella se indica el tipo de archivos (Proyectos, Particiones, etc.) al que hace referencia la caja.
Directorio.- Bajo la barra de título, se muestra el directorio o carpeta dentro de la cual se guardan los archivos del tipo seleccionado. Esto indica, por ejemplo, a qué proyecto corres-ponden las particiones de la caja de diálogo de particiones.
Lista de archivos.- Muestra todos los archivos del tipo seleccionado contenidos en el direc-torio seleccionado. Estos archivos pueden encontrarse en tres estados:
Seleccionado.- Indica que es el archivo con el que se está trabajando, y por tanto,
puede ser modificado. Sólo puede haber un archivo seleccionado de cada tipo a la vez (icono de carpeta azul abierta).
Abierto.- Los archivos abiertos se muestran en pantalla y es posible recuperar informa-
ción de ellos, pero no pueden ser modificados. Puede haber más de un archivo abierto de cada tipo simultáneamente (icono de carpeta amarilla abierta).

Manual de Referencia – Arktecad 4.0
2
Cerrado.- Si un archivo se encuentra cerrado, los elementos contenidos en él no se vi-
sualizan (icono de carpeta amarilla cerrada).
Los recuadros Última Imagen 3D y Última Imagen 2D.- Muestran el contenido de la pantalla la última vez que se cerró el archivo que se encuentre resaltado en la lista de archi-vos (en 3 dimensiones y en 2 dimensiones).
Los botones.- Permiten realizar distintas operaciones sobre el archivo que se encuentre re-saltado en la lista de archivos (seleccionarlo, abrirlo, cerrarlo, etc.). Existen dos botones co-munes a todas las cajas de archivos:
Salir.- Permite cerrar la caja de diálogo de gestión de archivos.
Ayuda.- Permite acceder al sistema de ayuda del programa.
Proyectos 3D y 2D: "Archivo/Proyectos..."
Utilidad
Permite gestionar los proyectos contenidos en el directorio definido mediante la función "Ar-chivo/Preferencias/Variables de entorno...".
Funcionamiento
Se ejecuta la función "Archivo/Proyectos...".
Se pulsa con el botón izquierdo del ratón sobre el proyecto deseado.
Se pulsa el botón que realiza la operación deseada (Seleccionar, Abrir, etc.).
Se pulsa el botón Salir.
También es posible pulsar con el botón derecho del ratón sobre el proyecto, con lo que se muestra un menú contextual que permite realizar las mismas operaciones que los botones.
Particiones 3D: "Archivo/Particiones..."
Utilidad
Permite gestionar las particiones contenidas en el proyecto seleccionado.
Funcionamiento
Se ejecuta la función "Archivo/Particiones...".
Se pulsa con el botón izquierdo del ratón sobre la partición deseada.
Se pulsa el botón que realiza la operación deseada (Seleccionar, Abrir, etc.).
Se pulsa el botón Salir.
También es posible pulsar con el botón derecho del ratón sobre la partición, con lo que se muestra un menú contextual que permite realizar las mismas operaciones que los botones.
Archivos de topografía 3D: "Archivo/Topografía..."
Utilidad
Permite gestionar los archivos de topografía.
Funcionamiento
Se ejecuta la función.

Capítulo 1 – El menú Archivo
3
Se pulsa con el botón izquierdo del ratón sobre el archivo deseado.
Se pulsa el botón que realiza la operación deseada (Seleccionar, Borrar, etc.).
Se pulsa el botón Salir.
También es posible pulsar con el botón derecho del ratón sobre el archivo, con lo que se muestra un menú contextual que permite realizar las mismas operaciones que los botones.
Archivos de objetos 3D 3D: "Archivo/Objetos/Proyecto..." y "Archivo/Objetos/Partición..."
Utilidad
Permiten gestionar los proyectos y particiones que contienen los objetos 3D que se deseen uti-lizar.
Funcionamiento
Se ejecuta la función "Archivo/Objetos/Proyecto..." y se selecciona el proyecto elegido.
Se ejecuta la función "Archivo/Objetos/Particiones...", con lo que se muestran las particiones del proyecto seleccionado.
Se pulsa con el botón izquierdo del ratón sobre la partición deseada.
Se pulsa el botón que realiza la operación deseada (Abrir o Cerrar).
Se pulsa el botón Salir.
También es posible pulsar con el botón derecho del ratón sobre la partición, con lo que se muestra un menú contextual que permite realizar las mismas operaciones que los botones.
Dibujos 3D: "Utils/Dibujos/Elaborar dibujo" y "Utils/Modo 2D-3D/Dibujo..."
2D: "Archivo/Dibujos..."
Utilidad
Permite gestionar los dibujos contenidos en el proyecto seleccionado.
Funcionamiento
Se ejecuta la función.
Se pulsa con el botón izquierdo del ratón sobre el dibujo deseado.
Se pulsa el botón que realiza la operación deseada (Copiar..., Borrar, etc.).
Se pulsa el botón Salir.
También es posible pulsar con el botón derecho del ratón sobre el dibujo, con lo que se mues-tra un menú contextual que permite realizar las mismas operaciones que los botones.
Archivos de símbolos 3D y 2D: "Archivo/Símbolos..."
Utilidad
Permite gestionar los archivos de símbolos.
Funcionamiento
Se ejecuta la función "Archivo/Símbolos...".
Se pulsa con el botón izquierdo del ratón sobre el archivo deseado.
Se pulsa el botón que realiza la operación deseada (Abrir o Cerrar).

Manual de Referencia – Arktecad 4.0
4
Se pulsa el botón Salir.
También es posible pulsar con el botón derecho del ratón sobre el archivo, con lo que se muestra un menú contextual que permite realizar las mismas operaciones que los botones.
Archivos de fotogramas
3D: "Archivo/Imágenes/Fotogramas..."
Utilidad
Permite gestionar los archivos de fotogramas.
Funcionamiento
Se ejecuta la función "Archivo/Imágenes/Fotogramas...".
Se pulsa con el botón izquierdo del ratón sobre el archivo deseado.
Se pulsa el botón que realiza la operación deseada.
Se pulsa el botón Salir.
También es posible pulsar con el botón derecho del ratón sobre el dibujo, con lo que se mues-tra un menú contextual que permite realizar las mismas operaciones que los botones.
En los siguientes epígrafes se describen las operaciones que pueden realizarse con los foto-gramas.
Creación de un fotograma nuevo 3D: "Archivo/Imágenes/Fotogramas...", botón Crear.
Utilidad
Permite crear un fotograma nuevo.
Funcionamiento
Se ejecuta la función "Archivo/Imágenes/Fotogramas...".
Se pulsa el botón Crear, se introduce su nombre y se pulsa la tecla .
Se pulsa el botón Seleccionar.
Se pulsa el botón Salir.
Se ejecuta la función "Ventana/Imágenes/Grabar imagen" y se selecciona una de las venta-nas de trabajo, con lo que la imagen que tuviera dicha ventana se guarda en el fotograma seleccionado.
Adición de un fotograma a una secuencia 3D: "Archivo/Imágenes/Fotogramas...", botón "Insertar"
Utilidad
Permite insertar uno o varios fotogramas entre los que forman una secuencia ya creada, de modo que la nueva secuencia puede diferir de la anterior en el número de fotogramas y en el orden de éstos.
Funcionamiento
Se ejecuta la función "Archivo/Imágenes/Secuencias..." y se selecciona la secuencia elegida.
Se ejecuta la función "Archivo/Imágenes/Fotogramas..." y se pulsa con el botón izquierdo del ratón sobre el fotograma delante del cual se desea insertar uno nuevo.
Se pulsa el botón Insertar.

Capítulo 1 – El menú Archivo
5
Se muestra una caja de diálogo con todos los fotogramas existentes, de entre los que se se-leccionan los que se deseen insertar.
Visualización de un fotograma 3D: "Archivo/Imágenes/Fotogramas...", botón Visualizar.
Utilidad
Permite visualizar en pantalla el fotograma que se desee.
Funcionamiento
Se ejecuta la función "Archivo/Imágenes/Fotogramas..." y se pulsa con el botón izquierdo del ratón sobre el fotograma que se desea visualizar.
Se pulsa el botón Visualizar.
Si existe más de una ventana de trabajo, se selecciona una de ellas.
Borrado de un fotograma 3D: "Archivo/Imágenes/Fotogramas...", botón "Borrar"
Utilidad
Permite borrar uno de los fotogramas existentes.
Funcionamiento
Se ejecuta la función "Archivo/Imágenes/Fotogramas..." y se pulsa con el botón izquierdo del ratón sobre el fotograma que se desea borrar.
Se pulsa el botón Borrar.
Archivos de secuencias
3D: "Archivo/Imágenes/Secuencias..."
Utilidad
Permite gestionar los archivos de secuencias.
Funcionamiento
Se ejecuta la función "Archivo/Imágenes/Secuencias...".
Se pulsa con el botón izquierdo del ratón sobre el archivo deseado.
Se pulsa el botón que realiza la operación deseada.
Se pulsa el botón Salir.
También es posible pulsar con el botón derecho del ratón sobre el dibujo, con lo que se mues-tra un menú contextual que permite realizar las mismas operaciones que los botones.
En los siguientes epígrafes se describen las operaciones que pueden realizarse con las secuen-cias.
Creación de una secuencia nueva 3D: "Archivo/Imágenes/Secuencias...", botón Crear.
Utilidad
Permite crear una secuencia nueva.
Funcionamiento
Se ejecuta la función "Archivo/Imágenes/Secuencias...".

Manual de Referencia – Arktecad 4.0
6
Se pulsa el botón Crear, se introduce su nombre y se pulsa la tecla .
Se pulsa el botón Seleccionar.
Se pulsa el botón Salir.
Se ejecuta la función "Ventana/Imágenes/Opciones..." y se activa la opción Volcando imáge-nes.
Se ejecuta la función "Ventana/Imágenes/Paseo" y se seleccionan los puntos del paseo a realizar.
Visualización rápida de una secuencia 3D: "Archivo/Imágenes/Secuencias...", botón Vis. Rápida
Utilidad
Permite visualizar rápidamente todos los fotogramas que componen una secuencia, uno tras otro en el mismo orden en el que fueron generados.
Funcionamiento
Se ejecuta la función "Archivo/Imágenes/Secuencias..." y se pulsa con el botón izquierdo del ratón sobre la secuencia que se desea visualizar.
Se pulsa el botón Vis. Rápida.
Si existe más de una ventana de trabajo, se selecciona una de ellas.
Visualización de una secuencia fotograma a fotograma 3D: "Archivo/Imágenes/Secuencias...", botón Vis. Lenta.
Utilidad
Permite visualizar todos los fotogramas que componen una secuencia, de modo que puede avanzarse o retrocederse tantas veces como se desee.
Funcionamiento
Se ejecuta la función "Archivo/Imágenes/Secuencias..." y se pulsa con el botón izquierdo del ratón sobre la secuencia que se desea visualizar.
Se pulsa el botón Vis. Lenta.
Si existe más de una ventana de trabajo, se selecciona una de ellas.
Los controles de avance y retroceso permiten elegir los fotogramas que desean visualizarse en cada momento.
Borrado de una secuencia 3D: "Archivo/Imágenes/Secuencias...", botón Borrar.
Utilidad
Permite borrar una de las secuencias existentes.
Funcionamiento
Se ejecuta la función "Archivo/Imágenes/Secuencias..." y se pulsa con el botón izquierdo del ratón sobre la secuencia que se desea borrar.
Se pulsa el botón Borrar.
Borrado de una secuencia y sus fotogramas 3D: "Archivo/Imágenes/Secuencias...", botón Borrar c/Fot.

Capítulo 1 – El menú Archivo
7
Utilidad
Permite borrar una de las secuencias existentes y todos sus fotogramas.

Manual de Referencia – Arktecad 4.0
8
Funcionamiento
Se ejecuta la función "Archivo/Imágenes/Secuencias..." y se pulsa con el botón izquierdo del ratón sobre la secuencia que se desea borrar.
Se pulsa el botón Borrar c/Fot..
Exportación de datos a 3D: "Archivo/Tricalc/Exportar..."
Utilidad
Permite exportar las referencias 3D existentes en ese momento al formato ASCII que puede importar el programa , de cálculo de estructuras.
Por tanto, las referencias 3D que existan en ese momento en pantalla deben representar ejes de la estructura del edificio.
Funcionamiento
Se ejecuta la función "Archivo/Tricalc/Opciones..." y se definen las opciones de exportación.
Se ejecuta la función "Archivo/Tricalc/Exportar..." y se selecciona el directorio de la estructu-ra de donde se desean exportar los archivos.
Importación de datos de 3D: "Archivo/Tricalc/Importar..."
Utilidad
Permite importar una estructura exportada desde el programa , de modo que se genera
su modelo sólido.
Para ello, es necesario que la estructura estuviera predimensionada en .
Funcionamiento
Se ejecuta la función "Archivo/Tricalc/Opciones..." y se definen las opciones de importación.
Se ejecuta la función "Archivo/Tricalc/Importar..." y se selecciona el directorio de la estructu-ra de .
Archivos de referencias 3D 3D: "Archivo/Referencias/Guardar", ".../Recuperar" y ".../Borrar".
Utilidad
La función ".../Guardar" permite guardar todas las referencias 3D existentes en ese momento en un archivo; la función ".../Recuperar" permite recuperar todas las referencias 3D conteni-das en un archivo guardado previamente; y la función ".../Borrar" permite eliminar un archivo de referencias 3D.
Funcionamiento
Se ejecuta la función correspondiente.
Se selecciona el archivo elegido.
Se pulsa el botón Abrir.

Capítulo 1 – El menú Archivo
9
Importación de dibujos externos como referencias 3D 3D: "Archivo/Referencias/DXF-DWG 2D-Raster/Importar..."
Utilidad
Permite importar cualquier archivo de dibujo en los formatos DBU, DWG, DXF, WMF, EMF, BMP. El archivo importado se sitúa sobre el plano de la trama que se encuentre seleccionada en ese momento, de modo que todos sus elementos pueden ser utilizados como referencias para la definición del modelo sólido.
Funcionamiento
Se ejecuta la función "Archivo/Referencias/DXF-DWG 2D-Raster/Importar...".
Se selecciona el archivo elegido.
Se pulsa el botón Abrir.
Selección del idioma del programa 3D y 2D: "Archivo/Preferencias/Generales..."
Utilidad
Permite seleccionar el idioma del programa, en el que se mostrarán todas sus funciones.
Funcionamiento
Se ejecuta la función "Archivo/Preferencias/Generales...".
Se selecciona el idioma elegido.
Se pulsa el botón Aceptar.
Selección del directorio de trabajo 3D y 2D: "Archivo/Preferencias/Variables de entorno..."
Utilidad
Permite seleccionar el directorio (o carpeta) de trabajo. Dentro de él se almacenarán todos los proyectos que se creen, así como los archivos de topografía, referencias 3D, símbolos 2D, ca-jetines, fotogramas, secuencias, etc.
El directorio de trabajo que se utiliza por defecto es C:\ARKTECAD\PROYECTO.
Funcionamiento
Se ejecuta la función "Archivo/Preferencias/Variables de entorno...".
Se selecciona el directorio deseado.
Se pulsa el botón Aceptar.
Almacenamiento del archivo seleccionado 3D y 2D: "Archivo/Guardar"
Utilidad
Permite guardar en el disco el archivo seleccionado (partición, dibujo, etc.) y continuar traba-jando sobre él.
Funcionamiento
Se ejecuta la función "Archivo/Guardar...".

Manual de Referencia – Arktecad 4.0
10
Almacenamiento automático del archivo seleccionado 3D y 2D: "Archivo/AutoGuardar"
Utilidad
Permite que automáticamente se vaya almacenando el archivo seleccionado cada cierto núme-ro de minutos que se especifique. Esta función trata de evitar que pudiera perderse mucha in-formación en caso de que se produjera un corte en el suministro eléctrico u otra eventualidad similar.
Funcionamiento
Se ejecuta la función "Archivo/AutoGuardar...".
En la caja de diálogo que se muestra, se indica el número de minutos entre cada almacena-miento automático.
Para desactivar el almacenamiento automático, se ejecuta nuevamente la función.
Selección de archivos recientes 3D y 2D: "Archivo/Abrir Anterior" y las últimas funciones del menú Archivo.
Utilidad
La función ".../Abrir Anterior" permite seleccionar los archivos que se encontraran selecciona-dos la última vez que se abandonó el programa.
Las últimas funciones del menú "Archivo" permiten seleccionar otros archivos utilizados recien-temente.
Funcionamiento
Se ejecuta la función, con lo que se seleccionan los archivos correspondientes. Si se encon-traba algún otro archivo seleccionado, una caja de diálogo permite guardarlo o no.
Finalización de la sesión de trabajo 3D y 2D: "Archivo/Fin"
Utilidad
Permite finalizar la sesión de trabajo con el programa.
Funcionamiento
Se ejecuta la función "Archivo/Fin". Si se encontraba algún archivo seleccionado, una caja de diálogo permite guardarlo o no.
Archivos de naturalezas 3D y 2D: "Naturalezas/Abrir..."
NAT: "Archivo/Operaciones..."
Utilidad
Estas funciones permiten gestionar los proyectos que contienen naturalezas, pudiendo abrirlos y cerrarlos.
Funcionamiento
Se ejecuta la función.
Se pulsa con el botón izquierdo del ratón sobre el proyecto deseado.
Se pulsa el botón que realiza la operación deseada (Abrir o Cerrar).

Capítulo 1 – El menú Archivo
11
Se pulsa el botón Salir.
También es posible pulsar con el botón derecho del ratón sobre el proyecto, con lo que se muestra un menú contextual que permite realizar las mismas operaciones que los botones.
Archivos de cajetines 2D: "Archivo/Cajetines..."
Utilidad
Permite gestionar los cajetines almacenados en el directorio de trabajo.
Funcionamiento
Se ejecuta la función "Archivo/Cajetines...".
Se pulsa con el botón izquierdo del ratón sobre el archivo deseado.
Se pulsa el botón que realiza la operación deseada (Seleccionar, Borrar, etc.).
Se pulsa el botón Salir.
También es posible pulsar con el botón derecho del ratón sobre el archivo, con lo que se muestra un menú contextual que permite realizar las mismas operaciones que los botones.
Planos de composición 2D: "Archivo/Composición..."
Utilidad
Permite gestionar los archivos de planos de composición del proyecto seleccionado.
Funcionamiento
Se ejecuta la función "Archivo/Composición...".
Se pulsa con el botón izquierdo del ratón sobre el archivo deseado.
Se pulsa el botón que realiza la operación deseada (Seleccionar, Borrar, etc.).
Se pulsa el botón Salir.
También es posible pulsar con el botón derecho del ratón sobre el archivo, con lo que se muestra un menú contextual que permite realizar las mismas operaciones que los botones.
Gestión de las capas de un dibujo 3D: "Utils/Modo 2D-3D/Capas..."
2D: "Archivo/Capas..."
Utilidad
Permite gestionar las capas del dibujo seleccionado.
Funcionamiento
Se ejecuta la función.
Se pulsa con el botón izquierdo del ratón sobre la capa deseada.
Se pulsa el botón que realiza la operación deseada (Seleccionar, Abrir, etc.).
Se pulsa el botón Salir.
También es posible pulsar con el botón derecho del ratón sobre la capa, con lo que se muestra un menú contextual que permite realizar las mismas operaciones que los botones.

Manual de Referencia – Arktecad 4.0
12
Exportación de dibujos 2D: "Archivo/Exportar..."
Utilidad
Permite exportar el dibujo seleccionado a cualquiera de estos formatos: DXF (Drawing eX-change Format), DWG (AutoCad), WMF (Windows MetaFile) o EMF (Enhanced MetaFile).
Funcionamiento
Se ejecuta la función "Archivo/Exportar...".
En la lista desplegable Guardar como tipo, se selecciona el tipo de archivo a generar (DXF, DWG, WMF o EMF).
En la casilla Nombre de archivo se introduce el nombre para el archivo.
Se pulsa el botón Abrir.
Impresión del archivo seleccionado 2D: "Archivo/Imprimir..."
Utilidad
Permite imprimir el archivo seleccionado en la impresora o plotter que se seleccione.
Funcionamiento
Se ejecuta la función "Archivo/Imprimir...".
Se pulsa el botón Aceptar.
El botón Instalar... permite seleccionar la impresora o plotter a utilizar, de entre los instalados en Windows.
El menú Archivos del modo naturalezas
Copia de una naturaleza NAT: "Archivos/Naturalezas..."
Utilidad
En la caja de selección de naturalezas con control tree-view aparecen los iconos con las fun-ciones que se pueden ejecutar desde esta misma ventana. Pinchando en el icono correspon-diente a la función "Copiar..." nos permite realizar una copia de la naturaleza que se seleccio-ne, con otro nombre.
Funcionamiento
Se ejecuta la función "Archivos/Naturalezas...".
Se selecciona la naturaleza a copiar, y se pulsa el icono correspondiente a la función Co-piar....
Se introduce el nuevo nombre y descripción, y se pulsa el botón Aceptar.
Borrado de un capítulo de naturalezas NAT: "Archivos/Naturalezas..."
Utilidad
Permite eliminar un capítulo de naturalezas completo, dentro del proyecto seleccionado.
Funcionamiento

Capítulo 1 – El menú Archivo
13
Se ejecuta la función "Archivos/Naturalezas...".
Se selecciona el capítulo a borrar y se pulsa el icono correspondiente a la función Eliminar...
Borrado de una naturaleza NAT: "Archivos/Naturalezas..."
Utilidad
Permite borrar una naturaleza, dentro del proyecto seleccionado.
Funcionamiento
Se ejecuta la función "Archivos/Naturalezas...".
Se selecciona la naturaleza a borrar, y se pulsa sobre el icono correspondiente a la función Eliminar....
Compactado de un archivo de naturalezas NAT: "Archivos/Compactar"
Utilidad
Cuando se borra una naturaleza, o un capítulo de naturalezas, deja de visualizarse en pantalla, pero información sigue estando almacenada en el disco duro, ya que puede ser recuperada posteriormente. La función ".../Compactar" permite descartar definitivamente dicha informa-ción, con lo que se consigue incrementar el espacio libre en el disco.
Funcionamiento
Se ejecuta la función "Archivos/Compactar".
Restaurado de un archivo de naturalezas NAT: "Archivos/Restaurar"
Utilidad
Cuando se borra una naturaleza, o un capítulo de naturalezas, deja de visualizarse en pantalla, pero información sigue estando almacenada en el disco duro, ya que puede ser recuperada posteriormente. La función ".../Compactar" permite descartar definitivamente dicha informa-ción, con lo que se consigue incrementar el espacio libre en el disco.
Funcionamiento
Se ejecuta la función "Archivos/Compactar".


Capítulo 2 – El menú Edición
15
C A P I T U L O 2
El menú Edición
Cancelación de la última función
3D y 2D: "Edición/Deshacer"
Utilidad
Permite cancelar la última función ejecutada relativa a creación o modificación de elementos sólidos, referencias 3D y/o referencias 2D, dependiendo de las opciones activadas mediante la función "Edición/Configurar". Es posible deshacer las 200 últimas funciones ejecutadas.
Funcionamiento
Se ejecuta la función "Edición/Deshacer".
Restaurado de los cambios deshechos
3D y 2D: "Edición/Rehacer"
Utilidad
Si se acaba de ejecutar la función ".../Deshacer", esta función restaura los cambios producidos en ella. Es posible rehacer los 200 últimos cambios deshechos.
Funcionamiento
Se ejecuta la función "Edición/Rehacer".
Configuración de la función ".../Deshacer"
3D: "Edición/Configurar"
Utilidad
Permite elegir si las funciones ".../Deshacer" y ".../Rehacer" afectan a elementos sólidos, refe-rencias 3D y/o referencias 2D.
Funcionamiento
Se ejecuta la función "Edición/Configurar".
Se activan las opciones deseadas.
Se pulsa el botón Aceptar.
Los elementos que contiene la caja de diálogo son los siguientes:

Manual de Referencia – Arktecad 4.0
16
Elementos Permite elegir si se desea que las funciones ".../Deshacer" y ".../Rehacer" afecten a los cambios producidos en elementos sólidos.
Referencias 3D Permite elegir si se desea que las funciones ".../Deshacer" y ".../Rehacer" afecten a los cambios producidos en referencias 3D.
Referencias 2D Permite elegir si se desea que las funciones ".../Deshacer" y ".../Rehacer" afecten a los cambios producidos en referencias 2D.
Selección de uno o varios elementos
3D y 2D: "Edición/Seleccionar"
Utilidad
Permite seleccionar el elemento o elementos a los que posteriormente se les van a aplicar las funciones ".../Cortar", ".../Copiar" o ".../Borrar".
Funcionamiento
Se ejecuta la función "Edición/Seleccionar".
Se selecciona gráficamente el elemento o elementos elegidos, que se muestran en color ro-sa.
Se selecciona un punto de inserción para el conjunto, que servirá de referencia cuando se utilice la función ".../Pegar", de modo que la posición relativa entre los elementos seleccio-nados y el punto de inserción permanece siempre constante.
Selección de todos los elementos
3D y 2D: "Edición/Seleccionar Todo"
Utilidad
Permite seleccionar todos los elementos sólidos contenidos en el archivo seleccionado, para aplicarles posteriormente las funciones ".../Cortar", ".../Copiar" o ".../Borrar".
Funcionamiento
Se ejecuta la función "Edición/Seleccionar Todo", con lo que todos los elementos se mues-tran en color rosa.
Se selecciona un punto de inserción para el conjunto, que servirá de referencia cuando se utilice la función ".../Pegar", de modo que la posición relativa entre los elementos seleccio-nados y el punto de inserción permanece siempre constante.
Deselección de los elementos seleccionados
3D y 2D: "Edición/Deseleccionar"
Utilidad
Cuando se encuentran seleccionados algunos elementos, la función "Edición/Deseleccionar" permite quitarles la marca de selección,
Funcionamiento
Se ejecuta la función "Edición/Deseleccionar", con lo que los elementos que se encontraran seleccionados recuperan sus colores originales.

Capítulo 2 – El menú Edición
17
Cortado de los elementos seleccionados
3D y 2D: "Edición/Cortar"
Utilidad
Permite cortar los elementos que se encuentren seleccionados en ese momento, es decir, reti-rarlos de la posición en la que se encuentran y enviarlos al portapapeles de Windows, con lo que dejan de visualizarse en pantalla.
Funcionamiento
Se ejecuta la función "Edición/Cortar".
Copiado de los elementos seleccionados
3D y 2D: "Edición/Copiar"
Utilidad
Permite copiar los elementos que se encuentren seleccionados en ese momento, es decir, mantenerlos en la posición en la que se encuentran y enviar una copia de ellos al portapape-les.
Funcionamiento
Se ejecuta la función "Edición/Copiar".
Pegado del contenido del portapapeles
3D y 2D: "Edición/Pegar"
Utilidad
Permite recuperar el elemento o elementos que se encuentran en ese momento contenidos en el portapapeles, y colocarlos en la posición que se desee.
Funcionamiento
Se ejecuta la función "Edición/Pegar".
Se selecciona gráficamente el punto donde desee colocarse el punto de inserción.
Borrado de los elementos seleccionados
3D y 2D: "Edición/Borrar"
Utilidad
Permite eliminar los elementos sólidos que se encuentren seleccionados en ese momento, siendo similar a la función "Modelador/Operación 3D/Eliminación". Los elementos eliminados pueden ser recuperados mediante las funciones ".../Recuperar elemento" o ".../Recuperar to-dos".
Funcionamiento
Se ejecuta la función "Edición/Borrar".


Capítulo 3 – El menú Modelador
19
C A P I T U L O 3
El menú Modelador
Funciones de creación de elementos sólidos
Bloques macizos 3D: "Modelador/Macizo"
Utilidad
Permite introducir en cualquier posición del espacio un bloque macizo nuevo, con las carac-terísticas previamente definidas mediante la función "Modelador/Opciones macizo...".
Funcionamiento
Se ejecuta la función "Modelador/Macizo".
Se sitúa el puntero del ratón en el punto inicial de la base del bloque macizo, y se pulsa el botón derecho del ratón si se trata de cualquier punto de la trama, o el izquierdo si el punto ya está definido mediante una referencia 3D o mediante otro elemento sólido.
Se sitúa el puntero del ratón en el punto final del bloque macizo, y se pulsa uno de los boto-nes del ratón, según corresponda.
La situación del espesor del bloque con respecto al segmento definido puede ser de tres tipos: centrada a ejes, hacia el interior o hacia el exterior, de acuerdo con las opciones definidas previamente mediante la función "Modelador/Opciones macizo...".
Multibloques macizos
3D: "Modelador/Multi-bloque macizo"
Utilidad
El multibloque macizo es un elemento compuesto por varios bloques macizos definidos solida-riamente con un tipo de unión determinado y generados de una sola vez.
La función "Modelador/Multi-bloque macizo" permite introducir en cualquier posición del espa-cio uno de estos elementos, con las características previamente definidas mediante la función "Modelador/Opciones macizo...".
Funcionamiento
Se ejecuta la función "Modelador/Multi-bloque macizo".
Se sitúa el puntero del ratón en el punto inicial de la base del multibloque macizo, y se pulsa el botón derecho del ratón si se trata de cualquier punto de la trama, o el izquierdo si el pun-to ya está definido mediante una referencia 3D o mediante otro elemento sólido.
Se sitúa el puntero del ratón en cada uno de los puntos del multibloque, y se pulsa uno de los botones del ratón, según corresponda.
Para finalizar la función, se pulsa la tecla „Esc‟.

Manual de Referencia – Arktecad 4.0
20
La situación del espesor del multibloque con respecto a los segmentos definidos puede ser de tres tipos: centrada a ejes, hacia el interior o hacia el exterior, de acuerdo con las opciones definidas previamente mediante la función "Modelador/Opciones macizo...".
Opciones de bloques macizos
3D: "Modelador/Opciones macizo..."
Utilidad
Permite definir las características de los próximos bloques macizos que se creen, algunas de las cuales afectan también a otros tipos de elementos sólidos, como multibloques macizos, muros curvos, etc.
Funcionamiento
Se ejecuta la función "Modelador/Opciones macizo...".
Se activan las opciones deseadas.
Se pulsa el botón Aceptar.
Los elementos que contiene la caja de diálogo son los siguientes:
Construcción.- Permite definir el método a utilizar en la creación del bloque macizo, pu-diendo ser:
Mediante el ratón Permite definir el bloque macizo mediante el puntero del ratón.
Por coordenadas Permite definirlo mediante la introducción de las coordenadas de sus extremos.
Dirección.- Permite definir el ángulo que forman entre sí los tramos de un multibloque ma-cizo, pudiendo ser:
Libre El encuentro entre dos tramos se hace con un ángulo cualquiera.
Perpendicular El encuentro entre dos tramos se hace con un ángulo recto.

Capítulo 3 – El menú Modelador
21
Espesor.- Permite definir el espesor del bloque macizo (en m). Existen dos opciones:
Base La dimensión del espesor es medida según el plano de la base en la di-rección perpendicular a las aristas de la cara que forma la base.
Normal La dimensión del espesor es medida según la perpendicular a las caras interior y exterior del bloque macizo.
Altura.- Permite definir la altura del bloque macizo (en m). Existen dos opciones:
Vertical La altura es medida según el eje vertical (Y) general del programa.
Generatriz La altura es medida según la dirección de la generatriz, o arista lateral del bloque macizo.
Longitud.- Permite definir la longitud del bloque macizo (en m). Existen tres opciones:
Libre La longitud se define libremente en el momento de la creación del bloque macizo.
Modular La longitud se define libremente en el momento de la creación del bloque macizo, pero siempre es múltiplo del valor que se introduzca en la casilla Valor.
Fija La longitud del bloque macizo se define numéricamente, según el valor que se introduzca en la casilla Valor.
Generatriz.- Permite definir la dirección de la generatriz o arista lateral del bloque macizo, que puede ser:
Vertical La generatriz coincide en dirección y sentido con el eje vertical (Y) gene-ral del programa.
Vector La generatriz tiene la dirección y sentido de un vector cualquiera en el espacio que se defina.
La lista Definición.- Permite elegir la posición del bloque macizo con respecto al segmento que se utilice para crearlo. Existen tres posiciones disponibles:
Exterior. El bloque se crea a la izquierda del segmento que se utilice para crearlo, según se mira desde el primer punto definido, hacia el segundo.
Interior El bloque se crea a la derecha del segmento que se utilice para crearlo, según se mira desde el primer punto definido, hacia el segundo.
Ejes El espesor del bloque se reparte a ambos lados del segmento que se uti-lice para crearlo.
La cara exterior del bloque siempre se sitúa a la izquierda, según se mira desde el primer punto definido, hacia el segundo, lo que tendrá influen-cia en la representación de la naturaleza constructiva que se le asigne.
La lista Tipo de Unión.- Permite definir la forma en que se unen los bloques que compo-nen un multibloque macizo, pudiendo ser de cuatro tipos:
Hueso Unión en esquina viva, de manera que el bloque creado en primer lugar ocupa toda la intersección con el bloque creado en segundo lugar.
Inglete Unión en esquina viva, con corte en bisel de cada uno de los bloques.
Chaflán Corte de la esquina según una cara perpendicular a la bisectriz del ángu-lo que forman ambos bloques.
Redondo Redondeo de la esquina exterior que forman ambos bloques.

Manual de Referencia – Arktecad 4.0
22
La casilla Tolerancia.- Permite definir el ángulo mínimo entre dos caras contiguas de mul-tibloque para que la arista que forman se visualice o no.
La casilla Naturaleza.- Permite definir el código de la naturaleza constructiva que se le asignará a los próximos bloques macizos que se creen. El botón ? situado a la derecha de la casilla permite visualizar las naturalezas contenidas en los proyectos abiertos, para seleccio-nar una de ellas.
La casilla Color.- Permite definir el número del color que se le asignará a los próximos blo-ques macizos que se creen. El botón ? situado a la derecha de la casilla permite visualizar la paleta de colores, para seleccionar uno de ellos.
El botón Defecto.- Permite colocar todos los elementos de esta caja de diálogo a sus op-ciones por defecto.
El botón Bloque >>.- Permite crear un bloque macizo, siendo equivalente a ejecutar la función "Modelador/Macizo".
El botón Multi-Bloque >>.- Permite crear un multibloque macizo, siendo equivalente a ejecutar la función "Modelador/Multi-bloque macizo".
Huecos 3D: "Modelador/Hueco"
Utilidad
Permite introducir en cualquier bloque o multibloque un hueco nuevo, con las características previamente definidas mediante la función "Modelador/Opciones hueco...".
Funcionamiento
Si en la caja de diálogo de la función ".../Opciones hueco..." se activa la opción de ancho Li-bre, el procedimiento a seguir es el siguiente:
Se ejecuta la función "Modelador/Hueco".
Se selecciona el bloque macizo donde se desee crear el hueco, con el botón izquierdo del ratón.
Se sitúa el puntero del ratón en el punto inicial de la base del hueco, y se pulsa el botón de-recho del ratón si se trata de cualquier punto de la trama, o el izquierdo si el punto ya está definido mediante una referencia 3D o mediante otro elemento sólido.
Se sitúa el puntero del ratón en el punto final del hueco, y se pulsa uno de los botones del ratón, según corresponda.
Si en la caja de diálogo de la función ".../Opciones hueco..." se activa la opción de ancho Fijo, el procedimiento a seguir es el siguiente:
Se ejecuta la función "Modelador/Hueco".
Se selecciona el bloque macizo donde se desee crear el hueco, con el botón izquierdo del ratón.
Se sitúa el puntero del ratón en el punto inicial de la base del hueco, y se pulsa el botón de-recho del ratón si se trata de cualquier punto de la trama, o el izquierdo si el punto ya está definido mediante una referencia 3D o mediante otro elemento sólido.
El punto final queda automáticamente definido, en función del ancho fijo elegido y de la posi-ción definida mediante el grupo de opciones "Distancia (Muro/Hueco)".

Capítulo 3 – El menú Modelador
23
Multibloques huecos
3D: "Modelador/Hueco"
Utilidad
Un multibloque hueco es un elemento muy similar al bloque hueco, diferenciándose de ellos únicamente en que deben incluirse dentro de multibloques macizos y en que pueden compo-nerse de varios tramos, lo que puede ser útil para la creación de ventanas en esquina.
La función "Modelador/Multi-bloque hueco" permite crear este tipo de elementos, según las características definidas mediante la función "Modelador/Opciones hueco...".
Funcionamiento
Se ejecuta la función "Modelador/Multi-bloque hueco".
Se selecciona el multibloque macizo donde se desee crear el hueco, con el botón izquierdo del ratón.
Se sitúa el puntero del ratón en el punto inicial de la base del hueco, y se pulsa el botón de-recho del ratón si se trata de cualquier punto de la trama, o el izquierdo si el punto ya está definido mediante una referencia 3D o mediante otro elemento sólido.
Se sitúa el puntero del ratón en cada uno de los puntos del multibloque hueco, y se pulsa uno de los botones del ratón, según corresponda.
Para finalizar la función, se pulsa la tecla „Esc‟.
Opciones de huecos
3D: "Modelador/Opciones hueco..."
Utilidad
Permite definir las características de los próximos huecos que se creen.
Funcionamiento
Se ejecuta la función "Modelador/Opciones hueco...".
Se activan las opciones deseadas.
Se pulsa el botón Aceptar.
Los elementos que contiene la caja de diálogo son los siguientes:
"Ancho".- Permite definir la distancia entre las dos jambas del hueco (en m). Existen dos opciones:
Libre La anchura del hueco se define libremente en el momento de su creación.
Fijo La anchura del hueco se define numéricamente, según el valor que se introduzca en la casilla Valor.
Distancia (Muro/Hueco)
Permite definir la distancia entre un punto determinado del muro y un punto de-terminado del hueco (en m). Existen las siguientes opciones:
Libre La posición del hueco con respecto al bloque macizo es libre, definiéndose en el momento de su creación.
Extremo/Extremo Permite definir la distancia entre el extremo del bloque macizo y el extremo del hueco.
Extremo/Centro Permite definir la distancia entre el extremo del bloque macizo y el centro del hueco.

Manual de Referencia – Arktecad 4.0
24
Centro/Extremo Permite definir la distancia entre el centro del bloque macizo y el extremo del hueco.
Centro/Centro Permite definir la distancia entre el centro del bloque macizo y el centro del hueco.
La casilla Dintel.- Permite definir la distancia entre la cara inferior del bloque macizo y la cara superior del hueco (en m).
La casilla Peto.- Permite definir la distancia entre la cara inferior del bloque macizo y la ca-ra inferior del hueco (en m).
La casilla Naturaleza.- Permite definir el código de la naturaleza constructiva que se le asignará a los próximos huecos que se creen. El botón ? situado a la derecha de la casilla permite visualizar las naturalezas contenidas en los proyectos abiertos, para seleccionar una de ellas.
La casilla Color.- Permite definir el número del color que se le asignará a los próximos huecos que se creen. El botón ? situado a la derecha de la casilla permite visualizar la paleta de colores, para seleccionar uno de ellos.
Ancho según.- Permite definir el criterio a seguir para medir el ancho del hueco, pudiendo ser:
Base bloque El ancho se mide sobre la directriz de la base del bloque macizo, de mo-do que el peto y el dintel del hueco son paralelos a ella.
Horizontal El ancho se mide sobre la línea perpendicular a las jambas del hueco, que siempre es una línea horizontal.
Espesor según.- Permite definir el criterio a seguir para medir el espesor del hueco, pu-diendo ser:
Base bloque El espesor se mide perpendicular a la directriz de la base del bloque ma-cizo.
Perpendicular El espesor se mide perpendicular a las caras exterior e interior del bloque macizo.
El botón Hueco >>.- Permite crear un hueco, siendo equivalente a ejecutar la función "Modelador/Hueco".

Capítulo 3 – El menú Modelador
25
El botón Multi-Hueco >>.- Permite crear un multibloque hueco, siendo equivalente a eje-cutar la función "Modelador/Multi-bloque hueco".
Contornos 3D: "Modelador/Contorno/Diseño"
Utilidad
El contorno es un prisma de n caras con sus dos bases paralelas, en el que normalmente dos de sus dimensiones son sensiblemente mayores que la tercera. Su utilidad más importante es la representación de forjados, losas y otras unidades constructivas similares. Los contornos pueden situarse en cualquier plano del espacio, ya sea horizontal o no, y con cualquier espe-sor.
La función "Modelador/Contorno/Diseño" permite introducir en cualquier posición del espacio un contorno nuevo, con las características previamente definidas mediante la función "Mode-lador/Contorno/Opciones...".
Funcionamiento
Se ejecuta la función "Modelador/Contorno/Diseño".
Se sitúa el puntero del ratón en el vértice inicial de la base del contorno, y se pulsa el botón derecho del ratón si se trata de cualquier punto de la trama, o el izquierdo si el punto ya está definido mediante una referencia 3D o mediante otro elemento sólido.
Se sitúa el puntero del ratón en cada uno de los vértices del contorno, y se pulsa uno de los botones del ratón, según corresponda.
Para finalizar la función, se pulsa la tecla Esc.
Si se crea un contorno hueco, antes de definir sus vértices se selecciona el contorno macizo donde se va a crear el hueco.
Opciones de contornos
3D: "Modelador/Contorno/Opciones..."
Utilidad
Permite definir las características de los próximos contornos que se creen, algunas de las cua-les afectan también a otros tipos de elementos sólidos, como bóvedas, cúpulas, etc.
Funcionamiento
Se ejecuta la función "Modelador/Contorno/Opciones...".
Se activan las opciones deseadas.
Se pulsa el botón Aceptar.
Los elementos que contiene la caja de diálogo son los siguientes:

Manual de Referencia – Arktecad 4.0
26
Generatriz.- Permite definir la dirección de la generatriz o arista lateral del contorno, que puede ser:
Vertical La generatriz coincide en dirección y sentido con el eje vertical (Y) gene-ral del programa.
Vector La generatriz tiene la dirección y sentido de un vector cualquiera en el espacio que se defina.
Perpendicular La generatriz tiene la dirección perpendicular a las bases del contorno.
Espesor.- Permite definir el espesor del contorno (en m). Existen dos opciones:
Normal La dimensión del espesor es medida según la perpendicular a las bases del contorno.
Generatriz La dimensión del espesor es medida según la dirección de la generatriz.
El grupo de opciones Tipo.- Permite generar dos tipos de contornos:
Macizo Permite generar un contorno macizo, es decir, una losa maciza.
Hueco Permite generar un hueco dentro de un contorno macizo.
La lista Definición.- Permite elegir la posición del contorno con respecto al polígono que se utilice para crearlo. Existen tres posiciones disponibles:
Interior El bloque se crea en el sentido de la generatriz, de modo que si ésta es vertical, se genera hacia arriba.
Exterior El bloque se crea en el sentido opuesto al vector de la generatriz, de modo que si ésta es vertical, se genera hacia abajo.
Ejes El espesor del bloque se reparte a ambos lados del polígono que se utili-ce para crearlo.
Construcción.- Permite definir el método a utilizar en la creación del contorno, pudiendo ser:
Por Referencias Permite definir el contorno a partir de referencias 3D existentes (líneas, polígonos, etc.).
Por puntos Permite definir el contorno seleccionando sus vértices mediante el punte-ro del ratón.
El botón Diseño >>.- Permite crear un contorno, siendo equivalente a ejecutar la función ".../Contorno/Diseño".

Capítulo 3 – El menú Modelador
27
Bóvedas 3D: "Modelador/Superelemento/Bóveda/Diseño"
Utilidad
Permite crear elementos sólidos definidos por dos directrices por las que se desplaza un con-torno (generatriz) dado. Las dos directrices no tienen por qué ser paralelas ni de la misma longitud, y el contorno no tiene por qué ser de forma regular. El único requerimiento es que el contorno tenga un punto de contacto con las dos directrices.
La función ".../Bóveda/Diseño" permite crear una bóveda nueva, con las características pre-viamente definidas mediante la función ".../Bóveda/Opciones...".
Funcionamiento
Si se utilizan referencias 3D como directrices exterior e interior, y generatriz, el procedimiento a seguir es el siguiente:
Se selecciona el primer tramo de la directriz exterior con el botón izquierdo del ratón, y se indica el número de tramos en los que dividir la línea. Se repite este paso para todos los tra-mos de la directriz exterior.
Para indicar que ya está definida la directriz exterior, se pulsa con el botón izquierdo del ratón en una zona de la ventana de trabajo donde no exista ningún elemento.
Se selecciona el primer tramo de la directriz interior con el botón izquierdo del ratón, y se in-dica el número de tramos en los que dividir la línea. Se repite este paso para todos los tra-mos de la directriz interior.
Para indicar que ya está definida la directriz interior, se pulsa con el botón izquierdo del ratón en una zona de la ventana de trabajo donde no exista ningún elemento.
Se selecciona el primer tramo de la generatriz con el botón izquierdo del ratón, y se indica el número de tramos en los que dividir la línea. Se repite este paso para todos los tramos de la generatriz.
Para indicar que ya está definida la generatriz, se pulsa con el botón izquierdo del ratón en una zona de la ventana de trabajo donde no exista ningún elemento.
Se selecciona el punto de contacto de la generatriz con la directriz exterior con el botón iz-quierdo del ratón.
Se selecciona el punto de contacto de la generatriz con la directriz interior con el botón iz-quierdo del ratón.
Si se utilizan elementos sólidos como directrices exterior e interior, y generatriz, el procedi-miento a seguir es el siguiente:
Se selecciona el elemento sólido con el botón izquierdo.
Se selecciona uno de los extremos del elemento sólido (el que está en contacto con el ele-mento que forma la generatriz) con el botón izquierdo.
Se selecciona uno de los vértices de la arista del elemento que va a ser tomada como direc-triz de la bóveda, con el botón izquierdo.
Se selecciona el otro vértice de la arista con el botón izquierdo.
Se selecciona el vértice que determina el espesor del elemento para el primer vértice defini-do, con el botón izquierdo.
Se selecciona el vértice que determina el espesor del elemento para el segundo vértice defi-nido, con el botón izquierdo.

Manual de Referencia – Arktecad 4.0
28
Se selecciona el primer tramo de la generatriz con el botón izquierdo del ratón, y se indica el número de tramos en los que dividir la línea. Se repite este paso para todos los tramos de la generatriz.
Para indicar que ya está definida la generatriz, se pulsa con el botón izquierdo del ratón en una zona de la ventana de trabajo donde no exista ningún elemento.
Se selecciona el punto de contacto de la generatriz con la directriz exterior con el botón iz-quierdo del ratón.
Se selecciona el punto de contacto de la generatriz con la directriz interior con el botón iz-quierdo del ratón.
Opciones de bóvedas
3D: "Modelador/Superelemento/Bóveda/Opciones..."
Utilidad
Permite definir las características de las próximas bóvedas que se creen.
Funcionamiento
Se ejecuta la función ".../Bóveda/Opciones...".
Se activan las opciones deseadas.
Se pulsa el botón Aceptar.
Los elementos que contiene la caja de diálogo son los siguientes:
CONTORNO.- Permite definir las opciones de la generatriz de la bóveda, que son las si-guientes:
A partir de.- Permite definir el método a utilizar en la creación de la bóveda, pudiendo ser:
Elemento La bóveda se genera a partir de elementos sólidos existentes, que se to-man como generatrices.
Referencias La bóveda se genera a partir de referencias 3D existentes.
Tipo.- Permite definir la forma de generación de la bóveda para los casos en los que la dis-tancia que separa los puntos correlativos de ambas directrices no es constante, pudiendo ser:
Forma Constante La generatriz de la bóveda no varía de forma para los distintos puntos de las respectivas directrices.
Altura Constante La altura total de la bóveda no varía para las secciones correspondientes a todos los puntos de las directrices.
Espesor.- Permite definir la dimensión y la forma del espesor en relación con la generatriz definida, pudiendo ser:
Constante El espesor es constante a lo largo de toda la generatriz de la bóveda.
Lineal El espesor sufre una variación lineal entre los dos valores extremos que se determinen.
Parabólico El espesor sufre una variación parabólica entre los dos valores extremos que se determinen.
La lista Definición.- Permite elegir la posición de la bóveda con respecto a la generatriz que define la bóveda, pudiendo ser:
Exterior El espesor de la bóveda se genera hacia el exterior de la generatriz.
Interior El espesor de la bóveda se genera hacia el interior de la generatriz.

Capítulo 3 – El menú Modelador
29
Ejes El espesor de la bóveda se sitúa a partes iguales hacia el exterior e inter-ior de la generatriz.
La lista Orientación.- Determina la orientación del plano en el que se va a situar la genera-triz que genera la bóveda.
Normal La generatriz se desplaza perpendicularmente al plano formado por las directrices.
Vertical La generatriz se desplaza verticalmente.
Horizontal La generatriz se desplaza horizontalmente.
La opción Alineado.- Permite determinar que la posición del espesor sea, en cada sección, coplanaria con la generatriz que se haya definido en ella.
La lista TIPO.- Permite elegir el tipo de bóveda que se desea crear, pudiendo ser de tres ti-pos:
Macizo Permite crear bóvedas macizas.
Hueco Simple Permite crear huecos en una bóveda, a los que se les puede asignar una única naturaleza.
Hueco Múltiple Permite crear varios huecos en una bóveda, a cada uno de los cuales se le puede asignar una naturaleza distinta.
DIRECTRIZ INTERIOR y DIRECTRIZ EXTERIOR.- Estos grupos de opciones permiten definir las opciones de las directrices interior y exterior de la bóveda, que son las siguientes:
A partir de.- Permite definir el método a utilizar en la creación de la bóveda, pudiendo ser:
Elemento La bóveda se genera a partir de elementos sólidos existentes, que se to-man como directrices.
Referencias La bóveda se genera a partir de referencias 3D existentes.
Borde.- Permite definir la dirección del espesor en la cara de borde de la bóveda, es decir, la forma de asentamiento de la bóveda sobre las directrices, pudiendo ser:

Manual de Referencia – Arktecad 4.0
30
Libre El espesor se sitúa en la dirección perpendicular al último de los tramos generado de la bóveda.
Normal El espesor se sitúa perpendicular al vector que se defina en la casilla Vector.
Alineado El espesor toma la dirección de la línea que une los puntos de contacto de la generatriz con cada una de las directrices.
Paralelo El espesor se sitúa según la dirección del vector que se defina en la casi-lla Vector.
Asentado Si las directrices son elementos sólidos, el espesor de la bóveda se adap-ta a dichos elementos en todos sus puntos de contacto.
Nulo El borde de la bóveda se define de espesor cero en todos los puntos de contacto con la directriz.
El botón Diseño >>.- Permite crear una bóveda, siendo equivalente a ejecutar la función ".../Bóveda/Diseño".
Cúpulas 3D: "Modelador/Superelemento/Cúpula/Diseño"
Utilidad
Permite crear cualquier cuerpo de revolución, lo que permite la creación de las cúpulas habi-tuales y de otros elementos espaciales que comúnmente no son entendidos como cúpulas. El cuerpo de revolución viene definido mediante una línea o generatriz que gira alrededor de un eje según un camino o directriz determinado.
La función ".../Cúpula/Diseño" permite crear una cúpula nueva, con las características previa-mente definidas mediante la función ".../Cúpula/Opciones...".
Funcionamiento
Si se utilizan referencias 3D como directriz y generatriz, el procedimiento a seguir es el si-guiente:
Se selecciona el primer tramo de la directriz con el botón izquierdo del ratón, y se indica el número de tramos en los que dividir la línea (este primer tramo debe tener un punto en común con la generatriz). Se repite este paso para todos los tramos de la directriz.
Para indicar que ya está definida la directriz, se pulsa con el botón izquierdo del ratón en una zona de la ventana de trabajo donde no exista ningún elemento.
Se selecciona el primer tramo de la generatriz con el botón izquierdo del ratón, y se indica el número de tramos en los que dividir la línea. Se repite este paso para todos los tramos de la generatriz.
Para indicar que ya está definida la generatriz, se pulsa con el botón izquierdo del ratón en una zona de la ventana de trabajo donde no exista ningún elemento.
Se selecciona el punto de contacto de la generatriz con la directriz con el botón izquierdo del ratón.
Se selecciona la línea que define el eje de revolución de la cúpula, con el botón izquierdo.
Si se utilizan elementos sólidos como directrices exterior e interior, y generatriz, el procedi-miento a seguir es el siguiente:
Se selecciona el elemento sólido con el botón izquierdo.

Capítulo 3 – El menú Modelador
31
Se selecciona uno de los extremos del elemento sólido (el que está en contacto con el ele-mento que forma la generatriz) con el botón izquierdo.
Se selecciona uno de los vértices de la arista del elemento que va a ser tomada como direc-triz de la cúpula, con el botón izquierdo.
Se selecciona el otro vértice de la arista con el botón izquierdo.
Se selecciona el vértice que determina el espesor del elemento para el primer vértice defini-do, con el botón izquierdo.
Se selecciona el vértice que determina el espesor del elemento para el segundo vértice defi-nido, con el botón izquierdo.
Se selecciona el primer tramo de la generatriz con el botón izquierdo del ratón, y se indica el número de tramos en los que dividir la línea. Se repite este paso para todos los tramos de la generatriz.
Para indicar que ya está definida la generatriz, se pulsa con el botón izquierdo del ratón en una zona de la ventana de trabajo donde no exista ningún elemento.
Se selecciona el punto de contacto de la generatriz con la directriz con el botón izquierdo del ratón.
Se selecciona la línea que define el eje de revolución de la cúpula, con el botón izquierdo.
Opciones de cúpulas
3D: "Modelador/Superelemento/Cúpula/Opciones..."
Utilidad
Permite definir las características de las próximas cúpulas que se creen.
Funcionamiento
Se ejecuta la función ".../Cúpula/Opciones...".
Se activan las opciones deseadas.
Se pulsa el botón Aceptar.
Los elementos que contiene la caja de diálogo son los siguientes:

Manual de Referencia – Arktecad 4.0
32
GENERATRIZ.- Permite definir las opciones de la generatriz de la cúpula, que son las si-guientes:
A partir de.- Permite definir el método a utilizar en la creación de la cúpula, pudiendo ser:
Elemento La cúpula se genera a partir de elementos sólidos existentes, que se to-man como generatrices.
Referencias La cúpula se genera a partir de referencias 3D existentes.
Tipo.- Permite definir la forma de generación de la cúpula para los casos en los que la dis-tancia que separa los puntos correlativos de ambas directrices no es constante, pudiendo ser:
Forma Constante La generatriz de la cúpula no varía de forma para los distintos puntos de la directriz.
Altura Constante La altura total de la cúpula no varía para las secciones correspondientes a todos los puntos de la directriz.
Espesor.- Permite definir la dimensión y la forma del espesor en relación con la generatriz definida, pudiendo ser:
Constante El espesor es constante a lo largo de toda la generatriz de la cúpula.
Lineal El espesor sufre una variación lineal entre los dos valores extremos que se determinen.
Parabólico El espesor sufre una variación parabólica entre los dos valores extremos que se determinen.
La lista Definición.- Permite elegir la posición de la cúpula con respecto a la generatriz que define la cúpula, pudiendo ser:
Exterior El espesor de la cúpula se genera hacia el exterior de la generatriz.
Interior El espesor de la cúpula se genera hacia el interior de la generatriz.

Capítulo 3 – El menú Modelador
33
Ejes El espesor de la cúpula se sitúa a partes iguales hacia el exterior e inter-ior de la generatriz.
La lista Orientación.- Determina la orientación del plano en el que se va a situar la genera-triz que genera la cúpula.
Normal La generatriz se desplaza perpendicularmente al plano formado por la di-rectriz.
Vertical La generatriz se desplaza verticalmente.
Horizontal La generatriz se desplaza horizontalmente.
La opción Alineado.- Permite determinar que la posición del espesor sea, en cada sección, coplanaria con la generatriz que se haya definido en ella.
La lista TIPO.- Permite elegir el tipo de cúpula que se desea crear, pudiendo ser de tres ti-pos:
Macizo Permite crear cúpulas macizas.
Hueco Simple Permite crear huecos en una cúpula, a los que se les puede asignar una única naturaleza.
Hueco Múltiple Permite crear varios huecos en una cúpula, a cada uno de los cuales se le puede asignar una naturaleza distinta.
DIRECTRIZ.- Permite definir las opciones de la directriz de la cúpula, que son las siguien-tes:
A partir de.- Permite definir el método a utilizar en la creación de la cúpula, pudiendo ser:
Elemento La cúpula se genera a partir de un elemento sólido existente, que se to-ma como directriz.
Referencias La cúpula se genera a partir de referencias 3D existentes.
Borde.- Permite definir la dirección del espesor en la cara de borde de la cúpula, es decir, la forma de asentamiento de la cúpula sobre la directriz, pudiendo ser:
Libre El espesor se sitúa en la dirección perpendicular al último de los tramos generado de la cúpula.
Normal El espesor se sitúa perpendicular al vector que se defina en la casilla Vector.
Alineado El espesor toma la dirección de la línea que une los puntos de contacto de la generatriz con cada una de las directrices.
Paralelo El espesor se sitúa según la dirección del vector que se defina en la casi-lla Vector.
Asentado Si las directrices son elementos sólidos, el espesor de la cúpula se adapta a dichos elementos en todos sus puntos de contacto.
Nulo El borde de la cúpula se define de espesor cero en todos los puntos de contacto con la directriz.
VÉRTICE.- Permite definir la dirección del espesor en el vértice que cierra la cúpula, pu-diendo ser:
Libre El espesor se sitúa en la dirección perpendicular al último de los tramos generado de la cúpula.
Normal El espesor se sitúa perpendicular al vector que se defina en la casilla Vector.

Manual de Referencia – Arktecad 4.0
34
Alineado El espesor toma la dirección de la línea que une los puntos de contacto de la generatriz con cada una de las directrices.
Paralelo El espesor se sitúa según la dirección del vector que se defina en la casi-lla Vector.
Asentado Si las directrices son elementos sólidos, el espesor de la cúpula se adapta a dichos elementos en todos sus puntos de contacto.
Nulo El borde de la cúpula se define de espesor cero en todos los puntos de contacto con la directriz.
El botón Diseño >>.- Permite crear una cúpula, siendo equivalente a ejecutar la función ".../Cúpula/Diseño".
Hélices 3D: "Modelador/Superelemento/Hélice"
Utilidad
Permite crear rampas de desarrollo helicoidal, no siendo necesario definir previamente refe-rencias 3D para realizar el diseño, ya que las características de la hélice se definen mediante valores que se introducen en el momento de su creación.
La generatriz de la hélice es la que se encuentre definida en la caja de diálogo de la función "Modelador/Opciones macizo...".

Capítulo 3 – El menú Modelador
35
Funcionamiento
Se ejecuta la función "Modelador/Superelemento/Hélice".
Se define, numéricamente, la altura de la hélice, sus radios interior y exterior, el desarrollo angular y el número de tramos (ya que la hélice se crea mediante una poligonal).
Se selecciona gráficamente el punto central de la circunferencia de la base de la hélice.
Se selecciona gráficamente un punto que defina la dirección y el sentido de la línea de arran-que de la hélice.
Cilindros o prismas 3D: "Modelador/Superelemento/Cilindro"
Utilidad
Permite crear cilindros y prismas de base poligonal, a partir de una o varias referencias 3D que definan la base. El eje del cilindro puede ser perpendicular a la base u oblicuo.
Funcionamiento
Se crean las referencias 3D que definan la base del prisma (un círculo, polígonos, etc.).
Se ejecuta la función "Modelador/Opciones macizo..." y se define la altura y la generatriz del prisma.
Se ejecuta la función "Modelador/Superelemento/Cilindro".
Se selecciona cada uno de los tramos de la base del prisma con el botón izquierdo del ratón. Si se selecciona una referencia curva, se indica el número de tramos de la poligonal.
Para indicar que ya está definida la base, se pulsa con el botón izquierdo del ratón en una zona de la ventana de trabajo donde no exista ningún elemento.
Conos o pirámides 3D: "Modelador/Superelemento/Cono"
Utilidad
Permite crear conos y pirámides de base poligonal, a partir de una o varias referencias 3D que definan la base y un punto que defina su vértice. El eje del cilindro puede ser perpendicular a la base u oblicuo.
Funcionamiento
Se crean las referencias 3D que definan la base de la pirámide (un círculo, polígonos, etc.).
Se ejecuta la función "Modelador/Superelemento/Cono".
Se selecciona cada uno de los tramos de la base de la pirámide con el botón izquierdo del ratón. Si se selecciona una referencia curva, se indica el número de tramos de la poligonal.
Para indicar que ya está definida la base, se pulsa con el botón izquierdo del ratón en una zona de la ventana de trabajo donde no exista ningún elemento.
Se selecciona gráficamente el punto que define el vértice de la pirámide o cono.
Tejados 3D: "Modelador/Superelemento/Tejado/Diseño"
Utilidad
Permite crear un faldón de tejado a partir de sus líneas de alero y de caballete, según las ca-racterísticas previamente definidas mediante la función ".../Tejado/Opciones...".

Manual de Referencia – Arktecad 4.0
36
Funcionamiento
Si se utilizan referencias 3D como directrices exterior (alero) e interior (caballete), el procedi-miento a seguir es el siguiente:
Se selecciona el primer tramo del alero con el botón izquierdo del ratón, y se indica el núme-ro de tramos en los que dividir la línea. Se repite este paso para todos los tramos del alero.
Para indicar que ya está definido el alero, se pulsa con el botón izquierdo del ratón en una zona de la ventana de trabajo donde no exista ningún elemento.
Se selecciona el primer tramo del caballete con el botón izquierdo del ratón, y se indica el número de tramos en los que dividir la línea. Se repite este paso para todos los tramos del caballete.
Para indicar que ya está definido el caballete, se pulsa con el botón izquierdo del ratón en una zona de la ventana de trabajo donde no exista ningún elemento.
Si el alero y el caballete tienen el mismo número de puntos, el tejado se genera automática-mente. Si no es así, se continúa con los siguientes pasos.
Se selecciona uno de los vértices del alero, con el botón izquierdo del ratón.
Se selecciona el otro vértice del alero, con el botón izquierdo (los puntos primero y segundo del alero pueden ser el mismo).
Se selecciona el vértice del caballete que quedará unido mediante una lima con el primer punto seleccionado del alero, con el botón izquierdo.
Se selecciona el otro vértice del caballete, con el botón izquierdo (los puntos primero y se-gundo del caballete pueden ser el mismo).
Se repiten los pasos 6º a 9º para cada tramo del alero.
Para indicar que ya están definidos todos los tramos, se pulsa con el botón izquierdo del ratón en una zona de la ventana de trabajo donde no exista ningún elemento.
Opciones de tejados
3D: "Modelador/Superelemento/Tejado/Opciones..."
Utilidad
Permite definir las características de los próximos tejados que se creen.
Funcionamiento
Se ejecuta la función ".../Tejado/Opciones...".
Se activan las opciones deseadas.
Se pulsa el botón Aceptar.
Los elementos que contiene la caja de diálogo son los siguientes:

Capítulo 3 – El menú Modelador
37
DIRECTRIZ INTERIOR y DIRECTRIZ EXTERIOR.- Estos grupos de opciones permiten definir las opciones de las directrices interior (caballete) y exterior (alero) del tejado, que son las siguientes:
A partir de.- Permite definir el método a utilizar en la creación del tejado, pudiendo ser:
Elemento El tejado se genera a partir de elementos sólidos existentes, que se to-man como directrices.
Referencias El tejado se genera a partir de referencias 3D existentes.
Borde.- Permite definir la dirección del espesor en la cara de borde del tejado, es decir, la forma de asentamiento del tejado sobre las directrices, pudiendo ser:
Libre El espesor se sitúa en la dirección perpendicular al último de los tramos generado del tejado.
Normal El espesor se sitúa perpendicular al vector que se defina en la casilla Vector.
Alineado El espesor toma la dirección de la línea que une los puntos de contacto de la generatriz con cada una de las directrices.
Paralelo El espesor se sitúa según la dirección del vector que se defina en la casi-lla Vector.
Asentado Si las directrices son elementos sólidos, el espesor del tejado se adapta a dichos elementos en todos sus puntos de contacto.
Nulo El borde del tejado se define de espesor cero en todos los puntos de contacto con la directriz.
CONTORNO.- Permite definir las opciones de la generatriz del tejado, que son las siguien-tes:
Espesor.- Permite definir la dimensión y la forma del espesor en relación con la generatriz definida, pudiendo ser:
Constante El espesor es constante a lo largo de toda la generatriz del tejado.

Manual de Referencia – Arktecad 4.0
38
Lineal El espesor sufre una variación lineal entre los dos valores extremos que se determinen.
Parabólico El espesor sufre una variación parabólica entre los dos valores extremos que se determinen.
La lista Definición.- Permite elegir la posición del tejado con respecto a la generatriz que lo define, pudiendo ser:
Exterior El espesor del tejado se genera hacia el exterior de la generatriz.
Interior El espesor del tejado se genera hacia el interior de la generatriz.
Ejes El espesor del tejado se sitúa a partes iguales hacia el exterior e interior de la generatriz.
La opción Alineado.- Permite determinar que la posición del espesor sea, en cada sección, coplanaria con la generatriz que se haya definido en ella.
La lista TIPO.- Permite elegir el tipo de tejado se desea crear, pudiendo ser de dos tipos:
Macizo Permite crear tejados macizos.
Hueco Múltiple Permite crear varios huecos en un tejado, a cada uno de los cuales se le puede asignar una naturaleza distinta.
El botón Diseño >>.- Permite crear un tejado, siendo equivalente a ejecutar la función ".../Tejado/Diseño".
Tejados automáticos 3D: "Modelador/Superelemento/Tejado Automático/Diseño"
Utilidad
Permite crear automáticamente un tejado compuesto por varios faldones, a partir de las líneas que definen sus aleros (exteriores y de patios), y de la pendiente de cada faldón, de acuerdo con las características previamente definidas mediante la función ".../Tejado Automáti-co/Opciones...".
Funcionamiento
Para definir un tejado automático sin patios interiores mediante referencias 3D, se sigue el si-guiente procedimiento:
Se ejecuta la función ".../Tejado automático/Diseño".
Se selecciona el primer tramo del alero con el botón izquierdo del ratón (y, si se utilizan pen-dientes variables, se define numéricamente su pendiente). Se repite este paso para todos los tramos del alero.
Para indicar que ya está definido el alero, se pulsa con el botón izquierdo del ratón en una zona de la ventana de trabajo donde no exista ningún elemento.
Para indicar que no existen aleros de patios, se pulsa con el botón izquierdo del ratón en una zona de la ventana de trabajo donde no exista ningún elemento.
Para definir un tejado automático con patios interiores mediante referencias 3D, se sigue el si-guiente procedimiento:
Se ejecuta la función ".../Tejado automático/Diseño".
Se selecciona el primer tramo del alero exterior con el botón izquierdo del ratón (y, si se utili-zan pendientes variables, se define numéricamente su pendiente). Se repite este paso para todos los tramos del alero exterior, seleccionándolos en el sentido de giro horario.

Capítulo 3 – El menú Modelador
39
Para indicar que ya está definido el alero exterior, se pulsa con el botón izquierdo del ratón en una zona de la ventana de trabajo donde no exista ningún elemento.
Se selecciona el primer tramo del alero de patio con el botón izquierdo del ratón (y, si se uti-lizan pendientes variables, se define numéricamente su pendiente). Se repite este paso para todos los tramos del alero de patio, seleccionándolos en el sentido de giro antihorario.
Para indicar que ya está definido el alero de patio, se pulsa con el botón izquierdo del ratón en una zona de la ventana de trabajo donde no exista ningún elemento.
Para definir un tejado automático sin patios interiores mediante elementos sólidos, se sigue el siguiente procedimiento:
Se ejecuta la función ".../Tejado automático/Diseño".
Se sitúa el puntero del ratón sobre el elemento sólido que define el primer alero y se pulsa el botón izquierdo del ratón.
Se pulsa de nuevo el botón izquierdo sobre el mismo elemento.
Se selecciona uno de los vértices exteriores de la cara del elemento sólido que forma el ale-ro, con el botón izquierdo.
Se selecciona el otro vértice exterior de la cara del elemento sólido que forma el alero, con el botón izquierdo.
Se selecciona uno de los vértices interiores de la cara del elemento sólido que forma el alero, con el botón izquierdo.
Se repiten los pasos 4º a 6º para cada uno de los elementos sólidos que definan un tramo del alero.
Para indicar que ya están definidos todos los tramos del alero, se pulsa con el botón izquier-do del ratón en una zona de la ventana de trabajo donde no exista ningún elemento.
Para indicar que no existen aleros de patios, se pulsa con el botón izquierdo del ratón en una zona de la ventana de trabajo donde no exista ningún elemento.
Para definir un tejado automático con patios interiores mediante elementos sólidos, se sigue el siguiente procedimiento:
Se ejecuta la función ".../Tejado automático/Diseño".
Se sitúa el puntero del ratón sobre el elemento sólido que define el primer alero exterior y se pulsa el botón izquierdo del ratón.
Se pulsa de nuevo el botón izquierdo sobre el mismo elemento.
Se selecciona uno de los vértices exteriores de la cara del elemento sólido que forma el ale-ro, con el botón izquierdo.
Se selecciona el otro vértice exterior de la cara del elemento sólido que forma el alero, con el botón izquierdo.
Se selecciona uno de los vértices interiores de la cara del elemento sólido que forma el alero, con el botón izquierdo.
Se repiten los pasos 4º a 6º para cada uno de los elementos sólidos que definan un tramo del alero exterior, seleccionándolos en el sentido de giro horario.
Para indicar que ya están definidos todos los tramos del alero exterior, se pulsa con el botón izquierdo del ratón en una zona de la ventana de trabajo donde no exista ningún elemento.
Se repiten los pasos 4º a 6º para cada uno de los elementos sólidos que definan un tramo del alero de patio, seleccionándolos en el sentido de giro antihorario.

Manual de Referencia – Arktecad 4.0
40
Para indicar que ya está definido el alero de patio, se pulsa con el botón izquierdo del ratón en una zona de la ventana de trabajo donde no exista ningún elemento.
Opciones de tejados automáticos
3D: "Modelador/Superelemento/Tejado Automático/Opciones..."
Utilidad
Permite definir las características de los próximos tejados automáticos que se creen.
Funcionamiento
Se ejecuta la función ".../Tejado Automático/Opciones...".
Se activan las opciones deseadas.
Se pulsa el botón Aceptar.
Los elementos que contiene la caja de diálogo son los siguientes:
ALERO.- Permite definir las opciones de la directriz exterior (alero) del tejado, que son las siguientes:
A partir de.- Permite definir el método a utilizar en la creación del tejado, pudiendo ser:
Elemento El tejado se genera a partir de elementos sólidos existentes, que se to-man como directrices.
Referencias El tejado se genera a partir de referencias 3D existentes.
Borde.- Permite definir la dirección del espesor en la cara de borde del tejado, es decir, la forma de asentamiento del tejado sobre la directriz, pudiendo ser:
Libre El espesor se sitúa en la dirección perpendicular al último de los tramos generado del tejado.
Normal El espesor se sitúa perpendicular al vector que se defina en la casilla Vector de la caja de diálogo de la función ".../Tejado/Opciones...".
Alineado El espesor toma la dirección de la línea que une los puntos de contacto de la generatriz con cada una de las directrices.
Paralelo El espesor se sitúa según la dirección del vector que se defina en la casi-lla Vector de la caja de diálogo de la función ".../Tejado/Opciones...".
Asentado Si las directrices son elementos sólidos, el espesor del tejado se adapta a dichos elementos en todos sus puntos de contacto.
Nulo El borde del tejado se define de espesor cero en todos los puntos de contacto con la directriz.
FALDÓN.- Permite definir las características del faldón, que son las siguientes:
Inclinación.- Permite elegir el tipo de inclinación a utilizar por los faldones, pudiendo ser:

Capítulo 3 – El menú Modelador
41
Constante Todos los faldones tienen la misma inclinación, definida en grados sexa-gesimales.
Variable Cada uno de los faldones tiene una inclinación distinta, que se define en el momento de la creación del tejado. Esta inclinación puede oscilar en-tre 0º y 90º, ambos valores incluidos.
Espesor.- Permite definir la dimensión del espesor, medido perpendicularmente al plano del faldón (en m).
El botón Diseño >>.- Permite crear un tejado automático, siendo equivalente a ejecutar la función ".../Tejado Automático/Diseño".
Rampas 3D: "Modelador/Superelemento/Rampa"
Utilidad
Permite crear una rampa en cualquier posición del espacio. Se trata de un elemento sólido si-milar a un contorno, pero tan sólo de cuatro vértices y definido en un plano inclinado.
Funcionamiento
Se ejecuta la función "Modelador/Contorno/Opciones...", y se define el espesor de la rampa.
Se sitúa el puntero del ratón sobre uno de los vértices del arranque de la rampa y se pulsa el botón izquierdo.
Se sitúa el puntero del ratón sobre el otro vértice del arranque de la rampa y se pulsa el botón izquierdo.
Se sitúa el puntero del ratón sobre uno de los vértices de la llegada de la rampa y se pulsa el botón izquierdo.
Se sitúa el puntero del ratón sobre el otro vértice de la llegada de la rampa y se pulsa el botón izquierdo.
Escaleras rectas 3D: "Modelador/Superelemento/Escalera/Diseño"
Utilidad
Permite crear escaleras rectas, entendiendo como tales el conjunto de losa y peldañeado, a partir de una serie de parámetros previamente definidos mediante la función ".../Escalera/Opciones...".
Funcionamiento
Se ejecuta la función "Modelador/Superelemento/Escalera/Diseño".
Se selecciona gráficamente del modo habitual uno de los cuatro vértices de la escalera, de-pendiendo de las opciones de crecimiento definidas en la caja de diálogo de la función ".../Escalera/Opciones...":
Si se encuentran activadas las opciones Hacia arriba y Derecha, se selecciona el vértice infe-rior izquierdo.
Si se encuentran activadas las opciones Hacia arriba e Izquierda, se selecciona el vértice infe-rior derecho.
Si se encuentran activadas las opciones Hacia abajo y Derecha, se selecciona el vértice supe-rior izquierdo.

Manual de Referencia – Arktecad 4.0
42
Si se encuentran activadas las opciones Hacia abajo e Izquierda, se selecciona el vértice su-perior derecho.
Se selecciona otro punto que defina la dirección en planta de la escalera.
Opciones de escaleras rectas
3D: "Modelador/Superelemento/Escalera/Opciones..."
Utilidad
Permite definir las características de las próximas escaleras rectas que se creen.
Funcionamiento
Se ejecuta la función ".../Escalera/Opciones...".
Se activan las opciones deseadas.
Se pulsa el botón Aceptar.
Los elementos que contiene la caja de diálogo son los siguientes:
VALORES.- Permite definir los valores que definen la escalera, que son los siguientes:
Anchura... La anchura de la escalera medida en su zona media (en m).
Altura... La distancia entre la cota de arranque y la cota de desembarco (en m).
Longitud... La distancia entre la proyección horizontal del punto de arranque y la pro-yección horizontal del punto de desembarco (en m).
Huella... La distancia entre la proyección horizontal de la arista viva de un peldaño y la proyección horizontal de la arista viva del peldaño siguiente (en m).
Contrahuella... La tabica, o diferencia de cotas de la cara superior de un peldaño a la cara superior del peldaño siguiente (en m).
Ángulo... El ángulo que forma la línea de máxima pendiente con el plano horizontal (en radianes).
Pendiente... El cociente entre la altura y la longitud de la escalera, multiplicado por cien.
N. Escalones... El número de escalones existentes en la escalera.

Capítulo 3 – El menú Modelador
43
Diseño Permite elegir el tipo de diseño de la escalera, pudiendo ser:
Optimo Las dimensiones de la huella y la contrahuella cumplen la si-guiente relación: huella + contrahuella + contrahuella = 0,64 m.
Libre Las dimensiones de la huella y la contrahuella no cumplen nin-guna relación, pudiendo elegirse cualesquiera.
CARACTERÍSTICAS.- Permite definir las siguientes características de la escalera:
Losa.- Permite elegir si se desea crear o no una losa para la escalera y, en caso afirmativo, definir su espesor.
Peldañeado.- Permite definir el tipo de borde de la arista viva del escalón, siendo posible definir las dos siguientes dimensiones:
Horizontal La distancia entre la proyección horizontal de la cabeza de la contrahue-lla y la proyección horizontal de la base de la contrahuella (en m).
Vertical En escaleras sin losa, esta dimensión indica el espesor del peldaño. En escaleras con losa, el espesor de la parte de un peldaño que sobresale sobre el inferior.
Arranque.- Permite definir el tipo de remate de la losa en el arranque de la escalera, pu-diendo ser:
Horizontal La losa queda cortada en su línea de arranque por el plano del primer escalón.
Vertical La losa queda cortada en línea de arranque por un plano vertical que pa-sa por la arista inferior de la tabica del primer escalón.
Llegada.- Permite definir el tipo de remate de la losa en la llegada de la escalera, pudiendo ser:
Horizontal La losa se prolonga hasta alcanzar el plano del último escalón.
Vertical La losa queda cortada en la línea de llegada por un plano vertical que pasa por el extremo del último peldaño.
Crecimiento.- Permite definir él sentido del crecimiento de la escalera, que puede ser:
Hacia arriba La escalera se crea hacia arriba del punto que se seleccione en el mo-mento de su creación.
Hacia abajo La escalera se crea hacia abajo del punto que se seleccione en el mo-mento de su creación.
Derecha La escalera se crea hacia la derecha del punto que se seleccione en el momento de su creación.
Izquierda La escalera se crea hacia la izquierda del punto que se seleccione en el momento de su creación.
Aprovechada.- Permite que el último escalón se cree en el borde del forjado donde se des-embarca.
El botón Diseño >>.- Permite crear una escalera recta, siendo equivalente a ejecutar la función ".../Escalera/Diseño".
Definición gráfica de escaleras de tramo recto
3D: "Modelador/Superelemento/Escalera/Geometría"

Manual de Referencia – Arktecad 4.0
44
Utilidad
Permite definir, de un modo gráfico, algunos de los valores del grupo de opciones VALORES de la caja de diálogo de la función ".../Escalera/Opciones...", a partir de varios puntos del es-pacio que se seleccionen.

Capítulo 3 – El menú Modelador
45
Funcionamiento
Se ejecuta la función "Modelador/Superelemento/Escalera/Geometría".
Se seleccionan gráficamente, del modo habitual, los puntos que definen la escalera, de acuerdo con el siguiente criterio:
Si se seleccionan sólo dos puntos, que estén situados en la misma cota, la distancia entre ellos es considerada como la anchura de la escalera.
Si se seleccionan tres puntos, el vector definido por el primero y el segundo define la anchu-ra de la escalera, y el vector definido por el primero y el tercero, define su longitud y altura.
Si se seleccionan cuatro puntos, los dos primeros definen la línea de arranque de la escalera, y los dos siguientes, la línea de llegada. Ambas líneas pueden tener longitudes distintas, con lo que se obtendría una escalera de planta trapezoidal.
Agrupado de varios tramos de escalera
3D: "Modelador/Superelemento/Escalera/Agrupar tramos" y ".../Escalera Caracol/Agrupar tramos"
Utilidad
Permite agrupar varios tramos de escalera para que el programa los considere como un único superelemento.
Funcionamiento
Se ejecuta la función.
Se seleccionan gráficamente los tramos a agrupar.
Escaleras de caracol 3D: "Modelador/Superelemento/Escalera Caracol/Diseño"
Utilidad
Permite crear escaleras de caracol, entendiendo como tales aquéllas que se apoyan en uno o dos caminos curvos (se entiende por camino curvo también una poligonal), a partir de una se-rie de parámetros previamente definidos mediante la función ".../Escalera Cara-col/Opciones...".
Funcionamiento
Se ejecuta la función "Modelador/Superelemento/Escalera Caracol/Diseño".
Se selecciona gráficamente, del modo habitual, uno de los extremos del eje de la escalera, dependiendo de las opciones de crecimiento definidas en la caja de diálogo de la función ".../Escalera Caracol/Opciones...":
Si se encuentra activada la opción Hacia arriba, se selecciona el extremo inferior.
Si se encuentra activada la opción Hacia abajo, se selecciona el extremo superior.
Se selecciona otro punto que defina la dirección y el sentido de la línea de arranque de la es-calera.
Opciones de escaleras de caracol
3D: "Modelador/Superelemento/Escalera Caracol/Opciones..."
Utilidad
Permite definir las características de las próximas escaleras de caracol que se creen.

Manual de Referencia – Arktecad 4.0
46
Funcionamiento
Se ejecuta la función ".../Escalera Caracol/Opciones...".
Se activan las opciones deseadas.
Se pulsa el botón Aceptar.
Los elementos que contiene la caja de diálogo son los siguientes:
VALORES.- Permite definir los valores que definen la escalera, que son los siguientes:
Anchura... La anchura de la escalera medida en su zona media (en m).
Altura... La distancia entre la cota de arranque y la cota de desembarco (en m).
Desa. Angular... El desarrollo angular de la escalera en planta (en grados sexagesimales).
Huella... La distancia entre la proyección horizontal de la arista viva de un peldaño y la proyección horizontal de la arista viva del peldaño siguiente, medida en el punto medio del peldaño (en m).
Contrahuella... La tabica, o diferencia de cotas de la cara superior de un peldaño a la ca-ra superior del peldaño siguiente (en m).
Ángulo... El ángulo que forma la línea de máxima pendiente con el plano horizon-tal (en radianes).
Pendiente... El cociente entre la altura y la longitud de la escalera (en %).
N. Escalones... El número de escalones existentes en la escalera.
Rad. Interno... El radio interno de la proyección horizontal de la escalera.
Diseño Permite elegir el tipo de diseño de la escalera, pudiendo ser:
Optimo Las dimensiones de la huella y la contrahuella cumplen la si-guiente relación: huella + contrahuella + contrahuella = 0,64 m.

Capítulo 3 – El menú Modelador
47
Libre Las dimensiones de la huella y la contrahuella no cumplen ninguna relación, pudiendo elegirse cualesquiera.
CARACTERÍSTICAS.- Permite definir las siguientes características de la escalera:
Losa.- Permite elegir si se desea crear o no una losa para la escalera y, en caso afirmativo, definir su espesor.
Peldañeado.- Permite definir el tipo de borde de la arista viva del escalón, siendo posible definir las dos siguientes dimensiones:
Horizontal La distancia entre la proyección horizontal de la cabeza de la contrahue-lla y la proyección horizontal de la base de la contrahuella (en m).
Vertical En escaleras sin losa, esta dimensión indica el espesor del peldaño. En escaleras con losa, el espesor de la parte de un peldaño que sobresale sobre el inferior.
Arranque.- Permite definir el tipo de remate de la losa en el arranque de la escalera, pu-diendo ser:
Horizontal La losa queda cortada en su línea de arranque por el plano del primer escalón.
Vertical La losa queda cortada en línea de arranque por un plano vertical que pa-sa por la arista inferior de la tabica del primer escalón.
Llegada.- Permite definir el tipo de remate de la losa en la llegada de la escalera, pudiendo ser:
Horizontal La losa se prolonga hasta alcanzar el plano del último escalón.
Vertical La losa queda cortada en la línea de llegada por un plano vertical que pasa por el extremo del último peldaño.
Crecimiento.- Permite definir el sentido del crecimiento de la escalera, que puede ser:
Hacia arriba La escalera se crea hacia arriba del punto que se seleccione en el mo-mento de su creación.
Hacia abajo La escalera se crea hacia abajo del punto que se seleccione en el mo-mento de su creación.
Derecha La escalera se crea hacia la derecha del punto que se seleccione en el momento de su creación.
Izquierda La escalera se crea hacia la izquierda del punto que se seleccione en el momento de su creación.
Aprovechada.- Permite que el último escalón se cree en el borde del forjado donde se des-embarca.
El botón Diseño >>.- Permite crear una escalera recta, siendo equivalente a ejecutar la función ".../Escalera/Diseño".
Definición gráfica de escaleras de caracol
3D: "Modelador/Superelemento/Escalera Caracol/Geometría"
Utilidad
Permite definir, de un modo gráfico, algunos de los valores del grupo de opciones VALORES de la caja de diálogo de la función ".../Escalera Caracol/Opciones...", a partir de varios puntos del espacio que se seleccionen.

Manual de Referencia – Arktecad 4.0
48
Funcionamiento
Se ejecuta la función "Modelador/Superelemento/Escalera Caracol/Geometría".
Se selecciona gráficamente una de las líneas de contorno de la escalera.
Se selecciona gráficamente la otra línea de contorno.
Se selecciona gráficamente el punto de corte del eje de la escalera con el plano de la base y, a continuación, un segundo punto que defina la dirección en la que se sitúa la línea de arranque.
Se introduce numéricamente la altura de la escalera (en m) y el desarrollo angular (en gra-dos sexagesimales).
Barandillas 3D: "Modelador/Superelemento/Barandilla"
Utilidad
Permite copiar un elemento sólido o un conjunto de ellos varias veces a lo largo de una línea (segmento recto, polígono o curva).
Funcionamiento
Se crea uno de los tramos mediante elementos sólidos (por ejemplo, un balaustre con un trozo de pasamanos).
Se crea, mediante referencias 3D, la directriz de la barandilla.
Se ejecuta la función "Modelador/Superelemento/Barandilla".
Se seleccionan, mediante una ventana de selección, los elementos sólidos que componen el tramo a copiar.
Se selecciona la referencia 3D que define la directriz.
Se selecciona el punto de contacto del elemento sólido con la directriz (debe existir siempre uno).
Se define numéricamente la diferencia entre las cotas inicial y final de la barandilla.
Se define numéricamente el número de elementos que compondrán la barandilla, incluido el elemento inicial.
Superficies regladas 3D: "Modelador/Superelemento/Reglada/Diseño"
Utilidad
Permite crear superficies regladas a partir de la determinación de las directrices que fijan la geometría de dos de sus bordes, de acuerdo con las características definidas previamente me-diante la función ".../Reglada/Opciones...".
Funcionamiento
Si se utilizan referencias 3D como directrices, el procedimiento a seguir es el siguiente:
Se selecciona el primer tramo de la primera directriz con el botón izquierdo del ratón, y se indica el número de tramos en los que dividir la línea. Se repite este paso para todos los tra-mos de la primera directriz.
Para indicar que ya está definida la primera directriz, se pulsa con el botón izquierdo del ratón en una zona de la ventana de trabajo donde no exista ningún elemento.

Capítulo 3 – El menú Modelador
49
Se selecciona el primer tramo de la segunda directriz con el botón izquierdo del ratón, y se indica el número de tramos en los que dividir la línea. Se repite este paso para todos los tra-mos de la segunda directriz.
Para indicar que ya está definida la segunda directriz, se pulsa con el botón izquierdo del ratón en una zona de la ventana de trabajo donde no exista ningún elemento.
Si se utilizan elementos sólidos como directrices exterior e interior, y generatriz, el procedi-miento a seguir es el siguiente:
Se selecciona el elemento sólido con el botón izquierdo.
Se selecciona uno de los extremos del elemento sólido con el botón izquierdo.
Se selecciona uno de los vértices de la arista del elemento que va a ser tomada como prime-ra directriz de la superficie reglada, con el botón izquierdo.
Se selecciona el otro vértice de la arista con el botón izquierdo.
Se selecciona el vértice que determina el espesor del elemento para el primer vértice defini-do, con el botón izquierdo.
Se selecciona el vértice que determina el espesor del elemento para el segundo vértice defi-nido, con el botón izquierdo.
Se selecciona el primer tramo de la segunda directriz con el botón izquierdo del ratón, y se indica el número de tramos en los que dividir la línea. Se repite este paso para todos los tra-mos de la segunda directriz.
Para indicar que ya está definida la segunda directriz, se pulsa con el botón izquierdo del ratón en una zona de la ventana de trabajo donde no exista ningún elemento.
Opciones de superficies regladas
3D: "Modelador/Superelemento/Reglada/Opciones..."
Utilidad
Permite definir las características de las próximas superficies regladas que se creen.
Funcionamiento
Se ejecuta la función ".../Reglada/Opciones...".
Se activan las opciones deseadas.
Se pulsa el botón Aceptar.
Los elementos que contiene la caja de diálogo son los siguientes:

Manual de Referencia – Arktecad 4.0
50
DIRECTRIZ INTERIOR y DIRECTRIZ EXTERIOR.- Estos grupos de opciones permiten definir las opciones de las directrices interior y exterior de la superficie reglada, que son las siguientes:
A partir de.- Permite definir el método a utilizar en la creación de la superficie reglada, pu-diendo ser:
Elemento La superficie reglada se genera a partir de elementos sólidos existentes, que se toman como directrices.
Referencias La superficie reglada se genera a partir de referencias 3D existentes.
Borde.- Permite definir la dirección del espesor en la cara de borde de la superficie reglada, es decir, la forma de asentamiento de ésta sobre las directrices, pudiendo ser:
Libre El espesor se sitúa en la dirección perpendicular al último de los tramos generado de la superficie reglada.
Normal El espesor se sitúa perpendicular al vector que se defina en la casilla Vector.
Alineado El espesor toma la dirección de la línea que une los puntos de contacto de la generatriz con cada una de las directrices.
Paralelo El espesor se sitúa según la dirección del vector que se defina en la casi-lla Vector.
Asentado Si las directrices son elementos sólidos, el espesor de la superficie regla-da se adapta a dichos elementos en todos sus puntos de contacto.
Nulo El borde de la superficie reglada se define de espesor cero en todos los puntos de contacto con la directriz.
La lista TIPO.- Permite elegir el tipo de superficie reglada que se desea crear, pudiendo ser de tres tipos:
Macizo.- Permite crear superficies regladas macizas.

Capítulo 3 – El menú Modelador
51
Hueco Simple.- Permite crear huecos en una superficie reglada, a los que se les puede asignar una única naturaleza.
Hueco Múltiple.- Permite crear varios huecos en una superficie reglada, a cada uno de los cuales se le puede asignar una naturaleza distinta.
CONTORNO.- Permite definir las opciones de la generatriz de la superficie reglada, que son las siguientes:
Espesor.- Permite definir la dimensión y la forma del espesor en relación con la generatriz definida, pudiendo ser:
Constante El espesor es constante a lo largo de toda la generatriz de la superficie reglada.
Lineal El espesor sufre una variación lineal entre los dos valores extremos que se determinen.
Parabólico El espesor sufre una variación parabólica entre los dos valores extremos que se determinen.
La lista Definición.- Permite elegir la posición de la superficie reglada con respecto a la ge-neratriz que la define, pudiendo ser:
Exterior El espesor de la superficie se genera hacia el exterior de la generatriz.
Interior El espesor de la superficie se genera hacia el interior de la generatriz.
Ejes El espesor de la superficie se sitúa a partes iguales hacia el exterior e in-terior de la generatriz.
La opción Alineado.- Permite determinar que la posición del espesor sea, en cada sección, coplanaria con la generatriz que se haya definido en ella.
El botón Diseño >>.- Permite crear una superficie reglada, siendo equivalente a ejecutar la función ".../Reglada/Diseño".
Muros curvos 3D: "Modelador/Superelemento/Muro Curvo/Diseño"
Utilidad
Para el programa, un muro curvo es un elemento sólido definido mediante cualquier tipo de directriz (recta o curva) y cualquier generatriz recta. La utilidad más importante de este tipos de elementos, aunque no la única, es la representación de muros curvos.
La función ".../Muro Curvo/Diseño" permite introducir en cualquier posición del espacio un muro curvo nuevo, con las características previamente definidas mediante la función ".../Muro Curvo/Opciones...".
Funcionamiento
Si se utilizan referencias 3D como directriz, el procedimiento a seguir es el siguiente:
Se selecciona el primer tramo de la directriz con el botón izquierdo del ratón, y se indica el número de tramos en los que dividir la línea. Se repite este paso para todos los tramos de la directriz.
Para indicar que ya está definida la directriz, se pulsa con el botón izquierdo del ratón en una zona de la ventana de trabajo donde no exista ningún elemento.
Si se utilizan elementos sólidos como directriz, el procedimiento a seguir es el siguiente:
Se selecciona el elemento sólido con el botón izquierdo.
Se selecciona uno de los extremos del elemento sólido con el botón izquierdo.

Manual de Referencia – Arktecad 4.0
52
Se selecciona uno de los vértices de la línea del elemento que va a ser tomada como directriz del muro curvo, con el botón izquierdo.
Se selecciona el otro vértice de la línea con el botón izquierdo.
Se selecciona el vértice que determina el espesor para el primer vértice definido, con el botón izquierdo.
Opciones de muros curvos
3D: "Modelador/Superelemento/Muro Curvo/Opciones..."
Utilidad
Permite definir las características de los próximos muros curvos que se creen.
Funcionamiento
Se ejecuta la función ".../Muro Curvo/Opciones...".
Se activan las opciones deseadas.
Se pulsa el botón Aceptar.
Los elementos que contiene la caja de diálogo son los siguientes:
GENERATRIZ.- Permite definir las opciones de la generatriz de la superficie reglada, que son las siguientes:
Dirección.- Permite definir la dirección de la generatriz o arista lateral del muro curvo, que puede ser:
Vertical La generatriz coincide en dirección y sentido con el eje vertical (Y) gene-ral del programa.
Vector La generatriz tiene la dirección y sentido de un vector cualquiera en el espacio que se defina.
Perpendicular La generatriz tiene la dirección perpendicular a las bases del muro curvo.

Capítulo 3 – El menú Modelador
53
Espesor.- Permite definir la dimensión y la forma del espesor en relación con la generatriz definida, pudiendo ser:
Constante El espesor es constante a lo largo de toda la generatriz del muro curvo.
Lineal El espesor sufre una variación lineal entre los dos valores extremos que se determinen.
Altura.- Permite definir la altura del muro curvo (en m). Existen dos opciones:
Vertical La altura es medida según el eje vertical (Y) general del programa.
Generatriz La altura es medida según la dirección de la generatriz, o arista lateral del muro curvo.
La lista Definición.- Permite elegir la posición del muro curvo con respecto a la generatriz que lo define, pudiendo ser:
Exterior El espesor del muro se genera hacia el exterior de la generatriz.
Interior El espesor del muro se genera hacia el interior de la generatriz.
Ejes El espesor del muro se sitúa a partes iguales hacia el exterior e interior de la generatriz.
La lista TIPO.- Permite elegir el tipo de muro curvo que se desea crear, pudiendo ser de dos tipos:
Macizo Permite crear muros curvos macizos.
Hueco Permite crear huecos en muros curvos.
BORDE INFERIOR.- Permite definir las opciones del borde inferior del muro curvo, que son las siguientes:
A partir de.- Permite definir el método a utilizar en la creación del muro curvo, pudiendo ser:
Elemento El muro curvo se genera a partir de elementos sólidos existentes, que se toman como directriz.
Referencias El muro curvo se genera a partir de referencias 3D existentes.
Borde Inferior.- Permite definir la dirección del espesor en la cara del borde inferior del muro, es decir, la forma de asentamiento de éste sobre la directriz, pudiendo ser:
Libre El espesor se sitúa en la dirección perpendicular al último de los tramos generado del muro.
Normal El espesor se sitúa perpendicular al vector que se defina en la casilla Vector.
Alineado El espesor toma la dirección de la línea que une los puntos de contacto de la generatriz con cada una de las directrices.
Paralelo El espesor se sitúa según la dirección del vector que se defina en la casi-lla Vector.
Asentado Si las directrices son elementos sólidos, el espesor del muro se adapta a dichos elementos en todos sus puntos de contacto.
Nulo El borde del muro se define de espesor cero en todos los puntos de con-tacto con la directriz.
El botón Diseño >>.- Permite crear un muro curvo, siendo equivalente a ejecutar la fun-ción ".../Muro Curvo/Diseño".

Manual de Referencia – Arktecad 4.0
54
Operaciones con elementos sólidos
Unión de elementos 3D: "Modelador/Operación 3D/Unión"
Utilidad
Permite realizar la unión de dos elementos generados independientemente. El programa alar-ga o acorta uno de ellos, según su posición relativa con el otro, y limpia de la unión las aristas no visibles de los cuerpos después de la unión.
Funcionamiento
Se ejecuta la función "Modelador/Operación 3D/Unión"
Se selecciona el primer elemento sólido, que modificará su geometría si es necesario para unirse con el segundo.
Se selecciona el segundo elemento sólido.
Se selecciona la cara por donde se desea realizar la unión.
División de elementos 3D: "Modelador/Operación 3D/División"
Utilidad
Si un elemento sólido se encuentra fragmentado y algunos de sus fragmentos están separados físicamente de otros, la función "Modelador/Operación 3D/División" permite dividirlo en varios elementos distintos, de modo que pueden ser tratados de forma individual.
Funcionamiento
Se ejecuta la función "Modelador/Operación 3D/División"
Se selecciona el elemento sólido a dividir.
Agrupación de elementos 3D: "Modelador/Operación 3D/Agrupar"
Utilidad
Permite agrupar varios elementos sólidos, aunque se encuentren separados físicamente, de modo que se consideren como uno sólo cuando se utilicen las funciones "Modela-dor/Operación 3D/Relimitación", "Ventana/Render/Sólido Parcial" y ".../Sólido Parcial c/Naturalezas" (igual que ocurre con los superelementos).
Si se utiliza esta función con elementos divididos previamente mediante la función ".../División", vuelven a su estado original.
Funcionamiento
Se selecciona cada uno de los elementos sólidos a agrupar.
Para indicar que ya están seleccionados todos, se pulsa con el botón izquierdo del ratón en una zona de la ventana de trabajo donde no exista ningún elemento.
Horadado de elementos 3D: "Modelador/Operación 3D/Horadado"
Utilidad

Capítulo 3 – El menú Modelador
55
Permite modificar la forma de un elemento sólido mediante la intersección con otro que lo atraviese, de modo que las caras generadas por el horadado son consideradas como seccio-nes, en la representación de las naturalezas constructivas.
Funcionamiento
Se ejecuta la función "Modelador/Operación 3D/Horadado".
Se selecciona el primer elemento sólido, que modificará su geometría recortando la zona de intersección con el segundo.
Se selecciona el segundo elemento sólido.
Relimitación de elementos 3D: "Modelador/Operación 3D/Relimitación"
Utilidad
Permite modificar la forma de un elemento sólido mediante la intersección con otro que lo atraviese, de modo que las caras generadas por la relimitación son consideradas como caras exteriores, en la representación de las naturalezas constructivas.
Funcionamiento
Se ejecuta la función "Modelador/Operación 3D/Relimitación".
Se selecciona el primer elemento sólido, que modificará su geometría recortando la zona de intersección con el segundo.
Se selecciona el segundo elemento sólido.
Corte de elementos 3D: "Modelador/Operación 3D/Corte"
Utilidad
Permite seccionar cualquier elemento sólido por una referencia 3D del tipo plano.
Funcionamiento
Se ejecuta la función "Modelador/Operación 3D/Corte".
Se selecciona el elemento sólido a cortar.
Se selecciona el plano de corte.
Compactación de elementos 3D: "Modelador/Operación 3D/Compactación"
Utilidad
Permite reajustar los fragmentos y el tamaño del elemento mudo (o dummy) de un elemento sólido, que puede variar si se ha realizado un corte en él.
Funcionamiento
Se ejecuta la función "Modelador/Operación 3D/Compactación".
Se selecciona el elemento o elementos a compactar.
Desplazamiento de caras 3D: "Modelador/Operación 3D/Desplazar cara"
Utilidad

Manual de Referencia – Arktecad 4.0
56
Permite desplazar una de las caras de un bloque o multibloque (macizo o hueco), para modifi-car las dimensiones del elemento.
Para realizar esta operación, es necesario que el plano en el que está contenida la cara a des-plazar tenga alguna arista en común con el plano de trabajo, en el que está situada la trama.
Funcionamiento
Se selecciona el plano de trabajo adecuado según la cara que se desee desplazar.
Se ejecuta la función "Modelador/Operación 3D/Desplazar cara".
Se selecciona el elemento sólido a modificar, con lo que se muestra un punto en cada una de sus caras.
Se selecciona el punto correspondiente a la cara que se desee desplazar.
Se desplaza el puntero del ratón hasta la nueva posición de la cara.
Se pulsa el botón derecho del ratón.
Desplazamiento de aristas 3D: "Modelador/Operación 3D/Desplazar arista"
Utilidad
Permite desplazar una de las aristas de un bloque o multibloque (macizo o hueco), para modi-ficar la forma del elemento.
La arista es desplazada por el plano de trabajo, de modo que queda siempre paralela a su po-sición original. En función de la forma del elemento, puede permanecer con la misma longitud o modificarla.
Funcionamiento
Se selecciona el plano de trabajo adecuado según la arista que se desee desplazar.
Se ejecuta la función "Modelador/Operación 3D/Desplazar arista".
Se selecciona el elemento sólido a modificar.
Se selecciona la arista que se desee desplazar.
Se desplaza el puntero del ratón hasta la nueva posición de la arista.
Se pulsa el botón derecho del ratón.
Desplazamiento de aristas con espesor 3D: "Modelador/Operación 3D/Desplazar arista c/espesor"
Utilidad
Permite desplazar simultáneamente las dos aristas que forman una esquina de un multibloque, de modo que los dos bloques que forman la esquina mantengan sus espesores.
Las aristas son desplazadas por el plano de trabajo, de modo que quedan siempre paralelas entre sí y paralelas a su posición original.
Funcionamiento
Se selecciona el plano de trabajo adecuado según la arista que se desee desplazar.
Se ejecuta la función "Modelador/Operación 3D/Desplazar arista c/espesor".
Se selecciona el elemento sólido a modificar.
Se selecciona la arista que se desee desplazar.
Se desplaza el puntero del ratón hasta la nueva posición de la arista.

Capítulo 3 – El menú Modelador
57
Se pulsa el botón derecho del ratón.
Desplazamiento de elementos 3D: "Modelador/Operación 3D/Desplazar elemento"
Utilidad
Permite desplazar un elemento sólido según un vector de desplazamiento que se defina gráfi-camente, de modo que el elemento pasa a ocupar otro lugar del espacio, manteniendo su forma y dimensiones.
Funcionamiento
Se ejecuta la función "Modelador/Operación 3D/Desplazar elemento".
Se selecciona el elemento sólido a desplazar.
Se selecciona el punto inicial del vector de desplazamiento.
Se selecciona el punto final del vector de desplazamiento.
Desplazamiento de un bloque de un multibloque 3D: "Modelador/Operación 3D/Desplazar Multi-bloque"

Manual de Referencia – Arktecad 4.0
58
Utilidad
Permite desplazar uno de los bloques de un multibloque según un vector de desplazamiento perpendicular a sus caras interior y exterior, de modo que los bloques adyacentes al que se desplace adapten su forma a la nueva posición de éste.
Funcionamiento
Se selecciona el plano de trabajo adecuado según el bloque que se desee desplazar.
Se ejecuta la función "Modelador/Operación 3D/Desplazar Multi-bloque".
Se selecciona el bloque a modificar.
Se selecciona una de las aristas del bloque.
Se desplaza el puntero del ratón hasta la nueva posición.
Se pulsa el botón derecho del ratón.
Desplazamiento de huecos 3D: "Modelador/Operación 3D/Desplazar hueco"
Utilidad
Permite desplazar un hueco dentro de un bloque macizo, manteniendo su tamaño original.
Funcionamiento
Se ejecuta la función "Modelador/Operación 3D/Desplazar hueco".
Se selecciona el hueco a desplazar.
Se desplaza el puntero del ratón hasta la nueva posición horizontal.
Se pulsa el botón derecho del ratón.
Si la vista es distinta de una planta, se desplaza el puntero del ratón hasta la nueva posición vertical y se pulsa el botón derecho del ratón.
Inversión de elementos 3D: "Modelador/Operación 3D/Invertir elemento"
Utilidad
Todos los elementos sólidos que se creen tienen una cara interior y otra exterior. Cuando no tienen ninguna naturaleza constructiva asignada no existe deferencia, pero si se les asigna una, la representación de una y otra caras puede ser distinta.
La función "Modelador/Operación 3D/Invertir elemento" permite invertir la cara exterior de un elemento sólido y la interior, y la cara lateral izquierda por la derecha, manteniéndose las ca-ras inferior y superior.
Funcionamiento
Se ejecuta la función "Modelador/Operación 3D/Invertir elemento".
Se selecciona gráficamente el elemento sólido a invertir.
Eliminación de elementos 3D: "Modelador/Operación 3D/Eliminar" y "Utils/Topografía/Eliminación"
Utilidad
Permite eliminar uno o varios elementos sólidos que se seleccionen.
Funcionamiento
Se ejecuta la función "Modelador/Operación 3D/Eliminar".

Capítulo 3 – El menú Modelador
59
Se selecciona gráficamente el elemento sólido a eliminar.
Recuperación de un elemento eliminado 3D: "Modelador/Operación 3D/Recuperar elemento"
Utilidad
Si se elimina un elemento sólido, deja de visualizarse en pantalla y en los documentos que se generen, pero sigue estando almacenado en el disco duro, por lo que puede ser recuperado mediante la función ".../Recuperar elemento", siempre que no se haya condensado la partición previamente.
Funcionamiento
Se ejecuta la función "Modelador/Operación 3D/Recuperar elemento", con lo que se muestra el último elemento sólido eliminado.
Mediante los iconos y , se selecciona el elemento que se desee recuperar.
Se pulsa el botón Sí.
Se pulsa el botón Parar.
Recuperación de todos los elementos eliminados 3D: "Modelador/Operación 3D/Recuperar todos"
Utilidad
Permite recuperar todos los elementos eliminados en la partición seleccionada después de la última condensación. Es muy importante tener en cuenta que se recuperan todos los elemen-tos eliminados, aunque se eliminaran varios días antes.
Funcionamiento
Se ejecuta la función "Modelador/Operación 3D/Recuperar todos", con lo que se muestra una caja de diálogo que pide confirmación.
Se pulsa el botón Sí.
Transformaciones de elementos sólidos
Definición del tipo de transformación 3D: "Modelador/Transformación/Definir..."
Utilidad
Permite definir el tipo de transformación a realizar sobre elementos sólidos (véase el Manual de Usuario para obtener más información al respecto).
Funcionamiento
Se ejecuta la función "Modelador/Transformación/Definir...".
En la caja de diálogo que se muestra, se selecciona el tipo de transformación elegida y se pulsa el botón Aceptar.

Manual de Referencia – Arktecad 4.0
60
Transformación de elementos 3D: "Modelador/Transformación/Transformar"
Utilidad
Permite desplazar o copiar elementos sólidos previamente introducidos. Este desplazamiento o copia puede realizarse de modo que el resultado sea idéntico al original, o que resulte defor-mado mediante el tipo de transformación previamente definido mediante la función ".../Transformación/Definir...".
Funcionamiento
Se ejecuta la función "Modelador/Transformación/Transformar".
Se seleccionan los elementos que definen la transformación (véase el Manual de Usuario).
El submenú "Modelador/Varios"
Análisis de elementos 3D: "Modelador/Varios/Análisis"
Utilidad
Permite mostrar la siguiente información relativa al elemento sólido que se seleccione: el número de orden del elemento dentro de la partición en la que se encuentra (según el orden de creación); el número de los elementos anterior y posterior a los que esté unido (se muestra 0 si se trata de un elemento aislado); el tipo de elemento (bloque macizo, contorno, etc.); el color del elemento y la naturaleza constructiva asignada; las aristas y las caras que son visi-bles y las que no (se representan mediante 1 ó 0, respectivamente); los fragmentos que com-ponen el elemento; y el volumen del elemento.
El análisis puede ser solicitado para varios elementos a la vez. En este caso, se muestra el número de elementos seleccionados y el volumen de cada uno de ellos.
Funcionamiento
Se ejecuta la función "Modelador/Varios/Análisis".
Se selecciona gráficamente el elemento o elementos sólidos a analizar.
Chequeo de elementos 3D: "Modelador/Varios/Chequeo lógico" y ".../Chequeo geométrico"

Capítulo 3 – El menú Modelador
61
Utilidad
Permiten realizar un chequeo interno de los elementos sólidos que se seleccionen, de forma que se verifica su correcto estado dentro de la base de datos del programa y, por consiguien-te, su comportamiento al realizar con ellos posteriores operaciones.
Funcionamiento
Se ejecuta la función.
Se selecciona gráficamente el elemento o elementos sólidos a chequear.
Visualización de los fragmentos de un elemento 3D: "Modelador/Varios/Ver fragmentos"
Utilidad
Permite visualizar los fragmentos internos del elemento sólido que se seleccione, así como su elemento mudo o dummy.
Funcionamiento
Se ejecuta la función "Modelador/Varios/Ver fragmentos".
Se selecciona gráficamente el elemento o elementos sólidos elegidos.
Cambio de la visibilidad de un elemento 3D: "Modelador/Varios/Cambiar visibilidad"
Utilidad
Permite hacer visible o invisible cualquiera de las aristas de un elemento sólido. La visibilidad de las aristas tiene influencia en los dibujos que se generen a partir del modelo sólido, de mo-do que se dibujan sólo las aristas visibles.
Funcionamiento
Se ejecuta la función "Modelador/Varios/Cambiar visibilidad".
Se selecciona gráficamente el elemento o elementos sólidos elegidos.
Visibilizar 3D: "Modelador/Varios/Visibilizar"
Utilidad
Permite cambiar la visibilidad de las aristas de un elemento sólido, de modo que se analiza el elemento y se da visibilidad a las aristas que la tengan realmente según la forma actual del elemento.
Funcionamiento
Se ejecuta la función "Modelador/Varios/Visibilizar".
Se selecciona gráficamente el elemento o elementos sólidos elegidos.
Cambio del color de un elemento 3D: "Modelador/Varios/Cambiar color"
Utilidad
Permite la modificación del color asignado a un elemento sólido. Cuando se visualiza el modelo sólido en modo alambre, las aristas de cada elemento se visualizan con el color que tenga asignado, mientras que si se visualiza en modo color, son las caras las que se visualizan con el color asignado.

Manual de Referencia – Arktecad 4.0
62
Funcionamiento
Se ejecuta la función "Modelador/Varios/Cambiar color".
En la paleta de colores que se muestra en pantalla, se selecciona el color elegido y se pulsa el botón Aceptar.
Se selecciona gráficamente el elemento o elementos sólidos elegidos.
Búsqueda de un elemento mediante su número 3D: "Modelador/Varios/Buscar por número"
Utilidad
Permite localizar un elemento sólido mediante el número de orden que tiene asignado según el orden de creación. Este número puede consultarse mediante la función ".../Análisis" o en el listado de mediciones que se genere.
Funcionamiento
Se ejecuta la función "Modelador/Varios/Buscar por número".
En la caja de diálogo que se muestra, se introduce el número del elemento y se pulsa el botón Aceptar, con lo que el elemento que tiene asignado ese número se muestra con sus aristas en color amarillo.
Copia de elementos a otra partición 3D: "Modelador/Varios/Copiar a Partición..."
Utilidad
Permite copiar uno o varios elementos sólidos a otra partición del proyecto. La copia se realiza en la misma posición del espacio que ocupen en la partición seleccionada.
Funcionamiento
Se ejecuta la función "Modelador/Varios/Copiar a Partición...".
Se selecciona gráficamente el elemento o elementos sólidos elegidos.
En la caja de diálogo que se muestra, se selecciona la partición a la que se desean copiar los elementos.
Máscara de selección de elementos sólidos 3D: "Modelador/Máscara..."
Utilidad
Permite configurar una máscara de selección, que puede evitar que se seleccionen posterior-mente uno o varios tipos de elementos sólidos (véase el Manual de Usuario para obtener más información al respecto).
Funcionamiento
Se ejecuta la función "Modelador/Máscara...".
En la caja de diálogo que se muestra, se activan las opciones correspondientes y se pulsa el botón Aceptar.

Capítulo 3 – El menú Modelador
63


Capítulo 4 - El menú Naturalezas
65
C A P I T U L O 4
El menú Naturalezas
Selección de la naturaleza a utilizar 3D y 2D: "Naturalezas/Naturalezas..."
Utilidad
Permite seleccionar mediante un control tree-view la naturaleza que se desea utilizar, de entre las contenidas en los proyectos que se encuentren abiertos en ese momento.
Funcionamiento
Se ejecuta la función "Naturalezas/Abrir..." de o "Archivo/Naturalezas/Abrir..." de .
Se abre el proyecto que contiene la naturaleza que se desea utilizar y se pulsa el botón Salir.
En la ventana de selección de naturalezas y utilizando el control tree-view, se pincha sobre la naturaleza que se desee elgir.
Asignación de la naturaleza seleccionada a un elemento 3D y 2D: "Naturalezas/Asignar"
Utilidad
Permite asignarle a un elemento existente la naturaleza seleccionada previamente mediante la función ".../Naturalezas...".
Si un elemento tiene ya asignada una naturaleza y se le asigna otra, la última sustituye a la anterior.
Funcionamiento
Se ejecuta la función "Naturaleza/Asignar".
Se selecciona el elemento o elementos elegidos.
Desasignación de naturalezas 3D y 2D: "Naturalezas/Desasignar"
Utilidad
Permite desasignarle a un elemento sólido la naturaleza que tuviera asignada, de modo que en los documentos que se obtengan, se representará sólo como un volumen geométrico.
Funcionamiento
Se ejecuta la función "Naturaleza/Desasignar".
Se selecciona el elemento o elementos elegidos.

Manual de Referencia – Arktecad 4.0
66
Acceso al modo naturalezas y al modo 3D 3D: "Naturalezas/Modo NATURALEZAS"
NAT: "Modo 3D"
Utilidad
La función "Naturalezas/Modo NATURALEZAS" permite pasar al llamado Modo naturalezas, en el que es posible crear una naturaleza nueva, o modificar una existente.
Cuando se entra en el modo naturalezas, la barra de menús del programa cambia, mostrándo-se unos menús diferentes a los habituales, que se describen en el Manual de Usuario. Uno de estos menús es Modo 3D, que permite salir del modo naturalezas, de modo que la barra de menús vuelve a su estado original.
Funcionamiento
Para acceder al modo naturalezas, se ejecuta la función "Naturalezas/Modo NATURALEZAS".
En la caja de diálogo que solicita confirmación, se pulsa el botón Sí.
Para regresar al modo 3D, se ejecuta el menú Modo 3D.
En la caja de diálogo que solicita confirmación, se pulsa el botón Sí.

Capítulo 5 - El menú Objetos
67
C A P I T U L O 5
El menú Objetos
Recuperación de un objeto existente 3D: "Objetos/Importar"
Utilidad
Permite recuperar uno de los objetos contenidos en la partición de objetos seleccionada, y si-tuarlo en cualquier posición del espacio.
Funcionamiento
Se ejecuta la función "Archivo/Objetos/Proyecto...", se selecciona el proyecto donde se en-cuentra el objeto que se desea recuperar y se pulsa el botón Salir.
Se ejecuta la función "Archivo/Objetos/Partición...", se selecciona la partición donde se en-cuentra el objeto que se desea recuperar y se pulsa el botón Salir.
Se ejecuta la función "Objetos/Importar".
Se selecciona gráficamente el punto de inserción del objeto, con lo que se muestra el primer objeto de la partición.
Mediante los iconos y , se selecciona el elemento que se desee recuperar.
Se pulsa el botón Insertar.
Se pulsa la tecla „Esc‟.
Creación de un objeto nuevo 3D: "Objetos/Crear"
Utilidad
Permite crear un objeto 3D nuevo en la partición seleccionada.
Funcionamiento
Se ejecuta la función "Archivo/Proyectos...", se selecciona el proyecto donde se desea crear el objeto y se pulsa el botón Salir.
Se ejecuta la función "Archivo/Particiones...", se selecciona la partición donde se desea crear el objeto y se pulsa el botón Salir.
Se crean los elementos sólidos que van a componer el objeto, mediante las funciones del menú Modelador.
Se ejecuta la función "Objetos/Crear".
Se seleccionan los elementos que van a componer el objeto.
Se selecciona un punto de inserción para el objeto, que servirá de referencia cuando se utili-ce la función ".../Importar".
Se le asigna al objeto un nombre que lo identifique.

Manual de Referencia – Arktecad 4.0
68
Disociación de objetos copiados 3D: "Objetos/Desligar"
Utilidad
Cuando un objeto se repite varias veces dentro de la misma partición sólo se almacena una vez en disco, siendo las copias vínculos con el original. La función "Objetos/Desligar" permite desligar una copia de un objeto de su original, de modo que pueda ser tratado de forma inde-pendiente.
Funcionamiento
Se ejecuta la función "Objetos/Desligar".
Se selecciona el objeto a desligar.
Conversión de un objeto en un conjunto de elementos inde-
pendientes 3D: "Objetos/Anular"
Utilidad
Dado que un objeto 3D no puede ser modificado mediante las funciones del menú "Modela-dor", si se desea modificar con alguna de ellas es necesario convertir el objeto en el conjunto de elementos sólidos independientes que lo forman. La función "Objetos/Anular" permite reali-zar esta conversión.
Si un objeto se ha obtenido como copia de otro de la misma partición, para aplicarle la función ".../Anular" es necesario desligarlo previamente del objeto original mediante la función ".../Desligar", ya que, de lo contrario, se eliminaría.
Funcionamiento
Se ejecuta la función "Objetos/Desligar".
Se selecciona el objeto a desligar.
Traslación de un objeto 3D: "Objetos/Traslación"
Utilidad
Permite mover o copiar un objeto 3D a otra posición, manteniendo su forma y tamaño origina-les.
Si la función "Objetos/Con Copia" se encuentra activada, el objeto original permanece tal co-mo está y se crea otro igual en la nueva posición. Si dicha función se encuentra desactivada, se crea el objeto nuevo y se elimina el original.
Funcionamiento
Se ejecuta la función "Objetos/Traslación".
Se selecciona el objeto a trasladar.
Se selecciona el punto inicial del vector de desplazamiento.
Se selecciona el punto final del vector de desplazamiento.

Capítulo 5 - El menú Objetos
69
Rotación de un objeto 3D: "Objetos/Rotación"
Utilidad
Permite girar un objeto 3D alrededor de cualquier eje de rotación que pase por el punto de in-serción del objeto.
Si la función "Objetos/Con Copia" se encuentra activada, el objeto original permanece tal co-mo está y se crea otro igual girado. Si dicha función se encuentra desactivada, se crea el obje-to nuevo y se elimina el original.
Funcionamiento
Se ejecuta la función "Objetos/Rotación".
Se selecciona el objeto a girar.
Se selecciona una referencia 3D del tipo línea, de modo que, como eje de rotación, se toma la recta paralela a la referencia 3D seleccionada que pase por el punto de inserción del obje-to.
Se define el ángulo de giro (en grados sexagesimales).
Rotación de un objeto alrededor del eje vertical 3D: "Objetos/Rotación Y"
Utilidad
Permite girar un objeto 3D alrededor de la línea vertical que pasa por el punto de inserción del mismo, en el ángulo que se defina.
Si la función "Objetos/Con Copia" se encuentra activada, el objeto original permanece tal co-mo está y se crea otro igual girado. Si dicha función se encuentra desactivada, se crea el obje-to nuevo y se elimina el original.
Funcionamiento
Se ejecuta la función "Objetos/Rotación Y".
Se selecciona el objeto a girar.
Se define el ángulo de giro (en grados sexagesimales).
Escalado de un objeto 3D: "Objetos/Escalado"
Utilidad
Permite modificar el tamaño de un objeto 3D, manteniendo todas sus proporciones, y mante-niendo como fijo el punto de inserción.
Si la función "Objetos/Con Copia" se encuentra activada, el objeto original permanece tal co-mo está y se crea otro escalado. Si dicha función se encuentra desactivada, se crea el objeto nuevo y se elimina el original.
Funcionamiento
Se ejecuta la función "Objetos/Escalado".
Se selecciona el objeto a escalar.
Se define el factor de escala, definido como un tanto por uno. Por ejemplo, si se desea que el objeto reduzca su tamaño a la mitad, se introduce como factor de escala el valor "0.5".

Manual de Referencia – Arktecad 4.0
70
Símbolos 2D asociados a objetos 3D
Asignación de un símbolo 3D: "Objetos/Símbolos/Asignar"
Utilidad
Permite asignarle a un objeto un símbolo para que represente a su planta, y dos más para que representen a dos de sus alzados paralelos a los planos generales XY y ZY.
Funcionamiento
Se ejecuta la función "Archivo/Símbolos...", se abre el archivo de símbolos que contenga los símbolos que se deseen utilizar y se pulsa el botón Salir.
Se ejecuta la función "Objetos/Símbolos/Asignar".
En la caja de diálogo que se muestra, se selecciona el símbolo elegido y se pulsa el botón Aceptar.
Se selecciona el objeto 3D al que se le desea asignar el símbolo.
Se selecciona la cara del objeto a la que se le desea asignar el símbolo.
Desasignación de un símbolo 3D: "Objetos/Símbolos/Desasignar"
Utilidad
Permite suprimir la asignación de símbolos realizada previamente mediante la función ".../Asignar".
Funcionamiento
Se ejecuta la función "Objetos/Símbolos/Desasignar".
Se selecciona el objeto 3D elegido.
Se selecciona la cara del objeto a la que se le desea desasignar el símbolo.
Construcción automática de un símbolo para un objeto 3D: "Objetos/Símbolos/Construir"
Utilidad
Permite generar automáticamente un símbolo 2D para que represente a una de las vistas de un objeto 3D. Este símbolo automático incluye la representación normal en proyección del ob-jeto.
Funcionamiento
Se ejecuta la función "Objetos/Símbolos/Construir".
Se selecciona el objeto 3D elegido.
Se selecciona la cara del objeto para la que se desea crear el símbolo automáticamente.

Capítulo 6 - El submenú Utils/Mediciones
71
C A P I T U L O 6
El submenú Utils/Mediciones
Medición de una partición 3D: "Utils/Mediciónes/Medir Partición"
Utilidad
Permite generar un archivo que incluya las mediciones de todos los elementos sólidos conteni-dos en la partición que se seleccione, de acuerdo con las opciones definidas mediante la fun-ción "Utils/Mediciónes/Opciones...".
Funcionamiento
Se ejecuta la función "Utils/Mediciónes/Medir Partición".
En la caja de diálogo que se muestra, se selecciona la partición que se desee medir y se pul-sa el botón Medir.
Medición de un proyecto completo 3D: "Utils/Mediciónes/Medir Proyecto"
Utilidad
Permite generar varios archivos, en cada uno de los cuales se incluyen las mediciones de cada una de las particiones del proyecto que se seleccione, de acuerdo con las opciones definidas mediante la función "Utils/Mediciónes/Opciones...".
Funcionamiento
Se ejecuta la función "Utils/Mediciónes/Medir Proyecto".
En la caja de diálogo que se muestra, se selecciona el proyecto que se desee medir y se pul-sa el botón Medir.
Opciones de mediciones 3D: "Utils/Mediciones/Opciones..."
Utilidad
Permite definir el modo en que se realizarán las mediciones que se generen posteriormente, así como definir los códigos de las partidas de medición y de las unidades de obra que se cre-arán.
Funcionamiento
Se ejecuta la función "Utils/Mediciones/Opciones...".
Se activan las opciones deseadas.
Se pulsa el botón Aceptar.
Los elementos que contiene la caja de diálogo son los siguientes:

Manual de Referencia – Arktecad 4.0
72
Macizo y Hueco.- Permiten definir las dimensiones mínimas que debe tener un elemento para que sea incluido en el archivo de medición. Constan de las siguientes casillas:
Longitud mínima.- Permite definir la longitud mínima que debe tener un elemento para que sea medido (en m).
Área mínima.- Permite definir la superficie mínima que debe tener un elemento para que sea medido (en m2).
Volumen mínimo.- Permite definir el volumen mínimo que debe tener un elemento para que sea medido (en m3).
Opciones.- Permite definir las siguientes opciones de medición:
Agrupar mediciones iguales.- Si existen varios elementos iguales, se incluyen en una sola línea de medición, en la que se introduce el número de elementos en la columna de número de partes iguales.
Totalizar mediciones.- Las mediciones no se detallan en distintas líneas, sino que se mues-tran únicamente los totales.
Sin agrupar mediciones.- Las mediciones se detallan al máximo, de modo que cada elemento se incluye en una línea de medición.
Formato Mediciones.- Permite elegir el formato del archivo de mediciones que se desee crear, pudiendo ser:
FIE 1.- Formato de intercambio estándar FIE-1.01, utilizado por programas antiguos de pre-supuestos.
FIEBDC-3/95 o FIEBDC-3/98.- Formato de intercambio estándar de bases de datos de la construcción FIEBDC-3/95 o FIEBDC-3/98, utilizado por la mayoría de los programas actuales de presupuestos.
GEST\COST 6.xx.- Formato de las versiones 6.x de los programas Gest o Cost, de Arktec.
GEST 7.xx.- Formato de las versiones 7.x de los programas Gest, de .
GEST 8.xx.- Formato de las versiones 8.x de los programas de .
El botón Editar....- Permite acceder a la caja de diálogo donde es posible definir los crite-rios de medición de cada naturaleza.

Capítulo 6 - El submenú Utils/Mediciones
73
El procedimiento a seguir para definir los criterios de medición de una naturaleza es el siguien-te:
Se ejecuta la función "Utils/Mediciones/Opciones...".
Se pulsa el botón Editar, con lo que se muestra una caja de diálogo como la de la figura.
En la lista desplegable Naturaleza, se selecciona el código de la naturaleza a modificar.
Se introduce en la casilla Partida el código de la primera partida de medición que se desee asociar a la naturaleza.
Se introduce en la casilla Precio el código de la unidad de obra que se desee asociar a la par-tida, en función de la base de precios que se vaya a utilizar.
En la lista desplegable Tipo, se selecciona el tipo de medición que se desea obtener en la partida.
De esta forma quedan almacenados los criterios de medición de la naturaleza seleccionada.


Capítulo 7 - El submenú Utils/Topografía
75
C A P I T U L O 7
El submenú Utils/Topografía
Generación del modelo sólido del terreno 3D: "Utils/Topografía/Terreno"
Utilidad
Permite generar el modelo sólido del terreno correspondiente al archivo de topografía que se encuentre seleccionado en ese momento mediante la función "Archivo/Topografía...". El terre-no se genera de acuerdo con las opciones que se encuentren definidas mediante la función "Utils/Topografía/Opciones...".
Funcionamiento
Se ejecuta la función "Archivo/Topografía..." y se selecciona uno de los archivos de topograf-ía.
Se ejecuta la función "Utils/Topografía/Terreno".
Regeneración del terreno 3D: "Utils/Topografía/Recalcula terreno"
Utilidad
Permite eliminar el terreno existente y sustituirlo por uno nuevo, generado de acuerdo con el archivo que se encuentre seleccionado en ese momento mediante la función "Archi-vo/Topografía..." y con las opciones que se encuentren definidas mediante la función "Utils/Topografía/Opciones...".
Funcionamiento
Se ejecuta la función "Utils/Topografía/Recalcula terreno".
Opciones de topografía 3D: "Utils/Topografía/Opciones..."
Utilidad
Permite definir el modo en que se creará el modelo sólido del terreno.
Funcionamiento
Se ejecuta la función "Utils/Topografía/Opciones...".
Se activan las opciones deseadas.
Se pulsa el botón Aceptar.
Los elementos que contiene la caja de diálogo son los siguientes:

Manual de Referencia – Arktecad 4.0
76
Valores X y Valores Z.- Permite definir el tipo de modelización del terreno según los ejes X y Z generales del programa. Los valores que pueden definirse son los siguientes:
Estaciones de rastreo Permite definir el número de estaciones de rastreo, que determina una malla, en cuyos puntos se halla la coordenada Y del terreno, in-terpolando las de los puntos definidos en el archivo de topografía. Es conveniente utilizar un número de estaciones de rastreo que generen un número de vértices similar al número de puntos definidos en el archivo. El máximo número de estaciones de rastreo que puede em-plearse es 100.
Estaciones de interp. El terreno se genera como un sólido definido mediante aristas rectas. El número de estaciones de interpolación determina el paso de la ma-lla según la cual se generan los vértices del terreno. Cuanto mayor sea este valor, más densa es la retícula, con lo que el terreno se asemeja más a la curvatura que tenga. El máximo número de esta-ciones de interpolación que puede emplearse es de 100.
Grado de suavizado Indica el grado de aproximación del terreno a los puntos que lo defi-nen, de modo que, si se utiliza un valor bajo (menor o igual que 2), se obtiene un terreno prácticamente plano, mientras que si el valor es igual al número de estaciones de rastreo, se obtiene la mayor pre-cisión. El grado de suavizado recomendado para la mayoría de los ca-sos es el número de estaciones de rastreo menos uno.
Terreno.- Permite definir las siguientes características del terreno:
Cota base El modelo sólido del terreno se genera a partir de una base rectangular, situada a la cota que se defina, que debe ser inferior a la cota de todos los puntos del terreno. Si no se tiene esto en cuenta, no se represen-tarán las zonas del terreno que tengan puntos inferiores a dicha cota.
Color Permite definir el número del color que se le asignará a los próximos te-rrenos que se creen. El botón ? situado a la derecha de la casilla permite visualizar la paleta de colores, para seleccionar uno de ellos.
Puertos.- Permite seleccionar el puerto serie donde se encuentra conectada la tableta digi-talizadora.

Capítulo 7 - El submenú Utils/Topografía
77
Visualización de los puntos definidos 3D: "Utils/Topografía/Ver puntos"
Utilidad
Permite generar referencias 3D de tipo puntos para cada una de las coordenadas contenidas en el archivo de topografía que se encuentre seleccionado en ese momento.
Funcionamiento
Se ejecuta la función "Utils/Topografía/Ver puntos".
Visualización de curvas de nivel 3D: "Utils/Topografía/Curvas de nivel"
Utilidad
Permite generar referencias 3D del tipo polígonos que representen las curvas de nivel del te-rreno.
Funcionamiento
Se ejecuta la función "Utils/Topografía/Curvas de nivel".
En la caja de diálogo que se muestra, se introduce la cota inferior, a partir de la cual se de-sean generar curvas de nivel.
En la caja de diálogo que se muestra, se introduce la cota superior, hasta la que se desean generar curvas de nivel.
En la caja de diálogo que se muestra, se introduce la equidistancia, o diferencia de cotas en-tre cada dos curvas de nivel consecutivas.
Visualización de secciones de un terreno 3D: "Utils/Topografía/Corte del terreno"
Utilidad
Permite generar referencias 3D del tipo polígonos que representen las secciones del terreno con los planos que se seleccionen, ya sean horizontales, verticales o inclinados.
El terreno no es cortado realmente, operación que puede realizarse mediante la función "Mo-delador/Operación 3D/Corte".
Funcionamiento
Se ejecuta la función "Utils/Topografía/Corte del terreno".
Se selecciona gráficamente el modelo sólido del terreno.
Se selecciona el plano de corte.
Volumen de desmonte 3D: "Utils/Topografía/Desmonte"
Utilidad
Permite calcular el volumen de desmonte que produce en un terreno cualquier elemento sóli-do, o un edificio completo.
Funcionamiento
Se ejecuta la función "Utils/Topografía/Desmonte".
Se selecciona gráficamente el modelo sólido del terreno.

Manual de Referencia – Arktecad 4.0
78
Se selecciona el elemento sólido que produce el desmonte, con lo que el valor del desmonte se muestra en la zona inferior de la ventana de .
Volumen de terraplén 3D: "Utils/Topografía/Terraplén"
Utilidad
Permite calcular el volumen de terraplén necesario en el terreno para insertar en él cualquier elemento sólido, o un edificio completo. Este valor es la diferencia entre el volumen total del terreno y el volumen de desmonte.
Funcionamiento
Se ejecuta la función "Utils/Topografía/Terraplén".
Se selecciona gráficamente el modelo sólido del terreno.
Se selecciona el elemento sólido que produce el terraplén, con lo que el valor de terraplén se muestra en la zona inferior de la ventana de .
Digitalización de curvas de nivel 3D: "Utils/Topografía/Tableta"
Utilidad
Permite introducir, en el archivo de topografía que se encuentre seleccionado, las coordenadas de varios puntos del terreno, mediante una tableta digitalizadora.
Funcionamiento
Se ejecuta la función "Archivo/Topografía...", se crea el archivo de topografía y se seleccio-na.
Se ejecuta la función "Utils/Topografía/Tableta".
Se selecciona sobre la tableta el extremo superior izquierdo del plano a digitalizar.
Se selecciona sobre la tableta el extremo inferior derecho del plano, con lo que se muestra en pantalla un rectángulo que indica la zona a digitalizar.
En la caja de diálogo que se muestra, se introduce la cota de la curva de nivel que se vaya a digitalizar a continuación (en m).
Se seleccionan sobre la tableta todos los puntos que definan la curva de nivel.
Para indicar que se ha terminado de digitalizar esa curva, se selecciona un punto de la table-ta fuera del rectángulo definido en los pasos 3º y 4º.
Se repiten los pasos 5º a 7º para cada curva de nivel que se desee digitalizar.
Para finalizar, se pulsa el botón Cancelar.

Capítulo 8 - El submenú Utils/Dibujos
79
C A P I T U L O 8
El submenú Utils/Dibujos
Generación de dibujos 3D: "Utils/Dibujos/Elaborar dibujo"
Utilidad
Permite generar un dibujo 2D a partir del modelo sólido. En él se incluye la representación de todos los elementos sólidos contenidos en las particiones que se encuentren abiertas en ese momento.
Funcionamiento
Se visualiza el modelo sólido según la vista a partir de la cual se desee elaborar el dibujo.
Se ejecuta la función "Utils/Dibujos/Elaborar dibujo".
Se crea un dibujo nuevo y se pulsa el botón Elaborar.
Si la función "Ayuda/Conexión automática" de se encuentra activada, se ejecuta
automáticamente con el dibujo recién elaborado seleccionado.
Generación de archivos DXF 3D - DWG 3D: "Utils/Dibujos/Elaborar DXF/DWG"
Utilidad
Permite exportar todos los elementos sólidos contenidos en las particiones que se encuentren abiertas a un archivo en el formato estándar DXF, que es reconocido por muchos programas de diseño. La información que se exporta es la geometría de cada una de las caras de los ele-mentos.
Funcionamiento
Se ejecuta la función "Utils/Dibujos/Elaborar DXF/DWG".
Visualización de los recintos definidos 3D: "Utils/Dibujos/Ver recintos"
Utilidad
Permite mostrar los recintos definidos mediante el grupo de opciones Secciones Múltiples de la caja de diálogo de la función "Utils/Dibujos/Opciones".
Funcionamiento
Se ejecuta la función "Utils/Dibujos/Ver recintos".

Manual de Referencia – Arktecad 4.0
80
Opciones de la generación de dibujos 3D: "Utils/Dibujos/Opciones..."
Utilidad
Permite definir opciones relativas al modo en que se generarán los siguientes dibujos que se elaboren.
Funcionamiento
Se ejecuta la función "Utils/Dibujos/Opciones...".
Se activan las opciones deseadas.
Se pulsa el botón Aceptar.
Los elementos que contiene la caja de diálogo son los siguientes:
Secciones Múltiples.- Incluye las opciones que permiten seccionar el modelo simultánea-mente por varios planos o recintos. Las opciones de este grupo son:
Sin secciones Si se activa esta opción, el modelo no se secciona, obteniéndose su pro-yección desde el punto de vista seleccionado (excepto si se encuentran activadas las opciones A cota dada o Por planos del grupo Sección).
A cota dada Permite seccionar el modelo sólido por varios prismas rectos definidos mediante los recintos de sus bases, introducidos en planos horizontales a las cotas que se definan.
Por planos Permite seccionar el modelo por varios prismas rectos definidos mediante los recintos de sus bases, que, en este caso, pueden estar situados en cualquier plano del espacio, definido previamente como una referencia 3D.
Recintos.- Incluye las opciones que permiten elegir si se desea que los recintos que se defi-nan generen prismas con una altura limitada o ilimitada:
Con altura dada Cada vez que se define un recinto, una caja de diálogo solicita la altura del prisma.
Con altura ilimitada Los prismas definidos mediante los recintos se generan con una altura infinita.

Capítulo 8 - El submenú Utils/Dibujos
81
Curvas De Nivel.- Permite definir el tipo de representación en el dibujo de las curvas de ni-vel:
Dibujar Permite elegir si se desean dibujar o no las curvas de nivel de un terreno.
Cota inferior La cota a partir de la cual se desean visualizar curvas de nivel.
Cota superior La cota hasta la que se desean visualizar curvas de nivel.
Intervalo La equidistancia, o diferencia de cotas entre cada dos curvas de nivel consecutivas.
Símbolos.- Permite elegir si se desea que los objetos 3D se representen mediante sus pro-yecciones o mediante los símbolos que los representan.
Puntos del terreno.- Permite que en el dibujo se incluya la representación de los puntos incluidos en el archivo de topografía seleccionado.
Sección.- Incluye las opciones que permiten seccionar el modelo por un plano:
Sin seccionar Si se activa esta opción, el modelo no se secciona, obteniéndose su pro-yección desde el punto de vista seleccionado (excepto si se encuentran activadas las opciones A cota dada o Por planos del grupo Secciones Múltiples).
A cota dada Permite seccionar el modelo sólido por un plano horizontal ilimitado si-tuado a la cota que se defina.
Por planos Permite seccionar el modelo por un plano cualquiera (horizontal, vertical o inclinado), definido previamente como una referencia 3D.
Profundidad.- Permite elegir si se desea que se muestren todas las líneas de proyección a partir del plano de sección o, por el contrario, se muestren sólo las que se encuentren a una distancia menor que un valor dado.
Si se activa la opción A cota dada del grupo Secciones Múltiples, para definir las secciones se sigue el siguiente procedimiento:
Se pulsa el botón ... situado a la derecha de la opción.
En la caja de diálogo que se muestra, se introduce la cota del plano inferior de sección (en m). La trama pasa a situarse en la cota indicada.
Se seleccionan gráficamente los vértices del recinto de sección.
Una vez cerrado el recinto, se selecciona un punto interior o exterior al mismo, según se desee que en el dibujo se visualicen los elementos situados en el interior o en el exterior, respectivamente.
Si se encuentra activada la opción Con altura dada, se muestra una caja de diálogo en la que se introduce la altura del prisma de sección.
Se repiten los pasos 2º a 5º para cada nuevo recinto que desee crearse.
Para terminar de crear recintos, se pulsa el botón Cancelar.
Si se activa la opción Por planos del grupo Secciones Múltiples, para definir las secciones se si-gue el siguiente procedimiento:
Se pulsa el botón >> situado a la derecha de la opción.
Se selecciona la referencia 3D de tipo plano que defina el primer plano de sección. La trama pasa a situarse en dicho plano.
Se seleccionan gráficamente los vértices del recinto de sección.

Manual de Referencia – Arktecad 4.0
82
Una vez cerrado el recinto, se selecciona un punto interior o exterior al mismo, según se desee que en el dibujo se visualicen los elementos situados en el interior o en el exterior, respectivamente.
Si se encuentra activada la opción Con altura dada, se muestra una caja de diálogo en la que se introduce la altura del prisma de sección.
Se repiten los pasos 2º a 5º para cada nuevo recinto que desee crearse.
Para terminar de crear recintos, se pulsa el botón Cancelar.

Capítulo 9 - El submenú Utils/Modo 2D-3D
83
C A P I T U L O 9
El submenú Utils/Modo 2D-3D
Generación de dibujos 3D: "Utils/Modo 2D-3D/Dibujo..."
Utilidad
Permite generar un dibujo 2D a partir del modelo sólido, y visualizarlo en una de las ventanas de , de acuerdo con las opciones que se hayan definido previamente mediante la
función "Utils/Modo 2D-3D/Opciones...".
Funcionamiento
Se selecciona en una de las ventanas de trabajo la vista en planta o alzado de la cual se des-ee obtener un dibujo.
Se ejecuta la función "Utils/Modo 2D-3D/Opciones...".
Se selecciona la ventana de trabajo elegida.
En la caja de diálogo que se muestra, se define el tipo de sección que se desea y la escala de naturalezas.
Se ejecuta la función "Utils/Modo 2D-3D/Dibujos...", se crea un dibujo nuevo y se selecciona, con lo que se elabora el dibujo y se muestra en la ventana de trabajo elegida.
Para desactivar el modo 2D-3D, se ejecuta la función "Utils/Modo 2D-3D/Dibujos..." y se cierra el dibujo que se encontrara seleccionado.
Regeneración de dibujos 3D: "Utils/Modo 2D-3D/Elaborar..."
Utilidad
Permite elaborar de nuevo el dibujo que se encuentre seleccionado en ese momento, de acuerdo con la información del modelo sólido. Para ello, son actualizadas todas las referencias 2D que fueron generadas automáticamente a partir del modelo sólido, manteniéndose inalte-radas las que fueran añadidas por el usuario, excepto las cotas, que se actualizan a las nuevas dimensiones de los elementos.
Funcionamiento
Se ejecuta la función "Utils/Modo 2D-3D/Elaborar...".
Regeneración de superelementos 3D: "Utils/Modo 2D-3D/Elaborar Super-Elemento..."
Utilidad
Permite elaborar de nuevo el superelemento que se seleccione, de acuerdo con la información del modelo sólido. Para ello, son actualizadas todas las referencias 2D que fueron generadas

Manual de Referencia – Arktecad 4.0
84
automáticamente a partir de dicho superelemento, manteniéndose inalteradas todas las de-más.
Funcionamiento
Se ejecuta la función "Utils/Modo 2D-3D/Elaborar Super-Elemento...".
Se selecciona el superelemento a regenerar.
Opciones de la generación de dibujos 3D: "Utils/Modo 2D-3D/Opciones..."
Utilidad
Permite definir opciones relativas al modo en que se generarán los siguientes dibujos que se elaboren mediante el modo 2D-3D.
Funcionamiento
Se selecciona en una de las ventanas de trabajo la vista en planta o alzado de la cual se des-ee obtener un dibujo.
Se ejecuta la función "Utils/Modo 2D-3D/Opciones...".
Se selecciona la ventana de trabajo elegida.
Se activan las opciones deseadas.
Se pulsa el botón Aceptar.
Los elementos que contiene la caja de diálogo son los siguientes:
Secciones Múltiples.- Incluye las opciones que permiten seccionar el modelo simultánea-mente por varios planos o recintos. Las opciones de este grupo son:
Sin secciones Si se activa esta opción, el modelo no se secciona, obteniéndose su pro-yección desde el punto de vista seleccionado (excepto si se encuentran activadas las opciones A cota dada o Por planos del grupo Sección).
A cota dada Permite seccionar el modelo sólido por varios prismas rectos definidos mediante los recintos de sus bases, introducidos en planos horizontales a las cotas que se definan.
Por planos Permite seccionar el modelo por varios prismas rectos definidos mediante los recintos de sus bases, que, en este caso, pueden estar situados en

Capítulo 9 - El submenú Utils/Modo 2D-3D
85
cualquier plano del espacio, definido previamente como una referencia 3D.
Recintos.- Incluye las opciones que permiten elegir si se desea que los recintos que se defi-nan generen prismas con una altura limitada o ilimitada:
Con altura dada Cada vez que se define un recinto, una caja de diálogo solicita la altura del prisma.
Con altura ilimitada Los prismas definidos mediante los recintos se generan con una altura infinita.
Curvas De Nivel.- Permite definir el tipo de representación en el dibujo de las curvas de ni-vel:
Dibujar Permite elegir si se desean dibujar o no las curvas de nivel de un terreno.
Cota inferior La cota a partir de la cual se desean visualizar curvas de nivel.
Cota superior La cota hasta la que se desean visualizar curvas de nivel.
Intervalo La equidistancia, o diferencia de cotas entre cada dos curvas de nivel consecutivas.
Sección.- Incluye las opciones que permiten seccionar el modelo por un plano:
Sin seccionar Si se activa esta opción, el modelo no se secciona, obteniéndose su pro-yección desde el punto de vista seleccionado (excepto si se encuentran activadas las opciones A cota dada o Por planos del grupo Secciones Múltiples).
A cota dada Permite seccionar el modelo sólido por un plano horizontal ilimitado si-tuado a la cota que se defina.
Por planos Permite seccionar el modelo por un plano cualquiera (horizontal, vertical o inclinado), definido previamente como una referencia 3D.
Profundidad.- Permite elegir si se desea que se muestren todas las líneas de proyección a partir del plano de sección o, por el contrario, se muestren sólo las que se encuentren a una distancia menor que un valor dado.
Dibujar Naturalezas.- Permite activar la representación de todos los elementos que ten-gan asignada una naturaleza de acuerdo con ella, pudiendo elegirse una de las tres escalas conceptuales.
Símbolos.- Permite elegir si se desea que los objetos 3D se representen mediante sus pro-yecciones o mediante los símbolos que los representan.
Puntos del terreno.- Permite que en el dibujo se incluya la representación de los puntos incluidos en el archivo de topografía seleccionado.
Si se activa la opción A cota dada del grupo Secciones Múltiples, para definir las secciones se sigue el siguiente procedimiento:
Se pulsa el botón ... situado a la derecha de la opción.
En la caja de diálogo que se muestra, se introduce la cota del plano inferior de sección (en m). La trama pasa a situarse en la cota indicada.
Se seleccionan gráficamente los vértices del recinto de sección.
Una vez cerrado el recinto, se selecciona un punto interior o exterior al mismo, según se desee que en el dibujo se visualicen los elementos situados en el interior o en el exterior, respectivamente.

Manual de Referencia – Arktecad 4.0
86
Si se encuentra activada la opción Con altura dada, se muestra una caja de diálogo en la que se introduce la altura del prisma de sección.
Se repiten los pasos 2º a 5º para cada nuevo recinto que desee crearse.
Para terminar de crear recintos, se pulsa el botón Cancelar.
Si se activa la opción Por planos del grupo Secciones Múltiples, para definir las secciones se si-gue el siguiente procedimiento:
Se pulsa el botón >> situado a la derecha de la opción.
Se selecciona la referencia 3D de tipo plano que defina el primer plano de sección. La trama pasa a situarse en dicho plano.
Se seleccionan gráficamente los vértices del recinto de sección.
Una vez cerrado el recinto, se selecciona un punto interior o exterior al mismo, según se desee que en el dibujo se visualicen los elementos situados en el interior o en el exterior, respectivamente.
Si se encuentra activada la opción Con altura dada, se muestra una caja de diálogo en la que se introduce la altura del prisma de sección.
Se repiten los pasos 2º a 5º para cada nuevo recinto que desee crearse.
Para terminar de crear recintos, se pulsa el botón Cancelar.

Capítulo 10 - El submenú Utils/Arktecad Render
87
C A P I T U L O 1 0
El submenú Utils/Arktecad Render
Exportación del modelo sólido a 3D: "Utils/Arktecad Render/Exportar Partición(es)..."
Utilidad
Permite exportar las particiones que se encuentren seleccionadas o abiertas a un archivo en el formato de (véase el manual de este programa para obtener más informa-
ción al respecto).
Funcionamiento
Se ejecuta la función "Utils/Arktecad Render/Exportar Partición(es)...".
En la caja de diálogo que se muestra, se introduce el nombre del archivo que se desee gene-rar.
Si la función "Archivo/Conexión Automática" de se encuentra activada, se
ejecuta automáticamente con el archivo recién elaborado seleccionado.
Exportación de un paseo a 3D: "Utils/Arktecad Render/Exportar paseo..."
Utilidad
Permite exportar el último paseo que se haya visualizado en pantalla a un archivo en el forma-to de (véase el manual de instrucciones de este programa).
Funcionamiento
Se ejecuta la función "Utils/Arktecad Render/Exportar paseo...".
En la caja de diálogo que se muestra, se introduce el nombre del archivo que se desee gene-rar.
Si la función "Archivo/Conexión Automática" de se encuentra activada, se
ejecuta automáticamente con el archivo recién elaborado seleccionado.
Introducción de luces focales 3D: "Utils/Arktecad Render/Introducir luces focales"
Utilidad
Permite definir la posición de hasta siete luces focales, que posteriormente pueden ser expor-tadas a (véase el manual de este programa).
Funcionamiento
Se ejecuta la función "Utils/Arktecad Render/Introducir luces focales".
Se seleccionan gráficamente los puntos donde se desean situar las luces focales.

Manual de Referencia – Arktecad 4.0
88
Exportación de las luces focales a 3D: "Utils/Arktecad Render/Exportar luces..."
Utilidad
Permite exportar la posición de las luces focales definidas mediante la función ".../Introducir luces focales" a un archivo en el formato de (véase el manual de este pro-
grama).
Funcionamiento
Se ejecuta la función "Utils/Arktecad Render/Exportar luces...".
En la caja de diálogo que se muestra, se introduce el nombre del archivo que se desee gene-rar.
Si la función "Archivo/Conexión Automática" de se encuentra activada, se
ejecuta automáticamente con el archivo recién elaborado seleccionado.
Ejecución de 3D: "Utils/Arktecad Render/Arktecad Render..."
Utilidad
Permite ejecutar el programa (véase el manual de este programa).
Funcionamiento
Se ejecuta la función "Utils/Arktecad Render/Arktecad Render...", con lo que se ejecuta el programa.

Capítulo 11 - El menú Ventana
89
C A P I T U L O 1 1
El menú Ventana
Creación de una ventana de trabajo
3D: "Ventana/Crear"
Utilidad
Permite crear una ventana de trabajo nueva, donde puede visualizarse el proyecto de otro modo. Es posible trabajar simultáneamente con hasta cinco ventanas de trabajo.
Funcionamiento
Se ejecuta la función Ventana/Crear.
El puntero del ratón toma la forma de dos flechas en diagonal. Se sitúa éste en una esquina de la ventana que se desea crear, se pulsa el botón derecho del ratón y se desplaza, mante-niéndolo pulsado, hasta la esquina opuesta.
Eliminación de una ventana de trabajo
3D: "Ventana/Destruir"
Utilidad
Permite eliminar la ventana de trabajo que se seleccione.
Funcionamiento
Se ejecuta la función "Ventana/Eliminar".
Se selecciona la ventana que se desea eliminar.
También es posible eliminar una ventana de trabajo mediante el icono estándar de Windows situado en su esquina superior derecha.
Colocación de las ventanas en cascada
3D: "Ventana/Cascada"
Utilidad
Permite organizar todas las ventanas de trabajo de modo que se coloquen unas detrás de otras, pero visualizándose todas sus barras de título.
Funcionamiento
Se ejecuta la función "Ventana/Cascada".
Colocación de las ventanas en mosaico
3D: "Ventana/Mosaico"
Utilidad

Manual de Referencia – Arktecad 4.0
90
Permite organizar las ventanas de trabajo de modo que se visualicen completamente todas, al máximo tamaño posible.
Funcionamiento
Se ejecuta la función "Ventana/Mosaico".
Organizar iconos 3D: "Ventana/Organizar iconos"
Utilidad
Si se minimizan varias ventanas de trabajo, pasan a representarse mediante unos iconos en la zona inferior de la ventana de aplicación de . La función "Ventana/Organizar iconos" permite organizar dichos iconos.
Funcionamiento
Se ejecuta la función "Ventana/Organizar iconos".
Cambio de vista numéricamente
3D: "Ventana/Vistas..."
Utilidad
Permite modificar la visualización de la ventana de trabajo 3D que se seleccione. Es posible definir una nueva posición del punto de vista y del punto de mira, cambiar el ángulo de aper-tura o modificar el tipo de perspectiva (axonométrica o cónica).
Funcionamiento
Se ejecuta la función "Ventana/Vistas...".
Se selecciona la ventana de trabajo elegida.
Se activan las opciones deseadas.
Se pulsa el botón Aceptar.
Los elementos que contiene la caja de diálogo son los siguientes:
Valores.- Permite modificar los valores de los ángulos de azimut y elevación de la posición de la cámara:
Azimut Ángulo que forma la proyección sobre el plano horizontal del vector de vista R, con el eje general Z (véase la figura adjunta). Los botones - y +

Capítulo 11 - El menú Ventana
91
situados a la derecha de esta casilla permiten disminuir o aumentar el azimut, respectivamente.
Elevación Ángulo que forma el vector de vista R con su proyección sobre el plano horizontal. Los botones - y + situados a la derecha de esta casilla permi-ten disminuir o aumentar la elevación, respectivamente.
Horizontal [Y+] Vista en planta, con azimut=0 y elevación=90
Vertical a,0 Vista en alzado, con cualquier azimut y elevación=0.
Norte [Z-] Vista en alzado, con azimut=180 y elevación=0.
Sur [Z+] Vista en alzado, con azimut=0 y elevación=0.
Este [X+] Vista en alzado, con azimut=90 y elevación=0.
Oeste [X-] Vista en alzado, con azimut=270 y elevación=0.
Posiciones.- Permite modificar los siguientes datos del vector de vista:
Balanceo Ángulo de giro alrededor del vector de vista R. Los botones - y + situa-dos a la derecha de esta casilla permiten disminuir o aumentar el balan-ceo, respectivamente.
Posición Cámara Permite definir las coordenadas de la posición de la cámara.
Punto de Mira Permite definir las coordenadas de un punto que defina, junto con la po-sición de la cámara, la dirección del vector de vista R.
Distancia La distancia desde la posición de la cámara hasta el punto de mira. Los botones - y + situados a la derecha de esta casilla permiten disminuir o aumentar la distancia, respectivamente.
Apertura Permite reducir o ampliar el ángulo de apertura del objetivo, con lo que se tiene un campo de visión menor o mayor. Los botones - y + situados a la derecha de esta casilla permiten disminuir o aumentar la apertura, respectivamente.
Tipo.- Permite definir el tipo de perspectiva a utilizar, pudiendo ser:
Cónica Perspectiva cónica.
Axonométrica Perspectiva axonométrica.
Vista por defecto
3D: "Ventana/Vista por defecto"

Manual de Referencia – Arktecad 4.0
92
Utilidad
Permite modificar la visualización de la ventana de trabajo 3D que se seleccione a una pers-pectiva axonométrica de azimut=45, elevación=60, balanceo=0 y punto de mira=0,0,0.
Funcionamiento
Se ejecuta la función "Ventana/Vista por defecto".
Si se tienen varias ventanas de trabajo, se pulsa con el botón izquierdo del ratón sobre aqué-lla donde se desee activar la vista por defecto.
Auto-centrado de la imagen
3D, 2D y NAT: "Ventana/Auto-centrado"
Utilidad
Permite modificar la visualización de la ventana de trabajo que se seleccione, de modo que se visualicen todos los elementos del archivo al mayor tamaño posible.
En esta función, también se tienen en cuenta los elementos que se hubieran eliminado desde la última compactación. Las referencias 3D no se tienen en cuenta en el autocentrado.
Funcionamiento
Se ejecuta la función "Ventana/Auto-centrado".
Si se tienen varias ventanas de trabajo, se pulsa con el botón izquierdo del ratón sobre aqué-lla donde se deseen autocentrar los elementos.
Abatimiento del plano de la trama
3D: "Ventana/Abatir"
Utilidad
Permite modificar la visualización de la ventana de trabajo 3D que se seleccione, de modo que el plano de trabajo (en el que esté situada la trama) quede paralelo a la pantalla.
Funcionamiento
Se ejecuta la función "Ventana/Abatir".
Si se tienen varias ventanas de trabajo, se pulsa con el botón izquierdo del ratón sobre aqué-lla donde se desee abatir el plano de trabajo.
Zoom con ventana
3D, 2D y NAT: "Ventana/Zoom con ventana"
Utilidad
Permite ampliar una zona de una ventana de trabajo, de modo que pase a ocupar el tamaño de toda la ventana.
Funcionamiento
Se ejecuta la función "Ventana/Zoom con ventana".
Si se tienen varias ventanas de trabajo, se pulsa con el botón izquierdo del ratón sobre aqué-lla donde se desee realizar el zoom.
El puntero del ratón toma la forma de dos flechas en diagonal. Se sitúa éste en una esquina del rectángulo a ampliar, se pulsa el botón derecho del ratón y se desplaza, manteniéndolo pulsado, hasta la esquina opuesta.

Capítulo 11 - El menú Ventana
93
Zoom de factor X
3D, 2D y NAT: "Ventana/Zoom X"
Utilidad
Permite multiplicar la escala de visualización de una ventana de trabajo por un factor X, de modo que si X es mayor que 1, se produce un acercamiento sobre la zona central de la venta-na, mientras que si X es menor que 1, se produce un alejamiento.
Funcionamiento
Se ejecuta la función "Ventana/Zoom X".
En la caja de diálogo que se muestra, se introduce el factor X.
Si se tienen varias ventanas de trabajo, se pulsa con el botón izquierdo del ratón sobre aqué-lla donde se desee realizar el zoom.
Zoom anterior
3D, 2D y NAT: "Ventana/Zoom Anterior"
Utilidad
Si se ha modificado la visualización de una ventana de trabajo, tanto en escala, como punto de vista, apertura, etc., la función "Ventana/Zoom Anterior" permite visualizar el proyecto según la vista anterior. Pueden visualizarse las 19 vistas anteriores.
Funcionamiento
Si se tienen varias ventanas de trabajo, se pulsa con el botón izquierdo del ratón sobre aqué-lla donde se desee visualizar la vista anterior.
Se ejecuta la función "Ventana/Zoom Anterior".
Zoom siguiente
3D, 2D y NAT: "Ventana/Zoom Siguiente"
Utilidad
Si se ha utilizado previamente la función ".../Zoom Anterior", esta función permite visualizar las vistas siguientes.
Funcionamiento
Si se tienen varias ventanas de trabajo, se pulsa con el botón izquierdo del ratón sobre aqué-lla donde se desee visualizar la vista siguiente.
Se ejecuta la función "Ventana/Zoom Siguiente".
Visualización a escala real
2D: "Ventana/Escala real"
Utilidad
Permite visualizar una zona del archivo seleccionado a la escara real a la que se obtendría por impresora o plotter.
Para que esta función opere correctamente, es importante que esté definido el tamaño del monitor utilizado en la configuración del programa.
Funcionamiento

Manual de Referencia – Arktecad 4.0
94
Se ejecuta la función "Ventana/Escala real".
El cursor toma la forma de cuatro flechas en cruz. Se selecciona un punto, que pasará a si-tuarse en el centro de la ventana de trabajo.
Desplazamiento de la imagen
3D, 2D y NAT: "Ventana/Desplazamiento imagen"
Utilidad
Permite desplazar la imagen mostrada en una ventana de trabajo, de acuerdo con un vector de desplazamiento que se defina.
Funcionamiento
Se ejecuta la función "Ventana/Desplazamiento imagen".
El cursor toma la forma de cuatro flechas en cruz. Se sitúa éste en el punto de origen del vector de desplazamiento, se pulsa el botón derecho del ratón y se desplaza, manteniéndolo pulsado, hasta el punto final del vector.
También es posible desplazar la imagen mediante las barras de desplazamiento estándar de todas las ventanas de Windows (siempre que se encuentre activada la función "Ayuda/Barras de scroll").
Regenerado de la imagen
3D, 2D y NAT: "Ventana/Regenerar"
Utilidad
Permite redibujar el contenido de todas las ventanas de trabajo, con lo que se actualizan sus contenidos. Si en alguna de las ventanas se estaba visualizando el proyecto en los modos líne-as ocultas, sólido o sólido con naturalezas, se vuelve a visualizar en el modo normal.
Funcionamiento
Se ejecuta la función "Ventana/Regenerar".
Cambio del color de fondo 3D y 2D: "Ventana/Color..."
Utilidad
Permite cambiar el color de fondo de las ventanas de trabajo, que puede ser blanco o negro.
Funcionamiento
Se ejecuta la función "Ventana/Color...".
En la caja de diálogo que se muestra, se selecciona el color elegido.

Capítulo 11 - El menú Ventana
95
El submenú "Ventana/Render"
Visualización en modo "líneas ocultas"
3D: "Ventana/Render/Líneas ocultas"
Utilidad
En la visualización normal del programa, se muestran todas las aristas de los elementos sóli-dos. La función "Ventana/Render/Líneas ocultas" permite ocultar sus aristas posteriores, con lo que se consigue una mayor percepción de volumen. También se ocultan todas las referen-cias 3D.
Funcionamiento
Se ejecuta la función "Ventana/Render/Líneas ocultas".
Si se tienen varias ventanas de trabajo, se pulsa con el botón izquierdo del ratón sobre una de ellas.
Visualización en modo "sólido"
3D: "Ventana/Render/Sólido"
Utilidad
En la visualización normal del programa, se muestran todas las aristas de los elementos sóli-dos. La función "Ventana/Render/Sólido" permite mostrar todas las caras vistas de los elemen-tos sólidos con sus colores respectivos, con lo que se consigue una mayor percepción de vo-lumen. También se ocultan todas las referencias 3D.
Funcionamiento
Se ejecuta la función "Ventana/Render/Sólido".
Si se tienen varias ventanas de trabajo, se pulsa con el botón izquierdo del ratón sobre una de ellas.
Visualización en modo "sólido con naturalezas"
3D: "Ventana/Render/Sólido c-Naturalezas"
Utilidad
Permite mostrar las caras vistas de todos los elementos sólidos con la representación de sus naturalezas constructivas. También se ocultan todas las referencias 3D.
Funcionamiento
Se ejecuta la función "Ventana/Render/Sólido c-Naturalezas".
En la caja de diálogo que se muestra, se elige la escala conceptual que se desee.
Si se tienen varias ventanas de trabajo, se pulsa con el botón izquierdo del ratón sobre una de ellas.
Visualización en modo "sólido" de un superelemento
3D: "Ventana/Render/Sólido Parcial"
Utilidad
Permite mostrar todas las caras vistas del superelemento que se seleccione con sus colores respectivos.

Manual de Referencia – Arktecad 4.0
96
Funcionamiento
Se ejecuta la función "Ventana/Render/Sólido Parcial".
Se selecciona el superelemento que se desea visualizar en modo sólido.
Visualización en modo "sólido con naturalezas" de un superelemento
3D: "Ventana/Render/Sólido Parcial c-Naturalezas"
Utilidad
Permite mostrar las caras vistas del superelemento que se seleccione con la representación de sus naturalezas constructivas.
Funcionamiento
Se ejecuta la función "Ventana/Render/Sólido Parcial c-Naturalezas".
Se selecciona el superelemento que se desea visualizar en modo sólido con naturalezas.
El submenú "Ventana/Render/Paisaje"
Activación del paisaje
3D: "Ventana/Render/Paisaje/Activar"
Utilidad
Permite activar o desactivar la visualización del suelo y el cielo en la visualización en modo sólido o sólido con naturalezas, con los colores definidos mediante la función "Venta-na/Render/Paisaje/Opciones...".
Funcionamiento
Se ejecuta la función "Ventana/Render/Paisaje/Activar".
Visualización del paisaje
3D: "Ventana/Render/Paisaje/Ver"
Utilidad
Permite mostrar el suelo y el cielo con los colores definidos, dejándose de mostrar todos los elementos sólidos existentes.
Funcionamiento
Se ejecuta la función "Ventana/Render/Paisaje/Ver".
Opciones del paisaje
3D: "Ventana/Render/Paisaje/Opciones..."
Utilidad
Permite definir los colores del suelo y el cielo, así como sus degradados y sus extensiones.
Funcionamiento
Se ejecuta la función "Ventana/Render/Paisaje/Opciones...".
Se activan las opciones deseadas.
Se pulsa el botón Aceptar.
Los elementos que contiene la caja de diálogo son los siguientes:

Capítulo 11 - El menú Ventana
97
Cielo y Suelo.- Permite definir la apariencia del cielo y del suelo. Los datos a definir son los siguientes:
Color Permite definir el número del color del cielo y el suelo. El botón ? situado a la derecha de la casilla permite visualizar la paleta de colores, para se-leccionar uno de ellos.
Degradado Se define como un valor entre 0 (no se produce degradado) y 10 (el de-gradado llega hasta el color límite: negro para el suelo, blanco para el cielo).
Extensión Factor que define la dimensión de la zona de degradado como un valor entre 0 (degradado instantáneo, sin transición del color inicial al final) y 10 (el degradado se extiende en una franja infinita).
El submenú "Ventana/Render/Sombras"
Activación de las sombras
3D: "Ventana/Render/Sombras/Activar"
Utilidad
Permite activar o desactivar la visualización de las sombras que unos elementos arrojan sobre otros, cuando se visualice el modelo sólido en modo sólido o sólido con naturalezas.
Funcionamiento
Se ejecuta la función "Ventana/Render/Sombras/Activar".
Opciones de las luces
3D: "Ventana/Render/Sombras/Luces..."
Utilidad
Permite definir las características de la luz de ambiente y de las luces solares (las luces focales se definen mediante el menú "Utils").
Funcionamiento
Se ejecuta la función "Ventana/Render/Sombras/Opciones...".
Se activan las opciones deseadas.
Se pulsa el botón Aceptar.
Los elementos que contiene la caja de diálogo son los siguientes:

Manual de Referencia – Arktecad 4.0
98
Luz 1, Luz 2 y Luz 3.- Permiten activar hasta tres luces solares distintas, cada una de las cuales se define mediante las siguientes opciones:
Azimut Permite definir el ángulo de azimut de la posición del sol con respecto al origen de coordenadas.
Elevación Permite definir el ángulo de elevación de la posición del sol con respecto al origen de coordenadas.
Intensidad Permite definir la intensidad luminosa del sol, que puede oscilar entre 0 y 1.
Color Permite definir el número de color de la luz. El botón ? situado a la dere-cha de la casilla permite visualizar la paleta de colores, para seleccionar uno de ellos.
Luz Ambiente.- Permite definir las características de la luz de ambiente, que se aplica sobre todos los elementos sólidos en todas sus caras:
Intensidad Permite definir la intensidad luminosa de la luz de ambiente, que puede oscilar entre 0 y 1.
Color Permite definir el número de color de la luz. El botón ? situado a la dere-cha de la casilla permite visualizar la paleta de colores, para seleccionar uno de ellos.
El submenú "Ventana/Imágenes"
Opciones de los paseos
3D: "Ventana/Imágenes/Opciones..."
Utilidad
Permite definir el tipo de recorrido que se desea realizar, para obtener una secuencia.
Funcionamiento
Se ejecuta la función "Ventana/Imágenes/Opciones...".
Se activan las opciones deseadas.
Se pulsa el botón Aceptar.
Los elementos que contiene la caja de diálogo son los siguientes:

Capítulo 11 - El menú Ventana
99
Mira.- Permite seleccionar uno de estos dos tipos de puntos de mira:
Mirando al frente En cada punto del paseo, el observador mira hacia el punto siguiente.
Mirando a un punto En cada punto del paseo, el observador mira siempre a un punto que se seleccione.
Tipo.- Permite definir el modo de visualización del paseo, pudiendo ser:
Alambre Las imágenes del paseo se visualizan en modo alambre.
Sólido Las imágenes del paseo se visualizan en modo sólido.
Sólido con naturalezas Las imágenes del paseo se visualizan en modo sólido con naturale-zas.
Volcando imágenes.- Permite que todas las imágenes del paseo se incluyan en la secuen-cia que se encuentre seleccionada mediante la función "Archivo/Imágenes/ Secuencias...".
Recorrido.- Permite seleccionar el tipo de definición del paseo, pudiendo ser:
Por la malla Los puntos del paseo se definen seleccionándolos de uno en uno, del modo habitual.
Por referencias Los puntos del paseo se generan mediante un desplazamiento a lo largo de referencias 3D que se seleccionen.
Definición de un paseo
3D: "Ventana/Imágenes/Paseo"
Utilidad
Permite definir los puntos por donde se realiza el recorrido y visualizar el resultado, de acuer-do con las opciones previamente definidas mediante la función "Venta-na/Imágenes/Opciones...".
Funcionamiento
Si se encuentra activada la opción Por la malla de la caja de diálogo de la función "Venta-na/Imágenes/Opciones...", se sigue el siguiente procedimiento:
Se ejecuta la función "Ventana/Imágenes/Paseo".
Se seleccionan gráficamente los puntos que se desee que definan el paseo.
Para indicar que ya están definidos todos los puntos del paseo, se pulsa con el botón izquier-do del ratón en una zona de la ventana de trabajo donde no exista ningún elemento.
Si se encuentra activada la opción Mirando a un punto de la caja de diálogo de la función "Ventana/Imágenes/Opciones...", se selecciona el punto de mira.

Manual de Referencia – Arktecad 4.0
100
Si se encuentra activada la opción Por referencias de la caja de diálogo de la función "Venta-na/Imágenes/Opciones...", se sigue el siguiente procedimiento:
Se ejecuta la función "Ventana/Imágenes/Paseo".
Se seleccionan gráficamente las referencias 3D que se desee que definan el paseo.
Para indicar que ya están definidas todas las referencias, se pulsa con el botón izquierdo del ratón en una zona de la ventana de trabajo donde no exista ningún elemento.
Si se encuentra activada la opción Mirando a un punto de la caja de diálogo de la función "Ventana/Imágenes/Opciones...", se selecciona el punto de mira.
Repetición del último paseo
3D: "Ventana/Imágenes/Paseo anterior"
Utilidad
Permite visualizar el resultado del último paseo realizado.
Funcionamiento
Se ejecuta la función "Ventana/Imágenes/Paseo anterior".
Impresión de una ventana de trabajo
3D: "Ventana/Imágenes/Imprimir ventana"
Utilidad
Permite imprimir el contenido de la ventana de trabajo que se seleccione en la impresora o plotter que se encuentre seleccionado.
Funcionamiento
Se ejecuta la función "Ventana/Imágenes/Imprimir ventana".
Si se tienen varias ventanas de trabajo, se pulsa con el botón izquierdo del ratón sobre la que se desee imprimir.
Grabación de una imagen como fotograma
3D: "Ventana/Imágenes/Grabar imagen"
Utilidad
Permite grabar la imagen de una ventana de trabajo en un fotograma.
Funcionamiento
Se ejecuta la función "Archivo/Imágenes/Fotogramas...".
Se pulsa el botón Crear, se introduce su nombre y se pulsa la tecla .
Se pulsa el botón Seleccionar.
Se pulsa el botón Salir.
Se ejecuta la función "Ventana/Imágenes/Grabar imagen" y se selecciona una de las venta-nas de trabajo, con lo que la imagen que tuviera dicha ventana se guarda en el fotograma seleccionado.
Visualización de un fotograma
3D: "Ventana/Imágenes/Recuperar imagen"
Utilidad

Capítulo 11 - El menú Ventana
101
Permite visualizar el fotograma que se seleccione.
Funcionamiento
Se ejecuta la función "Archivo/Imágenes/Fotogramas...".
Se selecciona el fotograma elegido.
Se pulsa el botón Salir.
Se ejecuta la función "Ventana/Imágenes/Recuperar imagen" y se selecciona una de las ven-tanas de trabajo, con lo que el fotograma se visualiza en ella.
Formatos de papel
2D: "Ventana/Formatos papel..."
Utilidad
Permite definir el tamaño del papel a utilizar y su orientación, así como seleccionar la impreso-ra o plotter a utilizar y configurarlos.
Funcionamiento
Se ejecuta la función "Ventana/Formatos papel...".
Se activan las opciones deseadas.
Se pulsa el botón Aceptar.
Los elementos que contiene la caja de diálogo son los siguientes:
Formato.- Permite seleccionar la orientación del papel, pudiendo ser:
Apaisado Los lados mayores del papel se sitúan horizontalmente.
Normal Los lados mayores del papel se sitúan verticalmente.
Altura.- Permite definir la altura del papel (en mm).
Anchura.- Permite definir la anchura del papel (en mm).
La lista Tipo.- Permite seleccionar uno de los tamaños estándar de papel (según normas DIN).
La casilla Factor de Escala.- Permite indicar si se desea imprimir el plano a su tamaño original (100%) o con un factor de ampliación o reducción. Esto permite, por ejemplo, im-primir en tamaño DIN-A4 un plano compuesto para un tamaño mayor.
La opción Ver Área Útil.- Permite mostrar en pantalla un recuadro (de línea roja disconti-nua) que indica el área del papel en la que se puede imprimir, teniéndose en cuenta los márgenes definidos en la controladora de la impresora seleccionada en cada momento.

Manual de Referencia – Arktecad 4.0
102
El botón Impresora....- Permite seleccionar la impresora o plotter a utilizar, de entre los instalados en Windows así como modificar su configuración, para lo que se muestra la caja de diálogo de su controladora.
El botón Tamaño Impresora.- Permite que las casillas Altura y Anchura tomen automáti-camente los valores definidos en la configuración de la impresora o plotter.
Modificación de los límites
2D: "Ventana/Formatear"
Utilidad
Permite modificar los límites del archivo seleccionado, y adaptarlos a los bordes de la visuali-zación actual.
La escala gráfica del dibujo se modifica automáticamente para que sea la mayor posible que quepa en el tamaño de papel definido mediante la función "Ventana/Formatos papel...".
Los límites del archivo, que se representan mediante un rectángulo de línea discontinua, son los que se utilizan cuando se ejecuta la función ".../Auto-centrado", de modo que se muestran todos los elementos incluidos en ellos.
Funcionamiento
Se visualiza en la ventana de trabajo el zoom que se desee.
Se ejecuta la función "Ventana/Formatos papel...".
Recálculo automático de los límites
2D: "Ventana/Recalcular Límites"
Utilidad
Permite recalcular los límites del archivo seleccionado, de modo que pasen a ser el menor rectángulo que circunscriba a todos los elementos contenidos en el dibujo.
La escala gráfica del dibujo se modifica automáticamente para que sea la mayor posible que quepa en el tamaño de papel definido mediante la función "Ventana/Formatos papel...".
Los límites del archivo, que se representan mediante un rectángulo de línea discontinua, son los que se utilizan cuando se ejecuta la función ".../Auto-centrado", de modo que se muestran todos los elementos incluidos en ellos.
Funcionamiento
Se ejecuta la función "Ventana/Recalcular Límites".
Maximizado de la ventana de trabajo
2D: "Ventana/Maximizar Ventana"
Utilidad
Permite que la ventana de trabajo ocupe toda la superficie de la ventana del programa.
Funcionamiento
Se ejecuta la función "Ventana/Maximizar Ventana".
Selección de la escala conceptual en el dibujo
2D: "Ventana/Escala Naturaleza..."

Capítulo 11 - El menú Ventana
103
Utilidad
Permite determinar la escala conceptual con la que se representan en los dibujos los polígonos que tengan asignada una naturaleza, de las tres disponibles.
Si el archivo seleccionado es una composición, esta función permite modificar la escala con-ceptual de uno de los dibujos incluidos en ella.
Funcionamiento
Si se encuentra seleccionado un dibujo, el proceso a seguir es el siguiente:
Se ejecuta la función "Ventana/Escala Naturaleza...".
En la caja de diálogo que se muestra, se selecciona la escala deseada.
Si se encuentra seleccionada una composición, el proceso a seguir es el siguiente:
Se ejecuta la función "Ventana/Escala Naturaleza...".
Se selecciona el dibujo cuya escala conceptual se desee modificar (para modificar la escala de las referencias 2D incluidas directamente en la composición, se selecciona una de las líne-as de la trama).
En la caja de diálogo que se muestra, se selecciona la escala deseada.
Selección de la escala del dibujo
2D: "Ventana/Escala Gráfica..."
Utilidad
Permite cambiar la escala del archivo seleccionado. La escala que se defina será la que se uti-lice en las salidas impresas.
Si el archivo seleccionado es una composición, esta función permite modificar la escala de uno de los dibujos incluidos en ella.
Funcionamiento
Se se encuentra seleccionado un dibujo, el proceso a seguir es el siguiente:
Se ejecuta la función "Ventana/Escala Gráfica...".
En la caja de diálogo que se muestra, se define el divisor de la escala a utilizar (por ejemplo, 50 para una escala 1:50).
Se se encuentra seleccionada una composición, el proceso a seguir es el siguiente:
Se ejecuta la función "Ventana/Escala Gráfica...".
Se selecciona el dibujo cuya escala se desee modificar.
En la caja de diálogo que se muestra, se define el divisor de la escala a utilizar.
Dibujo de naturalezas
2D: "Ventana/Dibujar Naturalezas"
Utilidad
Permite activar o desactivar la representación de las naturalezas en el dibujo, de modo que los polígonos que tengan asignada una naturaleza se representan con ella.
Funcionamiento
Se ejecuta la función "Ventana/Dibujar Naturalezas...".

Manual de Referencia – Arktecad 4.0
104
Trazado a pantalla
2D: "Ventana/Trazado a pantalla"
Utilidad
Permite visualizar el archivo seleccionado en pantalla, tal como se imprimiría, por lo que se de-jan de visualizar las elementos tipo "punto", las líneas de referencia y la trama, que no son impresos.
Si el archivo seleccionado es un plano de composición, esta función permite visualizar los ele-mentos contenidos en los dibujos que lo componen.
Funcionamiento
Se ejecuta la función "Ventana/Trazado a pantalla".
Trazado a pantalla automático 2D: "Ventana/Trazado automático"
Utilidad
Cuando estamos en un plano de composición permite visualizar siempre en pantalla y en tiempo real, los elementos contenidos en los dibujos que lo componen tal como se imprimiría, por lo que se dejan de visualizar los elementos tipo punto, las líneas de referencia y la trama, que no son impresos.
Funcionamiento
Se ejecuta la función "Ventana/Trazado automático".

Capítulo 12 - Referencias 3D y 2D
105
C A P I T U L O 1 2
Referencias 3D y 2D
Puntos
Punto por coordenadas
3D: "Referencias 3D/Puntos/Por coordenadas" y "Referencias 2D/Puntos/Por coordenadas"
2D y NAT: "Referencias/Puntos/Por coordenadas"
Utilidad
Permite introducir un punto definiendo numéricamente sus coordenadas (en m).
Funcionamiento
Se ejecuta la función.
En la caja de diálogo que se muestra, se introducen las coordenadas del punto separadas por comas (X,Y,Z si se trata de una referencias 3D, o X,Y si se trata de una referencia 2D).
Punto definido con el ratón
3D: "Referencias 3D/Puntos/Por ratón" y "Referencias 2D/Puntos/Por ratón"
2D y NAT: "Referencias/Puntos/Por ratón"
Utilidad
Permite introducir un punto, indicando su posición mediante el puntero del ratón.
Funcionamiento
Se ejecuta la función.
Se desplaza el puntero del ratón hasta el lugar donde desee crearse el punto, y se pulsa el botón izquierdo si se trata de un punto de otra referencia existente, o el derecho si se trata de un punto cualquiera de la trama.
Punto medio de un segmento
3D: "Referencias 3D/Puntos/Punto medio" y "Referencias 2D/Puntos/Punto medio"
2D y NAT: "Referencias/Puntos/Punto medio"
Utilidad
Permite introducir un punto en la posición media del segmento que une a otros dos que se se-leccionen.
Funcionamiento
Se ejecuta la función.
Se seleccionan gráficamente los dos puntos, del modo habitual.

Manual de Referencia – Arktecad 4.0
106
Punto a fracción dada
3D: "Referencias 3D/Puntos/A fracción dada"
NAT: "Referencias/Puntos/A fracción dada"
Utilidad
Permite introducir un punto a una fracción dada de la longitud del segmento que une a otros dos que se seleccionen.
Funcionamiento
Se ejecuta la función.
Se selecciona gráficamente el primer punto, a partir del cual se medirá la fracción.
Se selecciona gráficamente el segundo punto.
En la caja de diálogo que se muestra, se introduce la fracción.
Punto a distancia dada
3D: "Referencias 3D/Puntos/A distancia dada"
NAT: "Referencias/Puntos/A distancia dada"
Utilidad
Permite introducir un punto en el segmento que une a otros dos que se seleccionen, a una distancia dada de uno de ellos.
Funcionamiento
Se ejecuta la función.
Se selecciona gráficamente el primer punto, a partir del cual se medirá la distancia.
Se selecciona gráficamente el segundo punto.
En la caja de diálogo que se muestra, se introduce la distancia.
Punto por intersección de dos líneas
3D: "Referencias 3D/Puntos/Por intersección" y "Referencias 2D/Puntos/Por intersección"
2D y NAT: "Referencias/Puntos/Por intersección"
Utilidad
Permite introducir referencias tipo punto en la intersección o intersecciones de otras dos refe-rencias que se seleccionen.
Funcionamiento
Se ejecuta la función.
Se seleccionan las dos referencias.
Punto por intersección cónica-ejes
3D: "Referencias 2D/Por intersección cónica-ejes"
2D : "Referencias/Por intersección cónica-ejes"
Utilidad
Permite crear automáticamente los cuatro puntos de intersección con un círculo, arco o elipse con los ejes 0º, 90º, 180º y 270º.

Capítulo 12 - Referencias 3D y 2D
107
Funcionamiento
Se ejecuta la función
Se pincha el círculo, arco o elipse para que los puntos de intersección con los ejes 0º, 90º, 180º y 270º se definan automáticamente.
Color de los puntos
3D: "Referencias 3D/Puntos/Color de defecto" y "Referencias 2D/Puntos/Color..."
2D: "Referencias/Puntos/Color..."
NAT: "Referencias/Puntos/Color de defecto"
Utilidad
Permite seleccionar el color de los siguientes puntos que se introduzcan.
Funcionamiento
Se ejecuta la función.
En la paleta de colores que se muestra, se selecciona el color a utilizar.
Grosor de los puntos
3D: "Referencias 2D/Puntos/Grosor..."
2D: "Referencias/Puntos/Grosor..."
Utilidad
Permite seleccionar el grosor de los siguientes puntos que se introduzcan.
Funcionamiento
Se ejecuta la función.
En la caja de diálogo que se muestra, se selecciona el grosor a utilizar.
Recuperación de puntos borrados
3D: "Referencias 2D/Puntos/Recuperar borrados"
2D: "Referencias/Puntos/Recuperar borrados"
Utilidad
Si se elimina una referencia 2D del tipo punto, deja de visualizarse en pantalla y en los docu-mentos que se generen, pero sigue estando almacenada en el disco duro, por lo que puede ser recuperada mediante esta función.
Funcionamiento
Se ejecuta la función, con lo que se muestra el primer punto eliminado.
Mediante los iconos y , se selecciona el punto que se desee recuperar.
Se pulsa el botón Sí.
Se pulsa el botón Parar.
Líneas
Línea por coordenadas
3D: "Referencias 3D/Líneas/Por coordenadas" y "Referencias 2D/Líneas/Por coordenadas"

Manual de Referencia – Arktecad 4.0
108
2D y NAT: "Referencias/Líneas/Por coordenadas"
Utilidad
Permite introducir líneas rectas mediante coordenadas.
En el caso de las referencias 3D, se definen las coordenadas de un punto de la recta y las de un vector de dirección que la defina.
En el caso de las referencias 2D, se definen las coordenadas de dos de los puntos de la recta.
Funcionamiento
Se ejecuta la función.
En la caja de diálogo que se muestra, se introducen las coordenadas, separadas por comas (en m).
Línea por dos puntos
3D: "Referencias 3D/Líneas/Por dos puntos" y "Referencias 2D/Líneas/Por dos puntos"
2D y NAT: "Referencias/Líneas/Por dos puntos"
Utilidad
Permite introducir un segmento de recta mediante la definición de sus dos extremos con el ratón.
Funcionamiento
Se ejecuta la función.
Se desplaza el puntero del ratón hasta el primer punto del segmento, y se pulsa el botón iz-quierdo si se trata de un punto de otra referencia existente, o el derecho si se trata de un punto cualquiera de la trama.
Se selecciona del mismo modo el segundo punto.
Línea por un punto y coordenadas
3D: "Referencias 3D/Líneas/Por 1 punto y coordenadas" y "Referencias 2D/Líneas/Por 1 punto y coordenadas"
2D y NAT: "Referencias/Líneas/Por 1 punto y coordenadas"
Utilidad
Permite introducir una línea definiendo un primer punto y el segundo por coordenadas relati-vas al primero, ya sean cartesianas o polares.
Funcionamiento
Se ejecuta la función.
El primer punto de la línea se introduce con el ratón utilizando la trama o físicamente y el se-gundo se define introduciendo los valores en la caja de diálogo que aparece, por coordena-das relativas al primero.
Polilínea por N puntos
3D: "Referencias 3D/Líneas/Polilínea N-puntos" y "Referencias 2D/Líneas/Polilínea N-puntos"
2D y NAT: "Referencias/Líneas/Polilínea N-puntos"

Capítulo 12 - Referencias 3D y 2D
109
Utilidad
Permite introducir una línea quebrada, formada por varios segmentos de recta, uniendo una serie de puntos definidos con el ratón.
Funcionamiento
Se ejecuta la función.
Se desplaza el puntero del ratón hasta el primer punto de la polilínea, y se pulsa el botón iz-quierdo si se trata de un punto de otra referencia existente, o el derecho si se trata de un punto cualquiera de la trama.
Se seleccionan del mismo modo el resto de los puntos de la polilínea.
Para concluir la polilínea, se pulsa la tecla „Esc‟.
Línea paralela a otra por un punto
3D: "Referencias 3D/Líneas/Paral. por punto" y "Referencias 2D/Líneas/Paral. por punto"
2D y NAT: "Referencias/Líneas/Paral. por punto"
Utilidad
Permite crear una línea recta paralela a otra línea existente y que pase por un punto cualquie-ra que se seleccione.
En el caso de las referencias 3D, la línea que se genera tiene una longitud infinita, mientras que en el caso de las referencias 2D, se genera una línea de la misma longitud que original.
Funcionamiento
Se ejecuta la función.
Se selecciona la línea original.
Se selecciona el punto por donde debe pasar la línea nueva.
Línea paralela a otra por distancia
3D: "Referencias 3D/Líneas/Paral. a distancia" y "Referencias 2D/Líneas/Paral. a distancia"
2D y NAT: "Referencias/Líneas/Paral. a distancia"
Utilidad
Permite crear una línea recta paralela a otra línea existente, a una distancia dada de ella.
En el caso de las referencias 3D, la línea que se genera tiene una longitud infinita, mientras que en el caso de las referencias 2D, se genera una línea de la misma longitud que original.
Funcionamiento
Se ejecuta la función.
Se selecciona la línea original.
Se selecciona un punto que defina el lado hacia donde se desea crear la paralela.
En la caja de diálogo que se muestra, se introduce la distancia.
Línea perpendicular a otra por un punto
3D: "Referencias 3D/Líneas/Perpend. por punto" y "Referencias 2D/Líneas/Perpend.por punto"
2D y NAT: "Referencias/Líneas/Perpend. por punto"
Utilidad

Manual de Referencia – Arktecad 4.0
110
Permite crear una línea recta de longitud infinita perpendicular a otra existente, de forma que pase por cualquier punto que se seleccione.
Funcionamiento
Se ejecuta la función.
Se selecciona la línea, que puede ser una referencia o una arista de un elemento sólido.
Se selecciona el punto.
Línea perpendicular a otras dos
3D: "Referencias 3D/Líneas/Perpend dos Líneas"
NAT: "Referencias/Líneas/Perpend dos Líneas"
Utilidad
Permite crear una línea perpendicular a dos existentes, de forma que pase por el punto de in-tersección de ambas, o el situado a la mínima distancia igual de ambas.
Funcionamiento
Se ejecuta la función.
Se seleccionan las líneas, que pueden ser referencias o aristas de elementos sólidos.
Línea de intersección de dos planos
3D: "Referencias 3D/Líneas/Intersec. dos planos"
Utilidad
Permite obtener la línea de intersección de dos planos, que pueden ser referencias 3D o caras de elementos sólidos.
Funcionamiento
Se ejecuta la función.
Se selecciona el primer plano (si se trata de una cara de un elemento sólido, este paso con-siste en seleccionar dos de sus aristas).
Se selecciona el segundo plano del mismo modo.
Línea tangente a una curva en uno de sus puntos
3D: "Referencias 3D/Líneas/Tangente a curva" y "Referencias 2D/Líneas/Tangente a cur-va"
2D y NAT: "Referencias/Líneas/Tangente a curva"
Utilidad
Permite trazar la línea tangente a una curva existente, que pase por un punto de ella.
Funcionamiento
Se ejecuta la función.
Se selecciona el punto.
Se selecciona la curva (círculo, elipse, supercónica o curva de Bezier).

Capítulo 12 - Referencias 3D y 2D
111
Línea tangente a una curva por un punto exterior
3D: "Referencias 3D/Líneas/Tangente por punto" y "Referencias 2D/Líneas/Tangente por punto"
2D y NAT: "Referencias/Líneas/Tangente por punto"
Utilidad
Permite trazar la línea o líneas tangentes a una curva existente que pasen por un punto exte-rior a ella.
Funcionamiento
Se ejecuta la función.
Se selecciona el punto.
Se selecciona la curva (círculo, elipse, supercónica o curva de Bezier).
Modificación de los extremos de un segmento
3D: "Referencias 3D/Líneas/Segmentos" y "Referencias 2D/Operación 2D/Segmentos"
2D: "Operación 2D/Segmentos"
NAT: "Referencias/Líneas/Segmentos"
Utilidad
Permite recortar o alargar una línea, definiendo sus nuevos extremos, de modo que la nueva línea siempre tiene la misma dirección que la original.
Funcionamiento
Se ejecuta la función.
Se selecciona la línea.
Se selecciona el elemento que define su nuevo primer extremo (si se trata de una cara de un elemento sólido, este paso consiste en seleccionar dos de sus aristas).
Se selecciona del mismo modo el punto que define su nuevo segundo extremo.
Línea por corte de un superelemento con un plano
3D: "Referencias 3D/Líneas/Por corte con elementos"
Utilidad
Permite crear una referencia 3D del tipo línea en la intersección de un elemento sólido con un plano.
Funcionamiento
Se ejecuta la función.
Se selecciona el plano de corte.
Se selecciona el elemento sólido.
Línea de un elemento
3D: "Referencias 3D/Líneas/Por elementos..."
Utilidad

Manual de Referencia – Arktecad 4.0
112
Permite crear una referencia 3D del tipo línea en una arista de un elemento sólido, en uno de los ejes del elemento o en el eje de una de sus caras.
Funcionamiento
Se ejecuta la función.
En la caja de diálogo que se muestra, se activa la opción Ejes, Caras o Aristas y se pulsa el botón Aceptar.
Se selecciona el elemento sólido.
Se selecciona el eje, cara o arista elegido.
Recuadro
3D: "Referencias 2D/Líneas/Recuadro"
2D: "Referencias/Líneas/Recuadro"
Utilidad
Permite dibujar un rectángulo cuyas líneas sean paralelas al borde del papel, a una distancia definida del mismo.
Funcionamiento
Se ejecuta la función.
En la caja de diálogo que se muestra, se introduce la distancia del borde del papel al recua-dro (en m).
Línea de referencia
3D: "Referencias 2D/Líneas/Línea de referencia"
2D: "Referencias/Líneas/Línea de referencia"
Utilidad
Permite crear una recta auxiliar de longitud infinita sobre una línea existente. Esta recta auxi-liar se representa con línea de trazos y no aparece impresa, por lo que su única utilidad es fa-cilitar la creación de otros elementos.
Funcionamiento
Se ejecuta la función.
Se selecciona la línea sobre la que se desee crear una línea de referencia.
Color de las líneas
3D: "Referencias 3D/Líneas/Color de defecto" y "Referencias 2D/Líneas/Color..."
2D: "Referencias/Líneas/Color..."
NAT: "Referencias/Líneas/Color de defecto"
Utilidad
Permite seleccionar el color de las siguientes líneas que se introduzcan.
Funcionamiento
Se ejecuta la función.
En la paleta de colores que se muestra, se selecciona el color a utilizar.

Capítulo 12 - Referencias 3D y 2D
113
Grosor de las líneas
3D: "Referencias 2D/Líneas/Grosor..."
2D: "Referencias/Líneas/Grosor..."
Utilidad
Permite seleccionar el grosor de las siguientes líneas que se introduzcan.
Funcionamiento
Se ejecuta la función.
En la caja de diálogo que se muestra, se selecciona el grosor a utilizar.
Tipo de líneas
3D: "Referencias 2D/Líneas/Tipo línea..."
2D: "Referencias/Líneas/Tipo línea..."
Utilidad
Permite seleccionar el tipo de línea de las siguientes que se introduzcan.
Funcionamiento
Se ejecuta la función.
En la caja de diálogo que se muestra, se selecciona el tipo a utilizar.
Recuperación de líneas borradas
3D: "Referencias 2D/Líneas/Recuperar borradas"
2D: "Referencias/Líneas/Recuperar borradas"
Utilidad
Si se elimina una referencia 2D del tipo línea, deja de visualizarse en pantalla y en los docu-mentos que se generen, pero sigue estando almacenada en el disco duro, por lo que puede ser recuperada mediante esta función.
Funcionamiento
Se ejecuta la función, con lo que se muestra la primera línea eliminada.
Mediante los iconos y , se selecciona la que se desee recuperar.
Se pulsa el botón Sí.
Se pulsa el botón Parar.
Planos
Plano por su ecuación
3D: "Referencias 3D/Planos/Ecuación"
Utilidad
Permite crear una referencia 3D del tipo plano mediante la definición de su ecuación referida a los ejes generales X,Y,Z:
a·X + b·Y + c·Z + d = 0
Funcionamiento
Se ejecuta la función.

Manual de Referencia – Arktecad 4.0
114
En la caja de diálogo que se muestra, se introducen los valores a, b, c, d.
Plano por tres puntos
3D: "Referencias 3D/Planos/Por 3 puntos"
Utilidad
Permite crear una referencia 3D del tipo plano mediante tres puntos que no estén alineados. Pueden utilizarse puntos de referencias 3D o vértices de elementos sólidos.
Funcionamiento
Se ejecuta la función.
Se seleccionan los tres puntos, del modo habitual.
Plano por su normal y un punto
3D: "Referencias 3D/Planos/Normal y Punto"
Utilidad
Permite crear una referencia 3D del tipo plano mediante la selección de una línea perpendicu-lar a él y un punto perteneciente al plano.
Funcionamiento
Se ejecuta la función.
Se selecciona la línea.
Se selecciona el punto.
Plano por una línea y un punto
3D: "Referencias 3D/Planos/Línea y Punto"
Utilidad
Permite crear una referencia 3D del tipo plano que contenga a una recta y un punto que se seleccionen. Lógicamente, el punto no puede estar en la dirección de la recta.
Funcionamiento
Se ejecuta la función.
Se selecciona la línea.
Se selecciona el punto.
Plano paralelo a dos líneas
3D: "Referencias 3D/Planos/Paralelo a 2 Líneas"
Utilidad
Permite crear una referencia 3D del tipo plano, paralelo a dos rectas que se seleccionen. Lógi-camente, las dos rectas no pueden encontrarse alineadas.
Funcionamiento
Se ejecuta la función.
Se seleccionan las dos líneas.

Capítulo 12 - Referencias 3D y 2D
115
Plano paralelo a otro por un punto
3D: "Referencias 3D/Planos/Paralelo por un Punto"
Utilidad
Permite crear una referencia 3D del tipo plano paralelo a otro que se seleccione, y que pase por un punto.
Funcionamiento
Se ejecuta la función.
Se selecciona el plano (si se trata de una cara de un elemento sólido, este paso consiste en seleccionar dos de sus aristas).
Se selecciona el punto.
Plano paralelo a otro a una distancia dada
3D: "Referencias 3D/Planos/Paralelo a distancia"
Utilidad
Permite crear una referencia 3D del tipo plano paralelo a otro que se seleccione, a una distan-cia dada.
Funcionamiento
Se ejecuta la función.
Se selecciona el plano (si se trata de una cara de un elemento sólido, este paso consiste en seleccionar dos de sus aristas).
En la caja de diálogo que se muestra, se introduce la distancia (en m).
Plano apoyado en una línea y un ángulo
3D: "Referencias 3D/Planos/Línea y ángulo"
Utilidad
Permite crear una referencia 3D del tipo plano mediante dos líneas y un ángulo, de modo que la primera de las líneas pertenece al plano y la segunda forma con él el ángulo que se indique.
Funcionamiento
Se ejecuta la función.
Se selecciona la primera línea, que pertenecerá al plano.
Se selecciona la segunda línea.
En la caja de diálogo que se muestra, se introduce el ángulo que formará la segunda línea con el plano.
Plano que contiene a una curva o polígono
3D: "Referencias 3D/Planos/De una curva"
Utilidad
Permite crear una referencia 3D del tipo plano mediante la selección de una curva plana o un polígono existentes.
Funcionamiento
Se ejecuta la función.

Manual de Referencia – Arktecad 4.0
116
Se selecciona la curva o polígono.
Color de los planos
3D: "Referencias 3D/Planos/Color de defecto"
Utilidad
Permite seleccionar el color del cuadrado que representará a los siguientes planos que se in-troduzcan.
Funcionamiento
Se ejecuta la función.
En la paleta de colores que se muestra, se selecciona el color a utilizar.
Trama
Divisiones y subdivisiones de la trama
3D: "Referencias 3D/Trama/Valores..."
2D y NAT: "Referencias/Trama/Valores..."
Utilidad
Permite definir los valores de las divisiones y subdivisiones de la trama, en cada una de las dos direcciones.
Las divisiones de la trama son las distancias entre sus líneas visibles.
Las subdivisiones de la trama son las distancias entre sus líneas invisibles, sobre las que se si-tuará el cursor en las funciones de selección de puntos, siempre que se encuentre la trama bloqueada.
Funcionamiento
Se ejecuta la función.
En la caja de diálogo que se muestra, se introducen los valores de las divisiones y subdivisio-nes (en m), y se pulsa el botón Aceptar.
Rotación de la trama
3D: "Referencias 3D/Trama/Rotación"
2D y NAT: "Referencias/Trama/Rotación..."
Utilidad
Permite rotar todas las líneas de la trama en un ángulo dado.
Funcionamiento
Se ejecuta la función.
En la caja de diálogo que se muestra, se introduce el ángulo de giro, considerándose positivo el sentido horario (mirándose la trama desde su zona superior).
Trama sobre un plano
3D: "Referencias 3D/Trama/Sobre un plano"
Utilidad
Permite situar la trama sobre una referencia 3D del tipo plano.

Capítulo 12 - Referencias 3D y 2D
117
Funcionamiento
Se ejecuta la función.
Se selecciona el plano (si se trata de una cara de un elemento sólido, este paso consiste en seleccionar dos de sus aristas).
Trama por punto y plano
3D: "Referencias 3D/Trama/Punto y plano"
Utilidad
Permite situar la trama sobre una referencia 3D del tipo plano, de modo que su origen de co-ordenadas se sitúe en un punto que se seleccione.
Funcionamiento
Se ejecuta la función.
Se selecciona el plano (si se trata de una cara de un elemento sólido, este paso consiste en seleccionar dos de sus aristas).
Se selecciona el punto que se desee tomar como origen de coordenadas de la trama.
Trama por punto y dos líneas
3D: "Referencias 3D/Trama/Punto, dos líneas"
2D y NAT: "Referencias/Trama/Punto, dos líneas"
Utilidad
Permite definir la posición de la trama a partir de un punto, que determina el origen de la tra-ma, y de dos líneas, que determinan sus dos direcciones.
Funcionamiento
Se ejecuta la función.
Se selecciona el punto que se desee tomar como origen de coordenadas de la trama.
Se selecciona la línea que se desee que defina el eje U.
Se selecciona la línea que se desee que defina el eje V.
Trama por dos líneas
3D: "Referencias 3D/Trama/Dos líneas"
2D y NAT: "Referencias/Trama/Dos líneas"
Utilidad
Permite definir la posición de la trama a partir de dos líneas que se seleccionen, de modo que cada una de ellas define una de las direcciones de la trama, siendo el origen la intersección de ambas.
Funcionamiento
Se ejecuta la función.
Se selecciona la línea que se desee que defina el eje U.
Se selecciona la línea que se desee que defina el eje V.
Trama por línea y ángulo
3D: "Referencias 3D/Trama/Línea y ángulo"

Manual de Referencia – Arktecad 4.0
118
NAT: "Referencias/Trama/Línea y ángulo"
Utilidad
Permite definir la posición de la trama a partir de dos líneas y un ángulo, de modo que la pri-mera de las líneas define el eje U y la segunda forma con el plano de la trama el ángulo que se indique. El eje V se define perpendicular a U.
Funcionamiento
Se ejecuta la función.
Se selecciona la primera línea, que definirá el eje U.
Se selecciona la segunda línea.
En la caja de diálogo que se muestra, se introduce el ángulo que formará la segunda línea con el plano de la trama.
Trama horizontal a una cota dada
3D: "Referencias 3D/Trama/A cota dada"
Utilidad
Permite definir la trama en un plano horizontal a una cota dada, de modo que el origen de la trama pertenezca al eje general Y.
Funcionamiento
Se ejecuta la función.
En la caja de diálogo que se muestra, se introduce la cota elegida (en m).
Trama paralela a la actual a más profundidad
3D: "Referencias 3D/Trama/Profundidad +"
Utilidad
Permite definir la trama por encima de la actual y paralela a ésta, de modo que pase por el si-guiente vértice de algún elemento sólido.
Funcionamiento
Se ejecuta la función.
Trama paralela a la actual a menos profundidad
3D: "Referencias 3D/Trama/Profundidad -"
Utilidad
Permite definir la trama por debajo de la actual y paralela a ésta, de modo que pase por el si-guiente vértice de algún elemento sólido.
Funcionamiento
Se ejecuta la función.
Trama paralela a la actual por un punto
3D: "Referencias 3D/Trama/Paralela por punto"
Utilidad
Permite definir la trama en una posición paralela a la actual, de modo que pase por el punto que se seleccione.

Capítulo 12 - Referencias 3D y 2D
119
Funcionamiento
Se ejecuta la función.
Se selecciona el punto por el que se desea que pase el plano de la trama.
Trama anterior
3D: "Referencias 3D/Trama/Trama anterior"
2D y NAT: "Referencias/Trama/Trama anterior"
Utilidad
Si se ha modificado algún valor de la trama, esta función permite activar de nuevo la trama anteriormente utilizada.
Funcionamiento
Se ejecuta la función.
Trama posterior
3D: "Referencias 3D/Trama/Trama posterior"
2D y NAT: "Referencias/Trama/Trama posterior"
Utilidad
Si se ha utilizado la función ".../Trama anterior", esta función permite activar de nuevo la tra-ma posterior.
Funcionamiento
Se ejecuta la función.
Trama por defecto
3D: "Referencias 3D/Trama/Trama por defecto"
2D: "Referencias/Trama/Por defecto"
Utilidad
Permite definir la trama con sus valores estándar, que son:
Plano horizontal a cota ±0,00 m.
Eje U coincidente con el eje general X.
Eje V coincidente con el eje general Z.
Divisiones de 1 m.
Subdivisiones de 1 m.
Funcionamiento
Se ejecuta la función.
Bloqueo de las subdivisiones de la trama
3D: "Referencias 3D/Trama/Bloqueada"
2D y NAT: "Referencias/Trama/Bloqueada"
Utilidad
Esta función permite activar o desactivar la atracción del cursor hacia las subdivisiones de la trama. Si se encuentra activada (con un icono de candado amarillo), el cursor sólo puede si-

Manual de Referencia – Arktecad 4.0
120
tuarse en puntos de las subdivisiones de la trama. Si se encuentra desactivada (sin icono de candado amarillo), puede situarse en cualquier punto del plano.
Funcionamiento
Para activar el bloqueo de la trama, se ejecuta la función.
Para desactivarlo, se ejecuta de nuevo.
Color de la trama
3D: "Referencias 3D/Trama/Color de defecto"
NAT: "Referencias/Trama/Color de defecto"
Utilidad
Permite seleccionar el color de las líneas visibles de la trama.
Funcionamiento
Se ejecuta la función.
En la paleta de colores que se muestra, se selecciona el color a utilizar.
Círculos
Círculo por tres puntos
3D: "Referencias 3D/Círculos/Círculo 3 puntos" y "Referencias 2D/Círculos/Círculo 3 pun-tos"
2D y NAT: "Referencias/Círculos/Círculo 3 puntos"
Utilidad
Permite crear una circunferencia o un círculo mediante la selección de tres de sus puntos pe-rimetrales.
Funcionamiento
Se ejecuta la función.
Se selecciona cada uno de los tres puntos del modo habitual.
Círculo por centro y radio
3D: "Referencias 3D/Círculos/Círculo Centro y radio" y "Referencias 2D/Círculos/Círculo Centro y radio"
2D y NAT: "Referencias/Círculos/Círculo Centro y radio"
Utilidad
Permite crear una circunferencia o un círculo mediante la selección de su centro y de un punto perimetral.
Funcionamiento
Se ejecuta la función.
Se selecciona el punto central.
Se selecciona el punto perimetral.
Aparece una caja de diálogo en la que debemos validar, modificar o editar el radio definido.

Capítulo 12 - Referencias 3D y 2D
121
Círculo por dos tangentes y radio
3D: "Referencias 3D/Círculos/Círculo Tangentes y radio" y "Referencias 2D/Círculos/Círculo Tangentes y radio"
2D y NAT: "Referencias/Círculos/Círculo Tangentes y radio"
Utilidad
Permite crear una circunferencia o un círculo mediante la selección de dos líneas tangentes a él y la definición de su radio.
Funcionamiento
Se ejecuta la función.
Se selecciona la primera línea tangente.
Se selecciona la segunda línea tangente.
En la caja de diálogo que se muestra, se introduce el radio del círculo (en m).
Se selecciona un punto que defina en cuál de las cuatro regiones en las que queda dividido el plano (por las dos rectas infinitas) se desea crear el círculo.
Corte de un círculo
3D: "Referencias 3D/Círculos/Círculo Cortar" y "Referencias 2D/Círculos/Círculo Cortar"
2D y NAT: "Referencias/Círculos/Círculo Cortar"
Utilidad
Permite cortar una circunferencia por dos líneas y obtener uno de los arcos generados.
Funcionamiento
Se ejecuta la función.
Se selecciona la circunferencia a cortar.
Se selecciona la primera línea de corte.
Se selecciona la segunda línea de corte, que puede ser la misma que la primera.
Con el puntero en forma de flecha, se selecciona el arco que se desea obtener de entre los generados.
Sector de círculo por tres puntos
3D: "Referencias 3D/Círculos/Sector 3 puntos" y "Referencias 2D/Círculos/Sector 3 puntos"
2D y NAT: "Referencias/Círculos/Sector 3 puntos"
Utilidad
Permite crear un arco de circunferencia mediante la selección de su punto inicial, un punto in-termedio y su punto final.
Funcionamiento
Se ejecuta la función.
Se selecciona el punto inicial del arco.
Se selecciona el punto intermedio.
Se selecciona el punto final.

Manual de Referencia – Arktecad 4.0
122
Sector de círculo por dos puntos y radio
3D: "Referencias 3D/Círculos/Sector 2 puntos y radio" y "Referencias 2D/Círculos/Sector 2 puntos y radio"
2D y NAT: "Referencias/Círculos/Sector 2 puntos y radio"
Utilidad
Permite crear un arco de circunferencia mediante la selección de su punto inicial y su punto fi-nal, y la definición de su radio.
Funcionamiento
Se ejecuta la función.
Se selecciona el punto inicial del arco.
Se selecciona el punto final.
En la caja de diálogo que se muestra, se introduce el radio.
Si se está creando una referencia 3D, se selecciona un punto cualquiera del espacio hacia donde se desee crear el arco.
Sector de círculo por centro, radio y ángulo numérico
3D: "Referencias 3D/Círculos/Sector Centro, radio y ángulo" y "Referencias 2D/Círculos/Sector Centro, radio y ángulo"
2D y NAT: "Referencias/Círculos/Sector Centro, radio y ángulo"
Utilidad
Permite crear un arco de circunferencia mediante la selección de su centro y su punto inicial, y la definición numérica de su ángulo.
Funcionamiento
Se ejecuta la función.
Se selecciona el centro del arco.
Se selecciona el punto inicial del arco.
En la caja de diálogo que se muestra, se introduce el ángulo.
Si se está creando una referencia 3D, se selecciona un punto cualquiera del espacio hacia donde se desee crear el arco.
Sector de círculo por centro, radio y ángulo gráfico
3D: "Referencias 3D/Círculos/Sector Centro radio Ini-Fin" y "Referencias 2D/Círculos/Sector Centro radio Ini-Fin"
2D y NAT: "Referencias/Círculos/Sector Centro radio Ini-Fin"
Utilidad
Permite crear un arco de circunferencia mediante la selección de tres puntos: el primero defi-ne el centro del arco; el segundo, el inicio del arco; y el tercero, la dirección en la que se en-cuentra el punto final del arco.
Funcionamiento
Se ejecuta la función.
Se selecciona el centro del arco.

Capítulo 12 - Referencias 3D y 2D
123
Se selecciona el punto inicial del arco.
Se selecciona el tercer punto, que, junto con el centro, define una dirección en la que se sit-úa el punto final del arco.
Creación de un círculo a partir de un sector
3D: "Referencias 3D/Círculos/Sector Completar" y "Referencias 2D/Círculos/Sector Com-pletar"
2D y NAT: "Referencias/Círculos/Sector Completar"
Utilidad
Permite transformar el arco de circunferencia que se seleccione en su circunferencia completa.
Funcionamiento
Se ejecuta la función.
Se selecciona el arco que se desee completar.
Color de los círculos
3D: "Referencias 3D/Círculos/Color de defecto" y "Referencias 2D/Círculos/Color..."
2D: "Referencias/Círculos/Color..."
NAT: "Referencias/Círculos/Color de defecto"
Utilidad
Permite seleccionar el color de los siguientes círculos que se introduzcan.
Funcionamiento
Se ejecuta la función.
En la paleta de colores que se muestra, se selecciona el color a utilizar.
Grosor de las circunferencias
3D: "Referencias 2D/Círculos/Grosor..."
2D: "Referencias/Círculos/Grosor..."
NAT: "Referencias/Círculos/Grosor de defecto"
Utilidad
Permite seleccionar el grosor de línea de las siguientes circunferencias que se introduzcan.
Funcionamiento
Se ejecuta la función.
En la caja de diálogo que se muestra, se selecciona el grosor a utilizar.
Tipo de línea de las circunferencias
3D: "Referencias 2D/Círculos/Tipo línea..."
2D: "Referencias/Círculos/Tipo línea..."
Utilidad
Permite seleccionar el tipo de línea de las siguientes circunferencias que se introduzcan.
Funcionamiento
Se ejecuta la función.

Manual de Referencia – Arktecad 4.0
124
En la caja de diálogo que se muestra, se selecciona el tipo a utilizar.
Creación de un círculo concéntrico definiendo el radio
3D: "Referencias 2D/Círculos/Concéntrico radio..."
2D: "Referencias/Círculos/Concéntrico radio..."
Utilidad
Permite crear un círculo concéntrico a otro ya existente, definiendo su radio.
Funcionamiento
Se ejecuta la función.
Se pincha sobre el círculo existente al cual ha de ser concéntrico
En la caja de diálogo que aparece se introduce el valor del radio del nuevo círculo concéntri-co.
Creación de un círculo concéntrico definiendo un punto
3D: "Referencias 2D/Círculos/Concéntrico punto..."
2D: "Referencias/Círculos/Concéntrico punto..."
Utilidad
Permite crear un círculo concéntrico a otro ya existente, definiendo su radio.
Funcionamiento
Se ejecuta la función.
Se pincha sobre el círculo existente al cual ha de ser concéntrico
Se selecciona un punto, que junto con el centro del primer círculo definirán el radio del nue-vo círculo concéntrico.
Recuperación de círculos borrados
3D: "Referencias 2D/Círculos/Recuperar borrados"
2D: "Referencias/Círculos/Recuperar borrados"
Utilidad
Si se elimina una referencia 2D del tipo círculo, deja de visualizarse en pantalla y en los docu-mentos que se generen, pero sigue estando almacenada en el disco duro, por lo que puede ser recuperada mediante esta función.
Funcionamiento
Se ejecuta la función, con lo que se muestra el primer círculo eliminado.
Mediante los iconos y , se selecciona el que se desee recuperar.
Se pulsa el botón Sí.
Se pulsa el botón Parar.
Elipses
Elipse por centro y semidiámetros
3D: "Referencias 3D/Elipses/Elipse Centro y semidiám." y "Referencias 2D/Elipses/Elipse Centro y semidiám."

Capítulo 12 - Referencias 3D y 2D
125
2D y NAT: "Referencias/Elipses/Elipse Centro y semidiám."
Utilidad
Permite crear una elipse mediante la selección de su centro y de sus dos semidiámetros con-jugados.
Funcionamiento
Se ejecuta la función.
Se selecciona el centro de la elipse.
Se selecciona un punto que, unido con el centro defina el primer semidiámetro conjugado.
Se selecciona un punto que, unido con el centro defina el segundo semidiámetro conjugado.
Elipse por tres puntos
3D: "Referencias 3D/Elipses/Elipse 3 puntos" y "Referencias 2D/Elipses/Elipse 3 puntos"
2D y NAT: "Referencias/Elipses/Elipse 3 puntos"
Utilidad
Permite crear una elipse mediante la selección de tres de sus puntos perimetrales.
Funcionamiento
Se ejecuta la función.
Se selecciona cada uno de los tres puntos del modo habitual.
Corte de una elipse
3D: "Referencias 3D/Elipses/Elipse Cortar" y "Referencias 2D/Elipses/Elipse Cortar"
2D y NAT: "Referencias/Elipses/Elipse Cortar"
Utilidad
Permite cortar una elipse por dos líneas y obtener uno de los arcos generados.
Funcionamiento
Se ejecuta la función.
Se selecciona la elipse a cortar.
Se selecciona la primera línea de corte.
Se selecciona la segunda línea de corte, que puede ser la misma que la primera.
Con el puntero en forma de flecha, se selecciona el arco que se desea obtener de entre los generados.
Sector de elipse por centro y semidiámetros
3D: "Referencias 3D/Elipses/Sector centro y semidiám." y "Referencias 2D/Elipses/Sector centro y semidiám."
2D y NAT: "Referencias/Elipses/Sector centro y semidiám."
Utilidad
Permite crear un sector de elipse mediante la selección de tres puntos: uno de ellos es el cen-tro de la elipse y los dos siguientes determinan los extremos del arco. Los semidiámetros del

Manual de Referencia – Arktecad 4.0
126
arco quedan definidos como los segmentos limitados por el centro de la elipse con cada uno de los extremos.
Funcionamiento
Se ejecuta la función.
Se selecciona el centro del sector.
Se selecciona el primer extremo.
Se selecciona el segundo extremo.
Sector de elipse por dos tangentes y semidiámetros
3D: "Referencias 3D/Elipses/Sector Tgtes. y semidiám." y "Referencias 2D/Elipses/Sector Tgtes. y semidiám."
2D y NAT: "Referencias/Elipses/Sector Tgtes. y semidiám."
Utilidad
Permite crear un sector de elipse mediante dos líneas tangentes de la misma y los valores de los semidiámetros conjugados, tomados según las direcciones de las tangentes.
Funcionamiento
Se ejecuta la función.
Se selecciona la primera tangente.
Se selecciona la segunda tangente.
Se introducen los valores de los semidiámetros conjugados.
Con el puntero en forma de flecha, se selecciona el lado hacia donde se desea crear el arco.
Creación de una elipse a partir de un sector
3D: "Referencias 3D/Elipses/Sector Completar" y "Referencias 2D/Elipses/Sector Comple-tar"
2D y NAT: "Referencias/Elipses/Sector Completar"
Utilidad
Permite transformar el arco de elipse que se seleccione en su elipse completa.
Funcionamiento
Se ejecuta la función.
Se selecciona el arco que se desee completar.
Color de las elipses
3D: "Referencias 3D/Elipses/Color de defecto" y "Referencias 2D/Elipses/Color..."
2D: "Referencias/Elipses/Color..."
NAT: "Referencias/Elipses/Color de defecto"
Utilidad
Permite seleccionar el color de las siguientes elipses que se introduzcan.
Funcionamiento
Se ejecuta la función.
En la paleta de colores que se muestra, se selecciona el color a utilizar.

Capítulo 12 - Referencias 3D y 2D
127
Grosor de las elipses
3D: "Referencias 2D/Elipses/Grosor..."
2D: "Referencias/Elipses/Grosor..."
NAT: "Referencias/Elipses/Grosor de defecto"
Utilidad
Permite seleccionar el grosor de línea de las siguientes elipses que se introduzcan.
Funcionamiento
Se ejecuta la función.
En la caja de diálogo que se muestra, se selecciona el grosor a utilizar.
Tipo de línea de las elipses
3D: "Referencias 2D/Elipses/Tipo línea..."
2D: "Referencias/Elipses/Tipo línea..."
Utilidad
Permite seleccionar el tipo de línea de las siguientes elipses que se introduzcan.
Funcionamiento
Se ejecuta la función.
En la caja de diálogo que se muestra, se selecciona el tipo a utilizar.
Creación de una elipse concéntrica definiendo los semiejes
3D: "Referencias 2D/Círculos/Concéntrica semiejes..."
2D: "Referencias/Círculos/Concéntrica semiejes..."
Utilidad
Permite crear una elipse concéntrica a otra ya existente, definiendo sus semiejes.
Funcionamiento
Se ejecuta la función.
Se pincha sobre la elipse existente a la cual ha de ser concéntrica.
En la caja de diálogo que aparece se introduce el valor del semieje mayor y del semieje me-nor.
Creación de una elipse concéntrica definiendo un punto
3D: "Referencias 2D/Círculos/Concéntrica punto..."
2D: "Referencias/Círculos/Concéntrica punto..."
Utilidad
Permite crear una elipse concéntrica a otra ya existente, definiendo un punto.
Funcionamiento
Se ejecuta la función.
Se pincha sobre la elipse existente a la cual ha de ser concéntrica.
Se selecciona un punto que definirá el punto de paso de la nueva elipse concéntrica a la se-leccionada en primer lugar.

Manual de Referencia – Arktecad 4.0
128
Recuperación de elipses borradas
3D: "Referencias 2D/Elipses/Recuperar borradas"
2D: "Referencias/Elipses/Recuperar borradas"
Utilidad
Si se elimina una referencia 2D del tipo elipse, deja de visualizarse en pantalla y en los docu-mentos que se generen, pero sigue estando almacenada en el disco duro, por lo que puede ser recuperada mediante esta función.
Funcionamiento
Se ejecuta la función, con lo que se muestra la primera elipse eliminada.
Mediante los iconos y , se selecciona la que se desee recuperar.
Se pulsa el botón Sí.
Se pulsa el botón Parar.
Supercónicas
Supercónica por cónica y exponente
3D: "Referencias 3D/Supercónicas/Cónica y exponente" y "Referencias 2D/Supercóni-cas/Cónica y exponente"
2D y NAT: "Referencias/Supercónicas/Cónica y exponente"
Utilidad
Permite transformar la cónica que se seleccione (circunferencia o elipse) en una supercónica, en función del exponente que se introduzca.
Funcionamiento
Se ejecuta la función.
En la caja de diálogo que se muestra, se introduce el exponente.
Supercónica por cónica y punto
3D: "Referencias 3D/Supercónicas/Cónica y punto" y "Referencias 2D/Supercónicas/Cónica y punto"
2D y NAT: "Referencias/Supercónicas/Cónica y punto"
Utilidad
Permite transformar la cónica que se seleccione (circunferencia o elipse) en una supercónica de exponente tal, que pase por un punto que se seleccione.
Funcionamiento
Se ejecuta la función.
Se selecciona el punto de paso, del modo habitual.
Corte de una supercónica
3D: "Referencias 3D/Supercónicas/Cónica Cortar" y "Referencias 2D/Supercónicas/Cónica Cortar"
2D y NAT: "Referencias/Supercónicas/Cónica Cortar"

Capítulo 12 - Referencias 3D y 2D
129
Utilidad
Permite cortar una supercónica por dos líneas y obtener uno de los arcos generados.
Funcionamiento
Se ejecuta la función.
Se selecciona la supercónica a cortar.
Se selecciona la primera línea de corte.
Se selecciona la segunda línea de corte, que puede ser la misma que la primera.
Con el puntero en forma de flecha, se selecciona el arco que se desea obtener de entre los generados.
Creación de una supercónica a partir de un sector
3D: "Referencias 3D/Supercónicas/Cónica Completar" y "Referencias 2D/Supercóni-cas/Cónica Completar"
2D y NAT: "Referencias/Supercónicas/Cónica Completar"
Utilidad
Permite transformar el arco de supercónica que se seleccione en su supercónica completa.
Funcionamiento
Se ejecuta la función.
Se selecciona el arco que se desee completar.
Color de las supercónicas
3D: "Referencias 3D/Supercónicas/Color de defecto" y "Referencias 2D/Supercónicas/Color..."
2D: "Referencias/Supercónicas/Color..."
NAT: "Referencias/Supercónicas/Color de defecto"
Utilidad
Permite seleccionar el color de las siguientes supercónicas que se introduzcan.
Funcionamiento
Se ejecuta la función.
En la paleta de colores que se muestra, se selecciona el color a utilizar.
Grosor de las supercónicas
3D: "Referencias 2D/Supercónicas/Grosor..."
2D: "Referencias/Supercónicas/Grosor..."
NAT: "Referencias/Supercónicas/Grosor de defecto"
Utilidad
Permite seleccionar el grosor de línea de las siguientes supercónicas que se introduzcan.
Funcionamiento
Se ejecuta la función.
En la caja de diálogo que se muestra, se selecciona el grosor a utilizar.

Manual de Referencia – Arktecad 4.0
130
Tipo de línea de las supercónicas
3D: "Referencias 2D/Supercónicas/Tipo línea..."
2D: "Referencias/Supercónicas/Tipo línea..."
Utilidad
Permite seleccionar el tipo de línea de las siguientes supercónicas que se introduzcan.
Funcionamiento
Se ejecuta la función.
En la caja de diálogo que se muestra, se selecciona el tipo a utilizar.
Recuperación de supercónicas borradas
3D: "Referencias 2D/Supercónicas/Recuperar borradas"
2D: "Referencias/Supercónicas/Recuperar borradas"
Utilidad
Si se elimina una referencia 2D del tipo supercónicas, deja de visualizarse en pantalla y en los documentos que se generen, pero sigue estando almacenada en el disco duro, por lo que puede ser recuperada mediante esta función.
Funcionamiento
Se ejecuta la función, con lo que se muestra la primera supercónica eliminada.
Mediante los iconos y , se selecciona la que se desee recuperar.
Se pulsa el botón Sí.
Se pulsa el botón Parar.
Polígonos
Polígono irregular de N lados
3D: "Referencias 3D/Polígonos/Perímetro de N-puntos" y "Referencias 2D/Polígonos/ Perí-metro N-puntos"
2D y NAT: "Referencias/Polígonos/Perímetro N-puntos"
Utilidad
Permite crear un polígono cualquiera mediante la selección de sus vértices.
Funcionamiento
Se ejecuta la función.
Se selecciona cada uno de los vértices del modo habitual.
Para finalizar, se pulsa la tecla „Esc‟.
Polígono regular
3D: "Referencias 3D/Polígonos/Regulares" y "Referencias 2D/Polígonos/Regular"
2D y NAT: "Referencias/Polígonos/Regular"
Utilidad

Capítulo 12 - Referencias 3D y 2D
131
Permite transformar una circunferencia, elipse o supercónica en un polígono regular inscrito o exterior a ella, con el número de lados que se defina
Funcionamiento
Se ejecuta la función.
Se selecciona la curva.
En la caja de diálogo que se muestra se introduce el número de lados y la posición, inscrita o exterior.
Poligonización de referencias independientes
3D: "Referencias 3D/Polígonos/Poligonizar referencias" y "Referencias 2D/Polígonos/Poligonizar referencias"
2D y NAT: "Referencias/Polígonos/Poligonizar referencias"
Utilidad
Permite transformar un conjunto de líneas que formen una figura cerrada en un polígono.
Funcionamiento
Se ejecuta la función.
Se selecciona cada una de las referencias (de una en una con el botón izquierdo del ratón, o todas a la vez mediante una ventana de selección creada con el botón derecho).
En caso de que se seleccione una referencias curva, se muestra una caja de diálogo que per-mite introducir el número de tramos para la poligonal que se creará automáticamente.
División de un polígono en referencias independientes
3D: "Referencias 3D/Polígonos/Dividir" y "Referencias 2D/Polígonos/Dividir"
2D y NAT: "Referencias/Polígonos/Dividir"
Utilidad
Permite transformar el polígono que se seleccione en líneas independientes: una por cada lado del mismo.
Funcionamiento
Se ejecuta la función.
Se selecciona el polígono.
Polígono por corte con elementos
3D: "Referencias 3D/Polígonos/Corte con elementos"
Utilidad
Permite generar una referencia 3D de tipo polígono mediante la selección de un elemento sólido y un plano que lo seccione.
Funcionamiento
Se ejecuta la función.
Se selecciona el elemento sólido.
Se selecciona el plano.

Manual de Referencia – Arktecad 4.0
132
Transformación de un polígono con naturaleza en otras referencias
3D: "Referencias 2D/Polígonos/Transformar naturaleza"
2D: "Referencias/Polígonos/Transformar naturaleza"
Utilidad
Permite transformar un polígono con naturaleza en un conjunto de referencias independien-tes.
Cuando se utiliza esta función, los patrones que estén definidos en los recintos existentes den-tro del polígono se eliminan, quedando únicamente sus líneas exteriores.
Funcionamiento
Se ejecuta la función.
Se selecciona el polígono.
Transformación de un polígono normal en un polígono con naturaleza
3D: "Referencias 2D/Polígonos/Transformar Polígono"
2D: "Referencias/Polígonos/Transformar Polígono"
Utilidad
Permite convertir un polígono normal en uno con naturaleza, al que se le podría asignar la re-presentación de cualquier cara o sección de una naturaleza, mediante las funciones del menú Naturalezas.
Funcionamiento
Se ejecuta la función.
Se selecciona el polígono.
Cambio de la cara de naturaleza
3D: "Referencias 2D/Polígonos/Cambiar cara"
2D: "Referencias/Polígonos/Cambiar cara"
Utilidad
Permite cambiar la cara o sección de una naturaleza que se utiliza en un polígono con natura-lezas.
Funcionamiento
Se ejecuta la función.
Se selecciona el polígono.
En la caja de diálogo que se muestra, se introduce el nuevo número de cara, de acuerdo con la siguiente numeración:
0 Cara inferior.
1 Cara superior, u opuesta a la cara 0.
2 Cara exterior.
3 Cara lateral derecha, según se mira desde la cara interior a la exterior.
4 Cara interior, u opuesta a la cara 2.
5 Cara lateral izquierda, u opuesta a la cara 3.

Capítulo 12 - Referencias 3D y 2D
133
Color de los polígonos
3D: "Referencias 3D/Polígonos/Color de defecto" y "Referencias 2D/Polígonos/Color..."
2D: "Referencias/Polígonos/Color..."
NAT: "Referencias/Polígonos/Color de defecto"
Utilidad
Permite seleccionar el color de los siguientes polígonos que se introduzcan.
Funcionamiento
Se ejecuta la función.
En la paleta de colores que se muestra, se selecciona el color a utilizar.
Grosor de los polígonos
3D: "Referencias 2D/Polígonos/Grosor..."
2D: "Referencias/Polígonos/Grosor..."
NAT: "Referencias/Polígonos/Grosor de defecto"
Utilidad
Permite seleccionar el grosor de línea de los siguientes polígonos que se introduzcan.
Funcionamiento
Se ejecuta la función.
En la caja de diálogo que se muestra, se selecciona el grosor a utilizar.
Tipo de línea de los polígonos
3D: "Referencias 2D/Polígonos/Tipo línea..."
2D: "Referencias/Polígonos/Tipo línea..."
Utilidad
Permite seleccionar el tipo de línea de los siguientes polígonos que se introduzcan.
Funcionamiento
Se ejecuta la función.
En la caja de diálogo que se muestra, se selecciona el tipo a utilizar.
Recuperación de polígonos borrados
3D: "Referencias 2D/Polígonos/Recuperar borrados"
2D: "Referencias/Polígonos/Recuperar borrados"
Utilidad
Si se elimina una referencia 2D del tipo polígono, deja de visualizarse en pantalla y en los do-cumentos que se generen, pero sigue estando almacenada en el disco duro, por lo que puede ser recuperada mediante esta función.
Funcionamiento
Se ejecuta la función, con lo que se muestra el primer polígono eliminado.
Mediante los iconos y , se selecciona la que se desee recuperar.
Se pulsa el botón Sí.

Manual de Referencia – Arktecad 4.0
134
Se pulsa el botón Parar.
Curvas de Bezier
Curva de Bezier por cuatro puntos
3D: "Referencias 3D/Bezier/4 puntos" y "Referencias 2D/Bezier/Bezier 4 puntos"
2D: "Referencias/Bezier/Bezier 4 puntos"
NAT: "Referencias/Bezier/4 puntos"
Utilidad
Permite introducir una curva de Bezier mediante la selección de cuatro puntos, que determi-nan tres direcciones de tangencia de la curva. Los puntos primero y cuarto constituyen además los extremos de la curva.
Funcionamiento
Se ejecuta la función.
Se selecciona cada uno de los cuatro puntos del modo habitual.
Curva de Bezier por dos tangentes
3D: "Referencias 3D/Bezier/2 tangentes" y "Referencias 2D/Bezier/Bezier 2 tangentes"
2D: "Referencias/Bezier/Bezier 2 tangentes"
NAT: "Referencias/Bezier/2 tangentes"
Utilidad
Permite introducir una curva de Bezier a partir de dos rectas que se seleccionen (que son to-madas como tangentes de la curva) y las distancias de los extremos de la curva a la intersec-ción de las dos rectas.
Funcionamiento
Se ejecuta la función.
Se seleccionan las dos rectas.
En las cajas de diálogo que se muestran, se introducen las dos distancias.
Con el puntero en forma de flecha, se selecciona el lado hacia donde se desea crear la curva.
Deformación de curvas de Bezier existentes
3D: "Referencias 3D/Bezier/Deformación" y "Referencias 2D/Bezier/Bezier Deformación"
2D: "Referencias/Bezier/Bezier Deformación"
NAT: "Referencias/Bezier/Deformación"
Utilidad
Permite deformar una curva de Bezier existente mediante la reubicación de uno o varios de los cuatro puntos que definen la curva.
Funcionamiento
Se ejecuta la función.
Se selecciona la curva a deformar.
Se selecciona el punto a reubicar.
Se selecciona la nueva posición.

Capítulo 12 - Referencias 3D y 2D
135
Para finalizar la función, se pulsa la tecla „Esc‟.
Color de las curvas de Bezier
3D: "Referencias 3D/Curvas de Bezier/Color de defecto" y "Referencias 2D/Curvas de Be-zier/Color..."
2D: "Referencias/Curvas de Bezier/Color..."
NAT: "Referencias/Curvas de Bezier/Color de defecto"
Utilidad
Permite seleccionar el color de las siguientes curvas de Bezier que se introduzcan.
Funcionamiento
Se ejecuta la función.
En la paleta de colores que se muestra, se selecciona el color a utilizar.
Grosor de las curvas de Bezier
3D: "Referencias 2D/Curvas de Bezier/Grosor..."
2D: "Referencias/Curvas de Bezier/Grosor..."
NAT: "Referencias/Curvas de Bezier/Grosor de defecto"
Utilidad
Permite seleccionar el grosor de línea de las siguientes curvas de Bezier que se introduzcan.
Funcionamiento
Se ejecuta la función.
En la caja de diálogo que se muestra, se selecciona el grosor a utilizar.
Tipo de línea de las curvas de Bezier
3D: "Referencias 2D/Curvas de Bezier/Tipo línea..."
2D: "Referencias/Curvas de Bezier/Tipo línea..."
Utilidad
Permite seleccionar el tipo de línea de las siguientes curvas de Bezier que se introduzcan.
Funcionamiento
Se ejecuta la función.
En la caja de diálogo que se muestra, se selecciona el tipo a utilizar.
Recuperación de curvas de Bezier borradas
3D: "Referencias 2D/Curvas de Bezier/Recuperar borradas"
2D: "Referencias/Curvas de Bezier/Recuperar borradas"
Utilidad
Si se elimina una referencia 2D del tipo curva de Bezier, deja de visualizarse en pantalla y en los documentos que se generen, pero sigue estando almacenada en el disco duro, por lo que puede ser recuperada mediante esta función.
Funcionamiento
Se ejecuta la función, con lo que se muestra la primera curva de Bezier eliminada.

Manual de Referencia – Arktecad 4.0
136
Mediante los iconos y , se selecciona la que se desee recuperar.
Se pulsa el botón Sí.
Se pulsa el botón Parar.
Utilización de dibujos externos como referencias 3D
Desplazamiento del dibujo DXF-DWG importado 3D: "Referencias 3D /DXF-DWG-Raster/Mover DXF"
Utilidad
Permite desplazar el dibujo DXF, DWG o DBU importado mediante la función "Archi-vo/Referencias/DXF-DWG 2D-Raster/Importar...", según un vector de desplazamiento definido mediante dos puntos.
Funcionamiento
Se ejecuta la función.
Se selecciona el primer punto del vector.
Se selecciona el segundo punto del vector.
Giro del dibujo importado 3D: "Referencias 3D/ DXF-DWG 2D-Raster/Girar DXF"
Utilidad
Permite girar el dibujo DXF, DWG o DBU importado mediante la función "Archi-vo/Referencias/DXF-DWG 2D-Raster/Importar...", según un ángulo de giro, alrededor de un punto que se seleccione.
Funcionamiento
Se ejecuta la función.
En la caja de diálogo que se muestra, se introduce el ángulo de giro (considerándose como positivo el sentido antihorario).
Se selecciona el punto alrededor del cual se gira.
Desplazamiento del dibujo raster importado 3D: "Referencias 3D/ DXF-DWG 2D-Raster/Mover raster"
Utilidad
Permite desplazar el dibujo BMP, WMF o EMF importado mediante la función "Archi-vo/Referencias/DXF-DWG 2D-Raster/Importar...", según un vector de desplazamiento definido mediante dos puntos.
Funcionamiento
Se ejecuta la función.
Se selecciona el primer punto del vector.
Se selecciona el segundo punto del vector.
Escalado del dibujo raster importado 3D: "Referencias 3D/ DXF-DWG 2D-Raster/Escalar raster"
Utilidad

Capítulo 12 - Referencias 3D y 2D
137
Permite modificar la escala del dibujo BMP, WMF o EMF importado mediante la función "Archi-vo/Referencias/DXF-DWG 2D-Raster/Importar...", mediante la selección de dos puntos y la in-troducción numérica de la distancia entre ellos.
Funcionamiento
Se ejecuta la función.
Se selecciona el primer punto.
Se selecciona el segundo punto.
En la caja de diálogo que se muestra, se introduce la distancia entre los dos puntos (en m).
Visualización del dibujo importado 3D: "Referencias 3D/DXF-Raster/Dibujar DXF-DWG-Raster"
Utilidad
Permite activar o desactivar la visualización del dibujo importado mediante la función "Archi-vo/Referencias/DXF-DWG 2D-Raster/Importar...".
Funcionamiento
Para desactivar la visualización, se ejecuta la función.
Para activarla, se ejecuta de nuevo.
Textos
Introducción de textos
3D: "Referencias 2D/Textos/Introducir"
2D: "Referencias/Textos/Introducir"
Utilidad
Permite introducir un texto de una o varias líneas, de acuerdo con las opciones previamente definidas mediante las funciones ".../Textos/Opciones..." y ".../Textos/Color...".
Funcionamiento
Se ejecuta la función.
Se selecciona el punto de inserción del texto.
En la caja de diálogo que se muestra, se introduce el texto.
Modificación de un texto
3D: "Referencias 2D/Textos/Modificar Texto"
2D: "Referencias/Textos/Modificar Texto"
Utilidad
Permite modificar el texto introducido que se seleccione.
Funcionamiento
Se ejecuta la función.
Se selecciona el texto a modificar.
En la caja de diálogo que se muestra, se introduce el nuevo texto.

Manual de Referencia – Arktecad 4.0
138
Modificación de la altura de un texto
3D: "Referencias 2D/Textos/Modificar Altura"
2D: "Referencias/Textos/Modificar Altura"
Utilidad
Permite modificar la altura del texto que se seleccione.
Funcionamiento
Se ejecuta la función.
En la caja de diálogo que se muestra, se introduce la nueva altura.
Se selecciona el texto a modificar.
Modificación del aspecto de un texto
3D: "Referencias 2D/Textos/Modificar Aspecto"
2D: "Referencias/Textos/Modificar Aspecto"
Utilidad
Permite modificar el aspecto del texto que se seleccione, es decir, el valor del cociente an-cho/alto de cada uno de los caracteres.
Funcionamiento
Se ejecuta la función.
En la caja de diálogo que se muestra, se introduce el nuevo aspecto.
Se selecciona el texto a modificar.
Modificación de la orientación de un texto
3D: "Referencias 2D/Textos/Modificar Renglón"
2D: "Referencias/Textos/Modificar Renglón"
Utilidad
Permite modificar el ángulo de orientación del texto que se seleccione, siendo 0º la orienta-ción horizontal.
Funcionamiento
Se ejecuta la función.
En la caja de diálogo que se muestra, se introduce el nuevo ángulo de orientación del texto.
Se selecciona el texto a modificar.
Modificación del marco de un texto
3D: "Referencias 2D/Textos/Modificar Marco"
2D: "Referencias/Textos/Modificar Marco"
Utilidad
Permite añadir, quitar o modificar el marco alrededor del texto que se seleccione.
Funcionamiento
Se ejecuta la función.
Se activan las opciones deseadas.

Capítulo 12 - Referencias 3D y 2D
139
Se pulsa el botón Aceptar.
Se selecciona el texto a modificar.
Los elementos que contiene la caja de diálogo son los siguientes:
Marco.- Permite activar o desactivar el marco alrededor del texto:
La lista Tipo.- Permite seleccionar la forma del marco, que puede ser un rectángulo, un cuadrado o un círculo.
Relleno.- Permite activar el color de relleno. Si se encuentra desactivada, el texto se en-cuentra sobre fondo transparente. El botón ? situado a la derecha de esta opción permite se-leccionar el color a utilizar, de entre los 256 disponibles.
Borde.- Permite activar el borde del marco.
Color En esta casilla se muestra el número del color a utilizar en el borde del marco. El botón ? situado a su derecha permite seleccionar el color a uti-lizar.
La lista Grosor Permite seleccionar el grosor de línea del borde del marco.
Modificación del tipo de letra de un texto
3D: "Referencias 2D/Textos/Modificar Font"
2D: "Referencias/Textos/Modificar Font"
Utilidad
Permite modificar el tipo de letra y el color del texto que se seleccione, de entre los tipos dis-ponibles en Windows. Esta función no permite modificar el tamaño del texto.
Funcionamiento
Se ejecuta la función.
Se muestra la caja de diálogo estándar de Windows de selección de fuentes, en la que se se-lecciona el tipo de letra a utilizar.
Se selecciona el texto a modificar.
Modificación de la alineación de un texto
3D: "Referencias 2D/Textos/Alineado Izquierda", ".../Alineado Centro" y ".../Alineado Derecha"
2D: "Referencias/Textos/Alineado Izquierda", ".../Alineado Centro" y ".../Alineado Derecha"
Utilidad
Permite alinear al margen izquierdo, al centro o al margen derecho el texto que se seleccione.

Manual de Referencia – Arktecad 4.0
140
Funcionamiento
Se ejecuta la función.
Se selecciona el texto a modificar.
Color de los textos
3D: "Referencias 2D/Textos/Color..."
2D: "Referencias/Textos/Color..."
Utilidad
Permite seleccionar el color de los siguientes textos que se introduzcan.
Funcionamiento
Se ejecuta la función.
En la paleta de colores que se muestra, se selecciona el color a utilizar.
Definición de las características del texto
3D: "Referencias 2D/Textos/Opciones..."
2D: "Referencias/Textos/Opciones..."
Utilidad
Permite definir las opciones que afectarán a los nuevos textos que se introduzcan.
Funcionamiento
Se ejecuta la función.
Se activan las opciones deseadas.
Se pulsa el botón Aceptar.
Los elementos que contiene la caja de diálogo son los siguientes:
Valores.- Permite definir los siguientes valores del texto:
Altura Permite definir la altura de los caracteres.
Aspecto Permite definir el aspecto del texto, es decir, el valor del cociente an-cho/alto de cada uno de los caracteres.
Renglón Permite definir el ángulo de orientación del texto, siendo 0º la orienta-ción horizontal.
La lista Alineación Permite definir la alineación del texto, que puede ser a la izquierda, a la derecha o centrado.
Marco.- permite activar o desactivar el marco alrededor del texto:

Capítulo 12 - Referencias 3D y 2D
141
Tipo Permite seleccionar la forma del marco, que puede ser un rectángulo, un cuadrado o un círculo.
Relleno Permite activar el color de relleno. Si se encuentra desactivada, el texto se encuentra sobre fondo transparente. El botón ? situado a la derecha de esta opción permite seleccionar el color a utilizar, de entre los 256 disponibles.
Borde Permite activar el borde del marco:
Color En esta casilla se muestra el número del color a utilizar en el borde del marco. El botón ? situado a su derecha permite se-leccionar el color a utilizar.
Grosor Permite seleccionar el grosor de línea del borde del marco.
El botón Fuentes....- Permite modificar el tipo de letra y el color del texto, de entre los ti-pos disponibles en Windows. Al ejecutarse la función, se muestra la caja de diálogo de selec-ción de fuentes estándar de Windows, donde se elige la fuente a utilizar (aunque no el ta-maño).
Recuperación de textos borrados
3D: "Referencias 2D/Textos/Recuperar borrados"
2D: "Referencias/Textos/Recuperar borrados"
Utilidad
Si se elimina una referencia 2D del tipo texto, deja de visualizarse en pantalla y en los docu-mentos que se generen, pero sigue estando almacenada en el disco duro, por lo que puede ser recuperada mediante esta función.
Funcionamiento
Se ejecuta la función, con lo que se muestra el primer texto eliminado.
Mediante los iconos y , se selecciona el que se desee recuperar.
Se pulsa el botón Sí.
Se pulsa el botón Parar.
Cotas
Acotación mediante un corte
3D: "Referencias 2D/Cotas/Por cortes"
2D: "Referencias/Cotas/Por cortes"
Utilidad
Permite acotar automáticamente todos los elementos cortados por una línea recta que se defi-na, a partir de las opciones especificadas en el epígrafe Opciones de la caja de diálogo de la función "Referencias/Cotas/Opciones cota..."
Funcionamiento
Se ejecuta la función.
Se seleccionan dos puntos, que definen el segmento de corte.
Se selecciona un tercer punto, que define la posición de la línea de cota.

Manual de Referencia – Arktecad 4.0
142
Acotación mediante dos puntos
3D: "Referencias 2D/Cotas/Por 2 puntos"
2D: "Referencias/Cotas/Por 2 puntos"
Utilidad
Permite introducir una cota entre dos puntos que se seleccionen.
Funcionamiento
Se ejecuta la función.
Se seleccionan dos puntos, que definen la dimensión a acotar.
Se selecciona un tercer punto, que define la posición de la línea de cota.
Acotación de un segmento
3D: "Referencias 2D/Cotas/De segmentos"
2D: "Referencias/Cotas/De segmentos"
Utilidad
Permite acotar automáticamente todos los segmentos que se seleccionen, en una sola línea de cotas.
Funcionamiento
Se ejecuta la función.
Se seleccionan todos los segmentos que se desean acotar.
Se pulsa la tecla „Esc‟.
Se selecciona un punto por donde se desee que pase la línea de cotas, que se sitúa paralela al primer segmento seleccionado.
Acotación de un ángulo
3D: "Referencias 2D/Cotas/De ángulos"
2D: "Referencias/Cotas/De ángulos"
Utilidad
Permite acotar automáticamente el ángulo formado por las dos líneas que se seleccionen.
Funcionamiento
Se ejecuta la función.
Se seleccionan las dos líneas.
Se selecciona el punto por donde se desee que pase la línea de cota.
Acotación de una área
3D: "Referencias 2D/Cotas/De áreas"
2D: "Referencias/Cotas/De áreas"
Utilidad
Permite acotar automáticamente una superficie definida por sus vértices.
Funcionamiento
Se ejecuta la función.

Capítulo 12 - Referencias 3D y 2D
143
Se seleccionan los vértices del recinto a acotar, sin seleccionar de nuevo el primer vértice.
Se pulsa la tecla „Esc‟. Se selecciona el punto donde se desea colocar la cota.
Actualización de una cota
3D: "Referencias 2D/Cotas/Actualizar cotas"
2D: "Referencias/Cotas/Actualizar cotas"
Utilidad
Permite actualizar la línea de cota que se seleccione, de modo que se ajusta tanto a las nue-vas circunstancias geométricas que pudiera haber, como a las opciones de acotación que se hubieran modificado.
Funcionamiento
Se ejecuta la función.
Se selecciona la cota a actualizar.
Recálculo de cotas
3D: "Referencias 2D/Cotas/recalcular cotas"
2D: "Referencias/Cotas/Recalcular cotas"
Utilidad
Permite actualizar la línea de cota que se seleccione para ajustarse a las nuevas circunstancias geométricas que pudiera haber, manteniéndose sin embargo sus propias opciones de acota-ción.
Funcionamiento
Se ejecuta la función.
Se selecciona la cota a recalcular.
Opciones de las cotas
3D: "Referencias 2D/Cotas/Opciones cota..."
2D: "Referencias/Cotas/Opciones cota..."
Utilidad
Permite definir el tipo de acotación que se desea utilizar en las siguientes funciones de acota-ción que se ejecuten.
Funcionamiento
Se ejecuta la función.
Se activan las opciones deseadas.
Se pulsa el botón Aceptar.
Los elementos que contiene la caja de diálogo son los siguientes:

Manual de Referencia – Arktecad 4.0
144
Opciones.- Permite definir el modo de acotación que se utiliza en la función ".../Por cortes", pudiendo ser:
Total Se acota desde el primero hasta el último puntos de corte.
Todas Se acotan todos los elementos cortados.
A origen Se acota cada uno de los elementos cortados desde el primero de ellos, que se toma como origen.
Acotado.- Permite elegir si se desea que el acotado de uno de estos dos modos:
A caras Entre las caras de cada elemento.
A ejes Entre los ejes de cada uno de los elementos.
Cota.- Permite definir la línea de proyección con respecto a la cual se han de proyectar los puntos de corte y calcular sus distancias, pudiendo ser:
Alineado Se considera la línea de corte en la posición en la que se defina.
Horizontal Se consideran las proyecciones horizontales de las distancias de los pun-tos de corte.
Vertical Se consideran las proyecciones verticales de las distancias de los puntos de corte.
Distancia.- Permite definir la equidistancia de las líneas de cota utilizadas en la acotación a origen.
Opciones de los textos de cota
3D: "Referencias 2D/Cotas/Opciones texto..."
2D: "Referencias/Cotas/Opciones texto..."
Utilidad
Esta función permite definir las opciones del texto de cota para las siguientes funciones de acotación que se ejecuten.
Funcionamiento
Se ejecuta la función.
Se activan las opciones deseadas.
Se pulsa el botón Aceptar.
Los elementos que contiene la caja de diálogo son los siguientes:

Capítulo 12 - Referencias 3D y 2D
145
Posición.- Permite elegir la posición del texto de cota con relación a la línea de cota, pu-diendo ser:
Centrado El texto se centra con la línea de cota.
Encima El texto se sitúa encima de la línea de cota.
Valores.- Permite elegir la orientación del texto, que puede ser:
Alineado El texto se sitúa en la misma dirección de su línea de cota.
Horizontal El texto se sitúa siempre horizontal, independientemente de la dirección de la línea de cota.
Texto.- Permite activar o desactivar la aparición del texto en las cotas.
Unidades.- Permite activar o desactivar la aparición de las unidades de medida junto al tex-to.
Unidad.- Permite seleccionar la unidad de medida a utilizar en la acotación.
Decimales.- Permite introducir el número de decimales a utilizar en la acotación.
Altura.- Permite introducir la altura de los caracteres de los textos de cota.
Aspecto.- Permite definir el aspecto de los textos de cota, es decir, el valor del cociente an-cho/alto de cada uno de los caracteres.
Distancia.- Permite definir la distancia de la línea de cota al texto, cuando éste se sitúa so-bre aquélla. Se mide en tantos por uno de la altura del texto.
Defecto.- Permite asignar a todos los elementos de esta caja de diálogo sus valores por de-fecto.
Opciones de los extremos de las cotas
3D: "Referencias 2D/Cotas/Opciones extremo..."
2D: "Referencias/Cotas/Opciones extremo..."
Utilidad
Permite definir las opciones de los extremos de las líneas de cotas para las siguientes funcio-nes de acotación que se ejecuten.
Funcionamiento
Se ejecuta la función.
Se activan las opciones deseadas.
Se pulsa el botón Aceptar.
Los elementos que contiene la caja de diálogo son los siguientes:

Manual de Referencia – Arktecad 4.0
146
Extremo.- Permite seleccionar el tipo de extremo a utilizar en las líneas de cotas:
Longitud.- Permite introducir la longitud del extremo seleccionado.
El recuadro Referencia.- Permite definir el tipo de línea de referencia a utilizar (la línea que va desde la línea de cota hasta el elemento acotado), pudiendo ser:
Prolongada Permite que la línea de referencia se prolongue desde la línea de cota hasta una pequeña distancia antes del elemento que acota.
Limitada Permite que la línea de referencia no llegue hasta el elemento acotado, sino que se quede sólo en un tramo junto a la línea de cota.
Longitud Permite definir la longitud del tramo que sobrepasa la línea de referencia de la línea de cota. Si se activa la opción Limitada, esta longitud se aplica a ambos lados de la línea de cota.
Recuperación de cotas borradas
3D: "Referencias 2D/Cotas/Recuperar borradas"
2D: "Referencias/Cotas/Recuperar borradas"
Utilidad
Si se elimina una referencia 2D del tipo cota, deja de visualizarse en pantalla y en los docu-mentos que se generen, pero sigue estando almacenada en el disco duro, por lo que puede ser recuperada mediante esta función.
Funcionamiento
Se ejecuta la función, con lo que se muestra la primera cota eliminada.
Mediante los iconos y , se selecciona la que se desee recuperar.
Se pulsa el botón Sí.
Se pulsa el botón Parar.
Análisis de referencias
Análisis de las características de una referencia
3D: "Referencias 3D/Análisis/Referencias" y "Referencias 2D/Análisis/Análisis"
2D: "Ventana/Análisis/Análisis"
NAT: "Referencias/Análisis/Referencias"
Utilidad

Capítulo 12 - Referencias 3D y 2D
147
Permite conocer todos los datos relativos a la referencia que se seleccione, para lo que se muestra una ventana en la que se especifica el tipo de referencia, la capa a la que pertenece, su grosor de línea, las coordenadas de sus puntos, etc.
Funcionamiento
Se ejecuta la función.
Se selecciona la referencia a analizar.
Distancia entre dos puntos
3D: "Referencias 3D/Análisis/Dista. 2 puntos" y "Referencias 2D/Análisis/Distancia 2 pun-tos"
2D: "Ventana/Análisis/Distancia 2 puntos"
NAT: "Referencias/Análisis/Dista. 2 puntos"
Utilidad
Permite hallar la distancia entre los dos puntos que se seleccionen.
Funcionamiento
Se ejecuta la función.
Se seleccionan los dos puntos del modo habitual, con lo que la distancia se muestra en la zona derecha de la línea de estado del programa.
Distancia entre un punto y una línea
3D: "Referencias 3D/Análisis/Dista. punto-línea" y "Referencias 2D/Análisis/Distancia pun-to-línea"
2D: "Ventana/Análisis/Distancia punto-línea"
NAT: "Referencias/Análisis/Dista. punto-línea"
Utilidad
Permite hallar la menor distancia entre un punto y una línea recta que se seleccionen.
Funcionamiento
Se ejecuta la función.
Se selecciona el punto.
Se selecciona la línea, con lo que la distancia se muestra en la zona derecha de la línea de estado.
Distancia entre un punto y un plano
3D: "Referencias 3D/Análisis/Dista. punto-plano"
NAT: "Referencias/Análisis/Dista. punto-plano"
Utilidad
Permite hallar la menor distancia entre un punto y un plano que se seleccionen.
Funcionamiento
Se ejecuta la función.
Se selecciona el punto.
Se selecciona el plano, con lo que la distancia se muestra en la zona derecha de la línea de estado.

Manual de Referencia – Arktecad 4.0
148
Ángulo mediante tres puntos
3D: "Referencias 3D/Análisis/Ángulo 3 puntos" y "Referencias 2D/Análisis/Ángulo 3 pun-tos"
2D: "Ventana/Análisis/Ángulo 3 puntos"
NAT: "Referencias/Análisis/Ángulo 3 puntos"
Utilidad
Permite hallar el ángulo formado por dos rectas, definidas mediante tres puntos.
Funcionamiento
Se ejecuta la función.
Se selecciona uno de los extremos.
Se selecciona el vértice del ángulo.
Se selecciona el otro extremo, con lo que el ángulo se muestra en la zona derecha de la línea de estado.
Área de un polígono mediante N puntos
3D: "Referencias 3D/Análisis/Área N-puntos"
NAT: "Referencias/Análisis/Área N-puntos"
Utilidad
Permite hallar el área comprendida dentro de un polígono dado, mediante la selección de los puntos de sus vértices.
Funcionamiento
Se ejecuta la función.
Se selecciona cada uno de los puntos del modo habitual.
Para finalizar la función, se pulsa la tecla „Esc‟, con lo que el área se muestra en la zona de-
recha de la línea de estado.
Área de un recinto existente
3D: "Referencias 2D/Análisis/Área"
2D: "Ventana/Análisis/Área"
Utilidad
Permite hallar el área comprendida dentro del recinto que se seleccione (polígono, círculo, elipse o supercónica).
Funcionamiento
Se ejecuta la función.
Se selecciona el recinto, con lo que el área se muestra en la zona derecha de la línea de es-tado.
Coordenadas de un punto
3D: "Referencias 3D/Análisis/Coordenadas punto" y "Referencias 2D/Análisis/Coordenadas 1 punto"
2D: "Ventana/Análisis/Coordenadas 1 punto"

Capítulo 12 - Referencias 3D y 2D
149
NAT: "Referencias/Análisis/Coordenadas punto"
Utilidad
Permite hallar las coordenadas del punto que se seleccione. Se muestran sus coordenadas ab-solutas, que son independientes de la trama que se utilice.
Funcionamiento
Se ejecuta la función.
Se selecciona el punto a analizar del modo habitual.
Símbolos 2D
Creación de símbolos
3D: "Referencias 2D/Símbolos/Crear"
2D: "Referencias/Símbolos/Crear"
Utilidad
Permite crear un símbolo, formado por los elementos del dibujo que se seleccionen.
Funcionamiento
Se ejecuta la función.
Se seleccionan los elementos que se desea que compongan el símbolo (mediante una venta-na de selección).
Se introduce un nombre que lo identifique
Anulación de símbolos
3D: "Referencias 2D/Símbolos/Anular"
2D: "Referencias/Símbolos/Anular"
Utilidad
Esta función permite dejar de considerar un símbolo como tal, pasando a ser un conjunto de referencias independientes. La anulación sólo se produce en el dibujo seleccionado, sin afectar al archivo de símbolos donde se encontrara.
Funcionamiento
Se ejecuta la función.
Se selecciona el símbolo mediante una ventana de selección.
Renombre de símbolos
3D: "Referencias 2D/Símbolos/Renombrar"
2D: "Referencias/Símbolos/Renombrar"
Utilidad
Cada símbolo creado se identifica mediante un nombre. Esta función permite cambiar el nom-bre asignado a cada símbolo.
Funcionamiento
Se ejecuta la función.
Se selecciona el símbolo mediante una ventana de selección.
En la caja de diálogo que se muestra, se introduce el nuevo nombre.

Manual de Referencia – Arktecad 4.0
150
Desplazamiento de símbolos
3D: "Referencias 2D/Símbolos/Mover"
2D: "Referencias/Símbolos/Mover"
Utilidad
Permite desplazar un símbolo y modificar su orientación.
Funcionamiento
Se ejecuta la función.
Se selecciona el símbolo (mediante una ventana de selección).
Se selecciona el nuevo punto donde se desea situar.
Se define su nueva orientación.
Copia de símbolos
3D: "Referencias 2D/Símbolos/Copiar"
2D: "Referencias/Símbolos/Copiar"
Utilidad
Permite copiar un símbolo a otra posición, pudiendo la copia tener distinta orientación que el original.
Funcionamiento
Se ejecuta la función.
Se selecciona el símbolo (mediante una ventana de selección).
Se selecciona el nuevo punto donde se desea situar.
Se define su nueva orientación.
Inserción de un símbolo en un dibujo
3D: "Referencias 2D/Símbolos/Buscar"
2D: "Referencias/Símbolos/Buscar"
Utilidad
Permite insertar en el dibujo seleccionado uno de los símbolos incluidos en el archivo de símbolos abierto.
Funcionamiento
Se ejecuta la función "Archivo/Símbolos..." y se abre el archivo que contenga los símbolos que se deseen utilizar.
Se ejecuta la función ".../Buscar", con lo que se muestra una caja de diálogo que muestra los símbolos contenidos en el archivo.
Se selecciona uno de ellos y se pulsa el botón Aceptar.
Se selecciona el punto donde se desea insertar el símbolo.
Se define su orientación.
Símbolo sólido
3D: "Referencias 2D/Símbolos/Sólido"
2D: "Referencias/Símbolos/Sólido"

Capítulo 12 - Referencias 3D y 2D
151
Utilidad
Permite asignarle al símbolo que se seleccione la condición de sólido (u opaco), lo que signifi-ca que los elementos que se dibujen debajo de él no se visualizarán.
Funcionamiento
Se ejecuta la función.
Se selecciona el símbolo mediante una ventana de selección.
Símbolo transparente
3D: "Referencias 2D/Símbolos/Transparente"
2D: "Referencias/Símbolos/Transparente"
Utilidad
Permite asignarle al símbolo que se seleccione la condición de transparente, lo que significa que los elementos que se dibujen debajo de él sí se visualizarán.
Funcionamiento
Se ejecuta la función.
Se selecciona el símbolo mediante una ventana de selección.
Recuperación de símbolos borrados
3D: "Referencias 2D/Símbolos/Recuperar borrados"
2D: "Referencias/Símbolos/Recuperar borrados"
Utilidad
Si se elimina una referencia 2D del tipo símbolo, deja de visualizarse en pantalla y en los do-cumentos que se generen, pero sigue estando almacenada en el disco duro, por lo que puede ser recuperada mediante esta función.
Funcionamiento
Se ejecuta la función, con lo que se muestra el primer símbolo eliminado.
Mediante los iconos y , se selecciona el que se desee recuperar.
Se pulsa el botón Sí.
Se pulsa el botón Parar.
Huecos en recintos
Creación de un hueco en un recinto
3D: "Referencias 2D/Huecos/Crear"
2D: "Referencias/Huecos/Crear"
NAT: "Referencias/Huecos/Creación"
Utilidad
Permite crear un hueco dentro de un recinto cerrado. Dentro de los huecos, no se representan los rayados, los rellenos ni los patrones que tuviera asignados el recinto.
Funcionamiento
Se ejecuta la función.
Se selecciona el recinto exterior.

Manual de Referencia – Arktecad 4.0
152
Se selecciona el recinto interior que defina el hueco.
Independización de un hueco de su recinto
3D: "Referencias 2D/Huecos/Desligar"
2D: "Referencias/Huecos/Desligar"
Utilidad
Permite convertir un hueco en un recinto normal, con lo que se desvincula del recinto al que perteneciera.
Funcionamiento
Se ejecuta la función.
Se selecciona el recinto al que pertenece el hueco.
Se selecciona el hueco a desligar.
Eliminación de un hueco de un recinto
3D: "Referencias 2D/Huecos/Eliminar"
2D: "Referencias/Huecos/Eliminar"
NAT: "Referencias/Huecos/Eliminación"
Utilidad
Permite eliminar un hueco de un recinto.
Funcionamiento
Se ejecuta la función.
Se selecciona el recinto al que pertenece el hueco.
Se selecciona el hueco a eliminar.
Tablas de texto
Creación de una tabla
3D: "Referencias 2D/Tablas/Crear"
2D: "Referencias/Tablas/Crear"
Utilidad
Permite crear una tabla en el punto que se seleccione, de acuerdo con las opciones definidas mediante las funciones ".../Tablas/Opciones...", ".../Tablas/Opciones líneas..." y ".../Tablas/Opciones textos...".
Funcionamiento
Se definen las opciones correspondientes mediante las funciones ".../Tablas/Opciones...", ".../Tablas/Opciones líneas..." y ".../Tablas/Opciones textos...".
Se ejecuta la función ".../Tablas/Crear".
Se selecciona el punto donde desee crear la tabla.
Edición de una tabla
3D: "Referencias 2D/Tablas/Editar"
2D: "Referencias/Tablas/Editar"

Capítulo 12 - Referencias 3D y 2D
153
Utilidad
Permite introducir texto en una de las celdas de una tabla que se seleccione. Si la celda selec-cionada contenía ya texto, esta función permite modificarlo.
Funcionamiento
Se ejecuta la función.
Se selecciona la tabla a editar.
Se selecciona la celda a editar.
Es posible desplazarse de unas celdas a otras mediante las teclas „Tab‟ y „Mayús-Tab‟.
Modificación de las dimensiones de una tabla
3D: "Referencias 2D/Tablas/Modificar"
2D: "Referencias/Tablas/Modificar"
Utilidad
Permite modificar las dimensiones de la tabla que se seleccione, así como la anchura de cada una de sus columnas y la altura de cada una de sus filas.
Funcionamiento
Se ejecuta la función.
Se selecciona la tabla a modificar.
Se sitúa el cursor sobre la línea (vertical u horizontal) que se desee desplazar, y se desplaza manteniendo pulsado el botón izquierdo del ratón.
Se suelta el botón al llegar a la nueva posición.
Ocultación de una línea de tabla
3D: "Referencias 2D/Tablas/Opacar líneas"
2D: "Referencias/Tablas/Opacar líneas"
Utilidad
Permite ocultar en una tabla la línea que se seleccione, de modo que no se visualice ni se im-prima.
Funcionamiento
Se ejecuta la función.
Se selecciona la tabla a modificar.
Se selecciona la línea a opacar.
Si se selecciona una línea previamente opacada, ésta vuelve a visualizarse.
Unión de celdas
3D: "Referencias 2D/Tablas/Unir celdas"
2D: "Referencias/Tablas/Unir celdas"
Utilidad
Permite unir dos o más celdas que se encuentren juntas y en la misma fila, de modo que pa-san a constituir una sola celda.
Funcionamiento

Manual de Referencia – Arktecad 4.0
154
Se ejecuta la función.
Se selecciona la tabla a modificar.
Se pulsa con el botón izquierdo del ratón en la primera celda y se desplaza hasta la última, sin dejar de pulsar.
División de celdas
3D: "Referencias 2D/Tablas/Dividir celdas"
2D: "Referencias/Tablas/Dividir celdas"
Utilidad
Permite dividir celdas unidas mediante la función ".../Unir celdas", de modo que recuperan su estado original.
Funcionamiento
Se ejecuta la función.
Se selecciona la tabla a modificar.
Se pulsa con el botón izquierdo del ratón en la primera celda y se desplaza hasta la última, sin dejar de pulsar.
Inserción de una columna
3D: "Referencias 2D/Tablas/Insertar columna"
2D: "Referencias/Tablas/Insertar columna"
Utilidad
Permite insertar una columna nueva en una tabla.
Funcionamiento
Se ejecuta la función.
Se selecciona la tabla a modificar.
Se selecciona la columna por delante de la cual se insertará una nueva.
Eliminación de una columna
3D: "Referencias 2D/Tablas/Eliminar columna"
2D: "Referencias/Tablas/Eliminar columna"
Utilidad
Permite eliminar una columna de una tabla.
Funcionamiento
Se ejecuta la función.
Se selecciona la tabla a modificar.
Se selecciona la columna a eliminar.
Inserción de una fila
3D: "Referencias 2D/Tablas/Insertar fila"
2D: "Referencias/Tablas/Insertar fila"
Utilidad

Capítulo 12 - Referencias 3D y 2D
155
Permite insertar una fila nueva en una tabla.
Funcionamiento
Se ejecuta la función.
Se selecciona la tabla a modificar.
Se selecciona la fila por encima de la cual se insertará una nueva.
Eliminación de una fila
3D: "Referencias 2D/Tablas/Eliminar fila"
2D: "Referencias/Tablas/Eliminar fila"
Utilidad
Permite eliminar una fila de una tabla.
Funcionamiento
Se ejecuta la función.
Se selecciona la tabla a modificar.
Se selecciona la fila a eliminar.
Dimensiones de las tablas
3D: "Referencias 2D/Tablas/Opciones..."
2D: "Referencias/Tablas/Opciones..."
Utilidad
Permite definir el número de filas y columnas, y la anchura de estas últimas, para las próximas tablas que se creen mediante la función ".../Tablas/Crear". También permite crear una tabla nueva con las opciones definidas.
Funcionamiento
Se ejecuta la función.
Se activan las opciones deseadas.
Se pulsa el botón Aceptar.
Los elementos que contiene la caja de diálogo son los siguientes:
Número de columnas.- Permite definir el número de columnas de la tabla.
Número de filas.- Permite definir el número de filas de la tabla.
Ancho de columna.- Permite definir la anchura de cada una de las columnas.
El botón Crear>>.- Permite crear una tabla nueva según las opciones definidas. Es equiva-lente a la función ".../Tablas/Crear".

Manual de Referencia – Arktecad 4.0
156
Opciones de las líneas de las tablas
3D: "Referencias 2D/Tablas/Opciones líneas..."
2D: "Referencias/Tablas/Opciones líneas..."
Utilidad
Permite definir los tipos de línea a utilizar en las próximas tablas que se creen, o modificar los de una tabla existente.
Funcionamiento
Se ejecuta la función.
Se activan las opciones deseadas.
Se pulsa el botón Aceptar.
Los elementos que contiene la caja de diálogo son los siguientes:
Líneas Exteriores.- Permite definir las características de las líneas exteriores de la tabla:
Color El número del color de las líneas. El botón ? situado a la derecha de la casilla permite visualizar la paleta de colores, para seleccionar uno de ellos.
Grosor El grosor de las líneas.
Tipo El tipo de línea a utilizar (continua, discontinua, etc.).
Líneas Interiores.- Permite definir las características de las líneas interiores de la tabla:
Color El número del color de las líneas. El botón ? situado a la derecha de la casilla permite visualizar la paleta de colores, para seleccionar uno de ellos.
Grosor El grosor de las líneas.
Tipo El tipo de línea a utilizar (continua, discontinua, etc.).
El botón Aplicar>>.- Permite aplicar los tipos de líneas definidos a la tabla que se selec-cione.
Opciones de los textos de las tablas
3D: "Referencias 2D/Tablas/Opciones textos..."
2D: "Referencias/Tablas/Opciones textos..."
Utilidad
Permite definir las opciones de texto de las próximas tablas que se creen, o modificar las de una tabla existente.
Funcionamiento

Capítulo 12 - Referencias 3D y 2D
157
Se ejecuta la función.
Se activan las opciones deseadas.
Se pulsa el botón Aceptar.
Los elementos que contiene la caja de diálogo son los siguientes:
Altura.- Permite definir la altura de los caracteres. El botón >> situado a su derecha permi-te cambiar la altura del texto de la celda que se seleccione.
Aspecto.- Permite definir el aspecto del texto, es decir, el valor del cociente ancho/alto de cada uno de los caracteres. El botón >> situado a su derecha permite cambiar el aspecto del texto de la celda que se seleccione.
Color.- En esta casilla se muestra el número del color del texto. El botón ? situado a su de-recha permite seleccionar el color a utilizar. El botón >> situado a su derecha permite cam-biar el color del texto de la celda que se seleccione.
Relleno.- Permite activar el color de relleno. Si se encuentra desactivada, el texto se en-cuentra sobre fondo transparente. El botón ? situado a la derecha de esta opción permite se-leccionar el color a utilizar. El botón >> situado a su derecha permite cambiar el relleno de la celda que se seleccione.
Alineación Horizontal.- Permite definir la alineación horizontal del texto, que puede ser a la izquierda, a la derecha o centrado. El botón >> situado a su derecha permite cambiar la alineación horizontal de la celda que se seleccione.
Alineación Vertical.- Permite definir la alineación vertical del texto, que puede situarse en el borde superior, en el borde inferior o centrado. El botón >> situado a su derecha permite cambiar la alineación vertical de la celda que se seleccione.
El botón Celda>>.- Permite aplicar todas las opciones definidas en esta caja de diálogo a la celda o celdas que se seleccionen.
El botón Tabla>>.- Permite aplicar todas las opciones definidas en esta caja de diálogo a la tabla que se seleccione.
El botón Fuentes....- Permite modificar el tipo de letra a utilizar, de entre los disponibles en Windows. Al ejecutarse la función, se muestra la caja de diálogo de selección de fuentes estándar de Windows, donde se elige la fuente a utilizar (aunque no el tamaño). El botón >> situado a su derecha permite cambiar el tipo de letra de la celda que se seleccione.
Recuperación de tablas borradas
3D: "Referencias 2D/Tablas/Recuperar borradas"
2D: "Referencias/Tablas/Recuperar borradas"

Manual de Referencia – Arktecad 4.0
158
Utilidad
Si se elimina una referencia 2D del tipo tabla, deja de visualizarse en pantalla y en los docu-mentos que se generen, pero sigue estando almacenada en el disco duro, por lo que puede ser recuperada mediante esta función.
Funcionamiento
Se ejecuta la función, con lo que se muestra la primera tabla eliminada.
Mediante los iconos y , se selecciona la que se desee recuperar.
Se pulsa el botón Sí.
Se pulsa el botón Parar.
Rayados en recintos
Selección del tipo de rayado
3D: "Referencias 2D/Rayados/Tipos"
2D y NAT: "Referencias/Rayados/Tipos"
Utilidad
Permite seleccionar el tipo de rayado a utilizar en una paleta de rayados, en la que existen ra-yados de varias inclinaciones (con variaciones de 15º) y separaciones de 0,5 - 1,0 - 1,5 - 2,0 y 3,0 mm reales, para una sola dirección o dos ortogonales.
Funcionamiento
Se ejecuta la función.
Se muestra una caja de diálogo como la de la figura, donde se selecciona el rayado a utilizar.
Se pulsa el botón Aceptar.
Rayado de un recinto
3D: "Referencias 2D/Rayados/Rayar"
2D y NAT: "Referencias/Rayados/Rayar"
Utilidad
Permite aplicar al recinto que se seleccione el rayado seleccionado mediante la función ".../Rayados/Tipos".
Funcionamiento
Se ejecuta la función.

Capítulo 12 - Referencias 3D y 2D
159
Se selecciona el recinto a rayar.
Eliminación de un rayado
3D: "Referencias 2D/Rayados/Eliminar"
2D y NAT: "Referencias/Rayados/Eliminar"
Utilidad
Permite eliminar el rayado del recinto que se seleccione.
Funcionamiento
Se ejecuta la función.
Se selecciona el recinto cuyo rayado se desee eliminar.
Color de los rayados
3D: "Referencias 2D/Rayados/Color..."
2D: "Referencias/Rayados/Color..."
NAT: "Referencias/Rayados/Color de defecto"
Utilidad
Permite seleccionar el color de los siguientes rayados que se introduzcan.
Funcionamiento
Se ejecuta la función.
En la paleta de colores que se muestra, se selecciona el color a utilizar.
Grosor de los rayados
3D: "Referencias 2D/Rayados/Grosor..."
2D: "Referencias/Rayados/Grosor..."
NAT: "Referencias/Rayados/Grosor de defecto"
Utilidad
Permite seleccionar el grosor de línea de los siguientes rayados que se introduzcan.
Funcionamiento
Se ejecuta la función.
En la caja de diálogo que se muestra, se selecciona el grosor a utilizar.
Rellenos de color en recintos
Rellenado de un recinto
3D: "Referencias 2D/Rellenos/Rellenar"
2D y NAT: "Referencias/Rellenos/Rellenar"
Utilidad
Permite rellenar el recinto que se seleccione con el color seleccionado mediante la función ".../Rellenos/Color...", de modo que pasa a ser opaco.
Funcionamiento
Se ejecuta la función.

Manual de Referencia – Arktecad 4.0
160
Se selecciona el recinto a rellenar.
Vaciado de un recinto
3D: "Referencias 2D/Rellenos/Vaciar"
2D y NAT: "Referencias/Rellenos/Vaciar"
Utilidad
Permite desactivar el color de relleno del recinto que se seleccione, de modo que pasa a ser transparente.
Funcionamiento
Se ejecuta la función.
Se selecciona el recinto a rellenar.
Patrones en recintos
Creación de un patrón
3D: "Referencias 2D/Patrones/Crear"
2D y NAT: "Referencias/Patrones/Crear"
Utilidad
Permite aplicar un patrón al recinto que se seleccione.
Funcionamiento
Se ejecuta la función.
Se selecciona el recinto.
Se seleccionan los elementos que componen el patrón (mediante una ventana de selección).
Eliminación de un patrón
3D: "Referencias 2D/Patrones/Eliminar"
2D y NAT: "Referencias/Patrones/Eliminar"
Utilidad
Permite eliminar el patrón del recinto que se seleccione.
Funcionamiento
Se ejecuta la función.
Se selecciona el recinto.
Cambio de color de referencias
Cambio de una referencia 3D a un color estándar
3D: "Referencias 3D/Cambia Color/(0) Negro", ".../(1) Blanco", ".../(2) Rojo", ".../(3) Amarillo", ".../(4) Verde", ".../(5) Celeste", ".../(6) Azul" y ".../(7) Púrpura"
Utilidad
Estas funciones permiten asignarle a una referencia 3D uno de los ocho colores estándar.
Funcionamiento

Capítulo 12 - Referencias 3D y 2D
161
Se ejecuta la función.
Se selecciona la referencia 3D a modificar.
Cambio de una referencia 3D a cualquier color mediante la paleta
3D: "Referencias 3D/Cambia Color/Paleta de Colores..."
Utilidad
Permite asignarle a una referencia 3D cualquier color, seleccionado de una paleta de colores.
Funcionamiento
Se ejecuta la función.
En la caja de diálogo que se muestra, se selecciona el color a utilizar.
Se selecciona la referencia 3D a modificar.
Cambio de una referencia 3D a cualquier color mediante su número
3D: "Referencias 3D/Cambia Color/Número de Color..."
Utilidad
Cada color se representa por un número. Esta función permite asignarle a una referencia 3D cualquier color, seleccionado mediante su número.
Funcionamiento
Se ejecuta la función.
En la caja de diálogo que se muestra, se introduce el número del color a utilizar.
Se selecciona la referencia 3D a modificar.
Cambio de una referencia 3D al último color seleccionado
3D: "Referencias 3D/Cambia Color/Color por defecto"
Utilidad
Permite asignarle a una referencia 3D el último color seleccionado mediante las funciones ".../Paleta de Colores..." o ".../Número de Color...".
Funcionamiento
Se ejecuta la función.
Se selecciona la referencia 3D a modificar.
Cambio de color de una línea
3D: "Referencias 2D/Color/Línea..."
2D: "Referencias/Color/Línea..."
NAT: "Referencias/Cambiar Color/Líneas"
Utilidad
Permite modificar el color de línea de la referencia 2D que se seleccione.
Funcionamiento
Se ejecuta la función.
En la caja de selección de colores que se muestra, se selecciona uno de ellos.
Se selecciona la referencia 2D a modificar.

Manual de Referencia – Arktecad 4.0
162
Cambio de color de un rayado
3D: "Referencias 2D/Color/Rayado..."
2D: "Referencias/Color/Rayado..."
NAT: "Referencias/Cambiar Color/Rayados"
Utilidad
Permite modificar el color de línea del rayado del recinto que se seleccione.
Funcionamiento
Se ejecuta la función.
En la caja de selección de colores que se muestra, se selecciona uno de ellos.
Se selecciona la referencia 2D a modificar.
Cambio de color de un relleno
3D: "Referencias 2D/Color/Relleno..."
2D: "Referencias/Color/Relleno..."
NAT: "Referencias/Cambiar Color/Relleno"
Utilidad
Permite modificar el color de relleno del recinto que se seleccione.
Funcionamiento
Se ejecuta la función.
En la caja de selección de colores que se muestra, se selecciona uno de ellos.
Se selecciona la referencia 2D a modificar.
Cambio del grosor de referencias 2D
Visualización de los grosores
3D: "Referencias 2D/Grosor/Activar"
2D: "Referencias/Grosor/Activar"
NAT: "Referencias/Ver Grosores"
Utilidad
Permite activar o desactivar la representación de los grosores de línea, tanto en pantalla, co-mo en las salidas impresas.
Funcionamiento
Se ejecuta la función.
Para desactivarla, se ejecuta de nuevo.
Cambio del grosor de línea de una referencia 2D
3D: "Referencias 2D/Grosor/Línea..."
2D: "Referencias/Grosor/Línea..."
NAT: "Referencias/Cambiar Grosor/Líneas"
Utilidad

Capítulo 12 - Referencias 3D y 2D
163
Permite modificar el grosor de línea de la referencia 2D que se seleccione.
Funcionamiento
Se ejecuta la función.
En la caja de diálogo que se muestra, se selecciona el grosor a utilizar.
Se selecciona la referencia 2D a modificar.
Cambio del grosor de línea de un rayado
3D: "Referencias 2D/Grosor/Rayado..."
2D: "Referencias/Grosor/Rayado..."
NAT: "Referencias/Cambiar Grosor/Rayado"
Utilidad
Permite modificar el grosor de línea del rayado del recinto que se seleccione.
Funcionamiento
Se ejecuta la función.
En la caja de diálogo que se muestra, se selecciona el grosor a utilizar.
Se selecciona el recinto a modificar.
Cambio del tipo de línea de una referencia 2D
3D: "Referencias 2D/Tipo línea..."
2D: "Referencias/Tipo línea..."
Utilidad
Permite modificar el tipo de línea de la referencia 2D que se seleccione, que puede ser conti-nua, discontinua, de puntos, etc.
Funcionamiento
Se ejecuta la función, con lo que se muestra una caja de diálogo que incluye los tipos de línea disponibles.
Se selecciona el tipo elegido.
Se selecciona la referencia 2D a modificar.
Deformación de recintos en naturalezas
NAT: "Referencias/Deformación recintos..."
Utilidad
Aunque las naturalezas se crean sobre un elemento sólido concreto, posteriormente pueden ser asignadas a elementos cuyas dimensiones pueden ser diferentes a las del elemento origi-nal. La función "Referencias/Deformación recintos..." permite definir el modo en que la repre-sentación original de los recintos (polígonos, círculos, elipses o supercónicas) existentes en las caras de una naturaleza se adapta a los elementos a los que se les asigne la naturaleza.
Funcionamiento
Se ejecuta la función "Operaciones/Modificación..." del modo naturalezas y se selecciona la naturaleza a modificar.
Se ejecuta la función "Operaciones/Cara" y se selecciona la cara a modificar.

Manual de Referencia – Arktecad 4.0
164
Se ejecuta la función "Referencias/Deformación recintos...", con lo que se muestra una caja de diálogo como la de la figura, que consta de los siguientes elementos:
Eje U.- Permite definir diferentes relaciones entre los ejes U y V. Existen las siguientes op-ciones:
Paralelo El eje U utilizado para el dibujo de la naturaleza es el de la cara del ele-mento, sin producirse ninguna transformación.
Perpendicular a V Sobre la cara donde se va a representar la naturaleza, el programa calcu-la el eje U para que sea perpendicular al V.
Horizontal Sobre la cara donde se va a representar la naturaleza, el programa calcu-la el eje U para que sea paralelo al plano horizontal (XZ) general del es-pacio, aunque el elemento sólido no se sitúe horizontalmente.
Eje V.- Permite definir diferentes relaciones entre los ejes V y U. Existen las siguientes op-ciones:
Paralelo El eje V utilizado para el dibujo de la naturaleza es el de la cara del ele-mento, sin producirse ninguna transformación.
Perpendicular a U Sobre la cara donde se va a representar la naturaleza, el programa calcu-la el eje V para que sea perpendicular al U.
Vertical Sobre la cara donde se va a representar la naturaleza, el programa calcu-la el eje V para que sea paralelo al eje vertical (Y) general del espacio, aunque el elemento sólido no se sitúe verticalmente.
Deformación.- Permite ajustar la deformabilidad de los recintos definidos en la cara o sec-ción de la naturaleza, para lo que pueden definirse ejes fijos, que son siempre paralelos a U y V:
Ejes fijos Si se activa esta opción, es posible definir ejes fijos mediante los bo-tones correspondientes del grupo de opciones "Deformación".
Ejes libres Deshabilita los ejes fijos.
Dibuja Ejes >> Permite definir el primer par de ejes fijos (horizontal y vertical) en la cara o sección donde se define una naturaleza.
Añade Ejes >> Permite definir nuevos pares de ejes cuando ya existe uno.

Capítulo 12 - Referencias 3D y 2D
165
Borra Ejes >> Permite eliminar pares de ejes previamente definidos.
Fijo Bordes >> Permite introducir un eje, que se representa en color verde, que hace que todos los puntos que se encuentren a uno u otro lado del eje mantengan las distancias que les separan de sus respectivos bordes exteriores paralelos al eje.
Fijo Bordes+Ejes >> Permite introducir un eje, que se representa en color rojo, que hace que se mantenga constante la menor de las dos siguientes distancias:
La distancia que separa a un punto del eje.
La distancia que separa al mismo punto del borde exterior más cer-cano paralelo al eje.
Borra Ejes Fijos >> Permite borrar todos los ejes fijos introducidos.
Se pulsa el botón correspondiente y, a continuación, se selecciona gráficamente el punto de corte de los ejes que se deseen crear.
Escalar.- Permite elegir si se desea que los recintos de la cara se escalen para ajustarse a sus nuevas dimensiones o no:
En U Permite que los recintos de la cara se escalen para ajustarse a sus nue-vas dimensiones según el eje U.
En V Permite que los recintos de la cara se escalen para ajustarse a sus nue-vas dimensiones según el eje V.
En U según V Permite que el programa calcule la escala de deformación necesaria para el eje V y aplique la misma también para el eje U, de modo que los ele-mentos se muestren proporcionados a los originales.
En V según U Permite que el programa calcule la escala de deformación necesaria para el eje U y aplique la misma también para el eje V.
Deformación de patrones en naturalezas
NAT: "Referencias/Deformación patrones..."
Utilidad
Aunque las naturalezas se crean sobre un elemento sólido concreto, posteriormente pueden ser asignadas a elementos cuyas dimensiones pueden ser diferentes a las del elemento origi-nal. La función "Referencias/Deformación patrones..." permite definir el modo en que la repre-sentación original de los patrones existentes en las caras de una naturaleza se adapta a los elementos a los que se les asigne la naturaleza.
Funcionamiento
Se ejecuta la función "Operaciones/Modificación..." del modo naturalezas y se selecciona la naturaleza a modificar.
Se ejecuta la función "Operaciones/Cara" y se selecciona la cara a modificar.
Se ejecuta la función "Referencias/Deformación patrones...", con lo que se muestra una caja de diálogo como la de la figura, que consta de los siguientes elementos:

Manual de Referencia – Arktecad 4.0
166
Eje U.- Permite definir diferentes relaciones entre los ejes U y V. Existen las siguientes op-ciones:
Paralelo El eje U utilizado para el dibujo de la naturaleza es el de la cara del ele-mento, sin producirse ninguna transformación.
Perpendicular a V Sobre la cara donde se va a representar la naturaleza, el programa calcu-la el eje U para que sea perpendicular al V.
Horizontal Sobre la cara donde se va a representar la naturaleza, el programa calcu-la el eje U para que sea paralelo al plano horizontal (XZ) general del es-pacio, aunque el elemento sólido no se sitúe horizontalmente.
Eje V.- Permite definir diferentes relaciones entre los ejes V y U. Existen las siguientes op-ciones:
Paralelo El eje V utilizado para el dibujo de la naturaleza es el de la cara del ele-mento, sin producirse ninguna transformación.
Perpendicular a U Sobre la cara donde se va a representar la naturaleza, el programa calcu-la el eje V para que sea perpendicular al U.
Vertical Sobre la cara donde se va a representar la naturaleza, el programa calcu-la el eje V para que sea paralelo al eje vertical (Y) general del espacio, aunque el elemento sólido no se sitúe verticalmente.
Escalar.- Permite elegir si se desea que los patrones de la cara se escalen para ajustarse a sus nuevas dimensiones o no:
En U Permite que los patrones de la cara se escalen para ajustarse a sus nue-vas dimensiones según el eje U.
En V Permite que los patrones de la cara se escalen para ajustarse a sus nue-vas dimensiones según el eje V.
Eliminación de una referencia
3D: "Referencias 3D/Eliminación" y "Referencias 2D/Operación 2D/Eliminación"
2D: "Operación 2D/Eliminación"
NAT: "Referencias/Eliminación"
Utilidad
Permite eliminar una referencia. Si se elimina una referencia 2D, deja de visualizarse en panta-lla y en los documentos que se generen, pero sigue estando almacenada en el disco duro, por lo que puede ser recuperada mediante una de las funciones ".../Recuperar borradas".

Capítulo 12 - Referencias 3D y 2D
167
Funcionamiento
Se ejecuta la función.
Se selecciona la referencia a eliminar.
Visibilidades de referencias 3D
Visibilidad de la trama
3D: "Referencias 3D/Visibilidades/Trama"
NAT: "Referencias/Visibilidades/Trama"
Utilidad
Permite activar o desactivar la visualización de la trama. Aunque se desactive, es posible man-tenerla bloqueada para los movimientos del puntero del ratón.
Funcionamiento
Se ejecuta la función.
Para desactivarla, se ejecuta de nuevo.
Visualización de las demás referencias 3D
3D: "Referencias 3D/Visibilidades/Referencias"
Utilidad
Permite activar o desactivar la visualización de todas las referencias 3D existentes, incluso los ejes, excepto la trama.
Funcionamiento
Se ejecuta la función.
Para desactivarla, se ejecuta de nuevo.
Visualización de las coordenadas
3D: "Referencias 3D/Visibilidades/Coordenadas"
NAT: "Referencias/Visibilidades/Coordenadas"
Utilidad
Permite activar o desactivar la visualización de las coordenadas del puntero del ratón cuando se desplaza sobre la trama para seleccionar un punto. Dichas coordenadas se muestran en la zona inferior izquierda de la ventana del programa.
Funcionamiento
Se ejecuta la función.
Para desactivarla, se ejecuta de nuevo.
Transformaciones de referencias 3D
Definición del tipo de transformación
3D: "Referencias 3D/Transformación/Definir..."
Utilidad

Manual de Referencia – Arktecad 4.0
168
Permite definir el tipo de transformación a realizar sobre referencias 3D (véase el Manual de Usuario para obtener más información al respecto).

Capítulo 12 - Referencias 3D y 2D
169
Funcionamiento
Se ejecuta la función "Referencias 3D/Transformación/Definir...".
En la caja de diálogo que se muestra, se selecciona el tipo de transformación elegida y se pulsa el botón Aceptar.
Transformación de una referencia 3D
3D: "Referencias 3D/Transformación/Transformar"
Utilidad
Permite desplazar o copiar referencias 3D previamente introducidas. Este desplazamiento o copia puede realizarse de modo que el resultado sea idéntico al original, o que resulte defor-mado mediante el tipo de transformación previamente definido mediante la función ".../Transformación/Definir...".
Funcionamiento
Se ejecuta la función "Referencias 3D/Transformación/Transformar".
Se seleccionan los elementos que definen la transformación (véase el Manual de Usuario).
Máscara de selección de referencias 2D 2D: "Referencias/Máscara..."
Utilidad
Permite configurar una máscara de selección, que puede evitar que se seleccionen posterior-mente uno o varios tipos de referencias 2D (véase el Manual de Usuario para obtener más in-formación al respecto).
Funcionamiento
Se ejecuta la función "Referencias/Máscara...".
En la caja de diálogo que se muestra, se activan las opciones correspondientes y se pulsa el botón Aceptar.


Capítulo 13 - El menú Operación 2D
171
C A P I T U L O 1 3
El menú Operación 2D
Transformación de una referencia 2D
3D: "Referencias 2D/Operación 2D/Transformar"
2D: "Operación 2D/Transformar"
Utilidad
Permite desplazar o copiar referencias 2D previamente introducidas. Este desplazamiento o copia puede realizarse de modo que el resultado sea idéntico al original, o que resulte defor-mado mediante el tipo de transformación previamente definido mediante la función "Opera-ción 2D/Opciones...".
Funcionamiento
Se ejecuta la función.
Se seleccionan los elementos que definen la transformación (véase el Manual de Usuario pa-ra obtener más información al respecto).
Definición del tipo de transformación
3D: "Referencias 2D/Operación 2D/Opciones..."
2D: "Operación 2D/Opciones..."
Utilidad
Permite definir el tipo de transformación a realizar sobre referencias 2D (véase el Manual de Usuario).
Funcionamiento
Se ejecuta la función "Referencias 3D/Transformación/Definir...".
En la caja de diálogo que se muestra, se selecciona el tipo de transformación elegida y se pulsa el botón Aceptar.
Desplazamiento de una referencia 2D
3D: "Referencias 2D/Operación 2D/Mover"
2D: "Operación 2D/Mover"
Utilidad
Permite desplazar las referencias 2D que se seleccionen, según un vector de desplazamiento definido gráficamente. Es equivalente a la transformación del tipo traslación sin copia.
Funcionamiento
Se ejecuta la función.
Se selecciona la referencia o referencias a desplazar.

Manual de Referencia – Arktecad 4.0
172
Se define el primer punto del vector de desplazamiento.
Se define el segundo punto del vector.
Mientras se van desplazando las referencias, se van visualizando hasta que se colocan en su posición definitiva.
Relimitación de un recinto
3D: "Referencias 2D/Operación 2D/Relimitación"
2D: "Operación 2D/Relimitación"
Utilidad
Permite recortar un recinto cerrado (polígono, círculo, elipse o supercónica) con la forma de otro recinto existente, con el tenga una zona en común.
Si el recinto relimitado tiene asignado algún relleno, rayado o patrón, se mantiene, adaptán-dose a sus nuevas dimensiones.
Funcionamiento
Se ejecuta la función.
Se selecciona el recinto a relimitar.
Se selecciona el segundo recinto.
Corte de un recinto
3D: "Referencias 2D/Operación 2D/Corte"
2D: "Operación 2D/Corte"
Utilidad
Permite cortar un recinto cerrado (polígono, círculo, elipse o supercónica) por una referencia 2D del tipo línea.
Funcionamiento
Se ejecuta la función.
Se selecciona el recinto a cortar.
Se selecciona la recta de corte. Si se trata de un segmento, no es necesario que corte al re-cinto, ya que se tiene en cuenta toda la recta, de longitud infinita.
Se selecciona un punto a uno u otro lado de la recta, que defina la zona del recinto que se desee conservar.
Unión de dos recintos
3D: "Referencias 2D/Operación 2D/Unión"
2D: "Operación 2D/Unión"
Utilidad
Permite unir dos recintos, de modo que se eliminan las líneas de intersección entre ellos y pa-san a constituir un solo recinto.
Si alguno de los recintos originales tiene rayado, relleno o patrón, el recinto resultante toma el del segundo recinto que se seleccione. No es posible unir un polígono normal con un polígono con naturaleza.
Funcionamiento

Capítulo 13 - El menú Operación 2D
173
Se ejecuta la función.
Se selecciona el primer recinto.
Se selecciona el segundo recinto.
Separación de recintos de una naturaleza
3D: "Referencias 2D/Operación 2D/Separar naturaleza"
2D: "Operación 2D/Separar naturaleza"
Utilidad
Permite independizar todos los recintos no unidos físicamente que provengan de un único elemento sólido.
Funcionamiento
Se ejecuta la función.
Se selecciona uno de los recintos a separar.
Giro de una naturaleza
3D: "Referencias 2D/Operación 2D/Girar naturaleza"
2D: "Operación 2D/Girar naturaleza"
Utilidad
Permite variar la orientación de una determinada naturaleza con respecto al polígono en el que está definida.
Funcionamiento
Se ejecuta la función.
Se selecciona el polígono, con lo que el puntero del ratón toma forma de dos flechas.
Se pulsa el botón derecho del ratón varias veces, hasta que la orientación de la naturaleza sea la deseada.
Se pulsa la tecla „Esc‟.
Desplazamiento de un extremo de línea
3D: "Referencias 2D/Operación 2D/Alargar línea"
2D: "Operación 2D/Alargar línea"
Utilidad
Permite desplazar uno de los extremos de una línea a cualquier otra posición del dibujo.
Funcionamiento
Se ejecuta la función.
Se selecciona el extremo de línea a modificar.
Se selecciona el punto donde se desee situar el extremo.
Desplazamiento de un vértice
3D: "Referencias 2D/Operación 2D/Desplazar vértice"
2D: "Operación 2D/Desplazar vértice"

Manual de Referencia – Arktecad 4.0
174
Utilidad
Permite desplazar un vértice de un polígono. Si el polígono tiene rayado, relleno o patrón, éste se adapta a su nueva forma.
Funcionamiento
Se ejecuta la función.
Se selecciona el polígono a modificar.
Se selecciona el vértice a desplazar.
Se selecciona el punto donde se desee situar el vértice.
Modificación de los extremos de un segmento
3D: "Referencias 3D/Líneas/Segmentos" y "Referencias 2D/Operación 2D/Segmentos"
2D: "Operación 2D/Segmentos"
NAT: "Referencias/Líneas/Segmentos"
Utilidad
Permite recortar o alargar una línea, definiendo sus nuevos extremos, de modo que nueva línea siempre tiene la misma dirección que la original.
Funcionamiento
Se ejecuta la función.
Se selecciona la línea.
Se selecciona el elemento que define su nuevo primer extremo (si se trata de una cara de un elemento sólido, este paso consiste en seleccionar dos de sus aristas).
Se selecciona del mismo modo el punto que define su nuevo segundo extremo.
Extensión o corte de un segmento
3D: "Referencias 2D/Operación 2D/Extender-Recortar"
2D: "Operación 2D/Extender-Recortar"
Utilidad
Permite alargar o acortar un segmento hasta el punto de corte con la línea de longitud infinita que contiene a otro segmento.
Funcionamiento
Se ejecuta la función.
Se selecciona el primer segmento, que será modificado.
Se selecciona el segundo segmento, que definirá el nuevo extremo del primero.
Se selecciona (caso de recortar) la parte del primer segmento que permanece mediante la selección de un punto a un lado u otro del segundo segmento.
Desplazamiento de una arista
3D: "Referencias 2D/Operación 2D/Desplazar arista"
2D: "Operación 2D/Desplazar arista"
Utilidad

Capítulo 13 - El menú Operación 2D
175
Permite desplazar un lado de un polígono, de modo que quede paralelo a su posición original. Si el polígono tiene rayado, relleno o patrón, éste se adapta a su nueva forma.
Funcionamiento
Se ejecuta la función.
Se selecciona el polígono a modificar.
Se selecciona el lado a desplazar.
Se selecciona el punto donde se desee situar el lado.
Visualización de una arista
3D: "Referencias 2D/Operación 2D/Trazar arista"
2D: "Operación 2D/Trazar arista"
Utilidad
Permite visualizar de nuevo el lado (de un polígono) que se seleccione, que se hubiera oculta-do previamente mediante la función ".../Ocultar arista".
Funcionamiento
Se ejecuta la función.
Se selecciona el lado a visualizar.
Ocultación de una arista
3D: "Referencias 2D/Operación 2D/Ocultar arista"
2D: "Operación 2D/Ocultar arista"
Utilidad
Permite ocultar el lado (de un polígono) que se seleccione, de modo que no se visualiza en pantalla ni aparece en las salidas impresas.
El lado se oculta pero no se elimina, por lo que sigue formando parte del polígono, para deli-mitar un posible rayado, relleno o patrón.
Funcionamiento
Se ejecuta la función.
Se selecciona el lado a ocultar.
Ocultación de todas las aristas duplicadas
3D: "Referencias 2D/Operación 2D/Apagar aristas"
2D: "Operación 2D/Apagar aristas"
Utilidad
Los dibujos elaborados por están básicamente formados por polígonos, muchos
de los cuales poseen aristas comunes. Si se utiliza un plotter de plumillas, normalmente se tra-zarán todas las líneas incluidas en el dibujo, de modo que las aristas que pertenezcan a dos polígonos se dibujarán dos veces.
La función ".../Apagar aristas" permite ocultar una de las aristas en todos los pares de aristas duplicadas que coincidan totalmente.
Esta función no es reversible, por lo que es recomendable realizar antes una copia del dibujo.

Manual de Referencia – Arktecad 4.0
176
Funcionamiento
Se ejecuta la función.
Se muestra una caja de diálogo que pide confirmación. Se pulsa el botón Sí.
Eliminación de una referencia
3D: "Referencias 3D/Eliminación" y "Referencias 2D/Operación 2D/Eliminación"
2D: "Operación 2D/Eliminación"
NAT: "Referencias/Eliminación"
Utilidad
Permite eliminar una referencia. Si se elimina una referencia 2D, deja de visualizarse en panta-lla y en los documentos que se generen, pero sigue estando almacenada en el disco duro, por lo que puede ser recuperada mediante una de las funciones ".../Recuperar borradas".
Funcionamiento
Se ejecuta la función.
Se selecciona la referencia a eliminar.
Recuperación de todas las referencias borradas
3D: "Referencias 2D/Operación 2D/Recuperar todas"
2D: "Operación 2D/Recuperar todas"
Utilidad
Permite recuperar en el archivo seleccionado todas las referencias 2D borradas. Se recuperan no sólo las eliminadas en la sesión de trabajo actual, sino todas las eliminadas desde que se creó el archivo.
Funcionamiento
Se ejecuta la función.
Se muestra una caja de diálogo que pide confirmación. Se pulsa el botón Sí.

Capítulo 14 - El menú Operaciones del modo naturalezas
177
C A P I T U L O 1 4
El menú Operaciones del modo naturalezas
Selección de la naturaleza a crear NAT: "Archivo/Operaciones"
Utilidad
Permite crear una naturaleza nueva dentro del archivo de naturalezas del proyecto selecciona-do.
Funcionamiento
Se ejecuta la función
Dentro del cuadro de diálogo de la función se pulsa el icono “Crear” y se crea un capítulo nuevo introduciendo un código de tres caracteres
Se selecciona el capítulo creado, se pulsa nuevamente el icono “Crear” y se crea una natura-leza nueva introduciendo un código de hasta ocho caracteres, de modo que los tres primeros coincidan con los del capítulo.
Selección del elemento asociado a una naturaleza NAT: "Operaciones/Elemento"
Utilidad
Esta función permite seleccionar el elemento sólido sobre el que se va a definir la naturaleza seleccionada.
Funcionamiento
Se ejecuta la función.
Se selecciona el elemento sólido, del modo habitual.
Selección de la naturaleza a modificar NAT: "Archivo/Operaciones"
Utilidad
Permite modificar una naturaleza existente en el proyecto seleccionado.
Funcionamiento
Se ejecuta la función.
Se selecciona el capítulo donde se encuentra la naturaleza a modificar.
Se selecciona la naturaleza a modificar, y se pulsa el icono “Modificar” con lo que se muestra en color verde el elemento sólido en el que se había definido, en la misma posición del espa-cio que ocupara en el momento de su creación.
Texturas y materiales de la naturaleza

Manual de Referencia – Arktecad 4.0
178
NAT: "Operaciones/Texturas..."
Utilidad
Permite definir el material o la textura de cada una de las caras de la naturaleza que se esté creando o modificando. El material se define mediante su color y sus características luminosas, mientras que la textura se define mediante un archivo de dibujo en formato BMP. También permite definir el grado de transparencia y reflexión del elemento.
Las características definidas mediante esta función son utilizadas en las imágenes realistas que se generen mediante .
Funcionamiento
Se ejecuta la función "Operaciones/Texturas..."
Se activan las opciones deseadas.
Se pulsa el botón Aceptar.
Los elementos que contiene la caja de diálogo se explican en el Manual de Instrucciones de .
Selección de la cara de la naturaleza a editar NAT: "Operaciones/Cara"
Utilidad
Permite seleccionar una de las seis caras del elemento seleccionado mediante la función "Ope-raciones/Elemento", y una de sus tres escalas conceptuales, para definir su apariencia.
Funcionamiento

Capítulo 14 - El menú Operaciones del modo naturalezas
179
Se ejecuta la función, con lo que, en el centro de cada una de las caras del elemento, se muestra su número en color rojo.
Se selecciona uno de los seis números de cara, de acuerdo con la siguiente numeración:
0 Cara inferior.
1 Cara superior, u opuesta a la cara 0.
2 Cara exterior.
3 Cara lateral derecha, según se mira desde la cara interior a la exterior.
4 Cara interior, u opuesta a la cara 2.
5 Cara lateral izquierda, u opuesta a la cara 3.
La cara seleccionada se muestra abatida sobre la pantalla.
Sección longitudinal de una naturaleza NAT: "Operaciones/Sección Longitudinal"
Utilidad
Permite seleccionar la sección longitudinal de la naturaleza y una de las tres escalas concep-tuales, para modificar su representación.
Funcionamiento
Se ejecuta la función, con lo que la representación de la sección longitudinal se muestra aba-tida sobre la pantalla.
Sección transversal de una naturaleza NAT: "Operaciones/Sección Transversal"
Utilidad
Permite seleccionar la sección transversal de la naturaleza y una de las tres escalas conceptua-les, para modificar su representación.
Funcionamiento
Se ejecuta la función, con lo que la representación de la sección transversal se muestra aba-tida sobre la pantalla.

Manual de Referencia – Arktecad 4.0
180
Profundidad de una naturaleza de hueco NAT: "Operaciones/Profundidad hueco"
Utilidad
Si se está creando una naturaleza para aplicar a elementos huecos, esta función permite indi-car si se desea que la representación de las caras se muestre enrasada en el interior o en el exterior, o a una distancia dada del exterior.
Funcionamiento
Se ejecuta la función.
En la caja de diálogo que se muestra, se define la profundidad del hueco, mediante un tanto por uno de la dimensión del espesor del hueco, de modo que 0 es exterior y 1 es interior.
Visualización del elemento con naturaleza NAT: "Operaciones/Ver Elemento"
Utilidad
Permite visualizar el elemento sólido sobre el que se está definiendo la naturaleza en modo sólido con naturalezas.
Funcionamiento
Se ejecuta la función.
En la caja de diálogo que se muestra, se selecciona la escala conceptual a utilizar.
Borrado de una cara NAT: "Operaciones/Borrar cara"
Utilidad
Permite eliminar la representación de la cara seleccionada.
Funcionamiento
Se ejecuta la función.
Se muestra una caja de diálogo que pide confirmación. Se pulsa el botón Sí.
Copia de unas caras sobre otras NAT: "Operaciones/Copiar Caras... "
Utilidad
Permite copiar la apariencia de una cara a otra, o la apariencia de una escala conceptual a otra, dentro de la misma cara o sección.
Funcionamiento
Se ejecuta la función "Operaciones/Copiar Caras..."
Se activan las opciones deseadas.
Se pulsa el botón Aceptar.
Los elementos que contiene la caja de diálogo son los siguientes:

Capítulo 14 - El menú Operaciones del modo naturalezas
181
Copiar.- Permite seleccionar lo que se desea copiar:
Escalas Permite copiar, dentro de una misma cara (la que se seleccione en la lis-ta desplegable Caras), la representación de la escala conceptual que se seleccione en el recuadro Origen a la escala que se seleccione en el re-cuadro Destino.
S. Longitudinal Permite copiar, dentro de la sección longitudinal del elemento, la repre-sentación de la escala conceptual que se seleccione en el recuadro Ori-gen a la escala que se seleccione en el recuadro Destino.
S. Transversal Permite copiar, dentro de la sección transversal del elemento, la repre-sentación de la escala conceptual que se seleccione en el recuadro Ori-gen a la escala que se seleccione en el recuadro Destino.
Caras Opuestas Permite copiar la representación de todas las escalas conceptuales de la cara que se seleccione en la lista desplegable Caras, a su cara opuesta (0 1, 2 4, 3 5).
La lista Caras Permite seleccionar la cara a copiar.
Escala.- Permite seleccionar las escalas conceptuales de origen y destino a copiar:
Origen Cuando la copia se realiza dentro de la misma cara, este recuadro permi-te seleccionar la escala de origen que se desea copiar.
Destino Cuando la copia se realiza dentro de la misma cara, este recuadro permi-te seleccionar la escala de destino, en donde se copia la escala de ori-gen.

Manual de Referencia – Arktecad 4.0
182

Indice alfabético
183
Índice alfabético
A
Abatimiento del plano de la trama ................................................................................................... 92 Acceso al modo naturalezas y al modo 3D ........................................................................................ 66 Acotación de un ángulo ................................................................................................................ 142 Acotación de un segmento ........................................................................................................... 142 Acotación de una área.................................................................................................................. 142 Acotación mediante dos puntos ..................................................................................................... 142 Acotación mediante un corte ........................................................................................................ 141 Activación de las sombras ............................................................................................................... 97 Activación del paisaje ..................................................................................................................... 96 Actualización de una cota ............................................................................................................. 143 Adición de un fotograma a una secuencia .......................................................................................... 4 Agrupación de elementos ............................................................................................................... 54 Agrupado de varios tramos de escalera ............................................................................................ 45 Almacenamiento automático del archivo seleccionado ....................................................................... 10 Almacenamiento del archivo seleccionado .......................................................................................... 9 Análisis de elementos ..................................................................................................................... 60 Análisis de las características de una referencia .............................................................................. 146 Ángulo mediante tres puntos ........................................................................................................ 148 Anulación de símbolos .................................................................................................................. 149 Archivos de cajetines ..................................................................................................................... 11 Archivos de fotogramas .................................................................................................................... 4 Archivos de naturalezas .................................................................................................................. 10 Archivos de objetos 3D..................................................................................................................... 3 Archivos de referencias 3D ............................................................................................................... 8 Archivos de secuencias ..................................................................................................................... 5 Archivos de símbolos ........................................................................................................................ 3 Archivos de topografía ..................................................................................................................... 2 Área de un polígono mediante N puntos ........................................................................................ 148 Área de un recinto existente ......................................................................................................... 148 Asignación de la naturaleza seleccionada a un elemento .................................................................... 65 Asignación de un símbolo ............................................................................................................... 70 Auto-centrado de la imagen ............................................................................................................ 92
B
Barandillas .................................................................................................................................... 48 Bloqueo de las subdivisiones de la trama........................................................................................ 119 Bloques macizos ............................................................................................................................ 19 Borrado de los elementos seleccionados .......................................................................................... 17 Borrado de un capítulo de naturalezas ............................................................................................. 12 Borrado de un fotograma ................................................................................................................. 5 Borrado de una cara .................................................................................................................... 180

Manual de Referencia – Arktecad 4.0
184
Borrado de una naturaleza ............................................................................................................. 13 Borrado de una secuencia ................................................................................................................ 6 Borrado de una secuencia y sus fotogramas ...................................................................................... 6 Bóvedas ....................................................................................................................................... 27 Búsqueda de un elemento mediante su número ............................................................................... 62
C
Cajas de diálogo de gestión de archivos ............................................................................................ 1 Cambio de color de un rayado ....................................................................................................... 162 Cambio de color de un relleno ....................................................................................................... 162 Cambio de color de una línea ........................................................................................................ 161 Cambio de la cara de naturaleza .................................................................................................... 132 Cambio de la visibilidad de un elemento .......................................................................................... 61 Cambio de una referencia 3D a cualquier color mediante la paleta .................................................... 161 Cambio de una referencia 3D a cualquier color mediante su número ................................................. 161 Cambio de una referencia 3D a un color estándar ........................................................................... 160 Cambio de una referencia 3D al último color seleccionado ............................................................... 161 Cambio de vista numéricamente ..................................................................................................... 90 Cambio del color de fondo ............................................................................................................. 94 Cambio del color de un elemento.................................................................................................... 61 Cambio del grosor de línea de un rayado ........................................................................................ 163 Cambio del grosor de línea de una referencia 2D............................................................................. 162 Cambio del tipo de línea de una referencia 2D ................................................................................ 163
Ch
Chequeo de elementos .................................................................................................................. 60
C
Cilindros o prismas ........................................................................................................................ 35 Círculo por centro y radio ............................................................................................................. 120 Círculo por dos tangentes y radio .................................................................................................. 121 Círculo por tres puntos ................................................................................................................. 120 Colocación de las ventanas en cascada ........................................................................................... 89 Colocación de las ventanas en mosaico ........................................................................................... 89 Color de la trama ......................................................................................................................... 120 Color de las curvas de Bezier ......................................................................................................... 135 Color de las elipses....................................................................................................................... 126 Color de las líneas ........................................................................................................................ 112 Color de las supercónicas .............................................................................................................. 129 Color de los círculos ..................................................................................................................... 123 Color de los planos ....................................................................................................................... 116 Color de los polígonos .................................................................................................................. 133 Color de los puntos ...................................................................................................................... 107 Color de los rayados ..................................................................................................................... 159 Color de los textos ....................................................................................................................... 140 Compactación de elementos........................................................................................................... 55

Indice alfabético
185
Compactado de un archivo de naturalezas ....................................................................................... 13 Conos o pirámides ......................................................................................................................... 35 Construcción automática de un símbolo para un objeto ..................................................................... 70 Contornos ..................................................................................................................................... 25 Conversión de un objeto en un conjunto de elementos independientes ............................................... 68 Coordenadas de un punto ............................................................................................................ 148 Copia de elementos a otra partición ................................................................................................. 62 Copia de símbolos ........................................................................................................................ 150 Copia de una naturaleza ................................................................................................................. 12 Copia de unas caras sobre otras .................................................................................................... 180 Copiado de los elementos seleccionados .......................................................................................... 17 Cortado de los elementos seleccionados .......................................................................................... 17 Corte de elementos ........................................................................................................................ 55 Corte de un círculo ...................................................................................................................... 121 Corte de un recinto ...................................................................................................................... 172 Corte de una elipse ...................................................................................................................... 125 Corte de una supercónica ............................................................................................................. 128 Creación de símbolos ................................................................................................................... 149 Creación de un círculo a partir de un sector.................................................................................... 123 Creación de un fotograma nuevo ...................................................................................................... 4 Creación de un hueco en un recinto .............................................................................................. 151 Creación de un objeto nuevo .......................................................................................................... 67 Creación de un patrón .................................................................................................................. 160 Creación de una elipse a partir de un sector ................................................................................... 126 Creación de una secuencia nueva ...................................................................................................... 5 Creación de una supercónica a partir de un sector .......................................................................... 129 Creación de una tabla .................................................................................................................. 152 Creación de una ventana de trabajo ................................................................................................ 89 Cúpulas ........................................................................................................................................ 30 Curva de Bezier por cuatro puntos ................................................................................................. 134 Curva de Bezier por dos tangentes ................................................................................................ 134
D
Definición de las características del texto ....................................................................................... 140 Definición de un paseo ................................................................................................................... 99 Definición del tipo de transformación ................................................................................ 59, 167, 171 Definición gráfica de escaleras de caracol ......................................................................................... 47 Definición gráfica de escaleras de tramo recto .................................................................................. 43 Deformación de curvas de Bezier existentes ................................................................................... 134 Deformación de patrones en naturalezas........................................................................................ 165 Deformación de recintos en naturalezas ......................................................................................... 163 Desasignación de naturalezas ......................................................................................................... 65 Desasignación de un símbolo .......................................................................................................... 70 Deselección de los elementos seleccionados ..................................................................................... 16 Desplazamiento de aristas .............................................................................................................. 56 Desplazamiento de aristas con espesor ............................................................................................ 56 Desplazamiento de caras ................................................................................................................ 55 Desplazamiento de elementos ......................................................................................................... 57 Desplazamiento de huecos ............................................................................................................. 58

Manual de Referencia – Arktecad 4.0
186
Desplazamiento de la imagen ......................................................................................................... 94 Desplazamiento de símbolos ......................................................................................................... 150 Desplazamiento de un bloque de un multibloque .............................................................................. 57 Desplazamiento de un extremo de línea ......................................................................................... 173 Desplazamiento de un vértice ........................................................................................................ 173 Desplazamiento de una arista ........................................................................................................ 174 Desplazamiento de una referencia 2D ............................................................................................ 171 Desplazamiento del dibujo DXF importado ...................................................................................... 136 Desplazamiento del dibujo raster importado ................................................................................... 136 Dibujo de naturalezas ................................................................................................................... 103 Dibujos .......................................................................................................................................... 3 Digitalización de curvas de nivel ..................................................................................................... 78 Dimensiones de las tablas ............................................................................................................. 155 Disociación de objetos copiados ..................................................................................................... 68 Distancia entre dos puntos ............................................................................................................ 147 Distancia entre un punto y un plano .............................................................................................. 147 Distancia entre un punto y una línea .............................................................................................. 147 División de celdas ........................................................................................................................ 154 División de elementos .................................................................................................................... 54 División de un polígono en referencias independientes ..................................................................... 131 Divisiones y subdivisiones de la trama ............................................................................................ 116
E
Edición de una tabla ..................................................................................................................... 152 Ejecución de .......................................................................................................
El menú 'Archivo' ............................................................................................................................ 1 El menú 'Edición' ........................................................................................................................... 15 El menú 'Modelador' ...................................................................................................................... 19 El menú 'Naturalezas' .................................................................................................................... 65 El menú 'Objetos' .......................................................................................................................... 67 El menú 'Operación 2D' ................................................................................................................ 171 El menú 'Ventana' ......................................................................................................................... 89 El submenú 'Utils/Arktecad Render' ................................................................................................. 87 El submenú 'Utils/Dibujos' .............................................................................................................. 79 El submenú 'Utils/Mediciones' ......................................................................................................... 71 El submenú 'Utils/Modo 2D-3D' ...................................................................................................... 83 El submenú 'Utils/Topografía' ......................................................................................................... 75 Eliminación de elementos .............................................................................................................. 58 Eliminación de un hueco de un recinto ........................................................................................... 152 Eliminación de un patrón .............................................................................................................. 160 Eliminación de un rayado .............................................................................................................. 159 Eliminación de una columna .......................................................................................................... 154 Eliminación de una fila .................................................................................................................. 155 Eliminación de una referencia ................................................................................................ 166, 176 Eliminación de una ventana de trabajo ............................................................................................ 89 Elipse por centro y semidiámetros ................................................................................................. 124 Elipse por tres puntos ................................................................................................................... 125 Escalado de un objeto ................................................................................................................... 69 Escalado del dibujo raster importado ............................................................................................. 136

Indice alfabético
187
Escaleras de caracol ....................................................................................................................... 45 Escaleras rectas ............................................................................................................................. 41 Exportación de datos a .......................................................................................................... 8
Exportación de dibujos ................................................................................................................... 12 Exportación de las luces focales a ..........................................................................
Exportación de un paseo a ....................................................................................
Exportación del modelo sólido a ............................................................................
Extensión o corte de un segmento ................................................................................................ 174
F
Finalización de la sesión de trabajo .................................................................................................. 10 Formatos de papel ....................................................................................................................... 101
G
Generación de archivos DXF-3D ...................................................................................................... 79 Generación de dibujos .............................................................................................................. 79, 83 Generación del modelo sólido del terreno ......................................................................................... 75 Gestión de las capas de un dibujo ................................................................................................... 11 Giro de una naturaleza ................................................................................................................. 173 Giro del dibujo importado ............................................................................................................. 136 Grabación de una imagen como fotograma .................................................................................... 100 Grosor de las circunferencias ........................................................................................................ 123 Grosor de las curvas de Bezier ...................................................................................................... 135 Grosor de las elipses .................................................................................................................... 127 Grosor de las líneas...................................................................................................................... 113 Grosor de las supercónicas ........................................................................................................... 129 Grosor de los polígonos ................................................................................................................ 133 Grosor de los puntos .................................................................................................................... 107 Grosor de los rayados .................................................................................................................. 159
H
Hélices ......................................................................................................................................... 34 Horadado de elementos ................................................................................................................. 54 Huecos ......................................................................................................................................... 22
I
Importación de datos de ........................................................................................................ 8
Importación de dibujos externos como referencias 3D ......................................................................... 9 Impresión de una ventana de trabajo ............................................................................................ 100 Impresión del archivo seleccionado ................................................................................................. 12 Independización de un hueco de su recinto .................................................................................... 152 Inserción de un símbolo en un dibujo ............................................................................................ 150 Inserción de una columna ............................................................................................................ 154 Inserción de una fila .................................................................................................................... 154 Introducción de luces focales .......................................................................................................... 87

Manual de Referencia – Arktecad 4.0
188
Introducción de textos .................................................................................................................. 137 Inversión de elementos ................................................................................................................. 58
L
Línea de intersección de dos planos ............................................................................................... 110 Línea de referencia....................................................................................................................... 112 Línea de un elemento ................................................................................................................... 111 Línea paralela a otra por un punto ................................................................................................. 109 Línea perpendicular a otra por un punto ......................................................................................... 109 Línea perpendicular a otras dos ..................................................................................................... 110 Línea por coordenadas ................................................................................................................. 107 Línea por corte de un superelemento con un plano ......................................................................... 111 Línea por dos puntos .................................................................................................................... 108 Línea tangente a una curva en uno de sus puntos ........................................................................... 110 Línea tangente a una curva por un punto exterior ........................................................................... 111
M
Máscara de selección de elementos sólidos ...................................................................................... 62 Máscara de selección de referencias 2D ......................................................................................... 169 Maximizado de la ventana de trabajo ............................................................................................. 102 Medición de un proyecto completo.................................................................................................. 71 Medición de una partición .............................................................................................................. 71 Modificación de la alineación de un texto ........................................................................................ 139 Modificación de la altura de un texto .............................................................................................. 138 Modificación de la orientación de un texto ...................................................................................... 138 Modificación de las dimensiones de una tabla ................................................................................. 153 Modificación de los extremos de un segmento ........................................................................ 111, 174 Modificación de los límites............................................................................................................. 102 Modificación de un texto ............................................................................................................... 137 Modificación del aspecto de un texto.............................................................................................. 138 Modificación del marco de un texto ................................................................................................ 138 Modificación del tipo de letra de un texto ....................................................................................... 139 Multibloques huecos ...................................................................................................................... 23 Multibloques macizos..................................................................................................................... 19 Muros curvos ................................................................................................................................ 51
O
Ocultación de todas las aristas duplicadas ...................................................................................... 175 Ocultación de una arista ............................................................................................................... 175 Ocultación de una línea de tabla .................................................................................................... 153 Opciones de bloques macizos ......................................................................................................... 20 Opciones de bóvedas .................................................................................................................... 28 Opciones de contornos .................................................................................................................. 25 Opciones de cúpulas ..................................................................................................................... 31 Opciones de escaleras de caracol .................................................................................................... 45 Opciones de escaleras rectas .......................................................................................................... 42

Indice alfabético
189
Opciones de huecos ....................................................................................................................... 23 Opciones de la generación de dibujos ........................................................................................ 80, 84 Opciones de las cotas ................................................................................................................... 143 Opciones de las líneas de las tablas ............................................................................................... 156 Opciones de las luces ..................................................................................................................... 97 Opciones de los extremos de las cotas ........................................................................................... 145 Opciones de los paseos .................................................................................................................. 98 Opciones de los textos de cota ...................................................................................................... 144 Opciones de los textos de las tablas............................................................................................... 156 Opciones de mediciones ................................................................................................................. 71 Opciones de muros curvos .............................................................................................................. 52 Opciones de superficies regladas ..................................................................................................... 49 Opciones de tejados ....................................................................................................................... 36 Opciones de tejados automáticos .................................................................................................... 40 Opciones de topografía .................................................................................................................. 75 Opciones del paisaje ...................................................................................................................... 96 Organizar iconos ............................................................................................................................ 90
P
Particiones ...................................................................................................................................... 2 Pegado del contenido del portapapeles ............................................................................................ 17 Plano apoyado en una línea y un ángulo ........................................................................................ 115 Plano paralelo a dos líneas ............................................................................................................ 114 Plano paralelo a otro a una distancia dada ..................................................................................... 115 Plano paralelo a otro por un punto ................................................................................................ 115 Plano por su ecuación .................................................................................................................. 113 Plano por su normal y un punto .................................................................................................... 114 Plano por tres puntos ................................................................................................................... 114 Plano por una línea y un punto ..................................................................................................... 114 Plano que contiene a una curva o polígono .................................................................................... 115 Planos de composición ................................................................................................................... 11 Poligonización de referencias independientes .................................................................................. 131 Polígono irregular de N lados ........................................................................................................ 130 Polígono por corte con elementos ................................................................................................. 131 Polígono regular .......................................................................................................................... 130 Polilínea por N puntos .................................................................................................................. 108 Profundidad de una naturaleza de hueco ....................................................................................... 180 Proyectos ........................................................................................................................................ 2 Punto a distancia dada ................................................................................................................. 106 Punto a fracción dada .................................................................................................................. 106 Punto definido con el ratón ........................................................................................................... 105 Punto medio de un segmento ....................................................................................................... 105 Punto por coordenadas ................................................................................................................ 105 Punto por intersección de dos líneas .............................................................................................. 106
R
Rampas ........................................................................................................................................ 41 Rayado de un recinto ................................................................................................................... 158

Manual de Referencia – Arktecad 4.0
190
Recálculo automático de los límites ................................................................................................ 102 Recálculo de cotas ....................................................................................................................... 143 Recuadro .................................................................................................................................... 112 Recuperación de círculos borrados ................................................................................................. 124 Recuperación de cotas borradas .................................................................................................... 146 Recuperación de curvas de Bezier borradas .................................................................................... 135 Recuperación de elipses borradas .................................................................................................. 128 Recuperación de líneas borradas ................................................................................................... 113 Recuperación de polígonos borrados .............................................................................................. 133 Recuperación de puntos borrados .................................................................................................. 107 Recuperación de símbolos borrados ............................................................................................... 151 Recuperación de supercónicas borradas ......................................................................................... 130 Recuperación de tablas borradas ................................................................................................... 157 Recuperación de textos borrados ................................................................................................... 141 Recuperación de todas las referencias borradas .............................................................................. 176 Recuperación de todos los elementos eliminados ............................................................................. 59 Recuperación de un elemento eliminado ......................................................................................... 59 Recuperación de un objeto existente .............................................................................................. 67 Referencias 3D y 2D ..................................................................................................................... 105 Regeneración de dibujos ................................................................................................................ 83 Regeneración de superelementos ................................................................................................... 83 Regeneración del terreno ............................................................................................................... 75 Regenerado de la imagen .............................................................................................................. 94 Relimitación de elementos ............................................................................................................. 55 Relimitación de un recinto............................................................................................................. 172 Rellenad de un recinto .................................................................................................................. 159 Renombre de símbolos ................................................................................................................. 149 Repetición del último paseo .......................................................................................................... 100 Restaurado de un archivo de naturalezas ........................................................................................ 13 Rotación de la trama .................................................................................................................... 116 Rotación de un objeto ................................................................................................................... 69 Rotación de un objeto alrededor del eje vertical ............................................................................... 69
S
Sección longitudinal de una naturaleza ........................................................................................... 179 Sección transversal de una naturaleza ............................................................................................ 179 Sector de círculo por centro, radio y ángulo gráfico ......................................................................... 122 Sector de círculo por centro, radio y ángulo numérico ..................................................................... 122 Sector de círculo por dos puntos y radio ......................................................................................... 122 Sector de círculo por tres puntos ................................................................................................... 121 Sector de elipse por centro y semidiámetros ................................................................................... 125 Sector de elipse por dos tangentes y semidiámetros ........................................................................ 126 Selección de archivos recientes ...................................................................................................... 10 Selección de la cara de la naturaleza a editar .................................................................................. 178 Selección de la escala conceptual en el dibujo................................................................................. 102 Selección de la escala del dibujo .................................................................................................... 103 Selección de la naturaleza a crear .................................................................................................. 177 Selección de la naturaleza a modificar ............................................................................................ 177 Selección de la naturaleza a utilizar ................................................................................................. 65

Indice alfabético
191
Selección de todos los elementos .................................................................................................... 16 Selección de uno o varios elementos ......................................................................................... 15, 16 Selección del directorio de trabajo ..................................................................................................... 9 Selección del elemento asociado a una naturaleza .......................................................................... 177 Selección del idioma del programa .................................................................................................... 9 Selección del tipo de rayado ......................................................................................................... 158 Separación de recintos de una naturaleza ...................................................................................... 173 Símbolo sólido ............................................................................................................................. 150 Símbolo transparente ................................................................................................................... 151 Supercónica por cónica y exponente .............................................................................................. 128 Supercónica por cónica y punto .................................................................................................... 128 Superficies regladas ....................................................................................................................... 48
T
Tejados ........................................................................................................................................ 35 Tejados automáticos ...................................................................................................................... 38 Texturas y materiales de la naturaleza ........................................................................................... 178 Tipo de línea de las circunferencias ................................................................................ 123, 124, 127 Tipo de línea de las curvas de Bezier ............................................................................................. 135 Tipo de línea de las elipses ........................................................................................................... 127 Tipo de línea de las supercónicas .................................................................................................. 130 Tipo de línea de los polígonos ....................................................................................................... 133 Tipo de líneas .............................................................................................................................. 113 Trama anterior ............................................................................................................................ 119 Trama horizontal a una cota dada ................................................................................................. 118 Trama paralela a la actual a más profundidad ................................................................................. 118 Trama paralela a la actual a menos profundidad ............................................................................. 118 Trama paralela a la actual por un punto ......................................................................................... 118 Trama por defecto ....................................................................................................................... 119 Trama por dos líneas ................................................................................................................... 117 Trama por línea y ángulo .............................................................................................................. 117 Trama por punto y dos líneas........................................................................................................ 117 Trama por punto y plano .............................................................................................................. 117 Trama posterior ........................................................................................................................... 119 Trama sobre un plano .................................................................................................................. 116 Transformación de elementos ......................................................................................................... 60 Transformación de un polígono con naturaleza en otras referencias ................................................. 132 Transformación de un polígono normal en un polígono con naturaleza ............................................. 132 Transformación de una referencia 2D ............................................................................................ 171 Transformación de una referencia 3D ............................................................................................ 169 Transformaciones de elementos sólidos ........................................................................................... 59 Traslación de un objeto .................................................................................................................. 68 Trazado a pantalla ....................................................................................................................... 104
U
Unión de celdas ........................................................................................................................... 153 Unión de dos recintos .................................................................................................................. 172 Unión de elementos ....................................................................................................................... 54

Manual de Referencia – Arktecad 4.0
192
V
Vaciado de un recinto ................................................................................................................... 160 Visibilidad de la trama .................................................................................................................. 167 Visibilizar ...................................................................................................................................... 61 Vista por defecto ........................................................................................................................... 91 Visualización a escala real .............................................................................................................. 93 Visualización de curvas de nivel ...................................................................................................... 77 Visualización de las coordenadas ................................................................................................... 167 Visualización de las demás referencias 3D ...................................................................................... 167 Visualización de los fragmentos de un elemento ............................................................................... 61 Visualización de los grosores ......................................................................................................... 162 Visualización de los puntos definidos ............................................................................................... 77 Visualización de los recintos definidos ............................................................................................. 79 Visualización de secciones de un terreno ......................................................................................... 77 Visualización de un fotograma ................................................................................................... 5, 100 Visualización de una arista ............................................................................................................ 175 Visualización de una secuencia fotograma a fotograma ....................................................................... 6 Visualización del dibujo importado ................................................................................................. 137 Visualización del elemento con naturaleza ...................................................................................... 180 Visualización del paisaje................................................................................................................. 96 Visualización en modo 'líneas ocultas' ............................................................................................. 95 Visualización en modo 'sólido' ........................................................................................................ 95 Visualización en modo 'sólido con naturalezas' ................................................................................. 95 Visualización en modo 'sólido con naturalezas' de un superelemento .................................................. 96 Visualización en modo 'sólido' de un superelemento ......................................................................... 95 Visualización rápida de una secuencia ............................................................................................... 6 Volumen de desmonte ................................................................................................................... 77 Volumen de terraplén .................................................................................................................... 78
Z
Zoom anterior............................................................................................................................... 93 Zoom con ventana ........................................................................................................................ 92 Zoom de factor X .......................................................................................................................... 93 Zoom siguiente ............................................................................................................................. 93