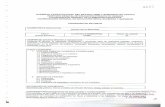MANUAL DE REGISTRO DE NOTAS PORTAL DE LA … · Categoría 14 Es el valor o peso que se dará del...
Transcript of MANUAL DE REGISTRO DE NOTAS PORTAL DE LA … · Categoría 14 Es el valor o peso que se dará del...
MANUAL DE
REGISTRO DE NOTAS
PORTAL DE LA FACULTAD
www.cunisanjuan.edu
http://fac-portal.cunisanjuan.edu/login.asp
2
Tabla de Contenido
Manual Registro de Notas - Portal de la Facultad 1 Tabla de Contenido 2 Advertencia Ley Ferpa 3 Sección - Administración de Cursos 4 Selección de Cursos 5 Mi Lista de Cursos 6 Mis Cursos – Opciones del Curso Seleccionado 7 Menú Opciones del Curso 8 Menú de Notas del Curso - Pasos a Seguir para el 9 Registro de Notas Sub-menú – Establecer Valores de las Notas 10 Establecer Estándares de Notas 11 Establecer Estándares de Notas – Ejemplo 12 Establecer Categorías de Notas 13 Establecer Categorías de Notas- Ejemplo 14 Establecer Asignaciones de Notas 15 Establecer Asignaciones de Notas- Ejemplo 16 Entrada de Notas – Sub-menú 17 Por Asignación 18 Por Estudiantes 19
Enviar Notas a Registraduría Sub-menú 20 Enviar Notas a Registraduría – Pasos a seguir A, B 21 Calcular Notas Finales 22 Ver/Editar notas calculadas 23 Enviar Notas a Registraduría – Pasos a seguir C 24 Enviar notas 25 Ver información enviadas 26 Reportes de Notas Enviadas 27 Detalles de Notas del Estudiante 28 Notas Finales del Curso 29 Sección Asistencia del Curso - Sub-menú 30 Entrada de Asistencia al Curso 31 Entrada de Asistencia – Diaria 32 Entrada de asistencia – Semanal 33 Reporte - Asistencia al Curso 34 Contacto e Información 35
Registro de Notas del Curso
Establecer Notas
Establecer Estándares de Notas
Establecer Categorías
Establecer Asignaciones
Por Asignación
Por Estudiante
Entrada de Notas
Envío de Notas
Calcular Notas Parciales
Calcular Notas Finales
Ver/Editar Calculación de Notas
Enviar Notas a Registraduría
Ver Información Enviada
Detalles de Notas del Estudiante
Notas Finales del Curso
Reportes de Notas Enviadas
9
10
Registro de Notas
4a
Establecer Valores de las Notas
1. Establecer los Estándares o
Curva de las Notas
2. Establecer las Categorías o
Criterios por los cuales se
adjudicarán las Notas
3. Establecer las Asignaciones,
pruebas parciales, prueba
final, etc.
Pasos a seguir:
Paso #1- Establecer Estándares de Notas
Añadir
Estándares
o Curva
Establecer los Estándares o
Curva de Notas
Letra de la
Calificación o
Nota
Porciento
Mínimo
para la
Calificación
o Nota
Porciento
para la
Calificación
11
Paso #1- Establecer Estándares de Notas
Letra de la nota
12
Valor mínimo para
obtener la nota
El mismo valor del
Percent Cutoff
Ejemplo
Letter Grade Percent Cutoff Letter Percentage
A 89.5 89.5
B 79.5 79.5
C 69.5 69.5
D 59.5 59.5
F 0 0
Valores a Registrar
Paso #2- Establecer Categorías
13
El total de asignaciones
debe sumar 100%
Ejemplos de Categorías o
Criterios por los cuales
evaluará el curso:
Asignaciones
Asistencia
Exámenes parciales
Examen Final
Reporte Oral/Escrito
Portafolio
Establecer Categoría
Una vez registres las
categorías, puedes
editarlas o borrarlas
Categoría
14
Es el valor o peso que se dará
del 100% de la nota del curso
Total de trabajos que no se tomarán en
cuenta dentro de esta categoría. Ej. Si en el
paso #3 (Asignaciones) se definen 3
exámenes parciales, y aquí se indica 1, esto
quiere decir que el sistema tomará sólo los
2 exámenes que mayor valor obtuvo el
estudiante en esta categoría, para adjudicar
la nota.
Las categorías son los criterios por los cuales se evaluará el curso. Todos los criterios suman 100%. Ej. de cómo registrar las categorías: Asignaciones 10%; Asistencia 10%; Ex. Parciales 30% y examen final 50%. Recuerda que la suma del valor de estos criterios debe ser 100.
Paso #2- Establecer Categorías – Ejemplo
Ejemplo
15
Asignaciones incluye: Asignaciones
Asistencia
Examen Parcial 1
Examen Parcial 2
Examen Final
Reporte Oral/Escrito
Portafolio
Otros
Paso #3 Establecer Asignaciones
Aquí se definen las asignaciones
(ver detalle de la izquierda) con el total
del valor de cada una estas, lo cual
luego te permitirá registrar el total de
puntos que los estudiantes obtuvieron
en cada asignación.
Escoger de la lista de las categorías
definidas en el paso #2
16
Descripción breve.
Total de los puntos asignados: 30, 50,
75, 100, etc
Paso #3 Establecer Asignaciones
Fecha en que se dará la prueba,
asignación, examen parcial, etc.
Indicar “Yes” si desea que el
estudiante pueda ver la nota obtenida a
través del portal estudiantil.
Seleccionar si autorizará al estudiante a enviar documentos
relacionados con la asignación. Esta acción está activa hasta la
fecha que indica la asignación (Due Date).
Ejemplo:
Enviar Notas a Registraduría
4c
Calcular Notas Finales
Ver/Editar Cálculos de Notas
Enviar Notas a Registraduría
Ver Info Enviada a Registraduría
Envío de Notas a Registraduría
20
Enviar notas a Registraduría – Pasos a seguir
21
A – Calcular las notas finales: Esta opción se utilizará para calcular las notas finales. Si hay estudiantes que no tienen las notas registradas, el sistema emitirá una lista con los nombres. Para registrar las mismas puedes seleccionar el nombre del estudiante o la asignación. Importante: Si luego de haber seleccionado la opción de calcular las notas, tuviste que registrar las notas de algún estudiante que se había quedado sin entrar, será necesario que repitas el comando de “Calculate Final Grades”, para que el sistema actualice o adjudique las notas de estos estudiantes.
B – Ver / Editar las notas calculadas: permite ver y editar el índice y la nota
obtenida por el estudiante. Importante: se debe indicar “Y”, en la opción de “Block Recalc”, para que el sistema no cambie el valor adjudicado de la nota.
22
Seleccionar Final Grades
Estos estudiantes no tienen notas registradas. Para registrar las
mismas puedes seleccionar el nombre o la asignación.
Enviar notas a Registraduría – Pasos a seguir
24
C – Enviar notas a Registraduría: consta de tres pasos:
Paso 1 de 3: El sistema confirma que todos los estudiantes tienen sus notas registradas. De no ser así, es necesario registrar las mismas, y volver a calcular las notas, antes de proceder al siguiente paso.
Paso 2 de 3: Seleccionar “continue” para confirmar que se desea enviar las notas a la Oficina de Registraduría.
Paso 3 de 3: El sistema confirma el envío de las notas. Luego de esto, se podrá imprimir un reporte de las notas sometidas
Importante: Para registrar las notas que tienen valor de WF, I, P
(aprobado) o NP (NO aprobado), como es el caso de curso de
ADAP, debes seleccionar “Allowed Grade” e indicar la misma.
Debe confirmar la
Asistencia Diaria para
que actualice el sistema
dándole al botón de
guardar (save) 32