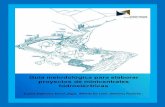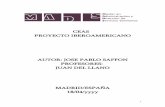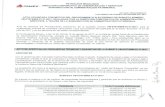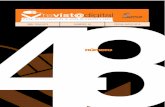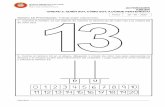MANUAL DE USUARIO · respetando el formato de fecha DD/MM/YYYY: Las opciones de Consulta/Impresión...
Transcript of MANUAL DE USUARIO · respetando el formato de fecha DD/MM/YYYY: Las opciones de Consulta/Impresión...
MANUAL DE USUARIO - CLIENTE
FÁCILCHECK
Este Documento es propiedad de . Se prohíbe su reproducción y distribución. La reproducción como COPIA CONTROLADA se realizará sólo para
USO DEL BANCO autorizada por .
USO PRIVADO Manual de Usuario Fácilcheck
HISTORIA DE LOS CAMBIOS
Titulo del Documento Manual de Usuario Fácilcheck - Cliente
Autor Soluciones Sycom C.A.
Código del Documento MU-FAC-V1.0
Fecha Versión Descripción Naturaleza del Cambio
09-04-2015 1.0 Elaboración Elaboración
16-11-2015 1.1 Actualización Implantación
REVISION DEL DOCUMENTO
Fecha Versión Nombre del Revisor Cargo
13-04-2015 1.0 Aniceto Vázquez Gerente de Operaciones
20-11-2015 1.1 Aniceto Vázquez Gerente de Operaciones
APROBACION DEL DOCUMENTO
Fecha Versión Nombre del Aprobador Cargo
14-04-2015 1.0 Jesmar Raga Director
30-11-2015 1.1 Jesmar Raga Director
MANUAL DE USUARIO - CLIENTE
FÁCILCHECK
Este Documento es propiedad de . Se prohíbe su reproducción y distribución. La reproducción como COPIA CONTROLADA se realizará sólo para
USO DEL BANCO autorizada por .
USO PRIVADO Manual de Usuario Fácilcheck
TABLA DE CONTENIDO
I. TABLA DE CONTENIDO ...................................................................................................... 3
II. I. OBJETIVO DEL SISTEMA .......................................................................................... 3
III. II. ALCANCE DEL MANUAL ................................................................................................ 3
IV. III. SECCION A: GENERALIDADES DEL SISTEMA .............................................................. 3
III.1. Acceso al Sistema ................................................................................................. 3
III.2. Menú Principal ....................................................................................................... 6
III.3. Iconos de Notificaciones ..................................................................................... 7
III.4. Botones para Ejecutar Operaciones en la Ventana Activa o Acciones ..... 7
III.5. Funciones Complementarias .............................................................................. 8
Requisitos de Funcionamiento del Escáner ................................................................ 8
Consideraciones Generales para el Manejo de Reportes....................................... 9
V. IV. SECCION B: FUNCIONES DEL SISTEMA ..................................................................... 12
MANUAL DE USUARIO - CLIENTE
FÁCILCHECK
Este Documento es propiedad de . Se prohíbe su reproducción y distribución. La reproducción como COPIA CONTROLADA se realizará sólo para
USO DEL BANCO autorizada por .
USO PRIVADO Manual de Usuario Fácilcheck
I. OBJETIVO DEL SISTEMA
El objetivo de la solución es es brindarle un servicio a los Clientes Corporativos y
Pymes de la Institución Financiera, que les permita realizar depósitos a través de la captura
de imágenes y datos de cheques (datos de la banda magnética y las imágenes del frente
y del dorso) desde sus propias instalaciones, sin importar el horario de atención de una
oficina bancaria, a través de transacciones electrónicas seguras.
II. ALCANCE DEL MANUAL
El alcance de este manual es describir el uso de la solución a fin de permitir
al usuario de la aplicación, realizar la digitalización de los cheques a depositar a través de
una lectora de cheques o smartphone y que el banco los reciba para efectuar el respectivo
abono en las cuentas del cliente.
Los cheques digitalizados en la solución, se integrarán con las transacciones de
compensación de cheques que serán procesados en la Cámara de Compensación
Electrónica o CCE.
III. SECCION A: GENERALIDADES DEL SISTEMA
III.1.Acceso al Sistema
Para iniciar la operación en el sistema, seleccione el navegador con el que desee
trabajar (Internet Explorer, Google Chrome, Mozilla Firefox, Opera o Safari).
Seguidamente, coloque en la ventana de búsqueda el URL asignado al Banco:
https://facilcheck.com/Banco, como se muestra en la figura a continuación:
MANUAL DE USUARIO - CLIENTE
FÁCILCHECK
Este Documento es propiedad de . Se prohíbe su reproducción y distribución. La reproducción como COPIA CONTROLADA se realizará sólo para
USO DEL BANCO autorizada por .
USO PRIVADO Manual de Usuario Fácilcheck
A continuación se desplegará la ventana de validación de usuario:
Registre el nombre del usuario y la clave de acceso al sistema, presione el Icono .
En caso de que haya introducido el usuario incorrecto y no logre ingresar a la pantalla
principal, intente nuevamente repitiendo la secuencia. Si el proceso de validación de
usuario es exitoso, seguidamente se desplegará el menú principal del sistema:
MANUAL DE USUARIO - CLIENTE
FÁCILCHECK
Este Documento es propiedad de . Se prohíbe su reproducción y distribución. La reproducción como COPIA CONTROLADA se realizará sólo para
USO DEL BANCO autorizada por .
USO PRIVADO Manual de Usuario Fácilcheck
Si requiere realizar un cambio en la clave de acceso al sistema, ubique el cursor en el
nombre de usuario ubicado en la esquina superior derecha de la pantalla principal y
despliegue el combo que presenta el botón . Seleccione la opción
Cambiar Clave. Seguidamente se presentará la siguiente ventana emergente:
Indique la siguiente información para realizar el cambio de clave de usuario:
MANUAL DE USUARIO - CLIENTE
FÁCILCHECK
Este Documento es propiedad de . Se prohíbe su reproducción y distribución. La reproducción como COPIA CONTROLADA se realizará sólo para
USO DEL BANCO autorizada por .
USO PRIVADO Manual de Usuario Fácilcheck
Usuario: Campo inhabilitado con el nombre del usuario.
Clave: Escriba la nueva Clave.
Nota: Características de Claves de Usuario:
- Longitud mínima de 8 caracteres y máxima de 25.
- Deben contener los siguientes caracteres: mayúsculas, minúsculas, números y
caracteres especiales.
- No deberá ser igual a las últimas 5 claves utilizadas.
Repetir Clave: Escriba de nuevo la Clave que está creando.
Pregunta: Seleccione una pregunta de seguridad del combo lista, como su pregunta de
seguridad para reponer la clave cuando olvide la misma.
Respuesta: Escriba la Respuesta a su pregunta de seguridad.
Repite Resp.: Escriba de nuevo la respuesta a su pregunta de seguridad, confirmando la
misma.
El sistema cambiará de manera inmediata la clave de usuario.
III.2.Menú Principal
El menú principal de está conformado por siete opciones organizadas de
la siguiente forma:
Inicio
Carga
Aprobación Carga
Consulta
Cuentas Depósitos
Sucursales
Usuarios
Actualiza datos o volver a cargar información de la
opción seleccionada.
Ayuda
MANUAL DE USUARIO - CLIENTE
FÁCILCHECK
Este Documento es propiedad de . Se prohíbe su reproducción y distribución. La reproducción como COPIA CONTROLADA se realizará sólo para
USO DEL BANCO autorizada por .
USO PRIVADO Manual de Usuario Fácilcheck
Las opciones que despliega el Menú Principal estarán habilitadas dependiendo del perfil
del usuario que acceso el sistema. Para el caso del usuario con perfil “Master”, estarán
habilitadas todas las opciones.
III.3.Iconos de Notificaciones
En todas las opciones del Menú Principal se dispone de un grupo de Iconos que
reflejan el resumen del estatus de las operaciones realizadas en el Sistema . Estos
muestran la situación en tiempo real de las transacciones ejecutadas o pendientes
tanto por el usuario como por el sistema:
Cantidad de Matrices que ha cargado el Usuario.
Cantidad de Matrices rechazadas, pendientes de
correjir.
Cantidad de Matrices pendientes por Aprobar.
Cantidad de Cheques pendientes por transmitir.
Cantidad de Cheques pendientes por depositar.
Cantidad de Cheques pendientes por entregar al
Banco para su conciliación.
III.4.Botones para Ejecutar Operaciones en la Ventana Activa o Acciones
En todas las pantallas de datos se dispone de grupo de botones que permiten realizar
diversas acciones. Estos funcionan para ejecutar operaciones en la ventana activa,
su operación se describe tal y como sigue:
Aceptar los cambios realizados.
MANUAL DE USUARIO - CLIENTE
FÁCILCHECK
Este Documento es propiedad de . Se prohíbe su reproducción y distribución. La reproducción como COPIA CONTROLADA se realizará sólo para
USO DEL BANCO autorizada por .
USO PRIVADO Manual de Usuario Fácilcheck
Eliminar o cancelar la acción.
Editar datos de la opción seleccionada.
Agregar registros en la opción seleccionada.
Capturar los datos y la imagen de los cheques que se
encuentren en el Escáner.
Actualiza datos de matriz de carga.
Matrices/Cheques pendientes por procesar.
Matrices/Cheques rechazados.
Matrices/Cheques pendientes por procesar.
Cheques rechazados.
III.5.Funciones Complementarias
Requisitos de Funcionamiento del Escáner
Para el correcto funcionamiento de la operación de “capturar” es necesario
que el Escáner se encuentre operando perfectamente, para ello debe verificar
los parámetros visualizados en la siguiente imagen:
MANUAL DE USUARIO - CLIENTE
FÁCILCHECK
Este Documento es propiedad de . Se prohíbe su reproducción y distribución. La reproducción como COPIA CONTROLADA se realizará sólo para
USO DEL BANCO autorizada por .
USO PRIVADO Manual de Usuario Fácilcheck
Es importante señalar que el sistema puede trabajar con cualquier marca de escáner,
y para ello en la creación de las Sucursales, usted podrá seleccionar la marca de la
Lectora que requiera conectar.
Consideraciones Generales para el Manejo de Reportes
El sistema contiene una serie de reportes consolidados con la información de cheques
digitalizados y transmitidos a través de la aplicación .
Usted podrá imprimir cada uno de los reportes con sus respectivas imágenes
digitalizadas.
Es posible observar la imagen del documento ubicándose en la línea correspondiente
al cheque seleccionado y de inmediato se presentará la imagen de anverso y reverso
del cheque.
Todos los reportes presentan la misma estructura general de datos de cada cheque,
pudiendo variar la distribución de los mismos en cada reporte, en función del criterio
de agrupación seleccionado.
Encienda el
scanner en el
botón que se
indica.
Verif ique que
la luz verde
este activa.
Coloque en el alimentador
scanner los cheques, sin
grapas, sin clic (hasta un
máximo de 30) a digitalizar
con el anverso visible al
exterior, como se indica en la
imagen.
Una vez digitalizado los
cheques, los mismos se
colocan automáticamente
en el alimentario siguiente
del scanner.
MANUAL DE USUARIO - CLIENTE
FÁCILCHECK
Este Documento es propiedad de . Se prohíbe su reproducción y distribución. La reproducción como COPIA CONTROLADA se realizará sólo para
USO DEL BANCO autorizada por .
USO PRIVADO Manual de Usuario Fácilcheck
Los reportes con imágenes adjuntas dentro de la misma pantalla pueden visualizarse
de forma siguiente:
Cada reporte contiene en la parte superior derecha los campos para seleccionar una
fecha de inicio de la consulta hasta una fecha fin determinada, tal y como sigue:
Para seleccionar un rango de fecha determinado, haga click en los calendarios del
margen derecho a la fecha Desde o Hasta, seleccione con ayuda de las flechas
, el mes deseado y con el cursor haga click en el día que desee consultar, bién
puede posicionarse en cada campo y escribir directamente sobre el mismo,
respetando el formato de fecha DD/MM/YYYY:
Las opciones de Consulta/Impresión de los distintos reportes que posee el sistema, son:
Rango de Fecha
de búsqueda
Criterio de
Agrupación Criterios de
búsqueda de
estatus de los
cheques
Opciones de
Impresión
MANUAL DE USUARIO - CLIENTE
FÁCILCHECK
Este Documento es propiedad de . Se prohíbe su reproducción y distribución. La reproducción como COPIA CONTROLADA se realizará sólo para
USO DEL BANCO autorizada por .
USO PRIVADO Manual de Usuario Fácilcheck
De acuerdo al criterio que
selecciones para el reporte
inicia la consulta
Imprimir el reporte solicitado
Imprimir con Imagen el reporte
solicitado
Exportar el reporte a Excel
Exporta el reporte a TXT
MANUAL DE USUARIO - CLIENTE
FÁCILCHECK
Este Documento es propiedad de . Se prohíbe su reproducción y distribución. La reproducción como COPIA CONTROLADA se realizará sólo para
USO DEL BANCO autorizada por .
USO PRIVADO Manual de Usuario Fácilcheck
IV. SECCION B: FUNCIONES DEL SISTEMA
IV.1. Carga.
Carga mediante Escáner:
Esta opción del sistema permite capturar el anverso y reveso de los cheques, leyendo
a su vez la información contentiva en su banda magnética y endosando el
documento.
Para ingresar a esta opción seleccione del Menú Principal la opción Carga.
El escáner debe estar funcionando perfectamente. (Ver opción III.5, de la Sección de
Funciones Complementarias: Requisitos de Funcionamiento del Escáner).
Seguidamente se desplegará la pantalla Matriz de Carga, con los siguientes datos:
Cliente: Rif del Cliente y nombre que identifica la sucursal.
Usuario: Muestra el código de identificación del usuario conectado a la
aplicación.
Fecha: Día, mes y año de proceso.
Matriz: Número que identifica la Matriz de Carga generado por el sistema con
la siguiente estructura: aammddhhmmss.
A continuación complete la información de los siguientes campos, tal y como se
muestra en la pantalla siguiente:
MANUAL DE USUARIO - CLIENTE
FÁCILCHECK
Este Documento es propiedad de . Se prohíbe su reproducción y distribución. La reproducción como COPIA CONTROLADA se realizará sólo para
USO DEL BANCO autorizada por .
USO PRIVADO Manual de Usuario Fácilcheck
Monto: Ingrese el monto producto de la sumatoria de todos los cheques a
reflejar en la Matriz de Carga.
Cantidad: Ingrese el número de cheques que conforman el lote a registrar en
la Matriz de Carga.
Cuenta: Seleccione de la lista desplegable la cuenta en donde se abonará el
depósito.
# Depósito: Registre el número de Depósito asignado a la Matriz de Carga. Si
el campo se encuentra inhabilitado, este número será generado
automáticamente por el banco una vez sea realizado el depósito (en función
a la parametrización acordada con el Banco al momento de registrar la
empresa).
Rel. Depósito: En este campo usted podrá identificar con un código o nombre,
la Matriz de Carga que relaciona el lote de cheques que está procesando.
Este campo puede quedar en blanco.
MANUAL DE USUARIO - CLIENTE
FÁCILCHECK
Este Documento es propiedad de . Se prohíbe su reproducción y distribución. La reproducción como COPIA CONTROLADA se realizará sólo para
USO DEL BANCO autorizada por .
USO PRIVADO Manual de Usuario Fácilcheck
Una vez colocado el lote de cheques en el Escáner, presione el botón ubicado
en la parte inferior izquierda de la pantalla. De inmediato se inicia el proceso secuencial
de la captura de datos e imagen de los cheques, apareciendo en la pantalla la
imagen del anverso y reverso de cada cheque capturado, tal y como se muestra en
la pantalla que se presenta a continuación:
El sistema presenta en la parte inferior de la pantalla los campos “Cantidad” y “Monto”
con el mismo valor indicado inicialmente en la Matriz de Carga. Esto permite realizar
un cuadre denominado “Suma Cero”, ya que a medida que se van capturando los
cheques, el campo Cantidad disminuye y al registrar el monto de cada cheque, el
campo Monto también disminuye en función a los montos que se van cargando hasta
que ambos campos lleguen a ser iguales a cero.
En caso de haber un error en la lectura de la banda magnética de algún cheque, el
campo con error se presentará resaltado en color rojo. Sólo los campos que presenten
error al momento de la captura, podrán ser editados para ser corregidos. El resultado
de este ajuste se reflejará en los reportes en el campo TP: Tipo de Carga – Manual.
MANUAL DE USUARIO - CLIENTE
FÁCILCHECK
Este Documento es propiedad de . Se prohíbe su reproducción y distribución. La reproducción como COPIA CONTROLADA se realizará sólo para
USO DEL BANCO autorizada por .
USO PRIVADO Manual de Usuario Fácilcheck
Usted podrá corregir directamente sobre el campo los datos errados o en caso
contrario, podrá eliminar el cheque, para realizar esta acción coloque el cursor sobre
el ícono y haga click sobre él. Al presionarlo aparecerá la siguiente ventana
emergente:
Presione el botón y proceda a repetir la captura del cheque, de acuerdo
a los pasos anteriores.
El Sistema presenta en la captura de los cheques las siguientes validaciones:
MANUAL DE USUARIO - CLIENTE
FÁCILCHECK
Este Documento es propiedad de . Se prohíbe su reproducción y distribución. La reproducción como COPIA CONTROLADA se realizará sólo para
USO DEL BANCO autorizada por .
USO PRIVADO Manual de Usuario Fácilcheck
Para realizar el registro correspondiente a cada cheque, posicione el cursor sobre el
cheque capturado, seleccionando de esta forma el registro a modificar.
Complete los siguientes campos:
Monto del Cheque: indique el monto del cheque
Relación: (Simple o Múltiple de acuerdo a la parametrización realizada para la
sucursal), en donde Relación Simple significa que puede asignarle una
identificación a cada cheque capturado o dejarlo en blanco y Múltiple
desplegará una ventana en donde se puede especificar la empresa o persona
que originó el cheque y las facturas o documentos que fueron cancelados con
cada cheque escaneado, permitiendo asignarle un código o nombre.
Complete la carga de información por cada cheque y al obtener la Suma Cero,
proceda a actualizar los datos de la Matriz de Carga presionando el ícono . De
inmediato los Cheques de la Matriz de Carga desaparecerán de la pantalla. Una vez
realizada esta acción, el Sistema mostrará en la línea de íconos de Notificaciones la
cantidad de matrices pendientes por aprobar.
3.000,00
7.000,001
MANUAL DE USUARIO - CLIENTE
FÁCILCHECK
Este Documento es propiedad de . Se prohíbe su reproducción y distribución. La reproducción como COPIA CONTROLADA se realizará sólo para
USO DEL BANCO autorizada por .
USO PRIVADO Manual de Usuario Fácilcheck
Ubicando el cursor sobre la imagen del Cheque en el anverso o reverso, usted podrá
obtener el Zoom del cheque.
En caso de que por alguna razón la actualización de las matrices de carga sea
interrumpida, al volver a conectarse al sistema, el usuario podrá recuperar las matrices
pendientes de actualización haciendo click sobre el ícono ubicado en la parte
inferior izquierda de la pantalla de Carga. Seguidamente se desplegará la siguiente
ventana emergente en donde podrá seleccionar las matrices que desea actualizar, y
presionando el botón . Inmediatamente la información de cada matriz
seleccionada se desplegará en la pantalla de Carga, para su autorización:
En caso que no requiera recuperar los registros contenidos en el ícono por una
falla o interrupción en la carga, usted podrá eliminar todos los registros pendientes
presionando el ícono .
MANUAL DE USUARIO - CLIENTE
FÁCILCHECK
Este Documento es propiedad de . Se prohíbe su reproducción y distribución. La reproducción como COPIA CONTROLADA se realizará sólo para
USO DEL BANCO autorizada por .
USO PRIVADO Manual de Usuario Fácilcheck
Carga mediante Móvil (Smartphone) :
El proceso de captura mediante un Móvil, generará una Matriz de Carga por cheque
capturado, que se visualizará a través de la opción Aprobación de Carga. Para realizar
la captura ver Instructivo de Carga Móvil.
IV.2. Aprobación Carga.
A través de esta opción los usuarios Supervisor o Master, podrán aprobar o rechazar las
Matrices de Carga. Si la Sucursal fue parametrizada con la condición de aprobación
automática, ésta estará inhabilitada en el Menú Principal, y al actualizar el Operador
en la opción Carga, automáticamente quedará aprobada la Matriz de Carga, lista
para la transmisión al Banco.
Al ingresar a esta opción el usuario podrá visualizar en la pantalla dos ventanas:
Matrices de Carga: Datos de cada Matriz de Carga
Cheques contenidos en la matriz de carga que se seleccione.
En esta opción se visualizarán también las Matrices provenientes de la captura de
Imágenes de cheques, realizadas a través de Móvil.
Adicionalmente, podrá observar en el campo Estatus de los dos grid de datos, los
íconos con las siguientes funcionalidades:
Aprobar Matriz/Cheque
Rechazar Cheques
Al ubicar el cursor en uno de los registros de las matrices de carga de la primera
ventana, se desplegará el detalle de los cheques contenidos en dicha matriz.
Ubicando el cursor sobre la imagen del Cheque en el anverso o reverso, usted podrá
obtener el Zoom del cheque, para verificar el detalle del mismo. En las pantallas
siguientes se muestra el detalle especificado:
MANUAL DE USUARIO - CLIENTE
FÁCILCHECK
Este Documento es propiedad de . Se prohíbe su reproducción y distribución. La reproducción como COPIA CONTROLADA se realizará sólo para
USO DEL BANCO autorizada por .
USO PRIVADO Manual de Usuario Fácilcheck
Igualmente sucede con las matrices recibidas por capturas con M
En el segundo grid de la pantalla correspondiente a cheques, usted podrá seleccionar
el registro del cheque que desee rechazar haciendo click sobre el ícono . De
inmediato, se desplegará una ventana emergente en donde deberá seleccionar el
motivo del rechazo. En caso de que el motivo del rechazo, no esté disponible en el
combo lista, usted deberá seleccionar del combo lista la opción “Otro (Indicar)”.
Seguidamente se activará otro campo en la misma ventana, donde podrá registrar el
motivo de rechazo que usted considere. Presione el botón para confirmar el
rechazo o para cancelar la acción.
MANUAL DE USUARIO - CLIENTE
FÁCILCHECK
Este Documento es propiedad de . Se prohíbe su reproducción y distribución. La reproducción como COPIA CONTROLADA se realizará sólo para
USO DEL BANCO autorizada por .
USO PRIVADO Manual de Usuario Fácilcheck
De inmediato el Estatus del cheque cambiará a color rojo , indicando que el cheque
fue rechazado. De la misma forma el Estatus de la Matriz de Carga que contiene el
cheque rechazado, cambiará a color rojo ,
Para aprobar una Matriz de Carga, el usuario Operador, deberá realizar los ajustes a
cada cheque rechazado, a fin de volver a cuadrar a “Suma Cero” la Carga, y de esta
forma el usuario Supervisor o Master pueda aprobar los cheques y la Matriz de Carga.
Para realizar el ajuste, el usuario Operador ejecutará los siguientes pasos:
1. Ingrese a la Opción Carga
2. Seleccione el ícono ubicado en la parte inferior izquierda de la pantalla
3. Seguidamente desplegarán una ventana emergente en donde se presentará la
Matriz cuyo(s) cheque(s) se encuentre(n) en Estatus “Rechazado”.
4. Seleccione la Matriz de Carga que requiere ajustar, De inmediato se presentaran en
la pantalla de Carga, todos los cheques pertenecientes a la Matriz de Carga. El
MANUAL DE USUARIO - CLIENTE
FÁCILCHECK
Este Documento es propiedad de . Se prohíbe su reproducción y distribución. La reproducción como COPIA CONTROLADA se realizará sólo para
USO DEL BANCO autorizada por .
USO PRIVADO Manual de Usuario Fácilcheck
Cheque que haya sido rechazado, tendrá asociado un ícono en color rojo,
indicando que debe ser eliminado.
Al seleccionar el registro a eliminar el sistema presentará una ventana emergente
con el mensaje de si desea eliminar el cheque. Confirme la operación si
efectivamente desea eliminar el documento.
Eliminado el Cheque, se generará una diferencia en cantidad de Cheques y Monto
que debe ajustar. Reste el (o los) cheque(s) rechazado(s) y calcule la diferencia del
monto total del depósito menos los cheques rechazados. (En caso de que la
decisión sea eliminarlos definitivamente del depósito y no volver a capturarlos por
error del cheque).
5. Verifique que la Matriz de Carga esté totalmente cuadrada a Suma Cero.
6. Repita los pasos descritos anteriormente en el punto 4.3 Aprobación Carga.
NOTA: Para el caso que se haya seleccionado la opción en la parametrización de
Aprobación Automática, el usuario Operador, no deberá entrar a la opción
“Aprobación de Carga”.
Para autorizar la Matriz de Carga, el usuario Supervisor o Master deberá ubicarse en la
opción Aprobación Carga y seleccionar la Matriz que requiere aprobar:
Coloque el cursor en el ícono rojo del registro a aprobar y haga click sobre él.
MANUAL DE USUARIO - CLIENTE
FÁCILCHECK
Este Documento es propiedad de . Se prohíbe su reproducción y distribución. La reproducción como COPIA CONTROLADA se realizará sólo para
USO DEL BANCO autorizada por .
USO PRIVADO Manual de Usuario Fácilcheck
De inmediato desaparecerá de la pantalla el registro autorizado y se presentará el
siguiente mensaje:
Indicando que el depósito de la Matriz de Carga estará listo para ser transmitido al
Banco.
Una vez aprobada la Matriz de Carga el ícono de Notificación mostrado en la parte
superior derecha de la pantalla se actualizará presentando el valor cero 0.
NOTA: Si un cheque es rechazado por el Supervisor, el Operador puede volver a solicitar
su aprobación, aunque se muestren todos los cheques en Estatus y la Matriz de
Carga en .
Cuando el origen de la carga es por un Móvil, la información de la Matriz se presenta
en la misma pantalla de Aprobación, sin embargo se explica aparte, por las dos
modalidades de captura que pueden realizar los operadores del Móvil (Imagen y
Datos, o sólo Imagen).
La matriz de datos se presenta a continuación:
MANUAL DE USUARIO - CLIENTE
FÁCILCHECK
Este Documento es propiedad de . Se prohíbe su reproducción y distribución. La reproducción como COPIA CONTROLADA se realizará sólo para
USO DEL BANCO autorizada por .
USO PRIVADO Manual de Usuario Fácilcheck
Si requiere complementar los datos del Cheque, seleccione el registro en donde se
encuentra el ícono del teléfono móvil. Seguidamente se desplegará la siguiente
pantalla:
Presione el botón , y se presentará la siguiente pantalla emergente:
MANUAL DE USUARIO - CLIENTE
FÁCILCHECK
Este Documento es propiedad de . Se prohíbe su reproducción y distribución. La reproducción como COPIA CONTROLADA se realizará sólo para
USO DEL BANCO autorizada por .
USO PRIVADO Manual de Usuario Fácilcheck
Registre los datos correspondientes al cheque, y presione el botón para guardar
la información del cheque.
Una vez cumplido este ciclo, usted deberá ejecutar los mismos pasos explicados
anteriormente para Aprobar la Matriz, cumpliendo los mismos procesos asociados a los
capturados mediante Escáner.
Nota: Cuando el cheque requiere ser anulado, y su procedencia es captura por Móvil,
no podrá ser recuperado a través de la opción de carga, quedando eliminado en
forma definitiva; caso que no sucede con los cheques capturados a través de escáner.
IV.3. Consulta
Esta sección presenta una serie de reportes que le permitirán visualizar resúmenes de la
información de cheques digitalizados y transmitidos, clasificados por un rango de fecha
y filtros específicos de acuerdo al criterio de búsqueda:
MANUAL DE USUARIO - CLIENTE
FÁCILCHECK
Este Documento es propiedad de . Se prohíbe su reproducción y distribución. La reproducción como COPIA CONTROLADA se realizará sólo para
USO DEL BANCO autorizada por .
USO PRIVADO Manual de Usuario Fácilcheck
En el Sub-menú Consultas en la esquina superior derecha de la pantalla se dispone de
un Check Box que al tildarlo activa filtros adicionales, los cuales le permitirán obtener
información específica.
Para revisar el contenido completo de la consulta sin utilizar la barra de desplazamiento
horizontal, haga click sobre la separación de pantalla, y de inmediato se extenderá la
consulta completamente, suprimiendo las imágenes de los cheques.
A continuación se muestra como se despliega la consulta:
MANUAL DE USUARIO - CLIENTE
FÁCILCHECK
Este Documento es propiedad de . Se prohíbe su reproducción y distribución. La reproducción como COPIA CONTROLADA se realizará sólo para
USO DEL BANCO autorizada por .
USO PRIVADO Manual de Usuario Fácilcheck
Para una mejor comprensión del manejo y uso de los reportes, consulte la sección III.5
Funciones Complementarias: Consideraciones Generales para el Manejo de Reportes.
IV.3.1. Banco
Este reporte presenta información detallada de los cheques que han sido
procesados a través del sistema agrupado por banco, mostrando el detalle de
cada cheque, totalizado en cantidad y monto por banco, además de
presentar el total general de cantidad cheques y montos por Bancos. Puede
solicitar la impresión del reporte utilizando el botón .
MANUAL DE USUARIO - CLIENTE
FÁCILCHECK
Este Documento es propiedad de . Se prohíbe su reproducción y distribución. La reproducción como COPIA CONTROLADA se realizará sólo para
USO DEL BANCO autorizada por .
USO PRIVADO Manual de Usuario Fácilcheck
IV.3.2. Depósito
Este reporte presenta información detallada de los cheques que han sido
procesados a través del sistema agrupado por Número de Depósito, mostrando
el detalle de cada cheque, cantidad y monto total del depósito, además de
mostrar el total general de los depósitos en cantidad de cheques y monto.
(Cuando en el criterio de agrupación aparece en # Depósito, “Por Definir”, es
porque el número será asignado por el Banco).
Puede solicitar la impresión del reporte utilizando el botón .
MANUAL DE USUARIO - CLIENTE
FÁCILCHECK
Este Documento es propiedad de . Se prohíbe su reproducción y distribución. La reproducción como COPIA CONTROLADA se realizará sólo para
USO DEL BANCO autorizada por .
USO PRIVADO Manual de Usuario Fácilcheck
IV.3.3. Cuenta Depósito
Este reporte muestra los cheques procesados para un número de cuenta,
presentando además del detalle de cada cheque, el total en cantidad y monto
asociado a la cuenta. También muestra el total general en cantidad de
cheques y monto depositados en todas las cuentas.
Puede solicitar la impresión del reporte utilizando el botón .
MANUAL DE USUARIO - CLIENTE
FÁCILCHECK
Este Documento es propiedad de . Se prohíbe su reproducción y distribución. La reproducción como COPIA CONTROLADA se realizará sólo para
USO DEL BANCO autorizada por .
USO PRIVADO Manual de Usuario Fácilcheck
IV.3.4. Matriz de Carga
Muestra los cheques procesados clasificados por Matriz de Carga, presentando
además del detalle de cada cheque, el total en cantidad y monto asociado a
cada Matriz de Carga. También muestra el total general en cantidad de
cheques y monto de todas las Matrices procesadas para el rango de fechas
seleccionado.
Puede solicitar la impresión del reporte utilizando el botón .
MANUAL DE USUARIO - CLIENTE
FÁCILCHECK
Este Documento es propiedad de . Se prohíbe su reproducción y distribución. La reproducción como COPIA CONTROLADA se realizará sólo para
USO DEL BANCO autorizada por .
USO PRIVADO Manual de Usuario Fácilcheck
IV.3.5. Cinta Suma
Muestra los cheques procesados clasificados por Matriz de Carga. Este reporte
permitirá al día siguiente hábil bancario, preparar el lote de cheques que fueron
pagados por Matriz de Carga y deben ser entregados al Banco para la
respectiva conciliación. Presenta además del detalle de cada cheque, el total
en cantidad y monto asociado a cada Matriz de Carga. También muestra el
total general en cantidad de cheques y monto de todas las Matrices
procesadas para el rango de fechas seleccionado.
Puede solicitar la impresión del reporte utilizando el botón .
IV.3.6. Usuario
Muestra los cheques procesados clasificados por cada uno de los usuarios de
la Sucursal, presentando además del detalle de cada cheque, el total en
cantidad y monto procesado por cada Usuario, así como el total general en
cantidad de cheques y monto procesados por todos los usuarios para el rango
de fechas seleccionado.
MANUAL DE USUARIO - CLIENTE
FÁCILCHECK
Este Documento es propiedad de . Se prohíbe su reproducción y distribución. La reproducción como COPIA CONTROLADA se realizará sólo para
USO DEL BANCO autorizada por .
USO PRIVADO Manual de Usuario Fácilcheck
Puede solicitar la impresión del reporte utilizando el botón .
IV.3.7. Sucursal
Este reporte presenta los cheques procesados por la Sucursal, presentando
además del detalle de cada cheque, el total en cantidad y monto procesado
por cada Sucursal, así como el total general en cantidad de cheques y monto
procesados por todas las Sucursales para el rango de fechas seleccionado. Este
reporte puede ser emitido sólo por el usuario Master. Este reporte presenta un
gráfico resumen de las sucursales.
Puede solicitar la impresión del reporte utilizando el botón
MANUAL DE USUARIO - CLIENTE
FÁCILCHECK
Este Documento es propiedad de . Se prohíbe su reproducción y distribución. La reproducción como COPIA CONTROLADA se realizará sólo para
USO DEL BANCO autorizada por .
USO PRIVADO Manual de Usuario Fácilcheck
IV.4. Cuentas Depósitos.
En la opción Cuentas Depósitos se realizará el mantenimiento (creación o
modificación), de las cuentas en las cuales se efectuarán los depósitos de los cheques,
producto de las operaciones propias del Cliente Corporativo.
El acceso a esta opción será definido de acuerdo al perfil del usuario responsable de
la administración del sistema.
Seleccione en el Menú Principal la Opción Cuentas Depósitos. De inmediato el sistema
desplegará la siguiente pantalla:
Utilice los botones ubicados en la parte inferior izquierda de la pantalla principal para
crear o modificar una cuenta de depósito.
Para realizar la creación de una cuenta seleccione el botón para el registro de los
datos. Seguidamente se presentará la siguiente ventana:
MANUAL DE USUARIO - CLIENTE
FÁCILCHECK
Este Documento es propiedad de . Se prohíbe su reproducción y distribución. La reproducción como COPIA CONTROLADA se realizará sólo para
USO DEL BANCO autorizada por .
USO PRIVADO Manual de Usuario Fácilcheck
Registre la información que se detalla a continuación:
Empresa: Esta información la presenta el sistema por defecto y está inhabilitada.
Sucursal: Seleccione del combo lista, la Sucursal a la que le pertenece la cuenta.
Cuenta: Ingrese el número de cuenta de 20 dígitos.
Alias: Registre un “nombre” con el cual identifique la cuenta.
Estatus: Todas las cuentas al momento de su creación se presentan con Estatus Inactiva
y el banco recibirá una notificación del sistema para que cambie el Estatus a Activa
para realizar los depósitos.
Presione el botón para grabar los datos de la cuenta, en caso contrario presione
para cancelar la acción.
Para modificar la información de una cuenta existente, ubique el cursor en la cuenta
que desea modificar y presione el botón . De inmediato se desplegará la ventana
con los datos de la cuenta seleccionada.
El único dato que usted podrá modificar es el Alias de la cuenta, debido a que ya existe
información de depósitos realizados con ella, por lo que se debe mantener por
integridad de los datos.
MANUAL DE USUARIO - CLIENTE
FÁCILCHECK
Este Documento es propiedad de . Se prohíbe su reproducción y distribución. La reproducción como COPIA CONTROLADA se realizará sólo para
USO DEL BANCO autorizada por .
USO PRIVADO Manual de Usuario Fácilcheck
IV.5. Sucursales.
A través de esta opción podrá crear, modificar, activar o inactivar cualquier Sucursal
perteneciente al Cliente Corporativo.
El acceso a esta opción será definido de acuerdo al perfil del usuario responsable de
la administración del sistema.
Seleccione en el Menú Principal la Opción Sucursales. De inmediato el sistema
desplegará la siguiente pantalla:
Utilice los botones ubicados en la parte inferior izquierda de la pantalla principal para
crear o modificar una Sucursal.
Para realizar la creación de una Sucursal seleccione el botón para el registro de los
datos. Seguidamente se presentará la siguiente ventana:
MANUAL DE USUARIO - CLIENTE
FÁCILCHECK
Este Documento es propiedad de . Se prohíbe su reproducción y distribución. La reproducción como COPIA CONTROLADA se realizará sólo para
USO DEL BANCO autorizada por .
USO PRIVADO Manual de Usuario Fácilcheck
Registre la información que se detalla a continuación:
Código: Ingrese el código que identifica a la Sucursal que está registrando. Campo de
15 caracteres alfanuméricos.
Nombre: Ingrese el nombre que identifica a la Sucursal que está registrando.
RIF: Ingrese el número de RIF de la Sucursal, en caso de no poseer Número de RIF propio,
ingrese el mismo número de la Principal. Este campo no puede quedar en blanco.
Escáner: Seleccione del combo lista el modelo de Escáner que se instaló para su
operación.
Tipo Captura: Marque las opciones si la captura se va a realizar en la Sucursal mediante
Escáner, con Móvil a través de Smartphone, o ambos.
Aprob. Auto: Marque el checkbox, en caso de que al realizar la carga y actualizar la
información, la misma queda aprobada automáticamente, sin pasar por la opción
“Autorizar Carga”.
Rel. Cheq.: Marque el checkbox indicando si la Sucursal desea registrar en el momento
de la Carga de los Cheques, el detalle del cliente y facturas o documentos que son
cancelados con cada cheque capturado. Esta Rel. Cheq. puede ser Simple (Relación
1 Cheque, 1 Factura o documento) o Múltiple (Relación 1 Cheque, varias Facturas o
Documentos).
La Relación Múltiple adicionalmente, permite automatizar la carga a través de la
preparación de archivos provenientes de la aplicación que posea el Cliente de
Cuentas por Cobrar, con la información de los clientes y las facturas por cobrar (si lo
quiere automatizar). En caso de disponer de los archivos, presione el icono , y
seguidamente se desplegará la siguiente pantalla:
MANUAL DE USUARIO - CLIENTE
FÁCILCHECK
Este Documento es propiedad de . Se prohíbe su reproducción y distribución. La reproducción como COPIA CONTROLADA se realizará sólo para
USO DEL BANCO autorizada por .
USO PRIVADO Manual de Usuario Fácilcheck
En donde el al seleccionar el ícono abrirá el explorador para ubicar e importar el
archivo con los datos del Cliente y el ícono permitirá importar el archivo con los
datos de los documentos:
Cuando registre los parámetros, presione el botón para grabar los datos, en caso
contrario presione para cancelar la acción.
Para modificar la información de una Sucursal, ubique el cursor en la Sucursal que
desea modificar y presione el botón . De inmediato se desplegará la ventana con
los datos de la Sucursal seleccionada.
El único dato que usted no podrá modificar en esta pantalla es el código de la Sucursal,
debido a que ya existe información de depósitos realizados con ella, por lo que se debe
mantener por integridad de los datos.
IV.6. Usuarios
A través de esta opción podrá crear, modificar, activar o inactivar Usuarios del Cliente
Corporativo.
El acceso a esta opción sólo está permitida al perfil del usuario Master.
Seleccione en el Menú Principal la Opción Usuarios. De inmediato el sistema
desplegará la siguiente pantalla:
MANUAL DE USUARIO - CLIENTE
FÁCILCHECK
Este Documento es propiedad de . Se prohíbe su reproducción y distribución. La reproducción como COPIA CONTROLADA se realizará sólo para
USO DEL BANCO autorizada por .
USO PRIVADO Manual de Usuario Fácilcheck
Utilice los botones ubicados en la parte inferior izquierda de la pantalla principal para
crear o modificar un Usuario.
Para realizar la creación de un Usuario, seleccione el botón para el registro de los
datos. Seguidamente se presentará la siguiente ventana:
Registre la información que se detalla a continuación:
Código: Ingrese de acuerdo a las políticas que maneje el Cliente Corporativo el código
de identificación que le asignará al usuario que está registrando. Campo de 11
caracteres alfanuméricos.
Empresa: Este campo se presenta por defecto con el nombre del Cliente Corporativo
por donde está ingresando.
MANUAL DE USUARIO - CLIENTE
FÁCILCHECK
Este Documento es propiedad de . Se prohíbe su reproducción y distribución. La reproducción como COPIA CONTROLADA se realizará sólo para
USO DEL BANCO autorizada por .
USO PRIVADO Manual de Usuario Fácilcheck
Clave: El sistema genera automáticamente una Clave temporal de usuario, para que
al momento de ingresar el usuario por primera vez, realice el cambio de clave de forma
segura, solicitando una pregunta secreta que el usuario deberá recordar al requerir un
cambio de clave posteriormente. La clave de usuario deberá cumplir políticas
asociadas a tiempo de expiración de la misma.
Sucursal: Seleccione del combo lista la Sucursal que le será asignada al usuario.
Rol: Seleccione del combo lista, el Rol asignado al usuario que está creando (Operador,
Supervisor).
ID Contacto: Registre el número de la Cédula del usuario que está creando.
Nombre: Ingrese Nombres y Apellidos del usuario.
Teléfonos: Ingrese el (los) número(s) de teléfono del usuario.
Correo: Ingrese el (los) correo(s) electrónicos del usuario.
Dirección: Registre la dirección de residencia del usuario.
Cargo: Indique el cargo que ocupa el usuario en la Organización.
Estatus: Por defecto el sistema colocará el estatus del usuario en Activo.
Reiniciar Clave: Este botón se habilita únicamente si el usuario se encuentra en Estatus
“Primera Vez” o “Bloqueado”.
Presione el botón para grabar los datos, en caso contrario presione para
cancelar la acción.
Para modificar la información de un usuario existente, ubique el cursor en el Usuario que
desea modificar y presione el botón . De inmediato se desplegará la ventana con la
información del usuario.
Los datos que no podrán ser modificados para el usuario son: Código, Empresa y clave.