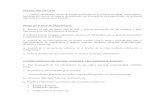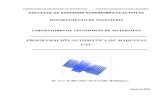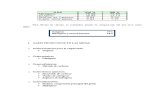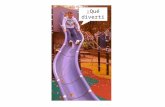Manual de Unigraphics CAM Completo
Transcript of Manual de Unigraphics CAM Completo
UG_Cam 3 Ejes
Curso Bsico Cam 3 Ejes
CAM UG V17
Documento propiedad de U G SDocumento: Manual cam completo UNIGRAPHICS(EN ESPAOL).doc Fecha Impresin .......14/4/06
UG_Cam 3 Ejes
Curso Bsico Cam 3 Ejes INDICE
1
Introduccin.................................................................................................................................... 1-1 1.1 Conceptos CAM........................................................................................................................ 1-2 1.1.1 Concepto de Master Model................................................................................................1-2 1.1.1.1 Creacion de nivel superior de pieza...............................................................................1-2 1.1.1.1.1 Abrir fichero mfe_ovrvu_1mm.prt ....................................................................1-4 1.1.2 Entrando en la aplicacin de Fabricacion con un fichero de pieza nuevo. ........................1-6 1.1.3 Eligiendo el entorno de mecanizado..................................................................................1-7 1.1.4 Navegador de operaciones.................................................................................................1-9 1.1.4.1 Vista de Htas................................................................................................................1-10 1.1.4.2 Vista de Metodos .........................................................................................................1-10 1.1.5 Terminilogia ....................................................................................................................1-11 1.1.6 Asignacion de Geometria de pieza ..................................................................................1-12 1.1.7 Grupo None .....................................................................................................................1-18 1.1.8 Borrado de instalacion .....................................................................................................1-19 1.1.9 Objetos y grupos de CAM ...............................................................................................1-20 1.1.9.1.1 Abrir fichero cam_assy_2.prt ............................................................................1-21 1.1.10 Simbolos de estado de operaciones y grupo ....................................................................1-22 1.1.11 Sitema de coordenadas de trabajo y sistema de coordenadas de maquina.......................1-24 1.1.12 Obtencion de ficheros de trayectorias. (CLSF Files).......................................................1-30 1.1.13 Operaciones de Fabricacion.............................................................................................1-34 1.1.14 Proceso de creacion de una nueva operacin...................................................................1-35 1.2 1.3 1.4 1.5 1.6 Sistema de coordenadas de trabajo y sistema de coordenadas de maquina .......................... 1-43 Navegador de Operaciones, Creacin de objetos .................................................................. 1-45 Navegador de Operaciones Expandir Todo / colapsar Todo ................................................. 1-46 Navegador de Operaciones Pinchar & Arrastrar .................................................................. 1-46 Reordenar Columnas en el navegador de Operaciones ......................................................... 1-47
2
HERRAMIENTAS Y LIBRERIAS .............................................................................................. 2-1 2.1.1 Herramientas......................................................................................................................2-1 2.1.1.1 Administrador de htas....................................................................................................2-1 2.1.1.1.1 > Abrir el fichero mfe_tools_1.prt en el directorio Introduccin...........................2-1 2.1.1.2 Creacion de Htas............................................................................................................2-2 2.1.2 CREACION DE HTAS DE TALADRADO .....................................................................2-8 2.1.3 CREACION DE HTAS DE TORNEADO ......................................................................2-11 2.1.4 Copiar Htas......................................................................................................................2-15 2.1.5 Visualizacion de htas. ......................................................................................................2-16 2.1.6 Renombrar Htas...............................................................................................................2-17 2.1.7 Borrado de Htas ...............................................................................................................2-18 2.1.8 Obtencion de informacion sobre Htas. ............................................................................2-19 2.1.9 Trabajando con libreras. .................................................................................................2-20 2.1.9.1 Recuperacin de Htas de Librera................................................................................2-21
3
PLANAR Y CAVITY MILL ......................................................................................................... 3-1 3.1 Introduccin ............................................................................................................................. 3-1
4
Planar Mill ...................................................................................................................................... 4-1 4.1 4.2 Operaciones de perfilado 2D.................................................................................................... 4-1 Islas .......................................................................................................................................... 4-2 4.2.1.1.1 Abrir fichero planar mill intro.prt. .....................................................................4-2
Documento propiedad de U G SDocumento: Manual cam completo UNIGRAPHICS(EN ESPAOL).doc Fecha Impresin .......14/4/06
UG_Cam 3 Ejes4.3
Curso Bsico Cam 3 Ejes
Niveles de Corte ....................................................................................................................... 4-4
4.4 Geometras Limite (Planar Mill) .............................................................................................. 4-5 4.4.1 Pieza ..................................................................................................................................4-5 4.4.2 Bruto ..................................................................................................................................4-5 4.4.3 Chequeo.............................................................................................................................4-6 4.4.4 Recorte...............................................................................................................................4-6 4.4.5 Ejemplo 2...........................................................................................................................4-7 4.4.5.1.1 Abrir el fichero planar mill chequeo.prt.............................................................4-7 4.4.6 Suelo ..................................................................................................................................4-8 4.5 Mtodos de Corte ..................................................................................................................... 4-9 4.5.1 Zig Zag ..............................................................................................................................4-9 4.5.1.1.1 Abrir fichero planar mill intro.prt. ...................................................................4-10 4.5.2 Zig ...................................................................................................................................4-10 4.5.2.1.1 Abrir fichero planar mill intro.prt. ...................................................................4-11 4.5.3 Zig con Contorno.............................................................................................................4-11 4.5.3.1.1 Abrir fichero planar mill intro.prt. ...................................................................4-11 4.5.4 Seguir Periferia ................................................................................................................4-12 4.5.4.1.1 Abrir fichero planar mill intro.prt. ...................................................................4-12 4.5.5 Seguir Pieza .....................................................................................................................4-13 4.5.5.1.1 Abrir fichero planar mill intro.prt. ...................................................................4-14 4.5.6 Perfil ................................................................................................................................4-15 4.5.6.1.1 Abrir fichero planar mill intro.prt. ...................................................................4-15 4.5.7 Guia Estandar (Solo Planar Mill) ....................................................................................4-16 4.5.7.1.1 Abrir fichero planar mill intro.prt. ...................................................................4-16 4.6 Opciones usadas frecuentemente............................................................................................ 4-17 4.6.1 Pasada..............................................................................................................................4-17 4.6.1.1 Constante .....................................................................................................................4-17 4.6.1.2 Cresta...........................................................................................................................4-17 4.6.1.3 Diametro de Hta...........................................................................................................4-18 4.6.1.4 Variable .......................................................................................................................4-18 4.6.2 Pasadas adicionales..........................................................................................................4-19 4.6.2.1.1 Abrir fichero planar mill intro.prt ....................................................................4-19 4.6.3 Demasa de la Pieza. (Planar Mill) ..................................................................................4-19 4.6.4 Demasia lateral y de suelo (Cavity Mill) .........................................................................4-20 4.6.5 Velocidad de Corte ..........................................................................................................4-20 4.6.6 Profundidad de corte y maximo.......................................................................................4-20 4.6.7 Secuenciado de regin .....................................................................................................4-21 4.6.7.1 Estandar .......................................................................................................................4-21 4.6.7.1.1 Abrir fichero planar mill optim ok.prt. ............................................................4-22 4.6.7.2 Optimizar .....................................................................................................................4-22 4.6.7.2.1 Abrir fichero planar mill optim ok.prt. ............................................................4-23 4.6.7.3 Seguir Puntos de Inicio y Seguir Puntos de Pretaladrado ............................................4-23 4.6.7.3.1 Abrir fichero planar mill optim ok.prt. ............................................................4-24 4.7 Puntos de Control................................................................................................................... 4-25 4.7.1 Puntos de Pretaladrado. (Mecanizados de cajeras) ..........................................................4-26 4.7.1.1.1 Abrir fichero planar mill orden corte ok.prt....................................................4-27 4.7.2 Puntos Iniciales de la Region de Corte ............................................................................4-27 4.8 Aproximacin y Retroceso...................................................................................................... 4-28 4.8.1 Metodos (METHOD) ......................................................................................................4-28 4.8.1.1 Distancia de Acercamiento ( Clearance Distance).......................................................4-28 4.8.1.2 Mtodo de Entrada: .....................................................................................................4-29 4.8.1.3 Mtodo de Transferencia (Transfer Method):..............................................................4-30 4.8.2 Automatico (AUTOMATIC)...........................................................................................4-33 4.9 Cortando (CUTTING) ............................................................................................................ 4-39 4.9.1 Orden deCorte (Cut Order)..............................................................................................4-39 4.9.2 Direccion (Direction).......................................................................................................4-40 4.9.3 Direccion de CAjera (Pocket Direction)..........................................................................4-40
Documento propiedad de U G SDocumento: Manual cam completo UNIGRAPHICS(EN ESPAOL).doc Fecha Impresin .......14/4/06
UG_Cam 3 Ejes4.9.4 4.9.5 4.9.6 4.9.7 4.9.8 4.9.9 4.9.10 4.9.11 4.9.12 4.9.13 4.9.14 4.9.15 4.9.16 4.9.17 4.10
Curso Bsico Cam 3 Ejes
Autointerseccion (SELF INTERSECTION)....................................................................4-40 Limpieza de Pared (Wall Cleanup)..................................................................................4-41 Secuenciado de Region (Region Sequencing) .................................................................4-41 Region de Conexion (Region Connection) ......................................................................4-41 SeguirChequeo (Follow Check) ......................................................................................4-42 Aproximacion de Limite (Boundary Approximation) .....................................................4-42 Limpieza de islas (Island Cleanup)..................................................................................4-43 Pasada Final (Finish Pass) ...............................................................................................4-43 Mecanizado de Contrasalidas (Undercut Handling) ........................................................4-43 Recortar Por (Trim By)....................................................................................................4-44 Mecanizado de tolerancia (Tolerant Machining) .............................................................4-44 Tolerancias (Tolerances) .................................................................................................4-44 Demasias (Stock) .............................................................................................................4-45 Regiones sin mecanizar (Uncut Regions) ........................................................................4-47
Esquinas (CORNER) .............................................................................................................. 4-48
4.11 Geometra de acercamiento (AVOIDANCE GEOMETY) ..................................................... 4-49 4.11.1 From point .......................................................................................................................4-49 4.11.2 Start point ........................................................................................................................4-49 4.11.3 Return point .....................................................................................................................4-50 4.11.4 Clearance plane................................................................................................................4-50 4.11.5 Lower limit plane.............................................................................................................4-50 4.11.6 Redisplay avoidance geometry ........................................................................................4-51 4.12 Perfilado Creacin de ensamblaje Master Model. ................................................................. 4-52 4.12.1.1.1 > Abrir el fichero pln_assy_1.prt desde el directorio pln. .............................4-52 4.12.1.1.2 Abrir el fichero pln_pmp_1.prt .......................................................................4-53 4.12.1.1.3 > Seleccionar pln_pmp_1.prt desde el directorio pln.....................................4-53 4.12.2 Creacion de Limite Permanente.......................................................................................4-56 4.12.3 Planeado de parte superior del tocho ...............................................................................4-58 4.12.4 Perfilado de dos caras del tocho. .....................................................................................4-71 Operaciones de planeado con nica pasada. ......................................................................... 4-81 4.13.1.1.1 > Abrir el fichero pln_pms_1.prt desde el directorio pln. .............................4-81 4.13.2 Creacion de operacin Planar Mill ..................................................................................4-83 4.13.3 Edicion de operaciones ....................................................................................................4-99 4.13.3.1.1 > Abrir el fichero pln_pms_2.prt desde el directorio pln. .............................4-99 4.13.3.1.2 > Abrir el fichero pln_pms_3.prt desde el directorio pln. ..........................4-124 Operaciones de planeado con varias pasadas.......................................................................4-137 4.14.1.1.1 Abrir el fichero pln_pmm_1.prt ....................................................................4-137 4.14.2 Definiendo niveles de corte ...........................................................................................4-142 4.14.3 Limites de regiones sin mecanizar.................................................................................4-148 4.14.4 Usando control de esquina y deceleracion de la trayectoria ..........................................4-154 4.14.4.1.1 >Abrir el fichero pln_pmm_2.prt ..................................................................4-154
4.13
4.14
4.15 Mltiples regiones .................................................................................................................4-164 4.15.1 Creando una operacin de multiregion ..........................................................................4-164 4.15.1.1.1 >Abrir el fichero de pieza pln_pmr_1.prt.....................................................4-164 4.16 Mdulo Planeado (Face Milling) ..........................................................................................4-171 4.16.1 Ejercicio Creacin de operacin de planeado .............................................................4-172 4.16.1.1.1 Abrir el fichero tr1516_facing_1.prt, .............................................................4-172 4.17 Creacin de Limites (Boundary) ...........................................................................................4-174 4.17.1 Construccin de Bordes desde una cara y sus Chaflanes...............................................4-174 4.17.2 Ejercicio Creacin de limites usando ignorar chaflanes .............................................4-174 4.17.2.1.1 Abrir el fichero tr1516_boundary_chamfer_1.prt,......................................4-174 4.18 Mnimo Radio de Acuerdo.....................................................................................................4-177 4.18.1 Especificar un radio de acuerdo mnimo .......................................................................4-177 4.18.1.1.1 Abrir el fichero tr1617_min_radius_1.prt de la carpeta tr1617..............4-177
Documento propiedad de U G SDocumento: Manual cam completo UNIGRAPHICS(EN ESPAOL).doc Fecha Impresin .......14/4/06
UG_Cam 3 Ejes4.18.2 4.18.3 5
Curso Bsico Cam 3 Ejes
Generar el Tool Path......................................................................................................4-178 Editar radios de acuerdo ................................................................................................4-180
FRESADO DE CAVIDADES Cavity Mill .................................................................................. 5-1 5.1 5.2 5.3 5.4 5.5 5.6 5.7 Introduccin. ............................................................................................................................ 5-1 Geometras Pieza, Bruto y Chequeo.(Cavity Mill) ................................................................... 5-2 Niveles de Corte (Cavity Mill).................................................................................................. 5-3 Creacin de Operaciones. ........................................................................................................ 5-6 5.4.1.1.1 >Abrir el fichero pln_cavity_assy.prt..................................................................5-6 Geometra Bruto ..................................................................................................................... 5-29 5.5.1.1.1 >Abrir el fichero pln_cavity_2.prt.....................................................................5-29 Fresado de Negativos. ............................................................................................................ 5-40 5.6.1.1.1 >Abrir el fichero pln_cavity_3.prt.....................................................................5-40
Mdulo Fresado Nivel-Z ........................................................................................................ 5-43 5.7.1.1.1 Abrir el fichero tr1516_zlevel_1.prt,...................................................................5-43 5.7.2 Ejercicio...........................................................................................................................5-45 FIXED CONTOUR (Copiados)..................................................................................................... 6-1
6
6.1 6.2 6.3 6.4 6.5
Introduccin ............................................................................................................................. 6-1 Creacin de Operaciones ......................................................................................................... 6-1 6.2.1.1.1 >Abrir el fichero srf_fxaxis_assy_1.prt...............................................................6-2 Movimientos sin corte............................................................................................................... 6-7 Mtodos Gua. ........................................................................................................................ 6-14
rea de Fresado ..................................................................................................................... 6-21 6.5.1.1 Region por Pendiente...................................................................................................6-22 6.5.2 Ejer. Area de Fresado ......................................................................................................6-23 6.5.2.1.1 Abrir el fichero tr1516_area_mill_1.prt, ..........................................................6-23 6.5.3 Ejer. Region por Pendiente ..............................................................................................6-27 6.5.3.1.1 Abrir el fichero tr1516_area_mill_2.prt, ..........................................................6-27 6.5.4 Fresado de Area (Porta Herramienta y Distancia de Seguridad) .....................................6-29 6.5.4.1 Ejercicio Porta Herramientas .......................................................................................6-29 6.5.4.1.1 Abrir el fichero tr1516_tool_holder_1.prt, .......................................................6-29 Area de Superficie .................................................................................................................. 6-33 6.6.1.1 Posicion de Hta............................................................................................................6-34 6.6.1.2 Direccion de Corte, Invertir Material. .........................................................................6-34 6.6.2 Ejer. Area de Superficie...................................................................................................6-36 Flujo de Corte......................................................................................................................... 6-37 6.7.1.1 Region por Pendiente...................................................................................................6-38 6.7.1.2 Nmero de Offsets.......................................................................................................6-39 6.7.2 Ejer. Flujo de corte ..........................................................................................................6-40 6.7.2.1.1 Abrir el fichero tr1516_flowcut_1.prt, I .............................................................6-40
6.6
6.7
6.8 Movimientos transversales suaves.......................................................................................... 6-42 6.8.1 Especificando moviminetos transversales suaves............................................................6-42 6.8.1.1.1 Abrir el fichero tr1617_noncutting_2.prt de la carpeta tr1617...................6-42 6.8.2 Especificar los movimientos transversales ......................................................................6-43 6.8.3 Especificar el movimiento de entrada..............................................................................6-44 6.8.4 Especificar la direccin de entrada ..................................................................................6-45 6.8.5 Especificar el estado de salida .........................................................................................6-45 6.8.6 Eliminar Aproximacon y Retroceso ...............................................................................6-46 6.8.7 Generar el Tool Path........................................................................................................6-47
Documento propiedad de U G SDocumento: Manual cam completo UNIGRAPHICS(EN ESPAOL).doc Fecha Impresin .......14/4/06
UG_Cam 3 Ejes6.9
Curso Bsico Cam 3 Ejes
Radio Variable, entrada y salida............................................................................................ 6-48 6.9.1.1.1 Abrir la pieza tr1617_noncutting_3.prt de la carpeta tr1617......................6-49 6.9.2 Visualizar el lmite de recorte..........................................................................................6-49 6.9.3 Repetir el Tool Path.........................................................................................................6-49 6.9.4 Especificar un radio de entrada variable..........................................................................6-50 6.9.5 Especificar un retroceso de radio variable .......................................................................6-51 6.9.6 Generar el Tool Path........................................................................................................6-51
6.10 Entradas y salidas tangentes .................................................................................................. 6-52 6.10.1 Especificar entradas y salidas tangentes ..........................................................................6-53 6.10.1.1.1 abrir el fichero tr1617_noncutting_4.prt de la carpeta tr1617..................6-53 6.10.2 Repetir el Tool Path.........................................................................................................6-53 6.10.3 Especificar el vector de salida .........................................................................................6-54 6.10.4 Especificar vector de aproximacin.................................................................................6-55 6.10.5 Especificar los movimientos de entrada y salida .............................................................6-56 6.10.6 Generar el Tool Path........................................................................................................6-56 7 Taladrado ........................................................................................................................................ 7-1 7.1 7.2 Introduccin ............................................................................................................................. 7-1 7.1.1.1.1 >Abrir el fichero ptp_pp_1.prt ...........................................................................7-1 Crear operacin de taladrado ................................................................................................ 7-16
7.3 Otros Ejercicios...................................................................................................................... 7-23 7.3.1 Placa_taladros.prt ............................................................................................................7-23 7.3.1.1.1 Abrir fichero Placa_taladros.prt .......................................................................7-23 7.3.2 taladrado_cruz.prt ............................................................................................................7-23 7.3.2.1.1 Abrir fichero taladrado_cruz.prt ......................................................................7-23 8 Verificacin ..................................................................................................................................... 8-1 8.1.1.1.1 8.2 8.3 8.4 Abrir el fichero tr1516_verify_1.prt, ....................................................................8-2
Chequeo de Interferencias........................................................................................................ 8-4 Consolidacin del Replay Avanzado y la Verificacin del Toolpath........................................ 8-5
Visualizar Tool Paths de Fresado ............................................................................................ 8-6 8.4.1.1.1 Abrir el fichero tr1617_visualize_1.prt de la carpeta tr1617.........................8-6 8.4.2 Repetir Multiples Operaciones ..........................................................................................8-6 8.4.3 Pasar a la siguiente Operacin ...........................................................................................8-7 8.4.4 Usar la Visualizacion del Nivel Activo .............................................................................8-8 8.4.5 Usar Visualizar los n siguientes movimientos ...................................................................8-9 8.4.6 Visualizar un ensamblaje de Porta Herramientas ............................................................8-10 Visualizar Eliminacin de Material Dinmica ....................................................................... 8-11 Visualizar eliminacin de Material Esttica .......................................................................... 8-12
8.5 8.6 9 10
Preferencias de Visualizacin ........................................................................................................ 9-1 Asistente NC.............................................................................................................................. 10-1 10.1.1 Analizar una pieza ...........................................................................................................10-1 10.1.1.1.1 Abrir el fichero tr1617_assistant_1.prt de la carpeta tr1617.....................10-1 10.1.2 Analizar los niveles planos ..............................................................................................10-2 10.1.3 Especificar tolerancias de caras y lmites ........................................................................10-2 10.1.4 Seleccionar caras .............................................................................................................10-3 10.1.5 Procesar Datos e Interpretar los Resultados.....................................................................10-3 10.1.6 Analizar radios de redondeo ............................................................................................10-4 10.1.7 Especificar tolerancias de radios y limites.......................................................................10-5 10.1.8 Seleccionar caras .............................................................................................................10-6 10.1.9 Procesando datos y interpretando los resultados .............................................................10-6
Documento propiedad de U G SDocumento: Manual cam completo UNIGRAPHICS(EN ESPAOL).doc Fecha Impresin .......14/4/06
UG_Cam 3 Ejes10.1.10 10.1.11 10.1.12 10.1.13 10.1.14 10.1.15 10.1.16 10.1.17 11
Curso Bsico Cam 3 Ejes
Analizar radios de esquina...........................................................................................10-7 Especificar tolerancias de radios y limites...................................................................10-9 Procesar los datos e interpretar los resultados .............................................................10-9 Analizar ngulos de salida .........................................................................................10-10 Especificando tolerancias de ngulo y lmites ...........................................................10-11 Procesando los datos e interpretando los resultados ..................................................10-12 Especificar tolerancia de ngulo y lmites. ................................................................10-13 Procesar los datos e interpretar los resultados ...........................................................10-14
Mecanizar cuerpos faceteados ................................................................................................. 11-1 11.1.1 11.1.2 11.1.3 11.1.4 11.1.5 11.1.6 11.1.7 11.1.8 Importar un cuerpo faceteado y crear una operacin.......................................................11-1 Importar un cuerpo faceteado ..........................................................................................11-2 Verificar la geometra importada.....................................................................................11-3 Visualizar las facetas .......................................................................................................11-3 Crear la operacin............................................................................................................11-4 Seleccionar una HTA.......................................................................................................11-5 Seleccionar la geometra pieza ........................................................................................11-6 Generar el Tool Path........................................................................................................11-6
12
In-Process Workpiece Cleanup ............................................................................................... 12-1 12.1.1 Definir y mecanizar la geometra en proceso ..................................................................12-1 12.1.1.1.1 Abrir la pieza tr1617_ipw_1.prt de la carpeta tr1617................................12-1 12.1.2 Verificar el porta Htas .....................................................................................................12-2 12.1.3 Repetir el Tool Path usando el porta htas ........................................................................12-3 12.1.4 Generar el Tool sin el porta htas......................................................................................12-4 12.1.5 Generar el Tool Path usando el porta htas .......................................................................12-4 12.1.6 Revisualizar el 2D ...........................................................................................................12-5 12.1.7 Generar el Tool Path........................................................................................................12-6
13
Postprocesado ........................................................................................................................... 13-1
13.1 TRAYECTORIAS DE HTAS Y POSTPROCESADO ......................................................... 13-1 13.1.1 Fichero fuente de localizacion de la trayectoria ..............................................................13-2 13.1.1.1.1 Abrimos el fichero de pieza mfe_post_1.prt .....................................................13-2 13.1.2 Postprocesado ..................................................................................................................13-4 13.1.2.1 UGPost ....................................................................................................................13-6 13.1.2.1.1 Abrir fichero mfe_ugpost.prt...........................................................................13-6 13.1.2.2 La trayectoria de herramienta interna ......................................................................13-9 13.1.2.2.1 >Abrir el fichero mfe_tpedit.prt ......................................................................13-9 14 Documentacin de Taller ......................................................................................................... 14-1 14.1.1.1.1 15 15.1 15.2 15.3 > Abrir el fichero mfe_shop_doc_1.prt desde el directorio mfe....................14-2
Ejercicio Completo ................................................................................................................... 15-1 Nota Resumen:..................................................................................................................... 15-2 Apertura del fichero................................................................................................................ 15-3 15.2.1.1.1 Abrir el fichero 3ejes_ejer0.prt....................................................................15-3 Inicio de la aplicacin de mecanizado ................................................................................... 15-3
15.4 Proceso de mecanizado. ......................................................................................................... 15-4 15.4.1 Postprocesado ................................................................................................................15-18 15.5 Documentacion de taller. ......................................................................................................15-19
Documento propiedad de U G SDocumento: Manual cam completo UNIGRAPHICS(EN ESPAOL).doc Fecha Impresin .......14/4/06
UG_Cam 3 Ejes
Curso Bsico Cam 3 Ejes
Documento propiedad de U G SDocumento: Manual cam completo UNIGRAPHICS(EN ESPAOL).doc Fecha Impresin .......14/4/06
UG_Cam 3 Ejes
Curso Cam 3Ejes-
1 Introduccin
Documento propiedad de U G SDocumento: Manual cam completo UNIGRAPHICS(EN ESPAOL).doc Fecha Impresin .......14/4/06
1-1
UG_Cam 3 Ejes
Curso Cam 3Ejes-
1.1 Conceptos CAM1.1.1 Concepto de Master Model
El proceso de mecanizado esta, en la mayora de los casos, dividido en tareas asignadas a diferentes personas que son expertas en un trabajo para el cual han sido capacitados. A fin de mecanizar la pieza, se debe tener acceso a la geometra pieza y la capacidad para almacenar la informacin de mecanizado. A lo largo de este manual, se utilizara un nivel superior de pieza para contener los datos de mecanizado. Se har esto para crear un ensamblaje, usando un nivel superior de pieza al cual se tendr acceso de lectura/escritura y un componente pieza, la pieza diseada, al cual solo se tendr acceso de lectura. La pieza componente es el Master Model. Los datos de mecanizado en el fichero pieza de un componente de un ensamblaje no es accesible desde el ensamblaje. El concepto de Master Model asume que toda la informacin de mecanizado ser contenida en el nivel superior del fichero de ensamblaje. 1.1.1.1 Creacion de nivel superior de pieza. Se creara un ensamblaje el cual contendr informacin de mecanizado en el nivel superior del fichero pieza. > Elige Fichero Nuevo o el icono Nuevo
Se visualiza el dialogo de Fichero de Pieza Nuevo.
Documento propiedad de U G SDocumento: Manual cam completo UNIGRAPHICS(EN ESPAOL).doc Fecha Impresin .......14/4/06
1-2
UG_Cam 3 Ejes
Curso Cam 3Ejes-
>Introduce el directorio en el cual se tenga acceso de escritura en el campo Buscar en.
Se pondran las unidades del fichero de nivel superior de ensamblaje iguales a las unidades del fichero pieza del componente. Se aadira un componente pieza en metrica. > Si las unidades estan coloacadas en pulgadas, elige Milimetros. > Introduce cam_assy_1 en el campo Nombre del archivo.
>OK en el dialogo > Elige Preferencias Seleccin Color de Sistema Rojo y OK en l dialogo >Elige MB3 Reemplazar Vista TFR-ISO >Elige Montajes Editar Estructura.Documento propiedad de U G SDocumento: Manual cam completo UNIGRAPHICS(EN ESPAOL).doc Fecha Impresin .......14/4/06
1-3
UG_Cam 3 Ejes
Curso Cam 3Ejes-
>Elige Aadir >Elige el botn Elegir Fichero Pieza
1.1.1.1.1
Abrir fichero mfe_ovrvu_1mm.prt
Selecciona mfe_ovrvu_1mm.prt desde el directorio mfe y OK en la seleccin.
> OK en el dialogo. >Asegurarse que en los campos Punto Base son todos 0 y que Absoluto esta seleccionado.
Documento propiedad de U G SDocumento: Manual cam completo UNIGRAPHICS(EN ESPAOL).doc Fecha Impresin .......14/4/06
1-4
UG_Cam 3 Ejes
Curso Cam 3Ejes-
OK en el dialogo. > Cancelar en el dialogo de Aadir Pieza Existente. >Usar MB3 Ajustar o el icono Ajustar
La geometra se ajusta a la ventana grfica mostrndose segn la imagen.
Documento propiedad de U G SDocumento: Manual cam completo UNIGRAPHICS(EN ESPAOL).doc Fecha Impresin .......14/4/06
1-5
UG_Cam 3 Ejes
Curso Cam 3Ejes-
1.1.2 Entrando en la aplicacin de Fabricacion con un fichero de pieza nuevo. La aplicacin de Fabricacin contiene el software de Unigraphics que permite generar los programas de mecanizado. >Elige Aplicacin Fabricacin.
Se visualiza l dialogo de Mecanizado.
Documento propiedad de U G SDocumento: Manual cam completo UNIGRAPHICS(EN ESPAOL).doc Fecha Impresin .......14/4/06
1-6
UG_Cam 3 Ejes
Curso Cam 3Ejes-
1.1.3
Eligiendo el entorno de mecanizado
El dialogo del Entorno de Mecanizado se visualiza solo la primera vez que el fichero pieza entra en la aplicacin de Fabricaron, o si el setup desde una sesin de Fabricacin previa se borra dentro de la aplicacin de Fabricacin. La parte superior de este dialogo contiene todas las posibles configuraciones disponibles. Una configuracin define el entorno de CAM de trabajo. Una configuracin dada determinara que procesos de mecanizado (torno, planeado, copiado, etc), libreras de htas, post procesadores y otros parmetros de nivel superior estn disponibles para la sesin. La configuracin que se selecciona determina que ficheros plantilla estarn disponibles para la aplicacin de Fabricacin. Las plantillas de proceso de Fabricacin crea una secuencia de operaciones que se realizan en la maquina. > Elige mill_contour en la ventana de listado de Sesin de Configuracin CAM.
El dialogo de Instalacin CAM actualiza la visualizacin a los fichero pieza plantilla disponibles para la configuracin mill_contour.
> Elige die_sequences Inicializar Es importante seleccionar la plantilla mas apropiada al inicio de la aplicacin de Fabricacin, ya que esto determina las htas, mtodos, geometra que inicialmente se crean.Documento propiedad de U G SDocumento: Manual cam completo UNIGRAPHICS(EN ESPAOL).doc Fecha Impresin .......14/4/06
1-7
UG_Cam 3 Ejes
Curso Cam 3Ejes-
Cuando se entra dentro de la aplicacin, se visualiza el navegador de operaciones. >Elige Cancelar en el dialogo Welcome to the CAM Process Assistant
El Asistente de Procesos de CAM, se ha creado para ayudar a los usuarios a lo largo de varios procesos de mecanizado. >Elige Preferencias CAM General
>Desactivar la opcion Ejecutar Asistente de Proceso >OK en el dialogo.
Documento propiedad de U G SDocumento: Manual cam completo UNIGRAPHICS(EN ESPAOL).doc Fecha Impresin .......14/4/06
1-8
UG_Cam 3 Ejes
Curso Cam 3Ejes-
1.1.4
Navegador de operaciones.
En el momento de entrar en la aplicacin de Fabricacin, el sistema visualiza el navegador de operaciones. El navegador de operaciones es muy similar en apariencia al navegador de modelo y navegador de ensamblaje. Hay cuatro vistas diferentes de objetos de CAM que se pueden visualizar en el navegador de operaciones.
Existen diferentes opciones para visualizar las vistas en el rbol de operaciones. La barra de htas Vistas de CAM determina que vistas se visualizan. Visualizar Geometra Visualizar Mtodos
Activa o desactiva El navegador de operaciones
Visualizar programas
Visualizar Herramientas
Cada visata del navegador de operaciones muestra la informacion de fabricacion organizada en una estructura de arbol. La vista de programas, muestra las operaciones que pertenecen a cada grupo de programa y en el orden en el que las operaciones se hanido creando. Esta es la unica lista en la cual el orden de las operaciones listadas tienen importancia. La vista de metodos permite organizar las operaciones bajo grupos en los cuales existen los mismos parametros (desbaste, acbado, semiacabado) La vista de geometria muestra la geometria de mecanizado y el grupo MCS que se usara para cada operacin. La vista de herramientas, organiza o agrupa operaciones por herramientas.
Documento propiedad de U G SDocumento: Manual cam completo UNIGRAPHICS(EN ESPAOL).doc Fecha Impresin .......14/4/06
1-9
UG_Cam 3 Ejes
Curso Cam 3Ejes-
1.1.4.1 Vista de Htas. Visualiza las htas cargada por la plantilla. > Elige el icono Vista de Htas. El navegador de operaciones muestra muchas htas de corte, cargadas en el fichero de nivel superior de ensamblaje. Hay un icono a la izquierda de cada hta, El icono indica el tipo de hta. La columna denominada descripcion proporciona mas informacion sobre el tipo de hta.
1.1.4.2 Vista de Metodos >Elige el icono Vista de Metodos El navegador de operaciones visualiza los mtodos de mecanizado precargados. Los iconos a la izquierda del metodo de mecanizado son indicativos del tipo de operacin de mecanizado. El arbol de operaciones se puede visualizar o no.
>Desactiva el Navegador de Operaciones eligiendo el icono Navegador de Operaciones > Elige este icono de nuevo para visualizarlo.Documento propiedad de U G SDocumento: Manual cam completo UNIGRAPHICS(EN ESPAOL).doc Fecha Impresin .......14/4/06
1-10
UG_Cam 3 Ejes
Curso Cam 3Ejes-
1.1.5
Terminilogia
A continuacin se presenta alguna terminologa importante usada en la aplicacin de Fabricacin. Herramientas son los instrumentos usados para cortar la pieza. Se pueden definir htas usando el dialogo Crear Htas o mientras se crean operaciones Limite es un metodo usado para definir la region de corte Una Operacin contiene toda la informacion necesaria para generar las trayectorias.
Trayectoria es la salida generada por la operacin. La trayectoria se almacena internamente en el fichero. Librerias son ficheros de texto obases de datos que contienen definicion de htas o grupos de htas, avances y velocidades, materiales de htas y pieza o metodos de corte, pudiendose acceder a esta informacion desde otras piezas.
Plantilla es una operacin estndar en unigraphics (p.j. planar mill) que tiene opciones de configuracion especifica para una actividad de mecanizado particular. La operacin se guarda como un fichero pieza como una plantilla para una nueva operacin.
Documento propiedad de U G SDocumento: Manual cam completo UNIGRAPHICS(EN ESPAOL).doc Fecha Impresin .......14/4/06
1-11
UG_Cam 3 Ejes
Curso Cam 3Ejes-
1.1.6
Asignacion de Geometria de pieza
En el ensamblaje actual, se usara la misma geometra pieza para todas las operaciones en la plantilla die_sequences. A continuacin se asignara esta geometra a estas operaciones. > Elige el icono Programa en el dialogo Crear Operacin.
> Elige Geometra en el dialogo Crear Programa El dialogo de Crear Programa se reemplaza por el dialogo Crear Geometra.
Hay cuatro plantillas de grupo de operaciones disponibles en el dialogo Crear Geometra. Observa los tres crculos en la parte inferior izquierda de cada icono. Estos tres crculos amarillos indican que el icono creara una secuencia de muchas operaciones.
> Elige el icono SEQUENCE_ZIGZAG, selecciona WORKPIECE y elige Crear
Documento propiedad de U G SDocumento: Manual cam completo UNIGRAPHICS(EN ESPAOL).doc Fecha Impresin .......14/4/06
1-12
UG_Cam 3 Ejes
Curso Cam 3Ejes-
Seleccionando WORKPIECE, se esta indicando que la geometria que se esta creando sera inherente a los parametros de WORKPIECE. Es decir, WORKPIECE sera el padre de SEQUENCE_ZIGZAG.
El dialogo de creacion de geometria se visualiza con el icono de geometria pieza seleccionado.
> Elige el Material: boton CARBON STEEL
Documento propiedad de U G SDocumento: Manual cam completo UNIGRAPHICS(EN ESPAOL).doc Fecha Impresin .......14/4/06
1-13
UG_Cam 3 Ejes
Curso Cam 3Ejes-
Se visualiza un dialogo en el que se visualizan todos los tipos de materiales de la base
de datos. Se puede seleccionar cualquier material de esta librera. > Usa Cancelar para volver al dialogo anterior. > Elige Seleccionar en la seccion de Geometria Se visualiza el dialogo Geometria Pieza.
Documento propiedad de U G SDocumento: Manual cam completo UNIGRAPHICS(EN ESPAOL).doc Fecha Impresin .......14/4/06
1-14
UG_Cam 3 Ejes
Curso Cam 3Ejes-
> Seleccionar el cuerpo como se muestra
> OK dos veces. > Visualizar en el navegador de operaciones la Vista De Programas Aparece un signo + a la izquierda de PROGRAMA1
> Pinchar en el + para expandir el grupo PROGRAM1 Al expandirse se muestra como el fichero plantilla tiene creadas 12 operaciones. Las trayectorias para estas operaciones no han sido generadas.
Documento propiedad de U G SDocumento: Manual cam completo UNIGRAPHICS(EN ESPAOL).doc Fecha Impresin .......14/4/06
1-15
UG_Cam 3 Ejes
Curso Cam 3Ejes-
>Seleccionar la operacin ZZ_PRE_ROUGH_ZL_BLOCK y pulsando shift, selecciona todas las operaciones inferiores
> Elegir Herramientas Navegador de Operaciones Trayectoria
Si todas las operaciones estariam generadas segn nuestras condiciones, con las simple seleccin de generar prodiciria el programa de control entero. Sin embargo enDocumento propiedad de U G SDocumento: Manual cam completo UNIGRAPHICS(EN ESPAOL).doc Fecha Impresin .......14/4/06
1-16
UG_Cam 3 Ejes
Curso Cam 3Ejes-
este caso concreto esto no es asi, ya que algunas operaciones contienen htas que son demasiado grandes para la geometria. > Seleccionar en cualquier sitio para salir de este menu. >Seleccionar el icono Vista de Geometria. El navegador de operaciones visualiza la vista de geometra.
>Seleccionar el + para expandir el grupo WORKPIECE
> Seleccionar el + para expandir el grupo SEQUENCE_ZIGAG
>Seleccionar el + para expandir el grupo MILL_AREA_ZIGZAG
Documento propiedad de U G SDocumento: Manual cam completo UNIGRAPHICS(EN ESPAOL).doc Fecha Impresin .......14/4/06
1-17
UG_Cam 3 Ejes
Curso Cam 3Ejes-
1.1.7 Grupo None En muchas vistas del navegador de operaciones aparece un grupo llamado None.
Hay cuatro tipos de grupos diferentes: geometra, htas, mtodos y programas. Cualquier operacin que se crea debe pertenecer a uno de estos grupos. Cuando se entra en la aplicacin de Fabricacin, es posible que no haya grupos definidos. El grupo NONE se crea automticamente por el sistema para que se tiene un lugar para colocar operaciones.
Documento propiedad de U G SDocumento: Manual cam completo UNIGRAPHICS(EN ESPAOL).doc Fecha Impresin .......14/4/06
1-18
UG_Cam 3 Ejes
Curso Cam 3Ejes-
1.1.8 Borrado de instalacion Esta opcin permite borrar toda la informacin asociada a las operaciones de fabricacin generadas sobre una geometra. >Seleccionar Herramientas Navegador de operaciones Borrar instalacin
Aparece un mensaje de confirmacin.
>OK en el dialogo. En este momento se visualiza el dialogo de entorno de mecanizado. Si se borra la instalacin de un fichero pieza que contiene datos de CAM, se borraran todos los datos de CAM, operaciones, htas, geometra, etc., desde el fichero.
Documento propiedad de U G SDocumento: Manual cam completo UNIGRAPHICS(EN ESPAOL).doc Fecha Impresin .......14/4/06
1-19
UG_Cam 3 Ejes
Curso Cam 3Ejes-
>Elegir Fichero Cerrar Todas las piezas
> OK en el dialogo
1.1.9
Objetos y grupos de CAM
Existen cinco objetos de CAM disponibles. Estos objetos de CAM se visualizan en un estructura de rbol en el Navegador de Operaciones. Los objetos de CAM son: Objetos de Operacin Objetos de Mtodo Objetos de Geometra Objetos de Htas. Objetos de Programas.
Documento propiedad de U G SDocumento: Manual cam completo UNIGRAPHICS(EN ESPAOL).doc Fecha Impresin .......14/4/06
1-20
UG_Cam 3 Ejes
Curso Cam 3Ejes-
1.1.9.1.1
Abrir fichero cam_assy_2.prt
Elige Fichero el directorio mfe. > OK en el dialogo
Abrir o el icono y selecciona cam_assy_2.prt desde
> Elige Aplicacin Fabricacin > Visualizar el navegador de operaciones en Programas. >Seleccionar el signo + para expandir el grupo de programas. El grupo de Programa expandido muestra tres operaciones. Esta vista inicial es la vista de Programa y es quizs la ms importante, ya que en ella las operaciones aparecen en el orden en que fueron generadas. Las Operaciones no son objetos de grupo, ya que estas no pueden tener objetos de Cam dependiente de ellas. Todos los dems objetos de CAM son objetos de grupo ya que ellas pueden tener objetos de grupo u operaciones dependientes de ellas. >Seleccionar el icono Vista de Htas. El rbol de operaciones visualiza la vista de htas. Observar que en el grupo NONE aparece un signo +
> Seleccionar el signo + para expandir el grupo NONE Se visualizan las htas usadas para las operaciones de corte. El icono a la izquierda del nombre de la hta indica el
Documento propiedad de U G SDocumento: Manual cam completo UNIGRAPHICS(EN ESPAOL).doc Fecha Impresin .......14/4/06
1-21
UG_Cam 3 Ejes
Curso Cam 3Ejes-
tipo de hta. Se observa como a la izquierda de algunas aparece un signo +. > Pinchar sobre el + para expandir el grupo FEM30 Al expandirse el grupo se muestra la operacin CAV_MILL_RUF que usa la hta FEM30. Observar la exclamacion amarilla. Este el es simbolo de estado.
1.1.10 Simbolos de estado de operaciones y grupo Las operaciones y grupos en el rbol de operaciones vienen precedidas por uno de los tres smbolos de estado; Completo, Regenerar o Generado. Una marca verde indica el estado completo. Este estado significa que la operacin o programa se ha generado con los parmetros de la operacin y se ha postprocesado o generado un fichero de salida CLSF Un circulo cruzado rojo indica el estado de regenerar Este estado significa que la trayectoria no ha sido generada para la operacin, o que una o ms de los parmetros de la operacin se han cambiado y la trayectoria necesita ser regenerada para reflejar este cambio. Un signo de admiracin indica el estado de Generado. Este estado significa que la operacin o programa se ha generado con los parmetros de la operacin pero no se ha postprocesado o generado un fichero de salida CLSF >Pinchar sobre el + para expandir el grupo FEM15 Al expandirse el grupo se muestra la operacin CAV_MILL_RUF2 en la que se observa que es necesaria una regeneracion de la trayectoria.
Documento propiedad de U G SDocumento: Manual cam completo UNIGRAPHICS(EN ESPAOL).doc Fecha Impresin .......14/4/06
1-22
UG_Cam 3 Ejes
Curso Cam 3Ejes-
> Seleccionar la operacin CAV_MIL_RUF2
> Elegir Herramientas Navegador de Operacin Trayectoria Generar, o elegir MB3 y generar desde el men flotante. Ok al mensaje de informacin
La operacin se genera y la trayectoria se visualiza en can. El nuevo estado es generado.
Documento propiedad de U G SDocumento: Manual cam completo UNIGRAPHICS(EN ESPAOL).doc Fecha Impresin .......14/4/06
1-23
UG_Cam 3 Ejes
Curso Cam 3Ejes-
1.1.11 Sitema de coordenadas de trabajo y sistema de coordenadas de maquina Como en otras aplicaciones de Unigraphics, la aplicacin de Fabricacin usa el SCT, o Sistema de Coordenadas de Trabajo, pero tambin el SCM o Sistema de Coordenadas de Maquina y RCS o Sistema de Coordenadas de Referencia. > Elegir MB3 Refrescar para limpiar de la ventana grfica las trayectorias de mecanizado. En la imagen se ve como el SCT coincide con el SCM. El SCM se visualiza muy parecido al SCT, nombrndose en el primero los ejes como XM, YM y ZM.
Qu es lo significativo de estos sistemas de coordenadas para la aplicacin de Fabricacin. ? SCT- Todos los parmetros de entrada (por ejemplo, valores para el Punto de Inicio, un valor Z para Plano de Seguridad, o valores I, J, K para el vector de la hta. , y otros datos de vector) estarn relacionados con el SCT. SCM- Todos los valores de coordenadas en las trayectorias estn relacionadas con el SCM. El eje ZM de sistema SCM es particularmente importante, ya que si no se especifica un eje de hta. el ZM seria el eje por defecto. La trayectoria de salida consiste en un numero de diferentes comandos. EL comando ms frecuente es probablemente el posicionamiento de movimiento lineal GOTO. Hay como mximo 6 campos de coordenadas en un GOTO:X, Y, Z, I, J y K. Los campos X, Y y Z son las coordenadas de la punta de la hta relativo al SCM, y los valores I, J y K indican el vector del eje de la hta. Dependiendo de las circunstancias, es preferible localizar ambos sistemas SCT y SCM en el mismo punto para evitar confusiones. Antes de comenzar a crear alguna operacin de mecanizado, se debera visualizar ambos sistemas y comprobar su localizacin y orientacin.
Documento propiedad de U G SDocumento: Manual cam completo UNIGRAPHICS(EN ESPAOL).doc Fecha Impresin .......14/4/06
1-24
UG_Cam 3 Ejes
Curso Cam 3Ejes-
Un SCM es uno de los objetos geometra por defecto creado por todas las plantillas. El SCM por defecto se crea coincidente con el sistema de coordenadas absoluto. Se puede editar la localizacin de l SCM por defecto para cambiar las coordenadas de las trayectorias de salida o crear un nuevo SCM. En primer lugar se vera como editar la localizacin de un SCm por defecto. > Elegir el icono de visualizacin Vista de Geometra. > Pinchar sobre el signo + para expandir el grupo SCM
>Pinchar sobre el signo + para expandir el grupo CAV_BMT_SFCS Observar la operacin CUNTOUR_AREA. Tiene el indicativo de circulo rojo cruzado que seala que la trayectoria no se ha generado o debe ser regenerada.
> Seleccionar CONTOUR_AREA
> Elegir MB3 Generar Se visualiza el dialogo de generacion de trayectoria que permite diferentes opciones, pausar el proceso, refrescar la ventana grafica, etc. Otra opcion para generar la trayectoria es desde Herramientas Navegador de Oepraciones Trayectoria Generar. Muchas de las opciones del navegador de operaciones estan disponiblesDocumento propiedad de U G SDocumento: Manual cam completo UNIGRAPHICS(EN ESPAOL).doc Fecha Impresin .......14/4/06
1-25
UG_Cam 3 Ejes
Curso Cam 3Ejes-
desde Herramientas en la barra de menus, estan accesibles desde MB3. > OK en el dialogo de generacion.
La trayectoria se genera y el simbolo de estado cambia al estado de Generado. >Selecciona CONTOUR_AREA y elige MB3 Trayectoria Listar. La trayectoria se lista en una ventana de informacion. Todas las coordenadas X e Y son positivas.
Ahora se movera el SCM para ver los efectos que tiene esto sobre los valores de coordenadas en la trayectoria. > Minimizar la ventana de informacion.
Documento propiedad de U G SDocumento: Manual cam completo UNIGRAPHICS(EN ESPAOL).doc Fecha Impresin .......14/4/06
1-26
UG_Cam 3 Ejes
Curso Cam 3Ejes-
> Elegir SCM
> Elegir MB3 Editar
Se visualiza el dialogo Mill_ Orient Hay cuatro opciones para el SCM SCM - Redefinir el SCM usando el constructor CSYS. Origen_SCM - Cambia la localizacion del SCM sin cambiar la orientacion. Rotar_SCM Per mite rotar el SCM alrededor de un numero de diferentes ejes. SCR Permite definir el Sistema de Coordenadas de Referencia. > Elegir Origen_SCM.
Se visuliza el dialogo Constructor de Punto.
> Elegir el icono Punto Final.Documento propiedad de U G SDocumento: Manual cam completo UNIGRAPHICS(EN ESPAOL).doc Fecha Impresin .......14/4/06
1-27
UG_Cam 3 Ejes
Curso Cam 3Ejes-
> Selecciona el punto que se muestra.
El SCM se mueve a su nuevo origen.
>OK en el dialogo Mill_Orient. Se visualiza el dialogo de Crear Operacin. EL simbolo de estado Generado no ha cambiado para la operacin CONTOUR _AREA. La trayectoria no necesita ser generada. > Seleccionar CONTOUR_AREA
Documento propiedad de U G SDocumento: Manual cam completo UNIGRAPHICS(EN ESPAOL).doc Fecha Impresin .......14/4/06
1-28
UG_Cam 3 Ejes
Curso Cam 3Ejes-
> Elegir MB3 Trayectoria Listar Las trayectoiras se listan en una ventana de informacion. Ahora todos los valores X e Y son negativos. La localizacion u orientacion del SCM determina los valores que se visualizan.
Minimizar la ventana de informacin.
Documento propiedad de U G SDocumento: Manual cam completo UNIGRAPHICS(EN ESPAOL).doc Fecha Impresin .......14/4/06
1-29
UG_Cam 3 Ejes
Curso Cam 3Ejes-
1.1.12 Obtencion de ficheros de trayectorias. (CLSF Files) Cuando se genera una operacin, se almacena una copia de la trayectoria en el fichero pieza, conocida como Trayectoria Interna. Las trayectorias que se acaban de listar fueron trayectorias internas. El fichero pieza se debe guardar si se quiere que las operaciones y trayectorias internas se guarden para el uso en una posterior sesin de Unigraphics. Se puede editar esta trayectoria usando el Editor Grfico de Trayectorias. Tambin se puede obtener un fichero de texto de trayectorias conocido como Fichero Fuente de Localizacin de Corte o CLSF. > Seleccionar CONTOUR_AREA
> Elegir Herramientas Navegador de Operaciones Salida CLSF Se visualiza el dialogo de formatos CLSF.
> En la seccin para especificar el fichero de salida, elegir Examinar.
Se visualiza el dialogo de Especificacin de Salida CLS
Documento propiedad de U G SDocumento: Manual cam completo UNIGRAPHICS(EN ESPAOL).doc Fecha Impresin .......14/4/06
1-30
UG_Cam 3 Ejes
Curso Cam 3Ejes-
> Asegurarse que el directorio visualizado en el campo Buscar en se tiene acceso de escritura. > Introducir test en el campo Nombre del archivo y OK en el dialogo.
Reaparece el dialogo de formatos CLSF con el nombre de fichero asignado a test.
>OK al dialogo de formatos CLSF. La trayectoria para la operacin CONTOUR_AREA se escribe a un fichero de sistema operativo llamado test.cls y se visualiza en una ventana de informacin. > Minimizar la ventana de informacin. Observar el smbolo de estado marcado en verde para la operacin CONTOUR_AREA. El smbolo de estado se ha actualizado para reflejar que se ha generado una salida de la trayectoria interna.
A continuacin se mover el SCM para ver el efecto sobre el smbolo de estado de la operacin.
Documento propiedad de U G SDocumento: Manual cam completo UNIGRAPHICS(EN ESPAOL).doc Fecha Impresin .......14/4/06
1-31
UG_Cam 3 Ejes
Curso Cam 3Ejes-
> Seleccionar SCM en el Navegador de Operaciones.
> Seleccionar MB3 Editar
Se visualiza el dialogo Mill_Orient
> Seleccionar SCM_Origen
Se visualiza el dialogo Constructor de Punto.
> Elegir el icono Punto Final.Documento propiedad de U G SDocumento: Manual cam completo UNIGRAPHICS(EN ESPAOL).doc Fecha Impresin .......14/4/06
1-32
UG_Cam 3 Ejes
Curso Cam 3Ejes-
Seleccionar el punto final destino y mover el SCM a coincidir con el SCT. Se visualiza el dialogo Mill_Orient.
> OK en el dialogo. El simbolo de estado para la operacin CONTOUR _AREA cambia a la exclamacion amarilla de generado. Este simbolo de estado advierte que la ultima salida generada test.cls no esta actualizada.
Documento propiedad de U G SDocumento: Manual cam completo UNIGRAPHICS(EN ESPAOL).doc Fecha Impresin .......14/4/06
1-33
UG_Cam 3 Ejes
Curso Cam 3Ejes-
1.1.13 Operaciones de Fabricacion. Hay un numero de htas disponibles que son particulares de la aplicacin de Fabricacin. > Elegir Herramientas desde la barra de mens. Se visualiza un men en cascada. Hay 6 herramientas CAM disponibles, correspondientes a las 6 opciones en este men. Estas htas son; Navegador de Operaciones Seccin transversal de torno Material de pieza CLSF Preparar geometra Limite
Cada una de estas htas se explican en las siguientes lecciones > Pinchar sobre cualquier sitio en la pantalla para ocultar este menu.
Documento propiedad de U G SDocumento: Manual cam completo UNIGRAPHICS(EN ESPAOL).doc Fecha Impresin .......14/4/06
1-34
UG_Cam 3 Ejes
Curso Cam 3Ejes-
1.1.14 Proceso de creacion de una nueva operacin. Esta seccin proporciona una vista rpida del proceso a seguir para generar una nueva operacin dentro de la aplicaion de Fabricacion. Se creara a continuacin una operacin simple utilizando la mayora de los parmetros por defecto. Las opciones que se necesitan para crear una nueva operacin aparecen en el dialogo Crear Operacin. > Elegir mill_planar desde el men Tipo.
> Seleccionar el icono Operacin.
Se visualiza el dialogo Crear Operacin Hay cuatro botones en la parte inferior que indica el estado actual de los objetos asignados a la nueva operacin que se esta creando. La operacin que se creara pertenecer al grupo PROGRAMA y usara el mtodo MILL_ROUGH. Se necesita asignar una hta. y geometra.
Documento propiedad de U G SDocumento: Manual cam completo UNIGRAPHICS(EN ESPAOL).doc Fecha Impresin .......14/4/06
1-35
UG_Cam 3 Ejes
Curso Cam 3Ejes-
> Elige el botn ninguno correspondiente a Herramienta.
Se visualiza el dialogo Cambiar Htas.
> Elegir FEM30 y OK en el dialogo.
Se visualiza el dialogo Crear Operacin donde se muestra ahora la hta seleccionada.
> Elige el botn Ninguno correspondiente a Geometra.
Documento propiedad de U G SDocumento: Manual cam completo UNIGRAPHICS(EN ESPAOL).doc Fecha Impresin .......14/4/06
1-36
UG_Cam 3 Ejes
Curso Cam 3Ejes-
Se visualiza el dialogo Cambiar Htas.
>Seleccionar PART_GEOMETRY y OK en el dialogo.
En el dialogo Crear Operacin aparece indicando que PART_GEOMETRY se ha asignado a la geometra para la operacin.
> Elegir FINISH_FLOOR El campo nombre se actualiza para visualizar FINISH_FLOOR. Este ser el nombre de la operacin que se esta creando. Si se creasen mas operaciones usando esta plantilla se renombrara aadiendo un numero (FINISH_FLOOR_1).
Documento propiedad de U G SDocumento: Manual cam completo UNIGRAPHICS(EN ESPAOL).doc Fecha Impresin .......14/4/06
1-37
UG_Cam 3 Ejes
Curso Cam 3Ejes-
>Seleccionar Crear Se visualiza el dialogo para la operacin FINISH_FLOOR.
Se debe especificar un limite a fin de poder mecanizar la pieza. > Elegir Seleccionar en la seccin de Geometra. Se visualiza el dialogo de Geometra Limite. Observar que por defecto el modo esta en Cara.
> Desactivar la opcin Ignorar Islas Se desactiva esta opcin a fin de poder crear un limite interior que proteger la isla en el centro del suelo de la pieza. La lnea de pista en la esquina inferior izquierda de le Navegador de Operaciones informa de la necesaria Seleccin De Cara.
>Seleccionar la cara como se muestra en la imagen. Los limites se crean segn los bordes exteriores y en la isla.
Documento propiedad de U G SDocumento: Manual cam completo UNIGRAPHICS(EN ESPAOL).doc Fecha Impresin .......14/4/06
1-38
UG_Cam 3 Ejes
Curso Cam 3Ejes-
>OK en el dialogo Geometra Limite. Se necesita editar el material retenido en los dos limites para definir el rea de corte. > Elige Editar. Se visualiza el dialogo Editar Limite y el limite exterior se ilumina en rojo, indicando que ese es el limite que esta siendo editado. El campo Lado de Material visualiza Dentro, lo que significa que la hta no cortara dentro de este limite, por lo tanto necesita cambiarse. > Establecer en el campo Lado de Material Exterior.
>Seleccionar la flecha siguiente
para iluminar el limite interior en rojo.
Documento propiedad de U G SDocumento: Manual cam completo UNIGRAPHICS(EN ESPAOL).doc Fecha Impresin .......14/4/06
1-39
UG_Cam 3 Ejes
Curso Cam 3Ejes-
> Establecer el Lado de Material Dentro.
> OK en el dialogo Editar Limite. Se necesita seleccionar un suelo para definir la parte inferior de corte. > Seleccionar el botn Suelo en la seccin de Geometra. Al pinchar sobre este icono se observa como las opciones Editar y Visualizar estn difuminadas. Solo el botn Seleccionar esta activo, indicando que se necesitan seleccionar una geometra Suelo.
>Elegir Seleccionar. Se visualiza el dialogo constructor de plano.
Documento propiedad de U G SDocumento: Manual cam completo UNIGRAPHICS(EN ESPAOL).doc Fecha Impresin .......14/4/06
1-40
UG_Cam 3 Ejes
Curso Cam 3Ejes-
> Cambiar el filtro a Cara.
>Seleccionar la cara como se muestra.
La ventana grfica se actualiza para visualizar la cara selecciona y el vector de lado de hta. > OK en el dialogo de Constructor de Plano. El resto de los parmetros en esta operacin se dejaran a sus valores por defecto. > Elegir el icono Generar para generar la trayectoria de hta.
La trayectoria se genera y visualiza en la ventana grfica. Ahora que la trayectoria se ha generado, los otros tres iconos (rechazar, repetir y listar) en la seccin de trayectoria estn disponibles mientras que generar se difumina.
Documento propiedad de U G SDocumento: Manual cam completo UNIGRAPHICS(EN ESPAOL).doc Fecha Impresin .......14/4/06
1-41
UG_Cam 3 Ejes
Curso Cam 3Ejes-
> Usar OK para aceptar la trayectoria.
La operacin FINISH_FLOOR se aade bajo el grupo PART_GEOEMTRIA.
Documento propiedad de U G SDocumento: Manual cam completo UNIGRAPHICS(EN ESPAOL).doc Fecha Impresin .......14/4/06
1-42
UG_Cam 3 Ejes
Curso Cam 3Ejes-
1.2 Sistema de coordenadas de trabajo y sistema de coordenadas de maquinaComo en otras aplicaciones de Unigraphics, la aplicacin de Fabricacin usa el SCT, o Sistema de Coordenadas de Trabajo, pero tambin el SCM o Sistema de Coordenadas de Maquina y RCS o Sistema de Coordenadas de Referencia. Elegir MB3 Refrescar para limpiar de la ventana grfica las trayectorias de mecanizado. En la imagen se ve como el SCT coincide con el SCM. El SCM se visualiza muy parecido al SCT, nombrndose en el primero los ejes como XM, YM y ZM.
Qu es lo significativo de estos sistemas de coordenadas para la aplicacin de Fabricacin.? SCT- Todos los parmetros de entrada (por ejemplo, valores para el Punto de Inicio, un valor Z para Plano de Seguridad, o valores I,J,K para el vector de la hta., y otros datos de vector) estarn relacionados con el SCT. SCM- Todos los valores de coordenadas en la trayectorias estn relacionadas con el SCM. El eje ZM de sistema SCM es particularmente importante, ya que si no se especifica un eje de hta. el ZM seria el eje por defecto. La trayectoria de salida consiste en un numero de diferentes comandos. EL comando mas frecuente es probablemente el posicionamiento de movimiento lineal GOTO. Hay como mximo 6 campos de coordenadas en un GOTO:X, Y, Z, I, J y K. Los campos X, Y y Z son las coordenadas de la punta de la hta relativo al SCM, y los valores I, J y K indican el vector del eje de la hta. Dependiendo de las circunstancias, es preferible localizar ambos sistemas SCT y SCM en el mismo punto para evitar confusiones. Antes de comenzar a crear alguna operacin de mecanizado, se debera visualizar ambos sistemas y comprobar su localizacin y orientacin.Documento propiedad de U G SDocumento: Manual cam completo UNIGRAPHICS(EN ESPAOL).doc Fecha Impresin .......14/4/06
1-43
UG_Cam 3 Ejes
Curso Cam 3Ejes-
Un SCM es uno de los objetos geometria por defecto creado por todas las plantillas. El SCM por defecto se crea coincidente con el sistema de coordenadas absoluto. Se puede editar la localizacin de l SCM por defecto para cambiar las coordenadas de las Elegir el nombre que se desea eliminar en la lista de Columnas Adicionales. Elegir el icono Eliminar (Remove). El nombre eliminado aparecer al final de la lista de las Columnas adicionales. OK para aplicar los cambios y cerrar el dialogo de personalizar columnas.
La posicin de las columnas y anchuras son retenidas en el Navegador de Operaciones despus de reiniciar la sesin de Unigraphics o reentrar en la aplicacin de CAM.
Documento propiedad de U G SDocumento: Manual cam completo UNIGRAPHICS(EN ESPAOL).doc Fecha Impresin .......14/4/06
1-44
UG_Cam 3 Ejes
Curso Cam 3Ejes-
1.3 Navegador de Operaciones, Creacin de
objetosCuando se entra en el modulo de CAM, el dilogo de Crear Operaciones no aparecer ms automticamente. En cambio, aparecen cinco nuevos iconos Crear en una barra de htas. que permiten crear operaciones, grupos de programas, grupos de htas, grupos de geometra y grupos de mtodos en mens separados. Las opciones dentro de estos dilogos han sido reordenados y modificados para acomodarlos al flujo de trabajo natural.
Tambin se pueden acceder a estos dilogos desde la opcin Insert en la barra de men y con las opciones del MB3 en el Navegador de Operaciones.
Documento propiedad de U G SDocumento: Manual cam completo UNIGRAPHICS(EN ESPAOL).doc Fecha Impresin .......14/4/06
1-45
UG_Cam 3 Ejes
Curso Cam 3Ejes-
1.4 Navegador de Operaciones Expandir Todo /
colapsar TodoAparecen dos nuevos iconos en la barra de htas. que permiten expandir y colapsar todos los nodos en la vista activa del Navegador de Operaciones. Se pueden utilizar en cualquier momento salvo cuando se esta editando una operacin o grupo.
1.5 Navegador de Operaciones Pinchar &
ArrastrarEl Navegador de Operaciones permite pinchar y arrastrar objetos. Este mtodo de mover objetos es ms rpido y fcil que cortar y pegar. Este mtodo solo puede ser usado para mover objetos y no para copiarlos. Se pulsa sobre el objeto con el botn izquierdo del ratn y se mantiene pulsado mientras se arrastra a la nueva posicin. Si una operacin se arrastra sobre otra operacin como se muestra abajo la operacin arrastrada se inserta inmediatamente despus.
Documento propiedad de U G SDocumento: Manual cam completo UNIGRAPHICS(EN ESPAOL).doc Fecha Impresin .......14/4/06
1-46
UG_Cam 3 Ejes
Curso Cam 3Ejes-
Si una operacin es arrastrada a un grupo, la operacin es insertada en la ultima posicin dentro del grupo. Si un grupo es arrastrado dentro de otro grupo todos los objetos dentro del grupo son movidos. se puede usar para deshacer un pulsar y arrastrar as como un El icono Deshacer copiar y pegar. Un pulsar y arrastrar requiere un simple deshacer, mientras que un copiar y pegar requiere dos (uno para el cortar y otro para el pegar). Los nicos objetos que no pueden ser arrastrados son los objetos del sistema. Estos objetos estn predefinidos por el sistema e incluidos en el nodo raz de cada rbol. Por definicin todas las operaciones partes de una matriz deben estar en el mismo grupo. Si una de estas operaciones es arrastrada a otro grupo, el sistema solicita que se muevan todas o que se aborte el movimiento y se deje todo como antes. Pulsar y arrastrar no esta disponible si el dialogo Crear esta visualizado.
1.6 Reordenar Columnas en el navegador de OperacionesEl dialogo de Preferencias del Navegador de Operaciones es ahora ms simple y ms intuitivo. Dos nuevas opciones incluyen la habilidad de cambiar automticamente la vista del Navegador de Operaciones para corresponder al grupo que se est creando y la habilidad de especificar el orden de las columnas en cualquier vista del Navegador de Operaciones.
Documento propiedad de U G SDocumento: Manual cam completo UNIGRAPHICS(EN ESPAOL).doc Fecha Impresin .......14/4/06
1-47
UG_Cam 3 Ejes
Curso Cam 3Ejes-
Cuando est activado Switch view to match create, el Navegador de Operaciones cambia de vista automticamente para corresponderse con el dialogo Crear.
El icono Personalizar Columnas (Customize Columns) permite determinar las columnas a visualizar y el orden de las columnas visualizadas en cada una de las cuatro vistas del Navegador de Operaciones. La lista Activar Columnas (Active Columns) visualiza los nombres de las columnas mostradas en el Navegador de Operaciones. El orden de arriba abajo en la lista se corresponde con el orden de izquierda a derecha en el Navegador de Operaciones.
Documento propiedad de U G SDocumento: Manual cam completo UNIGRAPHICS(EN ESPAOL).doc Fecha Impresin .......14/4/06
1-48
UG_Cam 3 Ejes
Curso Cam 3Ejes-
Las dos flechas al lado derecho permiten reordenar la lista moviendo el tema seleccionado arriba y abajo. Aplicar actualiza el orden de las columnas en el Navegador de Operaciones. Los iconos Aadir y Eliminar (Add y Remove) permiten aadir y eliminar temas de la lista de Columnas Activas. Aplicar actualiza el orden de las columnas en el Navegador de Operaciones.
Para aadir un nombre: Elegir el nombre que se desea aadir en la lista de Columnas Adicionales. Elegir el nombre en la lista de Columnas Activas debajo del que se quiere que aparezca. Elegir el icono Aadir (Add) OK para aplicar los cambios y cerrar el dialogo de personalizar columnas.
Para eliminar un nombre: Elegir el nombre que se desea eliminar en la lista de Columnas Adicionales. Elegir el icono Eliminar (Remove). El nombre eliminado aparecer al final de la lista de las Columnas adicionales. OK para aplicar los cambios y cerrar el dialogo de personalizar columnas.
Documento propiedad de U G SDocumento: Manual cam completo UNIGRAPHICS(EN ESPAOL).doc Fecha Impresin .......14/4/06
1-49
UG_Cam 3 Ejes
Curso Cam 3Ejes-
La posicin de las columnas y anchuras son retenidas en el Navegador de Operaciones despus de reiniciar la sesin de Unigraphics o reentrar en la aplicacin de CAM.
Documento propiedad de U G SDocumento: Manual cam completo UNIGRAPHICS(EN ESPAOL).doc Fecha Impresin .......14/4/06
1-50
UG_Cam 3 Ejes
Curso Cam 3Ejes-
2 HERRAMIENTAS Y LIBRERIAS2.1.1 Herramientas En esta leccin se aprender como crear herramientas y ficheros de libreras. Se vera tambin como recuperar htas desde una librera en un fichero pieza de Unigraphics.
Existen dos maneras de generar la informacin de una hta necesaria para comenzar a generar una trayectoria. Crear las htas desde el dialogo de fichero nuevo Recuperar htas desde la librera a la pieza activa Se vern ambos casos a continuacin. 2.1.1.1 Administrador de htas. Las opciones en el dialogo Administrador de Htas se usan para crear, editar, visualizar y listar htas.2.1.1.1.1 > Abrir el fichero mfe_tools_1.prt en el directorio Introduccin.
En este fichero no hay geometra pieza, pero (tal como se vio en su momento) hay muchas htas de corte almacenadas en l. > Elegir Aplicacin Fabricacin. El Navegador de Operaciones y el dialogo Crear Operacin se visualizan.Documento propiedad de U G SDocumento: Manual cam completo UNIGRAPHICS(EN ESPAOL).doc Fecha Impresin .......14/4/06
2-1
UG_Cam 3 Ejes
Curso Cam 3Ejes-
> Elegir Preferencias CAM General > Desactivar la opcin Ejecutar Asistente de Proceso. > OK en el dialogo. > Elegir Vista de Htas desde la paleta Vistas CAM.
Hay muchas htas en esta pieza que se visualizan en el Navegador de Operaciones.
2.1.1.2 Creacion de Htas. Para crear una hta. se usan los iconos de la parte superior del dialogo Crear Hta. > Elegir el icono Hta. en la parte superior del dialogo Crear Operacin. Se visualiza el dialogo Crear Hta. En este caso se visualizan las htas correspondientes para la plantilla planar_mill.
Documento propiedad de U G SDocumento: Manual cam completo UNIGRAPHICS(EN ESPAOL).doc Fecha Impresin .......14/4/06
2-2
UG_Cam 3 Ejes
Curso Cam 3Ejes-
> Elegir la opcin mill_planar para visualizar una lista de los tipos de htas. Hay seis conjuntos de htas diferentes listados. Se pueden crear htas especficamente diseadas para planar mill (cuatro tipos de htas), contour mill (cuatro tipos), multi_axis mill (cinco tipos), taladrado (ocho tipos) y torno (quince tipos). Este ejercicio muestra como crear una hta nueva usando el dialogo Crear Hta. Se puede crear una hta mientras se esta creando una operacin.
> Seleccionar le icono Fresa El primer paso para crear una hta es darle un nombre. El campo nombre visualiza por defecto MILL, el cual no es muy descriptivo. Se creara una hta de bola de dimetro 1 pulgada y material High Speed Steel.
Documento propiedad de U G SDocumento: Manual cam completo UNIGRAPHICS(EN ESPAOL).doc Fecha Impresin .......14/4/06
2-3
UG_Cam 3 Ejes
Curso Cam 3Ejes-
> Introducir BEM-1.0HSS en el campo Nombre. Intentar usar nombres descriptivos para cada hta. Ayudara a identificarla mas tarde. Las reglas para nombrar las htas son: No ms de 20 caracteres Comenzar con un carcter alfabtico Solo se aceptan caracteres especiales como o. No se permiten espacios.
> Elegir Crear. Se visualiza el dialogo de fresas de 5 parmetros. Los 5 parmetros se refieren a los parmetros bsicos de definicin del perfil de corte, que se pasan a describir a continuacin.
Documento propiedad de U G SDocumento: Manual cam completo UNIGRAPHICS(EN ESPAOL).doc Fecha Impresin .......14/4/06
2-4
UG_Cam 3 Ejes Dimetro D Radio Inferior R1 Longitud L Angulo de Cua B Angulo de Punta A
Curso Cam 3Ejes-
La imagen mostrada a continuacin muestra algunas de las htas tpicas y como usar los parmetros para definirlas. La siguiente tabla explica alguna de las opciones del dialogoAngulo Opcin Cua Angulo de Punta
Funcin
Direccin Offset Z Ajustar Registro AnguloCua
Establece la direccin splindle (CLW o CCLW) Distancia offset del eje Z Usado para asociar un numero de registro de offset de longitud con la hta Dimetro Numero de registro que contiene la compensacin de corte Dimetro de hta de carga Numero Asigna un numero de catalogo a la htaRadio Inferior del SCT Lnea de calibracin
Registro de componente de corte Numero de Hta Numero de Catalogo Visualizar Hta
Visualiza grficamente la hta en el origen
> Teclear 1 en el campo Dimetro y 0.5 en el campo Radio Inferior.Dimetro Offset Z
Las imgenes en la parte superior del dialogo muestra los nombres representados en el corte. Las letras corresponden a lo mostrado en este dialogo. Radio Inferior Se puede asignar un tipo de material a la hta. El material por defecto es High Speed Steel (acero rapido) que se visualiza en el botn de material en la parte inferior del dialogo.
Documento propiedad de U G SDocumento: Manual cam completo UNIGRAPHICS(EN ESPAOL).doc Fecha Impresin .......14/4/06
2-5
UG_Cam 3 Ejes
Curso Cam 3Ejes-
> Elegir Material: HSS Se visualiza una ventana de Resultado de Bsqueda con seis materiales diferentes que se pueden usar para la hta. Eligiendo un tipo material para la hta, se esta estableciendo uno de los parmetros mas usados para determinar la velocidad y avance de corte. La informacin de hta, incluyendo el material de la hta y pieza, se usan para establecer los avances y revoluciones.
> Seleccionar TMCO_00001 HSS y OK Se visualiza de nuevo el dialogo de htas de 5 parmetros. El material de la hta permanece a High Speed Steel.
> Seleccionar Visualizar Hta en la parte inferior del dialogo. La hta se visualiza en el origen del SCT en todas las vistas. Se puede cambiar valores de parmetros y revisualizar la hta tantas veces como se desee.
Documento propiedad de U G SDocumento: Manual cam completo UNIGRAPHICS(EN ESPAOL).doc Fecha Impresin .......14/4/06
2-6
UG_Cam 3 Ejes
Curso Cam 3Ejes-
> OK en el dialogo. Se crea la hta. Se puede ver como BEM-1.0HSS se ha aadido en la parte inferior de las htas visualizadas en la vista de htas en el Navegador de Operaciones.
Se puede usar esta hta para cualquier operacin en esta pieza. Sin embargo no se puede usar en otra. Solo htas guardadas en una librera de htas se podr recuperar en otras piezas. Se vera esto mas tarde.
Documento propiedad de U G SDocumento: Manual cam completo UNIGRAPHICS(EN ESPAOL).doc Fecha Impresin .......14/4/06
2-7
UG_Cam 3 Ejes
Curso Cam 3Ejes-
2.1.2
CREACION DE HTAS DE TALADRADO
> Establecer la opcin Tipo a drill
Se visualizan los ocho iconos con htas de taladrado en el dialogo Crear Hta. Se creara una broca de 0.375 de dimetro. > Seleccionar el icono Drill e introducir en el campo de nombre DR-0.375CC
> Elegir CrearDimetro
Longitud Longitud Filo
Documento propiedad de U G SDocumento: Manual cam completo UNIGRAPHICS(EN ESPAOL).doc Fecha Impresin .......14/4/06
2-8
UG_Cam 3 Ejes
Curso Cam 3Ejes-
Se visualiza el dialogo de Brocas. El crear un hta broca es lo mismo que crear una hta fresa, la diferencia es que algunos parmetros son diferentes. > teclear 0.375 en el campo Dimetro y 4.5 en el campo Longitud. A la broca se asigna el material por defecto (acero rpido). Este se cambiara a Angulo de Punta recubrimiento de carburo. > Elegir el botn Material:HSS Se visualiza el dialogo de bsqueda.
> Seleccionar TMCO_00004 Carbide, Coated y elegir OK
En el botn Material se visualiza el nuevo material.
> Elegir Visualizar Hta.
Documento propiedad de U G SDocumento: Manual cam completo UNIGRAPHICS(EN ESPAOL).doc Fecha Impresin .......14/4/06
2-9
UG_Cam 3 Ejes
Curso Cam 3Ejes-
La hta se visualiza en el origen del SCT en todas las vistas. De nuevo se pueden cambiar los valores de los parmetros y revisualizar la hta tantas veces como se desee. > OK en el dialogo. Se crea la hta. Se puede ver como DR-0.375CC se ha aadido en la parte inferior de las htas visualizadas en la vista de htas en el Navegador de Operaciones.
Documento propiedad de U G SDocumento: Manual cam completo UNIGRAPHICS(EN ESPAOL).doc Fecha Impresin .......14/4/06
2-10
UG_Cam 3 Ejes
Curso Cam 3Ejes-
2.1.3
CREACION DE HTAS DE TORNEADO
> Cambiar la opcin drill por el Tipo Lathe
Observa que los iconos de htas cambian de nuevo, ahora el dialogo visualiza las 15 htas de torno. Se creara una hta con ngulo 80 y radio de esquina 0.375 >Seleccionar el icono OD_80_R e introducir en el campo Nombre OD_80_RNR0.3125
> Elegir Crear Se visualiza el dialogo.
Documento propiedad de U G SDocumento: Manual cam completo UNIGRAPHICS(EN ESPAOL).doc Fecha Impresin .......14/4/06
2-11
UG_Cam 3 Ejes
Curso Cam 3Ejes-
> Introducir 0.3125 en el campo Nose Radius
Documento propiedad de U G SDocumento: Manual cam completo UNIGRAPHICS(EN ESPAOL).doc Fecha Impresin .......14/4/06
2-12
UG_Cam 3 Ejes > Seleccionar el botn llamado Define Tracking
Curso Cam 3Ejes-
Se visualiza