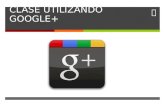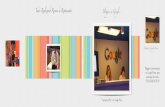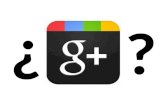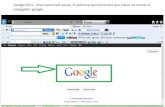Manual de uso de google plus
-
Upload
margaret-lorenzo -
Category
Documents
-
view
222 -
download
0
description
Transcript of Manual de uso de google plus

MATERIAL DE APOYO Taller de Capacitación de Docentes en Herramientas de Google+
Redes Telemáticas Segundo Trimestre 2014
Manual de uso de Google Plus (Google+)
Tomado del sitio EmezetaBlog http://www.emezeta.com/articulos/manual-de-uso-de-google-plus
Publicado el viernes, 26 de agosto, 2011 El proyecto Google+ (también llamado Google plus o G+) es una nueva red social desarrollada por
Google y lanzada al público (mediante invitación) el pasado 28 de junio de 2011.
Una de las cosas que más destaca sobre otras redes sociales es la facilidad de gestionar la información
a compartir dependiendo de tus grupos de amigos, que en Google+ se denominan círculos.
Así pues, cuando publicamos mensajes, fotos o algún tipo de información en Google+, tenemos a
nuestra disposición las siguientes opciones:
Personas concretas: La información se puede compartir con usuarios individuales o direcciones
de email directamente.
Tus círculos: La información se comparte sólo con las personas que están dentro de alguno de
tus círculos. También puedes seleccionar un círculo concreto si quieres restringir aún más o
enviar sólo a grupos de persona determinados.
Círculos ampliados: La información se comparte con las personas de tus círculos, y además, con
las personas directas de los círculos de tus amigos... Vamos, tus círculos y los círculos de tus
amigos.
Público: La información se comparte con todo el mundo.
Al contrario de redes como Facebook (en las que las dos personas deben añadirse mutuamente),
Google+ actúa como lo hace Twitter, cada usuario añade a la persona que quiere leer, sin que este
tenga que hacer lo mismo.
NOTA: Recientemente, Facebook permite hacer algo similar mediante las suscripciones.

MATERIAL DE APOYO Taller de Capacitación de Docentes en Herramientas de Google+
Redes Telemáticas Segundo Trimestre 2014
Pero veamos paso a paso cada zona de la red social, para conocerla a fondo. En la parte superior, hay 5
botones y un buscador de personas en Google+.
1. Home (Pantalla principal)
Al acceder a la pantalla principal de Google+, por defecto estaremos accediendo al primero de
los apartados (con un icono de una casa). Esta sección se llama Home o Inicio y aquí aparecerán
las novedades que escriben tus amigos (personas en tus círculos).
Al listado de publicaciones (zona 11) también se le llama stream o timeline.
En Home, actualmente, podemos diferenciar 11 zonas:
1. Perfil personal
En esta primera zona, aparecerá la foto de nuestro perfil y nuestro nombre. Pulsando encima
podremos acceder a nuestra página de perfil (Google Profiles), que veremos más adelante.
2. Novedades
En este apartado, haciendo clic en la palabra Novedades (por defecto seleccionada) nos
aparecerán las últimas noticias de nuestros círculos.

MATERIAL DE APOYO Taller de Capacitación de Docentes en Herramientas de Google+
Redes Telemáticas Segundo Trimestre 2014
Es interesante saber, que también podemos seleccionar cualquiera de nuestros círculos, utilizándolo de
filtro para leer sólo las noticias publicadas por usuarios de dicho círculo.
Además, tenemos dos secciones más en este apartado:
Otros: Aquí aparecerán las publicaciones de los usuarios que nos tengan en sus círculos, pero
nosotros no los tengamos a ellos en los nuestros. Este apartado es útil para buscar personas que
nos siguen, y posiblemente publiquen temas de nuestro interés. Pero cuidado, es muy propenso
al spam, cosa que se puede solucionar bloqueando a los usuarios «pesados».
Notificaciones: Aquí aparecerán todos los cambios que surjan desde nuestra última visita:
comentarios, puntuaciones, menciones, etc...
3. Intereses
El panel de intereses (también llamado Sparks), es un sistema experimental de búsqueda de
noticias relevantes relacionadas con una palabra o frase clave. Es posible añadir estas
"etiquetas" o palabras para consultar periódicamente en busca de novedades.
4. Chat
El chat que presenta Google+ en una esquina de la pantalla no es más que el sistema de
mensajería Google Talk, integrado como lo está desde hace bastante tiempo en Gmail.
5. En tus círculos
En esta parte de la pantalla, Google+ muestra un pequeño mosaico con las fotografías y enlaces
a los perfiles de los usuarios con los que tienes (o has tenido) más actividad.
Un detalle interesante es que, al pasar el ratón sobre la foto de un usuario (en cualquier parte, no sólo
en esta sección), nos aparecerá un pequeño recuadro con información sobre el mismo (nombre,
empresa, círculo al que pertenece, contactos en común, etc...).
Incluso podemos añadirlo en uno (o varios) círculos directamente, desde este pequeño rectángulo.
6. Sugerencias
En este pequeño panel aparecerán sugerencias a usuarios que puedes conocer o haber
entablado conversaciones con anterioridad. Suele ser bastante efectivo, ya que se basa en

MATERIAL DE APOYO Taller de Capacitación de Docentes en Herramientas de Google+
Redes Telemáticas Segundo Trimestre 2014
correos enviados, historiales o actividad en Google Talk o similares (si utilizas una cuenta de
Gmail, claro).
7. Invitaciones
Un pequeño panel para invitar a nuevos usuarios al sistema de Google+.
8. Quedadas
El servicio Quedadas de Google+ (también llamado Google Hangouts) no es, como mucha gente
piensa al principio, un servicio de calendario para notificar fechas para encuentros, sino un
sistema de videoconferencia en el que pueden participar varias personas a la vez.
9. Escribir publicación
Llegamos a uno de los núcleos más importantes de Google+ (y cualquier red social): publicar un
mensaje para compartirlo con nuestros amigos.

MATERIAL DE APOYO Taller de Capacitación de Docentes en Herramientas de Google+
Redes Telemáticas Segundo Trimestre 2014
9.1 Privacidad
Lo primero que debemos tener en cuenta son las opciones de privacidad (¿A quién va dirigido el
mensaje o publicación? ¿Es privado?). Para ello, accedemos a la zona inferior para elegir los círculos
apropiados.
Los círculos que aparezcan de color azul representan personas que están dentro de nuestros círculos de
amigos, mientras que los de color verde representan un abanico más amplio de usuarios, donde pueden
existir personas que no conozcamos.
1. El mensaje es compartido con los usuarios de todos tus círculos de amigos.
2. El mensaje es compartido sólo con los usuarios de los círculos Perfil Científico y Perfil
Profesional.
3. El mensaje es compartido sin restricciones. Puede verlo cualquier usuario.
4. El mensaje es compartido con tus círculos y los círculos de tus círculos (círculos ampliados) y
además, con Chuck Norris, que no forma parte de nuestros círculos (y Chuck Norris tiene a todo
el mundo en su círculo...).
Moviendo el ratón sobre un círculo azul, podemos especificar también la opción Notificar sobre esta
publicación que nos aparece en la ventana, enviando así notificaciones y/o correos electrónicos a dicho
círculo.
¡OJO! Aún publicando algo para determinados círculos, no se garantiza una privacidad total, ya que
cualquier usuario de tus círculos podría compartir esa publicación con sus círculos (donde existirán
desconocidos para tí).
Si quieres evitar la posibilidad de compartir un mensaje, se pueden deshabilitar compartir, como
veremos más adelante. No obstante, ten en cuenta que cualquier amigo espía (de tus círculos) podría
copiar y pegar la información manualmente y redistribuirla... ;-)
Remarcar también que el publicar una nota donde el círculo Público no ha sido especificado, hará que
Google+ ponga trabas a la gente que quiera compartirlo.

MATERIAL DE APOYO Taller de Capacitación de Docentes en Herramientas de Google+
Redes Telemáticas Segundo Trimestre 2014
9.2 Fotos
Google+ integra su servicio de fotografías Picasa para darnos la posibilidad de incluir galerías de
fotos o añadir imágenes en nuestra cuenta. Desde el primer botón (una cámara de fotos verde),
se puede:
Añadir fotos: Subir una fotografía desde nuestro ordenador y guardarla automáticamente en una
galería Fotos de publicaciones. También es posible hacerlo arrastrando la fotografía en cuestión
hasta la zona de Novedades.
Crear un álbum: Crear un álbum para subir varias fotografías relacionadas a nuestra galería.
De tu teléfono: Si tenemos Google+ en nuestro teléfono móvil y tenemos activada la opción
Instant Upload, cada vez que realicemos una fotografía con él se subirá a nuestra cuenta de
Google+ (eso sí, de forma oculta, sólo la veremos nosotros). Entonces, aquí, podremos
seleccionar si hacerlas o no públicas.
Otra forma de compartir una fotografía es incluir la dirección (URL), actuando como se indica en el
apartado Enlaces.
9.3 Vídeos
De la misma forma que Picasa se integra para compartir fotos, Youtube lo hace para compartir
vídeos.
Podemos Subir un vídeo desde nuestro ordenador (o arrastrarlo), buscarlo en Youtube, introducir su
dirección para adjuntarlo al mensaje o buscarlo uno de los vídeos de nuestra cuenta de Youtube o de
nuestro teléfono.
9.4 Enlaces
Es posible añadir direcciones de páginas webs (URL) o imágenes. Se puede hacer a través del
tercer botón, introduciendo la dirección y pulsando Añadir, o simplemente escribiéndolo en el
mensaje y pulsando espacio .

MATERIAL DE APOYO Taller de Capacitación de Docentes en Herramientas de Google+
Redes Telemáticas Segundo Trimestre 2014
El sistema intentará mostrar una pequeña imagen a modo de previsualización o miniatura (es posible
que permita elegir entre varias imágenes), junto a un icono, un título y una descripción (esta última en el
caso de enlaces a direcciones web).
9.5 Ubicación
Por último, podemos realizar los llamados check-ins de ubicación (o geolocalización) como en
otras redes como Foursquare.
Un check-in de ubicación es simplemente un mensaje donde especificas el lugar donde te encuentras
actualmente. Así, tus amigos sabrán donde pueden encontrarte o visitarte si están cerca.
Esta característica sólo está disponible para personas que tengan un dispositivo GPS (como en
smartphones o móviles de última generación) o puedan realizar triangulación (3G o WiFi).
9.6 ¡Escribiendo!
Al publicar un mensaje, podemos recurrir a ciertos estilos de escritura como negrita, cursiva y
tachado. Solo hay que incluir las palabras entre * , _ o - , respectivamente. Ejemplo gráfico:
Otro recurso muy interesante es el de citar o mencionar a una persona determinada. Para ello, sólo hay
que escribir el símbolo de la arroba @ o + seguidas de las iniciales de la persona. Nos aparecerá un
pequeño panel para elegir a la persona a la que nos referimos.

MATERIAL DE APOYO Taller de Capacitación de Docentes en Herramientas de Google+
Redes Telemáticas Segundo Trimestre 2014
Tener en cuenta que aunque se trate de un mensaje privado, al citar o mencionar una persona, entra
dentro de la conversación y verá el mensaje.
10. Contactos nuevos
En esta zona nos aparecerá ocasionalmente un bloque que nos mostrará un listado de usuarios que
nos han añadido a sus círculos (nos leen a nosotros) y nosotros no los leemos. Nuevamente, otra
forma de encontrar personas que pueden ser de nuestro interés.
11. Stream
El stream (también llamado timeline o TL, procedente de Twitter) es la zona más importante de
este apartado, ya que aquí se mostrarán las publicaciones y mensajes de cada usuario.
Para saltar de una publicación a otra rápidamente se puede utilizar la tecla J (avanzar) y la tecla K
(retroceder). Si queremos un avance de página más tradicional, lo mismo con las teclas Espacio y
Shift + Espacio .
11.1 Foto y nombre
En esta zona aparecerá la fotografía y el nombre del usuario que escribe la publicación. Pulsando sobre
cualquiera de estos datos, nos redireccionará al perfil de ese usuario.
Se rumorea que Google sigue una política muy estricta de datos, y que cualquier nombre que utilice
números, apodos o nombres falsos será dado de baja. Para ello existe un campo Apodo que veremos
más adelante en los perfiles.

MATERIAL DE APOYO Taller de Capacitación de Docentes en Herramientas de Google+
Redes Telemáticas Segundo Trimestre 2014
11.2 Fecha de modificación
Esta zona nos muestra la hora y/o fecha de la publicación. Pulsando sobre ella, nos redirige a
una dirección llamada permalink (link permanente), que no es más que la dirección web (URL)
directa al mensaje en cuestión, útil para citar una publicación específica en otras redes sociales,
emails, páginas, etc...
En el caso de que el mensaje haya sido alterado o cambiado, mostrará también el texto (modificado) tras
la fecha (como se ve en el ejemplo).
Por esta zona también pueden aparecer campos opcionales como Mobile (en el caso de utilizar Google+
desde un teléfono móvil), Check-in en el caso de ser una publicación de ubicación, etc...
11.3 Privacidad
Esta zona nos muestra el ámbito de privacidad del mensaje. Nos puede aparecer Público, en el
caso de que el usuario no ponga restricciones, Círculos ampliados en el caso de que se haya
publicado en el círculo de círculos y Con límites en cualquier otro tipo de restricción más
agresiva.
11.4 Mensaje
En el cuerpo del mensaje veremos el texto que transmite el usuario. Puede incluir texto
(obviamente), miniaturas o previsualizaciones (de imágenes, vídeos o artículos de páginas webs)
o enlaces a otras páginas.
En el caso de que el mensaje sea demasiado largo, se acortará y mostrará el mensaje Mostrar esta
publicación ». Con sólo pulsar encima, se desplegará y permitirá verlo completamente.
Si sueles leer a personas que escriben en otros idiomas, la extensión Google+ Translate para Google
Chrome te facilitará un enlace Translate para hacerlo de forma fácil y rápida.
11.5 Opciones sociales
Cada publicación tiene tres opciones sociales:
Puntuación: Cada usuario puede puntuar con un +1 las publicaciones (o comentarios) que le
gusten. Algo similar al famoso Me gusta de Facebook.
Comentar: Todas las publicaciones pueden ser comentadas, siempre y cuando el autor no haya
deshabilitado los comentarios de la misma.
Compartir: Si queremos compartir la publicación con nuestros círculos y el autor no ha
deshabilitado la opción de compartir, podremos hacerlo facilmente con este botón.

MATERIAL DE APOYO Taller de Capacitación de Docentes en Herramientas de Google+
Redes Telemáticas Segundo Trimestre 2014
11.6 Puntuaciones +1
En esta sección nos aparecerán las puntuaciones o votos +1 que ha recibido la publicación.
Pulsando sobre ella veremos exactamente las personas que han votado.
Existe una extensión para el navegador Chrome muy divertida llamada 1-up for Google+, que reemplaza
el +1 por la seta verde de Super Mario (1 vida), incluso reproduciendo el sonido cuando pulsamos en
ella.
11.7 Publicación compartida
Justo debajo de esta sección, nos aparecerán las personas que han compartido con otros
usuarios esa publicación.
11.8 Comentarios
Por último, cada publicación puede recibir comentarios de los usuarios que han leído la misma
(ya sea porque te leen, o porque leen a alguien que la ha compartido). A su vez, cada comentario
puede también puntuarse con un +1.
En el caso de existir muchos comentarios, se contraeran, mostrando sólo los últimos o los comentarios
no vistos desde la última vez.
11.9 Opciones
Por último, pulsando en esta pequeña flecha nos pueden aparecer varias opciones (dependiendo
del tipo de publicación):

MATERIAL DE APOYO Taller de Capacitación de Docentes en Herramientas de Google+
Redes Telemáticas Segundo Trimestre 2014
Enlace a esta publicación: Esta opción nos redirecciona al enlace directo de la publicación. Tiene
el mismo efecto que pulsar sobre la fecha. Obviamente, no aparece para mensajes privados.
Informar de uso indebido: Se puede hacer uso de un informe para reportar abusos (spam,
desnudos, incitación a la violencia, abuso de menores, derechos de autor u otros) pulsando en
esta opción. No nos aparecerá en nuestras publicaciones porque se supone que somos niños
buenos.
Ocultar esta publicación: Como dice su nombre, oculta la publicación de modo que no vuelva a
aparecer. Útil para publicaciones con muchos comentarios que vuelven a aparecer enseguida.
Bloquear a esta persona: Si hay alguna persona que nos está molestando, podemos bloquearla y
no volver a saber nada de ella (aún así, seguiremos en sus círculos si nos tiene añadidos).
En el caso de que la publicación sea nuestra, tendremos algunas opciones adicionales:
Editar esta publicación: Nos permitirá modificar o corregir erratas en nuestra publicación.
Eliminar esta publicación: Se nos ofrece la posibilidad de borrar por completo nuestra
publicación.
Deshabilitar comentarios: Desactiva la posibilidad de que otras personas comenten esta
publicación.
Bloquear esta publicación: Desactiva la posibilidad de que otras personas compartan esta
publicación.
Otra opción interesante es la ignorar, que nos aparecerá en varios lugares. Con esta opción, algo así
como un «bloqueo light», podremos ignorar los mensajes de ciertas personas, aún permaneciendo en
nuestros círculos, porque no nos importa que interactue con otros usuarios.
2. Fotos
En el segundo apartado de la barra superior gris, nos aparece un botón con una fotografía de una
montaña. En esta sección se encuentra la integración de Picasa y Google+, y en ella podremos subir
fotografías o crear diferentes galerías de fotos.

MATERIAL DE APOYO Taller de Capacitación de Docentes en Herramientas de Google+
Redes Telemáticas Segundo Trimestre 2014
A la derecha, en el botón rojo Subir fotos nuevas nos permitirá arrastrar o subir fotografías rápidamente
desde nuestro ordenador o móvil. Una vez subidas, podremos renombrarlas, rotarlas, etiquetar personas
y varias opciones similares.
A la izquierda encontramos lo que sería el menú:
Fotos de tus círculos: Fotos publicadas por tus amigos.
Fotos de tu teléfono: Fotos subidas automáticamente por Instant Upload (de forma privada).
Fotos donde apareces: Fotos donde se te ha etiquetado.
Tus álbumes: Tus galerías de fotos.
Si accedemos a una foto concreta, nos aparece una zona oscura como esta:
En la parte inferior tenemos la galería de fotografías, para acceder rápidamente a cualquier imagen. A la
derecha, una columna donde se muestran los comentarios publicados en esa foto. Justo debajo de la
fotografía seleccionada, tenemos varias opciones (la mayoría dentro de Acciones):
Añadir etiqueta: Permite etiquetar a los amigos que aparecen en esa fotografía.
Datos de la foto: Datos EXIF de la fotografía, histograma, dimensiones, tipo de cámara, etc...
Girar: Rotar la fotografía, 90 grados a la izquierda o a la derecha.
Modificar foto: Permite aplicar filtros y algunos procesos como desaturar, dar contraste, etc...
Eliminar foto: Borra la fotografía de la galería.
Informar abuso: Al igual que en las publicaciones y comentarios, se puede informar a Google+ de
comentarios abusivos.
3. Perfil
La tercera sección de la barra principal gris es la de nuestro Perfil de Google+, que se ha fusionado con
el anteriormente conocido como Google Profiles.
En este apartado se mostrarán múltiples datos y detalles sobre la persona, pero veamos paso a paso:

MATERIAL DE APOYO Taller de Capacitación de Docentes en Herramientas de Google+
Redes Telemáticas Segundo Trimestre 2014
Para editar este apartado hay que pulsar previamente el botón azul Editar perfil.
De momento no disponemos de un acortador oficial (Vanity URL) de Google para ir directo a nuestro
perfil, pero en GPlus tenemos uno no oficial que permitirá tener uno del estilo http://gplus.to/emezeta.
3.1 Fotografía
En esta zona aparecerá la fotografía de perfil del usuario (en el álbum Fotos de perfil). Si pulsamos
sobre la fotografía y la persona en cuestión tiene más de una foto, irán rotando una detrás de otra.
3.2 Enviar correo
Es posible enviar un correo electrónico automáticamente (y a nuestro nombre) desde el perfil de usuario
de Google+. Si lo preferimos, con la opción Editar perfil activa, es posible ocultar esta opción para que
nadie pueda enviarnos un correo privado.
3.3 Círculos
En esta zona del panel se muestran dos grupos de círculos: Personas que están en nuestros círculos y
personas que nos han añadido a sus círculos.
Es posible modificar la visibilidad de esta opción pulsando en Cambiar quién es visible aquí. Así
podremos ocultar cualquiera de los dos grupos, o que las personas de nuestros círculos se muestren
sólo a los que estén en nuestros círculos.
3.4 Nombre y descripción
En esta zona horizontal se muestra el nombre y descripción de nuestro perfil.
3.5 Barra de perfil
Esta sección contiene el grueso de este apartado. En principio podemos seleccionar que queremos ver
de este usuario:

MATERIAL DE APOYO Taller de Capacitación de Docentes en Herramientas de Google+
Redes Telemáticas Segundo Trimestre 2014
Publicaciones: Las últimas publicaciones realizadas en la red social de Google+. Útil para
examinar esta persona y ver si publica contenido interesante para nosotros, antes de añadirlo a
nuestros círculos.
Sobre mí: Información relevante sobre nuestra persona: presentación, profesión, empresas,
estudios, lugares en los que he vivido, números de teléfono, situación sentimental, sexo, alias o
apodos y si queremos que nuestro perfil aparezca o no en buscadores (control de privacidad).
Fotos: Las fotografías de nuestros álbumes. Aquí podemos especificar los nombres de los
círculos o personas en quién confiamos para aprobar que nos etiqueten en fotografías.
Vídeos: Los vídeos de nuestra cuenta.
+1s: Las páginas en las que hemos hecho +1 recientemente. Nota: Son sólo las páginas
externas, no se muestran comentarios o publicaciones de Google+.
Buzz: Últimas publicaciones en Buzz, un servicio similar a Twitter de Google.
Un dato curioso es que en situación sentimental hay una opción disponible que muestra el siguiente
texto: No lo sé ni yo.
3.6 Ver perfil como...
Por último, esta opción nos permite introducir el nombre de algún usuario para observar como verá
nuestro perfil y que datos son públicos para esa persona.
4. Círculos
El cuarto panel de Google+ son los famosos círculos de Google+. Como ya hemos dicho, los círculos
son nuestros «grupos» de amigos. Sólo se trata de ir incluyendo a los contactos en distintos círculos que
vayas creando.

MATERIAL DE APOYO Taller de Capacitación de Docentes en Herramientas de Google+
Redes Telemáticas Segundo Trimestre 2014
Lo primero que debemos tener claro es el estilo de nuestros círculos, para comenzar a ordenarlos:
Por círculos reales: Crear círculos de amistades por su género (trabajo, familia, amigos
íntimos...). Ideal si publicas mucha información, facilita dirigir a cierto público.
Por temáticas: Crear círculos de amistades según lo que suelen publicar (juegos, ciencia, humor,
cine, música...). Ideal si lees mucho las publicaciones.
Por proximidad: Crear círculos según la confianza que se tiene con esa persona. Facilita mucho
si sueles publicar mensajes privados o personales.
Hibrido: Una mezcla de los anteriores estilos.
Evidentemente, hay muchos estilos de círculos más, y es cuestión de la propia persona el crear un
conjunto de círculos con el que se sienta cómodo.
En la parte superior aparecen las personas o usuarios. Hay tres opciones para filtrar estos usuarios:
Contactos en tus círculos: Personas que ya están en tu grupos de amigos. Puede ser útil para
buscar alguien que conoces para añadirlo en otro círculo (una persona puede estar en varios).
Personas que te han añadido: Son usuarios que te han añadido a sus círculos. Los que ya
pertenecen a tus círculos muestran un pequeño aro gris en la parte inferior derecha. Aún así,
puede filtrarse para mostrar los que te han añadido y no están en ninguno de tus círculos en
Ordenar por. Útil para buscar «jovenes promesas».
Buscar gente: Por último, un listado de sugerencias. Generalmente, personas con las que has
mantenido contacto en el pasado de alguna forma (email, mensajería, etc...).
Ahora sólo queda ir creando los círculos y arrastrando usuarios para «llenarlos» de gente.
Truco: Si dejamos el ratón sobre un usuario (que pertenece a uno de tus círculos), el círculo en cuestión
(o círculos) se iluminará con un halo azul. Una forma genial para buscar de forma rápida los círculos
donde están presentes ciertos usuarios.
5. Juegos
Una red social no puede atraer a gran cantidad de usuarios si no posee una plataforma de juegos. La
quinta y última sección (de momento) de Google+ es Google Games, un lugar donde se pueden
encontrar juegos de la calidad de Angry Birds o Diamond Dash.

MATERIAL DE APOYO Taller de Capacitación de Docentes en Herramientas de Google+
Redes Telemáticas Segundo Trimestre 2014
Además, un tema interesante es que las notificaciones y publicaciones relacionadas con juegos se
publican en un apartado diferente al stream general, y por lo tanto, no molestan a usuarios que no están
interesados en juegos.
6. Notificaciones y opciones de cuenta
La barra superior oscura es un elemento muy importante en el mundo de Google, ya que la intención es
proporcionar una forma de acceder a cualquier servicio de Google rapidamente, y enlazarlos en uno
entre ellos (Buscador de Google, Calendar, Gmail, Google Reader, Google Docs, etc....
Además del acceso a todos estos servicios, utilizando cualquiera de ellos se podrá entrar a la red social
de Google, mostrando las notificaciones de las novedades y eventos ocurridos desde la última vez que
la visitaste (comentarios, puntuaciones +1, menciones o personas que te han añadido).
Si pulsamos en nuestro nombre (o en la miniatura de nuestra fotografía) y seleccionamos Configuración
de cuenta, entraremos en una sección (antes llamada Google Accounts), que aunque está algo
escondida, es muy importante y tiene varias opciones interesantes sobre nuestra cuenta.
6.1 Vista general de la cuenta
Este apartado nos muestra opciones de Seguridad relacionadas con nuesta cuenta de Google. Entre las
opciones disponibles, podemos:
Cambiar la contraseña o las opciones de recuperación de nuestra cuenta.
Activar o desactivar el acceso múltiple a diferentes cuentas.
Lista de sitios conectados con tu cuenta de Google (pudiendo revocarlos).
Activar o desactivar la verificación de dos pasos para securizar tu cuenta.
Información sobre tu cuenta y cuentas asociadas.
Eliminar cuenta o perfil social.
6.2 Perfil y privacidad
En este apartado de Privacidad en Google+, puedes modificar información relacionada con la visibilidad
de nuestra cuenta o perfil. En realidad es un resumen de las opciones de privacidad que hemos visto a
lo largo del artículo, resumidas en una sola página.
6.3 Google+
En este apartado se nos muestran, entre otras cosas, las notificaciones que recibiremos, tanto por
correo electrónico como por la aplicación de Google+ vía móvil, con la posibilidad de activar o
desactivarlas.

MATERIAL DE APOYO Taller de Capacitación de Docentes en Herramientas de Google+
Redes Telemáticas Segundo Trimestre 2014
6.4 Idioma
Google nos ofrece la posibilidad de establecer uno (o varios) idiomas con un orden de preferencia,
según nuestros gustos.
6.5 Exportar datos
Una opción muy interesante, que muchos servicios deberían tener es la liberación de datos, para realizar
copias de seguridad, tanto de nuestras fotos, como los datos del perfil, contactos, círculos, etc...
En este apartado podemos ver las cuentas externas a Google que están conectadas a nuestra cuenta
de Google. Servicios como Flickr, Facebook o Twitter podrían estar presentes en este apartado.
De momento no existen aplicaciones que permitan publicar en varias redes (Facebook, Twitter, Google+)
a la vez, pero existen varias extensiones para Chrome que facilitarán estas tareas, como por ejemplo
Publish Sync, Extended Share o SGPlus.