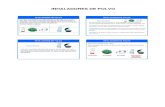Manual de Uso IMPORTANTE: INSTRUCCIONES DE USO · 1. Puede iniciar sesión con Google o Facebook...
Transcript of Manual de Uso IMPORTANTE: INSTRUCCIONES DE USO · 1. Puede iniciar sesión con Google o Facebook...

Manual de UsoIMPORTANTE:
La versión gratuita de Zoom permite lo siguiente:• Videoconferencias con hasta 100 participantes• Videollamadas 1 a 1 ilimitadas• Todas las funcionalidades menos el Streaming directo• Reuniones grupales están limitadas a 40 minutos
INSTRUCCIONES DE USO:
1. Ingresar a https://zoom.us/
2. Hacer clic en Regístrese, Es Gratuita
3. Puede registrarse con su correo institucional, por medio de Google o Facebook

4. Si es por medio de correo se escribe el correo institucional y al hacer clic en Registrarse saleesto:
5. El correo que se recibe es este:
6. Al hacer clic en Activar Cuenta sale lo siguiente:

7. Se brindan los datos que se piden y se hace clic en Continuar, en la siguiente pantalla se le da aOmitir este paso:
8. Con esto la cuenta ya está lista para usarse: se puede iniciar la reunión de prueba, ir a la cuentao descargar la extensión para los navegadores

9. Para la extensión para Chrome se hace clic en Descargar y sale esto, acá se hace clic en Add toChrome:
10. Se va a mostrar esto, hacer clic en Agregar extension:
11. Se agrega el ícono en Amarillo en la esquina superior derecha de Chrome:
12. Al hacer clic en Ir a mi Cuenta sale esto:

13. Por ahora todas estas opciones se van a mantener con los valores por defecto.
14. Al hacer clic en Comenzar Reunión Ahora sale lo siguiente y se descarga automáticamente elarchivo ejecutable Zoom_xxxxx.exe, ejecútelo haciendo doble clic en él.
15. Al hacer doble clic sale esto, haga clic en Ejecutar:
16. Se muestra lo siguiente:
17. Y luego esta pantalla:

18. Acá puede probar el sonido y micrófono haciendo clic en Test Speaker and Microphone paraprobar el audio y micrófono de su computadora, si hace clic en Join with Computer Audio seunirá a la reunión usando audio y micrófono de la computadora, puede marcar la casilla queaparece abajo para automáticamente unirse a las reuniones con el audio y micrófono de lacomputadora.
19. Se abrirá también la siguiente pantalla:
20. Puede compartir el URL indicado en Invitation URL con los estudiantes para que se unan a lareunión; también donde dice Invite Others podrá enviar la invitación para unirse a los correosde sus estudiantes:

21. La opción Share Screen le permite compartir su pantalla, se muestra de la siguiente manera paraelegir lo que desea compartir:
22. Si elige Screen va a compartir la pantalla como tal, si elige Whiteboard se abrirá una “pizarra enblanco” en la que puede hacer anotaciones, dibujos, etc:

23. Con las otras opciones puede compartir lo que se muestra en una aplicación específica( navegador, Excel, etc)
24. Con la opción Files puede compartir archivos.
25. En la parte inferior se le muestra una barra con varias opciones:
26. Acá va a poder poner en Mute el micrófono e Iniciar o apagar la cámara, esto con las opcionesde la izquierda.
27. Va a poder invitar más estudiantes por medio del correo con la opción Invite
28. En Manage Participants va a poder administrar el micrófono y video de todos los participantes:
29. También va a poder hacer el Share Screen por medio del botón verde.
30. La opción de Chat les va a permitir enviar un mensaje a todos los participantes o algunos enespecífico, también dando la opción de enviar un archivo:

31. Con el botón Record va a poder grabar localmente la sesión, una vez finalizada la reunión elarchivo estará disponible en mp4:
32. Una vez finalizada la sesión con End Meeting se termina la reunión y, si puso a grabarla, sepodrá tener el archivo de video en esta ruta:

ANEXO
Acá se indicarán algunos otros puntos importantes:
1. Puede iniciar sesión con Google o Facebook haciendo clic acá al momento de dar clic enRegístrese, Es Gratuita
2. En cada opción nada más selecciona la cuenta a utilizar, los permisos que se le solicitan y haceclic en Crear Cuenta en esta pantalla:
3. Una vez creada ingresará a la pantalla de opciones donde podrá descargar las extensiones denavegadores o iniciar una reunión:

4. Si utiliza la extensión para Chrome, podrá iniciar la reunión haciendo clic en el ícono con lacamarita, donde le saldrá esto:

5. Con la opción Schedule a Meeting podrá programar una reunión a futuro, usando las opcionesque se le brindan:
6. En Start a Meeting podrá elegir si desea que inicie con el video encendido o apagado, se iniciarála aplicación de Zoom ya explicada.