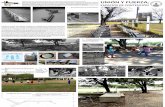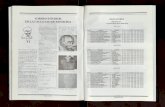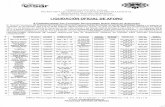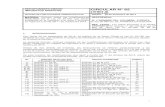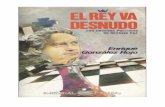Manual de uso - LIR · Se propone como una herramienta innovadora y potente para enri- ......
Transcript of Manual de uso - LIR · Se propone como una herramienta innovadora y potente para enri- ......

Manual de uso

ndice
Nuestra propuesta .......................................................................................... 4
Para el profesor .................................................................................................. 4
Para la institución escolar .................................................................................. 4
Contenidos interactivos y recursos multimedia ........................................ 5
Claves de nuestra propuesta ............................................................................... 6
Cómo registrarse en el SML R .................................................................... 7
Añadir libros en el SMLIR .................................................................................. 9
La pantalla del Libro nteractivo en Red .................................................... 10
Zona de navegación .......................................................................................... 11
Zona de personalización y ficha técnica ........................................................... 14
Diccionario ....................................................................................................... 15
Carpeta del profesor ......................................................................................... 15
Barra del profesor ........................................................................................ 16
Pasos para publicar un contenido en el LIR ..................................................... 18
Tipos de archivos que se pueden publicar ........................................................ 21
Barra de dibujo ............................................................................................. 26

Como parece evidente, los jóvenes de hoy día se relacionan continuamente con los diver-sos medios tecnológicos. Como profesionales de la educación, es nuestra responsabilidad reflexionar sobre el valor que la escuela puede agregarle a esta relación.
En Ediciones SM consideramos fundamental la investigación sobre los avances y el im-pacto de estas nuevas tecnologías en los procesos de enseñanza-aprendizaje.
Por eso, hemos elaborado materiales digitales que acompañan al docente en el camino de formarse continuamente para mejorar la calidad de las prácticas pedagógicas en la escuela.
El SMLIR (Libro Interactivo en Red de Ediciones SM) responde a la necesidad del docente de incorporar las nuevas tecnologías en su área profesional. Surge como un puente entre la escuela y los alumnos. Se propone como una herramienta innovadora y potente para enri-quecer y apoyar la tarea diaria de los docentes a la vez que se familiariza con las nuevas tecnologías.
En la segunda etapa de nuestra propuesta, también el alumno tendrá acceso al recurso digital. El desafío está planteado: hay que enseñar y aprender con la tecnología como aliada.

4
Nuestra propuestaEn nuestra propuesta se enfatiza en el aprendizaje significativo al presentar los con-
tenidos con un enfoque creativo y reflexivo. La propuesta ofrece, además, herramientas concretas y cuidadosamente seleccionadas que enriquecen cada tema. De este modo, se vincula el libro con la realidad cotidiana de los docentes, los alumnos y sus familias.
La utilización del libro no requiere conocimientos avanzados de informática ni infraes-tructuras complejas. Asimismo, integra una propuesta de capacitación y asesoramiento institucional para acompañar a los docentes y resolver en forma colaborativa las situacio-nes que surjan de la implementación de la herramienta digital.
Para el profesor:
Libro Interactivo en Red, que contiene:
• el libro del alumno, digitalizado;
• elementos interactivos integrados en el texto escolar digitalizado, para apoyar la planificación y enriquecer el ofrecimiento en clase;
• acceso a actividades variadas e interactivas que podrán ser utilizadas, según el criterio del maestro, como actividades de ejercitación o de ampliación;
• sugerencias de recursos disponibles en la red, para enriquecer el contenido;
respuestas a las actividades del libro;
sugerencias para el maestro;
planificaciones por capítulo.
Para la institución escolar:
La implementación del LIR conlleva modificaciones de los modelos de enseñanza y aprendizaje. Por eso, la propuesta ofrece talleres y espacios de reflexión adecuados a cada realidad educativa. Además, brinda un servicio de acompañamiento al colegio para obtener el máximo potencial educativo con las Tecnologías de la Información y la Comuni-cación (TIC). A la institución escolar se le ofrecerá:
desarrollo de talleres de capacitación;
asesoría pedagógica.
Nuestra propuesta apoya la labor del maestro en la sala de clases y aporta de manera significativa al manejo de los contenidos por parte de los alumnos.

5
Contenidos interactivos y recursos multimedia
El LIR es un instrumento pedagógico de fácil manejo, con herramientas y recursos para trabajar, de manera integral, cada uno de los capítulos. Los iconos situados en cada página dan acceso a numerosos contenidos interactivos.
Para apoyar la labor docente, el LIR contiene:
Enlaces web
Ofrecen acceso a páginas web relacionadas con los contenidos y que amplían la informa-ción de forma segura.
Animaciones
Facilitan la comprensión de conceptos y procesos.
Ir a página
Se proveen enlaces internos a páginas del mis-mo libro digital.
Lupas
Amplifican determinadas áreas de la página del libro que resultan especialmente relevantes para el aprendizaje.
Presentaciones
Contienen diapositivas que favorecen la com-prensión de los contenidos.
Videos
Ofrecen materiales audiovisuales que contex-tualizan el aprendizaje.
Ampliaciones
Presentan información adicional variada e inte-resante (biografías de autores, galerías de arte, reseñas de lugares de interés...).

6
A partir del curso 2013-2014, los alumnos tendrán acceso a su LIR, que les permitirá trabajar de forma independiente, con recursos diseñados especialmente para enriquecer los contenidos y permitir el trabajo autónomo. Estos recursos son:
Claves de nuestra propuesta
Motivación e interacción - Presentamos los contenidos en forma amena y práctica para conseguir más motivación e implicación en el proceso de enseñanza-aprendizaje.
Enfoque curricular - El desarrollo de los contenidos está a cargo de expertos en edu-cación de cada disciplina, y cumple con lo recomendado en su currículo por el Depar-tamento de Educación de Puerto Rico, y en los currículos del sistema de educación privada.
Investigación - Realizamos investigaciones continuamente para mejorar la experiencia del aprendizaje y la calidad de la educación tanto en formato digital como en el tradi-cional.
Innovación - Optamos por un modelo progresivo que comienza por incorporar elementos interactivos al libro de texto y que evolucionará hacia un nuevo concepto de libro, con una metodología y un discurso propios.
Equipos multidisciplinarios - Respondemos a las necesidades reales del aula. Integra-mos a profesores, editores, ilustradores y técnicos en amplios equipos creativos, porque nadie puede enfrentarse en solitario a un reto tan complejo.
Actividades interactivas
Refuerzan el aprendizaje por medio de la práctica y ofre-cen al alumno los resultados.
Audios
Son archivos de sonido (explicaciones, música, discursos, pronunciación de palabras, etc.) que ejemplifican diversos contenidos.
Autoevaluaciones
Ofrecen actividades interactivas para repasar los conteni-dos del capítulo.
Mapas conceptuales interactivos
Estructuran los contenidos del capítulo y relacionan los conceptos generadores.
Diccionario
Provee un enlace al diccionario en línea para consultar nuevos términos y ampliar el vocabulario.
Documentos
Descarga de archivos útiles para trabajar y ampliar los contenidos del libro digital.
Webquest y Miniquest
Constituyen investigaciones guiadas en Internet para pro-fundizar en un tema y desarrollar la competencia digital del alumno.

7
Cómo registrarse en el SML RUna vez reciba la licencia de parte de su promotor, deberá registrarse y
añadir el libro correspondiente a cada licencia.
Para registrarse, necesita por lo menos un código de licencia de un LIR.
Los libros interactivos han sido desarrollados para ser totalmente funcionales en los siguientes sistemas ope-rativos:
En Windows: Windows XP Service Pack 2 o superior
En Mac: Mac OS X 10.4 o superior
En Linux: Guadalinex V7 o superior
Para visualizar los contenidos publicados en red, es nece-sario disponer del plugin de Adobe Flash Player, en una versión igual o posterior a la 10.1. Para adquirir la versión que corresponda al sistema operativo que utiliza, entre en la siguiente dirección:
http://www.adobe.com/ support/flashplayer/
downloads.html
Requisitos óptimos1. Entre a la página www.smlirpr.com
y haga clic en Regístrate. Si ya está registrado, vaya a la zona Accede a y escriba su nombre de usuario y su contraseña.
2. Una vez esté en la sección Nuevo usuario, entre el código de licen-cia, que está escrito en la tarjeta, y haga clic en el botón Añadir.

8
3. Aparecerá una tabla con el libro al que corresponde la licencia que escribió en el paso anterior. Si desea añadir licencias de otros libros, puede repetir el proceso del paso 2, o terminar el proceso de registro y añadirlas desde la pantalla de sus libros. Cuando haya registrado todas las licencias deseadas, haga clic en el botón Siguiente.
4. Luego de escribir su correo electrónico, haga clic en la opción Aceptar.
5. Para finalizar el procedimiento de registro, complete toda la información que se le solicita en el formulario. Seleccione la opción He leído y acepto la política de pri-vacidad y condiciones de uso y haga clic en el botón Finalizar.

9
Añadir libros en el SMLIR
1. Acceda a www.smlirpr.com y escriba su nombre de usuario y su contraseña. Si olvi-dó su clave de acceso, vuelva a la página principal, pulse ¿Olvidaste tu clave? (en la zona Accede a) e indique el correo electrónico con el que se registró. Recibirá un mensaje con su código de usuario y la contraseña. Recuerde que puede cambiar su contraseña cuando lo desee en la pantalla Modificar datos personales.
2. En la sección Mis libros, haga clic en el botón Añadir libro.
3. Escriba el nuevo código de licencia que quiera añadir, y haga clic en el botón Añadir.
4. Oprima el botón Aceptar, que aparece en la parte inferior de la pantalla, para fina-lizar con el proceso de añadir libros.
Las licencias tienen una duración anual. Será responsabili-dad de la escuela solicitar la renovación de las licencias al finalizar el año escolar. Si no renueva a tiempo, se perderá todo el enriquecimiento que se haya hecho por parte del pro-fesor. Un usuario no puede tener más de una licencia por libro y cada licencia puede ser activada por un solo usuario.
Licencias

10
Zona de navegaciónZona de personalización
y ficha técnica
Acceso al diccionario Carpeta del profesor
La pantalla del Libro nteractivo en RedPara tener acceso a todo lo que necesita de manera rápida y sencilla, Ediciones SM
pone a su disposición una pantalla amigable. La pantalla está compuesta por cuatro zonas diferenciadas:
(Tomado del libro de Español 7 de Ser y Saber)

11
Zona de navegación
La zona de navegación le permite modificar las opciones de visualización del libro para adaptarlas a sus necesidades, así como navegar entre las páginas del libro. Contiene lo siguiente:
Contenidos
Este botón le permite acceder al índice del libro y de los recursos. Al seleccionar algún capítulo o recurso, podrá ir directamente a él.
Mapa del libro
Esta opción abre una página en la que tendrá acceso a una vista previa de todo el libro. Si selecciona una doble página, visualizará esas páginas en ta-maño completo.
(Tomado del libro de Ciencias 6 de Ser y Saber)
Al oprimir la fecha, se retracta la panta-lla de visualización del índice y los recur-sos, y vuelve a desplegarse al seleccio-narla nuevamente. Para visualizar toda la información, deberá mover la barra hacia arriba y hacia abajo.
(Tomado del libro de Español 7 de Ser y Saber)

12
Página sencilla / Doble página
Le permite alternar entre una vista de una sola página y una vista a doble página.
Página sencilla Doble página
(Tomado del libro de Español 12 de Ser y Saber)
Zoom
Al presionar este botón, se activa una lupa que amplía la página del libro que le interesa mostrar. Para aumentar el porciento de ampliación de la imagen hasta 400 %, debe arrastrar el triángulo hacia la derecha. Note que aparecen los símbo-los - y + para indicar el porciento de visualización de la página. Para desactivar la ampliación, haga clic en el botón de Página sencilla / Doble página.
Página anterior / Página siguiente
Esta opción le permite avanzar o retroceder una página del libro. También puede hacerlo opri-miendo las flechas situadas a ambos lados de la página, como se ilustra.
(Tomado del libro de Español 7 de Ser y Saber)

13
Número de página y botón ir (Visualización de página sencilla y página doble)
En este espacio, aparece el número de la página en la que usted se encuentra, del total de páginas del libro. Aquí puede escribir el número de la página a la que desea ir, y oprimir la fecha o la tecla de Enter. La manera en que visualizará la página va a depender de si seleccionó página sencilla o doble. Si usted seleccionó la paginación doble, y le escribe que quiere ir a la página 6, aparecerán las pági-nas 6 y 7 del libro como se muestra en la imagen.
Para que la visualización del LIR no le tome mucho tiempo en clase, le recomen-damos que previamente abra las páginas que vaya a utilizar. Cuando vea las pági-nas por primera vez, notará que debe esperar unos segundos hasta lograr nitidez en la imagen. El tiempo de espera dependerá del tipo de conexión a Internet que tenga el usuario.
(Tomado del libro Ciencias 6 de Ser y Saber)

14
Zona de personalización y ficha técnica
Para adaptar el contenido a sus alumnos y gestionar los recursos interactivos, ponemos a su disposición dos herramientas fundamentales: la barra del profesor y las herramientas de dibujo y de anotaciones.
Barra del profesor - Le da acceso a las funcionalidades de publicación de nuevos contenidos en el libro en red. Al seleccionar este icono, se activa una barra de herramientas (para información detallada, refiérase a la sección Barra del profesor, en la página 16).
Barra de dibujo - Da acceso a la barra de dibujo, con la cual puede realizar varios tipos de anotaciones en el libro en red. (Para información detallada, refiérase a la sección Barra de dibujo, en la página 26).
Pantalla completa - Le permite cambiar la visualización del libro empleando la funcionalidad de pantalla completa del navegador. Esta modalidad de visuali-zación le permite utilizar solo las opciones de visualización de la zona de na-vegación y la barra de dibujo. Para utilizar la barra del profesor, no debe estar en esta modalidad de visualización. Para salir de la visualización de pantalla completa, oprima la tecla de Esc en su teclado, como se muestra en la imagen, o haga clic en el icono Pantalla completa.
(Tomado del libro de Sociales 5 de Ser y Saber)

15
Ficha técnica - Muestra la ficha técnica del libro, con el nombre de los autores y el índice. Para visualizar toda la información, deberá mover la barra de la derecha hacia arriba y hacia abajo, como se ilustra. Para cerrar la ficha, oprima la x.
Diccionario
Le permite buscar directamente desde el LIR aquellas palabras que considere pertinen-tes o sobre las que los alumnos tengan dudas. Más adelante, aprenderá cómo añadir al LIR un enlace web con algún otro diccionario, desde la barra de herramientas del profesor.
Carpeta del profesor
Esta área da acceso a contenidos para el docente, como guías y solucionarios. Donde indica la flecha, po-drá abrir la guía didáctica y los recursos para el maes-tro. El recurso de los libros grandes, para los maestros de Español K-2, se identifica con el icono de una página. La guía didáctica se identifica con el icono de una carpeta azul.
(Tomado del libro de Ciencias 6 de Ser y Saber)
(Tomado de los libros de Español 1 y 7 de Ser y Saber)

16
Barra del profesor
Esta barra de herramientas le permite publicar en el LIR sus propios recursos.
Enlace web
Ir a página
Añadir video
Añadir audio
Añadir animación
Añadir lupa
Añadir imagen
Añadir archivo descargable
Para activar la barra del profesor, haga clic en el siguiente icono:
La barra de herramientas se puede desplazar por la pantalla para situarla donde le interese. La verá debajo del icono del profesor, en la parte superior derecha, como se ilustra abajo.
Lado derecho de la pantalla Reubicación, lado izquierdo de la pantalla
Cuando publique sus propios recursos o modifique las opciones de visualización mediante la barra del profesor, el fondo del libro cambiará de color gris a violeta, para indicar que está en el modo de edición.
Los recursos publicados por Ediciones SM muestran iconos de acceso de color azul, y los recursos publicados por usted son de color violeta.
Enlace web publicado por Ediciones SM
Enlace web publicado por el profesor

17
Modo de visualización de edición Modo de visualización normal
(Tomado del libro de Ciencias 6 de Ser y Saber)
(Tomado del libro Puerto Rico en el tiempo: un enfoque contemporáneo)
Los recursos publicados en el LIR, ya sea por Ediciones SM o por usted, también son accesibles desde la lista de re-cursos de la unidad y se identi-fican con el icono del profesor, como se ilustra.

18
Pasos para publicar un contenido en el LIR mediante la barra del profesor
1. Pulse el icono del profesor para activar la barra de herramientas.
2. Seleccione el icono que represente el recurso que desee añadir a su LIR.
3. El icono se insertará en la esquina superior izquierda del libro con los bordes color negro. Arrastre el icono hasta la zona de la página en la que desee situarlo. También aparecerá un recuadro color gris a la derecha, en el que colocará cierta información, de acuerdo con el recurso que esté añadiendo.
(Tomado del libro de Español 12 de Ser y Saber)
4. En el recuadro gris, debe añadir un nombre. De ahora en adelante, cuando coloque el cursor so-bre el recurso del LIR, aparecerá el nombre que acaba de escribir.

19
5. Una vez haya nombrado el recurso, haga clic en Examinar. Aparecerá una pantalla para que seleccione en su computadora el archivo que desee añadir.
6. Por último, elija las opciones de visualización del recurso, guarde los cambios y cierre la barra del profesor. El recurso ya estará disponible en el entorno del LIR. La opción de visibilidad para el profesor siempre está activa. Si la desactiva, no verá el recurso ni en la página ni en la lista de recursos. Solo podrá verlo cuando active la barra del profesor en la página en la que se encuentre el recurso.
(Tomado del libro de Español 12 de Ser y Saber)
Visible para el profesor
Invisible para el profesor

20
Note que el recurso que indicamos que fuera invisible para el profesor no se ve en la página.
Mientras el recurso añadido se esté guardando, notará que la pantalla se tornará opaca, como se ilustra. Una vez el recurso esté guardado, la pantalla vuelve a su estado normal y usted puede oprimir la opción Cerrar.
(Tomado del libro de Espa-ñol 12 de Ser y Saber)
Le indicará el proceso en el que se encuentra.

21
Si selecciona la opción Cerrar o pulsa la x antes de Guardar, aparecerá un aviso como el que se ilustra. También tiene la opción de borrar el recurso que ha añadi-do y aparecerá otro aviso, para que se asegure de que eso es lo que desea hacer.
Tipos de archivos que se pueden publicar mediante la barra del profesor
Enlace web - Para añadir este recurso, deberá escribir el url de la página. Asegúrese de escribir correctamente la dirección electrónica.
Debe ponerle nombre al recurso que añada. De lo con-trario, no podrá guardarlo.
Ir a la página - Este icono le ayudará a ir a una página específica dentro del LIR. Si desea regresar a la página inicial, deberá añadir este icono y escribir el número de la página de donde partió originalmente. Si no desea regresar, obvie este último paso.

22
Añadir video - Al añadir un video, es importante pres-tar atención al tamaño máximo permitido por archivo (31.5MB) y que esté en los formatos permitidos.
Si su archivo no cumple con alguno de estos requisitos, aparecerá un aviso como el que se ilustra abajo.
La opción Enlace solo funciona para mostrar a los es-tudiantes la dirección electrónica, pero no la abrirá. Si su video está en el portal youtube o en otro similar, y no le interesa mostrar la dirección, le recomendamos que añada este recurso como un enlace web. Así podrá abrirlo desde la página del LIR y no se verá la dirección.
Ejemplo de utilización de la opción Enlace.
.mov - Archivo de video en formato de Quicktime. Se ejecuta con la aplicación Quicktime Player.
.avi - El formato AVI (Audio Video Interleave) al-macena la información por capas, guardando una de video seguida por otra de audio.
.divx - Es conocido como el MP3 del video ya que permite niveles muy altos de compresión. Logra que una película que ocuparía un DVD (de hasta 7 GB) pueda grabarse en un CD-Rom común (de 700 MB) sin perder calidad.
.mpg y .mpeg - Archivo de video comprimido bajo norma MPEG. Se ejecuta con el reproduc-tor multimedia de Windows o con reproducto-res comerciales.
.wmv - Windows Media Video es un nombre gené-rico que se da al conjunto de algoritmos de com-presión ubicados en el conjunto de tecnologías de video desarrolladas por Microsoft, que forma parte de la plataforma Windows Media.
.flv - Archivo de video en formato flash.
Formatos de videos

23
Añadir audio - Al añadir un audio, al igual que un video, es importante prestar atención al tamaño máximo permi-tido por archivo (25.6 MB) y a los formatos permitidos. El Enlace tiene la utilidad que le explicamos al añadir un video.
Recuerde que, si su archivo no cumple con alguno de estos requisitos, aparecerá un aviso que indica el tipo de error identificado o la falta de información, para comple-tar el proceso.
Puede corroborar antes si el recurso que desea añadir cumple con los requisitos de tamaño y de formato. Para hacerlo, coloque el cursor sobre el recurso, haga clic en el botón derecho del ratón y seleccione la opción Properties o Propiedades. En la ventana que se abrirá, está toda la información que necesita corrobo-rar, como se ilustra.
.wav - Formato de ar-chivo de audio estándar usado mayormente en equipos con Windows.
.mid - El archivo midi es una lista de notas musicales que pueden ser reproducidas por un sintetizador.
.mp3 - El formato MPEG Layer-3 es el más popular para descargar y almacenar música.
.wma - Es el formato Windows Media Audio propiedad de Microsoft.
Formatos de audio
Añadir animación - Este icono le permite añadir anima-ciones en formato flash. Recuerde seguir los mismos pa-sos que indicamos al añadir un video o un audio.

24
Lupa (zoom) - Con esta herramienta puede extraer del tex-to aquella información que desee resaltar para hacer un acercamiento (zoom). Es muy práctico para las imágenes o para algún ejercicio. Debe marcar el lugar, respecto a la imagen, en la que quiera que se vea la lupa, como se muestra: arriba o abajo, derecha o izquierda.
Luego, debe arrastrar la lupa hasta donde desee, como se hace con todos los demás recursos, pero deberá ha-lar por la esquina inferior derecha, hasta que el recua-dro cubra toda la imagen que desee ampliar. Cuando comience a halar, notará que el cursor se convierte en una pequeña flecha. Puede ampliar y ensanchar cuantas veces desee, hasta que quede a su gusto. Para mover la lupa de lugar, coloque el cursor sobre la lupa y verá que se con-vierte en una mano. Abajo mostramos una secuencia de estos pasos.
Paso 3 (lupa con el proceso completado de ensanchado
del recuadro)
Paso 1 (lupa al inicio) Paso 2 (lupa con recuadro a medio ensanchar)
Añadir archivo descargable - Para subir archivos, siga los pasos para añadir videos o audios.

25
.bmp - Bit Map es el for-mato de las imágenes de Windows.
.gif - El formato (Graphics Interchange Formates) es utilizado popularmente en la web. Posee un forma-to de 8 bits (256 colores máximo).
.jpg y .jpeg - Los forma-tos (Joint Photographic Experts Group) son am-pliamente utilizados para fotografías e imágenes de
gran tamaño y variedad de color en la web y por las cámaras digitales.
.png - Portable Network Graphics es un formato gráfico desarrollado para compensar las deficien-cias del formato GIF y permite almacenar imá-genes con más profundi-dad de contraste. Ofrece profundidades desde 8 bits con paleta optimiza-da, 24 y 48 bits.
Añadir imagen - Con este icono puede añadir imágenes para enriquecer el libro. Va a seguir las mismas instruc-ciones de añadir un video o un audio. Puede escribir un texto descriptivo que se colocará al pie de la foto, como se ilustra. Cuando comience a escribir, verá reflejado cuántos caracteres le quedan disponibles. Puede añadir un texto de hasta 100 caracteres. Para cerrar la imagen, haga clic sobre la x.
Formatos de imagen
.doc - Documentos de texto en Word (97 a 2003).
.xls - Hojas de cálculo en Excel (97 a 2003).
.ppt - Presentaciones en Power Point (97 a 2003).
.pdf - Documentos de texto en Acrobat Reader.
.txt - Archivos que solo contienen texto.
.rtf - Rich Text Format es un formato de archivo de Microsoft, para múltiples plataformas.
El Formato de Documento Abierto para Aplica-ciones Ofimáticas (en inglés, OASIS: Open Do-cument Format for Office Applications), también referido como formato Open Document Format
(ODF), es un formato de archivo abierto y están-dar para el almacenamiento de documentos de oficina, tales como hojas de cálculo, textos, grá-ficas y presentaciones.
.odp - Open Document Presentation para forma-tos PDF, PPT, PPTX, RTF.
.odt - Open Document Text Document para for-matos DOC, DOCX, HTML, PDF, RTF, TXT, EPUB, FB2, LIT, LRF, MOBI, PDB, RB, TCR.
.odx - Open Dataset Extensions es un conjunto de huellas extremadamente pequeñas cuyo obje-tivo es enviar la mayor cantidad de información digital al proveer diferentes capas flexibles, sin estar conectados.
Tipos de archivos descargables permitidos

26
Barra de dibujo
Para desplegar las herramientas de dibujo, haga clic en el icono
.
Seleccionar / Mover
Lápiz
Marcador
Insertar texto
Autoformas
Seleccionar color
Borrar
Borrar todo
Sacar hoja
Enfocar
Guardar anotación
Cargar anotación
Cerrar anotación
Esta barra de herramientas se puede desplazar por la pantalla para situarla donde le interese, al igual que la barra del profesor.
Con las herramientas de dibujo, puede crear y guardar anotaciones, y utilizarlas en el momento que considere necesario.
Seleccionar / mover - Con esta herramienta puede mover el texto y las figuras que creó. Para mover el texto o la figura y para alterar su tamaño o forma, debe primero insertar el texto y luego hacer un clic en el icono de mover, y se tornará como se ilustra abajo. Si desea aumentarlo de tamaño, puede arrastrar el texto o la imagen por cualquiera de los cuadrados negros. Para terminar, haga clic fuera del icono.
Lápiz - Este icono activa un lápiz que le permitirá hacer anota-ciones, dibujos, subrayados, etc., sobre la página del LIR. Pue-de escoger entre tres grosores, como se ilustra. El color en que escribirá el lápiz puede seleccionarse, y puede escribir sobre una página en blanco.

27
Marcador - El marcador le permite sombrear un área impor-tante del texto, como cuando estamos leyendo en el texto impreso. Al igual que con el lápiz, puede seleccionar entre tres grosores y seleccionar el color. El uso del lápiz y el del marcador son diferentes. Fíjese en el ejemplo:
Lápiz Marcador
Insertar texto - Este icono es útil para insertar texto en el LIR o en alguna página. Puede seleccionar el tamaño de la letra y el color. Luego de seleccionar el tamaño y el color del texto, pulse el lugar donde quiera comenzar a redactar el texto.
Autoformas - Puede insertar figuras en el texto, con diferentes propósitos, como señalar o construir diagramas en una pági-na en blanco. Puede modificar la forma de la figura mientras arrastra el cursor.
(Tomado del libro de Ciencias 6 de Ser y Saber)

28
Seleccionar color - Este icono le permitirá seleccionar el color para lo siguiente:
• escribir con el lápiz;
• sombrear con el marcador;
• destacar el texto que desee añadir;
• crear o insertar formas.
Aquí le mostramos la paleta de colores disponible.
Asegúrese de seleccionar el color primero y, luego, el icono de lo que desee añadir.
Borrar - Con este icono puede deshacer lo que haya escrito o dibujado con la barra de dibujo. Solo tiene que pulsar sobre el borrador y, luego, seleccionar cada cosa que desee borrar.
Borrar todo - Este icono borra todo lo que haya escrito o dibujado con la barra de dibujo; siga las instrucciones anteriores. La diferencia entre borrar y borrar todo es que, con la primera, puede seleccionar únicamente lo que desea quitar y, con la última, se deshace de todo con un solo clic.
Sacar hoja - Puede abrir una página para escribir o crear diagramas para explicar algún concepto. Hay varias opciones de páginas: en blanco, cuadriculada y con líneas, como se ilustra abajo. Luego, puede regresar a la página del libro para continuar con la explicación.
Cuadriculado
Con líneas
Página en blanco
Volver a la página del libro

29
Enfocar - Esta herramienta le permite resaltar únicamente la parte que usted desee. Al usarla, el resto de la información de la página se tornará del color que haya seleccionado. Recuerde seleccionar primero el color. Para enfocar, solo tie-ne que colocar el cursor sobre lo que desee resaltar y cubrir todo lo que desee, como lo hace al añadir una lupa.
En este ejemplo cubrimos el resto de la información del laboratorio para enfo-carnos en los materiales que se van a utilizar. Para deshacer lo que enfocamos, haga un clic en cualquier parte de la página.
Cuando se encuentre en la visualización de doble página, debe hacer el en-foque en cada una. Si la información que desea enfocar se encuentra en una sola página, le recomendamos que cambie la visualización a una página como el ejemplo que ilustramos.
A continuación le mostramos una visualización con lupa y, luego, con la he-rramienta de enfoque.
Lupa Enfoque
(Tomado del libro de Ciencias 6 de Ser y Saber)

30
Los próximos tres iconos están relacionados con el proceso de crear anotaciones en el libro.
Guardar anotación - Pulse este icono para guardar en su LIR todas las cosas que haya hecho con la barra de dibujo. Deberá asignarle un nombre a lo que haya hecho y, luego, hacer clic en la opción Guardar. Aparecerá un aviso, como el que se ilustra, si se guardó correctamente.
Aquí se muestran las anotaciones que hemos guardado.
Cerrar anotación - Pulse este icono si desea cerrar las anotaciones para que no sean visibles sino hasta que quiera abrirlas.
Cargar anotación
Si luego desea añadir anotaciones o editarlas, siga estas instrucciones:
• Busque la página en la que desee añadir anotaciones o editar las realizadas.
• Haga clic en el icono Cargar anotación. En la ventana que se abrirá, haga clic en el archivo en el que estén las anotaciones que desee revisar. En esta área,
(Tomado del libro Puerto Rico en el tiempo: un enfoque contemporáneo)

31
se guardarán todas las anotaciones y se ubicarán según el nombre que les haya asignado.
• Haga clic en Cargar anotación. Se cerrará esta ventana y verá todas sus anotaciones en el libro. Añada anotaciones o edite las existentes. Puede guar-dar los cambios mediante el icono Guardar anotación o mediante el icono Cerrar anotación. Al seleccionar Guardar anotación, seleccione el archivo y presione Guardar. Aparecerá un mensaje como el que se ilustra.
Si selecciona la opción Cerrar anotación, aparecerá un mensaje que le recorda-rá guardar la anotación.
• En el área Cargar anotación, puede borrar el archivo con todas las anotaciones seleccionando la opción Borrar anotación y aparecerá este aviso:
• Si no recuerda la página en la que realizó las anotaciones, haga clic en Cargar anotación, coloque el cursor sobre el nombre del archivo y podrá ver el número de la página. Ahora podrá buscar la página y verá las anotaciones.

Barrio Palmas 776, calle 7, suite 2 Cataño, Puerto Rico 00962 Teléfono: (787) 625-9800
Fax: (787) 625-9799E-mail: [email protected]
853002