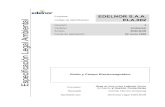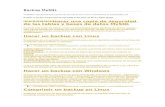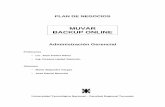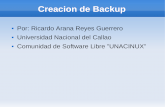MANUAL DE USO SERVICIOS DE BACKUP ONLINE · Mensual: Copia de seguridad una vez al mes. Para cuando...
Transcript of MANUAL DE USO SERVICIOS DE BACKUP ONLINE · Mensual: Copia de seguridad una vez al mes. Para cuando...

MANUAL DE USOSERVICIOS DE BACKUP ONLINE
(Backup remoto software novanet-web)
1

ÍNDICE
1. INSTALACIÓN DEL PROGRAMA…………........................................................... 41.1 PASOS PREVIOS ....................................................................................................................................... 4
1.2 INSTALACIÓN ........................................................................................................................................... 4
1.3 CONFIGURACIÓN DEL ACCESO ........................................................................................................... 51.3.1 Datos del servidor ..........................................................................................................................................5
1.3.2 Datos de usuario........................................................................................................................................... .6
1.3.3 Datos de conexión......................................................................................................................................... 6
1.3.4 Prueba de acceso ...................................... .................................................................................................. .7
1.3.5 Configuración de grupos de copia de seguridad.......................................................................................... .8
1.3.6 Programación de grupos de copia de seguridad........................................................................................... .8
1.3.7 Clave de encriptación .................................................................................................................................. .9
1.3.8 Finalización ...................................................................................................................................................9
2. USO DEL PROGRAMA............................................................................................. 112.1 EL PROCESO DE COPIA DE SEGURIDAD ......................................................................................................... 11
2.2 CONJUNTOS DE COPIA DE SEGURIDAD.......................................................................................................... 11
2.3 PROGRAMACIÓN........................................................................................................................................... 12
2.4 CÓMO RESTAURAR ARCHIVOS (RESTAURACIÓN).......................................................................................... 14
2.5 BORRADO DE FICHEROS DEL SERVIDOR DE BACKUP ................................................................................... 15
2.6 RESTAURACIÓN TRAS UN DESASTRE ............................................................................................................ 15
2

Capitulo I
INSTALACIÓN DEL PROGRAMA
3

1.- INSTALACIÓN DEL PROGRAMA
1.1 PASOS PREVIOS
Para poder efectuar sus copias de seguridad y hacer uso de su servicio Backup Online de VIRTUALPYME deberá descargarse e instalar nuestro programa cliente, desde el que podrá establecer, programar o recuperar las copias de seguridad de sus archivos. El programa solo es compatible con los sistemas operativos Windows 98SE, Me, NT, 2000, 2003 (.NET) o XP.NOTA: Tras el proceso de instalación, el asistente le guiará para la configuración de los datos de acceso al servidor de backup, por lo que necesitará tener creado un usuario de acceso para poder completar con éxito la configuración de su programa cliente. Podrá crear usuarios de acceso desde el panel de control de su servicio.
1.2 INSTALACIÓN
Una vez que haya descargado el archivo de instalación del programa, ejecútelo y siga los siguientes pasos para su instalación:
1. En la primera pantalla, elija el idioma con el que desea realizar la instalación:
2. Pulse “Siguiente >” en la pantalla de bienvenida 3. Pulse “Sí” para aceptar el acuerdo de licencia 4. Pulse “Siguiente >” para realizar la instalación en la carpeta por defecto, o seleccione una nueva
carpeta destino pulsando en “Examinar…” 5. Seleccione el tipo de instalación deseada y pulse “Siguiente >”.6. Indique un nombre para la carpeta de programas que incluirá el icono de la aplicación Pulse
“Siguiente >” para continuar.
4

7. Decida si desea ejecutar el programa como un “servicio completo” o como un “ejecutable autónomo”, solo para S.O. a partir de Win 98-.
8. Elija la opción “Instalar como ejecutable autónomo” y pulse en “Siguiente >”. (Solo deberá elegir la opción “Instalar como servicio completo” si su equipo es un servidor y no se encuentra ninguna sesión abierta en el mismo en el momento de ejecutarse).
9. En caso de que elija “Instalar como servicio completo”, deberá decidir el usuario con el que se ejecutará el programa, entre “Usar cuenta del sistema local” o “Usar otra cuenta de usuario”
10. Se recomienda en este caso escoger la segunda opción (“Usar otra cuenta de usuario”) y elegir entonces un usuario con permisos de administración sobre el equipo
11. A continuación se iniciará la instalación de los archivos necesarios. Al finalizar, el programa le indicará que la instalación se ha realizado. Pulse en “Finalizar”, para completar la instalación.
1.3 CONFIGURACIÓN DEL ACCESO
Finalizada la instalación del programa, y de manera automática, se iniciará un proceso para que inserte los datos necesarios de configuración para el acceso al servidor de backup. Estos datos hacen referencia al usuario/s y contraseña/s facilitados en el alta del servicio.
Para el proceso de configuración deberá seguir los siguientes pasos:
1.3.1 Datos del servidor
En la primera pantalla se le solicitarán los datos referentes al nombre y puerto del servidor de backup
5

• En el campo “Nombre del Servidor o Dirección IP” indique el nombre del servidor de backup asociado a su usuario, que encontrará en el e-mail de alta del servicio.• En el campo “Puerto del servidor” deje el valor por defecto: 308.• Pulse en “Siguiente”1.3.2 Datos de usuario
En la siguiente pantalla, le aparecerá marcada la opción “Tengo un nombre de usuario y una contraseña”. Pulse el botón “Siguiente >”.A continuación deberá rellenar los campos de “Nombre de usuario” y “Contraseña”. Utilice los datos que aparecen en su panel de control.Una vez insertados los datos de usuario y contraseña pulse “Siguiente”.
1.3.3 Datos de conexión
En la siguiente ventana deberá elegir el modo de acceso que utiliza desde su equipo para conectarse a Internet:
6

• Deje marcada la opción por defecto “Conectarse con los parámetros de red existentes” si tiene un acceso a Internet permanente (ADSL, cable, o red local) o se conecta vía módem pero usted prefiere establecer la conexión a Internet manualmente.Con esta opción activada deberá seleccionar una de las siguientes opciones, según sea su caso:• “No me conecto a través de un firewall o proxy”. Normalmente es la opción habitual si accede a través de ADSL o cable desde su casa u oficina.• “Me conecto a través de un firewall o proxy”. Marque esta opción solo si usted está en una red local que utilice un proxy o firewall para acceder a Internet. Consulte con su administrador de sistemas.• Marque la casilla “Conectarse por medio de mi línea telefónica” si accede a Internet mediante módem analógico y quiere que el programa se encargue de realizar la conexión a Internet automáticamente cuando necesite acceder al servidor.En este caso deberá elegir en “Usar la siguiente conexión de Acceso telefónico a redes” el acceso telefónico a redes que quiere que el programa utilice de entre los que disponga en su equipo.Posteriormente podrá activar una de las siguientes opciones:• “Cerrar la conexión cuando finaliza la copia de seguridad”. Con esta opción el programa finalizará la conexión a Internet cuando haya terminado el proceso (copia o restauración) con el servidor de backup.• “Cerrar la conexión sólo si fue establecida originalmente por el programa de copia de seguridad”: Con esta opción la conexión a Internet se cerrará solo si fue iniciada por el programa. Si se inició manualmente o por otro proceso, no se finalizará la misma.• Pulse “Siguiente”.
1.3.4 Prueba de acceso
En este punto podrá comprobar si los datos insertados son correctos y tiene acceso al servidor de backup.
• Pulse en el botón “Probar conexión con el Servidor”.Si todo es correcto, recibirá un mensaje de bienvenida del servidor.
7

Si no tiene éxito, revise los pasos anteriores. Si no encuentra el problema, contacte con nuestro departamento técnico en la dirección [email protected] o a través del teléfono 902 52 02 52.• Pulse “Siguiente” para continuar.
1.3.5 Configuración de grupos de copia de seguridad
Podrá agrupar sus ficheros en conjuntos, según su conveniencia, para asignarles programaciones de copia de seguridad distintas, si así lo desea. Podrá crear tantos conjuntos como quiera. Es conveniente que cada uno de ellos no exceda los 5 Gb de espacio para facilitar las descargas a la hora de recuperar los contenidos en caso de desastre.• En la siguiente ventana deberá especificar un nombre para el primero de estos grupos de archivos.• Una vez indicado este nombre, pulse “Siguiente”.
1.3.6 Programación de grupos de copia de seguridad
En este punto podrá crear, si lo desea, programaciones para las copias de seguridad de sus conjuntos de archivos .
8

Le recomendamos que adelante este paso y cree sus programaciones posteriormente. El proceso se explica con detalle en el apartado 2.3 sobre el uso de la aplicación.• En cualquier caso, si desea crear una nueva programación pulse en el botón “Crear ahora una programación de copia de seguridad”. Le aparecerán las diferentes opciones de planificación: Diaria: Si desea realizar una copia de seguridad todos los días. Opción adecuada si realiza cambios en sus archivos con mucha frecuencia. Semanal: Efectúa la salvaguarda una vez a la semana. Opción adecuada cuando sus datos no sufren cambios frecuentes. Mensual: Copia de seguridad una vez al mes. Para cuando efectúa pocos cambios en sus archivos. Al apagar: Se realizará el proceso de copia justo antes de apagar su equipo. Es la opción más indicada si suele apagar su ordenador a diario y no puede hacer la copia mientras trabaja o al mediodía.Recuerde que deberá planificar la copia a una hora en la que su ordenador de trabajo esté encendido. Si lo suele apagar cuando finaliza su trabajo, elija la opción de planificación “Al apagar”.• Pulse “Siguiente” para continuar.
1.3.7 Clave de encriptación
• En la siguiente pantalla deberá elegir la clave de encriptación, necesaria para almacenar sus datos encriptados en el servidor, de modo que solo usted pueda acceder a los mismos.Al indicar su clave secreta, solo usted podrá desencriptar la información que haya guardado, lo que le garantiza el máximo nivel de seguridad y confidencialidad.• A través del campo “Pista opcional de la clave secreta de encriptación”, podrá insertar una frase que le sirva de ayuda para recordar, en caso necesario, la clave de encriptación.Esta frase solo es de recordatorio, el programa no le proporcionará la clave, por lo que trate de usar una frase que al leerla le ayude a recordar fácilmente su clave.• Pulse “Siguiente”.
9

1.3.8 FinalizaciónLlegados a la última pantalla, pulse en “Finalizar” para terminar el proceso de configuración y empezar a utilizar el programa.
Capitulo I
USO DEL PROGRAMA
10

2.- USO DEL PROGRAMA
2.1 EL PROCESO DE COPIA DE SEGURIDADRealizar una copia de seguridad (backup) le resultará muy fácil. Solo debe seguir estas sencillas instrucciones:
1. Abra el programa y seleccione la pestaña “Copia” (es la que se abre por defecto).
2. En la parte izquierda de la ventana le aparecerá un explorador con las unidades de su equipo. Seleccione en el mismo las carpetas y/o ficheros que desea salvar.
Para poder examinar el contenido de sus unidades y directorios, debe pulsar el signo (+) a la izquierda de cada unidad o directorio.Para seleccionar una carpeta pulse sobre el cuadrado a la izquierda de la misma. Si selecciona una carpeta, añadirá todo su contenido (ficheros y subcarpetas).Si solo desea salvar algunos ficheros de un directorio, selecciónelos en la ventana de la derecha.
3. Continúe con el paso 2 hasta que haya seleccionado todos los directorios y ficheros que desea salvar.
En la parte inferior derecha del programa podrá ver el tamaño de la información seleccionada para la copia, con un indicativo del estilo a:XXX.YYY Kilobytes seleccionados
** Recuerde que es preferible seleccionar conjuntos de copias de no mas de 5 Gb para facilitar las laboras de restauración.
4. Una vez seleccionada la información, podrá iniciar la copia de seguridad de dos formas:
a) De manera inmediata, pulsando el botón “Copia de seguridad ahora” de la parte superior derecha.
b) Programando una salvaguarda periódica, a través del apartado “Programación”. Le indicamos el modo de realizar una copia programada en el apartado 2.3.
2.2 CONJUNTOS DE COPIA DE SEGURIDAD
Puede crear distintas agrupaciones de los ficheros de su disco y asignarles, por ejemplo, distintas programaciones para realizar las copias en distinto momento para cada una. Es lo que se denomina “Conjuntos de copia de seguridad”.
En el proceso de instalación, durante la configuración, dio nombre al conjunto de copia de seguridad inicial.
Para acceder y gestionar los conjuntos de copia de seguridad:
1. En la ventana izquierda del programa, bajo las pestañas “Copia, Restaurar y Registros”, se encuentra un rectángulo denominado “Conjunto de copia de seguridad” seguido del nombre del mismo (el que indicó en la instalación).
2. Pinchando sobre el mismo verá una primera línea “Nuevo conjunto de copia de seguridad” y otras con los distintos conjuntos de datos definidos
3. Si pulsa cualquiera de los conjuntos pasará a ver las carpetas y ficheros que lo componen.
Para crear un nuevo conjunto:
11

1. Pulse sobre la línea “Nuevo conjunto de copia de seguridad”.2. En la caja que le aparece con el mensaje “Nombre del conjunto de copia de seguridad”, inserte el
nombre que desea para el mismo.
Para su utilidad, intente que el nombre sea descriptivo. Por ejemplo, si quiere agrupar los datos que va a salvar una vez al mes, puede llamarlo “Datos mensuales”.Pulse “Siguiente”.
3. En la siguiente pantalla podrá optar por “Crear un conjunto vacío” o basarse en un conjunto ya existente.
i) Si decide crear un conjunto vacío le saldrá una pantalla de confirmación.Pulse, para terminar, el botón “Finalizar”.
ii) Si elige utilizar un conjunto previo, al pulsar siguiente le aparecerá una pantalla con los conjuntos ya creados. Elija los que desee.
El nuevo conjunto contendrá todas las carpetas y ficheros que contenían los que haya seleccionado.
Pulse siguiente y confirme la creación pulsando “Finalizar”.
4. Para acabar, deberá decidir si desea situarse en el nuevo conjunto creado para gestionarlo (modificar carpetas y archivos incluidos).Siempre podrá modificar un conjunto a posteriori seleccionándolo tal como se indica en este apartado.
2.3 PROGRAMACIÓN
Además de poder realizar una copia de seguridad de manera inmediata, tiene la posibilidad de planificar dichas copias según sus necesidades, para que se realicen de manera automática cuando y como usted lo decida.Para configurar una programación de salvaguarda automática, siga los siguientes pasos:
1. Defina un conjunto de copia de seguridad (tal como se le explica en el apartado anterior).2. Pulse el botón “Programaciones” (situado en la parte superior de la pantalla).
Tiene el mismo efecto:
Pulsar en la barra superior de botones en “Ver” y “Programaciones de copia de seguridad”.
Pulsar Ctrl + H (atajo de teclado).
Le aparecerá una ventana con las programaciones existentes.
3. Seguidamente pulse el botón “Agregar” e introduzca un nombre para la Planificación. Pulse “Siguiente”.
4. Seleccione el conjunto de copia de seguridad al que quiere asociar la nueva planificación. Pulse “Siguiente”.
5. Ahora deberá seleccionar la periodicidad con que quiere ejecutar su copia.
A continuación le explicamos cada una de las opciones disponibles:
12

• DIARIA. Opción adecuada si su equipo está siempre encendido y conectado a Internet o si desea hacer la copia mientras trabaja. Deberá, según el caso, indicar una hora del día para ejecutar el proceso.
Pulse “Siguiente” y rellene las siguientes pantallas.• Puede decidir hacer la salvaguarda solo los días laborables: Copia de seguridad cada día hábil.
• Hacerla todos los días: Copia de seguridad día(s).En este caso deberá indicar si se hace todos los días o solamente cada ciertos días.Pulse “Siguiente”.
• SEMANAL. Opción adecuada si sus datos sufren muy pocas modificaciones o si quiere reducir el número de accesos telefónicos.Nuestra recomendación es que haga, si le es posible, una copia diaria, dado que si no hace cambios, sencillamente el programa no se conectará al servidor de backup y así siempre estará seguro de que sus datos están a salvo y actualizados.Podrá indicar, en este caso, cada cuantas semanas se repetirá la copia, de modo que se haga todas las semanas (indicar 1) o cada X semanas.
Indique, en la parte inferior, qué días de la semana debe realizarse la copia.Al finalizar pulse “Siguiente”.
• MENSUAL. Opción para cuando sus datos cambian muy poco o quiere reducir el número de conexiones telefónicas.Podrá elegir entre distintas posibilidades:
Si se realiza un determinado día del mes, o solo cada ciertos meses: “Día XX de cada Y mes”.Si elige la siguiente modalidad de selección dispone de otras múltiples opciones, para que decida la que más le convenga.Al finalizar la elección pulse “Siguiente”.
• AL CERRAR WINDOWS. Esta opción le permite hacer su salvaguarda al cerrar Windows. El programa ejecutará la programación de copia de seguridad antes del cierre del equipo y tras finalizar, el proceso de apagado seguirá con normalidad.
NOTA: para que el apagado del ordenador sea completo deberá tener activadas las opciones correspondientes del hardware y de administración avanzada de energía. Si su ordenador no se apaga, sin tener que pulsar el botón de apagado, consulte a su proveedor, o no haga uso de esta opción.
6. En el punto anterior seleccionó cada cuántos días deseaba realizar la copia (excepto si escogió “Al apagar”). Ahora debe elegir si la desea una o varias veces en el día especificado.
Seleccione “Hacer copia una sola vez el día especificado” o “Hacer copia varias veces en el día especificado”.
a) Si eligió hacer una sola copia, deberá ahora indicar la hora deseada para la misma. Rellene el campo “Hacer Copia” indicando la hora a la que debe comenzar.
Seguidamente puede escoger la actuación que realizará el programa tras finalizar la copia:• No hacer nada al terminar• Terminar su sesión de Windows• Apagar el ordenador• Reiniciar el ordenadorElija cualquiera de ellas y pulse “Siguiente”.
b) Si optó por hacer varias, deberá indicar cada cuántas horas quiere que se realice: “Repetir la copia cada hora(s)”.
13

También puede indicar que se realice la copia en un determinado rango horario. Para ello deberá rellenar el campo “entre” y rellenar la hora de inicio y fin de ese rango horario.
7. Por último, podrá elegir algunas opciones:
• “Ejecutar siempre copia de seguridad completa”: Si desea que siempre se haga una copia completa, sin hacer uso de la copia incremental.Le recomendamos que nunca marque esta opción, dado que supone desaprovechar todas las ventajas de la copia incremental.• “Ocultar el programa cuando se activa esta programación”. Si marca esta opción, el programa se ejecutará oculto, sin que le moleste mientras trabaja con cualquier otra aplicación.Podrá ver en este caso un pequeño icono en la zona derecha de su barra de tareas, que cambia de color, indicando que está en ejecución el programa. Al finalizar emitirá un breve pitido.• “Solicitar a los demás programas abiertos que guarden sus datos actuales”.Cuando comienza el proceso de copia se envía un mensaje a las aplicaciones que se estén ejecutando para que salven los datos.Se recomienda marcar esta opción.
• “Mostrar notificación de espera de 15 segundos para poder cancelar copia de seguridad”. Si se intenta salvar un fichero que estuviera abierto por algún programa, se mostrará un aviso para que se opte por cancelar la copia o cerrar el programa que tiene abierto dicho fichero.Se recomienda dejar esta opción activa.Tras su selección, pulse “Siguiente”.
8) Para finalizar se le mostrará un resumen de la planificación configurada.• Si todo es correcto pulse “Finalizar”.• Si quiere modificar alguna opción pulse “Atrás” y realice los cambios oportunos.
2.4 CÓMO RESTAURAR ARCHIVOS (RESTAURACIÓN)Recuperar información de su copia de seguridad es muy sencillo. Podrá restaurar información dentro del período de retención disponible para sus archivos (por defecto, 30 días).
Para efectuar una recuperación, siga los siguientes pasos:
1. Abra el programa y seleccione la pestaña “Restaurar”.
2. Seleccione la información que desea recuperar:• Para restaurar una carpeta completa (incluyendo todos sus archivos y subcarpetas), localícela en la ventana izquierda y selecciónela marcando su casilla correspondiente.• Para restaurar un fichero concreto, localice el directorio que lo contiene (en la ventana izquierda) y seleccione el fichero o ficheros que quiere restaurar (en la ventana derecha).Por defecto, se seleccionan los datos de la última copia almacenada.Si desea recuperar archivos de una fecha anterior, deberá seleccionar la versión que desea del archivo:Para ver todas las versiones salvadas de un fichero, haga doble clic con el ratón sobre el archivo. Se le mostrará un listado con la información de las versiones disponibles para el mismo (fecha de la copia, tamaño y fecha de modificación).Para seleccionar una versión en concreto, marque su casilla correspondiente.
3. Repita el paso anterior hasta que haya seleccionado todas las carpetas y ficheros que quiere restaurar.
4. Pulse el botón “Restaurar ahora” situado en la parte superior derecha.
5. Ahora deberá escoger el lugar para volcar el contenido de la copia :
14

a) “Copiar los archivos al lugar original”: para salvar los ficheros en la misma ubicación en la que estaban.b) “Copiar los archivos a carpeta temporal”: para restaurar la copia en un lugar distinto, de modo que pueda analizarlo posteriormente y compararlo en caso necesario. Por defecto mostrará la carpeta temporal de Windows.
6. Finalmente pulse el botón “OK” para que se proceda a realizar la restauración.En la ventana de progreso podrá ver los ficheros que se van recuperando.Al finalizar se mostrará un resumen del proceso. Pulse en “Más” para visualizarlo y en “Ocultar” para ocultarlo.Si desea volver al programa pulse el botón “OK”.
2.5 BORRADO DE FICHEROS DEL SERVIDOR DE BACKUP
Usted mismo tiene la posibilidad de borrar información de su espacio en disco en el servidor de backup.
El motivo habitual es que esté alcanzando el límite de espacio contratado, por lo que tiene opción a contratar más espacio extra o eliminar archivos para dejar más sitio disponible para nuevas copias.
Tenga en cuenta que el borrado de la información del servidor le dejará sin copia de de seguridad de la misma, por lo que asegúrese antes de que dicha información no es importante para usted o tiene ya una copia disponible en alguna otra ubicación. Para eliminar ficheros del servidor siga los siguientes pasos :
1. Abra el programa y seleccione la pestaña “Restaurar”.2. Pase al modo de borrado de ficheros pinchando sobre el icono ‘X’ que encontrará en la esquina
superior derecha de la ventana izquierda.3. Localice la información que quiere borrar (ficheros o carpetas) y selecciónela. Aparecerá una X en
los ficheros seleccionados.Asegúrese de no errar en la selección, ya que no será posible restaurar lo borrado una vez completada la operación.
4. Por último pulse en el botón ‘Eliminar ficheros ahora’ situado en la esquina superior derecha y pulse “SI” en la ventana de confirmación.
2.6 RESTAURACIÓN TRAS UN DESASTRE
Si usted ha sufrido un desastre en su ordenador, podrá restaurar de forma sencilla, toda la información que salvó en nuestros servidores de backup.NOTA: Si ha tenido que reinstalar su sistema operativo, deberá dar a su equipo el mismo nombre que tenía cuando realizaba las copias, ya que si no, no podrá restaurar la información salvada.Para poder restaurar sus archivos, primero deberá recuperar la información almacenada sobre los archivos y carpetas copiados en el servidor. Para ello:
1. Vuelva a instalar el programa cliente para que pueda realizar la recuperación.Siga los pasos indicados para el proceso de instalación.Recuerde que puede descargarlo desde la pantalla de inicio de su panel de control.En su panel de control encontrará la información necesaria para la configuración del programa durante la instalación.
2. Abra el programa y seleccione la pestaña “Restaurar”.3. En la barra de menús, pulse en la segunda opción “Seleccionar” y en el desplegable asociado elija la
última opción “Obtener lista de volúmenes del servidor”.4. Se le mostrará un aviso de conexión al servidor, para recibir la lista de volúmenes (unidades)
almacenados.Pulse el botón “SI” para conectarse al servidor.Normalmente usted habrá utilizado solo un volumen, que será el del disco duro de su equipo.El proceso puede durar varios minutos.
15

5. Una vez finalizado aparecerán, en la ventana izquierda, los volúmenes almacenados.6. Pulse en el nombre de su disco C. (Si tiene varios discos deberá repetir este proceso para cada uno de
ellos).7. En la barra de menús, pulse en la segunda opción “Seleccionar” y en el desplegable asociado elija la
opción “Obtener lista de archivos del servidor”.8. En este momento se obtendrá el contenido del volumen seleccionado (listado de archivos y carpetas
almacenados). El proceso puede tardar algún tiempo, en función de la cantidad de ficheros almacenados.
9. Una vez finalizado, podrá desplegar las distintas carpetas de su disco y ver los ficheros salvados, que ahora sí podrá recuperar.
10. Para proceder ahora con la recuperación de sus archivos, siga el procediendo descrito en nuestro apartado de restauración.
16