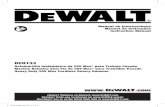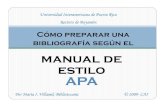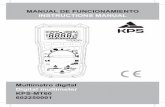Manual de uso_de_la_aplicacion
-
Upload
jantonionisa -
Category
Devices & Hardware
-
view
731 -
download
0
Transcript of Manual de uso_de_la_aplicacion

MMaannuuaall ddee UUssoo
ddee llaa aapplliiccaacciióónn
Documento actualizado a Febrero 2010

Manual de Uso de GEScontrat@ V3 2
GESCONTRAT@: GESTIÓN Y COMUNICACIÓN DE LA CONTRATACIÓNLABORAL POR INTERNET
1.- INTRODUCCIÓN.-
GEScontrat@ es la aplicación informática que el Servicio Andaluz de Empleo pone adisposición de los empresarios en general para la gestión y la comunicación de lacontrataciones laborales. Se trata por tanto de una aplicación que, además decomunicar la contratación laboral, confecciona y guarda todos los datos de lasempresas, trabajadores y contratos gestionados por el usuario en su propia Base deDatos.
En este primer apartado se explica el proceso de descarga e instalación de laaplicación desde la Oficina Virtual del Servicio Andaluz de Empleo. Para ello senecesitará conocer los requisitos mínimos de nuestro PC para que esta aplicaciónpueda funcionar correctamente.
2.- REQUISITOS MÍNIMOS DEL SISTEMA
Conexión a Internet, preferiblemente a través de cable o línea ADSL.
Autorización Administrativa para las comunicaciones telemáticas.
Navegador web INTERNET EXPLORER 5.5 o superior.
Máquina virtual de Java 1.6. 13 o superior.
Para generar los archivos PDF necesita tener instalado cualquier programavisualizador de PDF que puede encontrar en el mercado (Adobe Acrobat Reader,Foxit PDF Reader, PDF-XChange Viewer, Cool PDF Reader, etc)
Sistemas operativos:
- Windows 7- Windows VISTA.(ver instrucciones)- Windows XP (SP1 SP2), Windows 2003- Windows ME, Windows 2000 (SP4+)
Tarjeta gráfica con resolución 1024x576
3.- INSTALACIÓN ESTÁNDAR DE GEScontrat@ (Monopuesto)
Entendemos por instalación estándar a la instalación de la aplicación en un solo PC.Para realizar dicha instalación de GEScontrat@ debe acceder a la siguiente página:
http://www.juntadeandalucia.es/servicioandaluzdeempleo/web/websae/portal/es/empresa/comunicarContratacion/comunicarContratacion/descargas/

Manual de Uso de GEScontrat@ V3 3
En primer lugar compruebe que su ordenador tiene instalada la máquina virtual de Java(JRE). Pulse en el botón que le mostramos a continuación. Si la tiene instalada lemostrará la versión.
Si su Pc NO tiene esta aplicación, descargársela de forma gratuita desde la opción dedescarga de Java.
3.1. PASOS PARA LA INSTALACIÓN
Pulse sobre el botón Instalar y comenzará el proceso de descarga de la Aplicación.
Pulse aquí para lacomprobación

Manual de Uso de GEScontrat@ V3 4
3.2.- PASO PREVIO:
Descarga de la aplicación a través de la máquina Virtual de Java .
3.3.- INSTALADOR GESCONTRAT@: Este consta de cinco pasos:
1.- Bienvenida.2.- Copia de Archivos3.- Configuración de Internet.4.- Registro de Usuario/a y Empresa.5.- Datos de la Autorización Administrativa.6.- Finalización.
PASO 1:
La aplicación le da la bienvenida como Nuevo/a Usuario/a. Para iniciar el proceso pulsesobre el botón Inicio.-

Manual de Uso de GEScontrat@ V3 5
PASO 2:
Debe seleccionar la ruta donde se instalará la aplicación. Salvo que quiera cambiar laruta predefinida recomendamos conservar la que aparece por defecto. Así mismo eneste paso se crea de la base de datos de la aplicación donde se guardan los datos deempresas, trabajadores/as y contrataciones.
Pulsamos sobre el botón Comenzar Instalación y al finalizar la copia de archivossobre el botón Siguiente.
PASO 3:
Este paso le permitirá configurar el acceso de la aplicación a Internet. Deberáseleccionar el que corresponda en su caso:
Banda Ancha; MODEM (56k o superior).
Configuración Manual en este caso debe indicar:
- Dirección IP del Proxy Nº de puerto (estos datos deberán sersuministrados por el informático de su empresa).
- Time Out con un valor superior a 60 segundos.
- Así mismo si el Proxy tiene Usuario/a y Contraseña deberán serintroducirlos en los campos correspondientes.

Manual de Uso de GEScontrat@ V3 6
PASO 4:
Registro del/de la usuario/a y de la empresa usuaria.
En este pantalla deberá introducir el NIF/NIE del/de la Usuario/a que va a utilizar laaplicación así como el CIF/NIF/NIE de la empresa usuaria. Estos dos datos sonobligatorios.

Manual de Uso de GEScontrat@ V3 7
A continuación debemos introducir los datos de la Empresa Usuaria. Los datosseñalados con un asterisco son obligatorios.
Por último debemos implementar los datos del/de la usuario/a que va a utilizar laaplicación y pulse siguiente.
Los datos señalados con un asterisco son obligatorios.

Manual de Uso de GEScontrat@ V3 8
PASO 5:
Datos de la autorización administrativa.
En este paso deberá introducir los datos referentes a la autorización administrativapara poder comunicar contratos por vía telemática, así como el modo de uso de laaplicación que puede ser en “PRUEBAS” (podrá utilizar toda la aplicación excepto elenvío de contratos on-line) o “REAL”.
Una vez rellenos estos datos pulse siguiente.
PASO 6:
Finalmente la aplicación le informará que ha sido registrado correctamente y querecibirá la contraseña para acceder a la aplicación y a la Web donde podrá comunicarsus incidencias.-

Manual de Uso de GEScontrat@ V3 9
4.- ACCESO A LA APLICACIÓN GESCONTRAT@.
Tras ser registrado como nuevo/a usuario/a la aplicación le obligará a cambiar lacontraseña que por defecto le ha proporcionado la aplicación y que por su seguridaddebe cambiar.
5.- INSTALACIÓN MULTIPUESTO (Instalación en RED).
La instalación Multipuesto de la aplicación GEScontrat@ permite trabajar desde variosordenadores simultáneamente, para ello deben estar conectados, previamente, através de una Red Informática.
Utilizaremos un PC como SERVIDOR y el resto como PUESTOS CLIENTES.
5.1. CONFIGURACIÓN DEL SERVIDOR:
Desde el PC que vamos a utilizar como Servidor debe acceder a Configuracionesdesde el menú Utilidades:
Seleccione la opción Multipuesto-Servidor y le aparecerá la IP y el puerto decomunicación por defecto.

Manual de Uso de GEScontrat@ V3 10
NOTA: Una vez configurado el servidor reinicie la aplicación para que los cambios deconfiguración tengan efecto.
5.2. CONFIGURACIÓN DE LOS PUESTOS CLIENTES:
MUY IMPORTANTE:Previamente deberá instalar la aplicación en los diferentes PC´s que vaya a utilizarcomo Clientes, además debe tener en cuenta que el CIF/NIF/NIE PRINCIPAL debecoincidir con el CIF/NIF/NIE PRINCIPAL del PC que hace de Servidor ; sin embargocada PC CLIENTE debe tener su propio NIF/NIE de Usuario/a.
Acceda, en cada PC, al menú Configuraciones desde el menú Utilidades.
Seleccione la opción Instalación en Red (Multipuesto), a continuación introduzca lamisma IP del Servidor y el mismo Puerto en los campos PC Cliente.
NOTA: Una vez configurado el/los puestos clientes reinicie la aplicación para que loscambios de configuración tenga efecto.
MUY IMPORTANTE: Para poder trabajar en Red desde los diferentes PuestosClientes tenga siempre encendido el PC SERVIDOR de GEScontrat@ y laaplicación.
20.694.10.58
20.694.10.58

Manual de Uso de GEScontrat@ V3 11
ALTA DE USUARIOS/AS
Ahora, en el PC SERVIDOR, debe dar de Alta los diferentes usuarios/as deGEScontrat@. Acceda a Gestión de Usuarios/as desde el menú Utilidades; opciónUsuarios Multipuesto.
Pulse el botón Nuevo e Introduzca cada NIE o el NIF del Usuario/a asociado/a.
Desde la siguiente pantalla puede crear ó eliminar tantos usuarios/as como seannecesarios. También puede cambiar la clave de un/una usuario/a desde el botón“¿Cambiar Clave?”.

Manual de Uso de GEScontrat@ V3 12
6.- DESCARGA DE LOS MODELOS DE CONTRATOS.
El Usuario tiene que descargarse los modelos de contratos cuando en la pantallaprincipal de la aplicación aparezca un aviso:
” DEBE ACTUALIZAR LOS MODELOS DE CONTRATOS ”
Acceda al menú UTILIDADES y pulse la opción de DESCARGAR PLANTILLAS.
Si la descarga no se realizará al 100%; el usuario puede descargarse las plantillasdesde la siguiente URL
http://www.juntadeandalucia.es/empleo/descarga_gescontrata/pdfs.zip
7.- FUNCIONALIDADES
Una vez que accedamos a la aplicación; el usuario podrá visualizar la pantalla principalcompuesta por los siguientes elementos:
Menú principal, con las siguientes utilidades:
- EMPRESAS.- TRABAJADOR/A.- CONTRATACIONES.- COMUNICACIÓN XML.- UTILIDADES.- GESTIÓN DE LA AUTORIZACIÓN.

Manual de Uso de GEScontrat@ V3 13
Botón INICIO Botón EDICIÓN Botón SALIR NOTICIAS DE INTERÉS. NOTICIAS GESCONTRATA. Botón MONOPUESTO / MULTIPUESTO. Leyenda de GEScontrat@; donde el/la usuario/a podrá visualizar la versión de
su aplicación.
8.- EMPRESAS.
En esta opción del menú, el usuario puede acceder a todas las tareas relacionadas conel mantenimiento de las Empresas de las cuales se quiere comunicar contrataciones alServicio Andaluz de Empleo.
8.1. CREAR.
Esta opción le permite crear una empresa en la base de datos de la aplicación. Pulsesobre la opción Empresas, posteriormente pulse en la pestaña Gestión de Empresa ypulse sobre el botón:
A partir de aquí el/la usuario/a debe de rellenar todos los datos relacionados con laEMPRESA; comenzando por el Código de Cuenta de Cotización que será verificadopor la aplicación.

Manual de Uso de GEScontrat@ V3 14
Por ultimo, y para que se cree la empresa, pulse sobre el botón GUARDAR.
Datos Obligatorios:
- Código de Cuenta de Cotización.
- Régimen de la SEGURIDAD SOCIAL.:
- Tipo de Identificador. Tiene tres posibles valores: CIF, NIF y NIE.
- Nº del CIF / NIF /NIE.
- Nombre de la Empresa.
- Nombre del Representante de los/as Trabajadores/as.
- Actividad Económica de la empresa.
Datos Opcionales:
Son datos opcionales aunque se recomienda rellenar para que los documentos queobtengamos con la aplicación contengan mayor información.
- Domicilio Social.
- Domicilio del Centro de Trabajo. Por defecto, se tomarán de forma automática losdatos del Domicilio Social.
- Otros Datos. Son datos opcionales, no obstante es recomendable introducir unvalor para ellos.
- Oficina de Empleo. Este dato viene ya cumplimentado y es el mismo que seintrodujo al registrar la aplicación y debe coincidir con la Oficina de Empleo que leha concedido la Autorización Administrativa para la comunicación telemática de lacontratación.
- Teléfonos.
- Copia Básica. Está formada por dos campos:
o Tipo de firma por los representantes legales. Es un campo obligatorio soloen el caso que quiera comunicar la copia básica.
o Nombre representante de los trabajadores. Es un campo opcional, que sólose puede rellenar cuando el valor seleccionado para el campo anterior sea“Firmadas por los representantes legales”.
Cláusulas adicionales
En cada una de las empresas se podrá introducir las cláusulas adicionales que seránincluidas en cada uno de sus contratos.

Manual de Uso de GEScontrat@ V3 15
8.2. BÚSQUEDA y GESTIÓN DE EMPRESAS.
Desde estas utilidades puede acceder a la búsqueda automática de las empresas, queaparecen ordenadas alfabéticamente por Nombre de la Empresa, y a la Gestión deéstas.
Búsqueda de Empresas:
La Búsqueda se puede realizar por CIF/DNI/NIE, Régimen Seg. Social, CCC o nombrede la empresa en el campo denominado “ Parámetro de búsqueda”.
Una vez introducido el texto de búsqueda pulse INTRO y se mostrará aquellasempresas que tengan coincidencias con dicho texto.
Para consultar los datos de una empresa en concreto haga doble click sobre ella, obien posiciónese encima y pulse el botón:
Seguidamente podrá visualizar todos los datos de la empresa seleccionada.
Gestión de Empresas:
Un vez seleccionada la empresa, y ya en la pantalla donde vemos todos sus datos,podremos utilizar las opciones que permite la aplicación.

Manual de Uso de GEScontrat@ V3 16
8.3. DUPLICAR.
Esta opción le ayudará a crear una empresa duplicando los datos de otra ya existente.Seleccione primero la empresa que va a ser duplicada, seguidamente pulse el botónDUPLICAR e introduzca el Código de Cuenta de Cotización de la nueva empresa acrear. La aplicación cumplimentará el resto de datos de forma automática tomando losdatos de la primera seleccionada.
Por ultimo pulse sobre el botón GUARDAR para que se cree la nueva empresa.
Esta opción es muy útil a la hora de dar de alta a una misma empresa con otro Códigode Cotización.
8.4. OTRAS OPCIONES DE EMPRESAS.
Además de las opciones anteriormente comentadas dentro de la pantalla Gestión deEmpresas, la aplicación cuenta con las siguientes opciones:
Importar Empresas: con esta utilidad podrá importar los datos de una o variasempresas desde el programa de Nóminas que Usted utilice; Para ello debe cumplir losrequisitos técnicos que se detallan en el Manual de Importación.
Modificar: a través de esta utilidad podrá modificar los datos de una empresa yacreada. Seleccione primero la empresa a modificar y, seguidamente pulse sobre elbotón MODIFICAR. Por ultimo, y para que se guarden los cambios, pulse sobre elbotón GUARDAR.

Manual de Uso de GEScontrat@ V3 17
Eliminar: Pulsando sobre este botón eliminaremos los datos de la empresapreviamente seleccionada.
Guardar: Esta utilidad es especialmente importante puesto que a través de ellaconfirmaremos varias de las acciones realizadas mediante las opciones anteriormentedefinidas.
9.- TRABAJADOR/A.
Esta opción de menú, permite acceder a todas las tareas relacionadas con elmantenimiento de los/as trabajadores/as que van a ser contratados por las empresas.
9.1. CREAR.
Pulsando sobre el botón Crear, en la pestaña Gestión de Trabajadores/as, puedeinsertar los datos de un/a nuevo/a trabajador/a.
Introduzca, primero, el tipo y número de documento del/la trabajador/a. Por defecto, eltipo de documento del trabajador será el D.N.I.
A continuación puede completar el resto de la información compuesta por:

Manual de Uso de GEScontrat@ V3 18
Datos Obligatorios:
- Apellidos y Nombre. El segundo apellido sólo es obligatorio cuando el tipo dedocumento del /la trabajador/ a trabajador sea DNI.
- Fecha de Nacimiento.- Sexo.- Estudios.- Municipio de Residencia
Datos Opcionales:
- Datos del Domicilio.- Nacionalidad.- Teléfono.- Datos del representante legal del menor. En el caso que el/la trabajador /a
sea menor de 18 años.
o Representante legal del menor.
o DNI Representante legal.
o Parentesco.
Una vez introducidos los datos pulse sobre el botón Guardar para insertarlos en la basede datos de los/as trabajadores/as.
9.2. BÚSQUEDA Y GESTIÓN DE UN /UNA TRABAJADOR/A.
Desde estas utilidades puede acceder a la búsqueda automática de trabajadores/as,que aparecen ordenadas alfabéticamente por Nombre, y a la Gestión de éstos/as.
Búsqueda de Trabajadores/as:
La Búsqueda se puede realizar introduciendo el Nº del documento (DNI o NIE), NºSeg. Social o nombre del Trabajador/a en el campo denominado “ Parámetro debúsqueda”.
Seguidamente pulse INTRO y se mostrará aquellos/as que tengan coincidencias condicho texto.

Manual de Uso de GEScontrat@ V3 19
Gestión de Trabajadores/as:
Un vez seleccionado/a el/la trabajador/a , y ya en la pantalla donde vemos todos susdatos, podremos utilizar las opciones que permite la aplicación.
Para consultar los datos un/a Trabajador/a en concreto haga doble click sobre él/ella, obien posiciónese encima y pulse el botón:
9.3. OTRAS OPCIONES DE TRABAJADORES/AS.
Además de las opciones anteriormente comentadas dentro de la pantalla Gestión de T
En la utilidad Trabajadores/as, la aplicación cuenta con las siguientes opciones:
Importar Trabajadores/as: con esta utilidad podrá importar los datos de uno/a ovarios/as trabajadores/as desde el programa de Nóminas que Usted utilice; Para ellodebe cumplir los requisitos técnicos que se detallan en el Manual de Importación.
Modificar: a través de esta utilidad podrá modificar los datos de un/una trabajador/a yainsertado/a. Selecciónelo/a primero y, seguidamente, pulse sobre el botónMODIFICAR. Por ultimo, y para que se guarden los cambios, pulse sobre el botónGUARDAR.
Eliminar: Pulsando sobre este botón eliminaremos los datos del/de la trabajador/apreviamente seleccionado/a.

Manual de Uso de GEScontrat@ V3 20
Guardar: Esta utilidad es especialmente importante puesto que a través de ellaconfirmaremos varias de las acciones realizadas mediante las opciones anteriormentedefinidas.
10. CONTRATACIONES.
A través de la utilidad Contrataciones del menú principal, el/la usuario/a puede realizartodas las tareas relacionadas con el gestión y la comunicación de las contratacioneslaborales (contratos, prórrogas, transformaciones, llamamientos y modificaciones).
Al acceder a la utilidad CONTRATACIONES, el/la usuario/a dispone de las siguientesopciones:
- Nueva Contratación.- Comunicación no escrita.- Otras comunicaciones.- Edición.- Buscar.
10.1. NUEVA CONTRATACIÓN.
Esta opción le permite realizar, gestionar y comunicar los contratos laborales. Para ellodebe pulsar sobre el botón Nueva Contratación y aparecerá el menú y el submenúdonde puede seleccionar el tipo de contrato a gestionar.

Manual de Uso de GEScontrat@ V3 21
Al seleccionar un contrato aparecerán en pantalla el panel de todos los datos quedebemos introducir para poder realizar la comunicación de este y su posterior Gestióne Impresión.
Los datos están distribuidos en seis apartados:
- Datos de la Empresa.- Datos Personales del /de la Trabajador / a.- Datos del Contrato.- Otros Datos. (dependerá del tipo de contrato).- Datos Específicos del Contrato.- Datos Copia Básica.
Opción VALIDAR
Con esta opción se verifica si los datos que se han introducidos cumplen con los
MUY IMPORTANTE: Debe atender los mensajes que se muestren en pantalla paraque el contrato sea validado y posteriormente pueda ser comunicado.
Opción GUARDAR
Esta opción solo guarda los datos introducidos en el contrato.

Manual de Uso de GEScontrat@ V3 22
Opción DUPLICAR
Este botón se utiliza para duplicar un contrato existente. Se duplican todos los datosmenos los del trabajador/a.
Opción GESTIONAR E IMPRIMIR
Este botón da la posibilidad de gestionar la impresión de los contratos, bien en formatopapel, PDF, o enviándolos por e-mail.
Opción VER LEGISLACIÓN
Este botón permite ver la legislación correspondiente a cada tipo de contrato.
Opción REGISTRO ONLINE
Este botón se utiliza para comunicar un contrato recibiendo respuesta inmediata delSERVICIO PÚBLICO DE EMPLEO.
NOTA: Esta opción se explica con mayor profundidad en el apartadocomunicación de la contratación.
HUELLA
La huella es el documento que da validez a la comunicación de un contrato, dicha Huella actuarácomo firma y sello del Servicio Público de Empleo.
La impresión de la Huella podrá llevarse a cabo mediante la descarga de esta por dosprocesos diferentes:
1.- Descarga de la HUELLA desde el propio contrato.
Para descargar la huella de un contrato ( previamente enviado ) pulse sobre el botón
- Si es la primera vez que se descarga dicha huella, antes deberá identificarse a travésel mismo proceso seguido en el registro online del contrato;
- Si ya ha descargado alguna vez la huella la aplicación la mostrará directamente enpantalla.

Manual de Uso de GEScontrat@ V3 23
2.- Descarga de la HUELLA desde el listado de contratos (GESTIÓN DE CONTRATOS).
Acceda al menú general de “CONTRATACIONES” y pulse el botón de huella delcontrato sobre el que desee descargarse o visualizar la huella
Aparece la pantalla de identificación de usuario, donde tendrá que introducir los datospara descargar la huella del contrato.
Una vez descargada la huella del contrato, podrá además bajar la huella de laPRÓRROGA volviendo a seleccionar el contrato y volviendo a bajar la “HUELLA”. Lemostrará un mensaje: “Para abrir la huella existente pulse VER Huella. Paraactualizar la huella pulse NUEVA Huella”.. En este caso introduzca los datos en lapantalla de identificación de usuario.
Mostrar escritorio.scf
En el caso de querer bajar la huella en TRANSFORMACIONES habrá que hacer elmismo mecanismo que en prórroga
DETALLES
A través de esta opción se pueden consultar todos los datos específicos de uncontrato: número de modificaciones, correcciones, horas complementarias, número dellamamientos, prórrogas y transformaciones y si existiese algún tipo de error.

Manual de Uso de GEScontrat@ V3 24
BUSCAR
En el panel de contrataciones se puede buscar las mismas por empresas ytrabajadores utilizando los datos que sean devueltos de la búsqueda para próximoscontratos.
EDICIÓN
Pulsando sobre el botón Edición aparece un submenú donde puede seleccionar laopción que quiera utilizar sobre el contrato registrado.
10.2. GESTIÓN DE PRÓRROGAS
Una vez localizado el contrato que se quiere prorrogar; selecciónelo y pulse el botónOtras comunicaciones,
A continuación la aplicación muestra la siguiente ventana:

Manual de Uso de GEScontrat@ V3 25
Deberá complementar los campos propios de la Prórroga. Desde la opción VALIDARse validarán y guardarán los datos creando así la prórroga. El funcionamiento essimilar al de la gestión de contratos.
Por ultimo la aplicación activará la opción Registro ONLINE para comunicar la prórrogade forma inmediata.-
10.3. GESTIÓN DE TRANSFORMACIONES
Seleccione el contrato que se quiere transformar y pulse el botón Otrascomunicaciones, a continuación seleccione el tipo de Transformación a realizar:
La aplicación le mostrará la pantalla donde deberá complementar los campos propiosde la Transformación.
A continuación pulse el botón VALIDAR se validarán y guardarán los datos creando lacorrespondiente transformación. El funcionamiento es similar al de la gestión decontratos.

Manual de Uso de GEScontrat@ V3 26
Por ultimo la aplicación activará la opción Registro ONLINE para comunicar laTransformación de forma inmediata.-
10.4. GESTIÓN DE LLAMAMIENTOS
Seleccione el contrato fijo discontinuo sobre el que se quiere realizar el Llamamiento ypulse sobre el botón Otras comunicaciones, a continuación seleccione la opciónLlamamiento.
Se mostrará en pantalla el formulario donde deberá complementar los campos propiosdel Llamamiento.

Manual de Uso de GEScontrat@ V3 27
A continuación pulse el botón VALIDAR se validarán y guardarán los datos creando elllamamiento. El funcionamiento es similar al de la gestión de contratos.
Por ultimo se activará la opción Registro ONLINE para comunicar el Llamamiento deforma inmediata.-
11. COMUNICACIÓN DE LA CONTRATACIÓN
Existen dos formas de comunicar la contratación:
1. A través del REGISTRO ONLINE .2. A través del ENVÍO de FICHERO XML.
11.1. REGISTRO ONLINE
Con esta opción puede comunicar contratos, prórrogas, transformaciones yllamamientos (uno por cada envío) y recibir respuesta inmediata del Servicio Público deEmpleo
Seleccione la contratación a comunicar que deberá estar previamente grabado yvalidado desde y pulse el botón Envío ONLINE.

Manual de Uso de GEScontrat@ V3 28
A continuación aparecerá la siguiente pantalla donde se deberá introducir los datos delUsuario con el se comunica la contratación, su contraseña y las mismas letras de lascuadrículas azules de la parte inferior izquierda. Finalmente pulse ACEPTAR.
NOTA: Estos datos deberán coincidir con los de la Solicitud de AutorizaciónAdministrativa validada en su día por su Oficina de Empleo.
Cuando la comunicación se realiza correctamente la aplicación le emite en pantalla unmensaje de confirmación, donde se informa que la comunicación se ha realizado sinerrores y con el Nº de Registro de la contratación.
11.2. ENVÍO Y RECEPCIÓN DE FICHEROS XML.-
Con esta opción puede comunicar hasta 1000 contrataciones (contratos, prórrogas,transformaciones, llamamientos y horas complementarias) recibiendo respuestadiferida (no inmediata) del Servicio Público de Empleo.
EN esta utilidad podrá encontrar las Opciones:
- Preparar Envío XML- Realizar Envío XML- Recepción de Envíos XML

Manual de Uso de GEScontrat@ V3 29
- Consulta de Envío XML
Preparar y Realizar Envío de ficheros XML:
Seleccione la opción PREPARAR ENVÍO XML de la utilidad COMUNICACIÓN XML.A través de ella podrá preparar los envíos seleccionando los contratos, prorrogastransformaciones, llamamientos y horas complementarias a comunicar por este medio.Señalando en cada uno de ellos el check que está situado a la izquierda de la pantalla.
Seguidamente pulse sobre el botón PREPARAR ENVÍO
La aplicación emite un mensaje en el que le propone añadir a cada envío un Nombrepara que, posteriormente, sea más fácil localizarlo. Este sistema está especialmentepensado para empresas que comunican un gran número de contrataciones. Tambiéntiene la posibilidad de dejarlo en blanco.

Manual de Uso de GEScontrat@ V3 30
En esta pantalla se emiten los envíos ya preparados para ser enviados, para realizar lacomunicación solo deberá pulsar sobre el botón ENVIAR.
Esta misma pantalla se emitirá seleccionando, directamente, la opción REALIZARENVÍO XML de la utilidad COMUNICACIÓN XML.

Manual de Uso de GEScontrat@ V3 31
Por ultimo se abre la pantalla de comunicación donde se introducen el Usuario/a, laClave Personal y las letras de la cuadrícula azul.

Manual de Uso de GEScontrat@ V3 32
Recepción Envíos XML:
Una vez se hayan enviado las contrataciones por XML , estos deben ser recepcionadosa través de la opción RECEPCIÓN ENVÍO XML de la utilidad del menú principal.
Se deberán seleccionar los envíos Pendientes de Recepcionar en la pantallaRECEPCIONAR ENVÍOS XML y pulsar sobre el botón BAJAR RESPUESTA. Laaplicación emitirá la pantalla de comunicación donde se introducen el Usuario/a, laClave Personal y las letras de la cuadrícula azul.Consulta de Envíos XML
Esta opción le permite consultar cualquier envío sea cual sea su estado:
- Todos.- Pendientes de enviar: envíos ya preparados pero no enviados.-- Pendientes de recepcionar: envíos ya comunicados y pendientes de ser
recepcionados.-- Procesados: envíos ya comunicados y recepcionados.-
Además en esta opción cuenta con un buscador donde podrá localizar envíos por:
- Nombre del envío.- Empresa.- Trabajador/a.- Id Contratación.- Fecha de Envío.

Manual de Uso de GEScontrat@ V3 33
Seleccionando un envío concreto y pulsando sobre el botón CONSULTAR ENVÍOpodrá ver con detalle el contenido de este.
12. GESTIÓN E IMPRESIÓN DE LOS MODELOS DE CONTRATACIÓN Y SU ENVÍOPOR E- MAIL.-
Con esta opción puede Gestionar e Imprimir una contratación laboral en su formulariooficial, así como enviarlo por Correo electrónico.
Seleccione la contratación y pulse sobre el botón GESTIONAR E IMPRIMIR.
Accedemos al formulario de la contratación y en este se podrá implementar el resto dedatos necesarios para los datos una pantalla donde se visualiza el contratoseleccionado en el cual puede añadir los datos adicionales para completar loscontratos, cláusulas, copia básica y anexos.

Manual de Uso de GEScontrat@ V3 34
Una vez introducidos los datos adicionales pulse el botón GUARDAR y se activarán lasOpciones:
- GENERAR PDF E IMPRIMIR.-- ENVIAR POR E-MAIL.-

Manual de Uso de GEScontrat@ V3 35
12.1. GENERAR PDF E IMPRIMIR.-
Desde esta opción se genera el PDF del formulario del contrato, la copia básica y elanexo (si lo hubiere) y posteriormente Imprimirlos. Para ello deberá pulsar sobre elbotón del mismo nombre.
12.2. ENVÍO POR EMAIL
Desde esta opción tiene la posibilidad de enviar los contratos y sus anexos y las copiasbásicas, para ello la aplicación generará un nuevo mensaje de correo electrónico.
Dicho mensaje lleva adjuntado el PDF correspondiente al contrato seleccionado y seenvía por defecto a la dirección facilitada en el registro de la aplicación.
Podrá enviar:
13. MODIFICACIONES Y CORRECCIONES ONLINE DE CONTRATOS

Manual de Uso de GEScontrat@ V3 36
REGISTRADOS.
Modificaciones se utilizan para comunicar a las oficinas del Servicio Andaluz deEmpleo los cambios que se han producido en un contrato registrado durante la vigenciade este; O bien rectificaciones de datos que se han producido por equivocación
Esta utilidad solo está disponible en la aplicación GEScontrat@.
Correcciones están destinadas a corregir errores de datos erróneos concretos en elplazo máximo de 10 días desde la comunicación del contrato.
13.1 MODIFICACIONES:
Acceda a la utilidad CONTRATACIONES del menú principal, y busque el contrato amodificar mediante las opciones SELECCIONAR EMPRESA; TRABAJADOR/A oTODOS.Seleccione el contrato a modificar y pulse el botón EDICION => MODIFICARCONTRATO REGISTRADO
Ya en la pantalla de gestión de Modificación de Contrato Registrado pulse sobre elbotón NUEVO.
Introduzca el dato a modificar en el campo Texto y ponga la fecha de modificación. A

Manual de Uso de GEScontrat@ V3 37
continuación pulse GRABAR y ENVIAR.
De esta forma la modificación llegará a la Oficina del Servicio Andaluz de Empleo quele corresponda para ser resuelta.
13.2. CORRECCIONES ONLINE.
Acceda a la utilidad CONTRATACIONES del menú principal, y busque el contrato acorregir mediante las opciones SELECCIONAR EMPRESA; TRABAJADOR/A oTODOS.
Seleccione el contrato a corregir y pulse el botón EDICION => CORRECCIÓNCONTRATO REGISTRADO
En la pantalla de gestión de Corrección de un Contrato Registrado pulse sobre el botónNUEVO.

Manual de Uso de GEScontrat@ V3 38
A continuación introduzca el dato que quiere corregir y pulse sobre el botón VALIDAR.Cuando la corrección esté validada se activará el botón CORRECIÓN ONLINE quedeberá pulsar para comunicarla al Servicio Público de Empleo.
NOTA: Recordamos que esta utilidad nos permite corregir los datos erróneos de un
contrato enviado correctamente a través de registro ONLINE durante los 10 días
hábiles siguientes a la fecha de inicio del contrato.
14. UTILIDADES
El menú Utilidades esta compuesto por varias opciones con las que el usuario puede:
Cambiar clave. Cambiar modo. Configuraciones Copias de Seguridad. Descargar plantillas PDF. Datos generales de usuario/a. Gestión de usuarios.
Importar datos desde programasde nóminas.
Mantenimiento de CódigoPostales y de Localidad
Soporte técnico. Vencimientos

Manual de Uso de GEScontrat@ V3 39
14.1. CAMBIAR CONTRASEÑA.
Para acceder a la aplicación GEScontrat@ debe introducir una contraseña que recibirápor correo electrónico.
Usted puede cambiar esta clave a través de la opción CAMBIAR CONTRASEÑA.
14.2. CONFIGURACIÓNES:
Esta opción permite configurar:
- Acceso a Internet- Tipo de Instalaciones: en un solo PC (Monopuesto) o en RED (varios PC´s o
Multipuesto) .

Manual de Uso de GEScontrat@ V3 40
Acceso a Internet:
Por defecto en el caso de la configuración de conexión a Internet aparecerá la opciónde ”Banda Ancha (ADSL ,Cable MODEM); Deberá seleccionar el que corresponda alacceso a Internet que Usted tenga contratado:
- Banda Ancha;- MODEM (56k o superior)- Configuración Manual.
En caso de seleccionar CONFIGURACIÓN MANUAL deberá indicar:
- Proxy ,- Puerto(suministrado por el departamento informático de su empresa)- Time out: con valor superior a 60 segundos.
Nota: Si no conoce estos datos deberá solicitarlos al informático de su empresa
Tipo de Instalaciones
- En un solo PC (Monopuesto): Deberá seleccionar la opción denominadaINSTALAR EN UN SOLO PC.-
- En RED (varios PC´s o Multipuesto): Instalación en varios PC´s conectados através de una Red informática con un PC que hace de SERVIDOR y otros dePUESTOS CLIENTES.-
La aplicación de GESCONTRAT@ por defecto se instala en Modo Puesto Simple oMONOPUESTO. Si el usuario quiere configurar la red como MULTIPUESTO deberáutilizar las opciones Multipuesto-servidor y Multipuesto –cliente.
NOTA: Para mayor información acceda al Manual Multipuesto en la siguiente dirección:

Manual de Uso de GEScontrat@ V3 41
http://web.sae.junta-andalucia.es/servicioandaluzdeempleo/web/websae/portal/es/empresa/comunicarContr
atacion/comunicarContratacion/soporte/
14. 3. COPIA DE SEGURIDAD.
Crear Copia de Seguridad:
Esta opción permite realizar copias de seguridad de los datos registrados en laaplicación. Por defecto, las copias de seguridad se guardan en la unidad C de su PCen el directorio “copia _ seguridad” de la aplicación, aunque puede cambiar el destinode estas.
El nombre del archivo de la copia de seguridad es el de la fecha en la que se realizaesta y su extensión es .zip.
MUY IMPORTANTE: Le Recomendamos realizar Copias de Seguridad de formaperiódica y guardarlas en un lugar seguro incluso fuera del propio PC.
Restaurar Copia de Seguridad:
La opción RESTAURAR COPIA DE SEGURIDAD la encontramos dentro de la opciónCOPIAS DE SEGURIDAD, esta utilidad permite restaurar copias hechas conanterioridad insertando los datos guardados en la Base de Datos de la aplicación.
Por defecto, buscará el archivo de la copia de seguridad ubicad en el directorio copia_seguridad de la aplicación. Los datos serán restaurados en el directorio de la aplicacióncuando pulsemos el botón RESTAURAR.

Manual de Uso de GEScontrat@ V3 42
14.4. DESCARGAS DE PLANTILLAS PDF.
Esta opción permite actualizar las plantillas de modelos de contratos. Para ello deberápulsar sobre le botón Descargar plantillas y la aplicación las actualizará de formaautomática.
14.5. DATOS GENERALES DEL USUARIO/A.
A través de esta opción puede tanto consultar los datos de usuario/a comoMODIFICAR éstos.

Manual de Uso de GEScontrat@ V3 43
14.6. IMPORTAR DATOS DESDE PROGRAMAS DE NÓMINAS.
El/la usuario/a puede realizar la importación de datos desde los programas de nóminasque se adapten a los ficheros proporcionados por GEScontrat@, los datos que sepueden importar son los siguientes:
- Empresas.- Trabajador/a.- Empresas y Trabajadores/as.- Contratos.
14.7. GESTIÓN DE CÓDIGOS POSTALES Y LOCALIDAD
Debido a los cambios constantes en cuanto a los códigos postales y ante laimposibilidad de que éstos se reflejen rápidamente en la aplicación, se haproporcionado esta utilidad al/ a la usuario/a, para que este/a mismo/a pueda modificarlos nombres, códigos y códigos postales de las localidades registradas y añadir nuevaso eliminar algunas ya existentes.

Manual de Uso de GEScontrat@ V3 44
14.8. GESTIÓN USUARIOS / AS.
Esta utilidad permite:
- Dar de Alta a nuevos usuario/as.- Modificar Usuarios/as.- Dar de Baja a usuarios/as.
Estos procesos se realizan desde el PC habilitado como SERVIDOR.
NOTA: Para mayor información el usuario debe descargarse el Manual Multipuesto quepodrá acceder desde la siguiente dirección:
http://web.sae.junta-andalucia.es/servicioandaluzdeempleo/web/websae/portal/es/empresa/comunicarContratacion/comunicarC
ontratacion/soporte/
14.9 LA WEB DE GESCONTRAT@
Los usuarios y usuarias de GEScontrat@ tienen a su disposición una Web Privadadonde podrán encontrar varias utilidades. Pueden acceder a esta desde UTILIDADES=> SOPORTE o bien a través de la Oficina Virtual del Servicio Andaluz de Empleo.

Manual de Uso de GEScontrat@ V3 45
La contraseña de acceso a esta Web es recibida por correo electrónico junto a la deacceso a la aplicación, en el momento en que se instala la GEScontrat@.
Soporte incidencias en la web.
Dentro de Los usuarios y usuarias puede acceder a las utilidades: SOPORTE, donde puede comunicar sus incidencias PREFERENCIAS.

Manual de Uso de GEScontrat@ V3 46
3.3.2. SOPORTE TELEFÓNICO.
Así mismo los usuarios tienen a su disposición un teléfono donde pueden solventarsus incidencias urgentes:
902 105 131