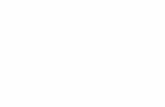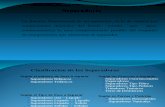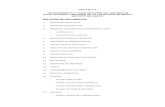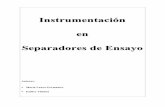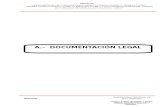Manual de Usuanos Acreditación - Morelosineea.morelos.gob.mx/sites/ineea.morelos.gob.mx/... ·...
Transcript of Manual de Usuanos Acreditación - Morelosineea.morelos.gob.mx/sites/ineea.morelos.gob.mx/... ·...

Manual de Usuanos
Acreditación
y SASÄ en Linea

INDICE
Ms * ;
Introducción.........................................................................................................1
Objetivos............................................................................................................. 2
Criterios Generales del Sistema........................................................................... 2
Iniciar SASA en Línea..........................................................................................4
Como trabajar con Ventanas en SASA en Línea.....................................................6
Filtros de Búsqueda (Educandos).......................................................................... 6
Ordenador............................................................................................................6
Separadores........................................................................................................ 8
Procedimiento para crear una Micro-Región.........................................................10
Modif icación de Datos de una Micro-Región......................................................... 11
Procedimiento para dar de alta una Sede..............................................................11
Procedimiento para dar de Alta una Unidad Operativa......................................... 12
Educandos...........................................................................................................14
Procedimiento para dar de alta a Educandos........................................................14
Registro de Datos principales.............................................................................. 14
Registro de Datos Generales...............................................................................16
Consulta de Kardex..............................................................................................18
Proceso para consultar Kardex............................................................................18
Resumen............................................................................................................. 19
Reincorporación de educandos............................................................................20
Credenciales....................................................................................................... 21
Proceso para generar e Imprimir Credenciales.....................................................21
Calificaciones 22

S_ASA/■I-l. e*=wpá
IMÉÜ _
Proceso para generar informe de Calificaciones por Educando............................ 22
Proceso para generar Expedientes de Educandos UCN.........................................23
UCN...................................................................................................................24
Proceso para Filtrar o Buscar un Educandos en el Sistema SASA ......................... 25
Círculos de estudio.............................................................................................26
Registro de un Nuevo Circulo de Estudio...........................................................26
Asesores.......................................................................................................... 27
Educandos........................................................................................................29
Incorporación de un Educando a un Circulo de Estudio......................................29
Módulos............................................................................................................30
Incorporación de Módulos a un Circulo de Estudio............................................. 31
Atención............................................................................................................. 31
Educandos Registrados por Círculos de Estudio................................................... 31
Atención por Micro-Región y Técnico Docente.................................................... 32
Consulta de Avance Académico...........................................................................34
Módulos Vinculados.............................................................................................35
Acreditación...................................................................................................... 36
Organización de la Aplicación.............................................................................. 36
Fechas de Aplicación.......................................................................................... 37
Aplicadores........................................................................................................37
Exámenes...........................................................................................................38
Calificación de Exámenes....................................................................................39
Cancelar Calificación.......................................................................................... 40
4

S_ASA/■I-l. e*=wpá
IMÉÜ _
Reportes............................................................................................................ 42
Solicitud de Exámenes por Círculos de Estudios..................................................42
Solicitud de Exámenes por Sede.........................................................................43
Solicitud de Exámenes por Coordinación de Zona................................................. 44
Reporte des Sedes de Aplicación........................................................................45
Resultados de la Aplicación.................................................................................46
Comprobación y Documentos...............................................................................47
Seguimiento de Tramites....................................................................................48
Reportes............................................................................................................ 49
Usuarios en Trámite de Certificación (UTC)........................................................50
Figuras Operativas.............................................................................................51
Incorporación de Figuras Operativas................................................................51
Datos Principales............................................................................................ 52
Datos Generales............................................................................................. 52
Asignación de Roles........................................................................................ 53
Asignar Estructura......................................................................................... 53
Resumen............................................................................................................. 54
Procesos............................................................................................................ 55
Catálogo de Periodos..........................................................................................54
Consulta de Cifras de Cierre..............................................................................56
Consulta Geográf ica.......................................................................................... 56
Consulta Institucional........................................................................................57
4
Consulta Interinstitucional 58

INTRODUCCION
JíJEJái
El Sistema automatizado de seguimiento y acreditación (SASA) ha sido un proyecto Prioritario del INEA que ha permitido, desde su 1 etapa de desarrollo en 1997, Sistematizar los procesos de registro de educandos, acreditación y certificación en todo el país. Tras de varias versiones el INEA decide llevar a una nueva plataforma su sistema llamándole SASA en Línea.El SASA cubre de manera completa el proceso de registro, atención educativa, Acreditación y certificación que brinda el Instituto Nacional para la Educación de los Adultos. Este sistema fue desarrollado en apego total a la normatividad de acreditación y certificación del instituto.El CONEVyT y el INEA han puesto en operación las plazas comunitarias e-México, donde se cuenta con tecnología de informática y comunicaciones para brindar servicios educativos a los jóvenes y adultosPara lograr coordinar los servicios educativos y a efecto de proporcionar los Servicios de registro, evaluación y acreditación en este nuevo esquema, se torna prioritario el uso del SASA en línea, que establezca el acceso y control vía internet.
1

¡í.tJüi;
OBJETIVOS:
•S Proporcionar al usuario una herramienta que le facilite llevar a cabo el registro de información en el Sistema Automatizado de Seguimiento y Acreditación (SASA en Línea).
■S Estandarizar los conceptos y criterios que se deben considerar en el registro de cada campo.
■S Centralizar la información registrada en la base de datos de cada Delegación/lnstituto.
CRITERIOS GENERALES DEL SISTEMA:
> Es responsabilidad del operador la confiabilidad de la información que se registre en el sistema.
> Toda la información que se capture en el sistema debe registrarse sin acentos.
> Es necesario que para el registro de la información se cuente con el respaldo documental que sustente dicho registro.

¡í.tJüi;¡g U í i l
Esta guía está organizada de acuerdo a los procesos de inscripción, acreditación y Certificación y la explicación del uso del documento se muestra de la siguiente manera:
1. -Titulo del modulo2. -Espadón en la pantalla que describe los campos y criterios3. -Descripción de las etiquetas de cada uno de los campos4. -Botones de acción para cada uno de los datos5. -Pestaña de separador de datos
Existen pantallas que no tienen separador de datos, por no ser requeridos dentro de la operación.

¡í.tJüi;
INICIAR SASA EN LINEA
Para comenzar a trabajar en SASA en Línea Realiza pasos los:
1.- Da clic sobre el icono del explorador internet que se encuentra sobre el escritorio y captura la siguiente ruta de acceso en la barra de direcciones:
http://oQX.SQSQ.ineQ.qob.mx
Se despliega la Siguiente Pantalla:
1 a » i -I 1K- n*i4seM a *lití«i'Íi|CñdtvAn [ — ■. »'_>■>: gEfrl,r 1.. ’ * * »• p ■ u m ifé ra T L Ili . l i n i i r ¡7¡ *i | J, | 'Üi r-n ? ~
cí"WW £ Mi il I I : |¡». VsV S-i ifcM.1 i i l i *■ l_
■ drLru IV . Jl. IfJJ.n.--,r f t - Q - 1 # '- r W ii-W ; Hh. . x a . f h
■ ____________________________________________________________________________________ -J1______________
L * V1 3t » * i * -litó- | v-j*. m-jra OsWt ; •
M '■ _ » ! j _ i£.i*L¡0L«M C U
En esta pantalla podrás tener acceso al SASA en línea, con el usuario y contraseña que te fue asignado o podrán solicitarlo que te lo envíen por correo tu contraseña si ya se te olvido y también tienes la opción de cambiar tu contraseña por otra, lo anterior siguiendo las instrucciones que mismo sistema te indica.
Introduce el Usuario y la Contraseña
2.- Oprime el botón Accader

¡í.tJüi;
Se despliega la ventana principal del Sistema:
El SASA en Línea cuenta con menús que están ubicados en la parte superior izquierda de la pantalla de bienvenida. Del lado superior derecho de la pantalla se encuentran iconos que, los cuales auxilian al usuario de manera complementaria, y permiten:
Ir a la Página de Inicio
Enviar un correo electrónico al Administrador del Sitio en la Red Además, de tener un icono de Ayuda Otro que es un Motor de Búsqueda
OY por último Cerrar Sesión respectivamente.

Ü Jetó
COMO TRABAJAR CON VENTANAS DEL SASA EN LINEA
Las ventanas del SASA, están divididas en dos partes, en la parte superior se encuentran los filtros para realizar búsquedas y selección de registros y en la inferior se encuentra organizada por separadores, a continuación se explica cada una de estas.
FILTROS DE BUSQUEDA
¡j'rtjffiixariBiiii iir-Kií u irajji. ¿hhI .ia
Búsquedas en el SASA en Línea
El SASA en Línea cuenta con filtros que permiten realizar búsquedas y seleccionar registros de datos.ORDENADOR
De acuerdo en la ventana en que te encuentres vas a ver los campos que permiten, hacer el criterio de búsqueda de información, por ejemplo en la ventana de Registro de Educandos y Reincorporación.

¡í.tJüi;
Para cualquiera de las consultas se debe capturar el criterio de la consulta, del instituto y Coordinación
Instituto Estatal
Coordinación
2' BAJA CALIFORNIA V
7 ENSENADA V Ya que la basede datos esta de forma centralizada, posteriormente de la captura de estos datos, el ordenador te va permitir la búsqueda de datos, por RFE o por nombre completo, para ello realiza lo siguiente.
En el campo de RFE
Botón ysele
RFEcaptura la primera letra del registro y oprime el
fiona el registro qlue quieras consultar, así mismo puedes hacer esta
OperaciónTpur el campo de nombre Nombre el
Resultado estará ordenado alfabéticamente como se muestra en la siguiente pantalla
rprrihnp
l it ■UtíHJ!ÍJJHÍJIH
EfeBi MjMAMfcfoWfl fS !'ìì& .íwiraoswEbj; otìRMUM» ornas è hiimiw iiitrop s 2-nb t ï iiri-iíWiTÍaniii aa t.ù i i íiift
S rx 1 « W
ImlñiilD E ilflldl 1 y.
Cuivrai ínclita CWWTÍ.
ÍÉ IriK w ra i 1x1 u» IHSi .¥
a a j i H i j j j

slü Ü| Ü] □]D
b. i-rasa:
SEPARADORES
Algunas de las ventanas de los módulos están organizadas con separadores para Facilitar la operación del sistema de esta manera no tendrás que salir de la ventana para realizar otra operación relacionada con el módulo o función.Para pasar de un separador a otro solo da clic sobre la etiqueta del separador que desees.En cada separador podrás ver todos los datos correspondientes únicamente al registro que tienes seleccionado en la parte superior de la ventana.
JíJEJái
LOS BOTONES QUE ENCONTRARAS EN LA APLICACIÓN SON:
Permite el alta del registro capturado en el sistema
Permite adicionar un registro para la captura de datos necesarios en
la aplicación
Permite actualizar un registro en la aplicación previamente registrado
Permite quitar un registro en la aplicación previamente registrado
Permite dejar la información como estaba originalmente en la pantalla, Sin antes haber presionado el botón de aceptar
Permite lanzar la búsqueda de datos en las consultas

d é
i Ib
■m
ío ib
b lo
J í J 3 - .
Permite limpiar la pantalla para una nueva consulta
Permite interrumpir la acción que se está llevando acabo.
Permite llevar al usuario a la pantalla de bienvenida
Permite la impresión de los datos seleccionados en el sistema
Habilita la calificación automática
Habilita la opción de tabla de equivalencia
Habilita la opción de diagnóstico
Habilita la opción de equivalencia de taller
Permite pasar al siguiente examen en la calif icación por lote
9

¡í.tJüi;
PROCEDIMIENTO PARA CREAR UNA MICRO-REGION
Adm inistración/Catálogos/Estructura Organizacional/M icrorregiones
Para acceder a esta opción dar clic en el separador de MICROREGIONES, y el sistema
desplegara la siguiente pantalla.
Por medio de este catálogo se darán de alta las Microregiones que dependa del Instituto Estatal y de una coordinación de Zona ( particular
t* IH4 AV ¡J&* MlrtU irUMÉkdbUB
|r P *'
ñ_ llnuail M i* W f l L M iBiti ill LC.
2 : - f M r n f r i M H i P . 1 f l l ~ J ________________________________________________________________________________ft * □ ' W '!«■>»*■■ ituira.ifuj
Nota: Todos los campos que están con * son obligatorios
Para dar de alta una nueva Micro-Región:
1. -Seleccionar el Instituto Estatal correspondiente2. -Selecciona la Coordinación de Zona3. -Dar clic en el botón AGREGAR4. -Capturar la Descripción de la Micro-Región5. - Seleccionar la Situación de la Micro-Región6. - Oprimir el botón ACEPTAR y le aparecerá el siguiente en mensaje

¡í.tJüi;
MODIFICACION DE DATOS DE UNA MICRO-REGION
Para realizar esta actividad bastara con seleccionar una Micro-Región, deseada de la lista, que despliega en la parte superior de la pantalla y posteriormente dar clic en el botón MODIFICAR
2.- Una vez realizado los cambios presionar el botón ACEPTAR, el sistema envía un mensaje de confirmación de la actualización del Registro.
PROCEDIMIENTO PARA LA DAR DE ALTA UNA SEDE
Administración/Catálogos/Estructura Institucional/Sedes
Para acceder a esta opción dar clic en el separador de Sedes y el sistema desplegara la siguiente pantalla.
Para dar de alta una nueva Sede
1. - Oprime el Botón de Lista y Selecciona el instituto Estatal2. - Oprime el Botón de Lista y Selecciona la Coordinación de Zona3. - Dar clic en el botón AGREGAR

¡í.tJüi;4. -Capturar la clave de la Sede5. - Introduce la Descripción con que Identifica la Sede6. -Selecciona el tipo de Sede7. - Oprime el botón lista y selecciona la situación8. -Oprime el botón lista y selecciona, el País, Entidad Federativa, Municipio y localidad, en donde estará ubicada la sede.9. - Introduce los datos restantes del domicilio como son: Calle, Número, Colonia, Referencia, CP, Teléfono y Fax10. Oprima el botón de aceptar y el sistema, desplegara el siguiente mensaje.
EL REGISTRO FUE AGREGADO EXITOSAMENTE
PROCEDIMIENTO PARA DAR DE ALTA UNA UNIDAD OPERATIVA
Administración/Catálogos/Estructura Institucional/Unidades Operativas
Para acceder a esta opción dar clic en el separador de Unidades Operativas, el
sistema desplegará la siguiente pantalla
1. - Oprime el botón de lista selecciona la Coordinación de Zona2. - Dar clic en el botón AGREGAR3. -Capturar la descripción con la que se identificara la Unidad Operativa4-0prime el botón lista y selecciona la Micro-Región5. -Oprime el botón Lista y selecciona el Técnico Docente6. - Introduce el centro de trabajo relacionado con la Unidad Operativa7. - Introduce la clave alterna de la Unidad Operativa

vJ ■ J c ñ
8. -Oprima el botón lista y selecciona el tipo Local URBANO (] RURAL ( )9. -Selecciona el tipo de Unidad10. - Introduce el número de aulas que se utilizaran para proporcionar los servicios del INEA.11. -Los campos de Círculos de Estudios y Educandos aparecerán deshabilitados y aquí se mostrara el total de Círculos y Educandos que están relacionados con la Unidad Operativa y que se ven reflejados en el Módulo de Atención.12. -El campo de situación aparecerá deshabilitado por default, con la situación Inactivo, cuando se crea una unidad operativa. Va cambiando la situación de acuerdo a los movimientos de atención que registre, es decir de acuerdo a los círculos de estudios creados y a los educandos registrados en los Círculos de Estudio, vinculados a la Unidad.13. -Oprime el botón de lista, selecciona el país, Entidad Federativa, Municipio y Localidad donde estará localizada la unidad operativa.14. - Captura los campos restantes del domicilio como son: Calle, Número, Colonia, CP, Teléfono y Fax.15. - Oprime el botón de SUBPROYECTO Y aparecerá la siguiente pantalla, esta opción permitirá registrar el o los subproyectos que se atiende en la Unidad Operativa, asignando el técnico Docente para cada subproyecto.
¡r;? lüp.'.'&a x a inri qo;, 1 ll» .3 U II3LU! 'i v .v .'j j j is : i ; i ,, I
I I m H s H lífHM-ivtivn 1 U N I INH I II Urti Ulí NUMI. UI I» MilHIJUI *r
____________________ JJ'latw* larfeettiuUto
ti v ;»Or-i=r--:r¡r_n:= i
J J J J JJJJfflNnli|iniVh i I il 1 |_______________ | I ' « - . I _________________
Tlpn MnMnri ~ jil | = t/V i T T , C.
TÉJO-Ilca Dccm itc * | L i l i lU S n Ó
n»p«i.l«nri*i ’ ~ ¡ PfcíiS=Ív"a | >
Para dar de alta Nuevos Subproyectos, relacionados a la Unidad Operativa
m16. - Dar clic en el botón AGREGAR
17. - Oprim e el botón de Lista y Selecciona “ 1 el Subproyecto
18. - Oprim e el botón de lista y Selecciona el tipo de Unidad
19. - Oprim e el botón de Lista y selecciona el Técnico Docente
20. - Dar clic en el botón ACEPTAR m ¡ para agregar el subproyecto
21.- Oprim e el botón ACEPTAR el sistema desplegara el siguiente mensaje
13

¡í.tJüi;
EDUCANDOS
A continuación se detallan las actividades para el Registro, la Modificación y
Consulta de Educandos, su Historial de Acreditación y su Kardex.
PROCEDIMIENTO PARA DAR DE ALTA UN EDUCANDO
Atención Educativa/Educandos/Registro
m i « -ü
Con el boton de lista selecciona los datos correspondientes al Grupo de Subproyectos
... ............. ! v-v-... . ,= | ll u u ±pj ü "rui v l Dj v í T __¡ Lv-«
Registro de Datos Principales
1.- Para dar de alta un nuevo Educando se deberá seleccionar el separador de DATOS PRINCIPALES Y dar clic sobre el icono de AGREGAR para que se habiliten los campos correspondientes de captura.

¡í.tJüi;
2. - Captura los Apellidos, el Nombre y la Fecha de Nacimiento, la cual se deben introducir con el formato de DD/MM/AAAA3. -Captura de Fecha de Registro, las cuales se deben introducir con el Formato DD/MM/AAAA4. - Con el Boton de Lista, selecciona los datos correpondientes al Modelo y Etapa de la Educación Basica
¿fjp.hliív Y'-*-"--- ¡•i___ |i L.-il.- ' I I í-'Üj - 5j G-ÍS-. —
H v J ih i k> j'ü lisu ltiiI-.H«
r+rir
t .'VI
U7T=LI" Ti
A.VAHZAKÍ
U-v-!urvin w
ÍE.CAE
hl : v t I
\LiJ 1 *B5T
5.-Con El Botón de Lista, selecciona el subproyecto de acuerdo al grupo de subproyecto elegido en la pantalla.
K H ll . ’IK I K
CONFIRMADO: Si el educando ha entregado la documentación correspondiente y recibe atención en el INEA. REINGRESO: Indica que el educando ya haya estado recibiendo atención en el INEA y termino su nivel o se dio de
baja y regresa.
6.- Selecciona el o los documentos que entrega el Educando, del lado derecho de la pantalla y oprime el botón
AGREGAR para que se le coloque en lista los documentos entregados.
■ Al i.i l*. F..I. i» ül i. h • lr. ijj Lililí* ( i ’Mw.a hí:-*.ii . «I H K 3 J I “ ■ M *JS h TÍXP 30= 17«i IL- I lü.ú W I -i tfi.T3 b ■ M I I lüW FAOJ II S'.I31
:.x-T¿ rr irvrKvii'.Ei
F SO?* !K 1 * ™ # ÍE - K> ■ rau; Ef Z 90
a .ral¿ AL I.1CJ»- l’.ü-. i.« lir j >. ! ÜJ - m.UIM-¡¡ 13 Fi Icíscenos se sleciotc

¡í.tJüi;
Registro de Datos Generales
Para concluir el Registro del Educando será necesario capturar tanto los Datos
Principales como los Datos Generales, para hacer el registro de los Educandos.
7.- Para registrar los Datos generales del Educando, selecciona la pestaña de DATOS
GENERALES y el sistema mostrara la siguiente ventana
8. - Seleccionar Sexo
9. -Capturar Datos de Correo Electrónico (Opcional)
10. - Situación
El sistema muestra la situación actual en que se encuentra el Educando: Activo,
Inactivo, UCN, Baja.
Las situaciones del Educando el sistema las asigna de manera automática, de acuerdo
a los m ovim ientos de acreditación, pero también se pueden manejar de manera
manual.
11. - La forma de atención:
El sistema muestra la forma de atención que tiene el Educando

¡í.tJüi;
12.- Domicilio
Vialidad: Tipo y Nombre Asentamiento Humano CP.Entidad FederativaMunicipioLocalidad
13. - Teléfono
14. - Estado Civil15. - Lengua
16. - Hispanohablante
17. Antecedentes Escolares
18. - Ocupación
19. - Hijos20. - Una vez que son capturados todos los datos requeridos para dar de alta al educando, se
procede a almacenar o guardar el registro, lo cual se realiza, presionando el botón de
ACEPTAR, el cual se encuentra en la parte superior de la pantalla.
Una vez que el educando ha sido dado de alta dentro del SASA, en Línea, el sistema le
informara el RFE Y LA CONTRASEÑA, con la cual se podrá firmar el educando dentro del sistema, mostrando una pantalla como la siguiente.
Se busca la CURP en la siguiente ventanita:
■ s z n i u Buscar Curp

s m / úIn J E * . - * *
CONSULTA DE KARDEX
El kardex se genera automáticamente al momento de registrar el educando al Sistema, en él se registran cada uno de los módulos del Modelo Educativo y la Etapa, en donde se atiende el Educando.
PROCESO PARA CONSULTAR KARDEX
Atención Educativa/Educandos/Registro de Educandos
1.- Después que se elige esta opción aparecerá la pantalla del registro del educando y bastara con seleccionar al educando, al cual se le desea consultar su Kardex y posteriormente dar el clic en la pestaña de Kardex, la cual se mostrara la siguiente pantalla.Aparecerán las calificaciones de cada Modulo
2.- Par ingresar una tabla de equivalencia, presiona el botón relacionado con esta
opción, el cual aparecerá M el cual aparece en la parte superior del kardex y mostrara
una pantalla sim ilar a la siguiente:
18

3.- Una vez que se presenta esta pantalla deberá seleccionar el documento al cual se le
va aplicar la equivalencia^— | y posteriorm ente presionar el botón
ACEPTAR, para proceder aplicar la equivalencia.
RESUMEN
Atención Educativa/ Educandos / Registros/ Resumen
Muestra un resumen del historial académico y de atención del educando al mom ento
de su consulta.
Este módulo es de consulta y en ella encontraras los Módulos acreditados, La
M icroregión, la Unidad operativa, el Círculo de Estudios y el subproyecto en que se
encuentra el Educando
Da clic en la pestaña de RESUMEN y el sistema mostrara la siguiente pantalla.
Para im prim ir el Kardex aparecerá la siguiente pantalla

¡í.tJüi;¡g U í i l
REINCORPORACION DE UN EDUCANDO
Atención Educativa/ Educandos / Reincorporación de Educandos
Esta opción se encuentra dentro de la sección del educando y perm ite asignar la
situación de Activo a los educandos que están dados de baja o aquellos educandos que
concluyeron nivel, en el modelo que la reincorporación no es forma Automática, para realizar
estas actividades se deberá seguir los siguientes pasos. Al entrar a esta opción se mostrara la
siguiente ventana.
. i H i ’r p ikagim i» :*■!***• 1*4* r.*i.wiL
<}? >HIaH»NariUVM-n.D *i - »~i -m »»r-r-nuj -
1. Los pasos a seguir para Reincorporar un educando son los siguientes
a. -Oprime el botón de lista y selecciona la coordinación de zona
b. - Realiza la búsqueda del educando que se desea incorporar, ya sea por
m edio del RFE, del Nom bre o de la Lista de Educandos, que son factibles de ser
reincorporados.
El Sistema despliega la información, relacionada con el modelo, la etapa y la situación
por la cual, se requ iere Reincorporar al educando que se seleccionó de la siguiente
forma:
nr Tii-mjcin« -ertra mTtn» firmum _____________
:c«u ¡fLUEIK! b ■IBE-SB !l
c.- Da clic en el botón agregar para habilitar, los campos correspondientes
20

W M BSkJ
d. - Da clic en el botón de m odelo y etapa, para seleccionar el m odelo y la etapa al cual
desea incorporar el educando.
e. - Una vez seleccionado el m odelo deseado dar clic en el botón ACEPTAR y el sistema
desplegara el siguiente mensaje.
N o t a : Los Educandos Reincorporados y Reactivados que van a iniciar o concluir el módulo de la Palabra, permanecerán en el círculo de estudios donde fueron vinculados hasta por un periodo de dos cierres mensuales, si al tercer cierre no presenta al menos una Formativa, se Inactivarán.
Jí-<J£Já>
CREDENCIALES
PROCESO PARA GENERAR E IMPRIMIR CREDENCIALES
Cuando se em ite este reporte, sistema despliega la siguiente pantalla.
Atención Educativa/ Educandos /Reportes /General
21

vv J j CJllJEA
Después de haber hecho todo el procedim iento, aparecerá la siguiente pantalla para
la im presión de las credenciales de los educandos.
CALIFICACIONES
Cuando se em ite este reporte se despliega la siguiente pantalla.
Atención Educativa / Educandos / Reportes / General
PROCESO PARA GENERAR INFORME DE CALIFICACIONES POR EDUCANDO * &
7|1 »>>'» « u iYiuri#L *-ü n
■h ->■ * a br - -
&_■ Ih .M lii *, n áuMátm * UW ’Ki Lm é . I»*«t ju Li_
ÉTPflir |~l| j'wi \ii ■ P 'W ' rmJHi'- ¡u u iiu i ■ i(uv9itrui * iv •
. * di'iBicuuilUiüLi unuka. iunii& « ~ •S.LftPi ~IS L c : ' á 1 Q t i ! ¡ S ; 1
f ó n H r f r r ,

¡í.tJüi;
lri-1 ..P-, | . .■ P.. ■ r H I-»- “■ ■■■ ■ r" -1 ■ - ►y "...-L-m i-.-i — -■■■■ | -
■ ”••• .-3*1 re 3 ■
El objetivo de este reporte es proporcionar al educando, un documento oficial, en donde hace constar las calificaciones obtenidas en los módulos acreditados y no acreditados del modelo, en el que se encuentra registrado.
PROCESO PARA GENERAR EXPEDIENTES DE EDUCANDOS UCN'S
Atención Educativa / Educandos / Reportes / Genera
Cuando se em ite este reporte, la pantalla que se despliega es la siguiente.

¡í.tJüi;
Después del paso cuatro donde se manda a im prim ir el expediente del
educando, aparecerá la siguiente pantalla.■ ‘ 1 ■*' Tl ™ 1® nft-ir a.
K " ________ S - r p - ” 'U”
■r™i— ' : : : £ r™- - ¡
Uno de los objetivos principales y generales del educando, así como su historial académico y de acreditación dentro del instituto.
UCN
Atención Educativa / Educandos / Reportes / UCN
USUARIOS QUE CONCLUYERON NIVEL UCN
Cuando se em ite este reporte el sistema despliega la siguiente pantalla

S p jS A y 1sttíarapr ^
Para la em isión de este reporte sigue el siguiente procedim iento:
1. - Elige el tipo de ordenam iento del Reporte
^■■rl ■ li n i r l* i| i ú n
íi'S-uhproYS'ElH jr Unid be! OpíratlM-3
2. -Selecciona la Coordinación y el grupo de subproyectos deseados
3. - Selecciona el m odelo y la etapa deseada.
4. -En caso de querer agregar el criterio de fecha de modificación, capturar el rango de
periodo de m odificación deseado.
5. - Capturar el rango de periodo deseado, o elegir la etapa de la aplicación
6. - Dar clic en el botón de BUSQUEDA el sistema desplegara, los registros
seleccionados con los criterios proporcionados.
7. - Elegir los registros a im prim ir y posteriorm ente dar clic en el botón de imprim ir, el
sistema desplegara un reporte sim ilar al siguiente.
JíJEJái
PROCESO PARA FILTRAR O BUSCAR UN EDUCANDO EN EL SISTEMA SASA
Atención Educativa/ Educandos / Reportes / Esquema del Educandol¡r :I iViiBDal l'-fl-ar l-ni .'Ai 11- ■ l-râ l I u
í í -... ■' ' I®”1' " ,¡=.•ri*.. i- . ..JL » fi ¿ v i ■ .
l ì [e ] r i a i■■■. v v v ■ lm:~ H’Híh T
Este proceso lo puedes realizar por medio del RFE del educando o por nombre, empezando por los apellidos. Nos muestra la situación del educando, la Etapa, El Modelo y la Coordinación de zona en la que se encentra.

¡í.tJüi;
CIRCULOS DE ESTUDIO
REGISTRO DE UN NUEVO CIRCULO DE ESTUDIO
Atención Educativa / Registro / Registro de Atención
Para habilitar la sección de círculos de estudio, deberá seleccionar el separador de
círculos de estudio, el sistema desplegará la siguiente ventana.
jl >!» »■»— iri UJU ■wüiwi-WáKktariilnM» Jtiipinr ”” - 'jpfcíM
«. j l ■ r. _ < ■ ■
o,■' Ik iü lll „ ,M ja.ULU~i Ili
2: ■" | M rn illW ir PÍ m □ " -m « Ti*taÉ * !uui.ui • ¡Ummmmui * flji «
Ili'
f i e I H ¡ &1 iialia TMi 1 .:ÍPfÍ - - - 1
Para el registro de un nuevo Círculo de estudio, sigue el siguiente procedim iento.
1. - Selecciona el grupo de subproyectos
2. - Selección la Unidad Operativa
3. - Da clic en el botón agregar, se activan los campos que van a perm itir introducir o
seleccionar los datos que deben registrarse.
4. - Oprime el botón lista y selecciona el subproyecto asociado a la unidad operativa
5. - El sistema muestra automáticamente, al Técnico Docente que corresponde al
subproyecto.

S ^ S m .)- ~*-** SU ÍSBS. “
J iJ e é l ________________
6. - Capturar la feche de inicio de operaciones del Circulo de estudios, con el form ato
DD/MM/AAAA.
7. - En el campo que indica, que el círculo de estudios tiene el m ismo dom icilio, que la
unidad operativa aparece seleccionado.
8. - Si se requ iere registrar un Domicilio Diferente, no deberá seleccionar la opción
anterior, en este caso se habilitan los siguientes campos, para perm itir la captura.
a. - vialidad
b. - asentamiento humano
c. - C.P.
d. - País
e. - Ent. Fed.
f. - Municipio
g. - Localidad
9. - Posteriorm ente se debe capturar el horario de operaciones del círculo de
estudios.(se debe considerar en el form ato de 24 hrs.) (ejem plo: 15:30 hrs)
10. - Dar clic en el botón ACEPTAR y el sistema muestra el siguiente mensaje.
11.- Posteriorm ente el sistema muestra en la lista, el Nuevo Círculo de Estudios
ASESORES
Para habilitar la sección de Asesores, se deberá seleccionar el separador ASESORES,
y el sistema desplegara la siguiente ventana

k J
l l JEJ4¡g U í i l
Tr a S S « >riH T4».«..Lf ■» M **> «-
•p
■ ■ ■ i t t c n A a U U n l| S, — Jffl
-■ Y Tñ¡]
lrim ra -f lil ■• h f t H H f t " t i *
_ j _j y«
« 1 * m * j i r j m |
INCORPORACION DE UNA FIGURA A UN CIRCULO DE ESTUDIOS.
1. - Selecciona el Círculo de estudios de la lista
2. - Oprime el botón AGREGAR y el sistema desplegara la siguiente ventana
6 - .....~ ~ ■ IB E S
3. - Oprime el botón de lista y selecciona el botón correspondiente, el sistema muestra
las figuras operativas, que se registran con este rol.
4. - De la lista mostrada selecciona las figuras operativas que corresponde
5. - Se captura la fecha de incorporación de la figura operativa DD/MM/AAAA (el
sistema muestra la fecha actual)
6. - Presiona el botón ACEPTAR de esta formas queda asignado las(s) figura(s)
operativas al círculo de estudio.
7. - Presionar el botón SALIR para regresar a la pantalla anterior, el sistema
desplegara la lista, con la figuras operativas vinculadas.

¡í.tJüi;
EDUCANDOS
Para habilitar la sección de educandos, se deberá seleccionar el separador de
EDUCANDOS, el sistema desplegará la siguiente ventana
—11 >»---■
b _i 'Uii _! _j JiJiiai
INCORPORACIÓN DE UN EDUCANDO A UN CÍRCULO DE ESTUDIOS
1. - Selecciona el Círculo de Estudios
2. - Oprime el Botón AGREGAR el sistema desplegara la siguiente ventana
3. - Selecciona el educando de la lista mostrada
4. - Captura la fecha de incorporación del educando con form ato DD/MM/AAAA

J ■ J c ñ
5. - Oprime el botón de lista y selecciona el asesor
6. - Selecciona el o los módulos al que se incorpora el educando, dentro del círculo de
estudios.
7. - Da clic en el botón ACEPTAR
8. - Lo pasos del 3 al 7 se realizan para cada educando que se desee vincular al círculo
de estudios.
MODULOS
Para habilitar la sección de Módulos, se deberá seleccionar el separador MODULO y el
sistema desplegara la siguiente ventana.
i'-: n

¡í.tJüi;
INCORPORACIÓN DE MÓDULOS A UN CÍRCULO DE ESTUDIOS.
1. - Seleccionar el Círculo de estudios
2. - Seleccionar al educando y posicionar en la pestaña de Módulos
3. - Presione el botón agregar y el sistema desplegara la siguiente ventana
rr-cHicirwru
r-
_______________| . -w.. ■■■ -H-.-.1■ 1 -'pruiiV- r.ry'KlJT iU. IJ'
:-i - : ■+*>■■1 : »-> «H i.. <. i
■■■+' í .m ..; i - i í 4iíW'i : ' j u , IVi(|h. % -,
■ : i .an:v«"' «ViS*|-U1 —•v-.av :-.LT -'- f M n r . H - '
4. - Seleccione el asesor y el Modulo
5. - Oprime el botón ACEPTAR, y el sistema desplegara el siguiente mensaje
6.- Presiona el botón salir para regresar a la pantalla an ter io r , el sistema desplegara la
lista de módulos asignados al círculos de estudios para un determ inado educando al
círculo de estudios, para un determ inado educando de la siguiente forma.
na
"T I .1 l
— __■. j—
En caso de que desea consultar el detalle, de algún Modulo, e legir el modulo deseado y
el detalle se mostrara, del lado derecho de la pantalla.
ATENCION
Atención Educativa /Atención / Reportes / Atención
EDUCANDOS REGISTRADOS POR CIRCULO DE ESTUDIO (CE)

Cuando se em ite este reporte la pantalla que se em ite es la siguiente.
irinr. H ÍA'i)í í ‘j 1 i ll» -.Vrf3 v-1 InififtáKiB .. ■
4» ■ 6t >'16. 6» HJ Mi ¡Ufcr«.‘. ■-------- --- ■ *l * h * r ..... P
aje iMHrtu ,r ji i i :í] í í « a ’«tó» mLiñi. Iitnn i i L>_
Elegir los registros deseados para em itir el reporte y posteriorm ente presionar el
botón de imprim ir, el sistema desplegara un reporte sim ilar al siguiente.
El objetivo de este reporte es conocer a los educandos, registrados en un círculo de estudios, así como el modelo y la etapa de educación básica, en la que se encuentra registrado para realizar seguimientos académicos de los educando.

¡í.tJüi;ì.iàSA
ATENCIÓN POR MICRO-REGIÓN Y TÉCNICO DOCENTE.
Cuando se emite este reporte, la pantalla que se emite es la siguiente.
J f¡ílúUiÍrliuraaUlMiUUfc«njS«*.»#ütni.*ta « "WJ*Ta ■»
Elegir los registros deseados para em itir el reporte y posteriorm ente presionar el
botón de imprim ir, el sistema desplegara un reporte sim ilar al siguiente

¡í.tJüi;
El objetivo de este reporte es conocer por Técnico Docente el Número de Unidades Operativas. Asesores y círculos de estudios bajo su responsabilidad, así como el número de educandos que tienen en atención, por etapa y modelo.
CONSULTA DE AVANCE ACADÉMICO
Cuando se em ite este reporte, la pantalla que despliega el sistema es el siguiente:
. •' . I *. a. laiTJUIillUhiild »IH Uu- VUEHi -
H f ö 1 » ' 1 « ‘ . n
Después de que se eligieron, los registros deseados para em itir el reporte ,
posteriorm ente presionar el boton oprimir, el sistema desplegara un reporte similar
al siguiente.

JiiJEa
El objetivo de este reporte es conocer el grado de avance y dar seguimiento académico a cada uno de los educandos, registrados en un circulo de estudios o estudiantes libres, atravez de sus calificaciones obtenidas en el instituto.
MODULOS VINCULADOS
Cuando se em ite este reporte, la pantalla que despliega el sistema es el siguiente:
35

S A S A ,/=.B surada:
Después de que se eligieron, los registros deseados para em itir el reporte ,
posteriorm ente presionar el boton oprimir, el sistema desplegara un reporte similar
al siguiente.
iíJEJái
J : - 7 I - --h :i Sai.:¡ JC-I- C O L: ip: 11 r.-: i í v. r. K |-.i-
El objetivo de este reporte es conocer la situación académica, de los educandos y de los módulos básicos, diversificados que le hacen falta, por acreditar para concluir el nivel.
ACREDITACION
Organización de la aplicación
Atención Educativa / Acreditación / Organización de la Aplicación
Cuando se em ite este reporte se em ite la siguiente pantalla:
36

¡í.tJüi;
Fechas de Aplicación
Para program ar fechas y sedes de aplicación (esta pantalla está dividida en tres
pestañas Fecha de aplicación, Aplicadores y Exámenes)
Para dar de alta una nueva fecha de Aplicación, selecciona la pestaña, FECHA DE
APLICACIÓN y el sistema mostrara la siguiente ventana.
Para dar de alta una nueva fecha de aplicación de exámenes, se tienen que
realizar los siguientes pasos:
1. - Selecciona la Etapa de la Aplicación, como se muestra en la prim era pantalla
2. -Da clic en el botón AGREGAR de manera que se activen los campos qué va a
perm itir introducir o seleccionar los datos relacionados a esta opción
3. - Captura o Selecciona la lista de la Sede de la Aplicación.
4. - Captura la Fecha de la Aplicación en el form ato (DD/MM /AAAA)
5. - Captura la hora de la aplicación de examen, con el form ato HH:MM
6. - Selecciona el tipo de aplicación (papel o línea)
7. - Captura el número de educandos que están solicitando en examen
Aplicadores
Selecciona la ventana de aplicadores y el sistema desplegara la siguiente ventana:
rnvueiza P L jL j J jÉHÍJÉ J j
IVrtft I r-..I :nI ■ 11r|| rflfcl IB*■ >: ■■ I?! 1-31 hft AkíllB i I
I ¡Fi.'.1, n? I"All ..Y-I1I :.l UH II. HKA. «S ii:- I »!!' t í

1 U A /
1. - Se debe seleccionar el o los nom bre de los aplicadores de la lista de aplicadores
disponibles.
2. - Oprim ir el botón S para que el sistema asigne la lista de aplicadores asignados.
3. - Si deseas quitar algún aplicador, selecciónalo y oprim e la flecha ^
4. - Oprime el botón aceptar para guardar los datos, el sistema mostrara la siguiente
ventana.
JíJEJái
Exámenes
Para realizar la captura de los exámenes selecciona la pestaña de Exámenes,
aparecerá la siguiente pantalla:
Esta captura se hace una vez que ya se tiene registrada la fecha de aplicación.
Para llevar a cabo el registro de Exámenes sigue los siguientes pasos:
1. - Seleccionar la fecha y la sede a la cual se desea registrar los exámenes.
2. -Selecciona el M odelo
3. -Da clic en el Botón de AGREGAR y aparecerá la siguiente pantalla:
38

« A S * /J iJ e é l ________________ *•'
4.- Selecciona el examen o exámenes y captura la cantidad solicitada, posteriorm ente
dar clic sobre el botón de aceptar, y el sistema mostrara una pantalla con los
exámenes solicitados.
Calificación de Exámenes
Para calificar Examen es necesario que entres por la siguiente opción del menú
Atención Educativa / Acreditación / Organización de la Aplicación
ísta opción del sistema te permite realizar la calificación de los exámenes presentados por
educando.
39

¡í.tJüi;
Procedim iento a seguir para la calificación de exámenes:
1. - Selecciona la Etapa, Fecha y Hora de la Aplicación.
2. -Elige el tipo de calificación a utilizar.La calificación individual permite realizar, el proceso de calificación de forma inmediata, por hoja de respuestas
capturada, es decir se ve reflejado la calificación y los aciertos de forma inmediata, siempre y cuando no sea examen diagnóstico.
La Calificación por lote permite realizar el proceso de calificación, por un grupo de hojas de respuestas capturadas.
3- Elige el Educando al que se le quiere calificar el Examen, por m edio de RFE o por
NOMBRE
4. -Da clic en el botón AGREGAR para habilitar los campos de Examen y Batería
5. - Selecciona el Examen a CALIFICAR Y la BATERIA
6. - Después de hacer la selección de examen y batería, el sistema muestra los reactivos
correspondientes a la Selección.
7. - Realiza la captura de los reactivos relacionados, con cada una de las opciones del
examen que se está calificando.
Si el tipo de calificación fue individual, inmediatamente aparecerá la calificación y los aciertos.S i el tipo de ca lif icac ión fue por Lote, la ca lif icac ión se dará hasta cuando term ine de c a lif ica r todo el lote
exámenes seleccionados.
CANCELAR CALIFICACION
La cancelación de calificación solo se puede hacer por error en la captura o por
renuncia.
Para cancelar una calificion es necesario que entres por la siguiente opcion del menú:
Atención Educativa /Acreditación / Cancelación de Calificaciones.

El usuario deberá teclear la clave de autorización y dar clic en el boton aceptar.
«api
r ikiHrin m. m i t iU ü M « iK/* m u -u Ir l i L'_
':,|l '■ •»' '• t l i i t tT I f t i l iU I» ib lH il lU I* Ti"
ngtuu.l i ! I 1 . ^ 4 u ^ a l é
AM i.rwat-inni
i g-rr«v cLkir■aun in
n ra riArtiím m niAmi
WFJI lùtvfríiliS OJ.ND1W DANDI
«UJIIIeijiai:
ima B'rai-yi fmos4{Iiu SIHrí+ai aru i»H tlH-I í-JTMlri»«mu un« r j * j
■**«l a c cnomMciv i■w«ra ecioww-rirs«:.kur. a. n K i j H a pfU j j xtiniKH pcmumhi mJiik ix piimi
i*pan|iir iRMial ■
il li|bii4* mecto-ciau
I . lu M M II I i ■aliai nvl Ira lini «a W>i i i n «uuUitaiAri
j j j j a j j i a
i E 3 E * p ,M|R|U,*CM( — —-ii ir raj» 1®FU
B d Z 3 HUaKKK
■ I Z I T Sana.-»;
M í l'.llfc..'8 Jiv i- VH W-
foirnn : •"vrurmii «¡■Bl rmisi asm IWJ.’KH' nmrm *nr.¡¿■El 3!= mai. m u r a w n i UUK i .vj".k-sc l » 'H ■DkWlHl airVV.’a u laÍHÍil HH s Ja ra M m * U h m ■£.-¿i¿Jeb ■Mus BUL t ai H 8u í í . a u m * Uta. KW tfKa I f h C iliftl-ir.l é« m í KMMLINIri uw iis a u jDfiMAT»« iK »;m ir a i j M ir « ciMiiwin n.i.i DDKn<M¡mir. ■miuiwi i r . «n a ^ a u M á IX-M
3T* J '!L'K>ki'di'b>jRaiuiiiJhuUiMauufc.Mm»iim - ■» 'MftTá ■"f e >1, ' » ■a , m i j ¡
1. - Buscar al educando que desea cancelar la calificación
2. - Selecciona el tipo de cancelación a utilizar
3. - Una vez seleccionado el educando, mostrar la lista de exámenes relacionados con
él, que pueden ser cancelados, elige el examen que desea cancelar.
4. - Una vez seleccionado el documento o examen a cancelar, oprim ir el botón
ACEPTAR, para realizar la cancelación del examen. Y el sistema mostrara la siguiente
pantalla.

¡í.tJüi;
5.- De lado derecho se mostrara la lista de exam en(es) cancelados, como se muestra
en la ventana principal.
Reglas Generales:
V Se puede cancelar una calificación, acreditado por examen final o por examen diagnóstico, o por algún documento.S No se puede cancelar un módulo que este acreditado por equivalencia.S No se puede cancelar dos veces, un módulo con una misma fecha de aplicación.V No se puede cancelar una calificación no acreditada
REPORTES
Atención Educativa / Acreditación / Reportes
Solicitud de Exámenes por Círculos de Estudios
Cuando se em ite este reporte se genera la siguiente pantalla
«* f e u * w i l WtfiftlMM WtofcfeM kHMRMHnr i é H
O » * «H uuu - Hsjliitw “ -| ;** a 'Í»! >' *fs
- l i m i l i x m it r i l i« « W i“ h iL « * Im h Ai t'..
Procedim iento a seguir para generar este reporte:
1. - Selecciona el subproyecto, que vas a utilizar
2. -Elige una M icro-región ( si el educando es form al)
3. - Elige el m odelo y la etapa
4. - Elige el tipo de atención

5. - Elige la opción buscar ^ unidad operativa, plaza comunitaria o circulo de estudio.
6. - Elige la opción im prim ir y aparecerá la siguiente pantalla
Solicitud de Exámenes por Sede
Cuando se em ite este reporte, la pantalla que despliega el sistema es el siguiente:
i? . U i i i ua íau iiH sá i tsuu,— . M ffc iH . - g •*
o m ri | '• i w -j o q j ____ ^ - - í
43

J'MEJá
1. - Seleccione el período o la etapa a elegir
2. - Oprima el Botón Buscar
3. -Seleccione la sede que Desee.
4. - Oprima el Botón Im prim ir y se generara el siguiente reporte.
Solicitud de Exámenes por Coordinación de Zona
Para habilitar la sección de Solicitud de E X CZ, deberá seleccionar el separador de
Solicitud de E X CZ, el sistema desplegará la siguiente ventana.
Pasos a seguir:
1.-Elige el periodo o la Etapa

¡í.tJüi;
2. - Oprime el botón buscar
3. - Selecciona tu CZ
4.- Presiona el Botón Im prim ir y te desplegara la siguiente pantalla:• III J m nl .j| • r. . . ■ M Iy. i I. 4 ■ ■ r* i ~ I I-A+-
Reporte de Sedes de Aplicación
Atención Educativa / Acreditación / Reportes / Organización de la AplicaciónCuando se em ite este reporte, la pantalla que em ite el sistema es el siguiente:
1. - Elige el periodo de la fecha de aplicación
2. - Oprime el botón Buscar

3. - Selecciona las sedes correspondientes
4. - Oprime el Botón Im prim ir y se desplegara la siguiente pantalla
Resultados de la Aplicación
Atención Educativa / Acreditación / Reportes / Resultados de la AplicaciónCuando se em ite este reporte el sistema nos despliega la siguiente pantalla:
"¡Ü B í » ¿ ñ » ü 'U M WiUumi VABddwi Iru iH rfk M iv
1. ¡> m « «*+ UmMUtJm-:. *JUU. -CS
i* 1*11« n JS Jé-adiii« * W .» h il w * r*SM J* l'
- |jl|fcw .áM iHM rr g|L..r+, I.Ï • " Paj-** »• 'hi>i*ki ■ iImhvivui »
^ f ~ c = r r t ~ f t J a t i ___u t lu i < u a 'lu t v c á
■ ■■llIglpl HM.I * EUMKh
püECÍK'CI
rrsHricnr.i
. ' i U.i & MR?:jIUlft¡fmjU.faini¿~a- HBOBI.Ii p .... M1TT-, T
■ 1 » JS l i l i 1 *•.; r!-* f A
46

k J
Il JEJ4
ì.iàSA
La descripción de las ventanas son las siguientes, que de igual forma nos sirven para
generar esos reportes.
1. - Exámenes finales por Unidad Operativa
2. - Exámenes Finales por Círculos de Estudio l
3. - Exámenes Formales por Circulo de Estudio (Son exámenes de educandos que están vinculados a un
circulo)
4. - Exámenes Finales presentados y Acreditados por Unidad Operativa
5. - Exámenes Finales Presentados y Acreditados por Técnico Docente
6. - Exámenes Finales Presentados y Acreditados por Sede ¡ I
7. - Exámenes Finales Presentados y Acreditados por Coordinación de Zona I
8. - Resultado de Aplicación de Exámenes Finales y Diagnósticos por sedes de
Aplicación. f Ü —
9. - Resultado de Aplicación de Exámenes Diagnósticos por Coordinación de zona
l l I l i l M l
10. Resultado de Aplicación de Exámenes Presentados y Acreditados por Modulo
Comprobación de Documentos
Atención Educativa / Certificación / Comprobación de Documentos
Al em itir este reporte el sistema nos despliega la siguiente pantalla.
- ■t
Estos son los datos requeridos para capturar el acuse de los certificados y certificaciones

¡í.tJüi;
Seguimiento de Tram ites
Atención Educativa / Certificación / Seguimiento de Tram ites
Proceso para buscar a un educando si ya se le realizo su certificado.
1. - Ingresar RFE o nombre.
2. - Oprima el botón buscar.
3. - Si el educando ya es UCN, le aparecerá: la etapa, el modelo, el folio del certificado,
la fecha de UCN y la fecha en que se elaboró el certificado.

¡í.tJüi;
Reportes
Atención Educativa / Certificación / Reportes
Cuando se em ite este reporte el sistema nos despliega la siguiente pantalla:
M t o w a j U t l i B l f i m Wjitfcu h M i l l MI1T
■O■> m « .¡Ow a tt’ji hiL*-u .ritan Ji L>
- glIMmi-JM rr
« •* a . i?
L*lÍ ’ □ ' ^ fBI'r-r tBJjilíHi ■ llHiraiBMIl i
*L# 1 1 i l_ U l_ l V O
s» h * í « P I « >»| iilKB I «-■.■SS
a uai
_l_!J_
• WhnaMtgiHUi.
»««•iTft lHwrrtili inr - i ,r r.
II Ihb»iMSltt UU M M4l
i Pauta*" '4* -"u'j-rnii >■: ■. I'fünla lir ‘II llflHa^Hlfe. ‘
mm
lin» ■J 3» urtiEUiiMiaj.faHrufc anantigih H— Mftm *f e » [ » 1 « ¡*¿ ’ e 1 n q j Í f e - ; - í
La descripción de las ventanas son las siguientes, que de igual forma nos sirven para
generar esos reportes.
1. - Certificados Emitidos
2. - Certificados Entregados ISSBjWfiSI
3. - Certificados no Entregados
4. - Libro Electrónico E S Ü ^ lH l
5. - Certificados Cancelados I I
6. - Certificados Pendientes j jP & IS P ji
7. - Usuarios en Trám ite I

¡í.tJüi;
Usuarios en Trám ite de Certificación UTC
Atención Educativa / Certificación /Reportes
Cuando em itimos este reporte, el sistema no em ite esta pantalla.
" :■ b u 3» u r ja u i iW ia j MUUMk. a a cu iíiiia •« - M-WT™
% U B^l.lli faTOrtf UfctTM
f# "»*• •- .... -p u i -
'B-ifasi . m « ¡lililí m 'aUU hiLi-w. Iriih J» Ll_
- ÜSiWB-TÉí'iiaWHir ■ Clúr4i " í-j.*--- '->111»» luvri
Pasos a seguir para generar este reporte:
1. - Seleccione el tipo de orden para el reporte.
2. - Seleccione el grupo de subproyecto, M odelo y Etapa
3. - Elija el rango del periodo.
4. - Oprima el Botón Buscar.
5. - Seleccione los educandos.
6. - Oprima el botón im prim ir y le aparecerá la siguiente pantalla.

Figuras Operativas
En este módulo, se registran y se dan seguim iento al personal institucional, y
solidarios que participa en los servicios educativos y de acreditación del INEA.
Incorporación de Figuras Operativas.
Para poder incorporar una figura operativa, es necesario que entres por la siguiente
opción del menú:
Figuras Operativas / Adm inistración FO / Incorporación
a« Huma. as, U «¿S Miau ‘Miú.1 Iruü rf'l jk¡u‘—i •■**» -
&InM ill m jI ji.JJl-H A M IAM l M . i l IM ¿ILL.
í PÁn m ba*p
IH*■ *
’ iii • O • m » f tagii i » ■
I I u r ilü v I -.Ijl j! . LMMJLAi •tumliiK'ion •
ui unMsiüjJáH LAiwiLrtwureJ
s
IIE BU.'II i : IHJI.-J-ll- l I
IXBgj . ’ iIjiatjJUJilíUMl UULiuu. ■ •¿■n-iaái _ ~ *lIJÓTO -
H a é m *¡ i M a i r' 1 *

¡í.tJüi;
Pasos para incorporar una Figura Operativa:
1.- Da clic en el botón AGREGAR para habilitar los campos correspondientes.
Datos Principales
Para realizar la captura de los Datos principales, selecciona la pestaña de Datos
Principales.
UFE U 4 A .I J L J L E -Í 4 t JTT-
i>.p : I Me Fittri-o- *■*•••• H>!..........
r+iKa4 r4 >. 1114 VIK. ■ ► In f - J m ' p -rrr-
J
2. - Captura Apellidos, Nombre, y Fecha de Nacimiento.
3. - L a fecha de registro el sistema te la da automáticamente.
Datos Generales
Para realizar la captura de Datos Generales, selecciona la pestaña Datos
Generales.
2. -Captura Nacionalidad, Ent. Fed. De Nac., Domicilio, Asentam iento Humano, C.P., Ent.
Fed., estado civil, lengua, Escolaridad, Ocupación, Ingreso, Número de hijos.
3. - Buscar CURP.

ASIGNACION DE ROLES
Para realizar la asignación de un ROL, selecciona la pestaña Asignar Rol
4.- Selecciona de la lista de roles, de Figuras Operativas el rol que se asignará dicha
figura.
5.- Una vez seleccionado el Rol deseado dar clic en el botón
datos del rol a la lista de roles asignados.
para trasladar los
6.- Dar clic en el botón
ASIGNAR ESTRUCTURA
Para realizar la asignación de una estructura a un agente se deberá selecciona la
pestaña Asignar Estructura
! L i u..
ai j j j j j

1 U A /
7. - Dar clic en el botón agregar estructura, para habilitar los campos correspondientes.
8. - Captura o selecciona el rol de la figura operativa.
9. - Selecciona el grupo de subproyectos
10. - Selecciona la forma de vinculación.
11. - Presiona el botón ACEPTAR para guardar la estructura del rol asignado.
12. - Una vez capturado todos los datos para agregar una nueva figura operativa,
presiona el botón ACEPTAR y el sistema desplegará el siguiente mensaje.
JíJEJái
Resumen
Para entrar al resumen de una Figura Operativa, seleccionar la pestaña de Resumen
En esta opción se podrán consultar los datos de la figura operativa.
Aquí se podrá im prim ir el reporte de figuras operativas, con solo presionar el
botón de im prim ir n i y el sistema desplegara la siguiente pantalla.

S U A /*« ¡ara?»J í J 3 - .
PROCESOS
Para entrar al catálogo de periodos, es necesario que entres por la siguiente opción del
menú:
Catálogo de Periodos
Procesos /Cierre / Catalogo de Periodos
El catálogo de periodos, administra los periodos de cierre que se cerrarán durante el
año: los periodos de cierres aplican para todos los institutos estatales.
55

¡í.tJüi;
Consulta de cifras de Cierre
La consulta de cierre, se divide en Consulta Geográfica, Consulta Institucional,
Consulta Interinstitucional.
Consulta Geográfica
Para accesar a consulta geográfica es necesario, que entres por la siguiente opción del
menú.
Procesos / Cierre / Consultar cifras / Consulta Geográfica
Se debe seleccionar de la lista el periodo a consultar.
En esta ventana se muestran las cifras geográficas de Atención , Acreditación y
Certificación, para verificar cada una de las cifras , debes dar clic en la ventana
correspondiente
1. - Selecciona de la lista que se muestra.
2. - Presiona el boton buscar para obtener la inform ación , solicitada y el sistema
muestra la siguiente consulta.

Consulta institucional
Para acceder a consulta institucional es necesario que entres por la siguiente opción
del menú:
Procesos / Cierre / Consultar cifras / Consulta institucional
En esta ventana se muestran las cifras geográficas de Atención, Acreditación y
Certificación, para verificar cada una de las cifras, debes dar clic en la pestaña
correspondiente.
1. - Selecciona de la lista que se muestra.
2. - Presiona el boton buscar para obtener la inform ación , solicitada y el sistema
muestra la siguiente consulta.

Consulta Interinstitucional
Para accesar a la consulta interinstitucional es necesario que entres por la siguiente
opción del menú.
Procesos /Cierres / Consultar Cifras / Consulta Interinstitucional
Un .JL-n JLr . fMjimi- . i- i- . i .m uviú. ■ *.Ufi™ «
« » : _ D m * i i i M a a g
1. - Selecciona de la lista que se muestra.
2. - Presiona el boton buscar para obtener la inform ación , solicitada y el sistema
muestra la siguiente consulta.

59