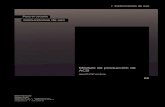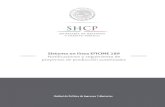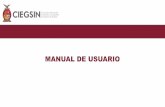Manual de Usuario
-
Upload
julianavelasquez -
Category
Documents
-
view
10 -
download
0
description
Transcript of Manual de Usuario

Manual de usuario
Este manual tiene como finalidad dar a conocer a los usuarios las caracteristicas y formas de funcionamiento basicas de este programa.
Requerimientos tecnicos para el uso de este programa:
1. Tener instalado Acces (2007,2010,2013)2. Tener como mínimo 1 GB de memoria RAM para que corra rápido la base de datos 3. Tener como mínimo Windows XP para su función etc.

Acceso al Programa
El ingreso al programa se realizará de la siguiente manera:
Se hace doble clic en el icono del programa que estará ubicado en el escritorio del ordenador.
A continuación se muestra la página de inicio del programa:
Se muestra un menú de opciones que permiten al usuario acceder a los diferentes campos del programa.
Ahí encontrara las siguientes opciones:
1)
Esta opción puede abrirse usando las teclas Alt + A, o simplemente con un clic.

Una vez seleccionada la opción Administrar Elementos, se abrirá la siguiente ventana:
En este formulario, el usuario podrá registrar un producto nuevo al inventario cada vez que él lo desee o también puede actualizar la información de un producto.
Una vez ya lleno, si el usuario desea borrar el registro deberá hacer clic en: eliminar registró.

De lo contrario, si desea guardarlo y salir deberá hacer clic en: Guardar y Cerrar formulario, este automáticamente lo guardará y cerrara esta venta.
2)
Esta opción puede abrirse usando las teclas Alt + C, o simplemente con un clic. Una vez seleccionada la opción Actualizar Inventario, se abrirá la siguiente ventana:
En este formulario, el usuario podrá ingresar un nuevo elemento a el inventario cada vez que lo desee o sea necesario.

Si el usuario desea guardar la información del elemento y seguir con el registro de otro elemento este deberá hacer clic en el botón:
Guardar & continuar
Y si este desea cerrar el formulario deberá hacer clic en el botón:
Cerrar Formulario
Y este automáticamente se cerrara.
Este es el número de la posición del elemento en la tabla Elementos

3)
Esta opción puede abrirse usando las teclas Alt + F, o simplemente con un clic. Una vez seleccionada la opción Facturar, se abrirá la siguiente ventana:
En este formulario, el usuario podrá registrar todas las ventas que se realicen en el día y al registrar un cliente nuevo, este se guardara y quedara registrado en la base de datos del programa.

cada vez que se vaya a facturar la compra de un cliente, el usuario deberá hacer clic en el botón : Agregar Cliente , y abrirá la siguiente ventana :
En este formato, el usuario podrá registrar todos los datos del cliente.

Cuando el usuario termine de registrar el cliente este deberá hacer clic en el botón:
Guardar e ir a Factura .
Las flechas ubicadas en este formato le ayudaran al usuario a ir al siguiente registro o regresar al registro anterior.
Registro Siguiente.
Registro Anterior.
Si el usuario desea cancelar la facturación deberá hacer clic en el botón:
Cerrar e ir a Inicio.
(Continuación)
Después de haber hecho el registro y de hacer clic en el botón Guardar e ir a Factura, Se abrirá nuevamente el formulario de factura para continuar llenando los otros campos.

Cada vez que el usuario registre un elemento diferente en la misma factura, deberá hacer clic en el botón:
Al usuario dar clic en el desplegable del campo Elemento, aparecerá la lista con todos los elementos, y podrá seleccionar o simplemente escribir el nombre del producto. Los demás campos se llenaran solos con la descripción del elemento que se está facturando.
En el campo Cantidad de Venta, el usuario deberá llenarlo con la cantidad del producto que vaya a facturar.

Agregar a Factura.
Cuando el usuario termine de registrar todo los productos de la venta , deberá hacer clic en el botón:
Imprimir Factura.
Al hacer clic en este botón, se abrirá la factura lista para imprimir:
4)
Esta opción puede abrirse usando las teclas Alt + T, o simplemente con un clic. Una vez seleccionada la opción Stock, se abrirá la siguiente ventana:

El stock es una consulta de elementos, es muy útil ya que le permite al usuario tener un control de cada producto en específico.
4. Para realizar esta consulta, se deben seguir los siguientes pasos :1)
El usuario deberá hacer clic en Vista de Diseño, en la barra de estado, que está ubicada en la parte inferior de la pantalla.

2) Aparecerá la siguiente ventana:
Así luce la Vista de Diseño del Stock
3)
En esta tabla el usuario podrá escribir los criterios que tendrá la búsqueda. En la primera fila de esta tabla el usuario vera el nombre de los campos que serán incluidos en la consulta. También

podrá ver a que tabla pertenece cada campo y ordenar la forma como el usuario quiere que aparezcan los resultados de lo que está buscando.
Ejemplo:
En esta consulta el usuario quiere saber:La cantidad de todos sus elementos y el valor de cada uno.Por eso, solo señaló los campos (Elementos, Cantidad, Valor_ Unidad) luego de haber terminado la selección, el usuario deberá hacer clic en el botón: Ejecutar que está ubicado en la parte superior de la pantalla en la barra de herramientas.
Luego de haber hecho clic aparecerá el resultado de la consulta:
Resultado:

5)
Esta opción puede abrirse usando las teclas Alt + K, o simplemente con un clic. Una vez seleccionada la opción Stock por cantidad, se abrirá la siguiente ventana:
El stock por cantidad, es una consulta de elementos según su cantidad, es muy útil ya que le permite al usuario tener un conocimiento de la cantidad precisa de sus productos.1)

5. El usuario debe escribir el número de cantidad de objetos que desea consultar.(Esta consulta está diseñada para mostrar todos los productos que tengan menor cantidad a la que el usuario ingresa)
6. Luego el usuario deberá hacer clic en Aceptar , y se abrirá la siguiente ventana:
Resultado
En esta ventana se muestra el resultado de la consulta, en este caso el usuario consultó:Elementos que tengan menor cantidad a 100.
6)

Por último, si el usuario desea salir del programa deberá hacer clic en el botón:
Salir
Tablas

Cada vez que el usuario registre a un cliente, este se guardara en una tabla llamada cliente.
Cada vez que el usuario ingrese un elemento, este se guardara en una tabla llamada Elementos

Cada vez que el usuario registre el nombre de los proveedores de productos, este quedara registrado en una tabla llamada Proveedores, y allí está la información completa del proveedor.
La tabla Factura, le muestra al usuario el número de facturas hasta el momento.
La tabla Salidas, lleva un registro de todas las ventas realizadas.

Informes
Si el usuario desea buscar las facturas que se han realizado, deberá hacer clic en salidas consultas que está ubicado en panel de navegación.
Se abrirá esta ventana, allí debe introducir el número de la factura que desea buscar y luego hacer clic en Aceptar

Resultado
En este caso, la factura que el usuario busco fue la numero 4.