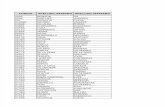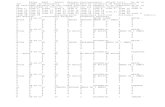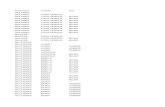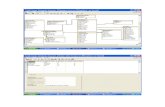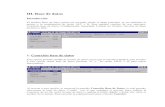Manual de usuario, CAP Contenido - axasistemas.com · Supondremos que el tipo de base de datos que...
Transcript of Manual de usuario, CAP Contenido - axasistemas.com · Supondremos que el tipo de base de datos que...

1
Manual de usuario, CAP
Contenido Manual de usuario, CAP ...................................................................................................................... 1
Introducción .................................................................................................................................... 2
¿Cómo elaboro una factura? ........................................................................................................... 3
¿Cómo se hace una factura en dólares? ......................................................................................... 8
¿Cómo hacer una factura de una estimación con impuestos locales? ......................................... 11
¿Cómo agregar una recepción de factura (una compra)? ............................................................ 15
¿Cómo agregar Clientes y Productos? .......................................................................................... 19
¿Cómo configuro el correo saliente? ............................................................................................ 20
¿Cómo entro al sistema? ............................................................................................................... 21
¿Cómo instaló el programa en otra ubicación? ............................................................................ 22
¿Cómo instalo el programa en otra ubicación, cuando se usa PostgreSQL? ................................ 24
¿Cómo configuro el Certificado? ................................................................................................... 34
¿Cómo configuro la Empresa? ...................................................................................................... 36
¿Cómo instalar el programa para que funcione en Red? .............................................................. 37
Al dar de alta un Producto ............................................................................................................ 46

2
Introducción El sistema CAP nació como un sistema personal, pero se ha extendido a niveles empresariales. Se tiene como objetivo ayudar a administrar algunos recursos, como son: las cuentas bancarias, los recibos o facturas elaboradas, las compras que se pueden deducir de impuestos, llevar un control de las cuentas por cobrar, contabilidad. Además es posible mandar mensajes de correo a los clientes, obtener reportes y estadísticas. El programa puede usar los siguientes tipos de base de datos: Access, PostgreSQL, SQLServer. Se puede trabajar en red o de manera individual. Funciona para ambiente Windows, se ha probado desde la versión XP hasta la versión Windows 10 (La versión XP está obsoleta; el sistema aprovechará las nuevas tecnologías, pero dejará de correr en ese sistema operativo). En este manual se presentan las características más usadas o necesarias. Pero hay otras que no se mencionan pero que existen. México, 2016 Tlacaelel Icpac

3
¿Cómo elaboro una factura? Para elaborar una factura, no es necesario, pero es usual tener dados de alta los clientes y los productos que se van a usar. Dé clic en la opción Agregar Factura, el sistema mostrará la ventana de captura. Indique el cliente, si no existe, puede dar de alta el cliente sin salir de la captura, dando clic en Nuevo. Observación: No olvide indicar la Forma de Pago, el Banco y el Número de Cuenta. Sólo hacen falta los Ítems o Partidas. (Lo que va a cobrar) Dé clic en el botón Nuevo en la sección Ítems, el sistema mostrará la captura de los Ítems. Ahí seleccione el Producto, por el que va a cobrar; al igual que en el caso de los Clientes, si no existe aún, puede darlo de alta sin salir de la captura, dando clic en Nuevo. Capture el Precio Unitario del Producto. Si va agregar más Ítems, dé clic en el botón Guardar y Nuevo, en caso contrario, en Guardar y Cerrar. Y eso es todo. El sistema calculará el subtotal, el impuesto y el total. Para verificar lo que ha hecho dé clic en la opción: Imprimir Documento, se mostrará la impresión previa. Si ve su factura correcta lo siguiente es Sellarla o Timbrarla, dé clic en el botón Guardar y Sellar.

4
Capturar factura

5
Capturar factura

6
Capturar factura

7
Captura factura

8
¿Cómo se hace una factura en dólares? Dé clic en la opción Agregar Factura. Capture la Moneda, y el Tipo de Cambio. Los demás campos se capturan de forma ‘normal’. Dé clic en el botón Imprimir Documento para ver cómo queda impresa la cantidad, si está correcto todo, dé clic en Guardar y Sellar. Veremos cómo queda el XML . La factura queda como en las siguientes imágenes

9
Factura en dólares

10
Factura en dólares

11
¿Cómo hacer una factura de una estimación con impuestos locales? En la sección Configuración/Parámetros, capture los siguientes datos: Ley Impst 1 Ley Impst 2 Arch. Complt. Y marque la casilla Imps Lcles Como se muestra más abajo en las imágenes. Cierre la captura y guarde los cambios. Verifique que tiene el esquema de impuestos, para este caso, de Inspección: -0.5% y de Capacitación: -0.2% Si no existe agregue un nuevo esquema, y llene los datos como se ve en la imagen de abajo. Agregue un Producto (concepto), que use ese esquema. Ahora capture una nueva factura que use ese Producto, indique el porcentaje de descuento y listo. Ahora puede Guardar y sellar el documento, el formato de impresión saldrá de la forma siguiente. Vea las imágenes:

12
Estimación

13
Estimación

14
Estimación

15
¿Cómo agregar una recepción de factura (una compra)? NOTA: Se pueden agregar todas las compras que se quiera, sin embargo el módulo está pensado
para aquellas compras que son deducibles de impuestos. Pues se toman en cuenta para hacer el
reporte contable.
Para agregar una compra o recepción de factura es necesario ir al módulo de compras, elegir la opción de Recepciones (de facturas), se mostrarán la lista de las recepciones que ya están dadas de alta. Se da clic en el botón Nuevo, que está arriba a la izquierda. El programa mostrará la captura de la compra. Lo siguiente es elegir el Archivo XML, elegir el Archivo PDF; dar clic en la opción Obtener, que está en el Menú. El programa leerá los datos que vienen en el XML, si es necesario dará de alta al Proveedor y a los productos que vienen en la factura. Revise que sean correctos los datos obtenidos, entonces dé clic en la opción Guardar y Cerrar. Y eso es todo. Al final el programa borrará el archivo XML y PDF ‘originales’ y los copiará en la ruta formada por: Ruta PDF\Recepcion\Año\Mes\Día\. La ‘Ruta PDF’ es la que se configura en parámetros del programa. NOTA: Se sugiere poner los archivos XML y PDF ‘originales’ en la ruta del ejecutable.

16
Captura de Compra

17
Captura de compra

18
Captura de Compra

19
¿Cómo agregar Clientes y Productos? Se pueden agregar clientes nuevos desde la captura de la factura o desde la lista de clientes. Es necesario que capture la Clave, Nombre, Rfc, Dirección del cliente y la forma de pago. Para los productos es suficiente con capturar la Clave, Descripción, Precio Público, Unidad de Medida.

20
¿Cómo configuro el correo saliente? Configurar el correo saliente para Hotmail. Debe indicar SMTP: smtp.live.com, Puerto: 587,
Usuario: [email protected], Contraseña: ‘su contraseña’, Seguridad SSL: Activado, Cuenta:
[email protected], Remitente: Sunombre
Como se muestra en la imagen.

21
¿Cómo entro al sistema? Al iniciar el programa se muestra una pantalla como esta. Aquí se indica el nombre de la base de datos que se usará. El nombre del usuario y la contraseña de acceso que son sensibles a mayúsculas y minúsculas. Usuario: ‘factura’ / sin contraseña

22
¿Cómo instaló el programa en otra ubicación? Estos son los pasos a seguir para instalar el programa en otra ubicación: Supongamos que tiene el programa en una ubicación como esta: C:\Users\Javier\Documents\Icpac\FCap Y tal vez lo necesita instalar en otra máquina. Tal vez en una ubicación así: C:\iCPAC\FCap Supondremos que el tipo de base de datos que usa es Access La base de datos se llama Admin.mdb y está ubicada en la misma ruta del programa Lo que tiene que hacer es lo siguiente: Copie todo el contenido de la carpeta FCap original a la nueva carpeta FCap Ha copiado todo junto con la base de datos, ahora sólo falta configurar las nuevas rutas. Ejecute el programa en la nueva ubicación. Entre a Configuración / Parámetros y modifique la ruta de los Pdf. Entre a Configuración / Certificado y modifique la ruta de los archivos *.cer y *.key Y eso es todo A continuación se muestran las imágenes de lo antes dicho.

23
Instalar en otra ubicación

24
¿Cómo instalo el programa en otra ubicación, cuando se usa PostgreSQL? Busque el programa pgAdmin y ejecútelo. Dé doble clic sobre el ‘servidor’, tal vez es: ‘localhost’, en seguida preguntará por la contraseña. Indique la contraseña Seleccione su base de datos. Ahora con clic derecho elija la opción de Respaldar o Back up En el diálogo indique la ruta y nombre del archivo respaldo, el Format: Custom y el Rolename: postgres, luego dé clic en el botón Backup Si todo fue correcto aparecerá un diálogo con: exit code 0 Ahora vaya a la nueva máquina, descargue la base de datos de PostgreSQL. Intente con esta dirección: http://www.enterprisedb.com/products-services-training/pgdownload#windows Instale la versión de postgreSql Una vez que esté instalada, corra el pgAdmin, entre al servidor, y sobre la rama Databases, dé clic derecho y elija la opción New Database. Aparecerá un diálogo, capture los datos de Name: ponga el mismo nombre que tenía antes su base de datos, en Owner: postgres Seleccione la base de datos recién creada, de clic con el botón derecho y elija la opción Restore. En Format: custom, Filename: el archivo que es su respaldo, Rolename: postgres, y da clic en el botón Restore. Si todo fue exitoso el diálogo regresará un: exit code 0 Lo que resta por hacer es modificar las rutas, como se explica en: ¿Cómo instalo el programa en otra ubicación? El caso de la base de datos Access.

25
PostgreSql

26
PostgreSQL

27
PostgreSQL

28
PostgreSQL

29
PostgreSQL

30
PostgreSQL

31
PostgreSQL

32
PostgreSQL

33
PostgreSQL

34
¿Cómo configuro el Certificado? Ir a la opción Configuración/Certificado Capturar los archivos: certificado (*.cer) y el archivo llave (*.key), indicar la contraseña de la llave, es sensible a mayúsculas/minúsculas. Después dar clic en la opción Crear Archivos Pem Y eso es todo. Hay que probar timbrando una factura. Si la factura no se timbra, es probable que la contraseña o los archivos sean incorrectos, en ese caso hay que repetir estos pasos con los datos correctos Aquí las imágenes:

35
Certificado

36
¿Cómo configuro la Empresa? Para que el sistema funcione correctamente (CFDI), este paso completa la configuración. Configurar correo Configurar parámetros Configurar certificado Entre a la pestaña Configuración, luego a la opción Empresa Capture el nombre de la Empresa, Régimen fiscal, Rfc, Domicilio Fiscal, Imagen (logo), indique que va usar CFDI Finalmente capture el usuario PAC, contraseña PAC y la clave de Licencia. Y con eso está concluida la instalación y el sistema tiene todo para poder timbrar las facturas. Se muestran las imágenes ejemplo:

37
¿Cómo instalar el programa para que funcione en Red? Lo que sigue es lo que podemos hacer para usar el programa en una red local: varias máquinas conectándose a una misma base de datos. Si tenemos la base de datos de PostrgreSQL instalada en una máquina, la llamaremos ‘servidor’, es la máquina que tiene la base de datos. Las otras máquinas son las estaciones de trabajo. Tenemos que llevar a cabo los siguientes puntos. Si usamos ACCESS, basta configurar el último punto.
Modificar la configuración de la base de datos para que acepte conexiones de otras máquinas.
Habilitar el puerto (usualmente) 5432, para establecer la conexión con la base de datos.
Modificar la configuración del programa para que: o Deje en un mismo sitio los archivos PDF que genera o Tome el archivo certificado de una ubicación general.
Para modificar la configuración de la base de datos hacemos lo siguiente: Ejecutamos el programa pg Admin Iniciamos sesión Abrimos el archivo pg_hba.conf, yendo al menú ‘Tools/Server Configuration’ Agregamos está configuración: Type Database User IP-Address Method host all all 0.0.0.0/0 trust Y cerramos todas las ventanas del pgAdmin En las estaciones de trabajo hacemos lo siguiente: Copiamos toda la carpeta que contiene al programa FCap, que está en el servidor a una ruta parecida a ‘C:\Users\Nombre\Mis Documentos\iCPAC’ Buscamos el archivo ‘FCap.Win.exe.config’, lo abrimos con el bloc de notas. Y modificamos la siguiente cadena <add name="ConnectionString" connectionString="XpoProvider=Postgres;Server=localhost;User Id=postgres;Port=5432;Encoding=Unicode;Database="/> En lugar de Server=localhost colocamos la dirección ip de la máquina servidor. (Para saber qué dirección ip tiene el servidor, ejecutamos en el servidor la instrucción: ‘ipconfig’ desde el símbolo del sistema) (Si la dirección ip del servidor es fija, con eso es suficiente. Si no es fija, entonces se puede usar en lugar de la dirección ip, el nombre de la máquina) Para abrir el puerto 5432, hacemos lo siguiente: Ir a Configuración/ Red e Internet Elegir la opción Firewall de Windows Luego la opción Configuración Avanzada Elegir Reglas entrada Nueva Regla, y seguir los pasos del asistente; seleccionar Puerto/Siguiente; TCP, Puertos locales específicos: 5432/Siguiente; Permitir la conexión/Siguiente; Dominio-Privado/Siguiente; Nombre: ‘Postgre’, Descripción: Acceso a la base de datos.

38
Finalizar. Y con esto concluimos. Ejecute el programa y verifique que se puede conectar a la base de datos. Finalmente hay que modificar las rutas para los PDF y el certificado. Asigne una misma unidad lógica a la ruta donde estarán los PDF en el servidor. (Algo similar para el Certificado). Una forma de hacerlo es la siguiente: En el icono de Red, dé clic derecho y seleccione Abrir el Centro de Redes y Recursos Compartidos. Seleccione la opción Cambiar configuración de uso compartido avanzado. Expanda ‘Todas las redes’ Seleccione: Activar el uso compartido…, y Desactivar el uso compartido con protección por contraseña. Dé clic en Guardar cambios. Vaya a la carpeta donde están los PDF Seleccione la carpeta Pdfs, dé clic derecho y seleccione Propiedades. Seleccione la pestaña Compartir, Compartir esta carpeta. Dé clic en Permisos, clic en Agregar. Agregue Todos, aceptar. Cambiar los permisos a Cambiar y Leer. Acepte los cambios y cierre las ventanas. Ya está compartida la carpeta. Ahora para asignar una unidad lógica a esa carpeta. Seleccione la Carpeta y en el menú elija la opción Asignar como unidad. Elija la letra de la unidad, tal vez la Z: Y eso es todo. Hay que repetirlo en todas las estaciones, todas tendrán a Z: como la ruta de los Pdfs. La ruta en el Programa quedará simplemente como Z: (Nota: si al intentar entrar desde las estaciones de trabajo, pide usuario y contraseña pruebe dando las credenciales de esa máquina) Aquí algunas imágenes de lo descrito arriba.

39

40

41

42

43

44

45

46
Al dar de alta un Producto Si el Status del producto es Suspendido entonces no se mostrará en las facturas (o cotizaciones, etc.) Si no se activa la casilla Captura Descripción en Factura, al dar de alta una Factura (o cotización etc.) y elegir ese producto, no nos dejará agregar algo a la descripción, la captura estará inhabilitada. La casilla Se muestra en Ventas es para filtrar los productos, que sólo compramos o que usamos para un control interno, pero que no queremos que se muestren al hacer una factura (o cotización etc.) El Precio Público lo puede calcular el sistema a partir del Último Costo y del Incremento al Precio Público. El Precio debe estar en 0, y por ejemplo si el Incremento es del 15% y el Último Costo es de 115.00 entonces el Precio quedará como 115*1.15 = 132.25. El cálculo se hace hasta que se guarda el Producto. Aquí unas imágenes de lo dicho.

47
Un Producto que no se muestra en Ventas, y que se calcula automáticamente el Precio Público

48
Producto, con el Precio calculado:

49
El Producto no se muestra en Ventas:

50
El Producto se muestra pero no se puede capturar la descripción en Ventas:

51
Producto: