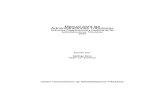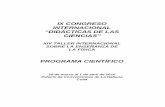Manual de usuario: CIAT · En este espacio puedes subir y gestionar archivos que solamente tú...
Transcript of Manual de usuario: CIAT · En este espacio puedes subir y gestionar archivos que solamente tú...

0

1
Manual de usuario: CIAT
Modalidad Abierta y a Distancia
Ciudad Universitaria, Delegación Coyoacán, México, CDMX
6 de agosto 2021
Dra. Marlene Olga Ramírez Chavero
Mtro. Moisés López Pérez

2
Contenido
INTRODUCCIÓN ...................................................................................................................................... 3
INGRESA A LA PLATAFORMA DEL CURSO DE INDUCCIÓN Y ACOMPAÑAMIENTO TUTORIAL (CIAT) ............ 4
I. INGRESA DESDE LA SECCIÓN “CURSOS DISPONIBLES”........................................................................................... 5
II. ENTRA UTILIZANDO EL BOTÓN SUPERIOR “INGRESAR” ......................................................................................... 7
ELEMENTOS QUE CONFORMAN EL CIAT .................................................................................................. 8
I. MENÚ LATERAL DE NAVEGACIÓN .................................................................................................................... 8
II. MENÚ SUPERIOR DE HERRAMIENTAS ............................................................................................................. 13
CÓMO IDENTIFICO A MI TUTOR ............................................................................................................ 16
TIPOS DE ACTIVIDADES ......................................................................................................................... 18
ENTREGA UNA ACTIVIDAD DE ADJUNTAR ARCHIVO .................................................................................................... 18
PARTICIPA EN LAS ACTIVIDADES DE FORO ................................................................................................................ 21
PRESENTA LA ACTIVIDAD DE EVALUACIÓN ................................................................................................................ 24
CÓMO REVISAR Y ENVIAR MENSAJES .................................................................................................... 25
EDITA TU PERFIL DE USUARIO ............................................................................................................... 28
CÓMO EDITO MI PERFIL ........................................................................................................................................ 28
CÓMO AGREGO MI FOTOGRAFÍA ............................................................................................................................ 30
CALENDARIO DEL ALUMNO .................................................................................................................. 33
PROGRAMACIÓN DE UN EVENTO ............................................................................................................................ 33
CONSULTA O EDITA TUS EVENTOS........................................................................................................................... 36
SALIR DEL CIAT ..................................................................................................................................... 37

3
Introducción
La División Sistema Universidad Abierta y Educación a Distancia (SUAyED) de la Facultad
de Contaduría y Administración (FCA), ha generado el presente manual de usuario con el
objetivo de proporcionar al alumno un instructivo detallado de las secciones más
importantes y las diversas vistas de pantalla, herramientas y recursos que tiene la
plataforma del Curso de Inducción y Acompañamiento Tutorial (CIAT).
Esta plataforma es un espacio virtual que brinda el acompañamiento de un tutor, quien tiene
la tarea de facilitar la integración del estudiante a la modalidad educativa en la cual ha
ingresado.
La plataforma del CIAT es muy sencilla e intuitiva, sin embargo, con la ayuda del presente
manual podrás conocerla mejor y te facilitará tu experiencia con ella. ¡Adelante!, y mucho
éxito.

4
Ingresa a la plataforma del Curso de Inducción y Acompañamiento Tutorial (CIAT)
1. El primer paso para hacer uso de la plataforma del CIAT es ubicarla dentro de la
página oficial del SUAYED-FCA. En el navegador de tu preferencia ingresa la
siguente dirección:
https://suayedfca.unam.mx/
2. Desplazándote hacia abajo encontrarás una sección llamada Plan de Acción
Tutorial (PAT), desde ahí podrás acceder al Curso de Inducción y
Acompañamiento Tutorial, que de ahora en adelante lo llamaremos CIAT.

5
3. Al ingresar a este enlace te encontrarás con la siguente pantalla.
I. Ingresa desde la sección “Cursos disponibles”
1. En la sección Cursos disponibles ubica en el que te encuentras inscrito de acuerdo
a tu generación de ingreso a la facultad, tu modalidad y el módulo que te
corresponde.
Por ejemplo: Generación 2022-1, Modalidad Abierta, Módulo I.
El Módulo uno es para alumnos de nuevo ingreso y el Múdulo II solo para alumnos que
acreditaron el primero.

6
2. Después de seleccionar tu curso aparecerá la siguente pantalla para ingresar tu
Nombre de usuario y Contraseña.
Nombre_de_usuario: tu número de cuenta a nueve dígitos sin guiones.
Si tu número de cuenta solo tienen 8 dígitos deberás poner un cero al inicio.
Contraseña: tu fecha de nacimiento en el formato DDMMAAAA
Si la naciste el 08 de enero de 2000, deberás teclear: 08012000.
3. Para entrar a tu curso presiona el botón:

7
II. Entra utilizando el botón superior “Ingresar”
1. También puedes entrar seleccionando el botón Ingresar que aparece en la parte
superior derecha de la página principal del CIAT. Captura tu nombre de usuario, tu
contraseña y presiona el botón azul Ingresar.
2. Te dirigirá a la sección Mis cursos. Ubica el que te encuentras inscrito de acuerdo
a tu generación de ingreso a la facultad, tu modalidad y el módulo que te
corresponde. Presiona el botón Acceso.
Sí seleccionas un curso al que no perteneces la plataforma NO te permitirá ingresar y te lo
hará saber con el siguente mensaje: “Usted no se puede inscribir a usted mismo en
este curso”.

8
Elementos que conforman el CIAT
Al entrar a tu curso podrás visualizar la pantalla que contiene los elementos que te
permitirán navegar en las diferentes secciones que lo componen. Su reconocimiento te será
de gran ayuda para trabajar dentro de este espacio virtual.
I. Menú lateral de navegación
Este menú se encuentra en la parte lateral izquierda de la pantalla, en él encontrarás
enlaces que te permiten navegar dentro del curso a través de su distintas secciones y
herramientas. A continuación encontrarás una breve explicación de cada una de ellas.

9
Secciones del curso
Al presionar este botón te mostrará las distintas secciones que contiene tu curso:
Solo debes elegir la sección de tu interés para visualizarla en la pantalla central.
Participantes
Aquí podras ubicar a todos los participantes incritos en tu grupo incluyendo a tu Tutor.

10
Calificaciones
Este botón te dirige al reporte de calificaciones, en él puedes consultar la contribución de cada una de las actividades evaluadas a tu promedio final.

11
Página principal (home)
Vínculo para retornar a la página que contiene los cursos en los que te encuentras inscrito.
Tablero
Funciona como una página personalizada que muestra enlaces hacia cursos con los que estás asociado con información de actividad.

12
Calendario
Te permite visualizar los eventos que has agendado con su respectiva fecha, duración y descripción.
Mis cursos
Despliga la lista de los cursos en los que te encuentras inscrito durante el semestre.

13
Archivos privados
En este espacio puedes subir y gestionar archivos que solamente tú podrás ver. El espacio disponible es de 1MB
II. Menú superior de herramientas
Este menú se encuentra en la parte superior derecha de la pantalla y contiene herramientas
de gran utilidad como: configurar el idioma, recibir notificaciones, comunicarte con los
participantes incritos en el curso a través de mensajes y personalizar tu perfil.

14
Revisemos las funciones de cada uno de los íconos que conforman este menú.
Idioma
Te permite elegir el idioma de la plataforma de manera muy sencilla, solo debes presionar el ícono y seleccionar el de tu preferencia.
Notificaciones
Esta herramienta te mantendrá informado sobre actividades que debes realizar dentro del curso, además te hara recordatorios de los eventos que hayas agendado en tu calendario.

15
Mensajes
Al presionar este ícono podrás visualizar los mensajes que has recibido de los participantes del curso y darles respuesta. Si deseas enviar un mensaje a alguien que no has guardado en tus contactos puedes usar la herramienta de búsqueda de usuarios.
Menú de usuario
A través de este ícono podras acceder a tu Perfil de usuario, el cual puedes editar con la finalidad de actualizar tus datos, subir tu fotografía y compartir una breve descripción sobre ti.
Este menú también te da acceso al Tablero, Calificaciones y Mensajes.

16
Cómo identifico a mi tutor
Una vez que ingresas al CIAT es indispensable que ubiques a tu tutor o tutora, quien estará
acompañándote durante el semestre evaluando y retroalimentado tus actividades, así como
apoyándote en la integración a la modalidad educativa que elegiste.
1. Accede a la sección Participantes mediante el botón con el mismo nombre que
aparece en el menú de la barra lateral de navegación.
2. Al ingresar podrás visualizar el listado de participantes incritos en el curso. Tienes
la opción de filtrarlos por Nombre o Apellido seleccionando la letra que
corresponda a tu búsqueda.

17
3. Entre ellos podrás ubicar a tu tutor, ya que aparece con una etiqueta que así lo
especifica antes de su nombre como se puede apreciar en la siguente imagen:
También puedes comprobar que se trata de de tu tutor porque en la columna de Roles
tendral el de Profesor sin permiso de edición.
4. Si seleccionas con tu cursor el nombre de tu tutor y das click sobre él, podrás
ingresar a su perfil para ver más detalles sobre su cuenta de usuario, además
encontrarás opciones para Enviarle un mensaje o Añadirlo a tus contactos.
Este mismo procedimiento puedes repetirlo para visiar el perfil de cualquiera de los
participantes que se encuentren inscritos en el curso.
TUTOR - NOMBRE
DEL TUTOR(A)
TUTOR - NOMBRE DEL TUTOR(A)

18
Tipos de actividades
Los siguentes íconos te permitirán identificar el tipo de actividad que debes realizar dentro
del CIAT.
Adjuntar archivo: indica la elaboración de una actividad que se debe subir a la plataforma en formato PDF.
Actividad en Foro: te permite interactuar con los participantes por medio de comentarios a sus aportaciones o mediante retroalimentaciones a los archivos compartidos.
Recursos audiovisuales: esta actividad te solicita la revisión de algunos videos sobre temas que serán de mucha utilidad en tu formación integral.
Evaluación: este ícono hace referencia a una examen de reactivos. Sólo tienes permitido un intento para presentarlo.
Entrega una actividad de Adjuntar archivo
1. Al ingresar a una actividad de este tipo debes ubicar en la parte inferior la sección
Estatus de la entrega y presiona el botón Añadir envío

19
2. Se habilitará la ventana que permite la carga de archivos.
3. Puedes cargar tu documento de forma muy rápida arrastrándolo desde la ventana
de tu explorador de archivos o desde el escritorio.
También puedes hacerlo presionando el ícono del Selector de archivos que
se encuentra en la parte superior izquierda.
1. Si eliges esta opción se desplegará la siguiente ventana desde la que podrás
adjuntar tu archivo seleccionando la opción Subir Archivo y presionando el botón
Seleccionar archivo. Se abrirá tu explorador de archivos para que selecciones el
documento correspondiente.
2. Nombra tu documento en el apartado Guardar como y presiona el botón Subir este
archivo.

20
Esta es la forma en como verás tu archivo cargado en la sección Envíos de archivo:
Presiona el botón Guardar cambios para que la actividad entregada aparezca con el
estaus de Enviado para calificar.
Si por algun motivo necesitas hacer cambios tu envío, la plataforma te permite editarlo o
quitarlo.

21
Participa en las actividades de Foro
Los foros son una herramienta de comunicación asincrónica que fomenta el trabajo
colaborativo entre los integrantes del curso. Se puede utilizar para compartir comentarios o
archivos sobre los cuales los participantes deben brindar una retroalimentación.
Añadir un nuevo tema de discución
1. Para iniciar un foro debes presionar el botón Añadir un Nuevo tópico / tema de
discución aquí, Escribe de forma muy resumida una descripción de tu tema en el
espacio para Asunto y redacta el contenido que deseas compartir en la sección
Mensaje.
2. Presiona el botón Enviar al foro para compartir tu mensaje.
3. Al enviar tu mensaje al foro te aparecerá una notificación indicándote que cuentas
con 30 minutos para editarlo.
Puedes usar la barra de herramientas para editar
el tipo de letra, inserta viñetas, configurar vínculos,
añadir emojis, insertar una tabla o un archivo, etc.

22
Responder a un mensaje de foro
1. Dentro de la actividad de foro verás un listado de los temas de discución que se han
publicado, ubica el mensaje al que deseas dar respuesta y da un click sobre él para
visualizarlo.
2. En la parte inferior derecha del mensaje aparece la opción Responde (replica),
seleccionala y se habilitará un cuadro de texto para que puedas escribir tu
aportación o retroalimentación.

23
3. Una vez que hayas terminado de escribir tu mensaje presiona el botón Enviar al
foro para que sea publicado, en caso de no estar seguro de enviarlo puedes utilizar
la opción Cancelar.
Recuerda que Añadir un nuevo tópico se utiliza para iniciar un nuevo tema de discución
y Responder (réplica) para dar respuesta a un tema que ya se abrió, el uso correcto de
estas dos opciones permite dar un seguimiento a los mensajes de manera ordenada.

24
Presenta la actividad de Evaluación
Para presentar una actividad de Evaluación se te va a solicitar que revises previamente
algún contenido o recurso didáctico. Dentro del Módulo I del CIAT encontrarás una actividad
de este tipo; para dar respuesta correcta a los reacitvos que contiene este examen es
necesario que primero veas los videos que te explican cómo hacer uso de la Biblioteca
Digital (BIDI), estos videos los encontrarás en la actividad de Recursos Multimedia.
1. Para ingresar al examen solo debes dar un click sobre la actividad de Evaluación.
2. Este vínculo te dirigirá a la ventana que contiene las instrucciones para tu examen
y el botón para dar inicio al mismo.
Presenta tu examen hasta que hayas revisado muy bien los videos ya que solo tienes
permitido un intento.

25
Cómo revisar y enviar mensajes
En el menú superior derecho encontrarás el ícono para hacer uso de la herramienta
Mensajes, con ella podrás mantener comunicación con los participantes del curso
recibiendo y enviando mensajes de texto.
Para acceder a ella solo debes dar un click sobre el ícono que se muestra en la siguente
imagen:
Envía un mensaje
1. En el cuadro de Búsqueda captura el nombre del
participante al que desas escribirle un mensaje de
texto y presiona el botón de búsqueda. Te aparecerá
el nombre del participante en la parte inferior.
2. Da un click sobre el nombre del destinatario para que se habilite la ventana que te
permitrá capturar el mensaje el texto. Esta herramienta te permite agregar emojis a
tus mensajes.
En esta sección podrás realizar búsquedas de
participantes por su nombre.
Esta parte del menú te indica si tienes mensajes
grupales o privados pendientes de leer, así como el
participante que lo envío.

26
3. Envia tu mensaje presionado el ícono marcado en la siguente imagen.
Contesta un mensaje
1. Seleccionar el mensaje del particpante al que deseas contesar y da un click sobre
él.

27
2. Podrás ver el día y la hora en que te envío el mensaje y se habilitará el espacio para
escribir tu texto. Escribe tu mensaje y presiona el boton de envío.
Si das click en el ícono con los tres puntos que aparece a un lado del nombre el participante
que te envío el mensaje, se desplegará un menú con las siguentes opciones:

28
Edita tu perfil de usuario
Desde el Menú de Usuario que se encuentra en la parte superior derecha de la pantalla
podrás ingresar a tu Perfil, es muy importante que lo mantengas completo y actualizado ya
que es el medio por el cual los demás participantes del curso podrán ubicarte y conocer
información sobre ti.
Cómo edito mi perfil
1. Al ingresar a la ventana de tu Perfil de usuario deberás seleccionar la pestaña
Detalles, en ella econtrarás un enlace para Editar tu perfil.

29
2. Actualiza tu información. Dentro de las opciones que tienes para editar tu Perfil
encontrarás campos obligatorios que no pueden quedar en blanco. Manten siempre
tu nombre completo para evitar confusiones entre los participantes que lo visiten.
El código alfanumérico que aparece al final de tu nombre es el grupo en el que te encuentras
inscrito y se compone por tu modalidad (A o D), múdulo que cursas (I o II) y número
consecutivo de grupo (01, 02, 03, …).
En este espacio puedes compartir con tus
compañeros información que les permita conocerte
mejor, por ejemplo: a qué te dedicas, cuáles son tus
pasatiempos, por qué elegiste el SUAyED FCA, etc.

30
Cómo agrego mi fotografía
1. En la segunda sección de edición de tu Perfil, llamada Imagen del usuario, podrás
subir una fotografía de tu rostro, eligela muy bien para que tus compañeros y tutor
te conozcan.
Puedes cargar tu fotografía de manera muy sencilla arrastrándola desde la ventana
de tu explorador de archivos o desde el escritorio.
Los tipos de imagen aceptados son .gif, .jpe, .jpeg, .jpg y .png
También puedes hacerlo presionando el ícono del Selector de archivos que se
encuentra en la parte superior izquierda.

31
1. Si eliges esta opción se abrirá una ventana en la que debes elegir la opción Subir
un archivo y presionar el botón Seleccionar archivo. Se abrirá tu explorador de
archivos para que selecciones la fotografía que deseas subir a tu Perfil.
2. Nombra tu imagen en el apartado Guardar como y presiona el botón Subir este
archivo.
Esta es la forma como verás tu archivo cargado en la sección Imagen nueva:
Al terminar de editar tu perfil presiona el botón Actualizar información personal para que
se guarden tus cambios.

32
Ahora ya podrás ver la fotografía en tu Perfil y en el ícono de Menú de navegación del
usuario.

33
Calendario del alumno
Para hacer uso de esta herramienta debes seleccionar en el menú de la izquierda la opción:
Te permitirá agendar y visualizar fechas que consideres importantes como inicio y fin del
curso, entrega de actividades, etc.
Programación de un evento
1. Selecciona el mes y día en el que deseas agendar un evento y presiona el botón
Nuevo evento.
En caso de querer administrar un mes anterior o uno posterior es posible moverse con las
flechas que se encuentran a los lados del mes que tienes seleccionado.

34
2. Al presionar el botón Nuevo evento te aparecerá la siguente ventana:
Nombre de evento: aquí debes colocar un nombre corto que posteriormente
aparecerá en tu calendario.
Fecha: elije el día, mes y hora de tu evento .
Con ayuda de este ícono se desplegará un calendario que facilitará la captura
de la fecha del evento

35
3. Si deseas registrar más detalles en tu evento, selecciona la opción Mostrar más…
para apliar la ventana y contar con otras opciones de configuración.
Descripción: particularidades de la actividad que estas agendando.
Ubicación: espacio fisico o virtual en el que tendrá lugar el evento.
Duración: cuándo tu evento no tiene un límite determinado debes dejar seleccionada
la opción Sin duración. En caso de tratarse de una programación con fecha y hora de
término puedes registrarlo con la opción Hasta. También te permite especificar los
minutos que durará el evento agendado eligiendo la opción Duración en minutos.

36
Repetir semanalmente: sirve para configurar la periodicidad de tu evento cuando deas
que se repita determinado número de semanas.
4. Al terminar la configuración de tu evento presiona el botón Guardar y revisa
nuevamente tu calendario para ver la actividad en la fecha agendada.
Esta herramienta también te permite exportar tus eventos a otras apliaciones de calendario;
como Google, Outlook entre otros; seleccionando la opción Exportar calendario.
Consulta o edita tus eventos
1. Si deseas revisar el detalle de tu evento selecciónalo desde el calendario. En la
ventana que te aparecerá tendras las opciones de editarlo o eliminarlo:

37
Salir del CIAT
1. Si ya has terminado tu sesión y deseas salir del curso deberás ingresar al Menú de
navegacion del usuario que se ubica en la parte superior derecha. Puedes identificar
este menú con el siguente ícono:
2. Presionalo para desplegar el menu del usuario y da un click sobre el botón salir
Al elegir la opción salir se cerrará tu sesión dentro del curso. Cuando quieras volver a
ingresar al CIAT deberás capturar nuevamente tu usuario y contraseña.