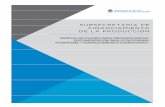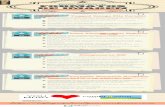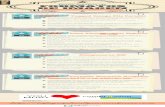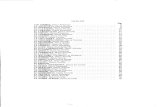Manual de usuario de la empresa - PIRSSApirssa.com/manualDeEmpresa.pdf · formatos pdf, doc, docx,...
Transcript of Manual de usuario de la empresa - PIRSSApirssa.com/manualDeEmpresa.pdf · formatos pdf, doc, docx,...

Versión del sistema: 1.0 Fecha de liberación: 1 de febrero del 2017 Sistema desarrollado por L.I. Víctor Raciel Moreno Luis, para PIRSSA S.A. de C.V.
Manual de usuario de la empresa
febrero 1
El siguiente manual describe las opciones y funciones a las que tiene acceso la empresa al sistema PIRSSA. PIRSSA

www.pirssa.com/manualDeEmpresa.pdf Página 1
CONTENIDO
1. Registro en el sistema Pág. 2
I. Acceso al registro Pág. 2
II. Registro en el sistema Pág. 2
2. Acceso al sistema Pág. 3
I. Inicio de sesión Pág. 3
II. Recuperación de contraseña Pág. 4
3. Página principal para el perfil Empresa Pág. 4
I. Mi empresa Pág. 5
II. Mis certificaciones Pág. 5
III. Configurar certificación Pág. 6
IV. Abrir certificación Pág. 7
4. Cerrar sesión Pág. 11

www.pirssa.com/manualDeEmpresa.pdf Página 2
1.- REGISTRO EN EL SISTEMA
I. Acceso al registro
En la página principal de la página web www.pirssa.com, se encuentra el menú superior,
en el que se encuentra la opción de registro, inciso a), al cual se le tiene de que dar clic
para registrarse en el sistema como empresa.
aa
II. Registro en el sistema
Una vez hecho clic en el botón de registro, se presenta el siguiente formulario de captura
como se muestra en la imagen:
c
aa
b
d
e
f
a) Correo electrónico del contratista, que será su cuenta de acceso al sistema
(responsable de la captura de trabajadores y de los datos del contratista)
b) Contraseña de acceso al sistema, la cual tendrá que tener una longitud mínima de
ocho caracteres y máxima de 15.
c) Confirmación de la contraseña
d) Nombre del responsable
e) Apellidos del responsable

www.pirssa.com/manualDeEmpresa.pdf Página 3
f) Botón de guardado de los datos, si se registró correctamente el sistema nos muestra el
siguiente mensaje:
Una vez registrado en el sistema, le será enviado un correo electrónico de la siguiente
dirección: [email protected], el cual contendrá una liga de activación de la cuenta, a la
cual tendrá que hacer clic para activarla; una vez hecho clic en la liga la cuenta se activa
entrando al sistema y mostrándonos las opciones que tenemos como empresa.
2.- ACCESO AL SISTEMA
I. Inicio de sesión
En el menú de la página principal encontramos el botón de inicio de sesión para acceder al
sistema.
a
a) Botón de inicio de sesión.
Inicio de sesión para la empresa
a
b
c
d
e

www.pirssa.com/manualDeEmpresa.pdf Página 4
a) Proporcionar la cuenta de acceso proporcionada con perfil de empresa.
b) Proporcionar la contraseña asignada a la cuenta de empresa.
c) Para la empresa no se deberá seleccionar esta casilla.
d) Una vez proporcionados correctamente los datos de acceso se hace clic en el
botón Entrar.
e) En caso de olvidar o querer cambiar la contraseña de acceso se tiene que elegir
esta opción.
II. Recuperación de contraseña
Resetear contraseña de cuenta de la empresa
a
b
a) Proporcione la cuenta de acceso al sistema para resetear su contraseña, la cual
para la empresa está formada por un correo electrónico que proporciono al
momento del registro.
b) De clic en recuperar para que le sea enviado una liga de acceso segura para el
reseteo de la contraseña, considere que el remitente del que será enviado el
mensaje es [email protected], si por alguna razón la cuenta de acceso del
que recibió el mensaje es diferente o se encuentra mal formada, por ejemplo
[email protected] –una r en pirsa-, se trata de un correo y mensaje apócrifo,
cuyo objetivo es suplantar la identidad, defraudándolo y robando sus datos de
acceso al sistema.
3.- PÁGINA PRINCIPAL PARA EL PERFIL EMPRESA
Al acceder a la pantalla principal del sistema se presenta en primera instancia el menú de
opciones para la empresa:

www.pirssa.com/manualDeEmpresa.pdf Página 5
aa b c d
a) Modifica los datos de empresa.
b) Presenta las certificaciones activas que como empresa quiera llevar con Pirssa.
c) Configura una nueva certificación o recertificación.
d) Cierra la sesión del sistema.
I. Mi empresa
En esta opción se tendrá que capturar los datos de la empresa.
aa
b
c
a) Información general.
b) Datos del contacto que registro a la empresa (En caso de querer editar este
contacto se tiene que solicitar a Pirssa).
c) Botón guardar.
II. Mis certificaciones
Se listan las certificaciones o recertificaciones que como empresa se están
llevando a cabo, si requiere iniciar una recertificación se tiene que capturar una
nueva certificación, de igual forma para controlar la documentación que la
certificación conlleva, así como control de trabajadores a certificar, se tiene que
hacer clic en el inciso b), el inciso a presenta la información general de la
certificación.

www.pirssa.com/manualDeEmpresa.pdf Página 6
La siguiente imagen muestra una certificación, la cual se puede abrir para llevar el
control de trabajadores que como empresa tendrá que registrar.
a b
III. Configurar certificación
Como empresa tiene la responsabilidad de llevar al día la información de su
empresa, como datos generales, así como realizar las configuraciones de
certificaciones y recertificaciones.
La siguiente imagen muestra los datos que tiene que capturar para configurar una
certificación o recertificación (en caso que haya vencido alguna certificación activa,
-la recertificación viene siendo una certificación-).
b
a
c
d
e
f
a) Consideración a tomar antes de configurar una certificación
b) Actividad a desarrollar
c) Seleccionar la empresa en la que desarrollará las actividades.
d) Seleccionar la región
e) Seleccionar la sucursal.
f) Botón guardar.

www.pirssa.com/manualDeEmpresa.pdf Página 7
IV. Abrir certificación
Una vez realizada la configuración se muestra en la lista de certificaciones la
certificación que capturo y tendrá que dar clic en el botón “Abrir”.
a b
Al abrir la certificación veremos las siguientes secciones en una sola página, como
se muestran en las imágenes
aab
a) Información general de la certificación abierta.
b) Cursos necesarios para todos los trabajadores agregados a esta certificación –
en caso de requerir alguna eliminación de un curso necesario, se puede
solicitar al administrador que realice esta operación-
Posteriormente se presenta el panel para capturar a los trabajadores y asociar las
actividades que realiza.
aa b
c

www.pirssa.com/manualDeEmpresa.pdf Página 8
a) Formulario de captura de los datos generales del trabajador.
b) Seleccione las actividades que realizará el trabajador
c) Haga clic en el botón guardar.
Se pueden ir agregando los trabajadores de uno en uno, no importando la fecha de
captura, es decir, que el día de HOY puede registrar a un trabajador y el día que
requiera capturar a otro trabajador en esta certificación, lo puede realizar.
La siguiente imagen muestra una lista de ejemplo de los trabajadores capturados,
donde se muestra la información general así como el estatus del trabajador.
aa
g
b c d e f
El estatus del trabajador: en primera instancia aparece como “pago no
verificado”, lo que quiere decir que solo Pirssa puede activar al trabajador al
momento que identifique que la empresa ya haya realizado el pago o haya
realizado otra acción para que Pirssa lo active.
a) Esta opción solo se habilitará una vez que todos los trabajadores hayan
aprobado sus evaluaciones, de lo contrario se presentará un botón color rojo
con la leyenda de constancia no disponible.
b) Esta opción permitirá editar los datos del trabajador –siempre y cuando no
haya sido habilitado por PIRSSA, ya que una vez activado el trabajador ya
puede iniciar la toma de cursos y no se permite editar sus datos por parte de la
empresa, para no afectar la impresión de credenciales o constancias.-.

www.pirssa.com/manualDeEmpresa.pdf Página 9
c) Permite visualizar los cursos asignados, ver los resultados de evaluaciones y
descargar la credencial del trabajador y constancia si es que ya aprobó las
evaluaciones.
Si es que aprobó las evaluaciones la empresa podrá ver debajo del listado de
los cursos aprobados los links de acceso a los documentos para descarga.
d) En caso de que el trabajador no haya iniciado la toma de cursos, la empresa le
puede reasignar las actividades y por consiguiente se reasignarían los cursos,
una vez habilitado para la toma de cursos, la empresa ya no podrá realizar una
reasignación, por lo cual debe de ser precavida al momento de dar la
instrucción a Pirssa para que habilite al trabajador, así mismo de que el
responsable de la cuenta de la empresa realice de forma correcta la
reasignación de cursos, ya que Pirssa tampoco podrá realizar una reasignación
si es que el trabajador ya se encuentra activado.
e) Cuenta de acceso del trabajador.-Puede editarse antes de activar al
trabajador-
f) Contraseña de acceso del trabajador. -Puede editarse antes de activar al
trabajador-
g) Muestra el monto total a pagar de la certificación.
Como referencia se muestran los datos donde bancarios donde puede realizar el
pago de los cursos.
Posterior a esto se muestra la lista de documentos que Pirssa pone a su
disposición para descarga y que como responsable de su empresa tendrá que
capturar, membretar o realizar la acción indicada sobre ellos, los cuales a la vez los
tendrá que enviar a Pirssa a través de esta pantalla para su revisión y aprobación.

www.pirssa.com/manualDeEmpresa.pdf Página 10
aa b
Cabe recalcar que este listado puede crecer en cualquier momento, por lo que si
Pirssa indica que hay nuevos documentos para descarga, aquí es donde debe de
buscarlo y descargarlo.
Una vez capturados los documentos según indique Pirssa, estos NO se enviaran a
través de correo electrónico, sino que se ocupará este medio para subirlos al
sistema, siguiente como indicaciones que los documentos permitidos son en los
formatos pdf, doc, docx, xls, xlsx, jpg, jpeg y png, y así mismo el tamaño máximo
de los archivos es de 5MB.
ab
a) Título de referencia al archivo, ejemplo: (Comprobante de pago, anexo 1
membretado, etc.) así como selección del archivo.
b) Botón enviar-se recomienda esperar a que termine el envío y no cancelar le
proceso-
Una vez realizado el envío del archivo se muestra los archivos que se han enviado,
mostrando el la descripción del archivo, link de descarga y el estatus del mismo, el
cual puede ser:
No verificado (No ha sido aún verificado por Pirssa)
Verificado(El archivo ha sido verificado por Pirssa y aceptado)

www.pirssa.com/manualDeEmpresa.pdf Página 11
Con observaciones(Se tendrá que volver a enviar el archivo, ya que no ha
sido aprobado por Pirssa)
Volver a enviar (Se tendrá que volver a enviar el archivo, ya que no ha sido
aprobado por Pirssa.)
4.- CERRAR SESIÓN:
a) Para salir del sistema en el menú superior se encuentra el botón cerrar sesión,
una vez hecho clic nos rediccionará el sistema a la pantalla principal.
a