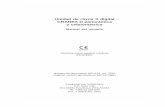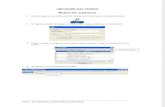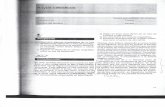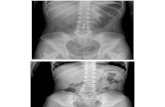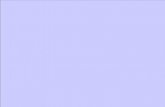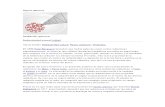MANUAL DE USUARIO DE RAYOS X · 2018. 10. 11. · Cerrar: Sale del formulario de reportes. Salir Al...
Transcript of MANUAL DE USUARIO DE RAYOS X · 2018. 10. 11. · Cerrar: Sale del formulario de reportes. Salir Al...
-
MANUAL DE USUARIO DE RAYOS X
2018
-
SISTEMAS CITISALUD SAS. ESTA PROTEGIDO POR LEYES Y TRATADOS INTERNACIONALES SOBRE DERECHOS DE AUTOR
INTRODUCCIÓN.
El módulo de RADIOLOGIA es un programa Monousuario y/o Multiusuario se encuentra desarrollado en Visual Basic 6.0
para trabajar en ambientes Windows, este le permitirá como su nombre lo dice realizar todo el Proceso de radiología en
cuanto a soportes y de hacer más simple el cargue de resultados.
Inicio módulo
Para poder acceder al módulo debe buscar el siguiente icono en el escritorio de su equipo de trabajo:
Se da doble clic sobre el icono y este dará acceso al programa generando el siguiente pantallazo:
Si un usuario ingresa mal su código o password se genera la siguiente ventana de advertencia y no permite el acceso al módulo de
Radiología.
Menú Módulo Radiología
Al ingresar al módulo de radiología se genera la siguiente ventana con el menú de Radiología:
Archivo
Al hacer clic en el menú archivo este despliega las siguientes opciones:
Reportes.
Al hacer clic en esta opción se genera la ventana con los reportes configurados de rayos-x.
-
SISTEMAS CITISALUD SAS. ESTA PROTEGIDO POR LEYES Y TRATADOS INTERNACIONALES SOBRE DERECHOS DE AUTOR
Al seleccionar el reporte muestra una ventana para definir los parámetros de la consulta.
Después de definidos los parámetros se da aceptar y muestra el informe en el formato configurado.
Se puede visualizar la página en que se encuentra posicionado, moverse entre página, dirigirse directamente a la primera o
imprimir el resultado.
El formulario cuenta con unas sub-opciones que el usuario puede utilizar para el fácil manejo del formulario.
Reportes: Si se selecciona esta opción muestra el recuadro de reportes para descargar otro en caso de ser el
requerimiento. Impresora: Es la ayuda para configurar la impresora. Imprimir: Envía el informe para imprimir. Cerrar: Sale del formulario de reportes.
Salir
Al hacer clic en esta opción el usuario sale del módulo de Rayos X.
Tablas
Al hacer clic en el menú tablas este despliega las siguientes opciones:
Grupos Clínicos
En este formulario se crean o actualizan los grupos clínicos que tienen acceso a Rayos x.
Para ingresar a este formulario se da clic en el menú Tablas opción Grupos Clínicos despliega un formulario de nombre
RADIOLOGIA:
5
-
SISTEMAS CITISALUD SAS. ESTA PROTEGIDO POR LEYES Y TRATADOS INTERNACIONALES SOBRE DERECHOS DE AUTOR
Grupos clínicos.
Para crear un grupo clínico se debe realizar los siguientes pasos:
Para realizar una búsqueda de un grupo clínico:
Tutorial
En este formulario se parametriza los procedimientos para asociarlos a los grupos clínicos, si un procedimiento de rayos x queda
asociado en el módulo de Historia clínica al momento de diagnosticar el procedimiento muestra el mensaje.
Para ingresar a este formulario se da clic en el menú Tablas opción Tutorial despliega un formulario de nombre RADIOLOGIA
Tutorial: Procedimientos por grupo quirúrgico.
Para asignar un procedimiento se siguen los pasos a continuación:
Se debe seleccionar el grupo clínico de la lista desplegable.
Se digita el código de procedimiento de no saberlo se oprime la tecla F1 y muestra la ventana de ayuda para seleccionar el procedimiento a asociar.
Al seleccionar el procedimiento o digitar el código carga la descripción del mismo.
En el recuadro Campos, si se da la opción maneja se debe definir campos en el formulario campos y valores en recuadro valores normales.
Se escoge una opción del recuadro Tipo de Procedimiento.
-
SISTEMAS CITISALUD SAS. ESTA PROTEGIDO POR LEYES Y TRATADOS INTERNACIONALES SOBRE DERECHOS DE AUTOR
Se guarda la información.
El botón de la flecha se activa solo cuando hay que definir campos y asignar Valores normales.
Cuando se activa la opción maneja en el recuadro Campos y se da clic en el botón de la flecha muestra el formulario RADIOLOGIA: Definición de Campos.
Se oprime la tecla Adicionar para habilitar el recuadro campos y poder digitar el campo .
Se define el nombre del campo, Vr Normal se da enter si desea agregar otro campo.
Se guarda la información.
Si se requiere ingresar valores normales se oprime la flecha y muestra la ventana de valores normales.
Se selecciona el valor del recuadro Campos.
Después de haber seleccionado el valor se habilita el recuadro Valor Normal y se digita el valor.
Se oprime guardar y carga la información en la malla, si se requiere ingresar otro valor normal se realiza el proceso anteriormente explicado.
Para realizar la búsqueda de un procedimiento por grupo clínico se efectúa de la siguiente manera:
-
SISTEMAS CITISALUD SAS. ESTA PROTEGIDO POR LEYES Y TRATADOS INTERNACIONALES SOBRE DERECHOS DE AUTOR
Procedimientos
Al hacer clic en el menú procedimientos este despliega las siguientes opciones:
Asignar Procedimientos por paciente
En este formulario se puede examinar todos los resultados de Radiología pendientes por cargar o ya cargados.
Para ingresar a esta opción se da clic en el menú Procedimientos la opción Asignar Procedimientos por paciente,
muestra la ventana Radiología cargue y consulta de resultados.
Para realizar el proceso de consulta y cargue se debe realizar de la siguiente manera:
Se selecciona el registro que se vaya a validar o a cargar resultados, se da doble clic y muestra la siguiente pestaña.
En la pestaña Exámenes por paciente se puede agregar los resultados, ingresar control de placas y definir si examen no
es realizado dando clic derecho en el respectivo examen a modificar saldrá las opciones siguientes:
Examen no realizado:
Al seleccionar Examen no realizado muestra el siguiente mensaje informativo y el registro se coloca en
color verde
-
SISTEMAS CITISALUD SAS. ESTA PROTEGIDO POR LEYES Y TRATADOS INTERNACIONALES SOBRE DERECHOS DE AUTOR
Control de placas:
Si se requiere definir la cantidad de placas utilizadas en el examen se debe seleccionar esta opción y definir los campos
de la ventana Placas.
Se digita la cantidad usada o la cantidad dañada de las placas usadas Se guarda la información.
Agregar Resultados:
Al dar clic en esta opción muestra el siguiente mensaje informativo si no se digito el número de muestra en la grilla.
Para digitar el número de muestra en la grilla se ubica en el campo N. Muestra y se digita el Numero de muestra.
Se presiona el botón guardar.
Después de tener guardado el número de muestra se da clic derecho sobre el registro y se selecciona Agregar resultado,
muestra un formulario para diligenciar el resultado.
Se diligencia el formulario debidamente como se muestra a continuación:
Se digita el código del profesional, si el usuario no lo sabe con la tecla F1 muestra una ventana de ayuda, se da enter y muestra la información de los profesionales, se selecciona el profesional que realiza la solicitud.
Se debe seleccionar el técnico que atiende de la lista desplegable.
-
SISTEMAS CITISALUD SAS. ESTA PROTEGIDO POR LEYES Y TRATADOS INTERNACIONALES SOBRE DERECHOS DE AUTOR
Se debe seleccionar el profesional que atiende en la secciona de radiología.
Si se requiere ingresar la cantidad de placas usadas o dañadas también se puede realizar por este
formulario oprimiendo el botón Placas Usadas.
Para incluir resultados se debe seleccionar el campo para el cual va a escribir el resultado haciendo clic sobre el registro se colocara de color gris.
Se digita el resultado o si se requiere ingresar el valor sugerido para el resultado se oprime en el botón Valor Sugerido y carga el resultado, si se requiere se modifica o adiciona más información.
Se hace clic en el botón aceptar para confirmar el resultado, al dar aceptar ingresa una X en el campo Vr.
Si hay más campos se repite los pasos.
Para guardar el resultado elija el menú archivo la opción Guardar o Guardar e imprimir, muestra el mensaje de confirmación.
En la pestaña Consulta de resultado se visualiza los resultados de los procedimientos de radiología que ya se hayan
cargado.
Para visualizar la información de resultados se para en la pestaña Consulta de Resultados.
-
SISTEMAS CITISALUD SAS. ESTA PROTEGIDO POR LEYES Y TRATADOS INTERNACIONALES SOBRE DERECHOS DE AUTOR
1. Se define el rango de fechas. 2. Se escribe el campo No Muestra o Documento para generar un filtro de búsqueda. 3. Se oprime el botón de buscar para ejecutar la búsqueda, si no se da un filtro de búsqueda carga la
información de todos los exámenes realizados en el rango de fecha asignado con el respectivo resultado correspondiente.
4. Carga la información de la búsqueda.
5. Para consultar un resultado se debe seleccionar el registro y dar clic derecho muestra las opciones a
escoger, se selecciona consultar y muestra el resultado en el formulario del cargue de resultado o se puede generar la impresión.
Historial
Muestra la información del historial de procedimientos de radiología realizados con su respectivo resultado.
Para validar el historial se debe realizar de la siguiente manera:
4. Para seleccionar un registro se da doble clic y se colocara en color Gris, y muestra la información en
el recuadro blanco del mismo formulario.