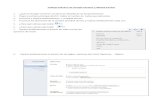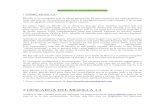NAVEGADORES. HISTORIA DE MOZILLA FIREFOX Navegador web libre y de código abierto.
Manual de usuario - unizar.es€¦ · del navegador) Java 1.6 o superior, excepto la 1.6.0_22. Con...
Transcript of Manual de usuario - unizar.es€¦ · del navegador) Java 1.6 o superior, excepto la 1.6.0_22. Con...

ACCS Gestión de Movilidad
Manual de usuario
Coordinación Administrativa de Aplicaciones Informáticas del Área Académica
v. abril 2011 � 11/10/2011 13:19

Gestión de Movilidad con ACCS 11/10/2011 - 1 -
Contenido 1 Cómo empezar ..................................................................................................................... 3
1.1 Requisitos y configuración .............................................................................................. 3 1.1.1 Activar JavaScript ................................................................................................................. 3 1.1.2 Activar cookies ...................................................................................................................... 6 1.1.3 Ventanas emergentes (pop-up)............................................................................................. 9 1.1.4 Resolución de pantalla ........................................................................................................ 10 1.1.5 Configuración de los Archivos temporales de Internet (caché) ........................................... 11 1.1.6 Acrobat Reader 6.0 o superior ............................................................................................ 12
1.2 Acceso a la aplicación .................................................................................................. 12 1.3 Navegación ................................................................................................................... 13
2 Acuerdos bilaterales .......................................................................................................... 16
2.1 Mantenimientos ............................................................................................................. 16 2.1.1 Definición de datos de ORI de Universidades ..................................................................... 16 2.1.2 Definición de acuerdos ........................................................................................................ 24 2.1.3 Definición de documentos ................................................................................................... 42
2.2 Listados ......................................................................................................................... 43 2.2.1 Listado global de acuerdos ................................................................................................. 43 2.2.2 Publicación de la oferta de plazas de movilidad ................................................................. 45 2.2.3 Impresión de acuerdos ........................................................................................................ 46
2.3 Renovación de acuerdos .............................................................................................. 48 2.3.1 Duplicar acuerdos ............................................................................................................... 48
3 Intercambios de salida ...................................................................................................... 53
3.1 Solicitud de salida a otra universidad ........................................................................... 53 3.1.1 Datos personales ................................................................................................................ 55 3.1.2 Datos del intercambio ......................................................................................................... 56
3.2 Listado Excel de solicitudes de salida a otra universidad ............................................ 59 3.3 Calificación de las pruebas ........................................................................................... 60 3.4 Listado de admitidos y excluidos .................................................................................. 61 3.5 Asignación de plazas .................................................................................................... 62
3.5.1 Asignación automática de plazas ........................................................................................ 62 3.5.2 Asignación manual de plazas ............................................................................................. 64 3.5.3 Listado asignación de plazas .............................................................................................. 68
3.6 Acuerdo de estudios ..................................................................................................... 69 3.6.1 Acuerdo de estudios ........................................................................................................... 69 3.6.2 Traspaso a matrícula .......................................................................................................... 74 3.6.3 Modificación del acuerdo de estudios ................................................................................. 76
3.7 Contrato de subvención ................................................................................................ 78 3.8 Asignaturas preinscritas en programas de intercambio ............................................... 79 3.9 Generador de cartas y documentos ............................................................................. 80 3.10 Listado del área del gestor ........................................................................................ 82
4 Intercambios de entrada .................................................................................................... 85
4.1 Solicitud de intercambio de entrada ............................................................................. 85 4.1.1 Datos personales ................................................................................................................ 86 4.1.2 Datos del intercambio ......................................................................................................... 87 4.1.3 Documentación ................................................................................................................... 89
4.2 Concesión de acceso a la universidad ......................................................................... 90 4.2.1 Correos electrónicos de confirmación de acceso ................................................................ 92 4.2.2 Documentación de programas de intercambio .................................................................... 92 4.2.3 Universidad de acceso ........................................................................................................ 92
4.3 Denegación de acceso ................................................................................................. 95 4.4 Ficha censal .................................................................................................................. 96 4.5 Listado de solicitudes de entrada / Listado de fichas censales .................................... 98 4.6 Procesos masivos ......................................................................................................... 99
4.6.1 Cambio masivo de estado ................................................................................................. 100 4.6.2 Cambios masivos ficha censal .......................................................................................... 100

Gestión de Movilidad con ACCS 11/10/2011 - 2 -
4.7 Envío de Certificado de notas / Transcript of records ................................................ 101
5 Descargar listados mediante el Gestor de Colas (GECO) ........................................... 102

Gestión de Movilidad con ACCS 11/10/2011 - 3 -
1 Cómo empezar 1.1 Requisitos y configuración
La aplicación CDS-.10 se maneja con un navegador web normal (Internet Explorer, Mozilla Firefox, etc.), con los siguientes requisitos y configuración:
Sistemas Windows
• Navegadores soportados:
o Internet Explorer 7.0 o superior
o Mozilla Firefox 3.5 o superior
(con otros navegadores como Chrome, Safari, etc. puede haber fallos)
• Máquina Virtual (plugin del navegador) Java 1.6 o superior, excepto la 1.6.0_22.
Con Mozilla Firefox, a partir de la versión 3.6, la máquina virtual de Java debe ser
1.6.u10 o superior, excepto la 1.6.0_22
• JavaScript activado
• Cookies activadas
• Resolución recomendada 1024 x 768. Resolución mínima 800 x 600.
• Acrobat Reader 6.0 o superior
Sistemas Linux
• Navegadores soportados:
o Mozilla Firefox 3.5 o superior
• Máquina Virtual (plugin del navegador) Java 1.6 o superior, excepto la 1.6.0_22.
Con Mozilla Firefox, a partir de la versión 3.6, la máquina virtual de Java debe ser
1.6.u10 o superior, excepto la 1.6.0_22
• JavaScript activado
• Cookies activadas
• Resolución recomendada 1024x768. Resolución mínima 800 x 600.
• Acrobat Reader 6.0 o superior.
Desde el navegador que utilice, puede comprobar si su configuración es adecuada en la página https://sia.unizar.es/test.html
1.1.1 Activar JavaScript
En Internet Explorer 8
En el menú Herramientas > Opciones de Internet > pestaña Seguridad > botón Nivel personalizado...

Gestión de Movilidad con ACCS 11/10/2011 - 4 -
Buscar el apartado Automatización y marcar el botón Habilitar en los siguientes apartados:
• Active scripting Habilitar
• Automatización de los applets de Java Habilitar
En Internet Explorer 7
En el menú Herramientas > Opciones de Internet > pestaña Seguridad > botón Nivel personalizado...
Buscar el apartado Automatización y marcar el botón Activar en los siguientes apartados:

Gestión de Movilidad con ACCS 11/10/2011 - 5 -
• Automatización de los subprogramas de Java Activar
• Permitir operaciones de pegado por medio de una secuencia de comandos Activar
• Secuencias de comandos ActiveX Activar
En Mozilla Firefox
En el menú Herramientas > Opciones, pestaña Contenido, marcar Activar JavaScript

Gestión de Movilidad con ACCS 11/10/2011 - 6 -
1.1.2 Activar cookies
En Internet Explorer
En el menú Herramientas > Opciones de Internet, pestaña Privacidad, elegir, como máximo, la Configuración Media alta.
También se puede elegir otra configuración más restrictiva, hasta el nivel de Alta, y permitir las cookies cuando proceden de webs de la Universidad de Zaragoza.

Gestión de Movilidad con ACCS 11/10/2011 - 7 -
Para ello, pinchar en el botón Sitios
En Dirección de sitio Web, indicar “unizar.es” y pinchar en el botón Permitir. De esta forma, pasa al apartado Sitios Web administrados con la configuración de Permitir siempre

Gestión de Movilidad con ACCS 11/10/2011 - 8 -
En Mozilla Firefox
En el menú Herramientas > Opciones, pestaña Privacidad, marcar:
� Aceptar cookies
� Incluso las de terceros Mantener hasta que: caduquen
También se puede dejar sin marcar la opción Aceptar cookies y permitir las cookies cuando proceden de webs de la Universidad de Zaragoza.
Para ello, pinchar en el botón Excepciones...

Gestión de Movilidad con ACCS 11/10/2011 - 9 -
En Dirección del sitio web, indicar unizar.es y pinchar en el botón Permitir. De esta forma, pasa al listado de sitios permitidos, con el Estado Permitir.
1.1.3 Ventanas emergentes (pop-up)
La aplicación utiliza las ventanas emergentes para mostrar informaciones u otras funciones, por lo que, si tiene activado el bloqueo de ventanas emergentes, debe crear una excepción para permitirlas en este caso. El procedimiento para hacerlo es:
En Internet Explorer
En el menú Herramientas > Opciones de Internet, pestaña Privacidad, apartado Bloqueador de elementos emergentes, si tiene activada la opción Activar el bloqueador de elementos emergentes, hacer clic en el botón Configuración.
En la ventana de Configuración…, apartado Excepciones, añadir la Dirección del sitio web que desea permitir (en este caso: unizar.es) y pulse el botón Aceptar. Se agregará al apartado de Sitios permitidos y ya puede hacer clic en Cerrar. En la ventana anterior (Opciones de Internet) pulse el botón Aceptar.

Gestión de Movilidad con ACCS 11/10/2011 - 10 -
En Mozilla Firefox
En el menú Herramientas > Opciones, pestaña Contenido, si tiene activada la opción Bloquear ventanas emergentes, hacer clic en el botón Excepciones.
En la ventana de Sitios permitidos – Ventanas emergentes, añadir la Dirección del sitio web (en este caso: unizar.es) y pulse el botón Permitir. Se agregará al apartado inferior y ya puede hacer clic en Cerrar. En la ventana anterior (Opciones) pulse el botón Aceptar.
1.1.4 Resolución de pantalla
Pinchar en el Escritorio con el botón derecho del ratón y elegir Propiedades
En la pestaña Configuración y en el apartado Resolución de pantalla, mover el dial hasta obtener una resolución de 1024 x 768 píxeles. Pulsar el botón Aceptar.

Gestión de Movilidad con ACCS 11/10/2011 - 11 -
1.1.5 Configuración de los Archivos temporales de Internet (caché)
En Internet Explorer
En el menú Herramientas > Opciones de Internet > pestaña General > apartado Archivos temporales de Internet, marcar la opción Cada vez que visite la página web
En Mozilla Firefox
Abrir el navegador Mozilla Firefox y en la barra de direcciones teclear: about:config y pulsar Enter.

Gestión de Movilidad con ACCS 11/10/2011 - 12 -
En la pantalla que aparece, buscar el Nombre de la preferencia:
browser.cache.check_doc_frequency
Si tiene el valor está en ‘1’, salga de la pantalla.
En caso contrario, haga doble clic sobre el nombre. Aparecerá el cuadro de diálogo para introducir otro valor.
Introducir el valor 1, que equivale a recargar la página cada vez que la visite. Pulse Aceptar.
1.1.6 Acrobat Reader 6.0 o superior
Se necesita tener instalada esta aplicación para poder leer determinados listados o documentos. Puede descargarla gratuitamente de:
http://www.adobe.com/es/products/acrobat/readstep2.html
1.2 Acceso a la aplicación Le recomendamos que acceda a través de la página informativa de ACCS.
http://www.unizar.es/academico/accsmov/index.html
De esta forma, podrá estar informado de las novedades, incidencias, cortes de servicio y demás información de interés. En el menú lateral de esta página tiene un botón Entrar desde el que accede a la aplicación.

Gestión de Movilidad con ACCS 11/10/2011 - 13 -
En esta pantalla debe introducir la contraseña de acceso que se le habrá facilitado.
Una vez introducidos, pulse el botón Entrar.
1.3 Navegación Una vez dentro de la aplicación, las pantallas tienen la siguiente estructura:
Zona de Opciones
Pulsando en estas pestañas se accede a diferentes opciones genéricas de la aplicación:
Pestaña Mis aplicaciones
Solo aparece cuando el usuario tiene acceso a otras aplicaciones de Sigma, además de ACCS. En ese caso, al hacer clic en esta pestaña aparecen en el menú todas las aplicaciones disponibles, para pasar de una a otra.

Gestión de Movilidad con ACCS 11/10/2011 - 14 -
Pestaña Mi cuenta
o Listados: abre una nueva pantalla llamada Archivos para la recepción de los listados y documentos generados por la aplicación (ver Descargar listados mediante el Gestor de Colas (GECO).
o Procesos: abre una nueva pantalla llamada Administrador de colas y procesos, informativa del estado de los procesos en curso.
Pestaña Soporte
o Ayuda: se trata de la ayuda de la aplicación, actualmente desactivada. Si necesita ayuda, consulte la web informativa de ACCS en http://www.unizar.es/academico/accsmov/index.html
o Contacto: genera un mensaje de correo electrónico dirigido a [email protected] en el que puede consultar su problema. Para ello debe tener instalado y configurado su cliente de e-mail (Thunderbird, Outlook, Eudora, etc.)
o Acerca de: información sobre la aplicación (cláusulas legales, versión, etc.)
Pestaña Desconexión
Utilice esta pestaña siempre para salir de la aplicación.
Zona de cabecera
Zona meramente informativa en la que se muestra el nombre de la aplicación, clave, perfil y usuario.
Camino
Zona igualmente orientativa sobre el punto de la aplicación en que se encuentra.
Zona de enlaces
En este apartado pueden aparecer enlaces de utilidad.
Zona de Menú
En esta zona aparecen los enlaces de la aplicación, cuyas funciones explicamos a lo largo de este manual. Los enlaces precedidos de [+] despliegan submenús y el enlace que aparece en color naranja es el que está activo.
Zona aplicación
Es la zona operativa en la que van apareciendo las pantallas con las que se interactúa.

Gestión de Movilidad con ACCS 11/10/2011 - 15 -
Desconexión automática (Time out)
Para evitar la sobrecarga del sistema por usuarios inactivos, la aplicación se desconecta automáticamente si lleva un determinado tiempo sin realizar ninguna operación, por lo que debe procurar Grabar con frecuencia para no perder datos. La aplicación le avisará mediante este mensaje, pero es probable que no lo vea si no está ante el ordenador:

Gestión de Movilidad con ACCS 11/10/2011 - 16 -
2 Acuerdos bilaterales 2.1 Mantenimientos
2.1.1 Definición de datos de ORI de Universidades
Solo para los perfiles de Sección (ACCSE) y Administrador (ACCPI)
Previamente a la definición de un acuerdo, debemos tener definidas las ORI (oficina de relaciones internacionales) que intervienen en el mismo, tanto de la UZA como de la universidad de origen o destino.
En el Menú lateral, seguimos la siguiente ruta: Movilidad > Acuerdos bilaterales > Mantenimientos > Definición datos ORI universidades.
Para crear la ORI, previamente debe de existir la universidad correspondiente en nuestra base de datos. Por ello, el primer paso es buscar la universidad.
o Si conoce el código de la Universidad, introdúzcalo:
Pulse Enter o haga clic en cualquier lugar de la pantalla. El nombre de la universidad se introducirá automáticamente, si está en la base de datos.
o Si NO conoce el código de la Universidad, haga clic en el botón de al lado del nombre. Le aparecerá una nueva ventana con la pantalla de Búsqueda de Universidades.

Gestión de Movilidad con ACCS 11/10/2011 - 17 -
Búsqueda de universidades
Si no conoce el código de la Universidad, tiene dos opciones para buscarla:
- Por país: elija el país del desplegable, pulse Buscar y obtendrá una lista de todas las universidades del mismo:
- Por descripción: introduzca preferentemente una palabra de la descripción, entre asteriscos [*venezia*], pulse Buscar y obtendrá una lista de todas las univeridades en cuya descripción aparezca la palabra introducida.
Seleccione la universidad cuya ORI desea crear pinchando en el botón de al lado del nombre.
La pantalla se cierra y, en la ventana anterior, se introduce automáticamente.
Una vez introducida la universidad cuya ORI se desea consultar o crear:
o Si pulsa el botón Buscar, le aparecerá la ORI en el caso de que ya estuviese creada.

Gestión de Movilidad con ACCS 11/10/2011 - 18 -
En este caso tiene dos opciones:
• Editar los datos de la ORI (botón ). Los datos suben a la parte superior y aparecen varias pestañas, según de describe más adelante.
• Dar de baja la ORI (botón ). Aparece un aviso de confirmación que, si se acepta, pondrá la ORI en ‘baja lógica’ y quedará oculta. Para visualizar de nuevo la ORI en baja lógica, pulsar el botón Ver registros en baja lógica. Una vez visualizada, podrá reactivarla mediante el botón )
o Si la ORI no está creada, pulse el botón Añadir. Le aparecerá la pantalla para introducir los datos de la ORI, según se indica en el apartado siguiente.
2.1.1.1 Datos generales
Lo primero debe grabar unos pocos datos de cabecera:
Universidad: Introducir el código, si se conoce, o pinchar en el botón para ir a la pantalla de Búsqueda de universidades.
Tipo de programa: Elegir el programa para el que se crea la ORI (Erasmus, Sicue, etc.)
Página web: Rellenar la URL, si se conoce.
Una vez completada la pantalla, pinchar en Grabar.
De esta forma hemos grabado los Datos generales de la ORI y esta pasará a figurar en la lista inferior.

Gestión de Movilidad con ACCS 11/10/2011 - 19 -
Para completar la grabación de los datos de la ORI debemos pinchar en el botón de la misma, para que aparezcan el resto de las pestañas.
2.1.1.2 Datos de la persona de contacto
Pinchamos en la pestaña Datos de la persona de contacto

Gestión de Movilidad con ACCS 11/10/2011 - 20 -
Aquí se introducen los datos generales de la ORI, los del Coordinador Administrativo y los del Coordinador Institucional.
En el caso de los coordinadores, se marca quién es el que firma las cartas (generalmente el Coordinador Administrativo) y quién firma los acuerdos bilaterales (generalmente el Coordinador Institucional). En ambos casos se puede incorporar un fichero de imagen con la firma digitalizada (estas opciones parecen estar pensadas para la universidad propia).
Una vez completados los apartados, hacer clic en Grabar.
2.1.1.3 Datos académicos
Pinchamos en la pestaña Datos académicos. Aquí configuraremos una serie de elementos informativos, de los cuales tenemos que determinar:
El formato de la información
El tipo de documento
Si la información se publica en la oferta de acuerdos bilaterales y/o se comunica por e-mail a los alumnos
Formato información.- Existen tres opciones. Según la opción elegida, el comportamiento es el siguiente:
Enlace
Se trata de facilitar una dirección web (URL) a la que el alumno pueda enlazar para obtener información.
Eligiendo esta opción aparece un espacio para introducir la URL a la que el enlace dirigirá para mostrar la información. Debe escribirse precedida de http:// o https://.
Fichero
Con este formato, el alumno obtiene un documento (por ejemplo en Word) que podrá abrir o descargarse en su ordenador.

Gestión de Movilidad con ACCS 11/10/2011 - 21 -
En este caso aparece un espacio para incorporar un Fichero previamente dado de alta mediante el mantenimiento Definición de documentos (ver capítulo 2.1.3 - Definición de documentos).
Si ya tenemos definido el documento, lo buscaremos mediante el botón, que da paso a la pantalla de búsqueda:
Aquí se puede buscar mediante el Nemotécnico o bien introduciendo alguna palabra de la Descripción con asteriscos. Pinchando en Buscar nos aparece el listado de documentos hallados:
Hacemos clic en el icono para incorporarlo.

Gestión de Movilidad con ACCS 11/10/2011 - 22 -
Texto libre
Con esta opción se nos abre un campo para introducir el texto informativo que deseemos.¡Error! No se encuentra el origen de la referencia.¡Error! No se encuentra el origen de la referencia.¡Error! No se encuentra el origen de la referencia.¡Error! No se encuentra el origen de la referencia.¡Error! No se encuentra el origen de la referencia.
Documento.- Aquí se determina el tipo de documento. Hay algunas opciones definidas, pero pueden añadirse más. Para ello, solicítelo por e-mail a [email protected]
Publicar documento.- Marcar cuando el documento que estamos creando debe ser publicado en la oferta de acuerdos bilaterales.
Enviar por mail.- Marcar cuando el documento que estamos creando debe ser enviado por mail a los alumnos.
Una vez definidas estas opciones, hacemos clic en Grabar y se van incorporando a listado de documentos definidos:
En este listado aparecen con unos iconos a la izquierda, que sirven para:
Consultar la definición del documento, pero sin posibilidad de modificarla.
Modificar la definición del documento. Dar de baja lógica el documento. Esto significa que el documento queda inactivado y oculto. Para ver los documentos en baja lógica, pulsar el

Gestión de Movilidad con ACCS 11/10/2011 - 23 -
botón Ver registros en baja lógica. En este caso, mostrará los registros en baja con el icono que sirve para reactivarlo.
2.1.1.4 Datos de inscripción y registro
Fecha límite de envío de documentos
Aquí debe introducirse la fecha límite del primer y el segundo período, con formato (dd/mm/aaaa) o bien usando la herramienta de calendario , pulsando después el botón Grabar.
Documentos
Aquí se definen también los documentos informativos. El procedimiento es el mismo que en Datos académicos (ver), aunque los tipos de documentos son distintos.

Gestión de Movilidad con ACCS 11/10/2011 - 24 -
2.1.2 Definición de acuerdos
En el menú lateral, seguimos la siguiente ruta: Movilidad > Acuerdos bilaterales > Mantenimiento > Definición de acuerdos
Aparece la pantalla de Búsqueda de acuerdos. En ella podemos buscar un acuerdo ya existente para modificarlo o duplicarlo, o bien crear un acuerdo nuevo.
2.1.2.1 Búsqueda de acuerdos
Para buscar un acuerdo ya grabado, introducimos los criterios de búsqueda.
Los más usuales son:
• Tipo de programa: es obligatorio.
• País: elegir el desplegable, si se desea encontrar sólo los de un país.
• Código nemotécnico del acuerdo: el código nemotécnico de los acuerdos debe estar compuesto de la siguiente forma:
Año de inicio del acuerdo/Código Sigma del Centro/Número de orden
Ejemplo: 2011/100/0049
Por tanto, mediante el uso de asteriscos podemos acotar los acuerdos de un determinado centro así: */código centro/* (ejemplo */100/*)
• Curso de inicio / Curso de finalización / Año vigente del acuerdo: Se puede acotar por estos criterios. El año vigente del acuerdo se refiere al primer año del curso académico. Por ejemplo, un acuerdo que se inicia en 2010 y finaliza en 2013 estará vigente los cursos 2010-11, 2011-12, 2012-13 y 2013-14, o sea, los años 2010, 2011, 2012 y 2013, pero no el 2014.
Una vez introducidos los criterios de búsqueda hacemos clic en el botón Buscar.

Gestión de Movilidad con ACCS 11/10/2011 - 25 -
Al lado de cada acuerdo tenemos los siguientes iconos:
Con este botón podemos consultar el acuerdo, pero no modificarlo.
Este botón permite modificar el acuerdo. Aparecen las mismas pantallas que se describen en el apartado siguiente, pero con los datos ya grabados, los cuales podremos modificar y guardar mediante el botón Grabar.
Dar de baja lógica el acuerdo. Esto significa que el acuerdo queda inactivado y oculto. Para ver los acuerdos en baja lógica, pulsar el botón Ver registros en baja lógica. En este caso, mostrará los acuerdos en baja con el icono que sirve para reactivarlo.
2.1.2.2 Definir un acuerdo nuevo
Si vamos a crear un acuerdo nuevo, pinchamos en el botón Añadir de la pantalla de búsqueda y se abre una ventana nueva:

Gestión de Movilidad con ACCS 11/10/2011 - 26 -
La definición de acuerdos se compone de varias pantallas:
2.1.2.3 Cabecera del acuerdo
2.1.2.3.1 Universidad con la que se realiza el acuerdo
Previamente debe estar dada de alta en Definición de datos ORI de Universidades.
Para introducirla, hay que pulsar el botón que da acceso a las pantallas de Búsqueda de Universidades, aunque ahora la búsqueda la realiza sólo entre las universidades que tienen datos de la ORI definidos.
2.1.2.3.2 Tipo de programa
Elegir del desplegable. Este no funciona hasta que se introduce la universidad. Entonces mostrará los tipos de programa acordados con la misma (Erasmus, Sicue, etc.)
2.1.2.3.3 Descripción del acuerdo
Introducir el nombre con el que vamos a identificar el acuerdo. Pinchando en el botón de multi-idioma podemos introducir la descripción en inglés.
2.1.2.3.4 Código nemotécnico del acuerdo
Se introduce un número de código nemotécnico, con este formato:
Año de inicio del acuerdo/Código Sigma del Centro/Número de orden
Ejemplo: 2011/100/0049
El número de orden lo determina el Centro, aunque conviene mantener el mismo formato todos los años.
2.1.2.3.5 Colectivos del acuerdo
Aquí elegimos si el acuerdo se refiere a Alumnos, a Profesores o a Ambos colectivos.
2.1.2.3.6 Curso de inicio
Seleccionar del desplegable.
2.1.2.3.7 Curso de finalización del acuerdo
Se teclea el curso de finalización de la validez del acuerdo, con formato (aaaa/aa)
2.1.2.3.8 Selección de centros / planes
Desde un Centro se debe elegir siempre la opción El acuerdo solo podrá ser seleccionado para los centros y planes especificados en el acuerdo.
La opción El acuerdo podrá ser seleccionado para todos los centros y planes no se utiliza y, en todo caso, sería para convenios muy específicos que afectasen a toda la Universidad de Zaragoza.

Gestión de Movilidad con ACCS 11/10/2011 - 27 -
2.1.2.3.9 Estado del acuerdo
El acuerdo se inicia en estado 1-Incompleto. Una vez que la ORI ha terminado de introducir todas las pantallas, debe pasarlo al estado 2-Completo.
El resto de los estados solo deben ser cambiados por la Sección correspondiente.
2.1.2.3.10 Ficheros adjuntos
No funciona cuando se está creando la cabecera del acuerdo. Solamente cuando, una vez creado el acuerdo, se entra a modificarlo.
En este apartado podrán adjuntarse documentos previamente definidos (ver capítulo Definición de documentos), una vez que el acuerdo ya está grabado, entrando de nuevo a modificar. Con esta opción, podríamos anexar, por ejemplo, el fichero de Word con el texto completo del acuerdo.
2.1.2.3.11 Observaciones del acuerdo
Espacio de texto libre, en el que podemos anotar las observaciones que consideremos oportunas.
2.1.2.3.12 Fecha de la firma del acuerdo
La Sección correspondiente introducirá aquí la fecha en la que el acuerdo ha sido firmado.
2.1.2.3.13 Dotación económica
Marcar esta casilla si el acuerdo lleva consigo una dotación económica.
2.1.2.3.14 Centros
En este apartado se introduce el Centro que gestiona el acuerdo. En el caso de acuerdos que afectan a titulaciones conjuntas entre varios centros, se deben indicar todos los centros afectados, a fin de que puedan acceder al mismo acuerdo.
Para introducir un Centro, hacer clic en el botón .
En la ventana que se abre, seleccionar el Centro y hacer clic en el botón .
Si hay varios centros, repetir la operación.

Gestión de Movilidad con ACCS 11/10/2011 - 28 -
Una vez completados los apartados anteriores, pinchamos en Grabar y el acuerdo se incorpora a la lista de acuerdos existentes:
En esta nueva pantalla, aparece el estudio con varias pestañas que nos llevarán al resto de los apartados a completar.

Gestión de Movilidad con ACCS 11/10/2011 - 29 -
2.1.2.4 Datos del acuerdo para alumnos
Esta pantalla está operativa si el acuerdo está definido para Alumnos o Ambos.
Dentro del acuerdo pueden establecerse varios registros, tanto de salida como de entrada, en función del área de estudios, nivel, campus, titulación o especialidad.
2.1.2.4.1 Alumnos que salen / entran
Seleccionamos si lo que vamos a grabar se refiere a los alumnos que salen (OUT), a los que entran (IN) o a Ambos.
2.1.2.4.2 Área de estudios
Podemos introducir el código del área de estudio, o bien pinchamos en el botón
. En este caso, nos aparece la pantalla para buscar el área de estudio.
Aquí podemos:
o introducir un criterio de búsqueda en el Código o la Descripción (si no los conoce completos y exactos, utilice una palabra clave entre asteriscos, así: *agricultura*)
o dejar los criterios en blanco para obtener la lista total de las áreas de estudio.

Gestión de Movilidad con ACCS 11/10/2011 - 30 -
Pulse el botón Buscar y obtendrá los resultados.
Una vez obtenida esta lista, pinchamos en el botón para que se incorpore al formulario. Los códigos padre, de sólo dos dígitos, no deben usarse.
2.1.2.4.3 Nivel de estudios
Elegir del desplegable el nivel de estudios para el que se realiza el acuerdo. Los niveles pueden ser:
o Undergraduate (estudios de Grado y de Primero y Segundo Ciclo) o Postgraduate (estudios de Máster) o Doctoral (estudios de Doctorado)
También se pueden seleccionar las combinaciones entre varios niveles:
o Undergraduate/Postgraduate o Undergraduate/Doctoral o Undergraduate/Postgraduate/Doctoral o Postgraduate/Doctoral
Coherencia Nivel / Área / Plan Debe tenerse en cuenta que el acuerdo se establece para uno o varios Planes de estudio que tienen que guardar relación con los niveles y áreas aquí definidos. Si, por ejemplo, se define un acuerdo para el nivel Postgraduate, es porque se va a introducir algún plan de estudios de Máster. De igual manera, si introducimos un plan de Máster, debemos asegurarnos de tener definido el nivel Postgraduate ya que, de lo contrario, el alumno no podrá visualizar las universidades vinculadas a su plan de estudios de Máster. Si se realizasen modificaciones posteriores, habría que mantener esta misma coherencia.

Gestión de Movilidad con ACCS 11/10/2011 - 31 -
2.1.2.4.4 Número de plazas acordadas / Número de plazas ofertadas
Se indica el número de plazas acordadas y ofertadas
2.1.2.4.5 Duración de la estancia
Se indica la duración prevista, en meses.
2.1.2.4.6 Nº de plazas solo para proyecto
Indicar el número de este tipo de plazas.
2.1.2.4.7 Titulación
Es un campo de texto libre, para indicar la titulación en el caso de que el acuerdo deba tener diferentes registros para cada titulación.
2.1.2.4.8 Especialidad
También campo de texto libre para indicar la especialidad en el caso de que el acuerdo deba tener diferentes especialidades dentro de la misma titulación.
2.1.2.4.9 Campus
Campo informativo por si dentro del acuerdo se quisiera separar por campus.
Una vez completada la pantalla, pinchamos en Grabar para que la definición se guarde.
2.1.2.4.10 Planes asociados
Es imprescindible establecer los planes asociados al acuerdo para cada área de estudios / nivel de estudios / tipo de intercambio (IN/OUT).

Gestión de Movilidad con ACCS 11/10/2011 - 32 -
Para ello, pinchamos en el botón para volver a situar el acuerdo en la parte superior. Veremos que aparece ahora el botón Planes Asociados. Hacemos clic en él.
Centro: Introducimos el código Sigma del Centro
Plan: Introducimos el código Sigma del plan de estudios:
• En alumnos OUT El código del plan para el que se hace el acuerdo
• En alumnos IN:
o Undergraduate 107-Movilidad para 1º y 2º ciclo y grado o Posgraduate 266-Movilidad para máster o Doctoral 224-Movilidad doctorado
En la Universidad de Zaragoza los acuerdos se establecen por cada Centro para planes de estudio concretos, por lo que no debe marcarse la opción Seleccionar todos los planes del centro. Si, por alguna razón, se considerase conveniente utilizar esta opción, consultad antes a [email protected]
Curso mínimo requerido: Introducimos el curso mínimo desde el que puede hacer la solicitud.
Curso máximo requerido: Introducimos el curso máximo hasta el que puede hacer la solicitud.
Pinchamos en Grabar para incorporarlo a la parte inferior.
Una vez introducidos todos los planes para esa área de estudios / nivel de estudios / tipo de intercambio (IN/OUT), cerramos la ventana para volver a la pantalla de Definición de acuerdos.
2.1.2.4.11 Definir idiomas
Es posible definir el idioma o idiomas de los que se quiere pedir que el alumno realice una prueba.

Gestión de Movilidad con ACCS 11/10/2011 - 33 -
Idioma: Seleccionar el idioma
Nivel mínimo requerido: Seleccionar el nivel.
El idioma se define…: Elegir si se define para asignaturas y proyecto o sólo para el proyecto.
Hacer clic en Grabar para incorporarlo.
Puede repetir la operación si desea añadir nuevos idiomas. Una vez añadidos todos, pinchar en Cerrar.
2.1.2.5 Datos del acuerdo para profesores
Esta pantalla está operativa si el acuerdo está definido para Profesores o Ambos
2.1.2.5.1 Profesores que salen / entran
Seleccionamos si lo que vamos a grabar se refiere a los profesores que salen (OUT) o a los que entran (IN).

Gestión de Movilidad con ACCS 11/10/2011 - 34 -
2.1.2.5.2 Área de estudios
Se introduce igual que en el caso de alumnos (ver 2.1.2.4.2 Área de estudios)
2.1.2.5.3 Profesor
Para seleccionar cada uno de los profesores a que se refiere el acuerdo, primero señalamos si el profesor está o no registrado en el sistema, es decir, si pertenece a la UZA.
2.1.2.5.3.1 Profesor registrado en el sistema
En este caso, pinchamos en el botón , lo que nos abre la pantalla de Búsqueda de profesores
Búsqueda de profesores
Aquí introducimos un criterio de búsqueda (preferentemente el Código de profesor, el NIU o el DNI, pero también los apellidos y/o nombre) y pulsamos en Buscar.
En la pantalla resultante podemos elegir el profesor haciendo clic en el botón
Como resultado de la búsqueda, aparece una pantalla intermedia

Gestión de Movilidad con ACCS 11/10/2011 - 35 -
El apartado de Datos personales se carga de nuestra base de datos de profesores, por lo que no se puede modificar.
En el apartado Datos de movilidad, completamos los datos del profesor en la medida en que los conozcamos.
2.1.2.5.3.2 Profesor no registrado en el sistema
En este caso, basta con indicar el nombre y apellido/s del mismo en el apartado correspondiente.

Gestión de Movilidad con ACCS 11/10/2011 - 36 -
2.1.2.5.4 Duración de la estancia / Número de horas de clase por semana
Introducimos el número de semanas y las horas de clase por semana.
Una vez grabados los datos de cada profesor, pulsamos Grabar para incorporarlo al acuerdo.
2.1.2.6 Coordinadores del acuerdo
Primero seleccionamos si vamos a introducir el coordinador de la Universidad de Zaragoza o bien el de la universidad externa. En función de esta elección nos aparecen los campos a rellenar.
2.1.2.6.1 Coordinador de la UZA
2.1.2.6.1.1 Descripción del cargo
Se introduce la denominación con la que queramos identificar al coordinador. Mediante el botón podemos introducir la denominación en inglés.
2.1.2.6.1.2 Área de estudios
Se introduce según lo explicado en ocasiones anteriores (ver 2.1.2.4.2 Área de estudios)
2.1.2.6.1.3 Coordinador de la Universidad
Aquí también se presenta la opción de que el coordinador pueda estar o no registrado en nuestra base de datos. Aunque lo habitual será que esté registrado en la base de datos de la UZA, podría ocurrir que un coordinador no estuviera registrado, por ejemplo en el caso de centros adscritos.
Coordinador de la universidad (profesor o PAS de la universidad)
Procederemos igual que lo explicado para la introducción de Datos del acuerdo para profesores (ver 2.1.2.5.3 Profesor) teniendo en cuenta que, en este caso, en el apartado Datos de movilidad son obligatorios los campos marcados con asterisco rojo (todos excepto Provincia, Teléfono 2, Correo electrónico 2 y Url).

Gestión de Movilidad con ACCS 11/10/2011 - 37 -
Una vez completados los datos, pinchamos en Grabar para incorporar el profesor a la pantalla de Coordinadores del acuerdo.
Aquí tenemos que pinchar nuevamente en Grabar para que se incorpore el coordinado al acuerdo.

Gestión de Movilidad con ACCS 11/10/2011 - 38 -
Un profesor o PAS NO registrado en el sistema (Centros adscritos)
Después de marcar esta opción, pinchamos en el botón para introducir los datos.
Puesto que estamos introduciendo un profesor “externo” pero como coordinador de la UZA, aparece ya seleccionada esta universidad.
Se pueden introducir criterios de búsqueda y pinchar en Buscar, o bien pinchar directamente en Buscar para que nos salga la lista de todos los coordinadores externos anteriormente grabados. Una vez visible la lista de hallados, pinchar en el botón para acceder a sus datos y completar el apartado Datos de contacto.
Si el profesor no aparece en la búsqueda, hacer clic en el botón Nuevo. En este caso, deberemos completar los Datos personales y los Datos de contacto.

Gestión de Movilidad con ACCS 11/10/2011 - 39 -
Rellenaremos, al menos, los campos señalados con un asterisco rojo y pulsaremos el botón Grabar, para incorporarlo a la pantalla de Coordinadores del acuerdo.
Aquí tenemos que pinchar nuevamente en Grabar para que se incorpore el coordinado al acuerdo.

Gestión de Movilidad con ACCS 11/10/2011 - 40 -
2.1.2.6.2 Coordinador de la Universidad externa
2.1.2.6.2.1 Descripción del cargo
Se introduce la denominación con la que queramos identificar al coordinador. Mediante el botón podemos introducir la denominación en inglés.
2.1.2.6.2.2 Área de estudios
Se introduce según lo explicado en ocasiones anteriores (ver 2.1.2.4.2 Área de estudios)
2.1.2.6.2.3 Coordinador externo
Pinchar en el botón para abrir la pantalla búsqueda del coordinador externo. Se pueden introducir criterios de búsqueda y pinchar en Buscar, o bien pinchar directamente en Buscar para que nos salga la lista de todos los coordinadores externos de la misma universidad anteriormente grabados.

Gestión de Movilidad con ACCS 11/10/2011 - 41 -
Una vez visible la lista de hallados, pinchar en el botón para acceder a sus datos y completar el apartado Datos de contacto. Si el profesor no aparece en la búsqueda, hacer clic en el botón Nuevo. En este caso, deberemos completar los Datos personales y los Datos de contacto.
Se introducen los datos del coordinador externo, teniendo en cuenta que los campos señalados con un asterisco rojo son obligatorios.
Pinchar en Grabar para añadirlo al formulario.
Y nuevamente hacemos clic en Grabar para que se incorpore el profesor al acuerdo.

Gestión de Movilidad con ACCS 11/10/2011 - 42 -
2.1.3 Definición de documentos
Como hemos visto en la Definición del Acuerdo (ver párrafo Ficheros adjuntos), se pueden acompañar los documentos originales en otros formatos (doc, pdf, etc.). Para ello deben estar previamente definidos.
Para definir los documentos, vamos al menú Movilidad > Acuerdos bilaterales > Mantenimientos > Definición de documentos
En esta pantalla podríamos buscar documentos previamente definidos introduciendo algún criterio de búsqueda. Si pinchamos en Buscar sin introducir criterios, nos aparecerán todos los documentos definidos.
Si vamos a añadir un documento nuevo, pinchamos en el botón Grabar.
Pinchando en el botón Examinar se nos abrirá el cuadro de diálogo para buscar en nuestro ordenador el documento que vamos a anexar.

Gestión de Movilidad con ACCS 11/10/2011 - 43 -
Una vez localizado, lo seleccionamos y pinchamos en Abrir. Con esto se incorpora a la aplicación. Luego, rellenamos el resto de los campos:
Extensión del fichero: Elegimos la que corresponda (.doc si es de Word, etc.)
Nemotécnico: Tecleamos el código, según los criterios que se establezcan
Descripción: Describimos el documento de forma que podamos identificarlo.
Una vez completada la pantalla, pinchamos en Grabar y el acuerdo se incorpora al listado:
2.2 Listados
2.2.1 Listado global de acuerdos
Vamos a Movilidad > Acuerdos bilaterales > Listados > Listado global de acuerdos
Nos aparece una pantalla para establecer los parámetros del listado.

Gestión de Movilidad con ACCS 11/10/2011 - 44 -
2.2.1.1 Tipo de listado
En este apartado se selecciona el tipo de listado que deseamos obtener.
2.2.1.2 Criterios de búsqueda
En este apartado podemos acotar la búsqueda de los acuerdos a listar.
Recuerde que mediante el uso de asteriscos podemos buscar los acuerdos de un determinado centro así:
*/código centro/* (ejemplo: */100/*)
2.2.1.3 Datos a obtener
Aquí marcamos los datos que debe mostrar el listado.
Una vez completada la pantalla, haga clic en Aceptar para que se genere el listado a través de GECO.

Gestión de Movilidad con ACCS 11/10/2011 - 45 -
2.2.2 Publicación de la oferta de plazas de movilidad
Vamos a Movilidad > Acuerdos bilaterales > Listados > Publicación de la oferta de plazas de movilidad
Llegamos a la pantalla para introducir los Criterios para el listado global de acuerdos bilaterales.
Una vez introducidos los criterios, hacemos clic en Aceptar y nos aparecerá la siguiente pantalla:

Gestión de Movilidad con ACCS 11/10/2011 - 46 -
Tras mostrar los Criterios de búsqueda utilizados, aparecen tantos apartados de Datos de la oferta como universidades halladas.
2.2.3 Impresión de acuerdos
2.2.3.1 Impresión individual del acuerdo
Para la impresión individual de un acuerdo primero deberá realizar la Búsqueda de acuerdos.
En la relación de acuerdos hallados, seleccione el que desee imprimir mediante uno de los botones o .
En la pestaña de Cabecera del acuerdo tiene un botón de Imprimir Acuerdo.
Pinchando en el, se abrirá la Consola de Gestión de Colas (ver GECO) y obtendremos el documento pdf del acuerdo.
2.2.3.2 Impresión masiva de acuerdos
Vamos al menú Movilidad > Acuerdos bilaterales > Listados > Impresión masiva de acuerdos
Nos aparece la pantalla para introducir los criterios de búsqueda.

Gestión de Movilidad con ACCS 11/10/2011 - 47 -
Podemos buscar por país, por universidad, por años de inicio, terminación o vigencia, por código mnemotécnico (se puede utilizar el asterisco como comodín, en sustitución de uno o varios caracteres: */106/*).
Si no introducimos ningún criterio, nos hallará todos los acuerdos disponibles según nuestra clave de acceso (es decir, todos los de nuestro centro). Sin embargo, de esta forma aparecerán también los de cursos pasados, que tal vez no vayamos a imprimir.
Una vez introducidos los criterios, pinchamos en Aceptar y se abrirá la Consola de Gestión de Colas (ver GECO) y se generará un fichero pdf recuperable desde el menú Listados con todos los acuerdos.

Gestión de Movilidad con ACCS 11/10/2011 - 48 -
2.3 Renovación de acuerdos
2.3.1 Duplicar acuerdos
Existe la posibilidad de renovar los acuerdos anteriores duplicándolos y modificando los datos que han variado.
Vamos al menú Movilidad > Acuerdos bilaterales > Renovación de acuerdos > Duplicar acuerdos
Se abre una pantalla de Búsqueda de acuerdos.
Introduzca los criterios de selección. En este caso puede interesar introducir el Curso de finalización del acuerdo (acuerdos que van a caducar) y que estén en un Estado determinado (por ejemplo, Firmado).
Si va a duplicar acuerdos que están en distinto Estado, debe hacer una selección para cada uno de ellos, puesto que luego tendrá que determinar en qué estado se quedan los acuerdos duplicados y estos deben mantenerse en el mismo estado previo.
Una vez introducidos los criterios, haga clic en Buscar.

Gestión de Movilidad con ACCS 11/10/2011 - 49 -
Datos del acuerdo
Los datos de cada acuerdo que seleccionemos se duplicarán en general, salvo algunos de carácter general que se introducen masivamente para todo el bloque duplicado porque afectan a todos por igual (estado del acuerdo, cursos de inicio y finalización). En este apartado seleccionamos estas opciones:
• El acuerdo original pasará al estado: Esta opción serviría para cambiar el estado de los acuerdos originales que se duplican. Puesto que el hecho de que se renueve un acuerdo anterior no tiene por qué variar el estado de este, debemos seleccionar la misma opción que en la búsqueda previa (usualmente, 5 – Firmado).
• El nuevo acuerdo tendrá el estado: Aquí debemos indicar el estado que tendrán los acuerdos nuevos que se generen. Debemos elegir la opción 1 - Incompleto.
• Curso de inicio del nuevo acuerdo será: Indicar el curso académico en el que se inicia la vigencia del acuerdo.
• Curso de finalización del nuevo acuerdo será: Aquí se indica el curso de finalización de los acuerdos con carácter general, según las indicaciones que haya dado la Sección correspondiente.
Marcar acuerdos a duplicar
Tenemos que seleccionar aquellos que queremos duplicar, para lo que podemos utilizar las opciones de Marcar todos: el situado al lado de cada país marcará todas las universidades del país; el situado en cada universidad marcará sólo los

Gestión de Movilidad con ACCS 11/10/2011 - 50 -
acuerdos de esa universidad. También podemos marcar uno a uno pinchando en la casilla Duplicar de cada acuerdo, o bien marcar todos y luego desmarcar los que no queramos duplicar.
Hacemos clic en el botón Duplicar acuerdos.
El proceso se realiza a través del Gestor de Colas (GECO). Hacemos clic en Aceptar. A pesar del mensaje que aparece posteriormente, no se genera ningún tipo de fichero.
Para comprobar que se han realizado la duplicación, realizamos una nueva búsqueda:
Para buscar los acuerdos duplicados introduciremos los mismos criterios de búsqueda, salvo el Estado actual (ahora, Incompleto) y pondremos el Curso de inicio del acuerdo pero no el Curso de finalización.
Nos aparece una nueva pantalla con los acuerdos que cumplen los criterios de búsqueda:

Gestión de Movilidad con ACCS 11/10/2011 - 51 -
Ahora debemos modificar uno por uno los datos que hayan cambiado en cada acuerdo. Para ello pinchamos en el botón de modificar
Algunos datos hay que modificarlos siempre:
• Nemotécnico: El nemotécnico está compuesto de ‘año/centro/acuerdo’
o Año corresponde al primer año del curso académico de inicio (por ejemplo, para acuerdos que se inician en el curso 2012-13 pondremos 2012). Por tanto, en todos los acuerdos duplicados a los que les hemos puesto curso de inicio 2012-13 cambiaremos el año en el nemotécnico poniendo 2012.
o Centro corresponde al código Sigma del Centro, por lo que no habrá que cambiarlo.
o Acuerdo es el número que se le adjudicó a ese acuerdo la primera vez y que debemos mantener siempre, a fin de que todas las ediciones del acuerdo tengan el mismo número identificativo.
Curso
académico Código Centro
Código acuerdo
Acuerdo anterior 2009 100 0066 Acuerdo nuevo (duplicado) 2012 100 0066

Gestión de Movilidad con ACCS 11/10/2011 - 52 -
Además, hay que revisar los diferentes aspectos del acuerdo y modificar los que hayan cambiado.
• Datos del acuerdo para alumnos: Revisar nivel de estudios, número de plazas, duración, etc.
o Planes asociados: Revisar que estén correctos los planes, teniendo en cuenta:
En alumnos OUT
Los códigos de planes que tengan acceso a intercambio en virtud del acuerdo
En alumnos IN
• Undergraduate 107-Movilidad para 1º y 2º ciclo y grado • Posgraduate 266-Movilidad para máster • Doctoral 224-Movilidad doctorado
• Datos del acuerdo para profesores: Modificar si procede.
• Coordinadores del acuerdo: Modificar si ha habido variaciones.
Hacer clic en Grabar en cada pantalla.

Gestión de Movilidad con ACCS 11/10/2011 - 53 -
3 Intercambios de salida 3.1 Solicitud de salida a otra universidad
En menú seleccionamos Movilidad > Intercambios de salida > Solicitud de salida
Nos aparece la ventana para la búsqueda del estudiante que solicita la salida
Introducimos el criterio de búsqueda (generalmente, el NIP o DNI) y hacemos clic en Buscar.
Pinchamos en el botón y nos aparece la lista de expedientes del alumno.

Gestión de Movilidad con ACCS 11/10/2011 - 54 -
Pinchamos también en el botón para seleccionar el expediente.
Aquí elegimos el programa de intercambio. Una vez elegido, aparece el botón Añadir.
Haciendo clic en Añadir nos aparece una pantalla con dos pestañas:

Gestión de Movilidad con ACCS 11/10/2011 - 55 -
3.1.1 Datos personales
Comprobamos la validez de los datos recuperados, modificamos los erróneos y completamos los que faltan.
Los Datos personales y la Fecha de nacimiento no pueden modificarse desde aquí. Si son erróneos, el personal de las secretarías puede modificarlos a través de la página https://gestiona.unizar.es/servicio/persona/nuepers.htm
Para pasar a la siguiente pantalla, haga clic en el botón superior Datos del intercambio.

Gestión de Movilidad con ACCS 11/10/2011 - 56 -
3.1.2 Datos del intercambio

Gestión de Movilidad con ACCS 11/10/2011 - 57 -
Los Datos personales y los Datos del expediente se recuperan de Sigma. La dirección de correo electrónico es un enlace que genera un mensaje.
Mediante el enlace se puede acceder al expediente académico del alumno.
3.1.2.1 Datos de la solicitud
3.1.2.1.1 Año académico
Seleccionamos el curso académico en el que se realizará el intercambio.
3.1.2.2 Destinos por orden de preferencia
Para elegir cada una de las universidades de destino, hacemos clic en el enlace Seleccionar destino
3.1.2.2.1 Seleccionar destino
En esta pantalla auxiliar aparecen todas las universidades con convenio firmado vigente a las que tiene acceso el estudiante en virtud del Plan de estudios que esté cursando.
Mediante los desplegables de la parte superior podemos filtrar la búsqueda por País, Universidad, Área de estudio o Nivel de estudio.
Una vez localizada la universidad, la seleccionamos pinchando en el botón , lo que la incorpora a la pantalla de solicitud.
En caso de error, puede suprimirlo mediante el botón
3.1.2.2.2 Preferencia de estancia
Seleccionamos el Primer o Segundo semestre, Anual u Otros (en este último caso, aparece un nuevo campo para especificar)
3.1.2.3 Motivaciones para la realización del intercambio
Campo obligatorio de texto libre para indicar los motivos.

Gestión de Movilidad con ACCS 11/10/2011 - 58 -
3.1.2.4 Participación en intercambios anteriores
Marcar si ha participado en intercambios anteriores. En caso afirmativo, debe indicarse el curso académico del intercambio anterior.
3.1.2.5 Tipo de estudios que cursará
Elegir el tipo de estudios a cursar. Señalar si va a realizar Proyecto.
3.1.2.6 Acreditación del nivel de idioma
Se selecciona el idioma que acredita y se introduce el tipo de acreditación que aportará. Se pueden seguir introduciendo varios idiomas.
Una vez completada la pantalla, pinchar en Grabar. Aparece el aviso:
Pulsamos Aceptar y nos aparece la opción de Visualizar (e imprimir)
Pinchamos en Imprimir y nos parece el documento de Solicitud de intercambio.

Gestión de Movilidad con ACCS 11/10/2011 - 59 -
Este documento se abre en otra ventana, con el cuadro de diálogo de Imprimir. Una vez impreso, podemos cerrar la ventana para volver a la aplicación.
Una vez en la aplicación, pinchamos en Aceptar y volvemos a la pantalla de búsqueda de alumno para introducir una nueva solicitud.
3.2 Listado Excel de solicitudes de salida a otra universidad En el menú Movilidad > Intercambios de salida > Listado Excel de solicitudes de salida
En la siguiente pantalla podemos acotar la búsqueda de solicitudes a listar y la ordenación del listado.

Gestión de Movilidad con ACCS 11/10/2011 - 60 -
Pinchando en Aceptar se genera el listado, a través de GECO.
3.3 Calificación de las pruebas Para la Asignación automática de plazas se utiliza la calificación media del expediente, a la que se puede añadir opcionalmente hasta dos calificaciones por pruebas complementarias. Para introducir las calificaciones de estas pruebas, se procede como sigue:
Vamos al menú Movilidad > Intercambios de salida > Calificaciones de las pruebas.

Gestión de Movilidad con ACCS 11/10/2011 - 61 -
Se pueden realizar búsquedas por año académico, tipo de programa, estado de la solicitud y centro/plan o cualquier combinación de estos criterios. También se pueden hacer búsquedas individualizadas, por NIP.
Una vez seleccionados los criterios de búsqueda, hacemos clic en Buscar.
Nos aparecerá el listado de estudiantes hallados, según los criterios de búsqueda. En las columnas Valoración Adicional 1 y Valoración Adicional 2 podemos introducir las calificaciones en las distintas pruebas complementarias, las cuales se sumarán a la Nota media del expediente para obtener la Nota Final (Participación), que es la que se utilizará para la Asignación automática de plazas.
Una vez introducidas las calificaciones de las pruebas, hacer clic en Grabar.
3.4 Listado de admitidos y excluidos Vamos al menú Movilidad > Intercambios de salida > Listado admitidos y excluidos:
En la siguiente pantalla, definimos los Parámetros del listado a obtener:

Gestión de Movilidad con ACCS 11/10/2011 - 62 -
Aparte del año académico, tipo de programa y centro/plan, tenemos que definir el Tipo de listado y si deseamos que el listado incluya Más datos (Nota de participación y/o Calificaciones desglosadas).
Una vez definidos los parámetros, hacemos clic en Aceptar.
El listado resultante se obtiene mediante GECO.
3.5 Asignación de plazas
3.5.1 Asignación automática de plazas
Este proceso asigna las plazas a los estudiantes ordenados por la Nota final (Participación), compuesta de la Nota media del expediente más las Pruebas (Valoración Adicional 1 y Valoración Adicional 2), si las hubiese. Si deben tenerse en cuenta otros criterios, hay que utiliazar la Asignación manual de plazas.
Para llevarla a cabo, vamos al menú Movilidad > Intercambios de salida > Asignación de plazas > Asignación Automática de plazas

Gestión de Movilidad con ACCS 11/10/2011 - 63 -
Nos aparece la pantalla para acotar la adjudicación automática:
Seleccionamos el Año académico, el Tipo de programa y el Período de asignación (generalmente solo hay uno). La opción Lanzar el proceso sólo para plazas en reserva no debe marcarse mientras en la UZA no utilicemos este sistema.
En la parte inferior, seleccionamos en la izquierda el Centro sobre el que vamos a lanzar la adjudicación y, mediante el botón , lo pasamos a la derecha.
Una vez hecha la acotación, tenemos tres posibilidades:
3.5.1.1 Consulta plazas disponibles
Mediante este botón obtenemos una pantalla con el detalle de las plazas disponibles para el grupo acotado:
3.5.1.2 Consulta plazas completas
En este caso, la pantalla muestra el listado de plazas adjudicadas:

Gestión de Movilidad con ACCS 11/10/2011 - 64 -
3.5.1.3 Asignación automática
Pulsando este botón, nos aparece una pantalla con la propuesta de asignación:
En el apartado Se asignarán las siguientes plazas vemos la propuesta de adjudicación, según las Nota final (Participación) y las preferencias marcadas por el estudiante. Debemos marcar (mediante la casilla Marcar todos o individualmente en la casilla Asignar de cada estudiante) aquellos a quienes se le debe realizar la adjudicación propuesta.
En el apartado Los siguientes alumnos pasarán a lista de espera, marcaremos también los que deben pasar a ese estado.
Una vez efectuados los marcajes, hacemos clic en Grabar.
3.5.2 Asignación manual de plazas
Vamos al menú Movilidad > Intercambios de salida > Asignación de plazas > Asignación Manual de plazas

Gestión de Movilidad con ACCS 11/10/2011 - 65 -
Nos aparece la pantalla para Búsqueda de alumnos:
Podemos seleccionar un alumno concreto, por NIP/NIA, por DNI o por apellidos y nombre, o bien buscar todas las solicitudes de un Centro y/o Plan concretos.
Los campos Año académico y Tipo de programa han de seleccionarse obligatoriamente.
También elegimos el tipo de ordenación de los resultados.
Pulsando el botón Buscar nos aparecen las solicitudes que cumplen los criterios de búsqueda:

Gestión de Movilidad con ACCS 11/10/2011 - 66 -
Nos situamos en la solicitud a la que vamos a asignar la plaza, la cual puede estar en diferentes situaciones:
• Sin asignar • Asignada • Renunciada • En lista de espera • Solicitud denegada
Según la situación, se pueden realizar distintas operaciones:
Asignar o modificar una plaza
Poner en la solicitud en lista de espera
Denegar la solicitud
3.5.2.1 Asignar o modificar una plaza
Técnicamente, en todas las situaciones se puede asignar o modificar una plaza. Sin embargo, es lógico que si una solicitud está denegada, asignar una plaza es incongruente o bien supone que se ha revocado la decisión.
Para asignar o modificar una plaza, pulsamos el botón
Nos aparecen las plazas solicitadas por el estudiante, por orden de su preferencia. Aparecen en rojo las plazas que ya están cubiertas.
Seleccionamos la plaza que deseamos adjudicar. Aparece el icono , que sirve para desmarcarlo si queremos rectificar.
En el caso de que deseemos adjudicar una plaza no incluida entre las inicialmente solicitadas por el estudiante, bajamos hasta el final de la pantalla y pulsamos el botón

Gestión de Movilidad con ACCS 11/10/2011 - 67 -
En la nueva pantalla, seleccionamos la plaza pulsando el botón para que la nueva plaza se incorpore al final de las inicialmente solicitadas.
Seleccionamos la plaza a adjudicar y, en el apartado Asignación de tutor debemos seleccionar el que será tutor del estudiante. En la fila Tutores del acuerdo tendremos un desplegable con el tutor o tutores de la UZA definidos en el acuerdo con la universidad de destino. Seleccionamos el correcto.
En caso de que haya que asignar un tutor diferente de los definidos en el acuerdo,
podemos buscarlo entre todos los profesores de la UZA mediante el botón de la línea Tutores de la Universidad. Se abrirá la pantalla de Búsqueda de profesores:
Seleccionamos el nuevo tutor, que se incorpora a la pantalla anterior.

Gestión de Movilidad con ACCS 11/10/2011 - 68 -
Una vez seleccionado el tutor correcto, pulsamos Grabar. Volvemos a la pantalla de resultados de la búsqueda de alumnos, por si queremos continuar la asignación manual de plazas.
3.5.3 Listado asignación de plazas
Vamos al menú Movilidad > Intercambios de salida > Asignación de plazas > Listado Asignación de plazas
Nos aparece la pantalla para definir la búsqueda:
El Año académico y el Tipo de programa son obligatorios. Con el resto de casillas acotamos las plazas a listar.
Elegimos también la forma de ordenación del listado y si deseamos que este incorpore también datos complementarios como Nota de participación y/o las Calificaciones desglosadas.

Gestión de Movilidad con ACCS 11/10/2011 - 69 -
Una vez definidos los criterios de búsqueda y ordenación, pulsamos el botón Listado. El listado se genera mediante GECO.
3.6 Acuerdo de estudios
3.6.1 Acuerdo de estudios
Vamos al menú Movilidad > Intercambios de salida > Acuerdo de estudios > Acuerdo de estudios
Nos aparece la pantalla de Búsqueda de Acuerdo:

Gestión de Movilidad con ACCS 11/10/2011 - 70 -
Introducimos los criterios de búsqueda del acuerdo, que pueden ser:
• Por alumno (introduciendo NIP/NIA, DNI, apellidos, etc.) • Por acuerdo (introduciendo Año académico, Tipo de programa,
Centro/Plan, etc.)
Pulsando el botón Buscar nos aparecen los acuerdos que reúnen los criterios:
Seleccionamos el alumno mediante el botón
El gráfico central le indica en qué parte del procedimiento se encuentra. En principio, está en Asignaturas a cursar en... [Universidad de destino]
En esta pantalla se introducirán las asignaturas de la universidad de destino que el estudiante va a cursar. Para ello se deben conocer los siguientes datos
o código de la asignatura (opcional) o denominación o número de créditos locales o número de créditos ECTS
Una vez introducidos estos datos, pulsar el botón Grabar. Repetir estos pasos para cada una de las asignaturas a cursar fuera, de forma que se vayan incorporando a la relación:

Gestión de Movilidad con ACCS 11/10/2011 - 71 -
Una vez introducidas las asignaturas a cursar fuera, pulsar el círculo Relación de asignaturas [Univ. de Destino] - UZA
En esta pantalla se establece la equivalencia entre asignaturas de la universidad de destino y de la Universidad de Zaragoza. Se deben grabar las equivalencias una a una. Aunque lo habitual sea que una asignatura equivalga a otra, puede ser que una asignatura equivalga a varias o varias equivalgan a una, según el número de créditos.
Universidad de destino Universidad de Zaragoza Asignatura A Asignatura Z
Asignatura B
Asignatura Y Asignatura X
Asignatura C Asignatura D
Asignatura W
Como el Acuerdo Académico deberá ser aprobado por el Coordinador del Centro o Titulación, es conveniente que el estudiante consulte previamente las equivalencias con él.

Gestión de Movilidad con ACCS 11/10/2011 - 72 -
Se selecciona la(s) asignatura(s) de la universidad de origen y la(s) asignatura(s) de la UZA equivalentes. Después de cada equivalencia, pular el botón
. Repetir el proceso para todas las equivalencias de asignaturas.
Las equivalencias grabadas van pasando a la relación:
Una vez grabadas todas las equivalencias, el Acuerdo Académico queda en espera.

Gestión de Movilidad con ACCS 11/10/2011 - 73 -
3.6.1.1 Autorización del Acuerdo de estudios
El acuerdo queda en estado de en espera hasta que el Coordinador lo apruebe. Una vez que el Coordinador ha dado su aprobación, se vuelve a esta pantalla para marcar la opción Acuerdo aprobado:
Opcionalmente, se puede introducir algún comentario en Observaciones. Una vez finalizado, pulsamos Grabar. La Fecha de aprobación se graba automáticamente con la fecha del día actual.
Si el Coordinador tiene acceso a ACCS con el perfil ACCCO, puede acceder a esta pantalla del Acuerdo de estudios y grabar la aprobación del mismo.
3.6.1.2 Impresión del acuerdo
Si el estudiante accede al acuerdo de estudios desde su Área personal, sólo podrá imprimir el acuerdo si este está aprobado. En cualquier caso, el acuerdo carece de validez si no está firmado por el Coordinador.
Desde los perfiles de Secretaría/ORI (ACCOR) o de Coordinador (ACCCO), se puede imprimir el acuerdo en cualquier momento. Para ello, pulsamos el botón

Gestión de Movilidad con ACCS 11/10/2011 - 74 -
3.6.2 Traspaso a matrícula
Una vez aprobado el acuerdo y con anterioridad al período de matrícula, debemos hacer el traspaso de los acuerdos a matrícula, de forma que cuando el estudiante se vaya a matricular le aparezcan las asignaturas del acuerdo en la pestaña de Asignaturas en Programas de Intercambio.
Para el traspaso a matrícula vamos al menú Movilidad > Intercambios de salida > Acuerdo de estudios > Traspaso a matrícula

Gestión de Movilidad con ACCS 11/10/2011 - 75 -
En la pantalla de Traspaso a matrícula, seleccionamos los criterios de búsqueda.
Se puede hacer una búsqueda individual (por NIP), o bien colectiva (por Centro/Plan).
Pulsando el botón Buscar nos aparece el listado de los acuerdos en estado Acuerdo aprobado que se ajustan a la búsqueda acotada.
Mediante la opción Marcar todos o individualmente, seleccionamos los acuerdos a traspasar y pulsamos el botón Grabar.
Nos aparece el aviso de que la grabación se ha realizado:
En la pantalla de Matrícula, las asignaturas traspasadas aparecen en la pestaña Asig. Prog. Int. para ser seleccionadas:

Gestión de Movilidad con ACCS 11/10/2011 - 76 -
3.6.3 Modificación del acuerdo de estudios
Las posibles modificaciones al acuerdo de estudios se tramitan de forma diferente según su situación respecto de la matrícula:
• Modificaciones antes del traspaso a matrícula • Modificaciones después del traspaso pero antes de matricular • Modificaciones después de matricular
3.6.3.1 Modificación del acuerdo de estudios antes del traspaso a matrícula
Una vez aprobado el acuerdo, y antes de ser traspasadas las asignaturas a matrícula, el alumno puede, desde su área personal, introducir modificaciones al mismo, cambiando las asignaturas o sus relaciones. El contrato queda en estado modificado por el alumno.
El alumno debería avisar al Coordinador o a la ORI-Secretaría de que ha efectuado una modificación del acuerdo. De todas firmas, desde la ORI-Secretaría se pueden hacer periódicamente búsquedas de acuerdos en estado Modificado por el alumno.
Una vez que el Coordinador ha dado su conformidad a la modificación, se procede de nuevo a la Autorización del acuerdo de estudios.
3.6.3.2 Modificación del acuerdo después del traspaso, pero antes de matricular
En primer lugar, realizamos una búsqueda de acuerdos según lo indicado en Traspaso a matrícula, bien sea individualmente por NIP o mediante una búsqueda colectiva.
Una vez en la pantalla de acuerdos hallados, veremos que los alumnos con matrícula traspasada que han modificado el acuerdo aparecen en rojo. Si, además, tiene un asterisco, pase al apartado siguiente.
Si el Coordinador aprueba la modificación, marcamos la casilla Eliminar el traspaso en el acuerdo correspondiente y pulsamos el botón Grabar.

Gestión de Movilidad con ACCS 11/10/2011 - 77 -
3.6.3.3 Modificación del acuerdo después de matricular
Cuando el acuerdo ha sido modificado después de haberse realizado la matrícula, además de en rojo, aparece con un asterisco al lado de la casilla de Eliminar el traspaso:
Si el Coordinador aprueba la modificación, se debe proceder previamente sobre la matrícula según el caso:
3.6.3.3.1 Matrícula mixta (asignaturas de intercambio más otras ordinarias)
• Se debe entrar en modificación de matrícula y desmarcar todas las asignaturas que estén matriculadas como programa de intercambio. Esto, en la mayoría de los casos, generará un movimiento con importe negativo, que luego habrá que tener en cuenta cuando se vuelvan a matricular.
• Una vez realizada la modificación de la matrícula, entramos de nuevo en Traspaso a matrícula, donde comprobaremos que el acuerdo ya no está en rojo.
• En este caso, marcamos la casilla Eliminar el traspaso del acuerdo correspondiente y pulsamos el botón Grabar.
• Ahora volvemos a entrar en modificación de matrícula, donde matricularemos las asignaturas en la pestaña correspondiente, sea de intercambio o normal. Se generará un movimiento positivo que deberemos compensar con el negativo anterior.
3.6.3.3.2 Matrícula con todas las asignaturas de programa de intercambio
• Al ser todas las asignaturas de programas de intercambio, se procede a la anulación administrativa de la matrícula.
• Una vez realizada la anulación de la matrícula, entramos de nuevo en Traspaso a matrícula, donde comprobaremos que el acuerdo ya no está en rojo.
• En este caso, marcamos la casilla Eliminar el traspaso en el acuerdo correspondiente y pulsamos el botón Grabar.
• Se procede a la reactivación de la matrícula. • Entramos a modificar matrícula, marcando cada asignatura en su
pestaña correspondiente. Si alguna asignatura estaba antes matriculada como programa de intercambio y ahora pasa a ser asignatura normal, debemos primero desmarcarla de la matrícula, grabarla y después volver a modificarla para incluirla de nuevo en la pestaña correspondiente, ya que

Gestión de Movilidad con ACCS 11/10/2011 - 78 -
solo al desmarcar una asignatura se le quita el carácter de programa de intercambio.
3.7 Contrato de subvención
Para acceder al Contrato de subvención desde el perfil de ORI-Secretaría, vamos a Movilidad > Intercambios de salida > Solicitud de salida
Realizamos la Búsqueda de alumno:
Pulsamos el botón Buscar y nos aparecen los estudiantes que reúnen los criterios de búsqueda:
Mediante el botón seleccionamos el alumno.
Nos aparecen los expedientes del estudiante. Seleccionamos de nuevo el que corresponda, mediante el botón .
En el apartado Datos bancarios y periodo de estancia, pulsamos en el enlace aquí del intercambio correspondiente.

Gestión de Movilidad con ACCS 11/10/2011 - 79 -
Llegamos a la pantalla del Área personal, la misma que ve el alumno cuando entra en la aplicación en régimen de autoservicio:
En esta pantalla informamos los datos de la cuenta bancaria y el NIF del titular, que debe ser el mismo alumno.
Igualmente, informamos la Fecha de inicio de la estancia. La Fecha final se autocompleta automáticamente, en función del período de estancia establecido.
Una vez completados estos datos, pulsamos Grabar y nos aparece el mensaje de confirmación Registro guardado correctamente.
La impresión del Contrato de Subvención desde el perfil de alumno está desactivada. Para imprimirlo desde el perfil de ORI-Secretaría, véase el apartado Generador de cartas y documentos.
3.8 Asignaturas preinscritas en programas de intercambio Esta opción se utiliza solo en aquellos programas de intercambio para los que no se han informatizado todavía los Acuerdos bilaterales con las universidades de destino.

Gestión de Movilidad con ACCS 11/10/2011 - 80 -
Para utilizar esta opción, vamos al menú Movilidad > Intercambios de salida > Asignaturas preinscritas en programas de intercambio.
Nos aparece la pantalla para realizar la Búsqueda de alumno. Una vez localizado el alumno y su expediente, llegamos a la siguiente pantalla:
En Datos del programa de intercambio, rellenamos el Año Académico, Tipo de programa de intercambio, Tutor y Universidad de destino.
En el apartado Selección de asignaturas, marcamos las asignaturas a preinscribir.
Pulsamos el botón Grabar y nos aparecerá el mensaje de confirmación:
.
En la pantalla de Matrícula, las asignaturas preinscritas aparecerán en la pestaña Asig. Prog. Int. para ser seleccionadas:
3.9 Generador de cartas y documentos Vamos al menú Movilidad > Intercambios de salida > Generador de cartas y documentos:

Gestión de Movilidad con ACCS 11/10/2011 - 81 -
Nos aparece la pantalla de Generación Masiva de Cartas:
En esta pantalla acotamos el alcance de los documentos a generar y pulsamos Buscar.
En el apartado Opciones de la documentación elegimos el Tipo de documento a imprimir. Actualmente están disponibles los siguientes:
• Acreditación del estudiante • Contrato de subvención
En ese mismo apartado, tenemos la casilla para Seleccionar todos los alumnos del apartado Alumnos con documentos para imprimir.
Una vez seleccionado el Tipo de documento y los alumnos destinatarios, pulsamos el botón Imprimir, en la parte inferior del listado.

Gestión de Movilidad con ACCS 11/10/2011 - 82 -
El listado se genera a través de GECO:
3.10 Listado del área del gestor
Se trata de un listado muy extenso, de gran utilidad para trabajarlo con Excel. Para obtenerlo, vamos al menú Movilidad > Intercambios de salida > Listados > Listado del área del gestor
Nos aparece una pantalla de Búsqueda de alumnos, muy simplificada:

Gestión de Movilidad con ACCS 11/10/2011 - 83 -
Introducimos los criterios de búsqueda y pulsamos el botón Aceptar.
El listado se genera mediante GECO:


Gestión de Movilidad con ACCS 11/10/2011 - 85 -
4 Intercambios de entrada 4.1 Solicitud de intercambio de entrada
En el menú seleccionamos Movilidad > Intercambios de entrada > Solicitud de intercambio de entrada
Nos aparece la ventana para la búsqueda del estudiante que solicita la entrada
El estudiante deberá estar ya registrado en nuestra base de datos y, por tanto, tendrá NIP/NIA. Si no está registrado, deberá registrarse él mismo en https://gestiona.unizar.es/servicio/persona/altapersona.htm o bien hacerlo la Secretaría.
Si no se conoce el NIP o NIA, puede hacer la búsqueda por DNI/NIE/Pasaporte (sin ceros ni guiones y con el carácter de control) o por apellidos. Haciendo clic en Buscar nos aparece el alumno o alumnos que cumplen el requisito de búsqueda.
Pinchamos en el botón y nos aparecen las solicitudes anteriores de intercambio, si las hubiera.

Gestión de Movilidad con ACCS 11/10/2011 - 86 -
Al tratarse de una solicitud nueva, hacemos clic en Añadir y nos aparece una pantalla con dos botones:
4.1.1 Datos personales
Comprobamos la validez de los datos recuperados, modificamos los erróneos y completamos los que faltan.

Gestión de Movilidad con ACCS 11/10/2011 - 87 -
4.1.2 Datos del intercambio
Los datos personales se recuperan de nuestra base de datos. La dirección de correo electrónico es un enlace que genera un mensaje.
4.1.2.1 Gestión de los estados
En este apartado aparece el estado actual de la solicitud y un desplegable para poder modificarlo, en el que aparecen las opciones:
SO – Solicitada VA – Validada
También hay un campo de Observaciones, en el que podemos hacer cualquier anotación aclaratoria.

Gestión de Movilidad con ACCS 11/10/2011 - 88 -
4.1.2.2 Universidad de origen
Se puede introducir directamente el código de la universidad de destino, o bien
pinchar en el botón para realizar una búsqueda (ver Búsqueda de universidades).
4.1.2.3 Programa de intercambio
Elegimos el programa correspondiente.
4.1.2.4 Tutor de la Universidad de Zaragoza
Podemos introducir el Código de Profesor (3 ó 4 dígitos) o bien pinchar en el botón
para realizar una búsqueda (ver Búsqueda de profesores)
4.1.2.5 Facultad / Escuela
Podemos introducir el código Sigma del Centro o bien pulsar en el botón para hacer una búsqueda.
4.1.2.6 Plan
Podemos introducir el código Sigma del Plan o bien pulsar en el botón para hacer una búsqueda.
Para intercambios de entrada, deben utilizarse siempre los siguientes planes:
o Undergraduate 107-Movilidad para 1º y 2º ciclo y grado o Posgraduate 266-Movilidad para máster o Doctoral 224-Movilidad doctorado
4.1.2.7 Estudios a cursar
Campo de texto libre para indicar los estudios a cursar.
4.1.2.8 Año académico / Período
Seleccionamos el año académico en el que se va a realizar el intercambio, así como el período (primer o segundo semestre, o anual)
4.1.2.9 Fecha de inicio / Fecha final
Introducimos las fechas de inicio y final del intercambio, con el formato (dd/mm/aaaa)
Una vez completada la pantalla, pinchar en Grabar.
En la parte superior aparece ahora el botón Documentación.

Gestión de Movilidad con ACCS 11/10/2011 - 89 -
4.1.3 Documentación
Primero hacemos clic en el botón para imprimir o descargar el documento pdf de la Carta de admisión.

Gestión de Movilidad con ACCS 11/10/2011 - 90 -
Volvemos a la pantalla anterior y pinchamos en Aceptar, para volver a iniciar el proceso
4.2 Concesión de acceso a la universidad
Este es un proceso necesario para que un estudiante entrante pueda matricularse en la Universidad de Zaragoza.
A la vez sirve también para generar notificaciones de concesión de acceso, que pueden utilizarse opcionalmente.
Previamente las solicitudes tienen que estar en situación VA – Validada (ver Gestión de los estados)
Vamos al menú Movilidad > Intercambios de entrada > Concesión de acceso a la universidad
Nos aparece la siguiente pantalla de búsqueda.
Introducimos, como mínimo, el año académico y el tipo de programa de intercambio para buscar los alumnos a los que vamos a conceder el acceso.
También podemos seleccionar una universidad de origen, para restringir la búsqueda a los alumnos procedentes de la misma. Para ello, podemos introducirla
con el código o bien buscándola con el botón (ver Búsqueda de universidades).
En Tipo Acción, seleccionamos Concesión de Acceso.
Una vez introducidos los criterios de búsqueda, pinchar en Buscar.

Gestión de Movilidad con ACCS 11/10/2011 - 91 -
En esta pantalla, además del apartado de búsqueda ya descrito, aparecen varios apartados.

Gestión de Movilidad con ACCS 11/10/2011 - 92 -
4.2.1 Correos electrónicos de confirmación de acceso
4.2.1.1 Correo electrónico emisor
Es la dirección de correo electrónico de quien va a enviar la admisión (Sección de Relaciones Internacionales, Oficina de Relaciones Internacionales de un Centro, etc.)
4.2.1.2 Correo electrónico de respuesta
Dirección de correo electrónico a la que el alumno puede contestar, generalmente la misma que en el apartado anterior.
4.2.1.3 Tema
Es el Asunto / Subject del mensaje de correo electrónico. Por defecto está puesto UZA: Información de intercambio/Exchange information, pero puede modificarse.
4.2.1.4 Contenido
Es el texto del mensaje. Por defecto está puesto Consulte los ficheros adjuntos/ See the Attachments files pero puede modificarse.
4.2.2 Documentación de programas de intercambio
Aquí marcamos los documentos que deseamos generar, el idioma, el formato (rtf, que puede editarse, o pdf) y si queremos que envíen adjuntos al mensaje de correo electrónico al estudiante.
4.2.3 Universidad de acceso
Este apartado se repite para cada universidad hallada, si no se ha restringido la búsqueda a una sola.
En cada universidad, tenemos que marcar a qué alumnos vamos a enviar la comunicación. Podemos seleccionar la casilla Marcar todos (los de cada universidad), o bien la casilla individual de cada alumno, lo que nos permite excluir a los no seleccionados.
Una vez completada la pantalla, hacemos clic en Grabar.
Se nos abre una pantalla para obtener los documentos marcados mediante la aplicación GECO. Según los documentos marcados en Documentación de programas de intercambio, se obtienen los siguientes documentos:

Gestión de Movilidad con ACCS 11/10/2011 - 93 -
Carta de admisión

Gestión de Movilidad con ACCS 11/10/2011 - 94 -
Visado de invitación comunitario
Visado de invitación no comunitario

Gestión de Movilidad con ACCS 11/10/2011 - 95 -
4.3 Denegación de acceso Vamos al menú Movilidad > Intercambios de entrada > Concesión de acceso a la universidad
Nos aparece la siguiente pantalla de búsqueda.
Introducimos, como mínimo, el año académico y el tipo de programa de intercambio para buscar los alumnos a los que vamos a conceder el acceso.
También podemos seleccionar una universidad de origen, para restringir la búsqueda a los alumnos procedentes de la misma. Para ello, podemos introducirla
con el código o bien buscándola con el botón (ver Búsqueda de universidades).
En Tipo Acción, seleccionamos Denegación de Acceso.
Una vez introducidos los criterios de búsqueda, pinchar en Buscar. La búsqueda se realiza entre aquellas solicitudes a las que previamente se les ha hecho la Concesión de acceso.

Gestión de Movilidad con ACCS 11/10/2011 - 96 -
Marcamos aquellas solicitudes a las que vamos a denegar el acceso y pulsamos el botón Grabar. Este proceso no genera documentación.
Para denegar el acceso a los alumnos ya matriculados, es necesario anular primero la matrícula.
4.4 Ficha censal Para obtener la Ficha censal se ha tenido que realizar anteriormente el proceso de Concesión de acceso a la universidad, el cual ha dejado la solicitud en estado AC-Acceso Concedido.
Vamos al menú Movilidad > Intercambios de entrada > Ficha censal
Nos aparece la pantalla de búsqueda de alumno.

Gestión de Movilidad con ACCS 11/10/2011 - 97 -
Introducimos los criterios de búsqueda y pinchamos en Buscar.
Nos aparece la pantalla de Selección del Alumno.
Pinchamos en el botón y vamos a la pantalla de selección de la solicitud de intercambio de entrada
Volvemos a pinchar en el botón y nos aparece de nuevo la pantalla con las dos pestañas de Datos personales / Datos del intercambio
Pinchamos en la pestaña Datos del intercambio
En la parte inferior, completamos los campos del apartado Ficha censal
Pinchamos en Grabar y obtendremos una nueva pestaña de Documentación. Casi al final de la misma, hay un apartado de Ficha Censal

Gestión de Movilidad con ACCS 11/10/2011 - 98 -
Haciendo clic en el botón visualizamos la Ficha Censal en pdf:
Si, por el contrario, hacemos clic en el botón , podremos enviar el listado por correo electrónico.
4.5 Listado de solicitudes de entrada / Listado de fichas censales

Gestión de Movilidad con ACCS 11/10/2011 - 99 -
El objetivo de estos menús es obtener unos listados (de solicitudes o de fichas censales, según la opción elegida) en Excel.
Para ello, tenemos una pantalla de búsqueda donde podemos acotar las solicitudes o fichas que deban aparecer en el listado.
Una vez introducidos estos criterios, hacemos clic en Aceptar y se generan los listados mediante GECO.
4.6 Procesos masivos Para cualquiera de los dos procesos masivos, la primera pantalla es de búsqueda de alumnos:

Gestión de Movilidad con ACCS 11/10/2011 - 100 -
Una vez introducidos los criterios de búsqueda, hacemos clic en Buscar y nos aparece la pantalla de resultados.
4.6.1 Cambio masivo de estado
Seleccionamos el nuevo estado al que deseamos pasar las solicitudes.
Marcamos los alumnos a los que deberá afectar el cambio de estado.
Hacemos clic en Grabar y nos devuelve la misma pantalla con el mensaje:
4.6.2 Cambios masivos ficha censal
Introducimos las nuevas fechas de llegada y salida y seleccionamos el estado en el que deben quedar las solicitudes.

Gestión de Movilidad con ACCS 11/10/2011 - 101 -
Marcando la casilla Desbloquear estudios posibles, se podrá realizar la matrícula de los alumnos.
Hacemos clic en Grabar y nos devuelve la misma pantalla con el mensaje:
4.7 Envío de Certificado de notas / Transcript of records Vamos al menú Movilidad > Intercambios de entrada > Envío de certificado de notas
En la pantalla de búsqueda, introducimos los criterios y también marcamos una de las opciones en Qué desea hacer.
Hacemos clic en Buscar y nos aparecen debajo los estudiantes que cumplen los requisitos de búsqueda.
Mediante el botón podemos visualizar el certificado de cada alumno.
Debemos marcar los estudiantes a los que deseamos que les afecte la acción a realizar.
Si hemos elegido la opción Impresión masiva, al pulsar el botón Generar se descarga un fichero pdf con los certificados de los estudiantes marcados, el cual podemos guardar o imprimir.
Si hemos elegido la opción Enviar e-mail, podremos enviarlo por correo electrónico.

Gestión de Movilidad con ACCS 11/10/2011 - 102 -
5 Descargar listados mediante el Gestor de Colas (GECO)
Al ejecutar determinados procesos que generan ficheros en pdf o Excel, la aplicación abre una nueva pantalla denominada Consola de gestión de colas de ejecución e impresión, con la que debemos gestionar la forma en que recuperaremos los ficheros generados.

Gestión de Movilidad con ACCS 11/10/2011 - 103 -
En esta pantalla podemos seleccionar lo siguiente:
• Recibir notificación al terminar el proceso: si lo marcamos, recibiremos un mensaje
de correo electrónico avisándonos
• Dirección de e-mail para recibir notificaciones y listados: la dirección a la que se
enviará la notificación anterior y/o el listado (ver más abajo)
• Formato: podemos elegir entre los formatos definidos en cada caso (pdf, Excel, etc.)
• Idioma: los listados o documentos solo están disponibles en castellano
• Enviar por e-mail: si marcamos esta opción, recibiremos el fichero con el listado como
adjunto a un e-mail enviado a la dirección indicada en esta pantalla.
Una vez elegidas las opciones, hacemos clic en Aceptar.
Si hemos marcado Enviar por e-mail, recibiremos el fichero como adjunto a un mensaje.
Si hemos marcado Recibir notificación al terminar el proceso, recibiremos otro mensaje avisándonos de que el proceso ha finalizado.
Cuando recibamos este mensaje de aviso (o, si no lo hemos marcado, después de unos minutos) podemos seleccionar la opción Listados del menú superior Mi cuenta.

Gestión de Movilidad con ACCS 11/10/2011 - 104 -
Se abre una nueva pantalla en la que aparecen los listados generados por el usuario:
Si aparece el fichero con la terminación ‘.tmp’ se trata de un fichero temporal. Debe esperar a que la terminación sea ‘.pdf’ o ‘.xls’ antes de continuar.
Una vez generado el fichero, podemos:
• Abrir en pantalla, pinchando en el nombre.
• Seleccionar el fichero marcando en la casilla de verificación y ejecutar una de las
siguientes acciones:
Descargar en nuestro ordenador
Enviar por correo electrónico (se abre una nueva pantalla para generar un
mensaje de correo con el fichero ya añadido como adjunto. Debemos completar la
dirección de destino (A:), el Asunto y el Mensaje. Finalmente, hacer clic en el botón
Enviar)
Eliminar (tras un mensaje de aviso, borrará el fichero del servidor)
Estos listados permanecen en el servidor hasta que el usuario los elimine o se haga un borrado masivo por razones técnicas. Se recomienda eliminarlos una vez impresos o descargados en el ordenador del usuario.

Gestión de Movilidad con ACCS 11/10/2011 - 105 -