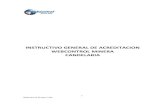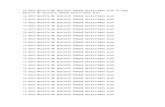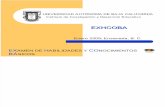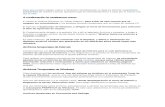Manual de usuario del webControl CMS - COFM · 7 Recuerde borrar con frecuencia los archivos...
Transcript of Manual de usuario del webControl CMS - COFM · 7 Recuerde borrar con frecuencia los archivos...
2
Presentación de webControl CMS ............................................................................................... 6
Precauciones ............................................................................................................................ 6
Cómo prevenir los fallos de funcionamiento ......................................................................... 7
Funcionamiento general .......................................................................................................... 8
Acceso a webControl CMS ..................................................................................................... 8
Estructura .............................................................................................................................. 9
Cabecera .......................................................................................................................... 10
Menú lateral .................................................................................................................... 12
Usuarios ............................................................................................................................... 12
Cómo trabajar con webControl CMS ................................................................................... 14
Cómo crear un nuevo registro ............................................................................................. 17
Cómo se guarda un registro ................................................................................................ 19
webControl CMS ......................................................................................................................... 22
Estructura del menú de secciones y gestiones ó módulos ................................................. 22
Administración ..................................................................................................................... 22
Usuarios ........................................................................................................................... 22
Grupos ............................................................................................................................. 24
Portal........................................................................................................................................... 26
Gestiones ó módulos de webControl CMS ............................................................................ 26
Administración ..................................................................................................................... 26
Usuarios (permisos) ......................................................................................................... 26
Grupos (permisos) ........................................................................................................... 27
Destinatarios.................................................................................................................... 27
Mensajería interno .......................................................................................................... 28
SEO ................................................................................................................................... 28
Redirecciones .................................................................................................................. 29
Navegación .......................................................................................................................... 30
Menú principal ................................................................................................................. 30
Menú cabecera ................................................................................................................ 32
Menú pie .......................................................................................................................... 32
Menú servicios móvil ....................................................................................................... 33
Información ......................................................................................................................... 33
Contenidos ....................................................................................................................... 33
Secciones para contenidos .............................................................................................. 37
Plantillas predefinidas..................................................................................................... 38
Plantillas de usuario ........................................................................................................ 39
Recursos ............................................................................................................................... 39
Imágenes .......................................................................................................................... 45
3
Documentos ..................................................................................................................... 49
Vídeos/Audios .................................................................................................................. 51
Externos ........................................................................................................................... 53
Formularios dinámicos ........................................................................................................ 54
Generador de formularios ............................................................................................... 55
Estadísticas por formulario ............................................................................................. 60
Estadísticas por usuario ................................................................................................... 60
Respuestas por formulario .............................................................................................. 60
EDITOR DE TEXTOS ..................................................................................................................... 61
Comenzando a manejar el editor de textos ........................................................................ 61
Nociones generales .............................................................................................................. 62
Partes del editor de textos ............................................................................................. 62
Manejo básico del editor de textos ................................................................................ 63
Controles del editor de textos ............................................................................................ 64
Fuente HTML ........................................................................................ 64
Nuevo texto............................................................................................................... 64
Previsualizar .............................................................................................................. 64
Imprimir ..................................................................................................................... 65
Cortar/Copiar ..................................................................................................... 65
Pegar con formato/como texto plano/ desde Word ................................ 65
Deshacer/Rehacer ............................................................................................. 66
Buscar ......................................................................................................................... 66
Reemplazar ................................................................................................................ 66
Seleccionar todo ........................................................................................................ 67
Corrector ................................................................................................................. 67
Negrita/Cursiva/Subrayado/Tachado ......................................................... 69
Subíndice/Superíndice ...................................................................................... 69
Eliminar formato ....................................................................................................... 69
Listas ordenadas / Listas no ordenadas ........................................................... 70
Aumentar / Disminuir sangría ........................................................................... 70
Cita ............................................................................................................................ 70
Crear contenedor DIV ............................................................................................... 70
Alinear texto ....................................................................................... 72
4
Dirección texto .................................................................................................. 72
Fijar lenguaje ......................................................................................................... 72
Insertar / Editar vínculo ........................................................................................... 72
Eliminar vínculo ........................................................................................................ 76
Referencia ................................................................................................................ 76
Imagen ....................................................................................................................... 76
Flash .......................................................................................................................... 77
Tablas ........................................................................................................................ 78
Insertar línea horizontal ............................................................................................ 80
Emoticonos ................................................................................................................ 80
Caracteres especiales ................................................................................................ 81
Salto de página ......................................................................................................... 81
Iframe ........................................................................................................................ 81
Script ........................................................................................................................ 82
Insertar fragmento de código ................................................................................... 83
Incrustar plantillas .................................................................................................... 84
Incrustar imagen ........................................................................................................ 85
Incrustar módulos ...................................................................................................... 88
Incrustar externo ........................................................................................................ 88
Incrustar video/audio ................................................................................................. 89
Enlace a contenidos .................................................................................................. 90
Enlace a punto de menú ............................................................................................ 91
Enlace a documentos ................................................................................................ 92
Enlace a módulos ...................................................................................................... 93
Editor de mapa de imágenes ..................................................................................... 93
Estilos para formatear ........................................................................... 96
Formato .................................................................................................. 97
Color de texto .......................................................................................................... 97
Color de fondo ......................................................................................................... 97
Maximizar .................................................................................................................. 98
Mostrar bloques ......................................................................................................... 98
5
GLOSARIO .................................................................................................................................... 99
Principios básicos de accesibilidad ......................................................................................... 100
Imágenes ............................................................................................................................... 100
Imágenes decorativas ........................................................................................................ 100
Imágenes sencillas o complejas ........................................................................................ 100
Encabezados ......................................................................................................................... 101
Listas ..................................................................................................................................... 102
Tablas .................................................................................................................................... 102
Marcado semántico (Etiquetas) ........................................................................................... 102
Enlaces .................................................................................................................................. 103
Enlaces externos................................................................................................................ 105
Consideraciones generales ................................................................................................ 105
6
Presentación de webControl CMS
webControl CMS es un gestor de contenidos o Content Management System (CMS) abierto y
flexible destinado a agilizar la administración de la información de portales web.
Permite gestionar totalmente la estructura y contenidos de un portal sin necesidad de
conocimientos técnicos, con una completa gestión de usuarios y workflows de generación y
publicación.
Es una solución integral de portal construida sobre una metodología de desarrollo fiable y ágil
que respeta los estándares de presentación de información (XHTML, HTML5, CSS) y normas de
accesibilidad (WAI), separando completamente información de presentación. La capa de
presentación es completamente independiente de diseño.
webControl CMS incluye funcionalidades de:
Gestión de usuarios, grupos y perfiles.
Gestión de estructura.
Generación de contenidos mediante un potente editor.
Workflow de publicación.
Gestión documental y de ficheros multimedia.
Comunicación interna.
Soporte multiportal y multilingüe.
Generación de formularios.
Precauciones
El usuario de webControl CMS tiene que asumir las siguientes precauciones:
Evite compartir su usuario y clave de acceso con otras personas. En caso contrario, la
información del portal de la que usted se hace cargo puede estar expuesta a alteraciones
ajenas a su voluntad.
Por razones de seguridad, el tiempo de sesión en webControl CMS es limitado. Para
evitar que dicho tiempo caduque, guarde con frecuencia los datos sobre los que está
trabajando en ese momento.
7
Recuerde borrar con frecuencia los archivos temporales de su navegador. En ciertas
ocasiones, los cambios realizados pueden no verse reflejados en pantalla.
Cómo prevenir los fallos de funcionamiento
Mantenga actualizado su navegador. webControl CMS es 100% compatible con
Internet Explorer 10 o superior, Firefox, Chrome y Safari para Mac.
La tecla enter (ó intro) está desactivada a la hora de realizar búsquedas, inserciones o
modificaciones. Es necesario hacer clic en el botón de búsqueda o guardado para hacer
efectiva la operación deseada.
8
Funcionamiento general
Acceso a webControl CMS
Ésta es la página de acceso a webControl CMS. Aquí debe incluir el usuario y la contraseña que
le hayan facilitado para acceder a la herramienta.
Esta pantalla está formada por diferentes partes. A continuación se describe cada una de ellas:
Validación. Campos para incluir “usuario” y “contraseña” que dan acceso a la
herramienta.
Idioma. Desplegable con diferentes opciones para indicar en qué idioma se va a mostrar
webControl CMS.
Acceder. Botón que, una vez cumplimentados los demás campos, da acceso a
webControl CMS.
Enlaces de ayuda:
Restablecer contraseña. En el caso de que el usuario olvide su contraseña,
a través de esta opción puede solicitar una nueva. Al hacer clic sobre el
enlace, se abre una ventana en la que se deberá incluir el nombre de
“Usuario” para recibir una nueva contraseña en la dirección de correo
electrónico asociada a dicho usuario.
9
Asistencia técnica. Esta opción permite al usuario enviar un mensaje para
solventar dudas o informar sobre alguna incidencia relacionada con la
herramienta:
Estructura
Una vez validado el usuario y la contraseña se accede a las herramientas de las que dispone
webControl CMS para este portal. La estructura y apariencia se explica a continuación:
10
Esta pantalla está formada por tres partes como le explicamos a continuación:
Cabecera. Común para cualquier usuario o portal que se gestione. En esta zona se
presentan diferentes enlaces que le facilitarán la interacción con la herramienta.
Presentación. Contenido de bienvenida que explica brevemente la estructura de
webControl CMS común a cualquier portal.
Menú lateral. Aquí se presentan agrupadas por bloques todas las gestiones o
herramientas que forman webControl CMS. Esta información varía según el portal al que
se haya accedido y los permisos que tenga el usuario.
A continuación se explica con más detalle cada una de las partes.
Cabecera
En la parte superior se encuentra el logo de su portal que le permitirá volver en cualquier
momento a la pantalla de bienvenida.
Presentación Menú lateral
Cabecera
11
En la parte derecha de la cabecera están sus datos y el nombre del portal al que ha accedido.
Encontrará una serie de enlaces de interés que le facilitarán el uso de webControl CMS:
Cambiar portal. Acceso a la pantalla de selección de portal, en el caso de haber más de
un portal gestionable por el mismo usuario.
Mediante el botón se puede acceder al front del portal seleccionado.
Además de para cambiar de portal, este punto tiene integrado un buscador en el que
poder buscar los portales que se pueden gestionar desde el webcontrol CMS.
webcontrol CMS. Desde este deplegable se pueden gestionar los usuarios y grupos que
tienen acceso al webControl CMS, así como los idiomas disponibles para el cms y los
entornos que se gestionan.
La sección de Configuración sólo es gestionable por el Administrador.
Usuario. Desplegable con las siguientes opciones:
o Mi cuenta. Acceso a una pantalla en la que se encuentran sus datos de acceso
a webControl CMS y que usted podrá modificar si así lo desea.
o Manual de usuario. Descarga del manual de uso del portal en el que se
encuentre.
o Solicitar asistencia. Enlace a la cuenta [email protected] para enviar un
correo electrónico en el caso de encontrarse con alguna incidencia.
o Cerrar sesión. Cuando acabe sus tareas, a través de esta opción, cerrará la
sesión de webControl CMS.
12
Menú lateral
En la columna de la izquierda se sitúan todas las gestiones de las que dispone webControl CMS
organizadas en bloques: Administración, Información, Recursos,… Según los permisos de los que
disponga su usuario, verá unas u otras.
Al hacer clic sobre el nombre del bloque, éste se expande o contrae de la siguiente manera:
Independientemente de la finalidad de cada una de las gestiones que forman webControl CMS,
su funcionamiento, en la mayoría de los casos, es similar.
Pero antes de explicar dicho funcionamiento, es necesario comentar en profundidad los
permisos de los usuarios ya que influirá en la forma de trabajar con los diferentes apartados.
Usuarios
Para entender plenamente el funcionamiento de webControl CMS es necesario comprender lo
que significa acceder con un usuario en concreto.
Por un lado, todo lo que haga, quedará registrado con el nombre que se haya indicado al crear
el usuario y la hora en la que se ha realizado la acción.
13
Por ejemplo, al guardar una ficha, se muestran los siguientes datos sobre su estado: Usuario,
fecha y hora de creación y de última modificación.
Por otro lado, se pueden dar permisos por usuario. Esto quiere decir que, aunque webControl
CMS cuenta con numerosas gestiones, un usuario puede acceder sólo a parte de ellas; a las que
les hayan dado permisos.
Los permisos de un usuario no afectan solamente a las gestiones que puede ver o no, sino
también a cómo trabajar con ellas.
Todas las gestiones que hay en webControl CMS se dividen entre las que son de acceso simple
y las que son de acceso múltiple. Las diferencias son las siguientes:
Acceso simple. En el momento que un usuario tiene permiso para acceder a este punto,
puede realizar todas las acciones posibles sobre él.
Acceso múltiple. La diferencia con las anteriores es que dependiendo de si un usuario
es generador o publicador podrá realizar unas tareas u otras como se explica a
continuación.
Es decir, en el caso de las gestiones de acceso simple, basta con indicar si el usuario tiene
permiso para acceder o no. Para las gestiones de acceso múltiple, hay que indicar qué es lo que
va a poder hacer el usuario. En este caso, hay dos opciones:
Generador. Es un usuario que puede crear y modificar información. Pero no puede ni
borrar ni publicar.
Publicador. Este tipo de usuario puede realizar todas las acciones posibles sobre la
gestión para la que se le ha dado este permiso: crear, modificar y publicar.
14
Tareas
Módulo de acceso múltiple Módulo de acceso simple
Perfil de
GENERADOR
Perfil de
PUBLICADOR
Perfil
indistinto
Inserta datos
Modifica datos
Elimina datos
Publica / oculta
datos
En resumen, a la hora de crear un usuario hay que decidir a qué secciones se le va a dar permiso
(qué apartados va a ver) y cómo va a trabajar con ellas (si va a ser generador o publicador).
Cómo trabajar con webControl CMS
Una vez explicadas las diferencias entre aplicación de acceso simple y múltiple y usuario
generador y publicador, podemos empezar con la descripción del ciclo de trabajo de una gestión
genérica de webControl CMS.
La mayoría de las herramientas tiene un funcionamiento similar de manera que al acceder
encontrará una pantalla similar a la que se muestra a continuación con un buscador para
localizar la información ya creada y un botón para generar nuevos.
Apartado en el que se encuentra. También llamado “Punto activo”, se trata de un encabezado
que indica de forma automática el apartado en el que está el usuario. Es decir, cada vez que se
cambie de apartado, este título se actualizará.
Apartado en el que se encuentra
Crear un nuevo registro
Buscador de registros
15
Crear nuevo registro. Se trata de un botón que da acceso a la ficha de alta de un nuevo registro
y que contendrá determinados campos dependiendo del apartado en el que se encuentre. En el
siguiente apartado del manual se explicará de forma pormenorizada.
Buscador de registros. Buscador para acceder a los registros ya creados. Cada apartado contará
con diferentes campos en el buscador.
El listado de resultados consta las siguientes partes:
Paginación. A partir de más de 10 resultados, el listado empieza a paginarse.
Listado de resultados. Formado por todos los registros creados en esta gestión que
encajan dentro de los criterios de búsqueda empleados. En el listado se muestra
siempre el nombre del registro. Puede darse algún caso en el que se muestre más
información algún otro dato como, por ejemplo, una descripción.
Las diferentes acciones que se pueden realizar sobre un registro son las siguientes:
Editar. Para acceder a la ficha de un registro se debe hacer clic sobre el nombre de dicho
registro en el listado de resultados.
Ocultar Opción de ocultar o publicar un registro desde el propio listado de
resultados.
Borrar Elimina el registro de forma permanente.
Duplicar Opción que permite duplicar un registro sin necesidad de crearlo desde
cero.
Estas opciones pueden mostrarse o no, según los permisos del usuario.
Gestión de acceso simple
En la siguiente pantalla se muestra la información que vería un usuario con permisos para
acceder a una gestión de acceso simple independientemente de si es “generador” o
“publicador”. Podría crear nuevos registros, editarlos y borrarlos.
16
Cualquier tipo de usuario en una gestión de acceso simple
Gestión de acceso múltiple
A continuación se muestra la información que vería un usuario “generador” al acceder a una
gestión de acceso múltiple. En este caso, sólo podría crear y editar registros, pero no eliminarlos.
Usuario “generador” en una gestión de acceso múltiple
17
En el caso de un usuario “publicador” al acceder a una gestión de acceso múltiple, podría realizar
todas las acciones posibles: crear, editar y borrar.
Usuario “publicador” en una gestión de acceso múltiple
Cómo crear un nuevo registro
Al crear un nuevo registro a través del botón indicado en los apartados anteriores, se accederá
a una ficha que contendrá unos campos u otros, dependiendo de la gestión en la que se
encuentre el usuario.
A continuación se describe cómo es la estructura de una ficha de forma genérica:
18
Campos que forman la ficha de un nuevo registro. Cada gestión contará con
determinados campos dependiendo de cómo se haya defino esta gestión y su finalidad.
Los que van acompañados por un asterisco rojo son obligatorios.
Nuevo registro. Opción que permite desde la propia ficha generar un nuevo registro.
Volver al listado. Enlace para volver al buscador o listado de resultados.
Guardar. Para que la información de la ficha quede registrada es necesario guardarla a
través de este botón o botones.
Éstas son, de forma global, las partes con las que cuentan la mayor parte de los registros sean
de la gestión que sean. Es importante hacer hincapié en el botón Guardar ya que es una de las
partes que varían dependiendo del aparatado en el que se encuentre y de los permisos de su
usuario.
Campos de la ficha
Volver
Opciones de guardado
Nuevo registro
19
Cómo se guarda un registro
La manera de guardar un registro varía dependiendo del tipo de gestión en la que esté
trabajando:
Gestión de acceso simple
En este caso, sólo habrá una forma de guardar la información y será la misma tanto para un
usuario “generador” como para un “publicador”.
En el momento que se guarde la información, ésta es susceptible de mostrarse en el portal.
Gestión de acceso múltiple
Al guardar un registro de una gestión de acceso múltiple, un usuario “generador” dispondrá de
las siguientes opciones:
Guardar modificado. Esta opción se utiliza cuando el usuario no ha terminado aún la
edición del registro y debe seguir trabajando sobre él.
Guardar pendiente. En este caso, el usuario da por terminada la edición del registro lo
que quiere decir que está listo para que un usuario “publicador” lo revise y publique.
Usuario “generador” en una gestión de acceso múltiple
En el caso de que el usuario que está trabando con la ficha de un registro sea “publicador”,
contará con las siguientes opciones de guardado:
20
Guardar modificado. Esta opción se utiliza cuando el usuario no ha terminado aún la
edición del registro y debe seguir trabajando sobre él.
Guardar pendiente. En este caso, el usuario da por terminada la edición del registro,
pero no debe publicarse aún.
Guardar y publicar. El registro está terminado y listo para que sea consultado desde el
portal. Al activar esta opción, la información incluida en el registro es susceptible de
verse en el web.
Usuario “publicador” en una gestión de acceso múltiple
Existe un caso más que se da cuando un usuario “generador” ha dejado un registro guardado
como pendiente. En este caso, el usuario “publicador” debe revisar la información y decidir si se
debe publicar o hay que realizar alguna modificación.
De este modo, cuando un “publicador” accede a un registro guardado como pendiente tiene
una opción más que es:
Rechazar. Esta opción está pensada para cuando el registro no está correcto y el
“generador” debe realizar alguna modificación. Para ello, además debe incluirse en el
campo Comentarios cuál es el motivo por el que se rechaza el registro.
Al guardar la ficha de un registro, webControl CMS realiza una serie de comprobaciones para
determinar si los datos proporcionados por el usuario son válidos (no vacíos, de una longitud no
superior a un número determinado de caracteres, alfanuméricos, numéricos, etcétera…). Si no
lo son, muestra un mensaje de error instando al usuario a adecuar la información aportada.
Hasta que los datos sean válidos, la ficha de un registro no será almacenada en webControl
CMS.
21
A continuación se pasa a describir las herramientas con las que cuenta cada bloque del gestor
de contenidos.
22
webControl CMS
Estructura del menú de secciones y gestiones ó módulos
Como ya se explicó anteriormente, la finalidad de este bloque es la creación de los usuarios que
accederán a la herramienta. Por este motivo, aquí únicamente se cuenta con la sección de
Administración desde la cual se podrán, gestionar los usuarios y grupos para acceder al portal o
portales.
Administración
Usuarios
Desde este apartado se gestiona la información de los usuarios de webControl CMS y de las
partes privadas del portal.
Cada registro se corresponde con un usuario y está formado por los siguientes campos:
Nombre.
Apellidos.
Correo electrónico. Dirección de correo electrónico de contacto con el usuario.
Fecha de nacimiento.
Teléfono.
DNI.
Mostrar como. Campo en el que establecer el alias con el que se mostrará las
actividades del usuario en las partes privadas del front.
Descripción. Editor de texto para completar información complementaria del usuario.
Token. Campo autocompletable.
Imagen. Campo para incluir una imagen representativa del usuario.
Zona horaria. Definir en que zona horaria trabaja el usuario. Todas las fechas las
gestiones se mostrarán en función de esa zona horaria. Es decir, a dos usuarios con
diferentes zonas horarias las fechas de los registros se le mostrarán en función de su
zona.
Activo. Establecer si el usuario está activo o no.
Recibir mensajería. Opción de decidir si el usuario quiere recibir correos electrónicos en
la cuenta anteriormente indicada con las actualizaciones de la información de
webControl CMS.
23
Grupo. Opción de asociar el usuario a un grupo. En este caso, el usuario hereda los
permisos del grupo. La creación de grupos facilita la administración de permisos cuando
haya muchos usuarios con las mismas características.
Datos de acceso:
Usuario. Nombre de usuario utilizado para acceder a webControl CMS.
Contraseña. Contraseña del usuario para acceder a webControl CMS.
Repetir contraseña.
Portales que puede gestionar desde el CMS
Opción para indicar a qué portales podrá acceder el usuario a webControl CMS.
Portales en los que puede iniciar sesión (si el acceso es restringido)
Desde este apartado se indica si el usuario tiene acceso a las partes restringidas de los portales.
Permisos sobre los módulos de administración del CMS
Desde este apartado se dan permisos para acceder a las gestiones del módulo de Administración
(usuarios y grupos).
El siguiente paso es dar permisos específicos al usuario para cada uno de los portales a los que
vaya a acceder. Esto se debe hacer desde la gestión de “Usuarios” del propio portal como se
explicará más adelante.
Idiomas a los que tiene acceso desde el front
Desde este apartado se indica en qué idioma o idiomas podrán acceder los usuarios.
Módulos a los que tiene acceso
En la parte inferior de la ficha aparecen los distintos módulos o gestiones de acceso simple y
múltiple de que consta el Portal webControl CMS. Para cada uno de ellos podrá determinarse el
tipo de acceso del usuario que se está definiendo.
Una vez guardado el usuario aparecerá un botón en la parte derecha superior de la ficha para
poder acceder a la gestión de Usuarios del portal “Administrar permisos”.
24
Grupos
Al igual que el módulo de “Usuarios”, la gestión de grupos administra los permisos de acceso a
los módulos de webControl CMS.
Cada registro se corresponde con un grupo y está formado por los siguientes campos:
Nombre. Para indicar el nombre del grupo.
Descripción. Campo para incluir una breve descripción del grupo.
Portales que puede gestionar desde el CMS
Opción para indicar en qué idioma o idiomas podrán acceder los usuarios del grupo a
webControl CMS.
Portales en los que puede iniciar sesión (si el acceso es restringido)
Desde este apartado se indica si los usuarios del grupo tienen acceso a las partes restringidas de
los portales.
Permisos sobre los módulos de administración del CMS
Desde este apartado se dan permisos para acceder a las gestiones del módulo de Administración
(usuarios y grupos).
El siguiente paso es dar permisos específicos al grupo para cada uno de los portales a los que
vaya a acceder. Esto se debe hacer desde la gestión de “Grupos” del propio portal como se
explicará más adelante. Como en la gestión de usuarios, una vez que el registro se ha guardado,
hay un botón para acceder a la gestión de grupos del portal.
Idiomas a los que tiene acceso desde el front
Desde este apartado se indica en qué idioma o idiomas podrán acceder los usuarios del grupo.
Módulos a los que tiene acceso
25
En la parte inferior de la ficha aparecen los distintos módulos o gestiones de acceso simple y
múltiple de que consta el Portal webControl CMS. Para cada uno de ellos podrá determinarse el
tipo de acceso del grupo que se está definiendo.
Una vez que se rellenen los correspondientes campos, es necesario almacenarlos a través del
botón “Guardar”.
NOTA: Para asociar un usuario a un grupo, se debe hacer desde la ficha del propio usuario.
Los datos de acceso a la herramienta (Usuario y Contraseña) se definen a nivel de usuario, no de
grupo, y se asignan desde la ficha del usuario.
26
Portal
Dentro de este portal, el usuario encontrará diferentes herramientas que le permitirán
gestionar la información que se muestra en el mismo. Dependiendo de los permisos que se le
hayan asignado, podrá acceder a unas gestiones u otras y su nivel de trabajo será el de
generador o publicador.
Gestiones ó módulos de webControl CMS
Se detalla a continuación el funcionamiento de los módulos del webControl CMS agrupados por
secciones.
Administración
Usuarios (permisos)
Esta gestión de usuarios se complementa con la misma vista en el bloque webControl CMS, ya
que desde aquí lo que se hace es dar permisos específicos del portal en el que nos encontramos
a los usuarios creados previamente.
A través del buscador se podrá acceder a la ficha de dichos usuarios para definir sus permisos.
Al editar la ficha de un usuario, se mostrará su información general (nombre, usuario…) que no
es editable desde esta gestión y un listado con todas las secciones y apartados que forman el
Portal Corporativo. Para cada uno de ellos, podrá determinarse el tipo de acceso del usuario
que se está definiendo:
Acceso denegado. El usuario no podrá acceder a este apartado ni se mostrará en la
navegación de webControl CMS cuando acceda con sus datos.
Acceso permitido. El usuario puede acceder a la gestión sin restricciones de generador
o publicador.
Generador. Con esta opción, el usuario podrá crear y modificar información, pero no
podrá publicar, ocultar o eliminar.
Publicador. Tiene permiso para realizar todas las acciones posibles dentro de una
gestión: generar, modificar, publicar, ocultar y eliminar.
27
Si el usuario tiene un grupo asignado, esta información no podrá editarse ya que hereda los
permisos del grupo.
Grupos (permisos)
El funcionamiento es similar a la gestión de “Usuarios” por lo que, previamente, se debe haber
generado un grupo en el bloque webControl CMS y desde aquí se indicará qué permisos tendrá
dicho grupo sobre la gestión de las herramientas que se incluyen en el Portal.
Al editar la ficha de un grupo, se mostrará su información general que no es editable desde esta
gestión y un listado con todas las secciones y apartados que forman el portal.
Para cada uno de ellos, podrá determinarse el tipo de acceso del grupo que se está definiendo:
Acceso denegado. Los usuarios del grupo no podrán acceder a este apartado ni se
mostrará en la navegación de webControl CMS cuando accedan con sus datos.
Acceso permitido. Los usuarios pueden acceder a la gestión sin restricciones de
generador o publicador.
Generador. Con esta opción, los usuarios del grupo podrán crear y modificar
información de la gestión, pero no podrán publicar ni eliminar.
Publicador. Los usuarios del grupo tienen permiso para realizar todas las acciones
posibles dentro de la gestión: generar, modificar, publicar y eliminar.
Destinatarios
Ciertas aplicaciones del portal conllevan la generación y envío de mensajes a cuentas de correo
electrónico. Desde este apartado se pueden administrar las cuentas receptoras de dichos
mensajes.
La ficha de un registro consta de los siguientes campos:
Nombre. Campo para incluir el término con el que identificar el registro en webControl
CMS.
ID. Campo para indicar el identificador del módulo que va a enviar los mensajes.
Visible. Opción de indicar si estará visible o no.
Para. Campo para incluir las cuentas de correo receptoras de los mensajes.
28
Activado. Opción para indicar si esas cuentas recibirán los mensajes o no.
CC. Campo para indicar las cuentas de correo que recibirán copia de los mensajes.
Activado. Opción para indicar si esas cuentas recibirán los mensajes o no.
Mensajería interno
Cuando un usuario inserta, modifica o elimina un registro de un módulo de acceso múltiple, los
usuarios de webControl CMS relacionados con dicho módulo son informados mediante correo
electrónico o mensajes almacenados en la citada gestión de mensajería interna.
Ejemplo:
El usuario “A” tiene perfil de generador y el usuario “B” tiene perfil de publicador en el mismo
módulo de acceso múltiple.
“A” genera un registro y lo guarda con el estado “pendiente de publicar”. “B” y el resto de los
usuarios con perfil de publicador en ese módulo reciben un mensaje informando de tal hecho.
“B” supervisa dicho registro y lo almacena con el estado “publicado”. “A” y todos los usuarios
con perfil de generador en ese módulo reciben un mensaje confirmándole dicha acción.
Asimismo es posible enviar mensajes entre usuarios. Al acceder a la ficha de un mensaje nuevo
se puede gestionar los siguientes datos, siendo obligatorios los que están acompañados de un
asterisco *:
• * Mensaje
• * Destinatarios del mensaje: que se seleccionan de la lista de usuarios con
acceso a webControl CMS.
SEO
Desde este apartado se pueden generar metadatos que enriquezcan o sean necesarios para el
funcionamiento y optimización del portal respecto a su posicinamiento en buscadores.
A continuación se describe la finalidad de cada uno de ellos:
Descripción: Una descripción breve que se muestra en los listados de resultados de los
buscadores y que acompaña al nombre o denominación del portal.
29
Palabras clave: Términos relacionados con la información del portal que facilitarán la
localización de éste a través de los buscadores.
Clave de verificación del sitemap: Se trata de una clave generada por Google que le
permite verificar la autoría del portal.
Además de estos tres es posible crear nuevos registros para cada modulo del portal. Es
posible establecer los datos SEO para cada gestión específica del cms.
La ficha de una nuevo registro consta de las siguientes campos:
Módulos. Desplegable con todos las gestiones del cms.
Título interno.
Tipo. Name; http-equiv; property; link.
Nombre.
Contenido.
Idioma enlace.
Idioma.
Redirecciones
Mediante este módulo se pueden hacer redirecciones 301 de las antiguas direcciones del portal
a las nuevas.
La redirección 301 es un método usado para mantener el posicionamiento web y el ránking en
los buscadores. El código “301” es interpretado como un “movido permanentemente”, por lo
que tanto las arañas de los buscadores como los visitantes a la web serán redirigidos
automáticamente a la nueva URL indicada por la correspondiente redirección 301.
La realización de la redirección de una url del portal se realiza a través de la siguiente ficha:
Nombre. Campo para incluir el término con el que identificar el registro en webControl
CMS.
Ruta origen. URL antigua que se desea redireccionar.
Ruta destino. URL nueva a la que ha de apuntar la ruta de origen.
Activo. Campo para establecer si la redirección está activa o no.
30
Navegación
En este bloque se encuentran los apartados que permiten gestionar el árbol de navegación y
los accesos de la cabecera y el pie del portal, así como los menús de utilidades, aplicaciones y
los servicios móviles.
Menú principal
Apartado en el que se gestiona el árbol de navegación del portal o menú. Desde aquí se genera
la estructura y se indica qué información debe mostrar cada uno de los puntos.
Al acceder a este apartado, se muestra el árbol de navegación con la misma jerarquía que se
puede ver en el portal, es decir, a simple vista se diferencian los puntos principales de los
secundarios o, lo que es lo mismo, los diferentes niveles de navegación.
A continuación, se describen las opciones de edición de la estructura principal.
Listado con los puntos de menú. La navegación del portal es jerárquica y así se muestra en este
listado. Los puntos principales destacan sobre el resto y los niveles secundarios se presentan
dependiendo de uno principal.
Se puede editar un punto existente haciendo clic sobre su nombre.
31
Arrastrar. Con esta opción se puede cambiar el orden de aparición de los puntos de menú en
el portal. Para ello, basta con hacer clic en el icono y arrastrarlo hasta la nueva ubicación.
Subir/Bajar. Otra opción que permite cambiar la posición de un punto de menú.
Estado. Icono que indica si el punto de menú está publicado o si está oculto (no visibles en el
portal). Se puede cambiar de un estado a otro haciendo clic sobre el icono.
Eliminar. Opción para eliminar el punto de menú. Si se borra un punto que contenga otros
secundarios, éstos se borran también.
Nuevo. Opción para crear puntos de menú que dependan de otro con el botón .
A través del botón se podrán generar nuevos puntos de primer nivel.
Ficha. Cada punto de menú cuenta con una ficha formada por diferentes campos. A esta ficha
se accede o bien haciendo clic sobre el punto de menú en el listado o creando uno nuevo. A
continuación se describen dichos campos:
Nombre. Campo para incluir el nombre del punto de menú tal y como se mostrará en el
front.
URL amigable. Es la url que aparecerá en la barra de direcciones del explorador al
acceder a este punto desde el front y se genera automáticamente al incluir el nombre
del campo anterior. Esta información es editable.
Texto alternativo. Opción que permite incluir información adicional sobre el punto de
menú.
Recurso a enlazar. Indica qué información se mostrará en el front cuando se acceda a
este punto. Para ello es necesario seleccionar en el desplegable qué tipo de elemento
se va a asociar:
Contenido. Un registro de la gestión de contenidos almacenado con el estado
“publicado”.
Módulo. Un programa con presentación y funcionamiento predefinidos
(noticias, agenda,...).
URL. Una dirección web.
Estado. Permite ocultar o mostrar el punto de menú. Un nuevo punto de menú no es
visible por defecto.
32
Protocolo seguro. Opción para indicar si el punto de menú se debe mostrar bajo
protocolo seguro.
Visible en la navegación. Permite tener un punto de menú publicado, pero que no se
muestre en el árbol de navegación. De este modo se pueden hacer enlaces a puntos de
menú que se desea que se muestren como tal, pero no aparezcan en el mapa web.
Abrir en ventana nueva. En el caso de que el recurso enlazado sea una url con esta
opción se puede controlar que se abra en otra ventana del navegador o en la misma.
Tecla de acceso. En el caso de tener un atajo de teclado en este apartado se especifica
la tecla para el acceso rápido.
Imagen. A cada punto de menú se le puede vincular una imagen que se mostrará como
cabecera del punto de menú.
Icono. Se puede asociar un icono representativo a cada punto de menú. Dependiendo
del diseño será visible o no en el front.
Estilos de maquetación. Es posible que se quiera dar un aspecto diferente a algunos
puntos de menú. Estos estilos se fijan desde este campo.
Los estilos de maquetación ya están definidos previamente, no se pueden crear
nuevos, si no establecer cual de los existentes se quiere usar.
Menú cabecera
Este apartado tiene relación con los enlaces que aparecen en la cabecera del portal.
La manera de trabajar con estos puntos es igual que en el apartado “Menú principal” con la
única diferencia de que aquí todos los puntos no se jerarquizan, son todos del mismo nivel.
Es importante tener en cuenta el lugar que ocupan estos enlaces en el front ya que al tratarse
de un sitio con el espacio acotado (la zona superior), es conveniente comprobar su correcta
visualización.
Mediante los estilos de maquetación se pueden definir su aparición o no en los dispositivos
móviles.
Menú pie
En este apartado se gestionan los enlaces que aparecen en el pie del portal.
33
La manera de trabajar con estos puntos es igual que en el apartado “Menú principal” con la
única diferencia de que aquí todos los puntos no se jerarquizan, son todos del mismo nivel.
Es importante tener en cuenta el lugar que ocupan estos enlaces en el front ya que al tratarse
de un sitio con el espacio acotado (la zona inferior), es conveniente comprobar su correcta
visualización.
Menú servicios móvil
En este apartado se gestionan los enlaces que aparecerán en la aplicación móvil vinculada a este
portal. Está aplicación solo estará disponible para dispositos móviles (smartphones, tablets, …)
Información
Contenidos
Se trata de un módulo de acceso múltiple destinado a la gestión de los contenidos del portal.
Desde este apartado se gestiona la información no estructurada del portal. Son las páginas que
no requieren de un funcionamiento predeterminado.
Cada registro creado en esta sección contará con tres partes: Información general, idiomas y
versiones.
A la hora de crear un nuevo registro, se irá completando la información requerida en cada parte
de la siguiente manera:
Zona de información general, dónde se incluyen los siguientes datos:
o Descripción, esta información es de uso interno y, por lo tanto, no se muestra
en el portal. Su finalidad es localizar el registro en webControl CMS.
o Sección, desplegable con una serie de opciones que se pueden gestionar desde
el apartado de Secciones para contenidos y que permite agrupar los registros
de manera que luego se pueda dar permisos específicos a los usuarios de
webControl CMS.
o Mostrar en aplicación móvil, Sí o No.
34
Menú de idiomas. Una vez guardada la información general del registro, se cargan las
pestañas por idiomas. De esta manera, desde el mismo registro se puede gestionar la
información en los diferentes idiomas sólo con cambiar de pestaña.
Desde aquí también, se crean las versiones del registro o contenido haciendo clic en el
botón “Nueva versión”.
Zona de generación de versiones, al crear una versión se despliega el resto de la ficha
del registro que consta de los siguientes datos:
o Título, nombre con el que se mostrará el contenido si se accede a él desde el
buscador general del portal.
o Url amigable, este dato se genera automáticamente al darle un título a la
versión. Aún así, esta información se puede editar en el caso de que se desee
cambiar.
o Fecha de aparición de la versión en el front del portal, para indicar el día en el
que empezará a verse la versión creada.
o Fecha de caducidad de la versión en el front del portal, qué día dejará de verse
la versión en el portal. Este dato puede dejarse vacío de modo que siempre se
vería.
o Descripción, campo para cargar ua pequeña descripción del contenido.
o Texto, editor de texto para incluir la información que debe tener el contenido.
Todas las opciones de edición con las que cuenta el editor de texto se explican
en este manual en el bloque “Editor de textos”.
35
o SEO (Metadatos), campos para incluir información que haga más localizable
este contenido desde los buscadores. Es posible crear registros nuevos desde
aquí o utilizar uno ya definido en la gestión “SEO”.
o Opciones de guardado, descritas anteriormente:
Guardar modificado: aún no se ha terminado la edición de la versión.
Guardar pendiente: la versión está lista para su revisión o publicación.
Guardar y publicar: en el momento que una versión es guardada con esta opción
es susceptible de verse en el portal.
Ciclo de trabajo con versiones de un contenido
El usuario que maneja versiones de un contenido lo hace o bien con perfil de generador o bien
con perfil de publicador. La siguiente tabla muestra la relación de tareas que puede realizar en
función de su perfil:
36
TAREA
PERFIL
GENERADOR PUBLICADOR
Guardar modificada o esbozo
Guardar pendiente de publicar
Guardar rechazada
Previsualización
Guardar publicado
Borrar versión
En el momento que una versión es guardada independientemente de la opción elegida, se
mostrará una zona de información adicional con los datos del usuario que la ha creado, estado
y fecha de última modificación.
Además, un usuario “Publicador” podrá borrar una versión, aunque antes debe tener en cuenta
si esa información está enlazada en algún punto del portal ya que dejará de verse.
Por último, independientemente de los permisos de los que disponga el usuario, cuando una
versión es guardada como pendiente, rechazada o publicada se podrá previsualizar la
información con la opción previsualizar
Previsualización de versiones
Tras guardar la versión como pendiente de publicar, rechazada o publicada se puede
previsualizar mediante un icono que muestra su apariencia en el front precedida de una
cabecera con la fecha e idioma de la versión. De este modo, se puede acceder desde esta misma
pantalla a otras versiones del contenido.
Si el usuario tiene perfil de publicador, puede rechazar o publicar desde esta misma pantalla.
Versión guardada como publicada
A partir del momento que se publica una versión no se puede modificar ningún dato puesto
que es susceptible de utilizarse en el front del portal. Cuando haya que actualizar la información,
deberá crearse una nueva versión y así siempre se dispondrá de un histórico con la información
que se ha ido mostrando en el portal.
37
Aún con todo, si el usuario desea acceder al editor de una versión publicada, deberá ocultarla
previamente a través del icono
Para poder ocultar una versión es necesario tener perfil de publicador.
Se recomienda tener en cuenta a la hora de ocultar un contenido que si está mostrándose en el
portal y se oculta la versión actual, pasará a verse la anterior versión publicada. En el caso de
que se oculte y no tenga más versiones publicadas, en el portal saldría un aviso indicando que
la información solicitada no puede mostrarse.
Vigencia de una versión de contenido en el front del portal
La visualización de una versión en el front depende de las fechas de aparición y caducidad que
se hayan indicado. Referente a esto, existen una serie de casos que pueden generar dudas:
Dos versiones con la misma fecha de aparición. Se muestra en el front del portal la
versión que se haya publicado más recientemente.
Si se ha especificado una fecha de aparición pero no de caducidad. Esta versión no
caduca nunca.
Secciones para contenidos
Los contenidos de un portal muestran información de muy diversa índole que en ocasiones es
generada por usuarios de departamentos totalmente independientes dentro de la misma
empresa u organización.
Esta gestión de secciones es la encargada de “compartimentar” ó “parcelar” los registros de los
contenidos en función de los parámetros que un administrador de webControl CMS estipule. De
esta manera, cada usuario puede gestionar los contenidos de su “parcela”.
La ficha de un registro está formada por los siguientes campos:
Nombre. Campo para incluir la denominación del registro con la que se identificará en
webControl CMS.
Etiquetas por idioma. Opción que permite indicar la denominación con la que se
mostrará la sección en los diferentes idiomas. Dado que al validarse se puede escoger
el idioma en el que se mostrará webControl CMS, a través de esta opción se indica el
38
nombre de esta sección en los diferentes idiomas en los que puede estar webControl
CMS. Esta información no se muestra en el front.
Disposición de la página. Desplegable con diferentes opciones de visualización en el
front. Esta opción permite indicar un tipo de apariencia para una sección de tal modo
que, todos los contenidos que tengan asignada esta sección, se mostrarán de una forma
concreta en el front.
Al insertar una sección de contenidos, se genera automáticamente un módulo de acceso
múltiple con el nombre: “C. nombre de la sección de contenidos” y a través de la gestión de
usuarios o la gestión de grupos se podrá elegir el acceso de cada usuario o grupo a ésta.
Plantillas predefinidas
Esta aplicación permite gestionar las plantillas a mostrar en el editor de textos. Para ello, en este
apartado se crearía la plantilla como si se tratase de un contenido ya que el funcionamiento es
el mismo.
39
Al modificar o crear una plantilla, ésta estará disponible con su nuevo formato, en el editor de
textos como plantilla predefinida.
En principio, las predefinidas son las que se han hecho para unificar diseño y contenido, son el
grueso del portal y lo lógico sería que no fuera necesario modificarlas.
Plantillas de usuario
Esta aplicación permite gestionar plantillas a mostrar en el editor de textos. Su gestión es
idéntica a la de las “Plantillas predefinidas”.
Las plantillas de usuario permiten mayor libertad que las predefinidas ya que no están basadas
en diseños sino en necesidades puntuales.
Los registros creados se mostrarán en el editor de textos dentro de la opción de inserción de
plantillas en la pestaña de “Usuario”. Esta parte se detallará en el apartado de manual dedicado
al editor de textos.
Recursos
En este bloque de webControl CMS, se almacenan todos los recursos que pueden ser utilizados
en las diferentes gestiones de la herramienta. Existe un apartado para cada uno de los tipos de
recursos que pueden subirse: imágenes, documentos, vídeos/audios y elementos externos.
En los cuatro casos, la manera de almacenar los recursos es la misma. A continuación se
describe ese funcionamiento común.
Al acceder a cualquiera de los apartados que se gestionan desde “Recursos”, se muestra una
pantalla que se divide en cuatro partes:
1. Directorio de carpetas.
2. Listado de recursos almacenados.
3. Subir nuevo recurso.
40
4. Acceso al buscador.
Directorio de carpetas
A la hora de subir un recurso a webControl CMS, se recomienda crear de forma organizada una
serie de carpetas que nos permitan ir almacenando dichos recursos.
¿Cómo se crea una carpeta?
En cada uno de los apartados habrá una carpeta principal o raíz que tendrá el mismo nombre
del portal que se está gestionando. A partir de esa carpeta, se podrán crear otras a modo de
árbol donde se irán almacenando los recursos.
Para crear una carpeta, se debe presionar el botón derecho del ratón sobre la carpeta padre. Se
mostrará una pequeña ventana con tres opciones:
Acceso al buscador
Directorio de carpetas Listado de recursos almacenados
Opciones de recursos
41
Crear. Opción para crear una nueva carpeta. Si se selecciona, se mostrará otra ventana
en la que se indicará el nombre y si es una carpeta pública o privada.
Modificar. Opción de cambiar el nombre y la característica de privada o pública de la
carpeta.
Borrar. Opción de borrar una carpeta. Sólo es posible cuando no contiene imágenes.
Tener una carpeta privada significa que no se podrá acceder a los recursos que estén
almacenados en ella desde el portal público.
Listado de recursos almacenados
Al seleccionar o hacer clic sobre una carpeta, en la zona derecha se mostrarán todos los recursos
que están almacenados en ella con una miniatura representativa y su nombre.
Haciendo clic sobre el nombre del recurso se puede acceder a su ficha. En algunos casos, se
mostrará el icono para eliminar el recurso, pero sólo se mostrará cuando el recurso no esté
utilizándose. Es decir, no se pueden borrar recursos que estén insertados o enlazados desde el
portal.
42
Desde la ficha del recurso se puede saber dónde se está usando. Para ello, basta con hacer clic
sobre “Información adicional”, en la parte inferior de la ficha.
Acceso al buscador
Para localizar un recurso, se puede navegar por las carpetas hasta localizarlo o utilizando el
buscador.
Buscar recursos a través del buscador
El buscador de recursos está formado por diferentes campos que permite localizarlo por estos
criterios: título, palabras clave y fecha en la que se haya guardado. Esta información se le da al
recurso al subirlo a webControl CMS.
En la pantalla de búsqueda aparece:
1. Acceso para volver a la búsqueda de imágenes por carpetas.
2. Buscador de archivos con el campo de título, palabras clave y fechas para introducir el
criterio de búsqueda.
3. Listado de resultados de búsqueda.
Opciones de recursos
Una vez que se ha seleccionado una carpeta del listado tenemos las siguientes opciones.
Nuevo.
Añadir archivos.
Seleccionar
Nuevo
Acceso a las carpetas
Buscador
Listado de resultados de la búsqueda
43
Mediante este botón se accede a la ficha para cargar un nuevo recurso.
Añadir archivos
A través de este botón es posible subir archivos a las diferentes gestiones de recursos sin
necesidad de completar la ficha de un nuevo registro. Solo hay que establecer las fechas de
aparición y caducidad y el estado en el que se quiere que se suba el recurso (publicado o
pendiente de publicar). Como nombre y título del recurso se toma el nombre del fichero que
se está subiendo.
Además, se pueden subir varios archivos simultáneamente mediante este proceso, pero al
hacer esto las fechas de aparición y caducidad serán las mismas para todos los archivos y
también el tipo de estado (pendiente o publicado)
Seleccionar
Al pinchar en este botón aparece un check al lado de cada registro (se puden seleccionar
tantos como se quieran) y también un nuevo botón de “Eliminar”.
44
Los elementos que se marquen como seleccionados podrán:
Eliminarse simultáneamente mediante el botón de “Eliminar”. Sólo se eliminarán
aquellos registros que no se estén usando, para eliminar los elementos que están en
uso primero han de borrarse allí donde se estén utilizando.
Cambiar los archivos de carpeta. Arrastrando con el ratón a la nueva carpeta en que
se quieran guardar.
45
A continuación se explica las fichas según los tipos de recurso que se pueden almacenar en
webControl CMS.
Imágenes
Las imágenes que quieran mostrarse en el portal de UCA deben haberse almacenado en este
apartado previamente.
La ficha del registro está formada por los siguientes campos:
Título. Nombre para identificar el recurso en webControl CMS.
Etiquetas por idioma. En ciertas gestiones del portal, será necesario mostrar el título de
la imagen. En esos casos, “Etiquetas por idioma” permite incluir el nombre en los
diferentes idiomas sin necesidad de tener que crear un registro por idioma.
Palabras clave. Se utilizan para localizar la imagen en el buscador del apartado
“Imágenes” de webControl CMS.
46
Compartido. sí o no. Al tratarse de un editor multiportal existe la posibilidad de
compartir las imágenes subidas para que se puedan usar desde el resto de portales.
Archivo
Archivo. Nombre del archivo que se genera automáticamente al darle un título a la
imagen. Se puede modificar al subir la imagen. Una vez que se guarda por primera vez
ya no se puede modificar. No puede haber dos registros con el mismo nombre.
Imagen. Imagen que el usuario ha de localizar en so ordenador, periféricos o red.
Fecha de aparición. Día y hora en la que comenzará a verse la imagen. Si se incluye una
imagen en el portal y todavía no ha alcanzado la fecha y hora de aparición, no se
mostrará.
Fecha de caducidad. Día y hora en que dejará de mostrarse la imagen. Como en el caso
anterior, si una imagen se está utilizando en el portal y supera la fecha de caducidad,
dejará de verse.
Tamaño de la imagen. Una vez seleccionada la imagen que se va a subir, se puede
establecer el tamaño al que se desea tratarla, pudiendo dejarla a:
o Original: La imagen se sube tal y como es, sin ninguna adaptación. De
este modo, cuando se inserte en un editor de texto se verá tal y como
se haya subido, por lo que es necesario valorar si tiene las medidas
oportunas.
o Ancho 2048 px: En este caso la imagen se adapta a 20148 px de ancho
por el alto proporcional.
o Ancho 1024 px: Con esta opción la imagen se adapta a 1024 px de ancho
por el alto proporcional.
o Ancho 512 px: Con esta opción la imagen se adapta a 512 px de ancho
por el alto proporcional.
Hay que tener en cuenta que los anchos 2048 px, 1024 px y 512 px son genéricos,
propuestos en webControl CMS por defecto (medidas estándar que se pueden utilizar).
Su utilización no es obligatoria y dependerá del uso que se le quiera dar a la imagen en
cada caso.
Cada imagen creará un registro en el que se almacena tanto el orginal como, en su caso
las imágenes recortadas o miniaturas.
47
Los registros pueden borrarse siempre que ninguna de las imágenes asociadas esté en
uso, es decir, una vez que la imagen se haya insertado en el editor de texto o se haya
asociado a una gestión, la imagen no se podrá eliminar. Además, una miniatura por si
sola no podrá eliminarse, es necesario borrar el registro completo.
Las miniaturas sí podrán sustituirse, recortando la imagen con el mismo tamaño que el
que tiene la que queremos modificar.
En este sentido, no puede haber dos miniaturas con el mismo tamaño. En caso de
recortar una imagen con el mismo tamaño que otra ya existente, se sustituirá una por
otra.
Nueva miniatura
Suavizar los contornos de la imagen.
Formato de miniatura. Combo con los tamaños de miniaturas definidos previamente.
Una vez elegido el formato, mediante el botón recortar se dará acceso a la herramienta
de recorte con los tamaños definidos en el formato.
Tamaño de la imagen. Para generar una miniatura cuyo formato no está predefinido.
Zona de recorte
Zona de previsualización de la zona a recortar
48
Una vez que se materializa el recorte a través del botón “Recortar”, se mostrará la
miniatura generada en la ficha de la imagen.
Tamaño de la imagen. En este campo se puede establecer tamaños de recorte para
generar miniaturas sin necesidad de que estén definidos como un formato predefinido.
Consta de dos campos, ancho y alto, para determinar el tamaño que se desee.
Con el botón “Recortar” se accede a una pantalla como la anterior en la que se
seleccionara la zona de la imagen original que se quiere recortar según el tamaño
indicado.
Con el botón “Redimensionar” se redimensionará la imagen original según el tamaño
indicado.
Si solo se determina uno de los dos tamaños, mediante el botón “Redimensionar” la
imagen se recortará según el valor dado y mantendrá las proporciones de la imagen.
También es posible generar nuevos formatos de miniaturas, primero se establece el alto
y el ancho y, mediante el botón “Añadir formato de la imagen” se genera una nueva
miniatura. Para que la nueva miniatura este disponible en el combo de los formatos es
necesario salir actualizar la página.
Las opciones de guardado son:
Guardar pendiente. Opción que permite dejar la ficha de la imagen sin publicar porque
se va a seguir trabajando en ella y, por lo tanto, no se mostrará en el portal la imagen
asociada.
Es la única opción de guardado que verá un usuario de webControl CMS que tenga el
rol de generador.
Una imagen que se está utilizando, no puede guardarse como pendiente.
Guardar y Publicar. Se almacena la información y se deja la imagen preparada para
mostrarse en el portal. Si se utiliza, se mostrará cuando se indique en el campo “Fecha
de aparición”.
En el caso de querer ocultar una imagen, debe cambiarse la fecha de aparición de la
misma.
49
Documentos
webControl CMS ofrece la posibilidad de enlazar documentos como parte de la información a
mostrar. Dichos documentos han de almacenarse previamente en webControl CMS a través de
este módulo.
Tanto la estructura de árbol de directorios como la información mostrada en el listado de
documentos son exactas a la descrita en la gestión de imágenes.
La ficha de detalle de un documento consta de la siguiente información:
Título.
Etiquetas por idioma. En ciertas gestiones del portal, será necesario mostrar el título
del documento. En esos casos, “Etiquetas por idioma” permite incluir el nombre en los
diferentes idiomas sin necesidad de tener que crear un registro por idioma.
Palabras clave, que se utilizan en la búsqueda por patrones de texto.
Descripción, para especificar información útil que ayude a identificar el documento en
webControl CMS.
Compartido. sí o no. Al tratarse de un editor multiportal existe la posibilidad de
compartir los documentos subidos para que se puedan usar desde el resto de portales.
Idioma, desplegable para seleccionar el idioma en el que está el documento. Esta opción
es requerida para cumplir con la accesibilidad del portal.
Nombre del archivo, se genera automáticamente al rellenar el título del documento. (El
peso del fichero no puede sobrepasar los 250MB).
Nueva versión
Documento. Campo en el que asocia el documento que se quiere subir.
Fecha del documento. Se trata de un dato meramente informativo, no implica nada a
nivel de portal.
Fecha de aparición. Día y hora a partir de la cual el documento será visible en el portal.
Fecha de caducidad. Día y hora a partir de la cual el documento dejará de ser visible
en el portal. Al sobrepasar esta fecha, no se podrá acceder al documento desde el
portal.
Comentarios. De un mismo documento se pueden tener varias versiones y la finalidad
de este campo es incluir información que ayude a diferenciar las versiones.
Versiones existentes
50
Como se explica en el punto “Comentario” por cada registro de la gestión de documentos se
pueden almacenar varias versiones del mismo, ante la posibilidad de que se requiera modificar
su información a menudo o se hayan encontrado errores en versiones anteriores. El documento
que se descarga desde el front es aquel que esté marcado como activo y será el que tenga una
fecha de aparición más actual.
Es posible modificar los datos de las versiones y eliminar aquellas que no están marcadas como
activas.
Portada.
Imagen asociada al documento que se mostrará en el portal UCA cuando esta información sea
requerida.
o Imagen Imagen original que será la portada del documento.
o Tamaño de la imagen Establecer el tamaño de la imagen con las opciones de:
original, ancho 2018 px, ancho 1024 px y ancho 512 px.
Nueva miniatura
o Suavizar los contornos de la imagen.
o Formato de miniaturaPara establecer un formato de miniatura previamente
definido.
o Tamaño de la imagenPara generar una miniatura cuyo formato no está
predefinido.
Las opciones de guardado son:
Guardar pendiente. Opción que permite dejar la ficha del documento sin publicar
porque se va a seguir trabajando en ella y, por lo tanto, no se podrá acceder al
documento asociado desde el portal.
Es la única opción de guardado que verá un usuario de webControl CMS que tenga el
rol de generador.
Un documento que se está utilizando, no puede guardarse como pendiente.
51
Guardar y Publicar. Se almacena la información y se deja el documento preparado para
mostrarse en el portal. Si se utiliza, se mostrará cuando se indique en el campo “Fecha
de aparición”.
Vídeos/Audios
El editor de textos ofrece la posibilidad de incrustar vídeos y audios como parte de la información
a mostrar. Dichos elementos deben almacenarse previamente en webControl CMS a través de
este módulo.
Tanto la estructura de árbol de directorios como la información mostrada en el listado de vídeos/
audios son exactas a la descrita en la gestión de imágenes.
La ficha de detalle de un vídeo/audio consta de la siguiente información:
Título. Nombre para identificar el recurso en webControl CMS.
Tipo. En el caso de los vídeos y audios, a la hora de subir el recurso se puede hacer de
dos maneras: mediante un “Archivo” o una “Url”.
Al seleccionar un tipo u otro, los campos de la ficha variarán.
Etiquetas por idioma. Campos para incluir el nombre del recurso en los diferentes
idiomas en el caso de que éste se muestre en el portal.
Palabras clave. Se utilizan para localizar el recurso en el buscador del apartado
“Vídeos/Audios” de webControl CMS.
Descripción. Para especificar información útil para el usuario que visualice el vídeo
desde el portal.
Etiquetas por idioma. Campos para incluir la descripción del vídeo en los diferentes
idiomas en el caso de que ésta se muestre en el portal.
Compartido. sí o no. Al tratarse de un editor multiportal existe la posibilidad de
compartir los documentos subidos para que se puedan usar desde el resto de portales.
Archivo
Desde esta opción, el usuario debe asociar el recurso que quiere subir a webControl CMS. Si ha
elegido el tipo “Archivo” se mostrará la opción “Seleccionar archivo” para asociarlo.
Los formatos de vídeo/audio soportados son los siguientes:
Vídeo: MP4, FLV, OGG, WebM, M3U8, YouTube, Vimeo
Audio: MP3, AAC, Vorbis
El peso del fichero no debe sobrepasar los 250 MB
52
Si ha elegido el tipo “Url” se mostrará un campo en el que incluir la dirección del video o audio.
Fecha de aparición. Día y hora a partir de la cual el recurso será visible en el portal.
Fecha de caducidad. Día y hora a partir de la cual el recurso dejará de ser visible en el
portal.
En este caso, se incluirá en el campo la url que se muestra en la barra del navegador cuando se
está reproduciendo el vídeo desde Youtube.
Por ejemplo: https://www.youtube.com/watch?v=rIS2zbAnbmA
Argumentos
Opciones que permiten configurar las propiedades del vídeo o audio:
Ancho.
Alto.
Autoinicio: sí o no.
Volumen.
Ocultar control.
Estos campos se incluyen por si se quiere modificar los argumentos por defecto del portal.
Subtítulos
Esta información es necesaria para proporcionar al usuario del portal una alternativa accesible
del vídeo/audio. En la propia ficha se explica cómo debe ser el formato de los subtítulos.
Portada
Opción que permite asociar una imagen al vídeo que se mostrará antes de que el usuario del
portal active la reproducción del vídeo.
En el caso de asociar un vídeo de Youtube, no habrá una portada específica.
Nueva miniatura
Opción que permite crear miniaturas a los tamaños que se necesiten de la imagen de portada
Las opciones de guardado son:
Guardar pendiente. Opción que permite dejar la ficha del vídeo sin publicar porque se
va a seguir trabajando en ella y, por lo tanto, no se podrá acceder al vídeo asociado
desde el portal.
53
Es la única opción de guardado que verá un usuario de webControl CMS que tenga el
rol de generador.
Un vídeo que se está utilizando no puede guardarse como pendiente.
Guardar y Publicar. Se almacena la información y se deja el vídeo preparado para
mostrarse en el portal. Si se utiliza, se mostrará cuando se indique en el campo “Fecha
de aparición”.
En el caso de querer ocultar un vídeo, debe cambiarse su fecha de aparición.
Externos
El editor de textos ofrece la posibilidad de incrustar elementos externos como parte de la
información a mostrar. Dichos elementos han de almacenarse previamente en webControl
CMS a través de este módulo. Los elementos que pueden guardarse en esta gestión son recursos
de: youtube, flickr, vimeo y slidesahere.
Tanto la estructura de árbol de directorios como la información mostrada en el listado de
Externos son exactas a la descrita en la gestión de imágenes.
La ficha de detalle de un elemento externo consta de la siguiente información:
Título. Nombre para identificar el recurso en webControl CMS.
Etiquetas por idioma. Campos para incluir el nombre del externo en los diferentes
idiomas en el caso de que éste se muestre en el portal.
Palabras clave. Se utilizan para localizar el externo en el buscador del apartado
“Externos” de webControl CMS.
Descripción. Campo en el que se debe incluir una descripción de la información que
muestra el externo siempre y cuando sea relevante. Si se trata de elemento decorativo,
no es necesario describirlo.
Etiquetas por idioma. Campos para incluir la descripción en los diferentes idiomas del
portal en el caso de que se muestre dicha información.
Archivo
URL. Permite incluir una url del fichero.
Fecha de aparición. Día y hora a partir de la cual el interactivo será visible en el portal.
Fecha de caducidad. Día y hora a partir de la cual el interactivo dejará de ser visible en
el portal.
54
Argumentos
Opciones que permiten configurar las propiedades del archivo:
Ancho.
Alto.
Portada
Opción que permite asociar una imagen al interactivo para mostrar en el portal si el usuario que
accede no tiene instalado en su equipo el programa necesario para visualizar un flash.
Imagen: Para subir el archivo que hará de portada.
Enlace: En caso de que el elemento externo lleve algún enlace, en este campo
se incluiría el mismo enlace para que la imagen de portada también lo lleve.
Como en el caso de los documentos, la imagen asociada puede recortarse a través de las
opciones: formato y redimensionar.
Las opciones de guardado son:
Guardar pendiente. Opción que permite dejar la ficha del interactivo sin publicar
porque se va a seguir trabajando en ella y, por lo tanto, no se podrá acceder a él desde
el portal.
Es la única opción de guardado que verá un usuario de webControl CMS que tenga el
rol de generador.
Un interactivo que se está utilizando no puede guardarse como pendiente.
Guardar y Publicar. Se almacena la información y se deja el archivo preparado para
mostrarse en el portal. Si se utiliza, se mostrará cuando se indique en el campo “Fecha
de aparición”.
En el caso de querer ocultar un elemento externo, debe cambiarse su fecha de aparición.
Formularios dinámicos
En esta sección de webControl CMS se encuentran las gestiones necesarias para la generación
de formularios y la consulta de los datos recogidos a través de ellos.
Estas opciones son:
Generador de formularios.
Estadísticas por formulario.
Estadísticas por usuario.
55
Respuestas por formulario
Generador de formularios
Desde este apartado se pueden crear formularios para recabar información a través del portal.
La ficha de un registro o formulario está dividida en tres bloques como se muestra en las
pestañas de la imagen: Añadir campos, Modificar campos y Modificar formulario.
1. Añadir campos:
En este primer paso, se seleccionan y añaden los campos que compondrán el formulario según
las siguientes tipologías:
Texto corto.
Texto largo.
Número.
Email.
Fecha.
Selección única (radio buttoms).
56
Selección múltiple (check box).
Desplegable (lista desplegable).
Fichero adjunto.
Sección.
Subsección.
Cada vez que se selecciona un tipo, en la parte derecha de la gestión se inserta dicho campo
donde, además, se puede ir viendo cómo va quedando el formulario.
Para darle nombre a cada campo, basta con hacer clic sobre él en la zona derecha y,
automáticamente, se accederá a la siguiente pestaña: Modificar campos.
Desde ahí se podrá gestionar las características del campo: nombre, tipo, requerido…
Además, si se hace clic en uno de los campos se podrá cambiar su posición arrastrándolo.
También, permite duplicarlo y eliminarlo.
57
Existe una opción que permite cargar automáticamente un formulario existente y, a partir de él,
ir realizando los cambios y ajustes necesarios. Es decir, permite crear un formulario basándose
en otro, pero sin modificar el tomado como ejemplo.
Para ello, en la parte superior se encuentra un desplegable en el que se muestran todos los
formularios generados hasta el momento:
Esta opción es útil cuando se trata de formularios extensos y que sean similares.
2. Modificar campos:
Es el segundo paso en la creación de un formulario, darle características a los campos que se
han ido añadiendo. Las opciones, como se muestra en la imagen, son las siguientes aunque
pueden variar dependiendo del tipo de campo:
Nombre del campo. Nombre con el que se mostrará en el front.
Tipo de campo. Desplegable para elegir la opción necesaria según el tipo de información
que se vaya a incluir en él.
Tamaño del campo. Desplegable para elegir el tamaño del campo que se está creando.
Aunque viene predeterminado por el tipo que se haya elegido, se puede modificar.
58
Obligatorio. Opción para indicar si es obligatorio que este campo se complete.
Información para el usuario. Campo para incluir información descriptiva para el usuario
del front y que se mostrará acompañando al nombre.
Tanto el tipo como el tamaño, aunque se pueden modificar, se muestran predeterminados
dependiendo del campo que se haya elegido en el primer paso.
Al lado de cada opción hay un símbolo de interrogación. Al hacer clic sobre él aparecerá una
ventana con una breve explicación.
3. Modificar formulario:
Es el último paso en la creación del formulario y consiste en dar características generales. Las
opciones son las siguientes:
Título del formulario. Campo para incluir el nombre identificativo del formulario. Se
mostrará en el front.
Descripción. Campo para incluir información para el usuario del portal sobre el
formulario.
Envío de email. Esta opción permite que cada vez que alguien completa el formulario
desde el portal, se envíe un mail de aviso a la cuenta de correo que aquí se indique o a
un destinatario de la gestión de “Destinatarios”.
59
Política de privacidad. Campo para indicar si el formulario debe llevar aceptación de la
LOPD.
Filtro antispam. Campo para indicar si debe llevar esta validación del formulario.
Mensaje de confirmación. Campo para incluir el texto que se mostrará al usuario del
portal una vez que haya completado y enviado el formulario.
Cómo guardar un formulario
Existen dos maneras de guardar los formularios:
Guardar como borrador. Opción a utilizar cuando el formulario aún no está terminado
y se vayan a hacer modificaciones.
Crear formulario. Cuando el formulario esté finalizado, debe guardarse a través de esta
opción. Una vez que se haya guardado de este modo no se podrá modificar.
Cuando se crea un formulario (es decir, cuando se guarda con la opción “Crear formulario”) se
genera automáticamente una aplicación que puede insertarse en cualquier editor de texto.
Una vez que se ha generado el formulario, al acceder a la ficha en este mismo apartado se
mostrará la siguiente información:
Nombre. Muestra el nombre dado al formulario. Se puede editar
Enviar correo electrónico. Indica si se envían avisos cada vez que se completa el
formulario desde el portal. En el caso de que sí se envíen, muestra la cuenta receptora
de los avisos. No se puede editar.
Política de privacidad. Indica si se ha marcado esta opción o no al generar el formulario.
No se puede editar.
Filtro antispam. Indica si se ha marcado esta opción o no al generar el formulario. No se
puede editar.
Texto explicativo. Campo en el que es muestra el mensaje que se haya asociado al
formulario (“Descripción”). Se puede editar.
Mensaje de confirmación. Campo en el que se muestra el mensaje que se presenta al
usuario del portal cuando ha completado y enviado el formulario. Se puede editar.
Envío masivo. Indica si se ha marcado esta opción o no al generar el formulario. No se
puede editar.
Fecha de cierre. En el caso de que el formulario se haya generado para obtener
información (tipo encuesta), con esta opción se marca el día a partir del cual no podrá
60
accederse a él desde el portal. A partir de ese momento, en el front se mostrará un
resumen estadístico.
Estadísticas visibles. Opción para indicar si el usuario desde el portal podrá acceder a
las estadísticas del formulario durante su periodo activo (en el caso de que se trata de
información susceptible de generar estadísticas).
Estadísticas por formulario
Desde este apartado se pueden consultar las estadísticas de respuestas de los formularios. Para
ello, se puede consultar uno a uno accediendo a su ficha o exportando a Excel los resultados de
todos los formularios o de los que se seleccione (si se realiza una búsqueda y se exportar a Excel,
se verán los datos de los formularios del listado de resultados).
El apartado es de consulta, por lo que no se pueden modificar, crear o eliminar los resultados.
Dependerá solamente de las respuestas que den los usuarios a las encuestas que aparecen en
la web.
Estadísticas por usuario
El apartado funciona de la misma manera que las “Estadísticas por formulario” únicamente
que en este caso se pueden consultar las estadísticas de respuestas según los usuarios.
Para ello, se puede consultar uno a uno accediendo a su ficha o exportando a Excel los
resultados de todos los formularios o de los que se seleccione (si se realiza una búsqueda y se
exportar a Excel, se verán los datos de los formularios del listado de resultados).
El apartado es de consulta, por lo que no se pueden modificar, crear o eliminar los resultados.
Dependerá solamente de las respuestas que den los usuarios a las encuestas que aparecen en
la web.
Respuestas por formulario
Desde este apartado se accede a las respuestas de los formularios dinámicos. Se puede consultar
uno a uno al acceder a su ficha o exportar a Excel los resultados.
61
EDITOR DE TEXTOS
Conocemos por editor de textos de webControl CMS a la herramienta encargada de generar los
“textos enriquecidos” que nutrirán al portal de la información que se desee mostrar a los
usuarios que lo visiten.
Aunque su manejo es similar al de los procesadores de textos del mercado (Microsoft Office
Word, Open Office, etcétera…), presenta una serie de diferencias con éstos que han de ser
tenidas en cuenta por el usuario que vaya a trabajar con el editor de textos:
Otros editores de textos Editor de textos de webControl CMS
Funcionan autónomamente sin necesidad de
ejecutar previamente ninguna aplicación.
No funciona de manera independiente. Siempre se
usa en el contexto de una gestión (gestión de
contenidos, gestión de noticias, gestión de agenda
de eventos, etcétera).
Al guardar un documento generado, se genera un
fichero físico en la ubicación que el usuario desee.
El guardado de información se hace en una base
de datos.
Generan código basado en HTML, pero con
ciertos cambios de acuerdo a sus necesidades,
que no garantizan una correcta visualización en
otros programas o terminales (PDA, móviles,
etcétera)
El código generado cumple el estándar XHTML 1.0
propuesto por el W3C (Consorcio World Wide
Web). Favorece la correcta visualización en
múltiples navegadores y terminales.
Comenzando a manejar el editor de textos
A continuación se detallarán las tareas a realizar con el editor de textos, no sin antes explicar
unas nociones generales para garantizar su correcto uso.
62
Nociones generales
Partes del editor de textos
En la figura 1 se muestra el editor de textos tal y como en a gestión del webControl CMS.
Figura 1. Pantalla inicial
El editor de textos se compone de cuatro partes. Son las siguientes:
Botonera: situada en la cabecera de la página, en ella se muestran todos los controles
necesarios para generar textos enriquecidos.
Figura 2. Botonera
Zona de edición: situada debajo de la botonera, es la zona en la que se debe insertar la
información que se desee mostrar.
63
Figura 3. Zona de edición
Menús contextuales: permiten gestionar las distintas partes de un texto enriquecido o
acceder a las opciones específicas de una imagen insertada en la zona de edición. Para
activarlos, se debe hacer clic con el botón derecho del ratón sobre la zona que se desee.
Figura 4. Menú contextual de una imagen.
Compás o migas de pan: muestra información sobre la ubicación del puntero del ratón
cuando está en la zona de edición. Se muestra jerárquicamente, de fuera hacia dentro, y
haciendo clic en un elemento de la jerarquía aparecerá seleccionado en la zona de edición.
Figura 5. Compás o migas de pan.
Manejo básico del editor de textos
Al hacer doble clic en cualquier parte de una plantilla se podrá comenzar a escribir, insertar
imágenes, tablas, etcétera.
Cada vez que se pulse la tecla enter en la zona de edición se genera un párrafo.
En caso de pulsar las teclas shift + enter no se genera un nuevo párrafo, sino que se genera un
salto de línea dentro del mismo párrafo.
64
Controles del editor de textos
Se detalla a continuación el funcionamiento de cada control de la botonera, así como su
interacción con la zona de edición.
Fuente HTML
Muestra el código fuente del texto enriquecido actual.
Figura 6. Código fuente del texto enriquecido
Nuevo texto
Tras confirmar que se desea borrar el texto enriquecido actual se borra la información que haya
en la zona de edición. En este caso, habrá que insertar de nuevo una plantilla e insertar la
información que se desea mostrar.
Previsualizar
Muestra en una ventana emergente la información que se haya incluido en el editor hasta ese
momento, adecuada a la línea gráfica del portal.
65
Figura 7. Ventana emergente con la previsualización del texto enriquecido
Imprimir
Este icono permite imprimir la zona de edición en la que se está trabajando.
Cortar/Copiar
Elimina o copia elementos de la zona de edición (texto, imágenes, tablas, plantillas, etcétera).
Pegar con formato/como texto plano/ desde Word
Se usa el primer control, cuando peguemos información extraída desde otro editor de
webControl CMS.
El segundo control se usa cuando la fuente de datos a pegar es ajena a webControl CMS. No se
pegan los saltos de línea, párrafos, tablas y formatos de los textos que tenga dicha fuente de
datos.
66
El tercer control es una mejora del pegado de texto plano. Pega los saltos de línea, los párrafos
y listas si la fuente de datos es Microsoft Office Word.
Deshacer/Rehacer
Recupera el estado anterior o previo al actual. En caso de no existir paso posterior, el control
rehacer aparecerá desactivado.
Buscar
Localiza el texto que se incluya en el campo “Buscar”. Se puede buscar en todo el contenido, así
como marcar una búsqueda exacta, teniendo en cuenta mayúsculas y minúsculas.
Figura 8. Búsqueda de textos
Reemplazar
Localiza y/o sustituye fragmentos de texto pudiendo hacerse una búsqueda o sustitución exacta,
teniendo en cuenta mayúsculas y minúsculas.
Figura 9. Búsqueda y sustitución de textos
67
Seleccionar todo
Permite seleccionar todo los elementos de la zona de edición.
Corrector
Permite comprobar la corrección ortográfica de los textos del editor.
Por defecto el corrector aparece desactivado:
Figura 10. Corrector desactivado
Una vez activado el corrector el resto de opciones estarán disponibles:
Figura 11. Corrector activado
Opciones. Permite añadir excepciones a la revisión ortográfica: nombres en
mayúsculas, nombres de dominios,…
68
Figura 12. Opciones
Idiomas. Selección del idioma en el que se ha de hacer la revisión ortográfica.
Figura 13. Idiomas
Diccionarios. Se pueden crear y eliminar diccionarios para futuras correcciones.
69
Figura 13. Idiomas
Acerca de. Información sobre la versión del corrector.
Ortografía. Realiza la revisión ortográfica de los textos, marcando las palabras erróneas y
ofreciendo alternativas correctas.
Negrita/Cursiva/Subrayado/Tachado
Cambian el formato del texto seleccionado.
Subíndice/Superíndice
Cambian el formato del texto seleccionado.
Eliminar formato
Este control elimina el formato que tenga un fragmento de texto.
70
Listas ordenadas / Listas no ordenadas
Existen 2 tipos de listas:
Ordenadas, aquellas en las que el orden de sus elementos es relevante. Se tráta de una
lista númerada.
No ordenadas, que son aquellas en las que el orden de sus elementos no es relevante.
Hay dos opciones para este tipo de listas y la única diferencia es el diseño del icono.
Una vez introducida la lista en el editor, podemos hacer varias operaciones con ella:
Si se presiona la tecla enter se genera un nuevo elemento de lista.
Si se presiona la tecla enter sobre un elemento vacío de la lista, el puntero sale de ella.
Si se presionan la combinación de teclas shift + enter, el puntero continua en el mismo
elemento de la lista, pero una línea por debajo.
Aumentar / Disminuir sangría
Las sangrías son espacios adicionales que se añadirán tras el margen izquierdo y donde se
insertará el texto.
Mediante estas opciones es posible aumentar o disminuir la sangría de los elementos del editor.
Cita
Introduce a la texto seleccionado el estilo de “Cita larga” que se utiliza cuando se hace referencia
a las palabras de alguien.
Crear contenedor DIV
La etiqueta <div> se emplea para definir un bloque de contenido o sección de la página, para
poder aplicarle diferentes estilos e incluso para realizar operaciones sobre ese bloque específico.
A la hora de crear el div se le pueden dar diferentes atributos.
General. Permite definir el estilo y la clase del div.
71
Figura 14. DIV general
Avanzado. Además de las opciones de la pestaña general, también se pueden definir:
o Id. Permite establecer un indicador único para el bloque.
o Código de idioma
o Título.
o Orientación. Definir si el contenido ira de izquierda a derecha o de derecha a
izquierda.
Figura 14. DIV avanzado
72
Alinear texto
Permite alinear texto a la izquierda, a la derecha, centrado y justificado.
Dirección texto
Mediante este botón se puede definir en que dirección van a ir los elementos del contenido,
de izquierda a derecha o de derecha a izquierda.
Fijar lenguaje
Botón para definir en que idioma está el texto.
Muestra un desplegable con todos los idiomas definidos.
Figura 15. Fijar lenguaje
Insertar / Editar vínculo
Este control permite enlazar un fragmento de texto o una imagen a un enlace externo al portal,
a un enlace interno o a una cuenta de correo electrónico.
La ventana consta de tres pestañas con los siguientes datos:
Información de vínculo:
o Tipo de vínculo. Desplegable en el que definir el tipo de enlace que se requiere.
Las opciones son: Url, referencia en la misma página y E-mail
73
Url: Si el enlace es un url se ha de establecer el protocolo (http://,
https://, ftp://, news://, <otro> ).
Figura 16. Vínculo a URL
Referencia en esta página. en este caso deberá generarse
previamente una referencia en el editor de texto para poder enlazarlo.
Al seleccionar esta opción se muestran dos campos para seleccionar la
referencia correspondiente por el nombre o por el id.
Figura 17. Vínculo a Referencia
74
E-mail. En este caso, además de la dirección mail, se pueden dejar
establecidos el título y el cuerpo del mensaje.
Figura 18. Vínculo a Referencia
Destino. Esta pestaña solo está disponible en los casos en los que el vínculo es de tipo
URL. Es un desplegable con estas opciones :
o <marco>
o <ventana emergente>
o Nueva ventana (_blank)
o Ventana principal (_top)
o Misma ventana (_self)
75
o Ventan padre (_parent)
Figura 19. Destino vínculo
Avanzado. Campos para definir más opciones del enlace como: el nombre, estilo,
código idioma, …
Figura 20. Opciones avanzadas vínculo
76
Eliminar vínculo
Este control quita cualquier tipo de enlace que tenga el contenido, ya sea texto o imagen. Para
ello, basta con ponerse encima del enlace y presionar el botón “Eliminar vínculo”.
También es posible quitar vínculos mediante el botón secundario del
ratón, aparecerá un menú contextual con la opción “Eliminar vínculo”
entre otras. Su funcionamiento es el mismo que el explicado con
anterioridad.
Referencia
Este control permite generar un ancla en la zona de edición, para luego poder hacer referencia
a ella desde la gestión de enlaces generales explicada con anterioridad.
Para crear una refrencia, basta con situar el cursor en el lugar que se desee y, a través de esta
opción, darle un nombre.
Una vez introducida el ancla en la zona de edición, se reconocerá mediante un icono como el
que se muestra en la figura 21.
Figura 21. Ejemplo de ancla insertada en la zona de edición
Imagen
Ofrece la posibilidad de asociar una imagen en el contenido mediante la url sin necesidad de
que esta se haya guardado con anterioridad en la gestión de imágenes.
77
Figura 22. Propiedades de la imagen
Además, desde este control se gestionan las propiedades de la imagenes (ancho, alto,
alineación, …) y se pueden realizar vínculos.
Flash
Su funcionamiento es el mismo que el del control anterior, pero esta vez referido a las
películas flash.
78
Figura 23. Propiedades de Flash
Como en el anterior se pueden asociar películas flash a través de su url, y permite modificar
sus parámetros y propiedades.
Tablas
Con este control, se gestiona el manejo de las tablas desde su creación hasta la edición de las
propiedades de las celdas y filas que las conforman.
Al activar el control, aparece una ventana para configurar las propiedades de la tabla. Son las
siguientes:
Columnas y filas. Campo para incluir el número de columnas y filas que va a tener la
tabla.
Anchura y altura. Se pueden definir tamaños fijos (px) o relativos (%).
Encabezados. Desplegable para marcar que celdas, en el caso de llevar, son
encabezados.
Tamaño de borde.
Esp. e/ celdas. Separación entre celdas.
Esp. interior. Separación interior
79
Alineación.
Título. La información que aquí se incluya, se mostrará como título de la tabla.
Síntesis. Campo para incluir una breve descripción sobre la información que se está
mostrando y la relación que existe entre las filas y las columnas.
Figura 24. Pantalla de configuración de propiedades de una tabla
Una vez introducida la tabla en la zona de edición, haciendo clic con el botón derecho sobre la
tabla, aparecen las siguientes opciones:
Celda.
o Insertar celda (izquierda o derecha)
o Eliminar celdas
o Combinar celdas (derecha o abajo)
o Dividir celdas (Vertical u horizontal)
o Propiedades de la celda
Fila.
o Insertar fila (parte superior o parte inferior).
o Eliminar filas.
Columna.
o Insertar columna (derecha o izquierda).
80
o Eliminar columna.
Eliminar Tabla.
Propiedades de la tabla. Da acceso a la información que se haya incluido al crear la tabla
para su consulta o modificación.
Figura 25. Menú contextual con las opciones de una tabla
Las tablas no se han de considerar como un elemento de maquetación. Se aconseja el uso de
tablas cuando se desee presentar datos estructurados relacionados entre sí.
Insertar línea horizontal
Agrega una línea horizontal en el contenido.
Emoticonos
Permite seleccionar entre una serie de emoticonos para insertar en el contenido.
Al pinchar en el botón se abre una ventana con un listado de emoticonos:
Figura 26. Emoticonos
81
Caracteres especiales
A partir de este control, se podrán introducir una serie de caracteres especiales (símbolo del
euro, copyright…). Haciendo clic sobre el carácter deseado, éste se insertará en la zona de
edición.
Figura 27. Ventana con la gestión de los caracteres especiales
Salto de página
Control para añadir un salto de página dentro del contenido.
Iframe
Con esta opción es posible introducir en el contenido un marco en el que incrustar otra web.
Para incrustar un iframe en el contenido hay que definir las siguientes propiedades:
URL. Campo en el que introducir la dirección de la página que se ha de insertar en el
contenido.
82
Anchura. En % o pixeles.
Altura. En % o pixeles.
Alineación.
Activar barras de desplazamiento. En el caso de que las dimensiones dadas al marco
sean menores que la pagina incrustada se pueden mostrar las barras para poder
desplazarse por el iframe.
Mostrar borde del marco.
Nombre.
Título.
Descripción larga url.
Además de estas opciones generales se pueden definir las siguientes opciones avanzadas:
Id.
Estilos.
Clase de hojas de estilos.
Figura 28. Ventana con la gestión de los iframes
Script
Con este control se pueden asociar Javascripts dentro del contenido.
83
Figura 29. Ventana para incrustar Javascripts
Insertar fragmento de código
Con esta opción se pueden insertar código dentro del editor de textos, se puede incluir
información de otros portales que proporcionan su código para compartirlo. Por ejemplo, vídeos
de Youtube, presentaciones de Slideshare…
Para insertar ese código, al hacer clic sobre este botón se muestra la siguiente ventana:
84
Figura 30. Ventana para incrustar fragmento de código
Esto consta de dos campos. El primero de ellos (“Idioma”) es para definir el tipo de lenguaje de
programación que vamos a insertar. En el segundo campo (“Contenido del código”) se incluiría
el fragmento de código que se quiere insertar en el contenido.
Incrustar plantillas
Muestra una ventana en la que se pueden introducir los siguientes tipos de plantillas:
Plantillas predefinidas, generadas de antemano de acuerdo a la línea gráfica del
portal. También pueden ser creadas por los usuarios con acceso al módulo “Plantillas
predefinidas”.
Plantillas de usuario: generadas por los usuarios del webControl CMS que tengan
acceso a la gestión de plantillas de usuario.
Plantillas generales: también generadas de antemano, son bastante más básicas que
las predefinidas y suelen usarse para complementar la información.
Por defecto, aparecen las plantillas predefinidas (ver figura 16). Al hacer clic sobre el nombre de
una de ellas, a la derecha aparecerá su apariencia al 50% del tamaño original. Pulsando el botón
85
“Aceptar”, la plantilla seleccionada se insertará en la zona de edición del editor de textos. Este
funcionamiento es el mismo para las plantillas de usuario y las generales.
Figura 31. Pantalla de plantillas predefinidas, de usuario y generales
Incrustar imagen
Este control muestra las imágenes que previamente han sido cargadas en la gestión de
imágenes de webControl CMS.
Desde esta opción también se pueden subir directamente archivos a las carpetas de
“Recursos”. Para ello, basta con hacer clic en el botón “Nuevo” y se mostrará una ficha igual a
la explicada en “Imágenes” que, una vez completada, permitirá subir la imagen a la carpeta y
disponer de ella para insertarla en el editor.
86
Figura 32. Pantalla de inserción de imágenes.
Tras localizar la imagen que se desea insertar, se ha de presionar sobre el enlace “Vincular”
situado a la derecha de cada imagen. En la parte inferior de la pantalla se configurarán sus
propiedades de borde, alineación, etiqueta o texto alternativo y enlace a la descripción si fuera
necesario.
Una vez completada esta información, debe presionarse el botón “Aceptar”, momento en el cual
se insertará la imagen en la zona de edición.
Estas propiedades son:
Borde, opción para ponerle un marco acorde con el diseño a la imagen.
Alineación, desplegable para seleccionar la zona en la que se debe colocar la imagen.
Enlace generado, dato de carácter únicamente informativo.
Etiqueta, descripción breve de la imagen cuando así lo requiera.
87
Enlace a la descripción, opción de enlazar la imagen a un contenido en el que se explique
la información que muestra. Su uso queda reservado para imágenes complejas.
Abrir ampliada. En el caso de que se asocie la miniatura de una imagen se puede definier
que al pinchar en la miniatura se abra la imagen original.
Una vez introducida la imagen en la zona de edición, haciendo clic con el botón derecho sobre
ella, se podrá acceder a las propiedades de la imagen:
Figura 33. Menú contextual de una imagen
En “Propiedades de imagen”, se podrán configurar los datos que se hayan incluido al insertar la
imagen.
Figura 34. Propiedades de una imagen
88
Incrustar módulos
Este control permite incrustar en el interior de la zona de edición módulos o programas
generados con antelación (gestión de noticias, formulario de contacto, etcétera).
Figura 35. Pantalla de inserción de módulos.
Por defecto aparecerá un buscador con la misma apariencia que los buscadores de webControl
CMS que dará acceso a todas las aplicaciones. Para incrustar una aplicación se ha de presionar
en situado a la derecha de cada registro del listado. La aplicación incrustada no funcionará
en la zona de edición, sino que se mostrará una imagen representativa para que el usuario pueda
saber dónde la ha insertado.
Incrustar externo
Este control muestra lo archivos externos que previamente hayan sido cargados en la gestión
de Externos de webControl CMS. Su funcionamiento es el mismo que el de la inserción de
imágenes.
Desde esta opción también se pueden subir directamente archivos a las carpetas de “Recursos”.
Para ello, basta con hacer clic en el botón “Nuevo” y se mostrará una ficha igual a la explicada
89
en “Externos” que, una vez completada, permitirá subir el flash a la carpeta y disponer de él para
insertarlo en el editor.
Figura 36. Pantalla de inserción de archivos externos
Tras localizar el elemento externo que se desea insertar, se ha de presionar en situado a la
derecha de cada registro.
Incrustar video/audio
Este control muestra los vídeos que previamente hayan sido cargados en la gestión de
vídeos/audios de webControl CMS. Su funcionamiento es el mismo que el de la inserción de
imágenes y externos.
90
Figura 37. Pantalla de inserción de vídeos/audios
Tras localizar el archivo que se desea insertar, se ha de presionar en situado a la derecha de
cada registro.
Enlace a contenidos
Este control permite enlazar un fragmento de texto o una imagen a un contenido generado
previamente en la gestión de contenidos del webControl CMS.
91
Figura 38. Pantalla de gestión de enlace a contenidos
Tras localizar el contenido que se desea enlazar, se ha de presionar en situado a la derecha
de cada registro del listado. En la parte inferior de la pantalla aparecerá el enlace generado y se
configurará la etiqueta o texto alternativo del enlace en el caso de que sea necesario.
Una vez completada esta información, debe presionarse el botón “Aceptar”, momento en el cual
quedará enlazada la imagen o texto que se seleccionara previamente.
Enlace a punto de menú
Este control permite enlazar un fragmento de texto o una imagen a un punto de menú generado
previamente en la gestión de estructura de webControl CMS.
Tras localizar el punto de menú que se desea enlazar, se ha de presionar el botón situado a
la derecha de cada registro del listado. En la parte inferior de la pantalla aparecerá el enlace
generado y se configurará la etiqueta o texto alternativo del enlace en el caso de que fuese
necesario.
92
Una vez completada esta información, debe presionarse el botón “Aceptar”, momento en el
cual quedará enlazada la imagen o texto que se seleccionara previamente.
Enlace a documentos
Este control permite enlazar un fragmento de texto o una imagen a un documento generado
previamente en la gestión de documentos de webControl CMS.
Figura 39. Pantalla de gestión de enlace a documentos
Tras localizar el documento que se desea enlazar, se ha de presionar situado a la derecha de
cada registro del listado. En la parte inferior de la pantalla aparecerá el enlace generado y se
configurará la etiqueta o texto alternativo del enlace en el caso de que sea necesario.
Una vez completada esta información, debe presionarse el botón “Aceptar”, momento en el cual
quedará enlazada la imagen o texto que se seleccionara previamente.
93
Enlace a módulos
Este control permite crear un enlace a uno de los módulos enlazables del portal.
Figura 40. Pantalla de gestión de enlace a módulos
Tras localizar el módulo que se desea enlazar, se ha de presionar situado a la derecha de cada
registro del listado. En la parte inferior de la pantalla aparecerá el enlace generado y se
configurará la etiqueta o texto alternativo del enlace en el caso de que sea necesario.
Una vez completada esta información, debe presionarse el botón “Aceptar”, momento en el cual
quedará enlazada la imagen o texto que se seleccionara previamente.
Editor de mapa de imágenes
La finalidad de este control es mapear una imagen que previamente se haya insertado en el
editor de texto. Gracias a esta opción, se podrán realizar acciones como enlazar partes de una
misma imagen a sitios diferentes.
94
Para ello, una vez insertada la imagen que se desea mapear, se debe seleccionar y al hacer clic
sobre este control se abrirá una ventana en la que se muestra la imagen seleccionada y los
comandos necesarios para mapearla.
Figura 41. Ventana de Editor de mapa de imágenes
Esta ventana está formada por 3 zonas: Área de mapa de imágenes, Imagen y Estado.
Para empezar a mapear, se debe hacer clic con el cursor en la zona de la imagen donde se quiere
que comience la selección. Para terminar o cerrar la selección, se debe pulsar la tecla “Mayús”
a la vez que se hace clic en el último punto.
La zona mapeada quedará como se ve en la siguiente imagen.
95
Figura 42. Imagen con zona mapeada
Una vez mapeada una zona, a través de los controles del Área de mapa de imágenes, se podrá
enlazar, poner un texto alternativo específico o mapear más zonas.
Figura 43. Área del mapa de imágenes
A _ Aquí se van listando las zonas mapeadas de la imagen.
En el desplegable se puede elegir qué forma utilizar para seleccionar la zona: rectángulo,
círculo o polígono.
B _ En el campo texto se debe incluir el texto alternativo que describa brevemente la
zona mapeada.
En el campo enlace, se indicará la dirección del enlace.
C _ El campo coordenadas es informativo y se genera automáticamente al crear la zona
mapeada.
También se puede indicar si el enlace incluido debe abrir en la misma ventana o en una
nueva.
Para mapear más zonas, basta con usar los iconos + y – situados en la parte superior. Con + se
puede crear una nueva zona, en este caso se seguirían los mismos pasos explicados hasta ahora;
y con – se elimina una zona ya creada.
A B
C
96
Estilos para formatear
La finalidad de estas etiquetas es dar un significado específico a determinadas palabras que así
lo requieran.
Cuenta con 9 etiquetas susceptibles de ser utilizadas en la zona de edición del editor de textos.
Cada una de ellas tiene la apariencia estipulada por la línea gráfica.
Para insertar una etiqueta primero se debe seleccionar el texto sobre el que se va a aplicar, elegir
la etiqueta adecuada y presionar el botón “Aceptar”.
En el caso del acrónimo y la abreviatura, además de seleccionarlo, habrá que especificar su
significado en el campo de texto que les acompaña.
Figura 44. Pantalla de inserción de etiquetas semánticas
A continuación se explica la funcionalidad de cada una de las etiquetas:
Acrónimo, esta etiqueta se utiliza para describir el significado de las letras que forman
el acrónimo.
Abreviatura, su finalidad es proporcionar la palabra completa al usuario.
Cita o referencia de otras fuentes, en el caso de hacer referencia a la fuente de una
información dada.
Cita, cuando se hace referencia a las palabras de alguien.
Código, se utiliza en el caso de hacer referencia a código HTML en el editor de texto.
Definición, exclusivamente se utiliza cuando se dé alguna definición en el contenido.
Texto de teclado, si se hace referencia a una tecla.
Ampliar texto, poner a mayor tamaño un fragmento de texto.
Disminuir texto, poner a menor tamaño un fragmento de texto.
97
Formato
Mediante este control se puede dar formato a los textos del editor.
Con este control, se administran los 12 encabezados susceptibles de ser utilizados en la zona de
edición del editor de textos. Cada uno de ellos tiene la apariencia estipulada por la línea gráfica.
Además de los encabezados, también se pueden dar los siguientes formatos a los textos:
Normal.
Con formato.
Dirección.
Normal (DIV).
Para cambiar un formato del texto insertar un encabezado en la zona de edición, basta con
seleccionar el texto que se desea cambiar el formato y pinchar sobre el formato que se le
quiere dar.
Figura 45. Pantalla de inserción de formatos
Color de texto
Este control permite modificar el color de los textos del editor.
Color de fondo
Con este control se pueden establecer colores de fondo de los diferentes bloques de los
contenidos.
98
Maximizar
Mediante este control se puede maximizar el editor de textos para que ocupe toda la pantalla
del monitor.
Mostrar bloques
Este control permite ocultar o mostrar los bordes de los bloques del editor.
99
GLOSARIO
A continuación describimos de una serie de términos que le pueden ser de utilidad:
Aplicación: programa predefinido susceptible de ser insertado en el editor de textos de una
gestión de webControl CMS. Dicho programa no es mantenible por el usuario, es decir, su
maquetación y el funcionamiento están predeterminados.
Back ó back-end: es la parte de gestión del portal formada por todas las herramientas de
edición y que visualizan los gestores de éste.
Contenido: información generada con el editor de textos de la gestión de contenidos de
webControl CMS. Dicha información puede contar con los siguientes elementos:
Negritas y cursivas.
Viñetas y listas numeradas.
Completa gestión de tablas: Bordes, celdas, filas, columnas, combinación y separación
de celdas…
Enlaces internos y externos.
Anclas.
Inclusión de imágenes y enlaces a ficheros.
Inclusión de aplicaciones de webControl CMS (noticias, agenda).
Content Management System (CMS): nombre con el que se denomina a la aplicación
informática que permite llevar a cabo la gestión de la información relacionada con un portal
web.
Front ó front-end: también denominado front – end, es la parte del portal que visualiza el
usuario navegante.
Meta tags: etiquetas html que se incorporan en el encabezado de una página web y que resultan
invisibles para el usuario, pero de gran utilidad para navegadores u otros programas que puedan
valerse de esta información.
Publicación / despublicación de datos: acciones que permiten hacer visibles o no visibles
respectivamente en el front del portal los datos del registro de un módulo de acceso múltiple.
100
Principios básicos de accesibilidad
Imágenes
Las imágenes deben tener una alternativa textual en dónde se explique cuál es su contenido o
finalidad de modo que, ningún usuario pierda información que pueda ser importante para
comprender el contenido.
Para escribir un texto alternativo adecuado se deben tener en cuenta varias cosas:
Tiene que ser un texto breve y conciso.
Si no un usuario no viese la imagen y sólo leyera el texto alternativo, ¿perdería
información?
Si la imagen está enlazada, se debe poner en el alt el destino.
Si la imagen lleva pie, se debe valorar si es necesario el alt o no.
Por lo tanto, las imágenes deben tener una alternativa textual para que todos los usuarios
puedan acceder a la información, pero existen una serie de excepciones y consideraciones a
tener en cuenta.
Imágenes decorativas
Una excepción a lo explicado son las imágenes decorativas que se usan meramente para ilustrar
sin aportar información alguna. Son sólo un recurso estilístico y, por lo tanto, se debe dejar el
texto alternativo vacío.
Aquí es donde es necesario fijarse en el contexto. El alt de una imagen varía según el contexto
en el que se incluya, de modo que, una misma imagen puede tener textos alternativos
diferentes, o no tener, dependiendo del lugar en el que se esté usando.
Por lo tanto, a la hora de decidir si una imagen lleva alt o no, se debe valorar si su finalidad es
aportar información o sólo ilustrar el contenido, teniendo en cuenta todo lo que le rodea.
Imágenes sencillas o complejas
Por último, si la imagen necesita un texto alternativo, hay que valorar si es sencilla o compleja.
Para ello sólo hay que tener en cuenta la cantidad de información que aporta la imagen. Por
ejemplo, una imagen compleja sería un gráfico.
101
Cuando la imagen sea compleja y su texto alternativo demasiado extenso como para ponerlo en
el alt se debe incluir o bien en el mismo contenido o en otro que se cree exclusivamente para
explicar esa imagen.
Este último caso se da cuando tenemos, por ejemplo, organigramas y la solución sería enlazar la
imagen a un contenido en el que se explique detalladamente la imagen.
En resumen, a la hora de escribir un texto alternativo se debe tener en cuenta:
Si la imagen es decorativa o no.
El contexto.
Las imágenes que llevan texto como banners, se debe poner ese texto en el
alt.
Si la imagen lleva pie, hay que valorar si es necesario el alt o no.
Si la imagen es sencilla o compleja.
Si está enlazada o no.
Encabezados
Es necesario tener en cuenta que es más sencillo leer un texto impreso que a través de la pantalla
del ordenador. La vista se cansa más y el usuario no lee todo el contenido sino que lo “escanea”.
Por este motivo, se debe presentar el contenido estructurado utilizando los encabezados o “H”.
Estamos acostumbrados a documentos escritos en los que la estructura jerárquica se aprecia
visualmente, pero puede haber usuarios que en el medio web no perciban esa información
indispensable para comprender el texto. Para solucionar eso, están los encabezados que
jerarquizan el texto aportando sentido al contenido.
Existen seis niveles de H que deben usarse en orden (del 1 al 6) sin saltarse ninguno. Los lectores
de pantalla los reconoce y transmite, de modo que, todos los usuarios pueden comprender la
estructura del contenido.
A tener en cuenta:
No se deben crear secciones vacías, es decir no puede haber dos encabezados del mismo
nivel seguidos sin contenido entre ambos.
102
No se deben saltar niveles intermedios del 1 al 6, pero sí al revés.
No se pueden usar los encabezados para dar una determinada apariencia o destacar
información. Su finalidad es la de jerarquizar y organizar contenidos y para eso deben
usarse.
Listas
Es muy importante para la comprensión del texto y la facilidad de lectura, marcar como lista los
textos que así lo requieran y nunca usarlas para dar formato.
Hay dos tipos de lista:
Listas desordenadas: se utilizan cuando el orden de los elementos que se listan no es
relevante.
Listas ordenadas (o de numeración): son las que se usan cuando los elementos
requieren un orden para comprenderlos. En este caso el orden es fundamental.
Lo más importante a la hora de usar las listas es tener en cuenta que se deben usar sólo para
listar elementos, nunca para dar un determinado formato. Y no se deben simular, es decir,
utilizar guiones, dar espacios, utilizar imágenes… para listar elementos se debe usar la
herramienta correspondiente.
Tablas
Para crear tablas accesibles hay que tener en cuenta las siguientes consideraciones:
Se deben identificar los encabezados.
Poner título y resumen a la tabla para facilitar la comprensión de los elementos que
relaciona.
Proporcionar abreviaturas para los encabezados si es necesario.
Y como siempre, usarlas sólo para datos relacionados que lo precisen, no para maquetar
contenidos.
Marcado semántico (Etiquetas)
Las etiquetas se deben usar para enriquecer semánticamente el contenido.
Entre las más importantes están:
103
Acrónimo: Esta etiqueta se utiliza para describir el significado de los acrónimos que se
utilicen en el portal. Si aparece el mismo acrónimo varias veces en el mismo contenido,
basta con asociarle la etiqueta al primero.
Abreviatura: Similar al acrónimo, su finalidad es dar la palabra completa cuando se
inserta una abreviatura en el portal. Si aparece la misma abreviatura varias veces en el
mismo contenido, basta con asociarle la etiqueta a la primera.
Énfasis: Para destacar texto, un concepto. Se debe usar con moderación. Es la negrita y
cursiva.
Otras etiquetas semánticas son: Código, Definición, Dirección, Texto de teclado, Subíndice y
Superíndice.
Enlaces
El texto enlazado debe ser corto e identificar el destino del enlace por sí mismo, así como
suficientemente identificativo ya que no es conveniente que el texto enlazado no explique cuál
es el destino.
Por ejemplo:
104
Incorrecto
Revista 01 Ver
Revista 02 Ver
Revista 03 Ver
Correcto
Revista 01
Revista 02
Revista 03
Si se decide usar “title”, lo que no es motivo para que el texto enlazado no identifique el destino, la
información que se proporcione debe ser adicional, pero no necesaria para comprender el destino
del mismo.
De modo que, se puede usar el "title", no hay por qué dejarlo vacío, pero no debe recaer sobre el
"title" la información necesaria para reconocer el destino de los enlaces. Sí se puede usar para
proporcionar información complementaria, pero no imprescindible. Por ejemplo, en un enlace a un
archivo PDF se debe indicar en el texto del enlace el nombre del archivo y se puede dejar para el
"title" el tamaño del mismo y su formato.
Por ejemplo:
Texto del enlace: "Memoria 2007"
Título del enlace (title): "[Formato PDF - 2.4Mb]"
Por lo tanto, sí se pueden usar los “title”. No es obligatorio, se pueden usar, pero pensando siempre
en que no deben ser imprescindibles para reconocer los destinos de los enlaces.
Cuando no se deben emplear los títulos es cuando se usan sólo para poner lo mismo que el texto
enlazado, la misma información. Si se usan es para proporcionar información complementaria,
adicional.
No es necesario usar el “title” para enlaces externos. Y si abre en ventana nueva valdría con avisar
en el contenido o en el propio texto del enlace.
105
Enlaces externos
Cuando se enlaza a una página en otro idioma se debe indicar en el código del idioma al crear el enlace.
Los códigos de idioma que se utilizan vienen definidos en el estándar ISO 639-1 y algunos son:
Español: es
Inglés: en
Francés: fr
Alemán: de
Catalán: ca
Consideraciones generales
Presentación de la información de manera comprensible y coherente para todo tipo de
usuarios.
Situar la información importante al principio.
Lenguaje claro y sencillo.
Una idea principal por párrafo.
Evitar la negación doble, mejor usar afirmaciones.
Usar elementos gráficos como apoyo siempre que sea posible, pero en su justa medida.
No se debe transmitir información sólo por el color.
Cuando sea necesario usar documentos word, pdf… se deben tener en cuenta las pautas
de accesibilidad propias. (Accesibilidad de pdf: http://www.adobe/es/accessibility)
Más información sobre pautas de accesibilidad: http://www.w3.org/TR/WAI-WEBCONTENT/