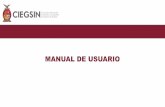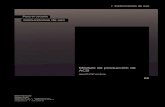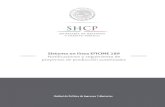Manual de usuario - Entidad - Aragonjuegosescolares.aragon.es/Descargas/Manual de usuario -...
Transcript of Manual de usuario - Entidad - Aragonjuegosescolares.aragon.es/Descargas/Manual de usuario -...

Manual de usuario de la aplicación Juegos Escolares
Referencia: Juegos Escolares
Autor: Elena
Fecha de creación: 01/06/2007
Última actualización: 17/07/2007
Versión: v1.0
Clasificación: Uso Externo
Comentarios (opcional)
Entidades

Manual de usuario de la aplicación Juegos Escolares
Clasificación: Uso Externo
Ref.: Manual de usuario - Entidad.doc Fecha: 17.07.2007 Versión: v1.0 Pág. 2 de 57
Entidad Pública Aragonesa de Servicios Telemáticos Pº María Agustín 25-27-29
50004 ZARAGOZA Tel. 976 71 4495 – Fax. 976 71 4395
www.aragon.es
Control del documento
Registro de cambios
Versión Fecha Autor Descripción
Revisores
Nombre Área
Lista de distribución
Nombre Área

Manual de usuario de la aplicación Juegos Escolares
Clasificación: Uso Externo
Ref.: Manual de usuario - Entidad.doc Fecha: 17.07.2007 Versión: v1.0 Pág. 3 de 57
Entidad Pública Aragonesa de Servicios Telemáticos Pº María Agustín 25-27-29
50004 ZARAGOZA Tel. 976 71 4495 – Fax. 976 71 4395
www.aragon.es
Contenido
1. INTRODUCCIÓN ...................................................................................................................... 5
2. TEMPORADAS ......................................................................................................................... 6
3. ACCESO A LA APLICACIÓN .................................................................................................... 7 3.1. ALTA DE USUARIO Y ACCESO A LA APLICACIÓN ............................................................. 7 3.1.1. Usuario de varias entidades.............................................................................................11 3.2. CONTRASEÑA CADUCADA ...............................................................................................11 3.3. MENÚ PRINCIPAL .............................................................................................................12
4. GENERALIDADES...................................................................................................................14 4.1. OPCIONES COMUNES ......................................................................................................14 4.2. LISTADOS .........................................................................................................................15 4.3. CAMPOS OBLIGATORIOS .................................................................................................16 4.4. ERRORES .........................................................................................................................16 4.5. INSERCIÓN DE DATOS EN TABLAS ..................................................................................16
5. ENTIDADES ............................................................................................................................17 5.1. LISTADO DE ENTIDADES..................................................................................................17 5.2. ALTA DE ENTIDADES........................................................................................................18 5.3. MODIFICAR ENTIDADES ...................................................................................................19 5.4. DETALLE DE UNA ENTIDAD..............................................................................................20
6. PARTICIPANTES .....................................................................................................................21 6.1. LISTADO DE PARTICIPANTES ..........................................................................................21 6.2. ALTA DE PARTICIPANTES ................................................................................................22 6.3. PARTICIPANTES DUPLICADOS.........................................................................................25 6.4. MODIFICAR PARTICIPANTE..............................................................................................27 6.5. DETALLE DE PARTICIPANTE ............................................................................................29 6.6. PAGO TELEMÁTICO ..........................................................................................................31 6.7. IMPRESIÓN DE LICENCIAS ...............................................................................................33 6.8. IMPRESIÓN DE JUSTIFICANTE DE PAGO .........................................................................33
7. EQUIPOS ................................................................................................................................34 7.1. LISTADO DE EQUIPOS......................................................................................................34 7.2. ALTA DE UN EQUIPO ........................................................................................................35 7.3. MODIFICAR UN EQUIPO ...................................................................................................39 7.4. DETALLE DE UN EQUIPO..................................................................................................42 7.5. PAGO TELEMÁTICO ..........................................................................................................43 7.6. IMPRESIÓN DE LA HOJA DE INSCRIPCIÓN DE UN EQUIPO.............................................45 7.7. ALTAS Y BAJAS ................................................................................................................45
8. VALIDAR PAGO ......................................................................................................................47
9. SOLICITUD DE RECONOCIMIENTOS ......................................................................................48 9.1. LISTADO DE SOLICITUDES...............................................................................................48

Manual de usuario de la aplicación Juegos Escolares
Clasificación: Uso Externo
Ref.: Manual de usuario - Entidad.doc Fecha: 17.07.2007 Versión: v1.0 Pág. 4 de 57
Entidad Pública Aragonesa de Servicios Telemáticos Pº María Agustín 25-27-29
50004 ZARAGOZA Tel. 976 71 4495 – Fax. 976 71 4395
www.aragon.es
9.2. ALTA DE SOLICITUD .........................................................................................................50 9.3. MODIFICAR UNA SOLICITUD ............................................................................................52 9.4. DETALLE DE UNA SOLICITUD...........................................................................................53
10. CAMBIO DE CONTRASEÑA ..................................................................................................55
11. DOCUMENTOS .....................................................................................................................56
12. CERRAR SESIÓN ..................................................................................................................57

Manual de usuario de la aplicación Juegos Escolares
Clasificación: Uso Externo
Ref.: Manual de usuario - Entidad.doc Fecha: 17.07.2007 Versión: v1.0 Pág. 5 de 57
Entidad Pública Aragonesa de Servicios Telemáticos Pº María Agustín 25-27-29
50004 ZARAGOZA Tel. 976 71 4495 – Fax. 976 71 4395
www.aragon.es
1. Introducción
El siguiente documento pretende describir las distintas utilidades que tiene la aplicación de Juegos Escolares de Aragón. Para ello, se mostrará una imagen de la pantalla y, a continuación, se indicarán las opciones que se permiten realizar.
La aplicación permite la gestión de los Juegos Escolares, lo que incluye la administración de entidades, participantes, equipos y solicitudes de reconocimientos médicos.
Para acceder a la aplicación, se debe teclear la siguiente URL en el navegador:
http://juegosescolares.aragon.es/juegos
Se recomienda utilizar como navegador Internet Explorer a partir de la versión 6 y la versión 7 del Acrobat Reader para imprimir los documentos.

Manual de usuario de la aplicación Juegos Escolares
Clasificación: Uso Externo
Ref.: Manual de usuario - Entidad.doc Fecha: 17.07.2007 Versión: v1.0 Pág. 6 de 57
Entidad Pública Aragonesa de Servicios Telemáticos Pº María Agustín 25-27-29
50004 ZARAGOZA Tel. 976 71 4495 – Fax. 976 71 4395
www.aragon.es
2. Temporadas
Una temporada se extiende desde el 1 de septiembre de un año hasta el 31 de agosto del año siguiente. Por ejemplo, la temporada 2007/2008 iría desde el 1/9/2007 al 31/8/2008.
Las temporadas se han dividido en cuatro intervalos distintos de fechas:
Periodo 1. Va desde el 1 de septiembre hasta la fecha final de inscripción del deporte.
Periodo 2. Abarca desde el comienzo de los deportes hasta el 28 de febrero.
Periodo 3. Se sitúa entre el 1 de marzo hasta el 30 de junio.
Periodo 4. Se corresponde con los meses de julio y agosto.
Dependiendo del periodo en que se encuentre la temporada, estarán deshabilitadas algunas de las acciones que se pueden realizar dentro de la aplicación. Conforme vaya transcurriendo el tiempo, irán disminuyendo las opciones planteadas.
Periodo 1. Todas las opciones están habilitadas.
Periodo 2. Las opciones que aparecen son:
Entidades. Todas las opciones están habilitadas.
Participantes. Se puede ver el detalle e imprimir las licencias.
Equipos. Las opciones que da son ver el detalle, modificar entrenadores y delegados y dar altas o bajas.
Reconocimientos. Únicamente se podrá consultar el detalle e imprimir.
Periodo 3. Las opciones que aparecen son:
Entidades. Todas las opciones están habilitadas.
Participantes. Se puede ver el detalle e imprimir las licencias.
Equipos. Las opciones que da son ver el detalle y modificar entrenadores y delegados.
Reconocimientos. Únicamente se podrá consultar el detalle.
Periodo 4. Sólo se puede consultar la información de los distintos apartados.

Manual de usuario de la aplicación Juegos Escolares
Clasificación: Uso Externo
Ref.: Manual de usuario - Entidad.doc Fecha: 17.07.2007 Versión: v1.0 Pág. 7 de 57
Entidad Pública Aragonesa de Servicios Telemáticos Pº María Agustín 25-27-29
50004 ZARAGOZA Tel. 976 71 4495 – Fax. 976 71 4395
www.aragon.es
3. Acceso a la aplicación
En este apartado se indica la manera de acceder a la aplicación.
3.1. Alta de usuario y acceso a la aplicación
Al introducir la URL http://juegosescolares.aragon.es/juegos, se mostrará la siguiente ventana
Pantalla de usuario y contraseña
Cada entidad debe crear un único usuario de acceso a la aplicación. Todas las personas de la entidad que quieran introducirse en la aplicación deben utilizar el mismo usuario.
Plataforma de autoregistro
En la parte inferior de la pantalla, hay un link Ir al Autorregistro. La entidad se debe autoregistrar para poder acceder a la aplicación. Al hacer clic en el vínculo, se mostrará la

Manual de usuario de la aplicación Juegos Escolares
Clasificación: Uso Externo
Ref.: Manual de usuario - Entidad.doc Fecha: 17.07.2007 Versión: v1.0 Pág. 8 de 57
Entidad Pública Aragonesa de Servicios Telemáticos Pº María Agustín 25-27-29
50004 ZARAGOZA Tel. 976 71 4495 – Fax. 976 71 4395
www.aragon.es
plataforma de autoregistro del Gobierno de Aragón. Otra manera de acceder al autoregistro es mediante la siguiente URL: http://autoregistro.aragon.es/paa/
Para dar de alta el nuevo usuario, se debe seleccionar la opción Soy un usuario nuevo. Ahí se deben introducir los datos de la entidad.
Alta de usuarios
Se puede consultar la ayuda pulsando en la imagen que se encuentra en la parte superior derecha de la ventana. Hay que tener en cuenta que, si se va a utilizar certificado digital para acceder luego a la aplicación, todos los usuarios necesitarán ese certificado. Se recuerda que sólo habrá un usuario registrado por entidad.
Una vez rellenado y aceptado el formulario, se enviará un correo electrónico a la dirección de Email para acabar de realizar el alta. En ese email se incluye un link sobre el que hay que pulsar. A continuación, se solicitará una contraseña con la que se accederá a la aplicación de los juegos escolares y se finalizará el alta del usuario.
Una vez creado el usuario, para acceder a la aplicación, se debe introducir la dirección de correo electrónico con el que el usuario se ha dado de alta y la contraseña.
La primera vez que se acceda a la aplicación con el usuario, éste se deberá asociar a una entidad. La pantalla es la siguiente:

Manual de usuario de la aplicación Juegos Escolares
Clasificación: Uso Externo
Ref.: Manual de usuario - Entidad.doc Fecha: 17.07.2007 Versión: v1.0 Pág. 9 de 57
Entidad Pública Aragonesa de Servicios Telemáticos Pº María Agustín 25-27-29
50004 ZARAGOZA Tel. 976 71 4495 – Fax. 976 71 4395
www.aragon.es
Alta de entidad
Aquí se deben introducir los datos de la entidad que se quiere asociar al usuario. Los datos que se solicitan son:
CIF. CIF de la entidad. Es muy probable que la entidad ya esté dada de alta en la aplicación, por lo que, si es el caso, se accederá a la pantalla en la que se encuentran los datos de la misma.

Manual de usuario de la aplicación Juegos Escolares
Clasificación: Uso Externo
Ref.: Manual de usuario - Entidad.doc Fecha: 17.07.2007 Versión: v1.0 Pág. 10 de 57
Entidad Pública Aragonesa de Servicios Telemáticos Pº María Agustín 25-27-29
50004 ZARAGOZA Tel. 976 71 4495 – Fax. 976 71 4395
www.aragon.es
Asociación de entidad a usuario
Como se ha comentado, la mayoría de las entidades se han podido migrar de otras bases de datos, pero el correo electrónico es un dato necesario que no se ha podido recopilar. Por lo tanto, se deberá introducir para poder llevar a cabo la asociación. Importante: el correo electrónico tiene que ser el de la entidad y no la del usuario ya que a ella irán dirigidos los emails enviados por los Servicios Centrales.
CIF colegio. CIF del colegio al que pertenece la entidad.
Denominación. Denominación de la entidad.
Tipo entidad. Clase de entidad entre las que se debe elegir una. Las opciones son: entidad pública, entidad privada, colegio público, colegio privado.
Dirección. Dirección de la entidad.
Provincia. Provincia a la que pertenece la entidad.
Municipio. Municipio al que pertenece la entidad.
Código postal. Código postal del municipio.
Teléfono. Número de teléfono de la entidad.
Correo electrónico. Dirección de correo electrónico. El correo debe ser el de la entidad y no el del usuario, ya que a ella irán dirigidos los correos enviados por los Servicios Centrales.

Manual de usuario de la aplicación Juegos Escolares
Clasificación: Uso Externo
Ref.: Manual de usuario - Entidad.doc Fecha: 17.07.2007 Versión: v1.0 Pág. 11 de 57
Entidad Pública Aragonesa de Servicios Telemáticos Pº María Agustín 25-27-29
50004 ZARAGOZA Tel. 976 71 4495 – Fax. 976 71 4395
www.aragon.es
Una vez rellenados los datos de la entidad, se debe hacer clic en el botón Asociar.
Un usuario se puede asociar a mas de una entidad, simplemente debe repetir este mismo paso tantas veces como entidades represente. Para ello tiene habilitada la opción Nueva entidad en la página del listado de entidades. En el apartado 4 se detalla mas la gestión de entidades.
3.1.1. Usuario de varias entidades
Cuando un usuario pertenezca a varias entidades al mismo tiempo, al acceder a la aplicación tendrá que elegir para qué entidad va a trabajar. En la pantalla aparecerá la lista de entidades a las que está asociado y, tras seleccionar una, deberá pulsar el botón Aceptar para introducirse en la aplicación.
Selección de entidad
3.2. Contraseña caducada
La contraseña caduca cada 3 meses. En ese caso, al intentar acceder a la aplicación, se redirige hacia la pantalla que se ve a continuación.

Manual de usuario de la aplicación Juegos Escolares
Clasificación: Uso Externo
Ref.: Manual de usuario - Entidad.doc Fecha: 17.07.2007 Versión: v1.0 Pág. 12 de 57
Entidad Pública Aragonesa de Servicios Telemáticos Pº María Agustín 25-27-29
50004 ZARAGOZA Tel. 976 71 4495 – Fax. 976 71 4395
www.aragon.es
Cambio de contraseña
Habrá que indicar en primer lugar, la contraseña que ha expirado y luego introducir la nueva junto con su confirmación. La contraseña tiene que ser distinta a todas las que se hayan utilizado anteriormente.
La contraseña que se introduzca debe de cumplir las siguientes normas:
Una longitud mayor o igual a 8
Una letra en minúscula
Una letra en mayúscula
Un dígito
Un carácter que no sea ni dígito ni letra entre las posiciones 2 y 6
Como se ha mencionado antes, las contraseñas tienen una duración de 3 meses y no se pueden repetir.
Si alguno de los datos introducidos es incorrecto aparecerá un mensaje de error en la parte superior de la pantalla.
Una vez cambiada la palabra de paso, se volverá a la pantalla inicial en la que se deberán de introducir los datos.
3.3. Menú principal
Una vez introducidos en la aplicación, aparecerá el menú principal con las distintas opciones que se proporcionan.

Manual de usuario de la aplicación Juegos Escolares
Clasificación: Uso Externo
Ref.: Manual de usuario - Entidad.doc Fecha: 17.07.2007 Versión: v1.0 Pág. 13 de 57
Entidad Pública Aragonesa de Servicios Telemáticos Pº María Agustín 25-27-29
50004 ZARAGOZA Tel. 976 71 4495 – Fax. 976 71 4395
www.aragon.es
Menú principal
El menú de divide en dos partes: Operaciones y Enlaces de interés.
La primera parte engloba:
1. Gestión. Gestión de las entidades relacionadas con el usuario.
2. Inscripciones. Gestión de las inscripciones de los deportistas y equipos y validación de los pagos realizados telem.
3. Gestión médica. Contempla la solicitud de los reconocimientos médicos.
En cuanto a los enlaces de interés, permiten el cambio de la contraseña del usuario, acceder a la documentación de la aplicación y cerrar la sesión.

Manual de usuario de la aplicación Juegos Escolares
Clasificación: Uso Externo
Ref.: Manual de usuario - Entidad.doc Fecha: 17.07.2007 Versión: v1.0 Pág. 14 de 57
Entidad Pública Aragonesa de Servicios Telemáticos Pº María Agustín 25-27-29
50004 ZARAGOZA Tel. 976 71 4495 – Fax. 976 71 4395
www.aragon.es
4. Generalidades
Todas las pantallas de la aplicación siguen unos mismos patrones. Aquí se procede a enumerar y detallar las características comunes de las pantallas.
4.1. Opciones comunes
Una pantalla del programa tiene el siguiente aspecto.
Pantalla modelo
En la parte superior aparece el logotipo del Gobierno de Aragón y a la derecha el nombre de la aplicación. Inmediatamente después, aparece el nombre del usuario que se ha conectado y el perfil que tiene.
A la izquierda aparece la leyenda HERRAMIENTAS. Cada icono tiene una función diferente.

Manual de usuario de la aplicación Juegos Escolares
Clasificación: Uso Externo
Ref.: Manual de usuario - Entidad.doc Fecha: 17.07.2007 Versión: v1.0 Pág. 15 de 57
Entidad Pública Aragonesa de Servicios Telemáticos Pº María Agustín 25-27-29
50004 ZARAGOZA Tel. 976 71 4495 – Fax. 976 71 4395
www.aragon.es
Al pulsar esta imagen se vuelve a la página anterior
Con esta opción, se accede al menú principal
Acceso rápido al cambio de contraseña
Ayuda de la pantalla en que se encuentre
Cierra la sesión de la aplicación
Tras las herramientas, aparece el menú con la sección en la que se encuentra destacada. Se puede hacer clic en cualquier subsección para acceder a ella. Así no es necesario salir al menú principal.
4.2. Listados
Las tablas también cuentan con unos elementos comunes.
Listado
En primer lugar, aparece el nº total de filas que tiene la tabla. En caso del ejemplo, 29.
El siguiente dato es el nº de filas que se muestran cada vez en la tabla. Por defecto el valor es 10, pero se puede introducir un valor entre 1 y 99. El botón Actualizar recarga la tabla con el número de filas indicado.

Manual de usuario de la aplicación Juegos Escolares
Clasificación: Uso Externo
Ref.: Manual de usuario - Entidad.doc Fecha: 17.07.2007 Versión: v1.0 Pág. 16 de 57
Entidad Pública Aragonesa de Servicios Telemáticos Pº María Agustín 25-27-29
50004 ZARAGOZA Tel. 976 71 4495 – Fax. 976 71 4395
www.aragon.es
Las tablas tienen la parte de datos, dónde se muestra información sobre el apartado al que pertenece, y de acciones que se pueden realizar con esos datos.
Si la cabecera aparece subrayada, significa que se puede ordenar alfabéticamente el resultado.
En caso de tener más resultados de los que se pueden visualizar en la tabla, aparecen unos números en la parte inferior derecha. El número de la página que se está viendo se encuentra resaltado y el resto están subrayados.
4.3. Campos obligatorios
Los campos que hay que rellenar obligatoriamente en las pantallas de captación de datos, van precedidos de un asterisco (*). En caso de no rellenarlos, la aplicación indicará el error y no se podrán guardar los datos hasta que se hayan completado todos los campos obligatorios de la página.
4.4. Errores
Cada vez que se produzca un error, aparecerá un mensaje en la parte superior de la pantalla que lo indicará. En ciertos navegadores, aparecerá el campo en color rojo.
4.5. Inserción de datos en tablas
La inserción de datos en una tabla se realiza de la siguiente manera. Una vez se hayan
rellenado los campos que tiene la fila, se debe hacer clic en el icono que guardará lo datos. En caso de querer modificar algún dato de una tabla, a la derecha se encuentra la imagen , que volverá editable la fila para cambiar el valor del campo que se desee.
También aparece la opción de borrar una fila entera. Esto se consigue pulsando en .

Manual de usuario de la aplicación Juegos Escolares
Clasificación: Uso Externo
Ref.: Manual de usuario - Entidad.doc Fecha: 17.07.2007 Versión: v1.0 Pág. 17 de 57
Entidad Pública Aragonesa de Servicios Telemáticos Pº María Agustín 25-27-29
50004 ZARAGOZA Tel. 976 71 4495 – Fax. 976 71 4395
www.aragon.es
5. Entidades
Este apartado recoge la información sobre la administración de las entidades que participan en los Juegos Escolares.
5.1. Listado de entidades
En la pantalla se listan las entidades con las que el usuario está relacionado.
Listado de entidades
La información que se muestra son la denominación, el tipo, la provincia y el municipio en el que se encuentra la entidad. En cuanto a las acciones que puede hacer son:
Editar. Permite modificar la mayoría de los datos recogidos previamente. Sólo podrá realizar el cambio si la entidad ha sido dada de alta por el propio usuario. En caso contrario, sólo podrá consultar los datos.
Cambiar estado. Permite bloquear o desbloquear una entidad para que pueda participar o no en los juegos escolares.
Detalle. Al hacer clic en la denominación de una entidad, se accederá a la pantalla que muestra su detalle.
Para dar de alta una nueva entidad, se tiene que pulsar el botón Nueva Entidad.
Las entidades dadas de baja aparecerán todos sus datos en color rojo.

Manual de usuario de la aplicación Juegos Escolares
Clasificación: Uso Externo
Ref.: Manual de usuario - Entidad.doc Fecha: 17.07.2007 Versión: v1.0 Pág. 18 de 57
Entidad Pública Aragonesa de Servicios Telemáticos Pº María Agustín 25-27-29
50004 ZARAGOZA Tel. 976 71 4495 – Fax. 976 71 4395
www.aragon.es
5.2. Alta de entidades
Una entidad viene definida por los siguientes campos:
CIF. CIF de la entidad. Si ya existe una entidad dada de alta con ese CIF, al pulsar el botón Buscar, se accederá directamente a la pantalla de edición de la entidad por si se quiere modificar alguno de sus los datos.
Alta de entidad
CIF colegio. Se debe introducir el CIF del colegio en caso de representar a uno. Sólo válido para personas jurídicas, no físicas.
Denominación. Nombre que recibe la entidad.
Tipo de entidad. Tipo a elegir entre: entidad pública, entidad privada, colegio público y colegio privado.
Dirección. Dirección en la que se encuentra la entidad.
Provincia. Provincia a la que pertenece la entidad.
Municipio. Municipio al que pertenece la entidad.
Código postal. Código postal de la entidad.
Teléfono. Número de teléfono de la entidad.
Correo electrónico. Dirección de correo electrónico de la entidad.

Manual de usuario de la aplicación Juegos Escolares
Clasificación: Uso Externo
Ref.: Manual de usuario - Entidad.doc Fecha: 17.07.2007 Versión: v1.0 Pág. 19 de 57
Entidad Pública Aragonesa de Servicios Telemáticos Pº María Agustín 25-27-29
50004 ZARAGOZA Tel. 976 71 4495 – Fax. 976 71 4395
www.aragon.es
Una vez introducidos los datos, deberá de hacer clic en el botón Aceptar para guardar la información.
5.3. Modificar entidades
La pantalla de edición de entidades es como la que se muestra a continuación.
Edición de entidades
Se pueden modificar todos sus campos a excepción del CIF.
Denominación. Nombre que recibe la entidad.
Tipo de entidad. Tipo a elegir entre: entidad pública, entidad privada, colegio público y colegio privado.
Dirección. Dirección en la que se encuentra la entidad.
Provincia. Provincia a la que pertenece la entidad.
Municipio. Municipio al que pertenece la entidad.
Código postal. Código postal de la entidad.
Teléfono. Número de teléfono de la entidad.
Correo electrónico. Dirección de correo electrónico de la entidad.

Manual de usuario de la aplicación Juegos Escolares
Clasificación: Uso Externo
Ref.: Manual de usuario - Entidad.doc Fecha: 17.07.2007 Versión: v1.0 Pág. 20 de 57
Entidad Pública Aragonesa de Servicios Telemáticos Pº María Agustín 25-27-29
50004 ZARAGOZA Tel. 976 71 4495 – Fax. 976 71 4395
www.aragon.es
Para guardar los cambios, se debe hacer clic en el botón Aceptar.
5.4. Detalle de una entidad
La ventana de detalle permite consultar toda la información que se posee de una entidad en la base de datos. Esto es, su denominación, dirección y manera de contactar con ella.
Detalle de entidad

Manual de usuario de la aplicación Juegos Escolares
Clasificación: Uso Externo
Ref.: Manual de usuario - Entidad.doc Fecha: 17.07.2007 Versión: v1.0 Pág. 21 de 57
Entidad Pública Aragonesa de Servicios Telemáticos Pº María Agustín 25-27-29
50004 ZARAGOZA Tel. 976 71 4495 – Fax. 976 71 4395
www.aragon.es
6. Participantes
Los participantes que quieran participar en algún deporte se deben dar de alta en la aplicación para poder asignarlos posteriormente a un equipo.
A parte de introducir los datos del deportista, también se puede realizar el pago de las licencias mediante la aplicación web, validar un pago que se ha realizado a través de transferencia bancaria e imprimir la o las licencias que tenga cada participante.
6.1. Listado de participantes
El listado de participantes tiene la siguiente apariencia:
Listado de participantes
Los campos de búsqueda del participante son:
Nombre. Al menos hay que indicar parte del nombre del deportista
Primer apellido. Indicar parte del primer apellido del participante.
Segundo apellido. Indicar parte del primer apellido del participante.
Id/NIF/Nº de licencia. Un deportista puede identificarse de tres maneras:
NIF. Nº de identificación fiscal del deportista.

Manual de usuario de la aplicación Juegos Escolares
Clasificación: Uso Externo
Ref.: Manual de usuario - Entidad.doc Fecha: 17.07.2007 Versión: v1.0 Pág. 22 de 57
Entidad Pública Aragonesa de Servicios Telemáticos Pº María Agustín 25-27-29
50004 ZARAGOZA Tel. 976 71 4495 – Fax. 976 71 4395
www.aragon.es
Identificador de la aplicación. Al dar de alta un deportista, la aplicación le asigna un número identificativo. Este número se puede consultar en la pantalla de detalle del joven.
Nº de licencia. Número de licencia del deportista.
Para realizar la búsqueda se puede introducir cualquiera de las tres maneras de identificación.
Una vez ajustados los parámetros de búsqueda, se debe pulsar el botón Buscar para visualizar los resultados por pantalla.
En la tabla, aparecen los datos relacionados con los nombres, apellidos y GIR. GIR indica que el deportista se ha buscado en la aplicación GIR de educación para comprobar la veracidad de la información. Dependiendo de si se ha encontrado o no, se verán los símbolos (en caso afirmativo) o (en caso negativo). Si no hay ningún símbolo, significa que no se ha realizado la comprobación ya que la persona tiene una edad superior a la contemplada por el GIR.
Si un deportista está dado de baja, aparecerán sus datos en rojo.
Las acciones que se proporcionan no se encuentran activadas siempre. Va a depender de la fecha, si las licencias están pagadas, … En general, las opciones son:
Editar. Permite la modificación de los datos del participante. Se puede realizar siempre.
Dar de baja. Elimina el participante. Se puede eliminar siempre que no pertenezca a ningún equipo ni haya pagado ninguna licencia.
Imprimir licencia. Permite imprimir la o las licencias de un participante. Se puede imprimir una vez se haya realizado el pago de la licencia y pertenezca a, al menos, un equipo.
Detalle. Al hacer clic en el primer apellido del deportista, se accede a la página de detalle en la que se muestran sus datos personales, entidades a las que pertenece y licencias que tiene. Siempre se puede realizar esta consulta.
Para dar de alta un participante está habilitado el botón Nuevo Participante .
6.2. Alta de participantes
En la pantalla de alta de un participante se deben rellenar los campos que se comentan a continuación.
Colegio. Colegio al que pertenece el deportista. Este campo es obligatorio si el participante va a jugar en un equipo o va a realizar un deporte individual.
Nombre. Nombre exacto del deportista.

Manual de usuario de la aplicación Juegos Escolares
Clasificación: Uso Externo
Ref.: Manual de usuario - Entidad.doc Fecha: 17.07.2007 Versión: v1.0 Pág. 23 de 57
Entidad Pública Aragonesa de Servicios Telemáticos Pº María Agustín 25-27-29
50004 ZARAGOZA Tel. 976 71 4495 – Fax. 976 71 4395
www.aragon.es
Primer apellido. Primer apellido del deportista.
Segundo apellido. Segundo apellido del deportista.
Provincia. Provincia del deportista.
Municipio. Municipio del deportista.
Código postal. Código postal del deportista.
Alta de participante
Domicilio. Dirección del deportista.
Teléfono. Teléfono de contacto del deportista.
Sexo. Se debe seleccionar masculino o femenino.
NIF. NIF del deportista.
Lugar de nacimiento. Población en la que nación el deportista.
Fecha nacimiento. Fecha en la que nació el participante. El rango de fechas que permite introducir oscila desde el mínimo año de la categoría de prebenjamines hasta los nacidos en 1940.

Manual de usuario de la aplicación Juegos Escolares
Clasificación: Uso Externo
Ref.: Manual de usuario - Entidad.doc Fecha: 17.07.2007 Versión: v1.0 Pág. 24 de 57
Entidad Pública Aragonesa de Servicios Telemáticos Pº María Agustín 25-27-29
50004 ZARAGOZA Tel. 976 71 4495 – Fax. 976 71 4395
www.aragon.es
Nº ARE. Si el participante ha practicado anteriormente atletismo, indicar su nº de dorsal.
Foto. Para incluir la foto de un participante, hay que realizar los siguientes pasos:
Previamente, la persona que esté rellenando el formulario debe haber introducido una foto de la persona en formato jpg, jpeg o jpe con un tamaño inferior a 500 Kb. Se puede copiar desde una llave USB, un CD, …, cualquier almacén de información portable.
Una vez guardada la foto en el ordenador, se debe hacer clic en el botón Examinar. Se abrirá una ventana en la que se deberá de buscar la localización en la que se ha puesto la foto.
Búsqueda de archivo
Una vez localizada, se seleccionará y se pulsará el botón Abrir.
Automáticamente, se cerrará la ventana y se copiará la ubicación de la foto en la pantalla.
En todo caso, si el jugador no puede proveer la foto en formato digital, deberá aportar una foto de carnet para adjuntarla a la licencia.
Para guardar los datos se debe hacer clic en el botón Aceptar.
Importante: si hay algún error en alguno de los datos, la ubicación de la foto se elimina, por lo que es necesario, una vez modificado el campo erróneo, volver a incluir la foto en el formulario. De todos modos, si se ha guardado sin la foto, deberá ir a la edición del participante para rellenar la foto.
Un deportista puede identificarse de tres maneras:
NIF. Nº de identificación fiscal del deportista.

Manual de usuario de la aplicación Juegos Escolares
Clasificación: Uso Externo
Ref.: Manual de usuario - Entidad.doc Fecha: 17.07.2007 Versión: v1.0 Pág. 25 de 57
Entidad Pública Aragonesa de Servicios Telemáticos Pº María Agustín 25-27-29
50004 ZARAGOZA Tel. 976 71 4495 – Fax. 976 71 4395
www.aragon.es
Identificador de la aplicación. Al dar de alta un deportista, la aplicación le asigna un número identificativo. Este número se puede consultar en la pantalla de detalle del joven.
Nº de licencia. Número de licencia del deportista
Al dar de alta un participante, la aplicación comprueba que se encuentre registrado en la aplicación GIR de educación. El resultado de la consulta se puede ver tanto en el listado como en el detalle del jugador.
6.3. Participantes duplicados
Al introducir los datos de un participante y darlos de alta, puede suceder que aparezca una ventana como la que hay a continuación.
Posible duplicidad
En ella aparece el detalle de la persona que se va a introducir con la advertencia en la parte superior de que puede haber una posible duplicidad.
¿Por qué puede suceder esto?

Manual de usuario de la aplicación Juegos Escolares
Clasificación: Uso Externo
Ref.: Manual de usuario - Entidad.doc Fecha: 17.07.2007 Versión: v1.0 Pág. 26 de 57
Entidad Pública Aragonesa de Servicios Telemáticos Pº María Agustín 25-27-29
50004 ZARAGOZA Tel. 976 71 4495 – Fax. 976 71 4395
www.aragon.es
El participante pertenece a la misma entidad, pero ya se había dado de alta.
El participante ya se encuentra dado de alta en la aplicación porque pertenece a otra entidad que lo ha introducido previamente.
El participante tiene el mismo nombre, apellidos y fecha de nacimiento que otro participante ya dado de alta.
¿Cómo actuar dependiendo de la situación?
En el primer caso, se deberá anular la operación de inserción del jugador. Para ello está el botón Anular.
En el segundo de los casos, la operación que se debe realizar es asociar al participante con la nueva entidad. Para ello se selecciona la entidad y se pulsa Aceptar.
El último caso, en el que los datos sean parecidos pero no se trate de la misma persona, deberá de continuar con la inserción. Para ello está el botón Continuar.
Otro caso excepcional es el de encontrar dos coincidencias, es decir, que haya dos personas con los mismos datos de nombre, apellidos y fecha de nacimiento. En ese caso, se mostrará la siguiente pantalla.
Listado de coincidencias
Al hacer clic en un identificador, se verá la ventana

Manual de usuario de la aplicación Juegos Escolares
Clasificación: Uso Externo
Ref.: Manual de usuario - Entidad.doc Fecha: 17.07.2007 Versión: v1.0 Pág. 27 de 57
Entidad Pública Aragonesa de Servicios Telemáticos Pº María Agustín 25-27-29
50004 ZARAGOZA Tel. 976 71 4495 – Fax. 976 71 4395
www.aragon.es
Posible duplicidad
La pantalla es igual a la comentada antes, salvo que aparece la opción de volver al listado de duplicidades para comprobar todas las opciones que se plantean y averiguar si el escolar ya está dado de alta.
6.4. Modificar participante
La pantalla de edición de un participante permite modificar sus datos y las entidades con las que se encuentra relacionado.
Nombre. Nombre exacto del deportista.
Primer apellido. Primer apellido del deportista.
Segundo apellido. Segundo apellido del deportista.
Provincia. Provincia del deportista.
Municipio. Municipio del deportista.
Código postal. Código postal del deportista.

Manual de usuario de la aplicación Juegos Escolares
Clasificación: Uso Externo
Ref.: Manual de usuario - Entidad.doc Fecha: 17.07.2007 Versión: v1.0 Pág. 28 de 57
Entidad Pública Aragonesa de Servicios Telemáticos Pº María Agustín 25-27-29
50004 ZARAGOZA Tel. 976 71 4495 – Fax. 976 71 4395
www.aragon.es
Modificar un participante
Domicilio. Dirección del deportista.
Teléfono. Teléfono de contacto del deportista.
Sexo. Se debe seleccionar masculino o femenino.
NIF. NIF del deportista.
Lugar de nacimiento. Población en la que nación el deportista.
Fecha nacimiento. Fecha en la que nació el participante. El rango de fechas que permite introducir oscila desde el mínimo año de la categoría de prebenjamines hasta los nacidos en 1940.
Nº ARE. Si el participante ha practicado anteriormente atletismo, indicar su nº de dorsal.
Foto. Para incluir la foto de un participante, hay que realizar los siguientes pasos:
Previamente, la persona que esté rellenando el formulario debe haber introducido una foto de la persona en formato jpg, jpeg o jpe con un tamaño inferior a 500 Kb. Se puede copiar desde una llave USB, un CD, …, cualquier almacén de información portable.

Manual de usuario de la aplicación Juegos Escolares
Clasificación: Uso Externo
Ref.: Manual de usuario - Entidad.doc Fecha: 17.07.2007 Versión: v1.0 Pág. 29 de 57
Entidad Pública Aragonesa de Servicios Telemáticos Pº María Agustín 25-27-29
50004 ZARAGOZA Tel. 976 71 4495 – Fax. 976 71 4395
www.aragon.es
Una vez guardada la foto en el ordenador, se debe hacer clic en el botón Examinar. Se abrirá una ventana en la que se deberá de buscar la localización en la que se ha puesto la foto.
Búsqueda de archivo
Una vez localizada, se seleccionará y se pulsará el botón Abrir.
Automáticamente, se cerrará la ventana y se copiará la ubicación de la foto en la pantalla.
En todo caso, si el jugador no puede proveer la foto en formato digital, deberá aportar una foto de carnet para adjuntarla a la licencia.
Para guardar los cambios se debe hacer clic en el botón Aceptar.
Importante: si hay algún error en alguno de los datos, la ubicación de la foto se elimina, por lo que es necesario, una vez modificado el campo erróneo, volver a incluir la foto en el formulario.
En la parte de abajo se encuentra la lista de entidades con las que está asociado el usuario. Se pueden añadir todas aquellas a las que pertenezca. Para ello sólo hace falta seleccionar la
entidad en cuestión y pulsar en el icono .
Si lo que se pretende realizar es eliminar una entidad, deberá de hacer clic en la imagen .
6.5. Detalle de participante
La ventana de detalle se desglosa en dos pestañas. La primera de ellas muestra la información sobre los datos personales del individuo sobre el colegio al que pertenece, nombre y apellidos, residencia, datos de contacto, sexo, DNI, lugar y fecha de nacimiento, nº ARE si lo tiene y foto.

Manual de usuario de la aplicación Juegos Escolares
Clasificación: Uso Externo
Ref.: Manual de usuario - Entidad.doc Fecha: 17.07.2007 Versión: v1.0 Pág. 30 de 57
Entidad Pública Aragonesa de Servicios Telemáticos Pº María Agustín 25-27-29
50004 ZARAGOZA Tel. 976 71 4495 – Fax. 976 71 4395
www.aragon.es
Al dar de alta un jugador, se comprueba con la aplicación GIR de educación si se encuentran los datos del participante. En la leyenda que aparece en color azul en la imagen, se indica si ha habido algún problema al buscar los datos del escolar.
Detalle de participante
En la segunda pestaña aparecen tres tablas.
Entidades. Lista de entidades a las que está vinculado el participante.
Equipos. Lista de equipos y rol que desempeña en el equipo.
Datos de pago. En esta tabla se indica el número de licencia por cada tipo de cargo dentro de un equipo y la fecha en la que se efectuó el pago. Si el pago se ha realizado telemáticamente, aparecerá el número de justificante junto con la opción de imprimir el justificante.

Manual de usuario de la aplicación Juegos Escolares
Clasificación: Uso Externo
Ref.: Manual de usuario - Entidad.doc Fecha: 17.07.2007 Versión: v1.0 Pág. 31 de 57
Entidad Pública Aragonesa de Servicios Telemáticos Pº María Agustín 25-27-29
50004 ZARAGOZA Tel. 976 71 4495 – Fax. 976 71 4395
www.aragon.es
Detalle otros datos
6.6. Pago telemático
Este apartado permite realizar el pago telemático de las licencias a través de la aplicación. Para ello se debe tener una cuenta en uno de las cajas/bancos con las que el Gobierno de Aragón tiene convenios.
Caja de Ahorros y M.P. de Zaragoza, Aragón y Rioja (IBERCAJA)
Caja de Ahorros de la Inmaculada (CAI)
Caja Rural Aragonesa y de los Pirineos (MULTICAJA)
Caja Rural de Aragón (CAJALON)
Caja Rural de Teruel
Banco Bilbao Vizcaya Argentaria (BBVA)
Banco Santander Central Hispano (BSCH)
Banco Español de Crédito (BANESTO)
En primer lugar aparecen los datos del deportista relacionados con su identificador, nombre y apellidos.
Los datos que hay que rellenar para completar el pago son:
Tipo de licencia. Hay 3 tipos de licencias: deportista, delegado y entrenador. Se deberán elegir las que necesite el participante. Al seleccionarlas, se calculará automáticamente el importe a pagar.
Banco/Caja. Se debe seleccionar entre la lista que se proporcionan.

Manual de usuario de la aplicación Juegos Escolares
Clasificación: Uso Externo
Ref.: Manual de usuario - Entidad.doc Fecha: 17.07.2007 Versión: v1.0 Pág. 32 de 57
Entidad Pública Aragonesa de Servicios Telemáticos Pº María Agustín 25-27-29
50004 ZARAGOZA Tel. 976 71 4495 – Fax. 976 71 4395
www.aragon.es
Nº de cuenta. Indicar el número de cuenta desde la que se va a hacer la transferencia.
NIF/CIF. NIF o CIF de la persona que realiza la transferencia.
Nombre y apellidos. Nombre y apellidos o razón social de la persona que realiza el pago.
A continuación aparece el concepto del pago que es la Cuota de la Mutualidad Deportiva y la fecha en la que se realiza la operación.
Tras rellenar todos los datos, se debe pulsar el botón Aceptar para llevar a cabo el pago. Si la operación se realiza con éxito, aparecerá un mensaje indicándolo. También se encontrarán las opciones de Imprimir y Verificar.
Imprimir. Imprime un talón justificante del pago que se acaba de realizar.
Verificar. Valida que el pago se ha producido correctamente.
En caso de no poder realizar el pago también se indicará oportunamente.
Generar mutualidad

Manual de usuario de la aplicación Juegos Escolares
Clasificación: Uso Externo
Ref.: Manual de usuario - Entidad.doc Fecha: 17.07.2007 Versión: v1.0 Pág. 33 de 57
Entidad Pública Aragonesa de Servicios Telemáticos Pº María Agustín 25-27-29
50004 ZARAGOZA Tel. 976 71 4495 – Fax. 976 71 4395
www.aragon.es
6.7. Impresión de licencias
Para poder imprimir una licencia se tienen que dar los siguientes factores:
El participante tiene que pertenecer a un equipo.
El participante tiene que haber pagado la licencia adecuada al tipo de implicación dentro del equipo. Es decir, si es un entrenador, debe haber pagado la licencia de entrenador.
Una vez se cumplan ambas cosas, se habilitará la opción de imprimir la licencia deportiva. La opción aparece en el listado de participantes, siendo la última columna de la tabla la que permite llevar a cabo la acción. Al hacer clic en el icono, se creará un pdf con la o las licencias distintas licencias que tenga el jugador.
6.8. Impresión de justificante de pago
El justificante de pago se genera al realizar el pago de las tasas a través de la aplicación web. Hay dos maneras de realizar la impresión:
Justo al finalizar el pago, aparece un botón en la misma página de la generación de mutualidad. Si se pulsa sobre él, creará un pdf en el que se indicarán los datos relacionados con el pago que se acaba de realizar.
En la pantalla de detalle de un participante, en la tabla Datos de Pago, existe la posibilidad de imprimir el justificante en el que se incluye el pago de la tasa asociada a la licencia.

Manual de usuario de la aplicación Juegos Escolares
Clasificación: Uso Externo
Ref.: Manual de usuario - Entidad.doc Fecha: 17.07.2007 Versión: v1.0 Pág. 34 de 57
Entidad Pública Aragonesa de Servicios Telemáticos Pº María Agustín 25-27-29
50004 ZARAGOZA Tel. 976 71 4495 – Fax. 976 71 4395
www.aragon.es
7. Equipos
Este apartado abarca toda la administración referente a los equipos. En ella se permite dar de alta, modificar y hacer cambios en equipos, pagar telemáticamente las licencias o confirmar un pago no telemático, cerrar un equipo,…
7.1. Listado de equipos
En el listado se puede ver el conjunto de equipos dados de alta en la aplicación. Se pueden realizar búsquedas por los siguientes parámetros:
Temporada. Se debe seleccionar una temporada. Por defecto aparece marcada la temporada actual.
Denominación. Nombre del equipo. No hace falta escribir la denominación entera.
Deporte. Deporte al que juega el equipo.
Categoría. Categoría a la que pertenece el equipo.
Nivel. Nivel en el que se encuentra el equipo.
Modalidad. Modalidad en la que juega el equipo.
Para ver los resultados en la tabla, se debe pulsar el botón Buscar.
Los datos que se muestran en la lista son la denominación, el deporte, la categoría y el nivel al que pertenecen los equipos.
Un equipo se puede encontrar en dos estados: abierto y cerrado.
Abierto. Se pueden seguir añadiendo y eliminando participantes del equipo. También se puede modificar alguno de los datos globales del equipo.
Cerrado. No se pueden realizar modificaciones. Los cambios de jugadores se contarán como altas y bajas, pudiendo realizar un máximo de 3 de cada una de ellas. Los datos de los equipos aparecen en color verde en la lista
Las acciones que se pueden realizar son:
Editar. Permite la modificación de los datos del participante. Se puede realizar siempre.
Borrar. Elimina el participante. Se puede eliminar siempre que no pertenezca a ningún equipo ni haya pagado ninguna licencia.

Manual de usuario de la aplicación Juegos Escolares
Clasificación: Uso Externo
Ref.: Manual de usuario - Entidad.doc Fecha: 17.07.2007 Versión: v1.0 Pág. 35 de 57
Entidad Pública Aragonesa de Servicios Telemáticos Pº María Agustín 25-27-29
50004 ZARAGOZA Tel. 976 71 4495 – Fax. 976 71 4395
www.aragon.es
Generar mutualidad. Acceso al pago de la licencia a través de la web. Se puede realizar un pago mientras haya algún tipo de licencia que no haya pagado.
Cerrar. Permite imprimir la o las licencias de un participante. Se puede imprimir una vez se haya realizado el pago de la licencia y pertenezca a, al menos, un equipo.
Detalle. Al hacer clic en la denominación del equipo, se accede a la página de detalle en la que se muestran los datos del equipo, sus miembros y, si hay altas y/o bajas, también. Desde el detalle se permite realizar la impresión de la hoja de inscripción del equipo así como de las licencias de todos sus integrantes, siempre que se encuentre en estado cerrado.
Duplicar. Permite duplicar un equipo al copiar sus datos principales en la pantalla de alta.
Listado de equipos
7.2. Alta de un equipo
El cuestionario que hay que rellenar para dar de alta un equipo tiene los siguientes campos:

Manual de usuario de la aplicación Juegos Escolares
Clasificación: Uso Externo
Ref.: Manual de usuario - Entidad.doc Fecha: 17.07.2007 Versión: v1.0 Pág. 36 de 57
Entidad Pública Aragonesa de Servicios Telemáticos Pº María Agustín 25-27-29
50004 ZARAGOZA Tel. 976 71 4495 – Fax. 976 71 4395
www.aragon.es
Alta de equipo
Deporte. Elegir el deporte al que juega el equipo.
Categoría. Categorías que tiene el deporte seleccionado.
Modalidad. Lista de modalidades que acepta ese deporte.
Nivel. Nivel en el que juega ese equipo.
Fase. Listas de fases en las que puede jugar el equipo.
Nombre. Nombre del equipo.
Teléfono. Teléfono de contacto del equipo.
Teléfono 2. Segundo teléfono de contacto del equipo.
Provincia. Provincia a la que pertenece el equipo. Se carga automáticamente con la provincia en la que se ubica la entidad.
Municipio. Municipio al que pertenece el equipo. Se carga automáticamente con el municipio en el que se ubica la entidad.

Manual de usuario de la aplicación Juegos Escolares
Clasificación: Uso Externo
Ref.: Manual de usuario - Entidad.doc Fecha: 17.07.2007 Versión: v1.0 Pág. 37 de 57
Entidad Pública Aragonesa de Servicios Telemáticos Pº María Agustín 25-27-29
50004 ZARAGOZA Tel. 976 71 4495 – Fax. 976 71 4395
www.aragon.es
CP. Código postal del municipio.
Campo de juego. Nombre del campo de juego del equipo.
Pista cubierta. Si se selecciona, significa que el campo de juego se encuentra cubierto.
Color camiseta. Color de la camiseta de la equipación.
Color pantalón. Color del pantalón de la equipación.
Color camiseta reserva. Color de la camiseta de reserva.
Color pantalón reserva. Color del pantalón de reserva.
Si el deporte es individual, no se deberán rellenar los últimos 6 campos.
Tras completar todos estos datos, se debe pulsar el botón Aceptar. Si no hay ningún error, se crearán tres pestañas: una con la información que se acaba de introducir, otra en la que se deben incluir los jugadores que pertenecen al equipo y la última, en la que se grabarán los entrenadores y delegados.
En estas dos últimas pestañas, aparecerá una tabla por cada rol que tiene una persona dentro del equipo, es decir, habrá una tabla para jugadores, otra para entrenadores y otra para delegados. La manera de rellenarlas es idéntica en cada una de ellas.
En el campo ID se debe introducir el identificador del participante. Ese identificador puede ser:
NIF. Nº de identificación fiscal del deportista.
Identificador generado por la aplicación. Al dar de alta un deportista, la aplicación le asigna un número identificativo. Este número se puede consultar en la pantalla de detalle del joven.
Nº de licencia. Número de licencia del deportista.

Manual de usuario de la aplicación Juegos Escolares
Clasificación: Uso Externo
Ref.: Manual de usuario - Entidad.doc Fecha: 17.07.2007 Versión: v1.0 Pág. 38 de 57
Entidad Pública Aragonesa de Servicios Telemáticos Pº María Agustín 25-27-29
50004 ZARAGOZA Tel. 976 71 4495 – Fax. 976 71 4395
www.aragon.es
Alta de participantes
A la derecha del campo aparece la imagen . Si se pulsa sobre ella, emerge una ventana en la que se encuentran listados los participantes de la entidad junto a su identificador.
Se puede realizar una búsqueda por nombre o alguno de sus apellidos. Una vez encontrada la persona, se tiene que hacer clic en su identificador y se copia automáticamente el número en la tabla que se estaba rellenando.
Se recomienda que, si se encuentran dos personas con el mismo nombre y apellidos, ir a consultar el detalle de cada uno para comprobar cuál de ellas es la correcta.
Si el deportista cumple los requisitos de las bases generales impuestas por el Gobierno de Aragón (año de nacimiento, sexo, incompatibilidades con otros deportes,…), se rellenarán el resto de campos de la fila que son el nombre, la fecha de nacimiento y el nº de licencia si la tuviera ya pagada.
Si se hace clic en el identificador del jugador, se accederá a la pantalla de edición por si se quiere modificar algún dato.

Manual de usuario de la aplicación Juegos Escolares
Clasificación: Uso Externo
Ref.: Manual de usuario - Entidad.doc Fecha: 17.07.2007 Versión: v1.0 Pág. 39 de 57
Entidad Pública Aragonesa de Servicios Telemáticos Pº María Agustín 25-27-29
50004 ZARAGOZA Tel. 976 71 4495 – Fax. 976 71 4395
www.aragon.es
Búsqueda del identificador del participante
Para guardar el participante se debe pulsar el icono que aparece a la derecha . Se podrán introducir tantos jugadores como se permitan en el deporte. En cuanto a los entrenadores y delegados, el máximo serán 2 de cada clase.
Si lo que se quiere hacer es eliminar uno de los participantes, tendrán que hacer clic en la
papelera .
7.3. Modificar un equipo
En la edición de un equipo se pueden modificar todos los datos a excepción de la entidad, deporte, categoría, modalidad y nivel.

Manual de usuario de la aplicación Juegos Escolares
Clasificación: Uso Externo
Ref.: Manual de usuario - Entidad.doc Fecha: 17.07.2007 Versión: v1.0 Pág. 40 de 57
Entidad Pública Aragonesa de Servicios Telemáticos Pº María Agustín 25-27-29
50004 ZARAGOZA Tel. 976 71 4495 – Fax. 976 71 4395
www.aragon.es
El resto de campos son:
Fase. Listas de fases en las que puede jugar el equipo.
Nombre. Nombre del equipo.
Teléfono. Teléfono de contacto del equipo.
Teléfono 2. Segundo teléfono de contacto del equipo.
Provincia. Provincia a la que pertenece el equipo. Se carga automáticamente con la provincia en la que se ubica la entidad.
Municipio. Municipio al que pertenece el equipo. Se carga automáticamente con el municipio en el que se ubica la entidad.
CP. Código postal del municipio.
Campo de juego. Nombre del campo de juego del equipo.
Pista cubierta. Si se selecciona, significa que el campo de juego se encuentra cubierto.
Color camiseta. Color de la camiseta de la equipación.
Color pantalón. Color del pantalón de la equipación.
Color camiseta reserva. Color de la camiseta de reserva.
Color pantalón reserva. Color del pantalón de reserva.

Manual de usuario de la aplicación Juegos Escolares
Clasificación: Uso Externo
Ref.: Manual de usuario - Entidad.doc Fecha: 17.07.2007 Versión: v1.0 Pág. 41 de 57
Entidad Pública Aragonesa de Servicios Telemáticos Pº María Agustín 25-27-29
50004 ZARAGOZA Tel. 976 71 4495 – Fax. 976 71 4395
www.aragon.es
Edición de equipo
Para guardar los datos, se debe pulsar el botón Aceptar.
También existe la posibilidad de cambiar los datos de los participantes de los equipos. Mientras no se encuentre cerrado el equipo, se podrán añadir y eliminar deportistas tantas veces como se quiera. En el momento en que se encuentre cerrado, el borrar un participante se considerará una baja. Si al cerrar el equipo no se ha completado el número máximo de integrantes, se podrá seguir dando de alta jugadores sin contabilizarlas hasta que se alcance el tope. En ese momento, todas las altas se contabilizarán.
En las tablas hay que introducir los identificadores de los participantes. Ese identificador puede ser:
NIF. Nº de identificación fiscal del deportista.
Identificador generado por la aplicación. Al dar de alta un deportista, la aplicación le asigna un número identificativo. Este número se puede consultar en la pantalla de detalle del joven.
Nº de licencia. Número de licencia del deportista.
A la derecha del campo aparece la imagen . Si se pulsa sobre ella, emerge una ventana en la que se encuentran listados los participantes de la entidad junto a su identificador.

Manual de usuario de la aplicación Juegos Escolares
Clasificación: Uso Externo
Ref.: Manual de usuario - Entidad.doc Fecha: 17.07.2007 Versión: v1.0 Pág. 42 de 57
Entidad Pública Aragonesa de Servicios Telemáticos Pº María Agustín 25-27-29
50004 ZARAGOZA Tel. 976 71 4495 – Fax. 976 71 4395
www.aragon.es
Se puede realizar una búsqueda por nombre o alguno de sus apellidos. Una vez encontrada la persona, se tiene que hacer clic en su identificador y se copia automáticamente el número en la tabla que se estaba rellenando.
Se recomienda que, si se encuentran dos personas con el mismo nombre y apellidos, ir a consultar el detalle de cada uno para comprobar cuál de ellas es la correcta.
Si el deportista cumple los requisitos de las bases generales impuestas por el Gobierno de Aragón (año de nacimiento, sexo, incompatibilidades con otros deportes,…), se rellenarán el resto de campos de la fila que son el nombre, la fecha de nacimiento y el nº de licencia si la tuviera ya pagada.
Búsqueda del identificador del participante
Para guardar el participante se debe pulsar el icono que aparece a la derecha . Se podrán introducir tantos jugadores como se permitan en el deporte. En cuanto a los entrenadores y delegados, el máximo serán 2 de cada clase.
Si lo que se quiere hacer es eliminar uno de los participantes, tendrán que hacer clic en la
papelera .
7.4. Detalle de un equipo
El detalle de un equipo se divide en varias pestañas.
Datos equipo. Aquí se pueden consultar los datos relacionados con la entidad, deporte, categoría, nivel, campo, color de la equipación,… Si el equipo está cerrado, en la parte inferior habrá dos botones:
Imprimir inscripción. Creará en formato pdf la hoja de inscripción del equipo al hacer clic sobre él.
Imprimir licencias. Creará en formato pdf todas las licencias de los jugadores, delegados y entrenadores que tenga el equipo.

Manual de usuario de la aplicación Juegos Escolares
Clasificación: Uso Externo
Ref.: Manual de usuario - Entidad.doc Fecha: 17.07.2007 Versión: v1.0 Pág. 43 de 57
Entidad Pública Aragonesa de Servicios Telemáticos Pº María Agustín 25-27-29
50004 ZARAGOZA Tel. 976 71 4495 – Fax. 976 71 4395
www.aragon.es
Jugadores. En esta pestaña se encuentra la tabla de los jugadores del equipo.
Entrenadores/Delegados. Tablas con los entrenadores y delegados del equipo.
Detalle del equipo
7.5. Pago telemático
Este apartado permite realizar el pago telemático a través de la aplicación. Para ello se debe tener una cuenta en uno de las cajas/bancos con las que el Gobierno de Aragón tiene convenios.
Caja de Ahorros y M.P. de Zaragoza, Aragón y Rioja (IBERCAJA)
Caja de Ahorros de la Inmaculada (CAI)
Caja Rural Aragonesa y de los Pirineos (MULTICAJA)
Caja Rural de Aragón (CAJALON)
Caja Rural de Teruel
Banco Bilbao Vizcaya Argentaria (BBVA)

Manual de usuario de la aplicación Juegos Escolares
Clasificación: Uso Externo
Ref.: Manual de usuario - Entidad.doc Fecha: 17.07.2007 Versión: v1.0 Pág. 44 de 57
Entidad Pública Aragonesa de Servicios Telemáticos Pº María Agustín 25-27-29
50004 ZARAGOZA Tel. 976 71 4495 – Fax. 976 71 4395
www.aragon.es
Banco Santander Central Hispano (BSCH)
Banco Español de Crédito (BANESTO)
Generar mutualidad
En primer lugar aparece la tabla con los datos de los integrantes del equipo. Los datos son su identificador, nombre y apellidos, rol que tiene en el equipo y si ha pagado la licencia para el rol que desempeña en el equipo o no.
El usuario deberá seleccionar todos los deportistas que van a realizar el pago conjunto. El importe se calculará en función de las casillas marcadas.
Los datos que hay que rellenar para completar el pago son:
Banco/Caja. Se debe seleccionar entre la lista que se proporcionan.
Nº de cuenta. Indicar el número de cuenta desde la que se va a hacer la transferencia.
NIF/CIF. NIF o CIF de la persona que realiza la transferencia.
Nombre y apellidos. Nombre y apellidos o razón social de la persona que realiza el pago.

Manual de usuario de la aplicación Juegos Escolares
Clasificación: Uso Externo
Ref.: Manual de usuario - Entidad.doc Fecha: 17.07.2007 Versión: v1.0 Pág. 45 de 57
Entidad Pública Aragonesa de Servicios Telemáticos Pº María Agustín 25-27-29
50004 ZARAGOZA Tel. 976 71 4495 – Fax. 976 71 4395
www.aragon.es
A continuación aparece el concepto del pago que es la Cuota de la Mutualidad Deportiva y la fecha en la que se realiza la operación.
Tras rellenar todos los datos, se debe pulsar el botón Aceptar para llevar a cabo el pago. Si la operación se realiza con éxito, aparecerá un mensaje indicándolo. También se encontrarán las opciones de Imprimir y Verificar.
Imprimir. Imprime un talón justificante del pago que se acaba de realizar.
Verificar. Valida que el pago se ha producido correctamente.
En caso de no poder realizar el pago también se indicará oportunamente.
7.6. Impresión de la hoja de inscripción de un equipo
Para poder realizar la impresión de la hoja de inscripción de un equipo, previamente se tiene que encontrar en estado cerrado. Esto implica que debe de tener al menos el número mínimo de jugadores y un entrenador y que todos hayan pagado la licencia apropiada.
Una vez realizados estos pasos, se puede cerrar el equipo pulsando la opción que aparece en el listado de equipos.
A partir de ese momento, si el usuario accede al detalle del equipo, en la parte inferior de la primera pestaña se sitúa el botón Imprimir inscripción. Si se hace clic en él, se creará un pdf con la hoja de inscripción del equipo. También se proporciona la opción de imprimir las fichas de licencias de todos los integrantes del equipo.
7.7. Altas y bajas
Las altas y bajas de los jugadores se gestionan en la pantalla de edición de un equipo. A las tres pestañas ya existentes en la modificación, se habilita una cuarta llamada Altas/Bajas. Para poder realizar los cambios, previamente el equipo se tiene que encontrar en estado cerrado.
En la parte superior de la ventana se encuentran los datos de la entidad a la que pertenece el equipo, el nombre, el deporte, la categoría, el nivel y el número de altas y bajas.
Se recuerda que, según el reglamento, un equipo puede tener tres altas y tres bajas de sus jugadores. Los delegados y entrenadores se pueden dar de alta y eliminar todas las veces que sea necesario, sin contabilizar los cambios, en la pestaña Entrenadores/Delegados.
En la tabla de jugadores aparece el listado de deportistas del equipo. Si se ha producido alguna baja anteriormente, los datos de la fila aparecen en color rojo y se verá la fecha de baja. Para introducir un nuevo participante, se debe escribir su número de licencia. Si es una persona válida, se rellenarán su nombre y apellidos. Para salvar los datos, se debe hacer clic en el
icono . Este acto contará como un alta.

Manual de usuario de la aplicación Juegos Escolares
Clasificación: Uso Externo
Ref.: Manual de usuario - Entidad.doc Fecha: 17.07.2007 Versión: v1.0 Pág. 46 de 57
Entidad Pública Aragonesa de Servicios Telemáticos Pº María Agustín 25-27-29
50004 ZARAGOZA Tel. 976 71 4495 – Fax. 976 71 4395
www.aragon.es
Si por el contrario, se va a eliminar un integrante del equipo, se debe pulsar . En este caso, se producirá una baja, y por lo tanto, los datos de la fila se verán en color rojo.
Altas y bajas de jugadores
Nota: si al cerrar el equipo no se ha llegado al tope de jugadores, es decir, no se ha rellenado el número máximo de jugadores, la pestaña Altas/Bajas no aparecerá. Se tendrán que añadir los participantes en la pestaña Jugadores y no se contabilizarán como altas. Por el contrario, si se elimina un jugador, si que se contará como una baja. Al llegar al nº máximo de jugadores, aparecerá la pestaña de Altas/Bajas para empezar a contabilizar las altas que se produzcan.

Manual de usuario de la aplicación Juegos Escolares
Clasificación: Uso Externo
Ref.: Manual de usuario - Entidad.doc Fecha: 17.07.2007 Versión: v1.0 Pág. 47 de 57
Entidad Pública Aragonesa de Servicios Telemáticos Pº María Agustín 25-27-29
50004 ZARAGOZA Tel. 976 71 4495 – Fax. 976 71 4395
www.aragon.es
8. Validar pago
La aplicación permite validar si un pago realizado telemáticamente ha sido correcto. Para ello se deben rellenar una serie de datos:
Número justificante. Introducir el número del justificante del pago.
NIF contribuyente. NIF de la persona que realizó el pago.
Importe. Cantidad pagada en la operación.
Fecha operación. Fecha en la que se realizó el pago.
Entidad. Entidad financiera con la que se realizó la operación.
Validar pago
Al pulsar el botón Validar pago, aparecerá un mensaje indicando si coincide un pago con esos parámetros o no.

Manual de usuario de la aplicación Juegos Escolares
Clasificación: Uso Externo
Ref.: Manual de usuario - Entidad.doc Fecha: 17.07.2007 Versión: v1.0 Pág. 48 de 57
Entidad Pública Aragonesa de Servicios Telemáticos Pº María Agustín 25-27-29
50004 ZARAGOZA Tel. 976 71 4495 – Fax. 976 71 4395
www.aragon.es
9. Solicitud de reconocimientos
Las entidades pueden solicitar que un centro médico haga reconocimientos médicos a algunos de los participantes de los Juegos Escolares. Este apartado indica la manera de rellenar las solicitudes.
Una solicitud se puede encontrar en los siguientes estados:
Pendiente. Una solicitud pendiente es aquella que se ha insertado pero que aún puede sufrir algún cambio mientras no se cierre.
Cerrado. El usuario ha considerado que los datos de la solicitud son los correctos y que no necesita realizar ninguna modificación. A partir de aquí, los Servicios Centrales podrán aceptarla o rechazarla.
Aceptado. Una vez que el reconocimiento está cerrado, los Servicios Centrales pueden aceptar la solicitud para que se lleve a cabo el reconocimiento.
Rechazado. Una solicitud ya cerrada no es aceptada y, por lo tanto, no se recibirá la subvención para realizar los reconocimientos.
9.1. Listado de solicitudes
En esta página se muestran las solicitudes introducidas por las distintas entidades.
Se puede buscar una solicitud por los siguientes campos:
Estado. Lista de estados en los que se puede encontrar una solicitud.
Temporada. Temporada a la que pertenece la solicitud.
Deporte. Deporte que practican los participantes de una solicitud.
Entidad. Entidad a la que pertenece la solicitud.
Tras seleccionar estos datos, se debe pulsar Buscar para mostrar el resultado en la tabla.
La información que aparece es la relacionada con la entidad, el deporte, la categoría y la fecha en la que se realizó la solicitud.
Las solicitudes se pueden encontrar en varios estados:
Pendiente. Una solicitud pendiente es aquella que se ha insertado pero que aún puede sufrir algún cambio mientras no se cierre.
Cerrado. El usuario ha considerado que los datos de la solicitud son los correctos y que no necesita realizar ninguna modificación. A partir de aquí, los Servicios Centrales podrán aceptarla o rechazarla.

Manual de usuario de la aplicación Juegos Escolares
Clasificación: Uso Externo
Ref.: Manual de usuario - Entidad.doc Fecha: 17.07.2007 Versión: v1.0 Pág. 49 de 57
Entidad Pública Aragonesa de Servicios Telemáticos Pº María Agustín 25-27-29
50004 ZARAGOZA Tel. 976 71 4495 – Fax. 976 71 4395
www.aragon.es
Aceptado. Una vez que el reconocimiento está cerrado, los Servicios Centrales pueden aceptar la solicitud para que se lleve a cabo el reconocimiento.
Rechazado. Una solicitud ya cerrada no es aceptada y, por lo tanto, no se recibirá la subvención para realizar los reconocimientos.
Dependiendo en qué estado se encuentre, los datos saldrán de uno de estos colores.
Negro. Solicitudes pendientes.
Verde. Solicitudes cerradas.
Azul. Solicitud aceptada por Servicios Centrales.
Rojo. Solicitud rechazada por Servicios Centrales.
Listado de solicitudes
La aplicación provee varias acciones a realizar:
Editar. Permite modificar los datos de los participantes de una solicitud.

Manual de usuario de la aplicación Juegos Escolares
Clasificación: Uso Externo
Ref.: Manual de usuario - Entidad.doc Fecha: 17.07.2007 Versión: v1.0 Pág. 50 de 57
Entidad Pública Aragonesa de Servicios Telemáticos Pº María Agustín 25-27-29
50004 ZARAGOZA Tel. 976 71 4495 – Fax. 976 71 4395
www.aragon.es
Borrar. Elimina permanentemente una solicitud.
Cerrar. Cierra una solicitud, lo cual impide su modificación.
Imprimir solicitud. Imprime la solicitud.
Detalle. Al hacer clic en el nombre de la entidad de una solicitud, se accederá a la pantalla que muestra su detalle.
Para poder imprimir una solicitud se tiene que encontrar cerrada.
Si está cerrada, no se podrá ni modificar ni borrar.
Con el botón Nueva Solicitud, se accede a la pantalla de alta de solicitudes de reconocimientos médicos.
9.2. Alta de solicitud
En la pantalla de alta de una solicitud aparece por defecto los datos de la entidad. La información que se debe insertar es:
Alta de solicitud
Deporte. Hay que elegir el deporte que practican los participantes que van a pasar el reconocimiento.
Categoría. Categoría del deporte en la que se incluyen los participantes.

Manual de usuario de la aplicación Juegos Escolares
Clasificación: Uso Externo
Ref.: Manual de usuario - Entidad.doc Fecha: 17.07.2007 Versión: v1.0 Pág. 51 de 57
Entidad Pública Aragonesa de Servicios Telemáticos Pº María Agustín 25-27-29
50004 ZARAGOZA Tel. 976 71 4495 – Fax. 976 71 4395
www.aragon.es
Médico. Centro médico que realizará el reconocimiento.
Datos solicitante. Nombre y apellidos de la persona que solicita el reconocimiento médico.
NIF. NIF de la persona que solicita el reconocimiento médico.
Tras rellenar estos datos, al pulsar el botón Aceptar, aparecerá una tabla en la parte inferior de la tabla dónde se deberán incluir los niños y niñas que tienen que pasar el reconocimiento.
Si la entidad tiene cerrado algún equipo que pertenezca a ese deporte y categoría, tendrá la opción se seleccionarlo para que se copien automáticamente todos los jugadores de ese equipo en la tabla de participantes de la solicitud.
Alta de participantes de una solicitud
El único campo que hay que rellenar de la tabla es la columna ID, que admite cualquier identificador de un participante. Preferiblemente, se debe introducir el nº de licencia, aunque admite tanto el NIF del niño/a o el identificador que le ha asignado la aplicación. Tras incluir cualquiera de los tres datos, se rellenará automáticamente el nombre y apellidos, fecha de nacimiento y nº de licencia. Si el/la niño/a no pertenece a la entidad, o no practica el deporte en la categoría seleccionada, o no tiene número de licencia, no se podrá dar de alta en la solicitud.
A la derecha del campo ID está el icono . Si se hace clic sobre él, aparecerá una ventana emergente en la que se encuentra el listado de los niños/as que pertenecen a la entidad.

Manual de usuario de la aplicación Juegos Escolares
Clasificación: Uso Externo
Ref.: Manual de usuario - Entidad.doc Fecha: 17.07.2007 Versión: v1.0 Pág. 52 de 57
Entidad Pública Aragonesa de Servicios Telemáticos Pº María Agustín 25-27-29
50004 ZARAGOZA Tel. 976 71 4495 – Fax. 976 71 4395
www.aragon.es
Listado de participantes
En la parte superior se pueden indicar parte del nombre y/o apellidos de un participante en concreto si se desconoce su identificador. Una vez localizado, simplemente se deberá de pulsar sobre el número que lo identifica y se copiarán los datos automáticamente en la lista de participantes de la solicitud.
El uso de las tablas de inserción de datos viene explicado en el apartado 3.5 del presente manual.
No se pueden introducir más de 15 personas por solicitud.
Hay que advertir que, una solicitud rellenada se encuentra en estado pendiente. Para que sea tenida en cuenta por los Servicios Centrales, habrá que cerrarla una vez se hayan cerciorado de que los participantes introducidos son los correctos. La solicitud se cerrará desde la página de listado de solicitudes.
9.3. Modificar una solicitud
De una solicitud sólo se permiten añadir, cambiar o eliminar los participantes de la tabla. En caso de que esté equivocado el deporte, la categoría, el centro médico o el solicitante, se deberá de borrar desde la tabla del listado de solicitudes.
El único campo que hay que rellenar de la tabla es la columna ID, que admite cualquier identificador de un participante. Preferiblemente, se debe introducir el nº de licencia, aunque admite tanto el NIF del niño/a o el identificador que le ha asignado la aplicación. Tras introducir cualquiera de los tres datos, se rellenará automáticamente el nombre y apellidos, fecha de nacimiento y nº de licencia. Si el/la niño/a no pertenece a la entidad, o no practica el deporte en la categoría seleccionada, o no tiene número de licencia, no se podrá dar de alta en la solicitud.
A la derecha del campo ID está el icono . Si se hace clic sobre él, aparecerá una ventana emergente en la que se encuentra el listado de los niños/as que pertenecen a la entidad.

Manual de usuario de la aplicación Juegos Escolares
Clasificación: Uso Externo
Ref.: Manual de usuario - Entidad.doc Fecha: 17.07.2007 Versión: v1.0 Pág. 53 de 57
Entidad Pública Aragonesa de Servicios Telemáticos Pº María Agustín 25-27-29
50004 ZARAGOZA Tel. 976 71 4495 – Fax. 976 71 4395
www.aragon.es
Listado de participantes
En la parte superior se pueden indicar parte del nombre y/o apellidos de un participante en concreto si se desconoce su identificador. Una vez localizado, simplemente se deberá de pulsar sobre el número que lo identifica y se copiarán los datos automáticamente en la lista de participantes de la solicitud.
El uso de las tablas de inserción de datos viene explicado en el apartado 3.5 del presente manual.
No se pueden introducir más de 15 personas por solicitud.
9.4. Detalle de una solicitud
El detalle muestra la información relacionada con la entidad y persona que realiza la solicitud, deporte y categoría de los participantes, así como el centro médico elegido. También se enumeran los niños/as que deberán pasar el reconocimiento una vez que la solicitud sea aceptada por los Servicios Centrales.

Manual de usuario de la aplicación Juegos Escolares
Clasificación: Uso Externo
Ref.: Manual de usuario - Entidad.doc Fecha: 17.07.2007 Versión: v1.0 Pág. 54 de 57
Entidad Pública Aragonesa de Servicios Telemáticos Pº María Agustín 25-27-29
50004 ZARAGOZA Tel. 976 71 4495 – Fax. 976 71 4395
www.aragon.es
Detalle de solicitud

Manual de usuario de la aplicación Juegos Escolares
Clasificación: Uso Externo
Ref.: Manual de usuario - Entidad.doc Fecha: 17.07.2007 Versión: v1.0 Pág. 55 de 57
Entidad Pública Aragonesa de Servicios Telemáticos Pº María Agustín 25-27-29
50004 ZARAGOZA Tel. 976 71 4495 – Fax. 976 71 4395
www.aragon.es
10. Cambio de contraseña
Un usuario puede cambiar la contraseña en cualquier momento. Sólo tiene que acceder a la pantalla de cambio de contraseña desde el menú principal o el icono del menú de herramientas
.
Cambio de contraseña
Se muestra el login de acceso de nuestro usuario.
Los campos a introducir son:
Contraseña actual
Nueva contraseña
Confirmación de la nueva contraseña, con el fin de asegurarse de que la contraseña no se ha introducido erróneamente.
Una contraseña válida ha de tener:
Una longitud mayor o igual que 8.
Una letra en minúscula.
Una letra en mayúscula.
Un dígito.
Un carácter que no sea ni dígito ni letra entre las posiciones 2 y 6 de la contraseña.
Las contraseñas tienen una duración de 3 meses. Pasado ese tiempo ha de cambiarse por otra distinta a cualquiera que haya utilizado hasta el momento.

Manual de usuario de la aplicación Juegos Escolares
Clasificación: Uso Externo
Ref.: Manual de usuario - Entidad.doc Fecha: 17.07.2007 Versión: v1.0 Pág. 56 de 57
Entidad Pública Aragonesa de Servicios Telemáticos Pº María Agustín 25-27-29
50004 ZARAGOZA Tel. 976 71 4495 – Fax. 976 71 4395
www.aragon.es
11. Documentos
Pulsando en la opción Documentos del menú principal se tiene acceso a las siguientes opciones:
Manual de usuario – Entidades.
Manual de usuario – Federación.
Manual de usuario – Mutualidad.

Manual de usuario de la aplicación Juegos Escolares
Clasificación: Uso Externo
Ref.: Manual de usuario - Entidad.doc Fecha: 17.07.2007 Versión: v1.0 Pág. 57 de 57
Entidad Pública Aragonesa de Servicios Telemáticos Pº María Agustín 25-27-29
50004 ZARAGOZA Tel. 976 71 4495 – Fax. 976 71 4395
www.aragon.es
12. Cerrar sesión
Al terminar de utilizar la aplicación se debe pulsar la opción cerrar sesión que aparece en el menú principal o en el menú de herramientas situado a la izquierda y que está representado por el icono .
Cerrar sesión