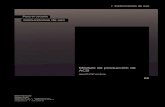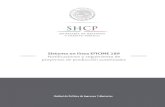MANUAL DE USUARIO FEMPSA
Transcript of MANUAL DE USUARIO FEMPSA

Aplicación de gestión
MANUAL DE USUARIO
FEMPSA
MADRID ● 2011

FEMPSA– Confidencial/Uso interno MANUAL DE USUARIO • 2
––––––––––––––––––––––––––––––––––––––––––––––––––––––––––––––––––––––––––––––––––––––––––
Para obtener más información sobre este documento
FEMPSA C/ Gran Vía, 1, 1º A - Majadahonda - 28220 Madrid
Tlf +34 916 388 877 E-mail: [email protected] http://www.fempsa.com
Technology Group, s.l. C/ Canoa, 14 - Majadahonda - 28220 Madrid Tlf +34 916 029 243 • Fax +34 916 029 243
E-mail: [email protected] http://www.tecgroup.es

FEMPSA– Confidencial/Uso interno MANUAL DE USUARIO • 3
––––––––––––––––––––––––––––––––––––––––––––––––––––––––––––––––––––––––––––––––––––––––––
Manual de usuario
1. Resumen
En este manual se explica el modo de funcionamiento de la Aplicación de gestión de
FEMPSA desarrollada por Technology Group. Se empieza con la introducción de los
conceptos básicos que maneja la aplicación y la definición de la terminología asociada,
se continúa con las explicaciones elementales del uso de FileMaker como plataforma
de bases de datos y se termina con la descripción de los menús y funciones que se
pueden desarrollar dentro de la Aplicación.
El programa está completamente desarrollado en FileMaker Pro 11 y es compatible
con todas las plataformas donde está soportado FileMaker, incluyendo Windows y
Mac OS.
Pantalla de entrada al programa

FEMPSA– Confidencial/Uso interno MANUAL DE USUARIO • 4
––––––––––––––––––––––––––––––––––––––––––––––––––––––––––––––––––––––––––––––––––––––––––
2. Conceptos y Terminología
Para poder comprender completamente el funcionamiento del programa es útil
introducir algunos conceptos previamente. Este es el objetivo de este módulo.
FEMPSA se dedica a la prestación de servicios socio sanitarios.
La aplicación incluye desde el seguimiento de los servicios de usuarios que se realizan
al el control de los auxiliares. Los módulos principales del programa son:
- Usuarios
- Auxiliares
- Agenda
- Administración
- Preferencias
3. Menú Principal, Preferencias y Acerca de…
3.1 Menú Principal
El menú principal es el punto de partida para realizar todas las operaciones del
programa. A continuación se explica cada uno de los botones.
Menú Principal de la Aplicación

FEMPSA– Confidencial/Uso interno MANUAL DE USUARIO • 5
––––––––––––––––––––––––––––––––––––––––––––––––––––––––––––––––––––––––––––––––––––––––––
Además de las opciones anteriores en el menú principal están las opciones de Créditos
(Derechos) y de Preferencias.
En la pantalla de preferencias se definen los datos que son comunes a todo el programa
y sólo los usuarios con privilegios de acceso los podrán modificar, ya que se trata de
información muy sensible para el correcto funcionamiento del programa. Están los
datos propios de la empresa usuaria del programa. Estos datos aparecerán en todas las
pantallas, informes y documentos del programa, datos económicos (como los prefijos
y sufijos de las facturas), datos de claves globales al programa (único por empresa).
La pantalla de créditos nos muestra los datos de Technology Group, empresa que ha
desarrollado la aplicación.
3.2 Preferencias-Tipos de Servicios/Productos
Una vez definidos los datos comerciales y fiscales en la aplicación el primer paso sera
definir el tipo de servicios/productos que vamos a comercializar.
En preferencias dispone el botón “Tipos de Servicios”.

FEMPSA– Confidencial/Uso interno MANUAL DE USUARIO • 6
––––––––––––––––––––––––––––––––––––––––––––––––––––––––––––––––––––––––––––––––––––––––––
Esta función le va a permitir definir el tipo de servicios que va a ofertar o comercializar.
Si quiere añadir un nuevo tipo de servicio use el botón” nuevo” y un nuevo campo se
abrirá
Digite en la celda gris un concepto (p.e. SAD Publico) y posteriormente arrastre un
color a la celda siguiente.
Estos conceptos aparecerán en la ficha usuario a la hora de ofertar (TARIFA) y a la
hora de asignar un servicio o producto a un usuario/cliente.
Salir de la aplicación con el botón “Menu”

FEMPSA– Confidencial/Uso interno MANUAL DE USUARIO • 7
––––––––––––––––––––––––––––––––––––––––––––––––––––––––––––––––––––––––––––––––––––––––––
4. GESTION GENERAL.
En este apartado vamos a explicar la gestión de los distintos modulos del programa
(Usaurios/Auxiliares/Agenda/Administracion)
4.1 GESTION USUARIOS
Clickando en el botón usuarios del menú visualizamos en pantalla el siguiente listado de
clientes abiertos.
En la parte baja de la pantalla existen dos botones para ver la lista completa de clientes
(1 en pantalla ) y (1 en listado )
La ficha cliente/usuario se presenta en distintas pestañas.
Datos Personales/Datos Fiscales/Tarifas/Incidencias/Facturas/Presupuestos/ Servicios.

FEMPSA– Confidencial/Uso interno MANUAL DE USUARIO • 8
––––––––––––––––––––––––––––––––––––––––––––––––––––––––––––––––––––––––––––––––––––––––––
4.1.1. Datos Personales.
Aquí podrá rellenar todos los datos personales de su cliente/prospecto.
Dispondra de dos datos de selección, que son “Tipo” y “Estado” a escoger entre los ya
existentes.
- Estado. Dispone de una lista prefijada (no modificable).
- Tipo. Dispone de una lista prefijada (modificable. Puede añadir tipos)
Podra crear los tipos de cliente a su elección. Para realizarlo bastara seleccionar
EDICION en la selección que le aparece

FEMPSA– Confidencial/Uso interno MANUAL DE USUARIO • 9
––––––––––––––––––––––––––––––––––––––––––––––––––––––––––––––––––––––––––––––––––––––––––
Ahora puede añadir un nuevo tipo de cliente. Por ejemplo “Residencia”.
4.1.2. Tarifas.
Aquí podrá asignar tarifas a los servicios que va a dar a sus clientes.
Indique Tipo de Servicio (definido en Preferencias)
Defina el concepto (libre)
Defina Unidad – si desea alguna Unidad distinta de “Hora” o “Servicio” defínala
editando el campo. ( por defecto dispone de Hora y Servicio)
Defina el Precio Unitario.
Es IMPORTANTE y PREFERIBLE crear la tarifa antes de asignar un servicio a un
cliente. Esto permitirá que a la hora de asignar el servicio, las opciones de servicio le
aparecerá automáticamente. (Si no tiene definidas tarifas no podrá asignar Servicios)
El mismo proceso vale para el Auxiliar. Este debe ser creado antes de asignar un
servicio (el proceso se vera mas adelante).

FEMPSA– Confidencial/Uso interno MANUAL DE USUARIO • 10
––––––––––––––––––––––––––––––––––––––––––––––––––––––––––––––––––––––––––––––––––––––––––
4.1.3. INCIDENCIAS
Puede consignar las Incidencias ligadas a este cliente con Fecha y descripcion de la
Incidencia.
4.1.4 FACTURAS
En esta pantalla puede ver las facturas de su cliente.
Una factura se creara directamente en esta pantalla.

FEMPSA– Confidencial/Uso interno MANUAL DE USUARIO • 11
––––––––––––––––––––––––––––––––––––––––––––––––––––––––––––––––––––––––––––––––––––––––––
4.1.5. PRESUPUESTOS
Aquí podrá gestionar les presupuestos hechos a un cliente con su Estado actual (Puede
definir distintos Estados mediante la edición de la lista)
4.1.6. SERVICIOS.
Podra asignar a un cliente/usuario servicios/productos, que serán asignados a la agenda
general y la del propio auxiliar seleccionado.
Es importante haber definido antes la “Tarifa del servicio” y la “Auxiliar” o
proveedor.
Las reglas de asignación de un servicio son las siguientes:
- Asignacion solo si el ESTADO del usuario es “ALTA”
- Asignacion solo si el ESTADO del Auxiliar es “ALTA”.
Ambas reglas deben cumplirse para poder asignar un servicio. Si desea no obstante
asignar un servicio a un Usuario o Auxiliar no en alta (asignación previsional), cambie
su estado a Alta, asigne el servicio, y posteriormente cambie el Estado al que tenia.

FEMPSA– Confidencial/Uso interno MANUAL DE USUARIO • 12
––––––––––––––––––––––––––––––––––––––––––––––––––––––––––––––––––––––––––––––––––––––––––
4.2. GESTION DE AUXILIARES.
Desde el menú Principal accedera a la gestion de la base de Auxiliares o distintos
Prestatarios de servicios.
La ficha de auxiliar se presenta con las siguientes pestañas.
Datos Personales/ Datos Fiscales / Tarifas / Notas de cargo / Servicios
4.2.1. Datos Personales.
Puede definir en las fichas, el “Estado” y “Tipo de contrato”

FEMPSA– Confidencial/Uso interno MANUAL DE USUARIO • 13
––––––––––––––––––––––––––––––––––––––––––––––––––––––––––––––––––––––––––––––––––––––––––
Tenga en cuenta que la zona “Apellidos” se va a copiar en la zona “Referencia
Agenda”.
Esta Referencia (es modificable) aparecerá en la zona Auxiliar a la hora de la
asignación de los servicios al usuario.
4.2.2. TARIFAS
Si desea gestionar la información del precio de algún servicio especifico de esta
auxiliar lo puede hacer aquí.
4.2.3. NOTAS DE CARGO.
Aquí puede emitir un recibo para una auxiliar.

FEMPSA– Confidencial/Uso interno MANUAL DE USUARIO • 14
––––––––––––––––––––––––––––––––––––––––––––––––––––––––––––––––––––––––––––––––––––––––––
4.2.4. SERVICIOS
Aquí se podrán visualizar los servicios asignados al auxiliar seleccionado.
Desde esta pantalla NO se pueden asignar o modificar Servicios.
Estas Modificaciones solamente se pueden hacer desde la ficha del usuario
correspondiente.
En cambio se pueden eliminar Servicios asignados a un cliente. Esta cancelación
eliminara el servicio de la ficha cliente.
Si desea modificar la asignación de un auxiliar a un servicio, hágalo desde la ficha
del cliente correspondiente.

FEMPSA– Confidencial/Uso interno MANUAL DE USUARIO • 15
––––––––––––––––––––––––––––––––––––––––––––––––––––––––––––––––––––––––––––––––––––––––––
4.3. ASIGNACION DE UN SERVICIO.
Debe hacerlo como hemos dicho desde la ficha del Usuario.
Nuevo Servicio
Selección el Auxiliar
Servicio Asignado

FEMPSA– Confidencial/Uso interno MANUAL DE USUARIO • 16
––––––––––––––––––––––––––––––––––––––––––––––––––––––––––––––––––––––––––––––––––––––––––
Visualizacion de la Ficha AUXILIAR
El servicio aparece en la ficha de la auxiliar correspondiente.
Y en la Agenda general.
4.4. GESTION AGENDA
Se puede acceder a la agenda tanto desde las pantallas de Usuarios, Auxiliares
(agendas particulares) o bien menú Principal (Vista de la agenda global de la empresa).
La agenda muestra la actividad de la empresa a lo largo de la semana.
Se puede usar criterios de selección por Fecha / Usuario / Auxiliar
Puede seleccionar la fecha
deseada en cada columna (dia)
Borrado lista

FEMPSA– Confidencial/Uso interno MANUAL DE USUARIO • 17
––––––––––––––––––––––––––––––––––––––––––––––––––––––––––––––––––––––––––––––––––––––––––
Visualizamos la pantalla en zoom.
En la parte inferior de la pantalla de la Agenda tiene los siguientes botones
El Informe de servicios le lleva al listado de los servicios que se presenta como sigue
en cuanto a criterios de selección.
Visualizacion de cada servicio.
Horas / Tipo Servicio / Auxiliar.
Usuario colocándose sobre la celda

FEMPSA– Confidencial/Uso interno MANUAL DE USUARIO • 18
––––––––––––––––––––––––––––––––––––––––––––––––––––––––––––––––––––––––––––––––––––––––––
Dejando todos los campos vacios la primera vez para obtener el listado de todos los
servicios y llegamos a la siguiente pantalla.
Seleccionamos el criterio de presentación del informe, por ejemplo Usuario.
Si deseamos damos un nombre al informe (p.e. Listado de Usuarios)
Listado por Usuario
Listado por Auxiliar
Por Fecha
Si no asigna criterios
guarda en memoria el
ultimo usado

FEMPSA– Confidencial/Uso interno MANUAL DE USUARIO • 19
––––––––––––––––––––––––––––––––––––––––––––––––––––––––––––––––––––––––––––––––––––––––––
El listado se presenta en pantalla separado por Usuario.
Si desamos imprimir el estado, basta clickar en el botón Imprimir
Estos datos por ejemplo nos permitiría tener la información para preparar la
facturación.
Dispone de:
- Usuario
- Servicios/productos realizados
- Unidades (El encabezado estándar de la unidad es “Hora”- no modificable).
- Precio Unitario

FEMPSA– Confidencial/Uso interno MANUAL DE USUARIO • 20
––––––––––––––––––––––––––––––––––––––––––––––––––––––––––––––––––––––––––––––––––––––––––
4.5. FACTURACION
La facturación se hace desde la pantalla Ficha del Usuario (Pantalla Facturas)
Con el Listado de Servicios hemos procedido a compilar los datos necesarios para
realizar la factura al Usuario.
Hemos indicado por Linea de Factura, los Servicios, Precio Unitario, Unidades
Facturadas, Tipo de IVA.
A nivel de Factura podemos indicar:
- una fecha de cobro y vencimiento
- Cantidad Cobrada ( Pendiente calculado automáticamente)
- Forma de Pago y observaciones.
Nueva Factura
Nueva línea de
factura

FEMPSA– Confidencial/Uso interno MANUAL DE USUARIO • 21
––––––––––––––––––––––––––––––––––––––––––––––––––––––––––––––––––––––––––––––––––––––––––
La factura ya esta hecha y podemos pasar a imprimirla (en pantalla y papel).
Tenga en cuenta que si los datos fiscales no son correctos no aparecerán en factura
(tipo NIF o CIF errados Existe un control en la ficha Usuario).

FEMPSA– Confidencial/Uso interno MANUAL DE USUARIO • 22
––––––––––––––––––––––––––––––––––––––––––––––––––––––––––––––––––––––––––––––––––––––––––
4.5.1. Listado de facturas
Hemos hecho dos facturas (la segunda con NIF correcto) que aparecen en el listado de
facturas.
La exportación de datos desde cualquier informe o listado esta explicado en el punto
6.9.9.
4.6. PRESUPUESTOS
El mismo proceso se realiza para los presupuestos del cliente desde su Ficha.
4.7. NOTAS de CARGO.
El mismo proceso se realiza para las Notas a Auxiliares desde la ficha del Auxiliar.

FEMPSA– Confidencial/Uso interno MANUAL DE USUARIO • 23
––––––––––––––––––––––––––––––––––––––––––––––––––––––––––––––––––––––––––––––––––––––––––
5. ADMINISTRACION
Esta función desde la pantalla de menú permite llegar a los listados de Facturas/Notas de
Cargo/Presupuesto
Estas pantallas son de consulta y no permitan ni modificar ni crear documentos.
Si desea modificar un documento clique sobre él y accedera al documento
correspondiente en la ficha del Usuario (Auxiliar en el caso de las Notas). Desde ahí
podrá modificarlo.

FEMPSA– Confidencial/Uso interno MANUAL DE USUARIO • 24
––––––––––––––––––––––––––––––––––––––––––––––––––––––––––––––––––––––––––––––––––––––––––
6. Generalidades de la Aplicación
A continuación se citan algunas generalidades comunes a todas las pantallas y uso del
programa. Deberá mantener en mente estas consideraciones cuando trabaje con la
aplicación.
6.1 Ajuste de Pantalla, resolución mínima
El programa está diseñado para poder visualizarse en pantallas mínimas de 1024x768
píxels. Aún así es necesario configurar de un modo especial el FileMaker para que se
pueda utilizar todo el espacio útil de la pantalla. En caso de no hacerlo puede que
tenga que mover las barras de desplazamiento para ver toda la información de la
pantalla, botones, campos y otros. Si está en esta situación compruebe la configuración
de su FileMaker:
Ocultar la barra de herramientas estándar y de texto. Para ello debe acceder al menú
ver y desactivar ambas Barras de Herramientas. No se utilizan con el programa y al
quitarlas ganamos espacio.
En el caso de utilizar una resolución más alta no tendrá ningún problema de
visualización con o sin las barras de herramientas.

FEMPSA– Confidencial/Uso interno MANUAL DE USUARIO • 25
––––––––––––––––––––––––––––––––––––––––––––––––––––––––––––––––––––––––––––––––––––––––––
6.2 Mensajes iniciales de apertura de archivos
La primera vez, en cada uno de los puestos, que se ponga en funcionamiento el
programa irán apareciendo unos diálogos informativos que le indican que se está
abriendo una sesión de trabajo y le solicitará un nombre de usuario.
6.3 Modos de funcionamiento: Visualizar, Buscar y Vista previa
Existen 3 modos en los que trabajará en la aplicación: Visualización, Buscar y Vista
Previa. Puede reconocer el modo en el que se encuentra echando un vistazo a la zona
inferior izquierda de su ventana. A continuación se describe cada modo.
- Modo Visualizar (o Modo Normal). Permite realizar las operaciones cotidianas de
la base de datos como editar, dar de alta, borrar y otras.
- Modo Buscar. En este modo el programa muestra los campos en blanco con el
propósito de que el usuario introduzca los criterios para efectuar una búsqueda o
filtrado de datos. En usuarios noveles con el FileMaker es típico que no
reconozcan bien el Modo Buscar y cometan un error tonto, sin consecuencias
graves, pero incómodo. El error consiste en confundir una ficha en blanco en
Modo Visualizar destinada a introducir los datos de un nuevo registro (contacto,
por ejemplo) con la Ficha en blanco del Modo Buscar. Así después de rellenar la
ficha en blanco y dar al botón continuar o Ok, el programa responde “Lo siento, no
existe ningún registro con esos datos. A continuación se seleccionarán todos los
registros” ante la cara de sorpresa del usuario que no comprende nada. Fruto de la
confusión se le ha ordenado al programa que busque por medio de los criterios
introducidos, que son por error los datos de un nuevo contacto. Lo incómodo del
caso es que esta introducción de datos hay que repetirla ya que no se puede volcar
una ficha de criterios de búsqueda sobre una ficha de un nuevo registro. Esperamos
que le suceda pocas veces. Como consejo confirme el modo en el que se encuentra
en cada momento antes de introducir datos dentro del programa.
- Modo Vista Previa. Este modo se utiliza para mostrar el aspecto y el número de
páginas que representará un determinado informe para impresora. El programa
hace una parada en el Modo de vista previa para todos los informes que genera.
Zona que indica el estado actual del FileMaker

FEMPSA– Confidencial/Uso interno MANUAL DE USUARIO • 26
––––––––––––––––––––––––––––––––––––––––––––––––––––––––––––––––––––––––––––––––––––––––––
Esto permite al usuario comprobar en pantalla lo que va a obtener en impresora.
Por último puede decidir si quiere copia impresa o no.
6.4 Botones de navegación
Utilice siempre los botones, o controles, previstos para realizar la navegación por
todas las pantallas del programa y acceder a las funciones (como salir del programa,
por ejemplo).
Estos botones tienen asociadas las funciones adecuadas para mantener la consistencia
en la base de datos, lo que es fundamental para un buen funcionamiento. La única
excepción a esta regla es la posibilidad de imprimir cualquier ventana que aparezca en
su pantalla por medio del comando "Imprimir" habitual de todos los programas situado
en el menú "Archivo". Si pretende obtener una impresión de una pantalla que es una
lista, es decir que contiene varios registros, deberá asegurarse de que está seleccionada
la opción de Imprimir "registros visualizados" (no "Registro actual") dentro de las
opciones de impresión propias del FileMaker.
No obstante, todos los informes del programa se obtienen por medio de un botón
dentro de la ventana del mismo. Por eso no será necesario utilizar esta opción más que
en casos excepcionales y aislados.
6.5 Cambio de registro y filtrado
En la zona superior izquierda de la ventana del FileMaker existe una zona de control
de registros que permite conocer qué registros están actualmente filtrados y en cuál de
ellos estamos situados. Asimismo nos permite navegar entre el conjunto de registros.
Al aplicar unos criterios de búsqueda aquellos registros que cumplen quedan filtrados,
haciendo “desaparecer” a los otros. Si se desea desactivar el filtro se debe pulsar sobre
el comando Todos que vuelve a encontrar todos los registros. En esta misma zona se
puede comprobar cuantos registros existen en cada tabla (Centros, Cursos, Contactos,
etc...) y cuántos están filtrados (Hallados) en cada momento.
6.6 Ventanas modales
A medida que va pulsando en botones, o controles, se pueden ir abriendo ventanas
dejando las ventanas detrás. Estas ventanas que se quedan detrás no pueden pasar
delante hasta que no finalice la operación en la ventana que tiene delante.
Habitualmente para volver a la ventana anterior tiene que pulsar sobre el botón
“Continuar” o “OK”.
6.7 Modificación de datos en las ventanas
Para empezar a modificar valores de un campo deberá colocar el cursor dentro del
campo (con un clic dentro) que desee modificar. También se puede usar la tecla
tabulador para saltar de un campo a otro (incluso empezar en el primer campo a editar,

FEMPSA– Confidencial/Uso interno MANUAL DE USUARIO • 27
––––––––––––––––––––––––––––––––––––––––––––––––––––––––––––––––––––––––––––––––––––––––––
es decir que no requiere pulsar con el ratón previamente). La tecla Intro se ha
reservado para indicar que se ha terminado con esta ventana y se vuelve a la anterior.
Esto es lo mismo que pulsar sobre el botón "OK" situado en todas las ventanas en las
que es oportuno. Si quiere ver la ficha con los datos introducidos, pero sin salir de la
ventana, el único sistema es hacer un clic sobre la ventana en un lugar en el que no
haya un campo o un control.
Los datos introducidos se vuelcan a los ficheros del servidor en el mismo momento en
que pulse sobre el botón continuar, OK o bien hace un clic en una zona en la que no
haya campo o botón. Estos datos pueden ser inmediatamente visualizados por un otro
usuario desde otro puesto, si bien puede producirse un pequeño retardo en el refresco
de la información de unos segundos.
6.8 Entrar y Salir de la aplicación
Para entrar debe dar doble clic sobre el icono de arranque, habitualmente situado en el
Escritorio o barra de tareas (en Windows). Si pierde por cualquier razón este
documento puede copiarlo de la máquina de cualquiera de sus compañeros (debería
funcionar sin problemas).
Para salir del programa debe utilizar el botón "Salir" previsto específicamente para
ello. Esta función cierra y guarda todos los cambios realizados, especialmente los más
recientes. Por ello es importante que salga mediante este control.
6.9 Botones comunes en la aplicación
En el interface del programa se repiten los mismos tipos de botones por todas las
pantallas. A continuación se explican los botones más comunes.
Para crear un nuevo registro
Para borrar un registro
Para buscar registros, filtrando los encontrados
Para quitar filtros, volviendo a tener todo los registros
Para ver los registros en
modo de lista
Para navegar por los registros, avanzando o
retrocediendo de uno en uno
Para obtener informes que están diseñados
para la impresión
Para volver a la pantalla desde
donde hemos venido

FEMPSA– Confidencial/Uso interno MANUAL DE USUARIO • 28
––––––––––––––––––––––––––––––––––––––––––––––––––––––––––––––––––––––––––––––––––––––––––
6.9.1. Nuevo
Este botón permite crear un nuevo registro siempre y cuando se den las circunstancias
para ello. Hay tres tipos de botones con la función de crear un nuevo registro:
- Botón de Nuevo en la zona inferior de la ventana. Permite crear un nuevo registro
del tipo que se está mostrando en la ficha o listado correspondiente. Como el que
se muestra en la captura de pantalla precedente.
- Botón de Nuevo en una zona de registros relacionados o portal. Más adelante se
explica con detalle un portal, por ahora baste saber que muestra información de
registros de otra tabla o entidad relacionada con el registro actualmente en
visualización.
6.9.2. Borrar
Este botón borra el registro actual siempre y cuando se den las circunstancias
adecuadas para ello. Se recibe un mensaje explicando qué se va a borrar.
Botón B (Borrar) en registros de
portales

FEMPSA– Confidencial/Uso interno MANUAL DE USUARIO • 29
––––––––––––––––––––––––––––––––––––––––––––––––––––––––––––––––––––––––––––––––––––––––––
Este mensaje se produce porque los borrados no tienen vuelta atrás. Por ello una vez
borrado no se puede recuperar. En caso de duda es mejor recabar la confirmación de
otras personas.
También existen distintos botones y controles para borrar:
- Botón de Borrar en la zona inferior de la ventana. Este botón dispara la función de
eliminar el registro actualmente en visualización.
6.9.3. Listado y Ficha
Un listado se presenta de la siguiente forma.
Para abrir una ficha o documento basta clicar sobre la línea correspondiente
6.9.4. Buscar
Cambia de modo el programa. Dentro del modo Buscar es posible introducir múltiples
criterios en cualquier campo. Para finalizar, es decir ejecutar la búsqueda, debe pulsar
la tecla Intro o el botón "OK". Si el resultado es más de un registro pasará
automáticamente a la forma de Lista. Si el resultado es sólo un registro pasará la vista
estilo "Ficha de datos". En el modo "Buscar" hay determinados controles de
navegación desactivados. Obviamente, en este modo debe finalizar la búsqueda en la
tabla actual. Si desea buscar en otras tablas debe finalizar el modo Buscar en la tabla
actual e ir a la tabla deseada para volver a entrar en el modo Buscar. Si no hay
registros que cumplan con los criterios introducidos se terminan seleccionando todos
los registros con un mensaje de aviso.
En todos los módulos del programa encontrará un botón para Buscar. Saber utilizar en
profundidad esta función le permitirá realizar cualquier tipo de filtro por complicado
que éste sea.
Acceso a ficha
Visualizacion en pantalla
de lista completa fichas
Si existe un prefiltro,
clicar todos y acceso
a todos las fichas

FEMPSA– Confidencial/Uso interno MANUAL DE USUARIO • 30
––––––––––––––––––––––––––––––––––––––––––––––––––––––––––––––––––––––––––––––––––––––––––
Paso 1 Pulse el botón Buscar
Paso 2 Inserte los criterios para buscar y pulse
Continuar o Intro

FEMPSA– Confidencial/Uso interno MANUAL DE USUARIO • 31
––––––––––––––––––––––––––––––––––––––––––––––––––––––––––––––––––––––––––––––––––––––––––
Dos criterios de búsqueda ( Madrid y tipo cliente ”empresa”)
El resultado. Lista con 2 clientes que corresponden a los criterios aplicados
En la inserción de criterios hay que tener en cuenta varios factores:
- El programa busca palabras en cualquier posición y no es sensible a acentos ni a
mayúsculas / minúsculas. Esto quiere decir que si desea buscar a Juan García
podría introducir en el campo correspondiente Juan, García, juan garcia, juan gar y
otras muchas posibilidades. El sistema de búsquedas de FileMaker es seudo-
documental en texto completo, pero no podrá encontrar a Juan García escribiendo
“arcía”.
- Existen símbolos especiales para insertar en los criterios de búsqueda que se
encuentran disponibles para el usuario en el menú Símbolo (cerca del botón
Continuar en la zona de la izquierda de la ventana). Los símbolos más frecuentes
son:
Símbolos de comparación: <, >, <>.
Para buscar un valor exacto: = valor. Si el valor es un texto deberá
introducirlo entre comillas (“”).
Para buscar cualquier valor (registros con un campo que tenga cualquier

FEMPSA– Confidencial/Uso interno MANUAL DE USUARIO • 32
––––––––––––––––––––––––––––––––––––––––––––––––––––––––––––––––––––––––––––––––––––––––––
valor): *.
Símbolo de rango: … (tres puntos). Ejemplo buscar registros con un campo
de fecha en el mes de enero de 2006. El criterio a introducir sería:
1/1/2006…31/12/2006. Sirve para cualquier rango, ya sean fechas o valores
de texto o numéricos.
Para buscar un campo que esté vacío la forma más sencilla es introducir un
signo igual (=).
6.9.5. Todos
Este botón vuelve a seleccionar todos los registros existentes de la tabla en cuestión.
Es una forma de deshacer una búsqueda.
6.9.6. Botón de Informes
Otro de los botones comunes de la aplicación es el botón Informes. Este botón
proporciona el informe adecuado a la tabla que estamos visualizando en cada
momento. Realiza una parada en modo vista previa y, más tarde pregunta si se desea
copia impresa.
Si desea configurar la impresión vaya a Archivo y proceda normalmente como para
imprimir cualquier tipo de documento.

FEMPSA– Confidencial/Uso interno MANUAL DE USUARIO • 33
––––––––––––––––––––––––––––––––––––––––––––––––––––––––––––––––––––––––––––––––––––––––––
6.9.7. Botón de Continuar
El botón de Continuar permite confirmar una pregunta, validar la entrada de datos,
cerrar la ventana presente y volver a la anterior, así como ejecutar una búsqueda.
Pulsar la tecla Intro tiene el mismo resultado que pulsar sobre el botón Continuar.
Pulsando el botón Continuar sucesivamente, independientemente del nivel de
profundidad en el que nos encontremos, acabará por finalizar la ejecución del
programa. Al final se recibe una pregunta de confirmación de si se desea salir del
programa o no, por si hemos dejado inadvertidamente el dedo pulsando la tecla de
Intro más tiempo del adecuado.
6.9.8. Listas de valores automáticas y listas manuales
A lo largo de las pantallas de la aplicación existen algunas listas que se despliegan
automáticamente al entrar en el campo correspondiente. Estas listas pertenecen a dos
tipos: automáticas y manuales.
Las automáticas se construyen en tiempo real, dinámicamente, con los datos que se
encuentran (actualmente) introducidos en los valores de ese mismo campo en otros
registros o bien a partir de los datos de otras tablas.
Las listas manuales se pueden, en algunos casos y depende de los privilegios que tenga
como usuario registrado, editar para modificar sus valores. De hecho existe un
comando, Editar, que permite obtener la ventana de edición. Comando que aparece
cuando está disponible como otra opción del menú o la lista. Cuando la edición es
manual se pueden insertar caracteres especiales como una línea en blanco para poder

FEMPSA– Confidencial/Uso interno MANUAL DE USUARIO • 34
––––––––––––––––––––––––––––––––––––––––––––––––––––––––––––––––––––––––––––––––––––––––––
elegir el valor vacío ("") para un campo de texto. Incluso, se puede insertar un guión
para crear una línea divisoria en la lista que se muestra en modo de visualización.
Lista automática
Lista Manual

FEMPSA– Confidencial/Uso interno MANUAL DE USUARIO • 35
––––––––––––––––––––––––––––––––––––––––––––––––––––––––––––––––––––––––––––––––––––––––––
6.9.9. Exportacion de datos
Para poder Exportar los datos de los listados pueden usar los siguientes
procedimientos.
Archivo -> Guardar registros como… Excel… Guarda un documento de Excel en el
lugar del disco que le indica el usuario con los campos de la pantalla actual y los
registros que tenga seleccionados en ese momento.
Archivo -> Exportar Más completo y complejo que el anterior que permite además de
Excel seleccionar otros tipos de archivos y elegir los campos de la base de datos que se
desean exportar

FEMPSA– Confidencial/Uso interno MANUAL DE USUARIO • 36
––––––––––––––––––––––––––––––––––––––––––––––––––––––––––––––––––––––––––––––––––––––––––