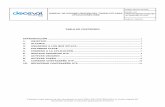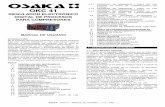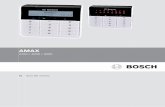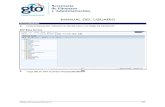Manual de Usuario Final del Aplicativo Oráculo Matemágico para … · 2020. 3. 29. · Complete...
Transcript of Manual de Usuario Final del Aplicativo Oráculo Matemágico para … · 2020. 3. 29. · Complete...
-
Manual de Usuario Final del
Aplicativo Oráculo Matemágico
para Windows
ELABORADO POR : Grupo Avatar PUCP
Lima, diciembre de 2018
EN COLABORACIÓN CON:
-
1
Índice
1. ¿Qué es Oráculo Matemágico? 2
2. ¿Cómo instalar el aplicativo? 2
3. ¿Cómo ingreso al aplicativo? 5
4. ¿Cómo accedo a un perfil de usuario? 6
4.1. Acceso a través de la creación de un perfil 7
4.2. Acceso a través de la carga de un perfil 10
5. ¿Cómo resolver ejercicios matemáticos? 12
6. ¿Cómo me uno a un salón? 19
7. ¿Cómo accedo al contenido asignado a mi salón? 21
8. ¿Cómo veo mi información y avance de usuario? 26
9. ¿Cómo iniciar un combate? 27
10. ¿Cómo editar mi mazo de cartas? 30
11. ¿Cómo compro cartas? 34
12. ¿Cómo desbloquear colecciones? 35
13. ¿Cómo cerrar sesión? 37
14. ¿Cómo acceder al aplicativo desde otro usuario? 37
15. ¿Cómo participar de un concurso? 38
16. ¿Cómo acceder a un concurso? 38
17. ¿Cómo desarrollar un concurso? 42
18. ¿Cómo veo los resultados de los concursos en los que he participado? 47
19. Problemas frecuentes 49
19.1. No puedo ver mi progreso 49
19.2. No sé dónde están mis monedas. 49
19.3. ¿Por qué no puedo activar habilidades de mis cartas en el juego? 50
19.4. ¿Por qué no puedo unirme a un salón que ya existe? 50
19.5. ¿Cómo apagar el sonido? 50
20. Lista de Imágenes 51
-
2
1. ¿Qué es Oráculo Matemágico?
Oráculo Matemágico es un aplicativo diseñado para ser una herramienta en la
enseñanza de las matemáticas. Sus características lúdicas presentan al niño el
contenido necesario para su aprendizaje de una manera atractiva.
Oráculo Matemágico integra el entrenamiento de habilidades matemáticas con un
videojuego que estimula su práctica. De esta forma, el usuario entrena resolviendo
ejercicios matemáticos para ganar recursos que podrá administrar en un videojuego de
cartas intercambiables. El objetivo principal del videojuego es vencer a su oponente o
matemago. Los personajes presentados están inspirados en matemáticos importantes de
distintos países y épocas de la historia universal, así como las colecciones de cartas
están inspiradas en personajes arquetípicos de distintas culturas.
2. ¿Cómo instalar el aplicativo?
● Haga doble clic en el archivo instalador. Por lo general, el archivo de instalación debe
haberse guardado en su carpeta de Descargas.
Imagen 1: Instalador descargado en la PC.
● Le aparecerá una ventana, la cual le guiará por los pasos de instalación. Primero elija la
carpeta donde desee instalar el aplicativo Oráculo Matemágico, luego haga clic en
Siguiente. (ver Imagen 2).
-
3
Imagen 2: Instalador, selección de ruta de instalación.
● Si desea crear un acceso directo en el escritorio, seleccione la opción y presione
“Siguiente” (ver Imagen 3).
Imagen 3: Instalador, opción de crear un acceso directo en el escritorio.
-
4
● Después, se le presentará un cuadro que resume la configuración ingresada en pasos
anteriores. Hacer clic en Siguiente para iniciar la instalación. (ver Imagen 4)
Imagen 4: Resumen de los parámetros de instalación.
● Espere a que la instalación se complete. (ver Imagen 5)
Imagen 5: Proceso de instalación.
-
5
● Cuando la instalación se complete, se le presentará una ventana. Si usted desea que el
aplicativo se ejecute de manera inmediata a la instalación, deje seleccionada la opción
Ejecutar Oráculo Matemágico, sino, quite la selección y haga clic en Finalizar para
terminar con el proceso de instalación (ver Imagen 6).
Imagen 6: Fin de la instalación de Oráculo Matemágico.
3. ¿Cómo ingreso al aplicativo?
● Para ingresar al aplicativo, haga doble clic en el acceso directo creado en el escritorio con
el ícono de Oráculo Matemágico. (ver Imagen 7)
Imagen 7: Icono del aplicativo OM
-
6
4. ¿Cómo accedo a un perfil de usuario?
● Al iniciar el aplicativo por primera vez, se mostrará una pantalla con dos opciones de
acceso a un perfil de usuario: Cargar Perfil y Crear Perfil. (ver Imagen 8)
● En el primer caso, se accede a un perfil de usuario creado, desde la Plataforma Oráculo
Matemágico, por el docente; en el segundo caso, se accede a un perfil de usuario creado
por el mismo usuario (estudiante) en el dispositivo móvil.
Imagen 8: Menú Perfiles, botón Crear Perfil (instalación nueva).
● A continuación, se detallan estos dos tipos de accesos:
-
7
○ 4.1. Acceso a través de la creación de un perfil
● Desde el Menú Perfiles (Imagen 8), hacer clic en el botón Crear perfil, el cual le mostrará
un formulario para el registro del usuario, tal como se muestra en la Imagen 9. Para
proceder con el registro, ingrese los datos en los campos nombre y apellido, seleccione
el género y luego de clic en la opción Crear.
● Para un mejor conocimiento de por qué el campo apellido acepta solo la letra inicial del
apellido, haga clic en el ícono amarillo (de signo de admiración). Ahí se indica el criterio
de protección de información del estudiante.
Imagen 9: Formulario de Registro de Usuario
● A continuación, se realiza la consulta si desea crear el perfil de usuario con acceso a
Internet o no (Imagen 10). Crear un perfil de usuario con acceso a Internet significa que,
a través del perfil creado, el estudiante podrá unirse a un salón, acceder a nuevo
contenido matemático y generar reportes de avance en la Plataforma Oráculo
Matemágico. Para seleccionar esta opción, hacer clic en la opción Crear con acceso a
internet. En caso que requiera un perfil de usuario sin acceso a internet, seleccione la
opción Crear sin acceso a internet.
-
8
● Una vez seleccionado el modo del perfil de usuario (con acceso a internet o sin acceso a
internet), hacer clic en el botón Continuar.
Imagen 10: Selección de tipo de Usuario
● Si seleccionó la opción Crear con acceso a internet, su computadora intentará
comunicarse con nuestros servidores para proceder con el registro en línea. Esto tardará
unos segundos (Ver Imagen 11).
-
9
Imagen 11: Creando perfil.
● Una vez terminado el proceso de registro, el perfil creado se listará en la pantalla de
perfiles (Ver Imagen 12).
Imagen 12: Perfil creado
-
10
○ 4.2. Acceso a través de la carga de un perfil
● Desde el Menú Perfiles, toque el ícono Cargar perfil (ver Imagen 13). Luego, se mostrará
una pantalla que le solicitará los códigos de acceso de usuario y de salón (ver Imagen
14).
Imagen 13: Menú Perfiles, botón Cargar Perfil
● Complete los datos solicitados: código de usuario y código del salón. Estos datos se
obtienen cuando el docente registra un salón en la Plataforma Oráculo Matemágico.
Después, el docente deberá brindar los datos a sus alumnos para que los ingresen en
este paso.
-
11
Imagen 14: Menú Cargar Perfil
● Si los datos del perfil ingresados son correctos, se mostrará un mensaje de confirmación
de carga exitosa de perfil (ver Imagen 15). En ella, al hacer clic en el botón Aceptar, se
mostrará la pantalla de Menú Perfiles con el perfil creado (ubicado como primero en la
lista de perfiles).
Imagen 15: Menú Cargar Perfil, ventana de confirmación
-
12
● Solo podrán descargar perfiles que hayan sido creados en la misma plataforma web.
5. ¿Cómo resolver ejercicios matemáticos?
● Desde el Menú Principal, hacer clic en la opción Entrenamiento para acceder al Menú de
Tomos (ver Imagen 16).
Imagen 16: Menú Principal, botón Entrenamiento
● Se mostrarán 4 áreas temáticas, divididas por grados (Ver Imagen 17). Seleccione el
área temática del tomo que desea visualizar.
-
13
Imagen 17: Menú de Entrenamiento
● Al seleccionar el área temática, se muestra una lista horizontal de tomos disponibles.
Elija un tomo de la lista, haciendo clic en uno de los botones de la lista (ver Imagen 18).
Imagen 18: Menú de Tomos
-
14
● Una vez seleccionado el tomo, se puede proceder a resolver los ejercicios. Para resolver
un ejercicio, seleccione una de las alternativas. Por ejemplo, clic en la opción (3) y luego
en el botón Revisar (2) (ver Imagen 19).
Imagen 19: Resolución de ejercicio
● Se indicará si la respuesta fue correcta o no. Además, podrá visualizar el avance a través
de una barra de progreso, ubicada en la parte superior del ejercicio (ver Imagen 20).
-
15
Imagen 20: Progreso del tomo
● Al finalizar el tomo, podrá ver la cantidad de monedas ganadas. Presione en Continuar
para volver al Menú de Tomos (ver Imagen 21).
-
16
Imagen 21: Pantalla de recompensa
● Si resolvió correctamente todos los ejercicios del tomo, se mostrará una medalla como
indicador (ver Imagen 22).
Imagen 22: Tomo completado
-
17
● Para buscar rápidamente un tomo, toque el recuadro blanco (1) y escriba el nombre del
tomo que desea buscar, luego, toque la lupa (2). Notará que se mostrará el tomo que
cumple con el nombre buscado (ver Imagen 23).
Imagen 23: Buscar un tomo en específico
● Puede buscar tomos usando palabras claves del nombre del tomo. Si existen resultados
con las palabras claves ingresadas, se mostrarán en la lista horizontal (ver Imagen 24).
-
18
Imagen 24: Buscar diferentes tomos
● Para visualizar nuevamente todos los tomos, elimine lo escrito en el recuadro blanco (1)
y toque la lupa (2) (ver Imagen 25).
Imagen 25: Mostrar todos los tomos
-
19
6. ¿Cómo me uno a un salón?
● Desde el Menú principal, toque el botón Salón (ver Imagen 26).
Imagen 26: Menú Principal, botón Salón
● Si la cuenta de usuario aún no se ha unido a un salón, visualizará un mensaje de
bienvenida tal como se muestra en la Imagen 27. Para unirse a un salón, haga clic en
Continuar.
Imagen 27: Bienvenida al opción de salón.
-
20
● Después, toque el botón Unirse a un salón (ver Imagen 28).
Imagen 28: Menú Salón
● Toque el recuadro blanco y escriba el código del salón al cual desea unirse (ver Imagen
29).
Imagen 29: Menú Salón, ventana para escribir código de salón
-
21
● Si el código del salón es correcto, se mostrará un mensaje de Bienvenida, ver Imagen
30, donde deberá tocar Continuar.
Imagen 30: Menú Salón, ventana de confirmación
7. ¿Cómo accedo al contenido asignado a mi salón?
● Después de unirse al salón, se mostrarán 2 opciones (ver Imagen 31). De ahora en
adelante, podrá volver a acceder a ella a través de la opción Salón, en el Menú Principal.
-
22
Imagen 31: Menú Salón (unido)
● Para descargar nuevo contenido, toque el botón Nuevo contenido en el Menú Salón (ver
Imagen 32).
Imagen 32: Menú Salón, botón Nuevo contenido
-
23
● Si el docente asignó contenido a su salón, podrá visualizar la lista de tomos disponibles
para su descarga en la sección Nuevo Contenido. Si estos tomos ya han sido
descargados con anterioridad en el dispositivo, aparecerá un mensaje en cada tomo,
indicando que ya se encuentra descargado. Toque el botón Descargar para obtener los
tomos disponibles (ver Imagen 33).
Imagen 33: Menú Nuevo Contenido, botón Descargar
● Al tocar el botón Descargar, iniciará la descarga de los tomos. Si desea cancelar la
descarga, presione el botón Cancelar. Al finalizar la descarga, toque el botón Aceptar
para continuar (ver Imagen 34).
-
24
Imagen 34: Menú Nuevo Contenido, botón Descargar
● Para visualizar aquellos tomos que han sido descargados en el dispositivo, toque el
botón Ver tomos descargados en el Menú Salón (ver Imagen 35).
-
25
Imagen 35: Menú Salón, botón Ver tomo descargados
● Cada tomo descargado contendrá la etiqueta de “Nuevo”, lo cual indica que el perfil
actual no ha realizado ningún intento para resolver el tomo. Además, tendrá un sello de
“Librería”, el cual indica que el tomo fue descargado desde la sección Salón. Estos tomos
descargados también aparecerán en el Menú de Tomos (ver Imagen 36).
Imagen 36: Menú Tomos Descargados (Con contenido disponible)
-
26
8. ¿Cómo veo mi información y avance de usuario?
● Para visualizar la información y avance del usuario, desde el Menú Principal, toque el
ícono o el nombre de su perfil (ver Imagen 37).
Imagen 37: Menú principal, botón Progreso de perfil
● En la pantalla de Perfil de Usuario, se visualizará su información: Nombre, cantidad de
monedas obtenidas, código de usuario, Salón (código del salón) y Colegio (nombre del
colegio). Si el perfil no se encuentra unido a un salón, se mostrará un guión (-) en los
campos Salón y Colegio. Además, podrá visualizar el avance logrado por el estudiante,
indicando los tomos que fueron resueltos correctamente en su totalidad. Al deslizarse de
manera vertical podrá visualizar todos los tomos de todas las áreas temáticas. Para
cerrar la ventana, toque la X (ver Imagen 38).
-
27
Imagen 38: Progreso de perfil
9. ¿Cómo iniciar un combate?
● Desde el Menú Principal, toque la opción Aventura (ver Imagen 39).
Imagen 39: Menú Principal, botón Aventura
-
28
● Desde el Menú de Aventura, toque en la opción Jugar (ver Imagen 40).
Imagen 40: Menú de Aventura
● Si es la primera vez que ingresa al juego, iniciará una ronda tutorial que explica las bases
del juego. Preste atención a las instrucciones brindadas.
○ Complete la fase de canalización. Cada pregunta que resuelva de manera
correcta le dará puntos (PM: Puntos mágicos), que podrá utilizar para
activar las habilidades de las cartas durante el juego (ver Imagen 41).
Imagen 41: Pregunta de canalización
-
29
○ Luego de la fase de canalización se muestra el tutorial del juego. Si desea saltar
el tutorial, toque la opción Saltar Tutorial. El botón Saltar Tutorial sólo está
disponible durante los primeros mensajes del tutorial (ver Imagen 42).
Imagen 42: Combate Tutorial luego de completar la canalización.
● Al finalizar el tutorial, se mostrará una pantalla con el mensaje de victoria o de pérdida
(según sea el caso) y la cantidad de monedas obtenidas (ver Imagen 43).
Imagen 43: Pantalla de recompensa al finalizar el tutorial
-
30
● Una vez completado el tutorial y vencido al primer oponente o Matemago, se le mostrará
un menú con los oponentes desbloqueados. Toque la imagen del oponente o matemago
al que desee retar (ver Imagen 44).
Imagen 44: Selección de oponentes
10. ¿Cómo editar mi mazo de cartas?
● Para poder editar el mazo de cartas debe haber completado el tutorial y haber vencido al
oponente o matemago del tutorial (Ver punto anterior: 7. ¿Cómo iniciar un combate?).
Desde el Menú de Aventura, toque en Editar Mazo (ver Imagen 45).
Imagen 45: Menú Aventura
-
31
● El Editor de Mazo contiene dos lados: el lado derecho de la pantalla contiene el listado
de cartas que están siendo utilizadas (Mazo de cartas) por el usuario, y el lado izquierdo
contiene las cartas disponibles para su uso o compra (librería de cartas).
En la librería, las cartas disponibles están a color y la cantidad se muestra en la parte
superior derecha de cada una (ver Imagen 46).
Imagen 46: Editor de Mazo. Librería de cartas
● Para editar el mazo, toque una carta del mazo de cartas (lado derecho de la sección). Al
realizar esto, quedará un espacio libre y, en la parte izquierda de la sección, donde se
encuentra la carta correspondiente, se incrementará el número. En la siguiente imagen,
se muestra un ejemplo de edición de carta Lancera Inca (ver Imagen 47).
-
32
Imagen 47: Editor de Deck. Quitando una carta del mazo
-
33
● Para agregar cartas al Mazo de cartas (lado derecho), primero toque en una de las cartas
de color ubicada en la librería de cartas (lado izquierdo). Para conocer la información de
una carta, toque la carta de la librería (ver Imagen 48).
Imagen 48: Abriendo la descripción de la carta
-
34
● Luego, toque en Agregar al mazo para agregarla al mazo de cartas. La carta agregada
aparecerá en el mazo (lado derecho) (ver Imagen 49).
Imagen 49: Descripción de la carta
NOTA: Considere que siempre va a necesitar tener 10 cartas en su Mazo para poder
guardar los cambios que realice.
11. ¿Cómo compro cartas?
● De clic en una de las cartas de color gris de la librería de cartas (ver Imagen 50).
Imagen 50: Editor de Deck. Las cartas en gris aún no han sido compradas
-
35
● En la parte inferior derecha de la carta seleccionada, se visualiza el botón de compra y
su costo. Si la carta se puede comprar, el botón será de color Verde, en caso contrario
será de color gris. Para realizar la compra, toque el botón Comprar (ver Imagen 51).
Imagen 51: Descripción de la carta
12. ¿Cómo desbloquear colecciones?
● Después de derrotar a un oponente, puedes volver a editar tu mazo mediante la opción
Editar Mazo en el menú de Aventura. (ver Imagen 52)
Imagen 52: Menú Aventura
-
36
● Por cada oponente derrotado se desbloquea una colección de cartas relacionada a éste
y el usuario puede disponer de ellas para su compra. En la Imagen 53, en el área
superior, se muestra un conjunto de cartas bloqueadas mientras que, en el área inferior,
se muestra un conjunto de cartas desbloqueadas.
Imagen 53: Transición al desbloquear una nueva colección
-
37
13. ¿Cómo cerrar sesión?
● Desde la pantalla Menú Principal, seleccione la opción Cerrar Sesión (ver Imagen 54).
Imagen 54: Menú Principal, botón Cerrar Sesión
14. ¿Cómo acceder al aplicativo desde otro usuario?
● Después de cerrar sesión, se le mostrará la lista de usuarios disponibles. Además, puede
crear un nuevo usuario o cargar un nuevo perfil (ver Imagen 55).
-
38
Imagen 55: Menú Perfiles, múltiples usuarios
15. ¿Cómo participar de un concurso?
● Para ello, se necesita que se cumplan los siguientes requisitos:
○ El perfil requiere estar registrado en un salón. (ver Sección 5 del presente
documento)
○ En la Plataforma Web, se necesita que el profesor inscriba al alumno en un
concurso. Para mayor información sobre este punto, consulte el manual de la
plataforma web Oráculo Matemágico.
● Los concursos son competencias especiales en las que un alumno compite con otros.
Estos empiezan en una hora determinada, y durante un tiempo de 1 hora, el alumno
podrá resolver un conjunto de ejercicios y luego enfrentar una secuencia de enemigos.
Su puntaje dependerá del desempeño que tenga resolviendo los ejercicios, el tiempo que
demore realizandolos y la cantidad de veces que enfrenta cada enemigo.
16. ¿Cómo acceder a un concurso?
● En el menú principal, acceda a la opción Concursos. (ver Imagen 56).
-
39
Imagen 56: Menú Principal, opción Concursos.
● Puede ver sus concursos disponibles en la opción Próximos Concursos. (ver Imagen 57).
Imagen 57: Menú Concursos, opción Próximos Concursos.
● En esta sección verá los concursos en los que está inscrito, cada uno con un tiempo en
cuenta regresiva que indica cuanto falta para que el concurso inicie. Al tocar uno de los
concursos, entrará a ver los detalles del concurso, donde podrá visualizar mayor
información acerca de este. (ver Imagen 58).
-
40
Imagen 58: Menú Próximos Concursos, con Detalle del concurso seleccionado.
● El contador de tiempo indica cuánto falta para que el concurso inicie. Cuando el tiempo
se haya completado, la ventana cambiará automáticamente, indicando que el concurso
ha iniciado. Toque el botón Iniciar Concurso para realizar la descarga del contenido.
Cuando esta haya finalizado, ingresará automáticamente al concurso. (ver Imagen 59).
-
41
Imagen 59: Menú Detalle del Concurso, realizando la descarga de contenido para el concurso a
participar.
-
42
17. ¿Cómo desarrollar un concurso?
● Una vez que haya accedido a un concurso (ver Sección 16 del presente documento), se
le mostrará una pantalla similar a pantalla de tomos de la sección Entrenamiento. El
tiempo restante para completar el concurso se visualiza en la parte superior izquierda de
la pantalla. (ver Imagen 60).
Imagen 60: Menú Tomos de Concurso. Primer tomo por desarrollar.
● El desarrollo de los tomos es igual a lo que se puede ver en la sección Entrenamiento del
aplicativo (ver Sección: 5. ¿Cómo resolver ejercicios matemáticos?), con la salvedad
de que los siguientes tomos están bloqueados hasta terminar el que está disponible, una
vez iniciado el tomo no se puede regresar y debe completar todos los ejercicios de este.
-
43
Imagen 61: Menú Tomos de Concurso. Tomo bloqueado, debe resolver el tomo anterior a este.
● Una vez completado el tomo, llegará a la pantalla Recompensas, que indicará cuánto
puntaje ha recibido por completar el tomo, una bonificación según el tiempo que le ha
tomado realizar el tomo y la cantidad de puntos matemágicos disponibles para la
Aventura Final del concurso.
Imagen 62: Recompensas del Tomos de Concurso.
● Un tomo resuelto no puede volver a realizarse. Además, al igual que en la sección
Entrenamiento, un tomo resuelto correctamente al 100% también mostrará una medalla.
-
44
Imagen 63: Tomos ya resueltos del concurso.
● Al completar todos los tomos del concurso, tendrá acceso a un último tomo, que llevará
al usuario a la Aventura Final.
● Aventura Final es una variación del modo Aventura del aplicativo donde debe enfrentar a
cada oponente, con las siguientes reglas:
○ Tiene acceso a todas las cartas de la colección, según derrote a cada oponente.
○ Los PMs (Puntos Matemágicos) disponibles dependen de la cantidad de
ejercicios correctos que haya obtenido durante la resolución de tomos.
○ Los PMs se comparten durante todos los combates a realizar. Al usar un PM para
activar una habilidad, este se desgasta en la partida.
○ Los PMs solo se restauran en caso de que no se gane el combate. En caso de
ganar, pasará al siguiente combate con los PMs que le queden.
● Para empezar con esta última parte del concurso, de clic al botón Aventura Final.
-
45
Imagen 64: Aventura Final, con los puntos matemágicos que va a tener disponible.
● Entrará al Editor de Mazo directamente.
Imagen 65: Aventura Final, Editor de Mazo.
● Los PMs disponibles los verá en la parte inferior derecha durante toda esta sección. El
tiempo restante está ubicado en la parte superior izquierda de esta sección. Para iniciar
la partida contra el siguiente oponente, toque en el botón Iniciar Juego. En este caso,
automáticamente ingresará a pelear contra el siguiente oponente, siguiendo el orden de
Aventura.
-
46
Imagen 66: Aventura Final, Batalla.
● Al igual que en la Aventura (ver Sección: 12. ¿Cómo desbloquear colecciones?), al
derrotar un oponente, se desbloquea una nueva colección, con lo cual, tendrá acceso a
todas las cartas de esta.
Imagen 67: Aventura Final, Editor de Mazo, luego de derrotar a Amunet Sira.
● Luego de derrotar a todos los oponentes, será llevado de vuelta a la sección Tomos de
Concurso, con el siguiente mensaje.
-
47
Imagen 68: Final del Concurso.
● De clic en el botón Finalizar para cerrar el concurso y finalizar su participación en este.
Los resultados del mismo se procesarán junto con todos los otros participantes del
concurso.
18. ¿Cómo veo los resultados de los concursos en los
que he participado?
● En el Menú de concursos, toque la opción Mis Resultados.
Imagen 69: Menú de Concursos, opción Mis Resultados.
-
48
● En la sección Mis Resultados, se puede apreciar cada concurso en los que se ha
participado a grandes rasgos. Si desea ver más detalle, toque en alguno de los
concursos.
Imagen 70: Menú de Concursos, opción Mis Resultados.
● Si aún queda tiempo restante para que finalice el concurso, o si el concurso aún se
encuentra esperando que otros usuarios envíen sus resultados, se mostrará un mensaje
explicativo.
Imagen 71: Detalle del concurso, en espera de los resultados.
-
49
● Tras terminar de procesar los resultados se mostrará un resumen de los resultados
incluyendo el puesto alcanzado.
Imagen 72: Detalle de un concurso ya terminado.
● Tenemos la información que ya podíamos apreciar cuando visualizamos el concurso a
través de Mis Concursos, con detalles adicionales de nuestro desempeño.
Adicionalmente, hay una medalla para los primeros 3 puestos del concurso (Oro para el
primero, Plata para el segundo y Bronce para el tercero).
● Para salir de esta opción, toque en la flecha de retorno en la parte superior izquierda de
la pantalla.
19. Problemas frecuentes
○ 19.1. No puedo ver mi progreso
● Acceda al Menú Principal.
● Toque la imagen o nombre del usuario que se ubica en la parte superior derecha.
○ 19.2. No sé dónde están mis monedas.
● En el Menú Principal, donde se ubica la imagen del usuario, se puede visualizar la
cantidad de monedas ganadas.
● Otra forma de visualizarlas, es accediendo al perfil del usuario.
-
50
○ 19.3. ¿Por qué no puedo activar habilidades de mis cartas en
el juego?
● Para activar habilidades, primero debe obtener puntos mágicos (PM) en la fase
de canalización. Para obtener PM debe responder correctamente cada pregunta
de la fase de Canalización (ejercicios previos a cada partida de juego).
○ 19.4. ¿Por qué no puedo unirme a un salón que ya existe?
● Verifique que el código de salón que esté ingresando sea el correcto y pertenezca
a su salón (preguntar al docente).
● Pregunte al docente encargado de dicho salón si ha bloqueado el acceso a este.
● Asegúrese de que el salón no ha sido clausurado.
○ 19.5. ¿Cómo apagar el sonido?
● Para desactivar el sonido, debe de tocar el ícono de sonido que se ubica en la
parte superior izquierda del Menú Principal.
-
51
20. Lista de Imágenes
Imagen 1: Instalador descargado en la PC.
Imagen 2: Instalador, selección de ruta de instalación.
Imagen 3: Instalador, opción de crear un acceso directo en el escritorio.
Imagen 4: Resumen de los parámetros de instalación.
Imagen 5: Proceso de instalación.
Imagen 6: Fin de la instalación de Oráculo Matemágico.
Imagen 7: Icono del aplicativo OM
Imagen 8: Menú Perfiles, botón Crear Perfil (instalación nueva).
Imagen 9: Formulario de Registro de Usuario
Imagen 10: Selección de tipo de Usuario
Imagen 11: Creando perfil.
Imagen 12: Perfil creado
Imagen 13: Menú Perfiles, botón Cargar Perfil
Imagen 14: Menú Cargar Perfil
Imagen 15: Menú Cargar Perfil, ventana de confirmación
Imagen 16: Menú Principal, botón Entrenamiento
Imagen 17: Menú de Entrenamiento
Imagen 18: Menú de Tomos
Imagen 19: Resolución de ejercicio
Imagen 20: Progreso del tomo
Imagen 21: Pantalla de recompensa
Imagen 22: Tomo completado
Imagen 23: Buscar un tomo en específico
Imagen 24: Buscar diferentes tomos
Imagen 25: Mostrar todos los tomos
Imagen 26: Menú Principal, botón Salón
Imagen 27: Bienvenida al opción de salón.
Imagen 28: Menú Salón
Imagen 29: Menú Salón, ventana para escribir código de salón
Imagen 30: Menú Salón, ventana de confirmación
Imagen 31: Menú Salón (unido)
Imagen 32: Menú Salón, botón Nuevo contenido
Imagen 33: Menú Nuevo Contenido, botón Descargar
Imagen 34: Menú Nuevo Contenido, botón Descargar
Imagen 35: Menú Salón, botón Ver tomo descargados
Imagen 36: Menú Tomos Descargados (Con contenido disponible)
Imagen 37: Menú principal, botón Progreso de perfil
Imagen 38: Progreso de perfil
Imagen 39: Menú Principal, botón Aventura
Imagen 40: Menú de Aventura
Imagen 41: Pregunta de canalización
Imagen 42: Combate Tutorial luego de completar la canalización.
Imagen 43: Pantalla de recompensa al finalizar el tutorial
Imagen 44: Selección de oponentes
-
52
Imagen 45: Menú Aventura
Imagen 46: Editor de Mazo. Librería de cartas
Imagen 47: Editor de Deck. Quitando una carta del mazo
Imagen 48: Abriendo la descripción de la carta
Imagen 49: Descripción de la carta
Imagen 50: Editor de Deck. Las cartas en gris aún no han sido compradas
Imagen 51: Descripción de la carta
Imagen 52: Menú Aventura
Imagen 53: Transición al desbloquear una nueva colección
Imagen 54: Menú Principal, botón Cerrar Sesión
Imagen 55: Menú Perfiles, múltiples usuarios
Imagen 56: Menú Principal, opción Concursos.
Imagen 57: Menú Concursos, opción Próximos Concursos.
Imagen 58: Menú Próximos Concursos, con Detalle del concurso seleccionado.
Imagen 59: Menú Detalle del Concurso, realizando la descarga de contenido para el concurso a
participar.
Imagen 60: Menú Tomos de Concurso. Primer tomo por desarrollar.
Imagen 61: Menú Tomos de Concurso. Tomo bloqueado, debe resolver el tomo anterior a este.
Imagen 62: Recompensas del Tomos de Concurso.
Imagen 63: Tomos ya resueltos del concurso.
Imagen 64: Aventura Final, con los puntos matemágicos que va a tener disponible.
Imagen 65: Aventura Final, Editor de Mazo.
Imagen 66: Aventura Final, Batalla.
Imagen 67: Aventura Final, Editor de Mazo, luego de derrotar a Amunet Sira.
Imagen 68: Final del Concurso.
Imagen 69: Menú de Concursos, opción Mis Resultados.
Imagen 70: Menú de Concursos, opción Mis Resultados.
Imagen 71: Detalle del concurso, en espera de los resultados.
Imagen 72: Detalle de un concurso ya terminado.