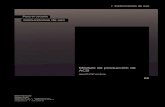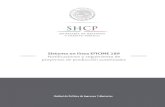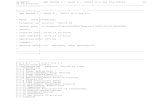Manual de Usuario SD 05 Manual Usuario Procesos Contratos ...
Manual de Usuario - Gob...Subsistema Presupuestario de Remuneraciones y Nómina Versión: 1.9...
Transcript of Manual de Usuario - Gob...Subsistema Presupuestario de Remuneraciones y Nómina Versión: 1.9...
1 Manual de Usuario
Avenida 10 de Agosto 1661 y Bolivia
Teléfono: (593-2) 2907-545, 2907-939, 2901-689
Manual de Usuario
Subsistema Presupuestario de Remuneraciones y Nómina para el
Sector Público. Organización: Ministerio de Finanzas Subsecretarías de:
• Innovación de las Finanzas Públicas, • Presupuestos
Subsistema Presupuestario de Remuneraciones y Nómina Versión: 1.9 PRN-Manual Usuario Fecha:07-Jul-2013
2
Manual de Usuario
Control de versión del Manual de Usuario
Versión Fecha Autor Descripción del cambio
1.9 05-Jul-2013 MF-Sub. Innovación Revisión y actualizaciones.
1.10 16-Sep-2014 MF-Sub. Innovación Revisión y actualizaciones.
Subsistema Presupuestario de Remuneraciones y Nómina Versión: 1.9 PRN-Manual Usuario Fecha:07-Jul-2013
3
Manual de Usuario
ÍNDICE DE CONTENIDO 1. INTRODUCCIÓN ........................................................................................................................................... 5
1.1 PROPÓSITO ............................................................................................................................................. 5 1.2 A QUIÉN ESTÁ DIRIGIDO .............................................................................................................................. 5
2. ORGANIZACIÓN DE ESTE MANUAL .............................................................................................................. 5
3. CONVENCIONES Y ESTÁNDARES DE USO ..................................................................................................... 6
3.1 ESTRUCTURA DE PANTALLAS......................................................................................................................... 6 3.2 PANTALLAS POR NIVELES ............................................................................................................................. 9 3.3 ESTRUCTURA DE FORMULARIOS .................................................................................................................. 10 3.4 ESPECIFICACIÓN DE TIPOS DE CAMPOS ......................................................................................................... 11 3.5 VALIDACIONES ....................................................................................................................................... 12 3.6 MENSAJES DE RESULTADO......................................................................................................................... 12 3.7 CARGA GENERAL DE ARCHIVOS................................................................................................................... 13 3.8 DELIMITADOR DE ARCHIVOS CSV. ............................................................................................................... 13
4. INGRESO AL SISTEMA ................................................................................................................................ 13
5. MÓDULO DE ADMINISTRACIÓN ................................................................................................................ 15
5.1 ADMINISTRACIÓN – REMUNERACIONES ........................................................................................................ 15 5.1.1 Enlaces Presupuestarios .............................................................................................................. 15 5.1.2 Plantilla Documento ................................................................................................................... 18
5.2 ADMINISTRACIÓN - NÓMINA ..................................................................................................................... 20 5.2.1 Detalle Enlace Presupuestario ..................................................................................................... 21 5.2.2 Beneficiarios Institucionales ........................................................................................................ 23
5.3 ADMINISTRACIÓN DE IESS ........................................................................................................................ 30 5.3.1 Cotización IESS Convenio ............................................................................................................. 30
5.4 ADMINISTRACIÓN – GENERALES ................................................................................................................. 33 5.4.1 Unidad Orgánica Institución ........................................................................................................ 33 5.4.2 Parámetro Institucional Catálogo ................................................................................................ 38 5.4.3 Visor de Instituciones .................................................................................................................. 40 5.4.4 Reportes ..................................................................................................................................... 42
6. MÓDULO DE PROCESOS - BANDEJA ........................................................................................................... 45
6.1 BANDEJA DE TAREAS ................................................................................................................................ 46 6.2 BANDEJAS REFORMAS EN DEFINICIÓN .......................................................................................................... 63 6.3 BANDEJAS DE REVISIÓN ............................................................................................................................ 67 6.4 BANDEJAS DE APROBACIÓN ....................................................................................................................... 70 6.5 BANDEJA DE DESBLOQUEO ........................................................................................................................ 72 6.6 BANDEJAS DE NÓMINAS ........................................................................................................................... 74
Subsistema Presupuestario de Remuneraciones y Nómina Versión: 1.9 PRN-Manual Usuario Fecha:07-Jul-2013
4
Manual de Usuario
7. MÓDULO DE OPERACIONES ...................................................................................................................... 77
5.1 SECUENCIAL IESS .................................................................................................................................... 77 5.2 HABILITACIÓN MRL ................................................................................................................................ 78 5.3 FINALIZAR PASIVO. .................................................................................................................................. 79 5.4 GENERACIÓN MASIVA DE INFORMES DE PROYECTOS DE RESOLUCIÓN ................................................................... 80 5.5 CÁLCULO IMPUESTO RENTA. ...................................................................................................................... 82
8. MÓDULO DE CONSULTAS .......................................................................................................................... 83
8.1 CONSULTA DE DISTRIBUTIVO ...................................................................................................................... 84 8.2 CONSULTA DE SERVIDORES PÚBLICOS ........................................................................................................... 89 8.3 CONSULTA DE REFORMAS ......................................................................................................................... 91 8.4 CONSULTA DE PASIVOS ............................................................................................................................. 96 8.5 CONSULTA DE ANTICIPOS .......................................................................................................................... 98 8.6 CONSULTA DE NOVEDADES ...................................................................................................................... 101 8.7 CONSULTA DE NÓMINA. ......................................................................................................................... 103 8.8 CONSULTA DEL HISTÓRICO DISTRIBUTIVO. ................................................................................................... 106 8.9 CONSULTA DEL HISTORIAL DE SERVIDORES PÚBLICOS. .................................................................................... 110 8.10 CONSULTA DE UBICACIONES GEOGRÁFICAS. ................................................................................................ 112 8.11 CONSULTA DE UNIDADES ORGÁNICAS INSTITUCIONALES. ................................................................................ 114 8.12 CONSOLA DE REFORMAS. ........................................................................................................................ 115 8.13 CONSULTA DE RESPALDOS DEL DISTRIBUTIVO. .............................................................................................. 116 8.14 CONSULTA IMPUESTO RENTA. .................................................................................................................. 118
9. SISTEMA .................................................................................................................................................. 120
9.1 SALIR DEL SISTEMA ................................................................................................................................ 121 9.2 NIVELES DE LOG ................................................................................................................................... 121
Subsistema Presupuestario de Remuneraciones y Nómina Versión: 1.9 PRN-Manual Usuario Fecha:07-Jul-2013
5
Manual de Usuario
1. Introducción Para tener una mejor comprensión del propósito de este manual es importante entender el concepto de manual y de usuario, la cual se describe a continuación. Un manual es una publicación que incluye lo más sustancial de una materia. Se trata de una guía que ayuda a entender el funcionamiento del sistema. Un usuario es la persona que usa frecuentemente el sistema o servicio. Razón por la cual un Manual de Usuario es un tipo de publicación que brinda las instrucciones necesarias para que un usuario pueda utilizar un determinado producto o servicio, se convierte en un instrumento de trabajo y guía permanente.
1.1 Propósito
Brindar un soporte oportuno a los usuarios del Sistema Presupuestario de Remuneraciones y Nómina, siendo una guía permanente para realizar el trabajo diario.
1.2 A quién está dirigido
Este manual está dirigido a usuarios del Subsistema de Presupuesto de Remuneraciones y Nómina de las instituciones del sector público.
2. Organización de este Manual El manual se encuentra organizado de acuerdo a la estructura del menú de opciones del Sistema de Presupuesto de Remuneraciones y Nómina, contiene:
• Detalle de uso de las opciones de ámbito de Administración del sistema.
• Detalle de uso de las opciones de la Bandeja de Tareas, por medio de las cuales el aplicativo permite el uso de los diferentes procesos automatizados.
• Detalle de uso de las opciones de Operación del aplicativo.
• Detalle de uso de las opciones de Consulta.
Subsistema Presupuestario de Remuneraciones y Nómina Versión: 1.9 PRN-Manual Usuario Fecha:07-Jul-2013
6
Manual de Usuario
3. Convenciones y Estándares de Uso
3.1 Estructura de pantallas
A continuación se describe la estructura de la pantalla genérica que usa el sistema SPRYN:
Figura 1. Pantalla Genérica
Para una mejor comprensión se explica de acuerdo a las siguientes áreas. Área 1: Menú principal
Figura 2. Menú Principal
Área 2: Botones del menú principal
Nombre del Botón Ícono Representativo Descripción
BANDEJA DE TAREAS
Permite el acceso directo a la Bandeja de Tareas sin importar la pantalla en la que se encuentre.
CAMBIO DE INSTITUCIÓN
Permite al usuario realizar el cambio a todas las instituciones que estén registradas y que tengan opción de TRANSACCIONA.
SALIR DEL SISTEMA
Permite salir del sistema SPRYN.
Tabla 1.Botones menú principal
Subsistema Presupuestario de Remuneraciones y Nómina Versión: 1.9 PRN-Manual Usuario Fecha:07-Jul-2013
7
Manual de Usuario
Área 3: Identificación de usuario Detalla el usuario que se encuentra logeado en el sistema y la institución a la que pertenece.
Figura 3. Identificación del Usuario
Área 4: Formulario de trabajo El área del formulario de trabajo varía de acuerdo a la funcionalidad de la opción, considerando que el lector debe conocer principalmente:
• Uso de Botones • Uso de Opciones • Uso de Paginación
Figura 4. Formulario de trabajo
Uso de Botones: Los botones (ubicados en la parte superior derecha) que el sistema utiliza son:
Nombre del Botón Ícono Representativo Descripción
SALIR
Permite salir de la opción de la que se encuentra ubicado el usuario.
NUEVO
Permite crear un Nuevo registro de acuerdo a la funcionalidad en la que se encuentre ubicado.
REGRESAR
Regresa a la página anterior.
BUSCAR
Realiza la búsqueda de información de acuerdo al filtro o valor ingresado.
Subsistema Presupuestario de Remuneraciones y Nómina Versión: 1.9 PRN-Manual Usuario Fecha:07-Jul-2013
8
Manual de Usuario
LIMPIAR
Limpia los datos ingresados o cargados en la pantalla.
REFRESCAR
Actualiza los datos de la pantalla.
GUARDAR
Graba el registro ingresado o modificado.
IMPRIMIR
Imprime el reporte o consulta generada.
AÑADIR
Permite añadir un nuevo registro.
ACTIVAR/DESACTIVAR Permiteactivar/desactivar la opciónseleccionada
Tabla 2.Botones formulario
Uso de Opciones: Las opciones (ubicadas a la derecha de cada registro) que el sistema utiliza son:
Nombre de la Opción Ícono Representativo Descripción
EDITAR
Permite actualizar la información de un registro.
ELIMINAR
Elimina el registro seleccionado.
VER DETALLE
Accede al formulario de detalle de la opción en la que se encuentre.
VER CONDICIÓN
Accede al formulario de condiciones de la opción en la que se encuentre.
ENVIAR
Enviar tareas a la bandeja de trabajo del usuario que corresponda.
DESCARGAR ARCHIVOS
Descarga archivos que se encuentran subidos en el sistema.
CARGAR ARCHIVOS
Cargar o subir archivos al sistema.
VALIDAR
Verifica que la tarea cumpla con las reglas definidas.
Subsistema Presupuestario de Remuneraciones y Nómina Versión: 1.9 PRN-Manual Usuario Fecha:07-Jul-2013
9
Manual de Usuario
IMPRIMIR
Genera un reporte de la información consultada con posibilidad de imprimir.
ASIGNAR
Asigna una tarea para su atención al estado que corresponda.
FINALIZAR PASIVO
Permite finalizar un pasivo.
Tabla 3.Opciones del formulario
Uso de Paginación: Si existe un mayor número de registros en una página, el sistema utiliza la paginación, con lo cual permite:
Botones Paginación Ícono Representativo Descripción
Primera Página
Dirige a la primera página del listado de registros.
Retroceder
Retrocede una página del listado de registros.
Anterior
Dirige a la página anterior del listado de registros.
No. Página
Permite ubicarse directamente al número de página.
Siguiente
Dirige a la página siguiente del listado de registros.
Avanzar
Avanza una página del listado de registros.
Última Página
Dirige a la última página del listado de registros.
Tabla 4.Opciones de paginación
3.2 Pantallas por niveles
Existen algunos formularios que se encuentran implementados en forma de árbol, es decir por niveles.Al dar clic derecho sobre uno de los niveles el sistema presenta las operaciones/opciones que pueden ser realizadas, estas son:
• Editar: permite actualizar los valores del registro. • Nuevo: presenta el formulario para crear un nuevo registro. • Eliminar: permite eliminar el registro seleccionado. • Ver: presenta el detalle de la información del registro seleccionado.
Subsistema Presupuestario de Remuneraciones y Nómina Versión: 1.9 PRN-Manual Usuario Fecha:07-Jul-2013
10
Manual de Usuario
A continuación se presenta un ejemplo de una pantalla estructurada por niveles:
Figura 5. Formulario por niveles
3.3 Estructura de Formularios
Un ejemplo de formulario se presenta en la figura no. 6, en la cual se puede observar: • Campos de Ingreso:
o El nombre de los campos en mayúscula. o El contenido de los campos pueden ser de ingreso o de selección.
• Campos de Información, se visualizan en la parte inferior del formulario tienen la funcionalidad de presentar los datos del usuario y fechas de creación y última actualización, estos campos no permiten ser editados, estos son:
o Usuario Creación o Fecha Creación o Usuario Actualización o Fecha Actualización.
• Botones: permite el guardar o cancelar la información ingresada en el formulario.
Nivel 1
Nivel 2
Nivel 3 Nivel 3
Nivel 5
Opciones
Subsistema Presupuestario de Remuneraciones y Nómina Versión: 1.9 PRN-Manual Usuario Fecha:07-Jul-2013
11
Manual de Usuario
Figura 6. Ejemplo de formulario
3.4 Especificación de Tipos de Campos
Para un mejor uso del sistema es importante explicar el funcionamiento de los siguientes campos: • Ruc: El sistema valida que se ingrese 13 dígitos numéricos, si se ingresa menor a 13 o mayor
el sistema no permite continuar. • Cédula: El sistema valida que se ingresen 10 dígitos numéricos, si se ingresa menor a 10 o
mayor el sistema no permite continuar. • Pasaporte: El sistema valida que se ingresen al menos 9 dígitos alfanuméricos es decir puede
ingresar número y/o caracteres. Campo tipo fecha: En los campos que son tipo fecha el sistema presentará en la parte derecha del campo el ícono de calendario, con el cual el usuario tiene la facilidad de seleccionar la fecha requerida, el formato de fecha que se usa en el sistema es: dd/mm/aaaa
Campos de Información
Campos de Ingreso
Botones
Subsistema Presupuestario de Remuneraciones y Nómina Versión: 1.9 PRN-Manual Usuario Fecha:07-Jul-2013
12
Manual de Usuario
• Campo tipo valor: En los campos que soportan decimales el sistema identifica con el signo “. (punto)”, y para el separador de miles el signo “, (coma)”.
3.5 Validaciones
En los formularios o pantallas se realizan validaciones de los datos que se ingresan en cada campo, si el sistema presenta un ícono , quiere decir que el valor ingresado no es el correcto. Si el usuario quiere conocer el motivo del error debe dar clic sobre el ícono en mención, con lo cual el sistema presentará el mensaje que motiva el error, por ejemplo:
Figura 7. Validaciones
3.6 Mensajes de Resultado
Por cada operación realizada, el sistema presenta el resultado de la transacción como muestran los siguientes mensajes:
Operación Mensaje Descripción
GUARDAR EDITAR
Resultado de la operación correcta. Este mensaje se presenta en la parte superior izquierda de la pantalla.
GUARDAR EDITAR
Resultado de la operación correcta. Este mensaje se presenta en el centro de la pantalla.
ELIMINAR
El sistema pregunta primero si desea eliminar un registro seleccionado antes de este ser eliminado, con lo cual el usuario debe seleccionar ELIMINAR, caso contrario CANCELAR.
Tabla 5.Mensajes de Resultado
Subsistema Presupuestario de Remuneraciones y Nómina Versión: 1.9 PRN-Manual Usuario Fecha:07-Jul-2013
13
Manual de Usuario
3.7 Carga General de Archivos.
Para la carga de archivos se seguirán los siguientes pasos: 1. Clic en el botón EXAMINAR. 2. Se selecciona el archivo a subir (el formato del archivo que se debe subir depende del
requerimiento de cada pantalla). 3. Se da clic en el botón CARGAR. 4. El sistema presenta un ícono que indica que el ARCHIVO SE SUBIO CON ÉXITO.
Figura 8. Carga de archivos.
3.8 Delimitador de Archivos CSV.
El computador personal, en el sistema operativo Windows, la configuración regional y de idioma / Configuración adicional debe constar el símbolo decimal como punto [.], el símbolo de separador de miles como la coma [,] y el separador de listas debe ser el punto y coma [;]. Para la carga de archivos con extensión “.csv”, se cuenta con delimitadores que son parametrizables, esta opción está disponible en ADMINISTRACIÓN, en el área GENERALES, la opción PARÁMETRO GLOBAL, se selecciona la edición de DELIMITADOR DE ARCHIVOS CSV en el campo VALOR.
4. Ingreso al Sistema El funcionario, empleado o trabajador, ingresa a la aplicación e-SIPREN2 con su código de usuario y clave respectiva.
Figura 9. Ingreso al sistema
Subsistema Presupuestario de Remuneraciones y Nómina Versión: 1.9 PRN-Manual Usuario Fecha:07-Jul-2013
14
Manual de Usuario
El sistema verifica que el usuario y clave ingresada sea el correcto, en caso que uno de los datos sea incorrecto se presenta la siguiente pantalla:
Figura 10. Ingreso al sistema
Si el sistema no permite el ingreso a pesar de que el nombre del usuario y clave ingresados son correctos, debe comunicarse al Ministerio de Finanzas para que pueda recibir soporte.
Subsistema Presupuestario de Remuneraciones y Nómina Versión: 1.9 PRN-Manual Usuario Fecha:07-Jul-2013
15
Manual de Usuario
5. Módulo de Administración
5.1 Administración – Remuneraciones Para utilización de las opciones de Administración, el usuario debe seleccionar en el menú Principal de Administración, en el área “Remuneraciones”, como muestra la siguiente figura:
Figura 11. Menú Principal de Administración Remuneraciones
5.1.1 Enlaces Presupuestarios
Seleccionar en el menú principal de Administración, en el área de “Remuneraciones” la opción “Enlaces Presupuestarios”, el sistema presenta el listado de los Enlaces Presupuestarios registrados, como muestra la siguiente pantalla.
Figura 12. Administración de Enlaces Presupuestarios.
Opciones que permite ejecutar “Enlace Presupuestario”:
1. Registrar Nuevo 2. Editar
3. Eliminar
4. Imprimir
1. Registrar nuevo:
Campos a ingresar:
Subsistema Presupuestario de Remuneraciones y Nómina Versión: 1.9 PRN-Manual Usuario Fecha:07-Jul-2013
16
Manual de Usuario
• Código: En este campo se deberá ingresar un código, el cual no deberá estar repetido en los anteriores registros.
• Concepto: Se ingresará el nombre del nuevo Enlace Presupuestario. • Estructura Programática: Se selecciona la estructura programática a la cual con la cual va a
estar relacionada el enlace presupuestario. • Vigente: Indica si estará activo el Enlace Presupuestario que se está creando.
Figura 13. Administración de Enlace Presupuestario - nuevo
Para registrar un nuevo Enlace Presupuestario, seleccionar el ícono GUARDAR. El sistema presenta el mensaje “LOS DATOS SE GUARDARON EXITOSAMENTE”. 2. Editar: Permite actualizar los campos: Concepto, Estructura Programática y Vigente. Para actualizar el Enlace Presupuestario, seleccionar el ícono GUARDAR. El sistema presenta el mensaje “LOS DATOS SE GUARDARON EXITOSAMENTE”. 3. Eliminar: Al seleccionar el ícono Eliminar, el sistema pregunta si está seguro de eliminar el Enlace Presupuestario “¿DESEA ELIMINAR EL ENLACE PRESUPUESTARIO...?”. Si el usuario desea confirmar debe seleccionar ELIMINAR, de lo contrario CANCELAR. Al eliminar el registro, el sistema presenta el mensaje “LOS DATOS SE ELIMINARON EXITOSAMENTE”. 4. Imprimir: El sistema permite visualizar la información en un formato de impresión.
Subsistema Presupuestario de Remuneraciones y Nómina Versión: 1.9 PRN-Manual Usuario Fecha:07-Jul-2013
17
Manual de Usuario
Figura 14. Administración de Enlaces Presupuestarios – impresión
Los posibles errores que se pueden presentar por inconsistencia de información se detallan en la siguiente tabla.
Mensaje Detalle Solución Campo Obligatorio Se presenta ícono al no
ingresar la información.
Ubicarse en el campo y registrar la información.
Tabla 6.Administración Enlaces Presupuestarios- mensajes de error
Subsistema Presupuestario de Remuneraciones y Nómina Versión: 1.9 PRN-Manual Usuario Fecha:07-Jul-2013
18
Manual de Usuario
Figura 15. Administración de Datos Adicionales.
Opciones que permite ejecutar “Datos Adicionales”:
1. Registrar Nuevo 2. Editar
3. Eliminar
4. Imprimir
5. Ver Condición
1. Registrar nuevo:
Campos a ingresar: • Código: Tiene un prefijo el mismo que no es editable, seguido del prefijo se deberá ingresar un
código, el cual no deberá estar repetido en los anteriores registros. • Nombre: Se ingresará el nombre del nuevo Dato Adicional. • Descripción: Se hará una breve explicación del Estado Distributivo que se está registrando. • Tipo: Escoger el tipo de Dato Adiciona que se va registrar. • Tipo Dato: Puede seleccionar una opción entre Texto, Fecha y Numérico. • Para Reforma: Se podrá habilitar este campo para el uso del Dato Adicional dentro del proceso
de Reforma. • Vigente: Indicará si estará activo el Dato Adicional que se está creando.
5.1.2 Plantilla Documento
Seleccionar en el menú principal de Administración, en el área de “Remuneraciones” la opción “Plantilla Documento”, el sistema presenta el listado de Plantilla Documento registrados, como muestra la siguiente pantalla.
Figura 16. Administración de Plantilla Documento
Opciones que permite ejecutar “Plantilla Documento”:
Subsistema Presupuestario de Remuneraciones y Nómina Versión: 1.9 PRN-Manual Usuario Fecha:07-Jul-2013
19
Manual de Usuario
1. Registrar Nuevo 2. Editar
3. Eliminar
4. Ver Detalle
1. Registrar nuevo: Campos a ingresar:
• Código: En este campo se deberá ingresar un código, el cual no deberá estar repetido en los anteriores registros.
• Nombre: Se ingresará el nombre de la nueva Plantilla Documento. • Vigente: Indicará si estará activa la Plantilla Documento que se está creando.
Figura 17. Administración de Plantilla Documento – nuevo
Para registrar una nueva Plantilla Documento, seleccionar el ícono GUARDAR. El sistema presenta el mensaje “LOS DATOS SE GUARDARON EXITOSAMENTE”. 2. Editar: Permite actualizar los campos: Nombre y Vigente. Para actualizar la Plantilla Documento, seleccionar el ícono GUARDAR. El sistema presenta el mensaje “LOS DATOS SE GUARDARON EXITOSAMENTE”. 3. Eliminar: Al seleccionar el ícono Eliminar, el sistema pregunta si está seguro de eliminar la Plantilla Documento “¿DESEA ELIMINAR LA PLANTILLA DOCUMENTO...?”. Si el usuario desea confirmar debe seleccionar ELIMINAR, de lo contrario CANCELAR. Al eliminar el registro, el sistema presenta el mensaje “LOS DATOS SE ELIMINARON EXITOSAMENTE”. 4. Ver Detalle:
Subsistema Presupuestario de Remuneraciones y Nómina Versión: 1.9 PRN-Manual Usuario Fecha:07-Jul-2013
20
Manual de Usuario
Al seleccionar el icono Ver Detalle el sistema nos presenta información del código, texto y la vigencia de las Plantillas de Documentos Detalles, como se muestra en la siguiente pantalla.
Figura 18. Administración de Plantillas de Documentos Detalles– ver Detalle
En esta pantalla de administración le será posible acceder a las opciones de Crear una Nueva Plantilla, Editar el campo de texto en una plantilla ya existente y Eliminar plantillas. Los posibles errores que se pueden presentar por inconsistencia de información se detallan en la siguiente tabla.
Mensaje Detalle
Campo Obligatorio Se presenta ícono al no ingresar la información.
Tabla 7.Administración Plantilla Documento - mensajes de error
5.2 Administración - Nómina Para utilización de las opciones de “Administración Nómina”, el usuario debe seleccionar en el menú Principal de Administración, en el área “Nómina”, como muestra la siguiente figura:
Figura 19. Menú Administración – Generales
Subsistema Presupuestario de Remuneraciones y Nómina Versión: 1.9 PRN-Manual Usuario Fecha:07-Jul-2013
21
Manual de Usuario
A continuación se presentará el detalle de uso de cada opción del menú “Generales”:
5.2.1 Detalle Enlace Presupuestario
Seleccionar en el menú principal de Administración, en el área de “Nómina” la opción “Detalle Enlace Presupuestario”, el sistema presenta el listado de los Enlaces Presupuestarios registrados, como muestra la siguiente pantalla:
Figura 20. Detalle Enlace Presupuestario
Opciones que permite ejecutar “Detalle Enlace Presupuestario”:
1. Editar
2. Añadir
Se procederá a seleccionar un enlace y se presionará el icono Editar
1. Editar:
Cuando ya existen rubros atados al Enlace Presupuestario, en la columna de Opciones se podrá seleccionar el ícono “Editar”, caso contrario se utilizará el ícono Añadir:
Figura 21. Detalle Enlace Presupuestario.
1.1 Opciones de Detalle Enlace Presupuestario – Añadir.
Se seleccionará el ícono “Añadir”, el sistema le mostrará una nueva pantalla en la cual se podrá enlazar un nuevo rubro del catálogo para el Enlace presupuestario, se debe seleccionar los siguientes datos:
Subsistema Presupuestario de Remuneraciones y Nómina Versión: 1.9 PRN-Manual Usuario Fecha:07-Jul-2013
22
Manual de Usuario
Campos de Selección: • Rubros Catálogo. • Partida Presupuestaria.
Figura 22. Detalle Enlace Presupuestario – Añadir.
Para registrar el rubro que se desea enlazar al enlace presupuestario, presionar el ícono GUARDAR. El sistema presenta el mensaje “LOS DATOS SE GUARDARON EXITOSAMENTE”.
Al volver a ingresar a la pantalla de Enlace Presupuestario, ya se listan los rubros atados.
1.2 Opciones de Detalle Enlace Presupuestario – Editar:
Se seleccionará el ícono “Editar”, el sistema le mostrará una nueva pantalla en la cual se podrá realizar la edición del catálogo, como muestra la siguiente figura:
Figura 23. Detalle Enlace Presupuestario – Editar.
Para registrar la edición, seleccionar el ícono GUARDAR. El sistema presenta el mensaje “LOS DATOS SE GUARDARON EXITOSAMENTE”.
Subsistema Presupuestario de Remuneraciones y Nómina Versión: 1.9 PRN-Manual Usuario Fecha:07-Jul-2013
23
Manual de Usuario
5.2.2 Beneficiarios Institucionales
Seleccionar en el menú principal de Administración, en el área de “Nómina” la opción “Beneficiarios Institucionales”, el sistema presenta el listado de Beneficiarios Institucionales registrados como muestra la siguiente pantalla.
Figura 24. Administración de Beneficiarios Institucionales
Opciones que permite ejecutar “Beneficiarios Institucionales”:
1. Registrar Nuevo 2. Editar
3. Eliminar
4. Imprimir
1. Registrar nuevo:
Campos a ingresar: • RUBRO: escoger el Tipo de rubro que utilizara para el registro del beneficiario, puede ser
NORMAL o ESPECIAL.
Figura 25. Administración de Beneficiarios Institucionales – selección.
Subsistema Presupuestario de Remuneraciones y Nómina Versión: 1.9 PRN-Manual Usuario Fecha:07-Jul-2013
24
Manual de Usuario
a. Registrar Nuevo Beneficiario Normal
Campos a ingresar: Una Vez seleccionado el beneficiario de tipo normal el sistema presenta la siguiente pantalla.
• Tipo de Documento: seleccionar el tipo de documento con el que se va a registrar al beneficiario, (Cedula, RUC, Pasaporte)
• Número de documento: ingresar el número de documento del beneficiario a ser registrado si el tipo de documento es la cédula se consultara en el registro civil. Y si es de cualquier otro tipo de documento se debe llenar el campo Nombre / Razón Social.
• Nombre /Razón Social: este campo depende del tipo de documento que se seleccionó, si el tipo de documento seleccionado es cédula este campo es solo de lectura, de lo contario es un campo editable.
Figura 26. Administración de Beneficiarios Institucionales – Normales
Para registrar el Beneficiarios Institucionales, seleccionar el ícono GUARDAR. El sistema presenta el mensaje “LOS DATOS SE GUARDARON EXITOSAMENTE”.
b. Registrar Nuevo Beneficiario Especial
Campos a ingresar: Una Vez seleccionado el beneficiario de tipo Especial el sistema presenta la siguiente pantalla.
• Rubro: Nos permite cambiar de selección de Beneficiario Normal a Beneficiario Especial o Viceversa.
• Seleccione servidor público: ingresar el nombre o parte del nombre del servidor público, el sistema presentara un listado de servidores públicos para su elección.
• Tipo de Documento: seleccionar el tipo de documento con el que se va a registrar al beneficiario del listado que se encuentra disponible en el sistema. (Cedula, RUC, Pasaporte)
Subsistema Presupuestario de Remuneraciones y Nómina Versión: 1.9 PRN-Manual Usuario Fecha:07-Jul-2013
25
Manual de Usuario
• Numero de documento: ingresar el número de documento del beneficiario a ser registrado, si el tipo de documento es la cédula se consultara en el registro civil, si es de cualquier otro tipo de documento se debe llenar el campo Nombre / Razón Social.
• Nombre /Razón Social: este campo depende del tipo de documento que se seleccionó, si el tipo de documento seleccionado es cédula este campo es solo de lectura, de lo contario es un campo editable
• Valor: ingresar el valor que percibirá el beneficiario del servidor público seleccionado, este campo se presentara en formato de tipo moneda. (para la separación de miles se usara la “,” y para la separación de decimales se usara “.”)
• Fecha Inicio: ingresar la fecha de inicio del beneficiario especial, • puede seleccionar el calendario para facilitar la selección, esta fecha de ser menor o
igual a la fecha de creación • Fecha Final: ingresar la fecha final del beneficiario especial, puede seleccionar el
calendario para facilitar la selección.
Figura 27. Administración de Beneficiarios Institucionales – Beneficiario Especiales
Opciones que permite ejecutar “Beneficiarios Institucionales”:
1.2.1. Añadir
1.2.2. Eliminar
Subsistema Presupuestario de Remuneraciones y Nómina Versión: 1.9 PRN-Manual Usuario Fecha:07-Jul-2013
26
Manual de Usuario
1.2.1 Añadir Beneficiario Especial
Una vez ingresado los campos requeridos para registrar al Beneficiario Institucional para el servidor elegido, seleccionar el ícono Añadir. El sistema presenta el mensaje “EL BENEFICIARIO XXX FUE AÑADIDO.” Y se muestra la información del beneficiario en la tabla, como muestra la siguiente pantalla.
Figura 28. Beneficiarios registrados para el Servidor Público Salazar Karla
Para registrar a los Beneficiarios Institucionales del servidor público, seleccionar el ícono GUARDAR. El sistema presenta el mensaje “LOS DATOS SE GUARDARON EXITOSAMENTE”. 1.1.2. Eliminar
Al seleccionar el ícono Eliminar de la columna opciones de la tabla de beneficiarios, el sistema pregunta si está seguro de eliminar el Beneficiario “DESEA ELIMINAR EL BENEFICIARIO…..?” . Si el usuario desea confirmar debe seleccionar ELIMINAR, de lo contrario CANCELAR.
Figura 29. Administración de Beneficiarios Especiales – eliminar
Para guardar los cambios realizados en la tabla de Beneficiarios Especiales del servidor público, seleccionar el ícono GUARDAR. El sistema presenta el mensaje “LOS DATOS SE GUARDARON EXITOSAMENTE”.
Subsistema Presupuestario de Remuneraciones y Nómina Versión: 1.9 PRN-Manual Usuario Fecha:07-Jul-2013
27
Manual de Usuario
2. Editar Beneficiarios Institucionales:
El sistema permite Editar a los Beneficiarios Normales y Especiales. 2.1. Beneficiario Normal:
Permite actualizar los campos: Tipo de documento, Número de Documento y Nombre/ Razón Social (Depende del tipo de documento seleccionado.). Para actualizar el registro de Beneficiarios Normales, seleccionar el ícono GUARDAR. El sistema presenta el mensaje “LOS DATOS SE GUARDARON EXITOSAMENTE”. 2.2. Beneficiario Especial:
Permite actualizar los campos: Tipo de documento, Número de Documento. Nombre/ Razón Social (Depende del tipo de documento seleccionado.), Valor, Fecha Inicio, Fecha Final, Además permite añadir o eliminar a los beneficiarios registrados para el servidor público. Para actualizar el registro de Beneficiarios Especiales, seleccionar el ícono GUARDAR. El sistema presenta el mensaje “LOS DATOS SE GUARDARON EXITOSAMENTE”. 3. Eliminar Beneficiarios Institucionales:
El sistema Permite eliminar a los beneficiarios Institucionales como se explica a continuación. 3.1. Beneficiario Normal
Al seleccionar el ícono Eliminar, el sistema pregunta si está seguro de eliminar el Beneficiarios Institucionales “DESEA ELIMINAR EL BENEFICIARIO…..?” Si el usuario desea confirmar debe seleccionar ELIMINAR, de lo contrario CANCELAR. Al eliminar el registro, el sistema presenta el mensaje “LOS DATOS SE ELIMINARON EXITOSAMENTE”. 3.2. Beneficiario Especial.
Para eliminar el registro de beneficiarios especiales se debe realizar lo siguiente: - Ingresar a la pantalla de edición del registro del servidor público a eliminar - Eliminar todos los beneficiarios registrados para dicho servidor público. - Guardar los cambios realizados.
Automáticamente el servidor desaparece del listado de la tabla que se muestra en la pantalla principal de beneficiarios institucionales.
Subsistema Presupuestario de Remuneraciones y Nómina Versión: 1.9 PRN-Manual Usuario Fecha:07-Jul-2013
28
Manual de Usuario
4. Imprimir:
El sistema permite visualizar la información en un formato de impresión.
Figura 30. Administración de Beneficiarios Institucionales – impresión
Los posibles errores que se pueden presentar por inconsistencia de información se detallan en la siguiente tabla.
Mensaje Detalle Solución Campo Obligatorio Se presenta ícono al no
ingresar la información.
Ubicarse en el campo y registrar la información.
La longitud para CÉDULA es 10 dígitos,PASAPORTE de 9 a 30 caracteres y RUC de 13 dígitos
Se presenta ícono al ingresar número de identificación erróneo
Ubicarse en el campo y registrar la información correcta.
La fecha de inicio debe ser menor a la fecha fin
Se presenta ícono al ingresar fechas mayores a la fecha fin
Ubicarse en el campo y registrar la información correcta.
La fecha de inicio debe ser menor o igual a la fecha de creación
Se presenta ícono al ingresar fechas mayores a la fecha de creación.
Ubicarse en el campo y registrar la información correcta.
Valor ″14/36/2012″ no se puede interpretar como una fecha
Se presenta ícono al ingresar fechas incorrectas
Ubicarse en el campo y registrar la información correcta.
Subsistema Presupuestario de Remuneraciones y Nómina Versión: 1.9 PRN-Manual Usuario Fecha:07-Jul-2013
29
Manual de Usuario
Tabla 8.Administración Beneficiarios Institucionales - mensajes de error
Para registrar el cambio realizado en Administración de Tipos de Anticipos Por Rubro, seleccionar el ícono GUARDAR. El sistema presenta el mensaje “LOS DATOS SE GUARDARON EXITOSAMENTE”. 1.1 Administración de Tipos de Anticipos Por Rubro - Eliminar:
Al seleccionar el ícono Eliminar, el sistema pregunta si está seguro de eliminar el rubro “"DESEA ELIMINAR EL TIPO DE ANTICIPO POR EL RUBRO......?” Si el usuario desea confirmar debe seleccionar ELIMINAR, de lo contrario CANCELAR. Al eliminar el registro, el sistema presenta el mensaje “LOS DATOS SE ELIMINARON EXITOSAMENTE”.
2. Eliminar:
Al seleccionar el ícono Eliminar, el sistema pregunta si está seguro de eliminar el Tipo Anticipo “DESEA ELIMINAR EL TIPO ANTICIPO…..?” Si el usuario desea confirmar debe seleccionar ELIMINAR, de lo contrario CANCELAR. Al eliminar el registro, el sistema presenta el mensaje “LOS DATOS SE ELIMINARON EXITOSAMENTE”. Los posibles errores que se pueden presentar por inconsistencia de información se detallan en la siguiente tabla.
Mensaje Detalle Solución Campo Obligatorio Se presenta ícono al no
ingresar la información.
Ubicarse en el campo y registrar la información.
Valor no aceptado, el valor debería estar entre 1 y 31
Se presenta ícono al no ingresar la información errónea en los campos que se ingresa día desde, día hasta y día máximo de generación de nómina.
Ubicarse en el campo y registrar la información como se indica en el mensaje.
Valor numérico fuera de los límites (Se aceptan hasta 3 dígitos enteros y hasta 2 dígitos decimales)
Se presenta ícono al no ingresar la información correcta en los campos de porcentajes.
Ubicarse en el campo y registrar la información como se indica en el mensaje.
Tabla 9.Administración Tipo Anticipo - mensajes de error
Subsistema Presupuestario de Remuneraciones y Nómina Versión: 1.9 PRN-Manual Usuario Fecha:07-Jul-2013
30
Manual de Usuario
5.3 Administración de IESS Para utilización de las opciones de Administración IESS, el usuario debe seleccionar en el menú Principal de Administración, en el área “IESS”, como muestra la siguiente figura:
Figura 31. Menú Administración – IESS
A continuación se presentará el detalle de uso de cada opción del menú “IESS”:
5.3.1 Cotización IESS Convenio
Seleccionar en el menú principal de Administración, en el área de “IESS” la opción “Cotización IESS Convenio”, el sistema permite registrar los diferentes valores de cotizaciones por niveles ocupacionales, esta opción se aplica para una institución específica bajo un convenio, como muestra la siguiente pantalla.
Figura 32. Administración de Cotización IESS Convenio
Opciones que permite ejecutar “Cotización IESS”:
1. Registrar Nueva Cotización IESS Convenio 2. Editar Cotización IESS Convenio
3. Eliminar Cotización IESS Convenio
4. Imprimir Cotización IESS Convenio
Subsistema Presupuestario de Remuneraciones y Nómina Versión: 1.9 PRN-Manual Usuario Fecha:07-Jul-2013
31
Manual de Usuario
1. Registrar nueva Cotización IESS Convenio:
Campos a ingresar: • Régimen Laboral: seleccionar el régimen laboral de interés. • Nivel Ocupacional: seleccionar el nivel ocupacional sobre el cual se creará la cotización IESS por
convenio. • Aporte Patronal Adicional: ingresar el valor de aporte patronal. • Aporte Individual Adicional: ingresar el valor de aporte individual. • Vigente: indica si la cotización de convenio está activa.
Figura 33. Administración de Cotización IESS por Convenio - Nuevo
Para registrar una nueva Cotización IESS por Convenio, seleccionar el ícono GUARDAR. El sistema presenta el mensaje “LOS DATOS SE GUARDARON EXITOSAMENTE”. 2. Editar Cotización IESS Convenio:
Permite actualizar los campos: Régimen Laboral, Nivel Ocupacional, Aporte Patronal Adicional, Aporte Individual Adicional, Vigente. Para actualizar la cotización, seleccionar el ícono GUARDAR. El sistema presenta el mensaje “LOS DATOS SE GUARDARON EXITOSAMENTE”. 3. Eliminar Cotización IESS Convenio:
Al seleccionar el ícono Eliminar, el sistema pregunta si está seguro de eliminar el Tipo de Problema “DESEA ELIMINAR LA COTIZACIÓN IESS CONVENIO PARA EL RÉGIMEN…..?”. Si el usuario desea confirmar debe seleccionar ELIMINAR, de lo contrario CANCELAR. Al eliminar el registro, el sistema presenta el mensaje “LOS DATOS SE ELIMINARON EXITOSAMENTE”.
Subsistema Presupuestario de Remuneraciones y Nómina Versión: 1.9 PRN-Manual Usuario Fecha:07-Jul-2013
32
Manual de Usuario
4. Imprimir Cotización IESS Convenio:
El sistema permite visualizar la información en un formato de impresión.
Figura 34. Administración de Cotización IESS Convenio - Impresión
Los posibles errores que se pueden presentar por inconsistencia de información se detallan en la siguiente tabla.
Mensaje Detalle Solución Campo Obligatorio Se presenta ícono al no ingresar la
información en los campos: Régimen Laboral, Nivel Ocupacional, Aporte Patronal Adicional, Aporte Individual Adicional, Vigente.
Ubicarse en el campo y registrar la información. Si no debe ingresar algún valor en el valor puede ingresar el cero.
Tabla 10.Administración Cotización IESS Convenio- mensajes de error
Subsistema Presupuestario de Remuneraciones y Nómina Versión: 1.9 PRN-Manual Usuario Fecha:07-Jul-2013
33
Manual de Usuario
5.4 Administración – Generales Para utilización de las opciones de Administración Generales, el usuario debe seleccionar en el menú Principal de Administración, en el área “Generales”, como muestra la siguiente figura:
Figura 35. Menú Administración – Generales
A continuación se presentará el detalle de uso de cada opción del menú “Generales”:
5.4.1 Unidad Orgánica Institución
Seleccionar en el menú Principal de Administración, en el área de “Generales”, la opción “Unidad Orgánica Institución”. El sistema presenta un formulario con el detalle de la información en forma de árbol, con lo cual facilita trabajar con varios niveles de acuerdo a la estructura de cada institución.
Subsistema Presupuestario de Remuneraciones y Nómina Versión: 1.9 PRN-Manual Usuario Fecha:07-Jul-2013
34
Manual de Usuario
Figura 36. Unidad Orgánica Institución
La información que se registra en Unidad Orgánica Institución depende de la ingresada en Unidad Orgánica General. Opciones que permite ejecutar la “Unidad Orgánica Institución”: Al hacer clic con el botón derecho del mouse sobre los niveles se tiene varias opciones EDITAR, NUEVO y ELIMINAR. No permitirá eliminar un nivel que contenga dependencias.
Figura 37. Unidad Orgánica Institución - Opciones
1. Registrar Nuevo 2. Editar
3. Eliminar
4. Imprimir
1. Registrar nuevo:
Nivel Superior: indica el nivel al que pertenece la estructura orgánica general a ser creada. Los campos a ingresar la información son:
• Tipo: seleccionar el tipo de unidad orgánica que represente dentro de la institución. Este listado depende de la información ingresada en Tipo Unidad Orgánica.
Subsistema Presupuestario de Remuneraciones y Nómina Versión: 1.9 PRN-Manual Usuario Fecha:07-Jul-2013
35
Manual de Usuario
• Código: representa el identificador único del registro. • Nombre: ingreso del nombre del registro, el sistema valida que sea único. • Descripción: breve descripción del registro. • Vigente: indica si el registro está activo.
Figura 38. Formulario Estructura Orgánica Institución
Para registrar la nueva estructura orgánica institucional, seleccionar ACEPTAR. El sistema presenta el mensaje “LOS DATOS SE GUARDARON EXITOSAMENTE”. Si no requiere grabar seleccionar CANCELAR. 2. Editar:
Permite actualizar los campos: Nombre, Descripción y Vigente.
Subsistema Presupuestario de Remuneraciones y Nómina Versión: 1.9 PRN-Manual Usuario Fecha:07-Jul-2013
36
Manual de Usuario
Figura 39. Formulario Estructura Orgánica Institución - Edición
Para actualizar la estructura orgánica institucional, seleccionar ACEPTAR. El sistema presenta el mensaje “LOS DATOS SE GUARDARON EXITOSAMENTE”. 3. Eliminar:
Al seleccionar la opción ELIMINAR, el sistema confirma si está seguro de eliminar la estructura orgánica institucional “DESEA ELIMINAR……”. Si el usuario desea eliminar debe seleccionar ELIMINAR, de lo contrario CANCELAR. Al eliminar el registro, el Sistema presenta el mensaje “LOS DATOS SE GUARDARON EXITOSAMENTE”. 4. Imprimir:
El sistema permite visualizar la información en un formato de impresión.
Subsistema Presupuestario de Remuneraciones y Nómina Versión: 1.9 PRN-Manual Usuario Fecha:07-Jul-2013
37
Manual de Usuario
Figura 40. Estructura OrgánicaInstitución- Impresión
Los posibles errores que se pueden presentar por inconsistencia de información se detallan en la siguiente tabla:
Subsistema Presupuestario de Remuneraciones y Nómina Versión: 1.9 PRN-Manual Usuario Fecha:07-Jul-2013
38
Manual de Usuario
Mensaje Detalle Solución
Campo Obligatorio Se presenta ícono al no ingresar la información dentro de un campo obligatorio.
Ubicarse en el campo y registrar la información.
NO SE HA PODIDO PROCESAR LA PETICIÓN Hay una restricción de unicidad de datos. Si el formulario solicita el ingreso de un código, este debe ser único.
Este mensaje se presenta debido a que ya existe un registro en donde el campo "código" o “nombre” tiene el mismo valor.
Registre en el campo “código” o “nombre” un valor diferente a un registro ya ingresado.
Tabla 11.Estructura Orgánica Institución- Mensajes de Error
5.4.2 Parámetro Institucional Catálogo
Seleccionar en el menú Principal de Administración, en el área de “Generales”, la opción “Parámetro Institucional Catálogo”, el sistema presenta la siguiente pantalla.
Figura 41. Administración Parámetro Institucional Catálogo
Opciones que permite ejecutar “Parámetro Institución Catálogo”:
1. Registrar Nuevo 2. Editar
3. Eliminar
1. Registrar nuevo:
Campos a Ingresar: • Código: representa el código único que identifica al registro.
Subsistema Presupuestario de Remuneraciones y Nómina Versión: 1.9 PRN-Manual Usuario Fecha:07-Jul-2013
39
Manual de Usuario
• Nombre: identifica el nombre del registro el cual debe ser único. • Tipo de Parámetros:
o Texto: se podrá ingresaúnicamente texto. o Numérico: se podrá ingresaúnicamente números. o Fecha: se podrá ingresaúnicamente Fecha. o Imagen: logo imagen
• Vigente: indica si el registro está activo.
Figura 42. Administración Parámetro Institucional Catálogo
Figura 43. Administración Parámetro Institucional Catálogo
Para registrar un nuevo Parámetro Institución Catálogo, seleccionar el ícono GUARDAR. El sistema presenta el mensaje “LOS DATOS SE GUARDARON EXITOSAMENTE”. 2. Editar:
Subsistema Presupuestario de Remuneraciones y Nómina Versión: 1.9 PRN-Manual Usuario Fecha:07-Jul-2013
40
Manual de Usuario
Permite actualizar los campos: Descripción, Tipo de Parámetro y Vigente. Para actualizar un Parámetro Institución Catálogo, seleccionar el ícono GUARDAR. El sistema presenta el mensaje “LOS DATOS SE GUARDARON EXITOSAMENTE”. 3. Eliminar:
Al seleccionar el ícono Eliminar, el sistema pregunta si está seguro de eliminar el Parámetro Institución Catálogo “DESEA ELIMINAR EL PARÁMETRO…..”. Si el usuario desea confirmar debe seleccionar ELIMINAR, de lo contrario CANCELAR. Al eliminar el registro, el sistema presenta el mensaje “LOS DATOS SE ELIMINARON EXITOSAMENTE”. Los posibles errores que se pueden presentar por inconsistencia de información se detallanen la siguiente tabla.
Mensaje Detalle Solución Campo Obligatorio Se presenta ícono al no
ingresar la información.
Ubicarse en el campo y registrar la información.
Tabla 12.Administración Parámetro Institución Catálogo – Mensajes de Error
5.4.3 Visor de Instituciones
Seleccionar en el menú principal de Administración, en el área de “Generales” la opción “Visor Instituciones”, el sistema presenta la pantalla con la Información de la institución registrada como muestra la siguiente pantalla. El único campo editable será TRANSACCIONA, donde se podrá registrar si la Institución está Activa o Inactiva para el cambio de Institución.
Figura 44. Administración de Visor Instituciones
Opciones que permite ejecutar “Visor Instituciones”:
1. Ver Ejercicios Fiscales 2. Ver Partidas Presupuestarias
3. Ver Cuotas devengado 4. Actualizar Partidas Presupuestarias.
Subsistema Presupuestario de Remuneraciones y Nómina Versión: 1.9 PRN-Manual Usuario Fecha:07-Jul-2013
41
Manual de Usuario
1. Ver Ejercicios Fiscales:
Permite Ver los ejercicios fiscales que se encuentran registrados como muestra la siguiente pantalla.
Figura 45. Administración de Visor Instituciones – Ejercicios Fiscales
2. Ver Partidas Presupuestarias
Permite visualizar las partidas Individuales registradas en la Institución.
Figura 46. Administración de Visor Instituciones – Partidas Presupuestarias.
3. Ver Cuotas devengado
Permite visualizar el monto de las cuotas devengadas en el ejercicio fiscal.
Figura 47. Administración de Visor Instituciones – Cuotas Devengado
4. Actualizar Partidas Presupuestarias
Al hacer clic en el botón Actualizar Partidas Presupuestarias, el sistema pregunta si está seguro de Actualizar las Partidas Presupuestarias “ESTA SEGURO QUE DESEA ACTUALIZAR LAS PARTIDAS
Subsistema Presupuestario de Remuneraciones y Nómina Versión: 1.9 PRN-Manual Usuario Fecha:07-Jul-2013
42
Manual de Usuario
PRESUPUESTARIAS?”. Si el usuario desea confirmar debe seleccionar ACEPTAR, de lo contrario CANCELAR.
Figura 48. Administración de Visor Instituciones – confirmación
Al confirmar la actualización, el sistema procesa la información. Al terminar la actualización de las partidas presupuestarias, el sistema presenta el mensaje “LOS DATOS SE PROCESARON EXITOSAMENTE”. Y se sale a la pantalla principal del sistema. Nota: Todas las pantallas son de información para el usuario por lo tanto no se puede registrar novedades.
5.4.4 Reportes
Seleccionar en el menú Principal de Administración, en el área de “Generales”, la opción “Reportes”, el sistema presenta la siguiente pantalla.
Figura 49. Administración de Reportes
Opciones que permite ejecutar “Reportes”:
1. Registrar Nuevo 2. Editar
3. Eliminar
Subsistema Presupuestario de Remuneraciones y Nómina Versión: 1.9 PRN-Manual Usuario Fecha:07-Jul-2013
43
Manual de Usuario
1. Registrar nuevo:
Campos a Ingresar:
• Nombre: identifica el nombre del registro el cual debe ser único. • Descripción: se ingresa una breve descripción del reporte • Servlet: la palabra a ingresar en este campo será FRAMESET, este campo le permite
generar el reporte de forma dinámica y así poder visualizarlo. • RPT Design: Se ingresa el nombre con que se guardó el reporte, ejemplo:
MF_SPRYN_ADM_ACTIVIDADES_LABORALES_PUESTO • Formato: se selecciona un formato para el reporte. • Extensión: la extensión de los reportes será rptdesign. • Vigente: indica si el registro está activo.
Figura 50. Administración Reportes
Para registrar un nuevo Reporte, seleccionar el ícono GUARDAR. El sistema presenta el mensaje “LOS DATOS SE GUARDARON EXITOSAMENTE”. 2. Editar:
Permite actualizar los campos: Nombre, Descripción, Servlet, RPT Design, Formato, Extensión y Vigente
Subsistema Presupuestario de Remuneraciones y Nómina Versión: 1.9 PRN-Manual Usuario Fecha:07-Jul-2013
44
Manual de Usuario
Figura 51. Administración Reportes – edición
Para actualizar Reportes, seleccionar el ícono GUARDAR. El sistema presenta el mensaje “LOS DATOS SE GUARDARON EXITOSAMENTE”. 3. Eliminar:
Al seleccionar el ícono Eliminar, el sistema pregunta si está seguro de eliminar el Reporte “DESEA ELIMINAR EL REPORTE…..”. Si el usuario desea confirmar debe seleccionar ELIMINAR, de lo contrario CANCELAR. Al eliminar el registro, el sistema presenta el mensaje “LOS DATOS SE ELIMINARON EXITOSAMENTE”. Los posibles errores que se pueden presentar por inconsistencia de información se detallanen la siguiente tabla.
Mensaje Detalle Solución Campo Obligatorio Se presenta ícono al no
ingresar la información.
Ubicarse en el campo y registrar la información.
Tabla 13.Administración Reportes – Mensajes de Error
Subsistema Presupuestario de Remuneraciones y Nómina Versión: 1.9 PRN-Manual Usuario Fecha:07-Jul-2013
45
Manual de Usuario
6. Módulo de Procesos - Bandeja Para utilización de las opciones de BANDEJAS, el usuario debe seleccionar en el menú Principal la opción como muestra la siguiente figura:
Figura 52. Menú Bandejas
Las opciones que se pueden ser utilizadas con este menú son:
• Bandeja de Tareas: muestra la lista de tareas que se encuentran registradas para el usuario, como además permite el crear/registrar un nuevo proceso.
• Bandeja de Reformas en Definición: permite visualizar las reformas en estado en Definición. • Bandeja de Revisión: permite visualizar las tareas (Tareas de Reformas y Pasivos) que se
encuentran en estado SOLICITADO para asignar al usuario autorizado para su atención. • Bandeja de Aprobación: permite visualizar las tareas (Tareas de Reformas y Pasivos) que se
encuentran en estado REVISADO para asignar al usuario autorizado para su atención. • Bandeja de Desbloqueo: permite visualizar todas las tareas que se han tomado de las bandejas
de revisión o aprobación y permite desbloquearla, el usuario que puede atender esta actividad deberá tener el rol con los respectivos permisos.
• Bandeja de Nóminas: permite visualizar las tareas del proceso de nómina para su atención, lo cual se realizará de acuerdo al estado en que se encuentre cada una.
A continuación se detallan cada una de las opciones listadas.
Subsistema Presupuestario de Remuneraciones y Nómina Versión: 1.9 PRN-Manual Usuario Fecha:07-Jul-2013
46
Manual de Usuario
6.1 Bandeja de Tareas
Seleccionar en el menú principal de Bandejas, en el área de “Bandejas de Atención” la opción “Bandeja de Tareas”, el sistema presenta siguiente pantalla.
Figura 53. Bandejas de Tareas
La pantalla presenta el área informativa en la que permite ver el avance de atención de las tareas, las cuales se identifican para una mejor visualización del usuario en tres colores y al frente de cada color la cantidad de tareas correspondientes:
• Rojo: indica las tareas asignadas que aún no han sido atendidas por el usuario. • Verde: indica las tareas que fueron atendidas por el usuario. • Azul: indica el total de Tareas Registradas para el usuario es decir las tareas asignadas más las
tareas atendidas.
Opciones que presenta “Bandeja de Tareas”:
Mis Tareas 1. Tareas registradas 2. Buscar
Nuevo Proceso 3. Procesos Registrados
1. Tareas Registradas
La presentación de la información depende del estado en que se encuentra la tarea, por defecto se presenta la tabla con la información de todas las Tareas en estado asignado que se encuentran registradas para el usuario (que se encuentra logeado en el sistema). Las Tareas se pueden encontrar en los siguientes estados:
• Estado Asignado
Subsistema Presupuestario de Remuneraciones y Nómina Versión: 1.9 PRN-Manual Usuario Fecha:07-Jul-2013
47
Manual de Usuario
• Estado Atendido
a. Tareas en Estado Asignado
Se presenta la Tabla con la siguiente información: § No: indica el número de la tarea registrada, este campo es independiente es solo para
ayudar a una mejor visualización. § Proceso: indica el nombre del proceso al que pertenece la Tarea. § Tarea: indica la actividad que se va a realizar en esta Tarea. § Número: indica el número único del proceso para esta Tarea. § Descripción: indica la descripción del Proceso que se creó para esta Tarea. § Estado: indica el estado en que se encuentra la Tarea. § Fecha Asignación: indica la fecha en la se asignó a la Tarea al usuario actual.
Figura 54. Bandejas de Tareas – Estado Asignado
Opciones que presenta “Bandeja de Tareas”:
1. Atender
1. Atender Tarea
Al seleccionar esta opción el sistema nos permite atender la Tarea generada en los diferentes procesos y que se encuentran asignadas al usuario actual. La atención de la tarea depende del proceso en el cual se generó la tarea y rol que tenga cada usuario, para ejecutar las diferentes acciones de validación, aprobación y/ o legalización. Tomar en cuenta que esta opción solo se mostrará en Tareas en estado Asignado. Ejemplo:
Atender Tarea de para la validación del proceso de Reforma:
Subsistema Presupuestario de Remuneraciones y Nómina Versión: 1.9 PRN-Manual Usuario Fecha:07-Jul-2013
48
Manual de Usuario
El usuario con rol Revisor Institucional tiene una Tarea por atender, la misma que pertenece al proceso de actualizar distributivo y la actividad a realizar es validar reforma.
a) Seleccionar el icono ATENDER
Figura 55. Bandejas de Tareas – Estado Asignado- Atender
b) Atendiendo la tarea.
Nos muestra la pantalla para la validación del proceso (reforma).
Subsistema Presupuestario de Remuneraciones y Nómina Versión: 1.9 PRN-Manual Usuario Fecha:07-Jul-2013
49
Manual de Usuario
Figura 56. Bandejas de Tareas – Estado Asignado- Validación
La pantalla presenta el campo acciones el que nos muestra las acciones que se pueden ejecutar en el proceso de validación. Para el caso del proceso actualizar distributivo reformas presenta el campo comentario en el que se ingresa el comentario para la validación de la reforma. c) Validando el proceso (reforma)
En el campo acciones escoger la opción validar reforma o devolver para el ejemplo se escogió la opción validar reforma y seleccionar el botón continuar, el sistema presentara el siguiente mensaje de confirmación “ESTA SEGURO QUE DESEA CONTINUAR?”, Si el usuario desea confirmar debe seleccionar CONTINUAR, de lo contrario CANCELAR.
Figura 57. Bandejas de Tareas – Estado Asignado- Validación- Confirmación.
Al continuar el registro, el sistema presenta la pantalla de bandeja de tareas actualizada.
Subsistema Presupuestario de Remuneraciones y Nómina Versión: 1.9 PRN-Manual Usuario Fecha:07-Jul-2013
50
Manual de Usuario
Figura 58. Bandejas de Tareas – luego de atender una tarea
d) Bandeja de Tareas en estado atendido
Se muestra el listado de las tareas que fueron atendidas por el usuario, para concluir con el ejemplo podemos observar que la tarea con número de proceso 0000000242 se encuentra atendida.
Figura 59. Bandejas de Tareas – ESTADO ATENDIDO
a. Tareas en Estado Atendido
Se presenta la Tabla con la siguiente información:
Subsistema Presupuestario de Remuneraciones y Nómina Versión: 1.9 PRN-Manual Usuario Fecha:07-Jul-2013
51
Manual de Usuario
• No: indica el número de la tarea registrada, este campo es independiente es solo para ayudar a una mejor visualización.
• Proceso: indica el nombre del proceso al que pertenece la Tarea. • Tarea: indica la actividad que se va a realizar en esta Tarea. • Número: indica el número único del proceso para esta Tarea. • Descripción: indica la descripción del Proceso que se creó para esta Tarea • Estado: indica el estado de la Tarea antes de ser atendida. • Estado siguiente: indica el estado de la Tarea después de ser atendida. • Fecha Asignación: indica la fecha de asignación de la Tarea al usuario actual. • Fecha de Atención: indica la fecha en la tarea fue atendida. • Ver comentario: Permite ver el comentario que se realizó en el proceso de validación –
aprobación.
Figura 60. Bandejas de Tareas – Estado Asignado - Comentario.
2. Buscar:
Al seleccionar el icono buscar por defecto se presentara las tareas en estado asignado para el usuario caso contrario se presenta la información de acuerdo a los filtros de Búsqueda ingresados que pueden ser:
a. Campo Búsqueda: en la parte superior de la LISTA DE TRABAJO se contará con las siguientes opciones de búsqueda: • Ordenar por: el cual le permite realizar la búsqueda por FECHA DE ASIGNACIÓN,
NÚMERO y TAREA. • Tipo de Ordenamiento: se podrá seleccionar si se desea tener el resultado de forma
descendente o ascendente. • Estado: se puede realizar la búsqueda por estados, ATENDIDO o ASIGNADO. • Búsqueda: se podrá ingresar datos del número o tarea que se desea buscar.
Figura 61. Bandejas de Tareas – Búsqueda
Para realizar una búsqueda de las tareas, seleccionar el ícono BUSCAR. El sistema presenta la información solicitada.
Subsistema Presupuestario de Remuneraciones y Nómina Versión: 1.9 PRN-Manual Usuario Fecha:07-Jul-2013
52
Manual de Usuario
• Búsqueda de Tareas en estado ATENDIDO
Como se muestra en la pantalla, el estado que se encuentra seleccionado es atendido, en esta pantalla también permite realizar la búsqueda por Tarea y Número de la misma manera que las tareas que se encuentran en estado asignado.
Figura 62. Bandejas de Tareas – Estado atendido.
3. Procesos Registrados
Al seleccionar la pestaña de Nuevo Proceso presenta los procesos registrados para la institución y que se encuentran en estado vigente.
Figura 63. Bandejas de Tareas – Nuevo Proceso.
a. Actualizar Distributivo
Seleccionar en el menú principal de Bandeja, la opción “Bandeja de Tareas”, el sistema presenta una pantalla en la cual se debe seleccionar la pestaña “Nuevo Proceso” y escoger la opción “Actualizar reforma”, el cual le permite elaborar las reformas que actualizan el distributivo, los tipos de anticipos
Subsistema Presupuestario de Remuneraciones y Nómina Versión: 1.9 PRN-Manual Usuario Fecha:07-Jul-2013
53
Manual de Usuario
se mostraran para los servidores de acuerdo a como se parametrizó el tipo de anticipo, el sistema solicita y proporciona la siguiente información:
Campos de ingreso Manual: • Descripción: se hará una descripción del distributivo que se desea actualizar.
Campos de selección: • Tipo de gestión: se hará la elección del tipo de gestión con la cual se continuará el proceso
de actualizar reforma.
Figura 64. Actualizar Distributivo.
Para registrar el Distributivo, seleccionar el ícono GUARDAR. El sistema presenta el mensaje “EL PROCESO RE REALIZÓ CON ÉXITO”. A continuación el sistema habilita el área de TIPOS DE MOVIMIENTOS, en donde se debe seleccionar el ícono AÑADIR NUEVO REGISTRO DE TIPO DE MOVIMIENTO para que el sistema le presente los Tipos de movimientos para proceder a su elección, el sistema solicita la siguiente información: Campo de ingreso manual:
• Descripción del artículo.
Carga de archivo: En la columna opciones, se selecciona el ícono CARGAR ARCHIVO DE BASE LEGAL, el cual es un archivo con extensión .pdf que le permite grabar la base legal.
Subsistema Presupuestario de Remuneraciones y Nómina Versión: 1.9 PRN-Manual Usuario Fecha:07-Jul-2013
54
Manual de Usuario
Figura 65. Actualizar Distributivo – Añadir nuevo registro de tipo de movimiento.
Para registrar el Tipo de Movimiento, seleccionar el ícono GUARDAR. El sistema presenta el mensaje “EL PROCESO RE REALIZÓ CON ÉXITO”. Opciones que permite ejecutar.
1.1 Editar
1.2 Cargar Archivo de Reformas
1.3 Descargar Archivo
1.4 Ver Detalle
1.5 Validar
1.1 Editar
Al seleccionar esta opción el sistema le permite la edición del campo “Descripción” y “Cargar Archivo Base Legal”. Para actualizar el Tipo de Movimiento, seleccionar el ícono GUARDAR. El sistema presenta el mensaje “LOS DATOS SE GUARDARON EXITOSAMENTE”. 1.2 Cargar Archivo de Reformas
Esta opción le presenta una pantalla en la cual se podrá cargar un nuevo archivo de Base Legal, este reemplazará al archivo que se carga al momento de la creación del Tipo de Movimiento seleccionado. 1.3 Descargar Archivo
Al seleccionar este ícono el sistema le permite visualizar el archivo de Base Legal del Tipo de Movimiento seleccionado.
Subsistema Presupuestario de Remuneraciones y Nómina Versión: 1.9 PRN-Manual Usuario Fecha:07-Jul-2013
55
Manual de Usuario
1.4 Ver Detalle Presenta una nueva área de la pantalla “Reformas en Definición”, la cual dará a conocer el Detalle de los Tipos de Movimientos 1.5 Validar
Este ícono le permite validar si la información del Tipo de Movimiento está correcta, de ser así el sistema presenta un mensaje de “ÉXITO”. Si el Tipo de Movimiento contiene errores el sistema le presenta un reporte con la información por la cual no se ha podido realizar la validación.
ü Proceso de Validación –Revisión – Aprobación - Legalización.
1. Cuando se registra la reforma es enviada para su atención pasa de un estado de BORRADOR a un estado de DEFINICIÓN y la reforma se encontrará en la BANDEJA DE TAREAS del usuario asignado (véase 6.1 BANDEJA DE TAREAS).
2. Una vez que la reforma es atendida, cambia de estado DEFINICIÓN a estado SOLICITADO y la reforma se encontrará en la BANDEJA DE REVISIÓN / REFORMAS POR REVISAR. (véase 6.3 BANDEJA DE REVISIÓN).
3. Para continuar se debe generar el Informe de Resolución y el Proyecto de Resolución. 4. También existe la opción que el Usuario encargado de la reforma la pueda devolver y
regresaría a un estado BORRADOR, o la pueda ANULAR, en este caso se puede consultar las reformas anuladas en la opción de CONSULTA DE REFORMAS (véase 7.3 CONSULTA DE REFORMAS).
5. Escogemos la reforma que se encuentra en la BANDEJA DE REVISIÓN (véase 6.3 BANDEJA DE REVISIÓN), la cual será asignada para crear una tarea para el usuario logeado.
6. El paso siguiente será atender la tarea en la cual la reforma se encuentra en un estado de SOLICITADO y pasará al siguiente estado de REVISADO y se la encontrará en la BANDEJA DE APROBACIÓN / REFORMAS POR APROBAR (véase 6.3 BANDEJA DE APROBACIÓN) o regresarla a un estado DEFINICIÓN. En este paso se debe generar el informe de resolución y el proyecto de resolución.
7. Escogemos la reforma que se encuentra en la BANDEJA DE APROBACIÓN (véase 6.3 BANDEJA DE APROBACIÓN), la cual será asignada para crear una tarea para el usuario logeado.
8. A continuación se debe atender la tarea en la cual la reforma se encuentra en un estado de REVISADO y pasará al siguiente estado de APROBADO, y automáticamente se genera una nueva tarea para su legalización.
9. El último paso será pasar la reforma de un estado APROBADO a un estado LEGALIZADO y de esta manera se finaliza el proceso.
b. Anticipo de Remuneraciones
Subsistema Presupuestario de Remuneraciones y Nómina Versión: 1.9 PRN-Manual Usuario Fecha:07-Jul-2013
56
Manual de Usuario
Seleccionar en el menú principal de Bandeja, la opción “Bandeja de Tareas”, el sistema presenta una pantalla en la cual se debe seleccionar la pestaña “Nuevo Proceso” y escoger la opción “Anticipo de Remuneración”, el sistema nos mostrara una pantallala cual permite registrar anticipos para los servidores públicos que se encuentran registrados, los tipos de anticipos se mostraran para los servidores de acuerdo a como se parametrizó el tipo de anticipo, el sistema solicita y proporciona la siguiente información: Campos de ingreso Manual:
• Número de Identificación del solicitante: se debe ingresar el número de cédula, ruc o pasaporte del solicitante.
• Valor del préstamo: campo numérico, el valor depende de la configuración del anticipo seleccionado en el tipo de solicitud.
• Objeto del Préstamo: razón por la que se solicita el préstamo. • Comentario: se hará un comentario del proceso del anticipo.
Campos de Ingreso con Calendario
• Fecha de solicitud. Campos de selección:
• Tipo de solicitud: se selecciona el tipo de anticipo. • Plazo: se selecciona el número de meses para diferir las cuotas.
Carga de archivos:
• Archivo de solicitud: este archivo debe contener la solicitud del anticipo escaneada. Plan de Descuento: Al haber seleccionado el valor del préstamo y el plazo, el sistema le presenta un cuadro llamado “Plan de descuento” el cual le presenta la siguiente información:
• Nº: será el número de cotas en que se difiera el préstamo. • Año: presentará el año en el que se debe pagar cada cuota. • Mes: presenta el número de mes en el que se debe realizar el pago de las cuotas. • Monto propuesto: el sistema presenta el valor del préstamo diferido por el número de
meses que se seleccionó, sin embargo se podrá editar las cuotas de acuerdo a lo solicitado por el beneficiario.
Campos de Información (no son editables):
• Nombre del solicitante. • Nombre del garante. • Total.
Subsistema Presupuestario de Remuneraciones y Nómina Versión: 1.9 PRN-Manual Usuario Fecha:07-Jul-2013
57
Manual de Usuario
Figura 66. Anticipo de Remuneración
Para registrar el Anticipo para el servidor público, seleccionar el ícono GUARDAR. El sistema presenta el mensaje “LOS DATOS SE GUARDARON EXITOSAMENTE”. ü Proceso de Validación y Aprobación del Anticipo.
1. Al registrar un anticipo se genera una tarea que será asignada al usuario con menos carga, y este anticipo se encontrará en estado de DEFINICIÓN que se encontrará en la bandeja del tareas, “MIS TAREAS” del usuario asignado (véase 6.1 BANDEJA DE TAREAS).
2. Mientras se atiende la tarea se podrá decidir si el anticipo es validado para que pase de un estado DEFINICIÓN a un estado SOLICITADO, o es rechazado para pasar a un estado de RECHAZADO, si el anticipo fue validado correctamente y se encuentra en un estado SOLICITADO se genera una nueva tarea.
3. Al atender la tarea se podrá decidir si el anticipo es validado para que pase de un estado SOLICITADO a un estado APROBADO, o es rechazado para pasar a un estado de RECHAZADO, el anticipo también puede ser devuelto y regresa al estado anterior, si el anticipo fue validado correctamente pasa a un estado de PROCESO DE PAGO que culminará con el estado PAGADO cuando el anticipo se haya cancelado en su totalidad.
c. Cambio de Ejercicio Fiscal
Seleccionar en el menú principal de Bandeja, la opción “Bandeja de Tareas”, el sistema presenta una pantalla en la cual se debe seleccionar la pestaña “Nuevo Proceso” y escoger la opción “Cambio de Ejercicio Fiscal”, el sistema presenta una pantalla, la misma que nos permite realizar el cambio del
Subsistema Presupuestario de Remuneraciones y Nómina Versión: 1.9 PRN-Manual Usuario Fecha:07-Jul-2013
58
Manual de Usuario
ejercicio fiscal de todas las instituciones que se encuentran registradas, el sistema solicita y proporciona la siguiente información: Campos de Ingreso Manual:
• Nuevo Ejercicio Fiscal: el sistema presenta el ejercicio fiscal actual, sin embargo el campo es editable y se podrá ingresar un nuevo ejercicio fiscal
• Comentario: motivo por el cual se realiza el cambio del ejercicio fiscal. Campos de información (no son editables):
• Ejercicio Fiscal Actual: presenta el ejercicio fiscal actual.
Figura 67. Cambio de Ejercicio Fiscal.
Para registrar el cambio del ejercicio fiscal, seleccionar el ícono GUARDAR. El sistema presenta el mensaje “LOS DATOS SE GUARDARON EXITOSAMENTE”.
d. Generación de Nomina
Seleccionar en el menú principal de Bandeja, la opción “Bandeja de Tareas”, el sistema presenta una pantalla en la cual se debe seleccionar la pestaña “Nuevo Proceso” y escoger la opción “Generación de Nómina”, el sistema nos presenta una pantalla, en la que nos permite registrar las nóminas del personal,el sistema solicita y proporciona la siguiente información: Campos de Ingreso Manual:
• Descripción: se hará una descripción de la nueva nómina. Campos de selección:
• Periodo de nómina: se selecciona el mes para la generación de nómina. • Tipio de nómina: se selecciona el tipo de nómina para la generación de nómina. • Organismo: se selecciona el organismo para la generación de nómina. • Correlativo: se selecciona el correlativo para la generación de nómina. • Fuente: se selecciona el fuente para la generación de nómina.
Subsistema Presupuestario de Remuneraciones y Nómina Versión: 1.9 PRN-Manual Usuario Fecha:07-Jul-2013
59
Manual de Usuario
Campos de Información (no son editables): • Creado por: Nombre del usuario que crea la nómina. • Fecha: fecha de la creación. • Aprobado por: Nombre del usuario que aprueba la nómina. • Fecha: fecha de la aprobación. • Cur solicitado por: Nombre del usuario que solicita el Cur. • Fecha: fecha de la solicitud del cur.
Figura 68. Generación de Nómina.
Para realizar la generación de nómina, seleccionar el ícono GUARDAR. El sistema presenta el mensaje “LOS DATOS SE GUARDARON EXITOSAMENTE”. ü Proceso de Revisión - Validación - Aprobación.
1. Al registrar la nómina pasa un estado de DEFINICIÓN y la encontramos en BANDEJA DE NÓMINAS, donde se habrá la opción de generar tareas.
2. Generar una Tarea: Ingresamos a la bandeja de nóminas y se selecciona el ícono GENERAR TAREA y esta es asignada al usuario con menos carga de trabajo que tenga el rol para atender esta tarea.
3. Cuando el usuario atiende la tarea asignada realiza el cálculo de nómina para poder continuar con el proceso, el usuario pasa la nómina a un estado SOLICITADO que se encuentra en la BANDEJA DE NÓMINA.
4. Generar una Tarea: Ingresamos a la bandeja de nóminas y se selecciona el ícono GENERAR TAREA y esta es asignada al usuario con menos carga de trabajo.
5. Cuando el usuario atiende la tarea asignada se continúa con el proceso, el usuario pasa la nómina a un estado APROBADO que se encuentra en la BANDEJA DE NÓMINA, o la puede devolver a un estado anterior.
6. Generar una Tarea: Ingresamos a la bandeja de nóminas y se selecciona el ícono GENERAR TAREA y esta es asignada al usuario con el rol correspondiente para atender esta tarea.
Subsistema Presupuestario de Remuneraciones y Nómina Versión: 1.9 PRN-Manual Usuario Fecha:07-Jul-2013
60
Manual de Usuario
7. Cuando el usuario atiende la tarea asignada deberá generar el CUR para continuar con el proceso y la nómina a un estado GENERADO que se encuentra en la BANDEJA DE NÓMINA.
e. Proceso Gestión de Novedades
Seleccionar en el menú principal de Bandeja, la opción “Bandeja de Tareas”, el sistema presenta una pantalla en la cual se debe seleccionar la pestaña “Nuevo Proceso” y escoger la opción “Gestión de Novedades”, el sistema nos presenta una pantalla,la que nos permite realizar el registro de novedades para los servidores públicos, el sistema solicita la siguiente información: Campos de Selección.
• Período: se selecciona el período en el que se registran las novedades para el servidor público.
• Nómina: se presentan las nóminas que existan en el periodo seleccionado. • Dato Adicional (código): se presenta los datos adicionales que existan en la nómina
seleccionada. Carga de los servidores públicos.
• Carga de servidores públicos por filtro: se ingresa el dato por el cual se desea filtrar la información y se da clic en el botón recuperar, el sistema presenta la información solicitada, como se muestra en la siguiente pantalla.
Figura 69. Gestión de Novedades –Carga de los servidores públicos por filtro.
Se debe dar clic en el ícono SELECCIONE para que el servidor público deseado pase a la lista de SERVIDORES PÚBLICOS SELECCIONADOS.
• Carga de los servidores públicos por archivo: se debe subir un archivo con extensión .txt
que contenga a los servidores públicos que se desean cargar en la lista de SERVIDORES PÚBLICOS SELECCIONADOS.
• Carga de los servidores públicos por periodo a copiar: se selecciona el periodo en el cual
este registrado en servidor público, se da clic en el ícono COPIAR para que los servidores públicos pasen a la lista de SERVIDORES PÚBLICOS SELECCIONADOS.
Subsistema Presupuestario de Remuneraciones y Nómina Versión: 1.9 PRN-Manual Usuario Fecha:07-Jul-2013
61
Manual de Usuario
Figura 70. Gestión de Novedades – Carga de los servidores públicos por período a copiar.
Lista de Servidores Públicos seleccionados:
• Nº: es el número de registros seleccionados. • Cédula: es el número de cédula del servidor público. • Nombre: nombre del servidor público. • Valor: es el valor a registrarse para el servidor público. • Opciones: se podrá eliminar un servidor de la lista al dar clic en el ícono ELIMINAR.
Campo de Ingreso Manual.
• Comentario: se ingresa un comentario del proceso.
Figura 71. Gestión de Novedades.
Para realizar el registro de gestión de novedades, seleccionar el ícono GUARDAR. El sistema presenta el mensaje “LOS DATOS SE GUARDARON EXITOSAMENTE”. ü Proceso de Registro y Aprobación de las Novedades.
1. Al registrar una novedad se encuentra en un estado de DEFINICIÓN y la podemos revisar en BANDEJA DE NOMINAS seleccionando el icono de NOVEDADES la misma que será editable siempre que la nómina se encuentre en un estado de DEFINICIÓN, caso contrario solo se la podrá visualizar.
2. La novedad cambia de estado de DEFINICIÓN ha APROBADO, cuando la nómina pasa de DEFINICION A SOLICITADO.
Subsistema Presupuestario de Remuneraciones y Nómina Versión: 1.9 PRN-Manual Usuario Fecha:07-Jul-2013
62
Manual de Usuario
f. Recuperación de Anticipos
Seleccionar en el menú principal de Bandeja, la opción “Bandeja de Tareas”, el sistema presenta una pantalla en la cual se debe seleccionar la pestaña “Nuevo Proceso” y escoger la opción “Recuperación de Anticipos”, el sistema nos muestra una pantalla que permite realizar el deposito bancarios para cancelar cuota de anticipos dados, el sistema solicita la siguiente información: Campos de Ingreso Manual
• Número de Identificación: se ingresa el número de identificación de la persona que tiene registrado un anticipo o/y es garante de un deudor.
• Número de depósito: se ingresa el número de depósito proporcionado por el banco. • Número de cuenta: es el número de cuenta en el que se realiza el depósito. • Valor depósito: campo numérico en el que se ingresa el valor del depósito realizado. • Comentario: se ingresa algún comentario referente al depósito realizado.
Campos de selección
• Cancelar como: este campo le presenta opciones dependiendo de cómo el servidor esté registrado en el proceso de ANTICIPO DE REMUNERACIÓN.
• Tipo de Cuenta: se va a seleccionar entre una Cuenta de Ahorros o Cuenta Corriente. • Banco: se selecciona el banco en el que se realizó el depósito.
Campos de ingreso con calendario.
• Fecha de depósito: se selecciona la fecha en que se realizó el depósito. Carga de archivo.
• Adjuntar papeleta de depósito: se debe subir un archivo que contenga escaneado la papeleta de depósito proporcionada por el banco.
Campo de información (no son editables)
• Nombre del servidor: al ingresar el número de identificación el sistema le proporciona el nombre del servidor.
Subsistema Presupuestario de Remuneraciones y Nómina Versión: 1.9 PRN-Manual Usuario Fecha:07-Jul-2013
63
Manual de Usuario
Figura 72. Recuperación de Anticipos por anticipos bancarios.
Para realizar el registro de la recuperación de anticipos, seleccionar el ícono GUARDAR. El sistema presenta el mensaje “LOS DATOS SE GUARDARON EXITOSAMENTE”. ü Proceso de Registro y Aprobación de la recuperación de Anticipos por depósitos
bancarios. 1. Al registrar un anticipo se genera una tarea para el usuario que tenga menos carga de
trabajo y la tarea se encuentra en un estado de DEFINICIÓN. 2. Al atender la tarea,el usuario decide si el anticipo pasa a un estado de APROBADO o
RECHAZADO.
6.2 Bandejas Reformas en Definición
Seleccionar en el menú principal de Bandejas, en el área de “Bandejas de Atención” la opción “Reformas en Definición”, el sistema presenta una pantalla con el listado de las Reformas registradas, como muestra la siguiente pantalla:
Figura 73. Bandeja de Reformas en Definición
Subsistema Presupuestario de Remuneraciones y Nómina Versión: 1.9 PRN-Manual Usuario Fecha:07-Jul-2013
64
Manual de Usuario
Opciones que permite ejecutar “Bandeja de Reformas en Definición”:
1. Editar
2. Eliminar
2. Editar
Al seleccionar esta opción el sistema le muestra una nueva pantalla, la cual contiene áreas que se explican a continuación:
• Cabecera Reforma: Muestra la información correspondiente a la cabecera de la Reforma seleccionada, esta es una área informativa por lo cual el único campo editable es “Descripción”, además permite realizar las acciones que está detallada en el punto I. Principales.
• Tipos de Movimientos: Esta área presenta un listado de los tipos de Movimientos correspondientes a la Reforma seleccionada, sobre el registro se puede realizar varias acciones las cuales se encuentran detallas en el punto “II. Para tipos de movimiento ya registrados”.
• Permite el ingreso de nuevos tipos de movimiento, cuyas acciones están detalladas en el punto “III. Para nuevos tipos de movimiento”
Figura 74. Bandeja de Reformas en Definición - Editar
Subsistema Presupuestario de Remuneraciones y Nómina Versión: 1.9 PRN-Manual Usuario Fecha:07-Jul-2013
65
Manual de Usuario
Opciones que permite ejecutar “Edición de Bandeja de Reformas en Definición”: I) Principales
1. Añadir Nuevo Registro de Tipo de Movimiento
2. Validar
3. Guardar
4. Ver Reformas en Definición
5. Enviar
6. Nuevo
7. Imprimir
II) Para tipos de movimiento ya registrados
8. Editar
9. Cargar Archivo de Reformas
10. Descargar Archivo
11. Ver Detalle
12. Validar
III) Para nuevos tipos de movimiento
13. Eliminar
14. Cargar Archivo de Base Legal
15. Guardar
1. Añadir Nuevo Registro de Tipo de Movimiento Al seleccionar esta opción será posible crear un nuevo tipo de movimiento, el sistema presenta una fila en la cual se deberá seleccionar el “Tipo de Movimiento” para que el sistema proporcione la información de los campos restantes, así mismo será necesario “Cargar Archivo de Base Legal”. Para registrar el nuevo Tipo de Movimiento, seleccionar el ícono GUARDAR. El sistema presenta el mensaje “LOS DATOS SE GUARDARON EXITOSAMENTE”. 2. Validar El sistema valida que los tipos de movimiento se encuentren consistentes, si todo está correcto el sistema señala “LA REFORMA SE VALIDÓ CORRECTAMENTE”, caso contrario se detalla las observaciones:
Subsistema Presupuestario de Remuneraciones y Nómina Versión: 1.9 PRN-Manual Usuario Fecha:07-Jul-2013
66
Manual de Usuario
• Observaciones graves: pueden detener el proceso. • Observaciones leves: solamente alertar y dejan continuar con el proceso.
3. Guardar Este botón le permite guardar la información que se haya actualizado. 4. Ver Reformas en Definición Se regresará a la pantalla principal con el listado de Reformas en Definición. 5. Enviar Esta opción le permite enviar la Reforma a la bandeja de Tareas del Usuario al que corresponde, esto podrá suceder cuando las validaciones se hayan realizado con éxito. 6. Nuevo Le permite crear una Nueva Reforma ingresando el campo de Descripción y seleccionando el Tipo de Gestión. 7. Imprimir Al seleccionar esta opción el sistema le permite visualizar la información de la reforma en un reporte con la posibilidad de imprimir. Para tipos de movimiento ya registrados: 8. Editar Al seleccionar esta opción el sistema le permite la edición del campo “Descripción” y “Cargar Archivo Base Legal”. Para actualizar el Tipo de Movimiento, seleccionar el ícono GUARDAR. El sistema presenta el mensaje “LOS DATOS SE GUARDARON EXITOSAMENTE”. 9. Cargar Archivo de Reformas Esta opción le presenta una pantalla en la cual se podrá cargar un nuevo archivo de Base Legal, este reemplazará al archivo que se carga al momento de la creación del Tipo de Movimiento seleccionado. 10. Descargar Archivo Al seleccionar este ícono el sistema le permite visualizar el archivo de Base Legal del Tipo de Movimiento seleccionado. 11. Ver Detalle Presenta una nueva área de la pantalla “Reformas en Definición”, la cual dará a conocer el Detalle de los Tipos de Movimientos.
Subsistema Presupuestario de Remuneraciones y Nómina Versión: 1.9 PRN-Manual Usuario Fecha:07-Jul-2013
67
Manual de Usuario
12. Validar Este ícono le permite validar si la información del Tipo de Movimiento está correcta, de ser así el sistema presenta un mensaje de “ÉXITO”. Si el Tipo de Movimiento contiene errores el sistema le presenta un reporte con la información por la cual no se ha podido realizar la validación. Para nuevos tipos de movimiento: 13. Eliminar Esta opción permite eliminar el nuevo Tipo de Movimiento que el usuario se encuentra creando. 14. Cargar Archivo de Base Legal Con esta opción debe proceder a cargar el archivo de la Base Legal del nuevo Tipo de Movimiento que se está creando. 15. Guardar Permite guardar el nuevo Tipo de Movimiento.
2. Eliminar
Al seleccionar el ícono Eliminar, el sistema pregunta si está seguro de eliminar la Reforma en Definición “¿DESEA ELIMINAR LA REFORMA EN DEFINICIÓN...?”. Si el usuario desea confirmar debe seleccionar ELIMINAR, de lo contrario CANCELAR. Al eliminar el registro, el sistema presenta el mensaje “LOS DATOS SE ELIMINARON EXITOSAMENTE”.
Figura 75. Bandeja de Reformas en Definición – Eliminar
6.3 Bandejas de Revisión
Seleccionar en el menú principal de Bandejas, en el área de “Bandejas de Atención” la opción “Reformas en Revisión”, el sistema presenta una pantalla que tienen dos secciones:
• Reformas Por Revisar • Pasivos Por Revisar
A continuación se detallan las dos secciones:
Subsistema Presupuestario de Remuneraciones y Nómina Versión: 1.9 PRN-Manual Usuario Fecha:07-Jul-2013
68
Manual de Usuario
1. Reformas por Revisar:
Presenta el listado de reformas asignadas al usuario para su atención, como muestra la siguiente pantalla:
Figura 76. Bandeja de Revisión – Por Revisar
Esta opción contiene los siguientes parámetros de consulta los cuales no son obligatorios:
• Código Institución: campo numérico, se ingresa el código de institución de la reforma que se desee buscar.
• Número de Reforma: campo numérico, se ingresa el número de la reforma que se desee buscar.
• Nombre Institución. • Fecha de solicitud:
o Desde: Campo de selección con calendario. o Hasta: Campo de selección con calendario.
Opciones que permite ejecutar “Reformas por Revisar”:
1.1 Asignar
1.2 Imprimir
1.3 Buscar
1.1 Asignar:
En esta lista presentada se podrá conocer las tareas que hayan pasado la primera iteración del proceso de validación, si la información es la correcta se dará clic en el campo de selección de la reforma y se selecciona el ícono “ASIGNAR”, automáticamente el sistema asigna la tarea al usuario con menos carga.
1.2 Imprimir: El sistema genera un reporte con la posibilidad de imprimir.
Subsistema Presupuestario de Remuneraciones y Nómina Versión: 1.9 PRN-Manual Usuario Fecha:07-Jul-2013
69
Manual de Usuario
1.3 Buscar: Con esta opción el usuario puede consultar los datos en la bandeja de revisión, se tiene que seleccionar el icono de “Buscar” y el sistema le despliega un listado de las tareas que se encuentren dentro del rango de búsqueda ingresado.
2. Pasivos por Revisar:
Presenta el listado de las tareas de pasivos asignadas al usuario para su atención, como muestra la siguiente pantalla:
Figura 77. Bandeja de Revisión – Pasivos por Revisar
Esta opción contiene los siguientes parámetros de consulta los cuales no son obligatorios:
• Código Institución: campo numérico, se ingresa el código del pasivo que se desee buscar. • Número de Reforma: campo numérico • Nombre Institución. • Fecha de solicitud.
o Desde: Campo de selección con calendario. o Hasta: Campo de selección con calendario.
Opciones que permite ejecutar “Pasivos por Revisar”:
2.1 Asignar
2.2 Imprimir
2.3 Buscar
2.1 Asignar
De la lista de pasivos (hayan pasado la primera iteración del proceso de validación) el usuario verifica que es correcta, dará clic en el botón “ASIGNAR” y automáticamente el sistema asigna la tarea al usuario con menos carga.
Subsistema Presupuestario de Remuneraciones y Nómina Versión: 1.9 PRN-Manual Usuario Fecha:07-Jul-2013
70
Manual de Usuario
2.2 Imprimir
El sistema genera un reporte con la posibilidad de imprimir.
2.3 Buscar Con esta opción el usuario puede consultar los datos en la bandeja de revisión, se tiene que seleccionar el icono de “Buscar” y el sistema le despliega un listado de las tareas de pasivos que se encuentren dentro del rango de búsqueda ingresado.
6.4 Bandejas de Aprobación
Seleccionar en el menú principal de Bandejas, en el área de “Bandejas de Atención” la opción “Reformas de Aprobación”, el sistema presenta una pantalla que tienen dos secciones:
• Reformas Por Aprobar • Pasivos Por Aprobar
A continuación se detallan las dos secciones: 1. Reformas por Aprobar:
Figura 78. Bandeja de Aprobación – Por Aprobar
Esta opción contiene los siguientes parámetros de consulta los cuales no son obligatorios:
• Código Institución: campo numérico, se ingresa el código de institución de la reforma que se desee buscar.
• Número de Reforma: campo numérico, se ingresa el número de la reforma que se desee buscar.
• Nombre Institución. • Fecha de solicitud:
o Desde: Campo de selección con calendario. o Hasta: Campo de selección con calendario.
Subsistema Presupuestario de Remuneraciones y Nómina Versión: 1.9 PRN-Manual Usuario Fecha:07-Jul-2013
71
Manual de Usuario
Opciones que permite ejecutar “Reformas por Aprobar”:
1.1 Aprobar
1.2 Imprimir
1.3 Buscar
1.1 Asignar: En la lista presentada se podrá conocer las tareas asignadas para atención, si la información es la correcta se dará clic en el campo de selección de la reforma y se selecciona el ícono “ASIGNAR”, automáticamente el sistema asigna la tarea al usuario con menos carga.
1.2 Imprimir: El sistema genera un reporte con la posibilidad de imprimir.
1.3 Buscar: Con esta opción el usuario puede consultar los datos en la bandeja de aprobación, se tiene que seleccionar el icono de “Buscar” y el sistema le despliega un listado de las tareas que se encuentren dentro del rango de búsqueda ingresado.
2. Pasivos por Aprobar:
Figura 79. Bandeja de Aprobación – Pasivos por Aprobar
Esta opción contiene los siguientes parámetros de consulta los cuales no son obligatorios:
• Código Institución: campo numérico, se ingresa el código del pasivo que se desee buscar. • Número de Reforma: campo numérico • Nombre Institución. • Fecha de solicitud.
o Desde: Campo de selección con calendario. o Hasta: Campo de selección con calendario.
Subsistema Presupuestario de Remuneraciones y Nómina Versión: 1.9 PRN-Manual Usuario Fecha:07-Jul-2013
72
Manual de Usuario
Opciones que permite ejecutar “Pasivos por Aprobar”:
2.1 Aprobar
2.2 Imprimir
2.3 Buscar
2.1 Asignar: En la lista presentada se podrá conocer las tareas de pasivos asignadas para atención, si la información es la correcta se dará clic en el campo de selección de la tarea y se selecciona el ícono “ASIGNAR”, automáticamente el sistema asigna la tarea al usuario con menos carga.
1.1 Imprimir: El sistema genera un reporte con la posibilidad de imprimir.
1.2 Buscar: Con esta opción el usuario puede consultar los datos de tareas de pasivos en la bandeja de aprobación, se tiene que seleccionar el icono de “Buscar” y el sistema le despliega un listado de pasivos que se encuentren dentro del rango de búsqueda ingresado.
6.5 Bandeja de Desbloqueo
Seleccionar en el menú principal de Bandejas, en el área de “Bandejas de Atención” la opción “Reformas de Desbloqueo”, el sistema presenta una pantalla que tienen dos secciones:
• Reformas Para Desbloquear • Pasivos Para Desbloquear
A continuación se detallan las dos secciones: 1. Reformas para Desbloquear:
Figura 80. Bandeja de Desbloqueo – Para Desbloquear
Subsistema Presupuestario de Remuneraciones y Nómina Versión: 1.9 PRN-Manual Usuario Fecha:07-Jul-2013
73
Manual de Usuario
Esta opción contiene los siguientes parámetros de consulta los cuales no son obligatorios:
• Código Institución: campo numérico, se ingresa el código de institución de la reforma que se desee desbloquear.
• Número de Reforma: campo numérico, se ingresa el número de la reforma que se desee desbloquear.
• Nombre Institución. • Fecha de solicitud:
o Desde: Campo de selección con calendario. o Hasta: Campo de selección con calendario.
Opciones que permite ejecutar “Reformas Para Desbloquear”:
1.1 Desbloquear
1.2 Imprimir
1.3 Buscar
1.1 Desbloquear:
En la lista presentada se podrá conocer las tareas asignadas para atención, si la información es la correcta se dará clic en el campo de selección de la reforma y se selecciona el ícono “Desbloquear”, automáticamente el sistema desbloquea.
1.2 Imprimir: El sistema genera un reporte con la posibilidad de imprimir.
1.3 Buscar: Con esta opción el usuario puede consultar los las tareas bloqueadas, se tiene que seleccionar el icono de “Buscar” y el sistema le despliega un listado de las tareas que se encuentren dentro del rango de búsqueda ingresado.
2. Pasivos ParaDesbloquear:
Subsistema Presupuestario de Remuneraciones y Nómina Versión: 1.9 PRN-Manual Usuario Fecha:07-Jul-2013
74
Manual de Usuario
Figura 81. Bandeja de Desbloqueo – Pasivos Para Desbloquear
Opciones que permite ejecutar “Pasivos Para Desbloquear”:
2.1 Desbloquear
2.2 Imprimir
2.3 Buscar
2.1 Desbloquear: En la lista presentada se podrá conocer las tareas de pasivos asignadas para atención, si la información es la correcta se dará clic en el campo de selección de la tarea y se selecciona el ícono “DESBLOQUEAR”, automáticamente el sistema desbloquea la tarea de pasivo.
2.2 Imprimir: El sistema genera un reporte con la posibilidad de imprimir.
2.3 Buscar: Con esta opción el usuario puede consultar los las tareas de pasivos bloqueadas, se tiene que seleccionar el icono de “Buscar” y el sistema le despliega un listado de las tareas que se encuentren dentro del rango de búsqueda ingresado.
6.6 Bandejas de Nóminas
Seleccionar en el menú principal de Bandejas, en el área de “Bandejas de Atención” la opción “Reformas de Nómina”, el sistema presenta el listado de tareas del proceso de nómina. El campo ESTADO identifica el estatus de la tarea.
Figura 82. Bandeja de Nómina
Subsistema Presupuestario de Remuneraciones y Nómina Versión: 1.9 PRN-Manual Usuario Fecha:07-Jul-2013
75
Manual de Usuario
Opciones que permite ejecutar “Bandeja de Nómina”:
1. Editar
2. Generar Tarea
3. Ver Novedades
1. Editar
Esta opción permite cambiar el tipo de nómina y su descripción, este cambio solo se puede hacer cuando la nómina se encuentra en estado en “Definición”.
Figura 83. Bandeja de Nómina – Edición
2. Generar Tarea
Con esta opción permite al usuario “Administrador de Nómina” generar una tarea para que se atienda la nómina de acuerdo al estado que le corresponda, se asigna automáticamente a un usuario de acuerdo a la función que esté configurada. Una vez que se crea la tarea, esta llega a la bandeja del usuario para su atención. Posteriormente el usuario atiende la tarea. Una vez que esté atendida vuelve a la bandeja de nómina y el usuario “Administrador de Nómina” genera otra tarea para avanzar su atención, hasta que esta se encuentre atendida totalmente. A continuación se presenta un ejemplo del mensaje que presenta el sistema cuando una tarea está generada.
Figura 84. Bandeja de Nómina – Generar Tarea
Subsistema Presupuestario de Remuneraciones y Nómina Versión: 1.9 PRN-Manual Usuario Fecha:07-Jul-2013
76
Manual de Usuario
3. Ver Novedades
Con esta opción permite al usuario revisar las novedades que tenga la nómina que se haya seleccionado, con la siguiente información general y detallada: Información General
• Descripción. • Tipo Nómina. • Período.
Información Detallada (en la lista). • Nº. • Fecha de creación. • Número de novedad. • Dato adicional (código).
Figura 85. Bandeja de Nómina – Ver Novedades.
Opciones que permite ejecutar “Bandeja de Nómina - Ver Novedades”:
1. Ver
1. Ver En la columna OPCIONES se encuentra el ícono VER, el cual le permite conocer los servidores públicos que se encuentren registrados para la Novedad de la Nómina, si la nómina está en estado de DEFINICIÓN se podrá editar, si la nómina se encuentra en cualquier otro estado la edición no será posible, la pantalla le muestra la siguiente información general y detallada: Información General:
• Fecha de Creación. • Número de novedad. • Dato Adicional (Código).
Información Detallada:
Subsistema Presupuestario de Remuneraciones y Nómina Versión: 1.9 PRN-Manual Usuario Fecha:07-Jul-2013
77
Manual de Usuario
• Nº. • Cédula. • Nombre. • Valor.
Figura 86. Bandeja de Nómina – Ver
7. Módulo de Operaciones Para utilización de las opciones del Módulo de Operaciones, el usuario debe seleccionar en el menú Principal la opción “OPERACIONES”, como muestra la siguiente figura:
Figura 87. Menú Operaciones
El sistema permite realizar las siguientes opciones:
• Secuencial IESS • Habilitación MRL
A continuación se detallan el uso de cada una de las opciones antes indicadas.
5.1 Secuencial IESS
Seleccionar en el menú principal de Operaciones, en el área de “Actividades Operativas” la opción “Secuencial IESS”, el sistema presenta una pantalla en la cual se puede realizar el registro del número secuencial IESS a un Servidor Público.
Subsistema Presupuestario de Remuneraciones y Nómina Versión: 1.9 PRN-Manual Usuario Fecha:07-Jul-2013
78
Manual de Usuario
Figura 88. Secuencial IESS
Campos a ingresar:
• Tipo de Documento: campo de selección entre cédula y pasaporte. • Número de Documento: se debe ingresar el número de documento de un servidor público
registrado en la base, para que automáticamente el sistema presente los datos del servidor seleccionado.
• Número Secuencial IESS: permite ingresar el número secuencial para el servidor seleccionado. • Vigente: Indica si está activo el Número Secuencial IESS.
Para registrar el Número Secuencial IEES al Servidor Público, seleccionar el ícono GUARDAR. El sistema presenta el mensaje “LOS DATOS SE GUARDARON EXITOSAMENTE”.
5.2 Habilitación MRL
Seleccionar en el menú principal de Operaciones, en el área de “Actividades Operativas” la opción “Habilitación MRL”, el sistema presenta una pantalla en la cual se puede realizar la Habilitación MRL (Ministerio de Relaciones Laborales) a un Servidor Público.
Figura 89. Habilitación MRL
Subsistema Presupuestario de Remuneraciones y Nómina Versión: 1.9 PRN-Manual Usuario Fecha:07-Jul-2013
79
Manual de Usuario
Campos a ingresar:
• Tipo de Documento: campo de selección entre cédula y pasaporte. • Número de Documento: se debe ingresar el número de identificación de un servidor público
para Registrar su estado en el MRL. • Apellidos y Nombres: El sistema presenta automáticamente este campo si el Tipo de
Documento es Cédula y si el Tipo de Documento es Pasaporte el campo estará habilitado para ingresar los nombres.
• Estado en MRL: campo de selección, presenta los posibles estados del servidor público en el MRL, si el Servidor público ya consta con un estado, tendrá la opción de edición.
• Número de Documento de MRL: campo numérico. • Fecha Documento MRL: ingresar la fecha de feriado, puede seleccionar el calendario para
facilitar la selección.
Para registrar la Habilitación en el MRL para el Servidor Público, seleccionar el ícono GUARDAR. El sistema presenta el mensaje “LOS DATOS SE GUARDARON EXITOSAMENTE”.
5.3 Finalizar Pasivo.
Seleccionar en el menú principal de Operaciones, en el área de “Actividades Operativas”, la opción “Finalizar Pasivo”, el sistema muestra la siguiente pantalla con los siguientes campos a ingresar:
a) Campo de selección:
• Tipo de Identificación: se podrá seleccionar entre cédula y pasaporte.
b) Campo de Ingreso Manual:
• Número de Identificación: campo numérico. Luego de haber llenado los campos requeridos se dará clic en el ícono Buscar y el sistema despliega la lista de los pasivos existentes para el servidor seleccionado, como se muestra en la siguiente pantalla:
Subsistema Presupuestario de Remuneraciones y Nómina Versión: 1.9 PRN-Manual Usuario Fecha:07-Jul-2013
80
Manual de Usuario
Figura 90. Finalizar Pasivo
Opciones que permite ejecutar “Finalizar Pasivo”:
1. Finalizar Pasivo
1. Finalizar Pasivo.
En la columna de opciones se podrá seleccionar el icono “Finalizar Pasivo”, el sistema muestra una nueva pantalla con los datos del Servidor y del pasivo seleccionado, se debe llenar el campo “Motivo de Finalización”.
Figura 91. Finalizar Pasivo.
Para finalizar el Pasivo, seleccionar el ícono GUARDAR. El sistema presenta el mensaje “LOS DATOS SE GUARDARON EXITOSAMENTE”.
5.4 Generación Masiva de Informes de Proyectos de Resolución
Seleccionar en el menú principal de Operaciones, en el área de Actividades Operativas la opción Generación de Masiva de informes de proyectos de Resolución, el sistema presenta el listado de las reformas que no tengan generado un informe de resolución, como muestra la siguiente pantalla:
Figura 92. Generación de Masiva de informes de resolución
Opciones que permite ejecutar “Generación de Masiva de informes de resolución”:
Subsistema Presupuestario de Remuneraciones y Nómina Versión: 1.9 PRN-Manual Usuario Fecha:07-Jul-2013
81
Manual de Usuario
1. Generar Informe de Resolución
1. Generar Informe de Resolución.
En la columna SELECTO se selecciona las reformas a las cuales se les desea generar un informe de resolución y en la parte superior de pantalla se encuentra el ícono “Generar Informe de Resolución” el cual le presenta una nueva pantalla solicitando la siguiente información obligatoria:
Campos de Ingreso Manual:
• Antecedentes. • Análisis. • Conclusiones/Recomendaciones.
Figura 93. Generación de Masiva de informes de resolución – Generar.
Para registrar el informe de resolución para las reformas, seleccionar el botón GENERAR. El sistema presenta el mensaje “EL PROCESO SE REALIZÓ CON ÉXITO”.
Subsistema Presupuestario de Remuneraciones y Nómina Versión: 1.9 PRN-Manual Usuario Fecha:07-Jul-2013
82
Manual de Usuario
5.5 Cálculo Impuesto Renta.
Seleccionar en el menú principal de Operaciones, en el área de “Actividades Operativas”, la opción “Cálculo Impuesto Renta”, el sistema muestra la siguiente pantalla con los siguientes campos a ingresar:
a) Campo de selección:
• Ejercicio Fiscal: se selecciona el ejercicio Fiscal en el cual se desee realizar el cálculo de Impuesto a la Renta.
• Tipo Cálculo: se deberá seleccionar una opción de la lista que presenta en sistema. • Botón “CONSULTAR IR CALCULOS”: esta opción nos dirige a la pantalla de CONSULTA
IMPUESTO A LA RENTA
Figura 94. Cálculo Impuesto Renta.
Tipo de Cálculo – Individual.
Al seleccionar un tipo de cálculo individual, el sistema presenta los siguientes campos:
• Tipo de identificación: se debe seleccionar una opción de la lista que presenta el sistema. • Número de identificación: campo obligatorio, se debe ingresar el número de identificación
para el respectivo cálculo de Impuesto a la renta. • Apellidos y Nombres: campo de lectura, el sistema presenta el resultado de la búsqueda, si
la búsqueda es correcta se añade al servidor público a la lista.
Figura 95. Cálculo Impuesto Renta – Tipo Cálculo Individual.
Subsistema Presupuestario de Remuneraciones y Nómina Versión: 1.9 PRN-Manual Usuario Fecha:07-Jul-2013
83
Manual de Usuario
En la lista en la que se añadió los servidores públicos para el cálculo del Impuesto a la renta, se presenta la siguiente información:
• Número de Identificación. • Apellidos y Nombres. • Opciones: se podrá eliminar al servidor público de la lista para el cálculo de Impuesto a la
Renta.
Para finalizar se debe seleccionar el botón “Calcular” y el sistema presentará un mensaje de éxito para indicar que el cálculo se realizó correctamente.
Tipo de Cálculo – Masivo.
Al seleccionar esta opción se presenta le botón “Calcular”, el sistema está generando el cálculo de impuesto a la renta de todos los servidores públicos de la institución, si el procedimiento se realiza correctamente, el sistema presentará un mensaje de éxito.
Figura 96. Impuesto Renta – Tipo Cálculo Masivo.
8. Módulo de Consultas Para utilización de las opciones del Módulo de Consultas, el usuario debe seleccionar en el menú Principal la opción “CONSULTAS”, como muestra la siguiente figura:
Figura 97. Opción Consultas – Menú
Subsistema Presupuestario de Remuneraciones y Nómina Versión: 1.9 PRN-Manual Usuario Fecha:07-Jul-2013
84
Manual de Usuario
El sistema permite realizar las siguientes consultas:
• Consulta de Distributivo • Consulta de Servidores Públicos • Consulta de Reformas • Consulta de Pasivos • Consulta de Anticipos • Consulta de Novedades • Consulta de Ubicaciones Geográficas • Consulta de Unidades Orgánicas Institucionales. • Consulta de Historial de Servidores Públicos. • Consulta de Histórico Distributivo • Consulta de Nómina • Consola de Reformas.
A continuación se detallan el uso de cada una de las consultas antes indicadas.
8.1 Consulta de Distributivo
Seleccionar en el menú principal de Consultas, en el área de “Actividades de Consultas” la opción “Consulta de Distributivo”, con la cual el sistema permite consultar el distributivo que se encuentra registrado en el sistema, presenta una pantalla con los siguientes filtros de búsqueda los cuales no son obligatorios, como muestra la siguiente figura.
Subsistema Presupuestario de Remuneraciones y Nómina Versión: 1.9 PRN-Manual Usuario Fecha:07-Jul-2013
85
Manual de Usuario
Figura 98. Consulta del Distributivo
Uso de Filtros de Consulta: Para una mejor explicación del uso de la consulta se explica el uso de los filtros de consulta de acuerdo al tipo del campo:
a) Campos de selección:
Régimen Laboral: seleccionar el régimen laboral de interés. Estado del Puesto: seleccionar el estado de puesto de interés. Nivel Ocupacional: seleccionar el nivel ocupacional de interés. Comisión de servicios: seleccionar comisión de servicio de interés. Escala Ocupacional: seleccionar la escala ocupacional de interés. Puesto Adicional: seleccionar el puesto adicional de interés. Modalidad Laboral: seleccionar la modalidad laboral de interés. Denominación Puesto: seleccionar la denominación de puesto de interés. Enlace Presupuestario: seleccionar el enlace presupuestario de interés. RMU Sobrevalorado: seleccionar el RMU sobrevalorado de interés. RMU en Reforma: seleccionar el RMU en reforma de interés. Puesto Suprimido: seleccionar el puesto suprimido de interés. Ordenar por: se tendrá la opción de ordenar la búsqueda.
Campos de Búsqueda
Subsistema Presupuestario de Remuneraciones y Nómina Versión: 1.9 PRN-Manual Usuario Fecha:07-Jul-2013
86
Manual de Usuario
Tipo Ordenamiento: se selecciona el tipo de ordenamiento en este caso serán ascendentes o descendentes. b) Campos de Ingreso
Partida Individual Desde: campo numérico. Partida Individual Hasta: campo numérico. RMU Desde: campo numérico. RMU Hasta: campo numérico. c) Campos de Ingreso Fecha
Para un mejor uso puede seleccionar el ícono del calendario que se presenta en la parte derecha del campo: Fecha Vigencia Desde. Fecha Vigencia Hasta. d) Campos de Búsqueda
Unidad Organizacional: Seleccionar ícono Buscar que se encuentra en la parte derecha del campo, con lo cual el sistema presenta una pantalla de la Estructura Orgánica para facilitar la selección de la unidad organizacional de interés.
Figura 99. Búsqueda de Unidad Organizacional
Ubicación Geográfica: Seleccionar ícono Buscar que se encuentra en la parte derecha del campo, con lo cual el sistema presenta una pantalla de la Estructura de la Ubicación Geográfica para facilitar la selección de la ubicación de interés.
Subsistema Presupuestario de Remuneraciones y Nómina Versión: 1.9 PRN-Manual Usuario Fecha:07-Jul-2013
87
Manual de Usuario
Figura 100. Búsqueda de Ubicación Geográfica
e) Filtros del área “Servidor Público”
Se puede realizar la búsqueda por el servidor público ingresando los siguientes datos: Número de Identificación: campo numérico. Nombres. Nivel Educativo: campo de selección Título: campo de selección.
Para realizar la Consulta de Distributivos, se tiene que seleccionar el icono de Buscar (ubicado en la parte superior derecha) y el sistema le despliega el listado de los Distributivos que se encuentren dentro del rango de búsqueda ingresado (filtros seleccionados/ingresados), como se muestra en la siguiente pantalla.
Subsistema Presupuestario de Remuneraciones y Nómina Versión: 1.9 PRN-Manual Usuario Fecha:07-Jul-2013
88
Manual de Usuario
Figura 101. Resultado de Consulta de Distributivo
Para realizar una nueva búsqueda se dará clic en la opción “Parámetros”, que se encuentra en la parte superior de la lista y enseguida el sistema le permite visualizar los parámetros de búsqueda antes mencionados. Opciones que pueden usarse:
1. Ver Detalle
2. Limpiar
3. Excel
4. PDF
1. Ver Detalle Al final de cada registro de la lista se encuentra la columna “Opciones”, donde está ubicado el icono de “Ver Detalle”, el cual le permite conocer información detallada del Distributivo que se haya seleccionado. 2. Limpiar Con esta opción el sistema limpia todos los filtros. 3. Excel El sistema permite generar el reporte en un archivo en formato Excel, para lo cual solicita el abrir o guardar el archivo, como muestra la siguiente pantalla:
Subsistema Presupuestario de Remuneraciones y Nómina Versión: 1.9 PRN-Manual Usuario Fecha:07-Jul-2013
89
Manual de Usuario
Figura 102. Consulta Distributivo – Guardar archivo Excel
4. PDF El sistema permite generar el reporte en un archivo en formato PDF, el cual puede ser abierto directamente o solicita el ser guardado.
8.2 Consulta de Servidores Públicos
Seleccionar en el menú principal de Consultas, en el área de “Actividades de Consultas” la opción “Consulta de Servidores Públicos”, con la cual el sistema permite consultar información de Servidores Públicos que se encuentra registrado en el sistema, presenta una pantalla con los siguientes filtros de búsqueda los cuales no son obligatorios, como muestra la siguiente figura.
Figura 103. Consulta Servidor Público
Uso de Filtros de Consulta:
Subsistema Presupuestario de Remuneraciones y Nómina Versión: 1.9 PRN-Manual Usuario Fecha:07-Jul-2013
90
Manual de Usuario
Para una mejor explicación del uso de la consulta se explica el uso de los filtros de consulta de acuerdo al tipo del campo:
a) Campos de selección: Tipo de Identificación. Estado. Género. Estado Civil. Estado en MRL. Sobrevalorado. Ordenado por: Tipo de Ordenamiento.
b) Campos de Ingreso Manual. Número de Identificación. Nombre. Edad Desde: campo numérico. Edad Hasta: campo numérico.
Para realizar la Consulta de Servidores Públicos, se tiene que seleccionar el icono de Buscar (ubicado en la parte superior derecha) y el sistema le despliega un listado de los Servidores que se encuentren dentro del rango de búsqueda ingresado, como se muestra en la siguiente pantalla.
Figura 104. Consulta Servidor Público - Resultado
Opciones que pueden usarse:
Subsistema Presupuestario de Remuneraciones y Nómina Versión: 1.9 PRN-Manual Usuario Fecha:07-Jul-2013
91
Manual de Usuario
1. Ver Detalle
2. Limpiar
3. Ver Historial
4. Ver Ficha
5. Excel
6. PDF
1. Ver Detalle
Al final de cada registro de la lista se encuentra la columna “Opciones”, donde está ubicado el icono de “Ver Detalle”, el cual le permite conocer información detallada del registro Servidor Público que se haya seleccionado. 2. Limpiar
Con esta opción el sistema limpia todos los filtros. 3. Ver Historial
El sistema permite ver la información histórica del servidor público seleccionado. 4. Ver Ficha
Al seleccionar esta opción, el sistema le muestra una nueva pantalla llamada “Ficha del Servidor Público” con la información del servidor seleccionado. Esta será una pantalla informativa, en la cual los únicos campos editables serán:
• Agregar Foto: Solo se permite archivos con extensión jpg, jpeg, gif y png. • Agregar Firma: Permitirá subir un archivo que contenga la firma del servidor público.
Para registrar un nueva foto o firma del Servidor Público, seleccionar el ícono GUARDAR. El sistema presenta el mensaje “LOS DATOS SE GUARDARON EXITOSAMENTE”. 5. Excel
El sistema permite generar el reporte en un archivo en formato Excel, para lo cual solicita el abrir o guardar el archivo. 6. PDF
El sistema permite generar el reporte en un archivo en formato PDF, el cual puede ser abierto directamente o solicita el ser guardado.
8.3 Consulta de Reformas
Seleccionar en el menú principal de Consultas, en el área de “Actividades de Consultas” la opción “Consulta de Reformas”, con la cual el sistema permite consultar información de reformas que se
Subsistema Presupuestario de Remuneraciones y Nómina Versión: 1.9 PRN-Manual Usuario Fecha:07-Jul-2013
92
Manual de Usuario
encuentra registrado en el sistema, presenta una pantalla con los siguientes filtros de búsqueda los cuales no son obligatorios, como muestra la siguiente figura.
Figura 105. Consulta de Reforma
Uso de Filtros de Consulta: Para una mejor explicación del uso de la consulta se explica el uso de los filtros de consulta de acuerdo al tipo del campo:
a) Campos de selección: • Tipo de Movimiento. • Estado. • Ordenado por: • Tipo de Ordenamiento.
b) Campos de Ingreso Manual. • Número de Reforma: campo numérico. • Descripción.
c) Campos de Ingreso con Calendario. • Fecha Elaboración Desde. • Fecha Elaboración Hasta. • Fecha Revisión Desde. • Fecha Revisión Hasta. • Fecha Aprobación Desde. • Fecha Aprobación Hasta. d) Servidor Público: Se puede realizar la búsqueda por el servidor público ingresando los siguientes datos:
• Número de Identificación: campo numérico.
Subsistema Presupuestario de Remuneraciones y Nómina Versión: 1.9 PRN-Manual Usuario Fecha:07-Jul-2013
93
Manual de Usuario
• Nombres.
Para realizar la Consulta de Reformas, se tiene que seleccionar el icono de Buscar (parte superior derecha) y el sistema le despliega un listado de las Reformas que se encuentren dentro del rango de búsqueda ingresado, como se muestra en las siguientes pantalla.
Figura 106. Consulta de Reforma – Resultado
Opciones que pueden usarse:
1. Ver Detalle
2. Limpiar
3. Ver Reforma
4. Imprimir
5. Excel
6. PDF
1. Ver Detalle
Al seleccionar esta opción el sistema le muestra una nueva pantalla llamada “Consulta de Reformas”, en la cual consta la información de la Cabecera de la Reforma y los Tipos de Movimientos de la Reforma seleccionada, además se podrá conocer el Detalle del Tipo de movimiento al dar clic en el icono “Ver Detalle”, como se muestra en la siguiente pantalla.
Subsistema Presupuestario de Remuneraciones y Nómina Versión: 1.9 PRN-Manual Usuario Fecha:07-Jul-2013
94
Manual de Usuario
Figura 107. Consulta de Reforma – Ver Detalle
2. Limpiar Con esta opción el sistema limpia todos los filtros. 3. Ver Reforma Al seleccionar esta opción el sistema presenta la “Consulta de Reformas”, la cual contiene la información de la Cabecera de la Reforma y los Tipos de Movimientos de la Reforma seleccionada, además se podrá conocer el Detalle del Tipo de movimiento al dar clic en el icono “Ver Detalle”, como se muestra en la siguiente pantalla.
Subsistema Presupuestario de Remuneraciones y Nómina Versión: 1.9 PRN-Manual Usuario Fecha:07-Jul-2013
95
Manual de Usuario
Figura 108. Consulta de Reforma – Ver Detalle
Además en esta pantalla se puede realizar la impresión de la Base Legal que respaldada la reforma seleccionada, para ello se dará clic en el icono “DESCARGAR.pdf”.
4. Imprimir Al seleccionar esta opción, el sistema presenta una pantalla que contiene la información de la reforma seleccionada. 5. Excel El sistema permite generar el reporte en un archivo en formato Excel, para lo cual solicita el abrir o guardar el archivo, como muestra la siguiente pantalla:
Figura 109. Consulta de Reforma – Guardar archivo Excel
Subsistema Presupuestario de Remuneraciones y Nómina Versión: 1.9 PRN-Manual Usuario Fecha:07-Jul-2013
96
Manual de Usuario
6. PDF
El sistema permite generar el reporte en un archivo en formato PDF, el cual puede ser abierto directamente o solicita el ser guardado.
8.4 Consulta de Pasivos
Seleccionar en el menú principal de Consultas, en el área de “Actividades de Consultas” la opción “Consulta de Pasivos”, opción con la cual el sistema permite consultar información de los pasivos, presenta una pantalla con los siguientes filtros de búsqueda los cuales no son obligatorios, como muestra la siguiente figura.
Figura 110. Consulta de Pasivos
Uso de Filtros de Consulta: Para una mejor explicación del uso de la consulta se explica el uso de los filtros de consulta de acuerdo al tipo del campo:
a) Campos de selección: • Estado. • Tipo. • Ordenado por: • Tipo de Ordenamiento.
b) Campos de Ingreso Manual.
• Número: campo numérico. • Documento Habilitante.
c) Campos de Ingreso con Calendario.
• Fecha Elaboración Desde. • Fecha Elaboración Hasta. • Fecha Aprobación Desde.
Subsistema Presupuestario de Remuneraciones y Nómina Versión: 1.9 PRN-Manual Usuario Fecha:07-Jul-2013
97
Manual de Usuario
• Fecha Aprobación Hasta. • Fecha Revisión Desde. • Fecha Revisión Hasta.
d) Ciudadano:
Se puede realizar la búsqueda por Ciudadano, ingresando los siguientes datos: • Número de Identificación: campo numérico. • Nombres.
Para realizar la Consulta de Pasivos, se tiene que seleccionar el icono de Buscar y el sistema le despliega un listado de los Anticipos que se encuentren dentro del rango de búsqueda ingresado, como se muestra en la siguiente pantalla.
Figura 111. Consulta de Pasivos – Buscar
Opciones que pueden usarse:
1. Ver Detalle
2. Limpiar
3. Excel
4. PDF
1. Ver Detalle
Al final de la lista se encuentra la columna “Opciones”, donde está ubicado el icono de “Ver Detalle”, el cual le permite conocer más información del pasivo seleccionado.
Subsistema Presupuestario de Remuneraciones y Nómina Versión: 1.9 PRN-Manual Usuario Fecha:07-Jul-2013
98
Manual de Usuario
Figura 112. Consulta de Pasivos– Ver Detalle
2. Limpiar Con esta opción el sistema limpia todos los filtros. 3. Excel En la parte superior de la pantalla se encuentra el icono llamado “Excel”, el cual le permite ejecutar la impresión en formato .xls, con la información que se encuentra en la lista de Pasivos. 4. PDF En la parte superior de la pantalla se encuentra el icono llamado “PDF”, el cual le permite ejecutar la impresión en formato .pdf, con la información que se encuentra en la lista de Pasivos.
8.5 Consulta de Anticipos
Seleccionar en el menú principal de Consultas, en el área de “Actividades de Consultas” la opción “Consulta Anticipos”, con la cual el sistema permite consultar información de anticipos que se encuentra registrado en el sistema, presenta una pantalla con los siguientes filtros de búsqueda los cuales no son obligatorios, como muestra la siguiente figura.
Subsistema Presupuestario de Remuneraciones y Nómina Versión: 1.9 PRN-Manual Usuario Fecha:07-Jul-2013
99
Manual de Usuario
Figura 113. Consulta Anticipos
Uso de Filtros de Consulta: Para una mejor explicación del uso de la consulta se explica el uso de los filtros de consulta de acuerdo al tipo del campo:
e) Campos de selección: • Tipo Anticipo. • Estado. • Ordenado por: • Tipo de Ordenamiento.
f) Campos de Ingreso Manual.
• Número Anticipo: campo numérico. • Monto Anticipo Desde: campo numérico. • Monto Anticipo Hasta: campo numérico.
g) Campos de Ingreso con Calendario.
• Fecha Elaboración Desde. • Fecha Elaboración Hasta.
h) Servidor Público:
Se puede realizar la búsqueda por Servidor Público, ingresando los siguientes datos: • Número de Identificación: campo numérico. • Nombres. • Tipo: campo de selección.
Para realizar la Consulta de Anticipos, se tiene que seleccionar el icono de Buscar y el sistema le despliega un listado de los Anticipos que se encuentren dentro del rango de búsqueda ingresado, como se muestra en la siguiente pantalla.
Subsistema Presupuestario de Remuneraciones y Nómina Versión: 1.9 PRN-Manual Usuario Fecha:07-Jul-2013
100
Manual de Usuario
Figura 114. Consulta de Anticipos – Resultado
Opciones que pueden usarse:
5. Ver Detalle
6. Limpiar
7. Excel
8. PDF
2. Ver Detalle
Al final de la lista se encuentra la columna “Opciones”, donde está ubicado el icono de “Ver Detalle”, el cual le permite conocer más información del anticipo seleccionado.
Figura 115. Consulta de Anticipos – Ver Detalle
Subsistema Presupuestario de Remuneraciones y Nómina Versión: 1.9 PRN-Manual Usuario Fecha:07-Jul-2013
101
Manual de Usuario
5. Limpiar Con esta opción el sistema limpia todos los filtros. 6. Excel En la parte superior de la pantalla se encuentra el icono llamado “Excel”, el cual le permite ejecutar la impresión en formato .xls, con la información que se encuentra en la lista de Anticipos. 7. PDF En la parte superior de la pantalla se encuentra el icono llamado “PDF”, el cual le permite ejecutar la impresión en formato .pdf, con la información que se encuentra en la lista de Anticipos.
8.6 Consulta de Novedades
Seleccionar en el menú principal de Consultas, en el área de “Actividades de Consultas” la opción “Consulta de Novedades”, con la cual el sistema permite consultar información de las novedades que se encuentran registradas en el sistema, presenta una pantalla con los siguientes filtros de búsqueda los cuales no son obligatorios, como muestra la siguiente figura.
Figura 116. Consulta de Novedades
Uso de Filtros de Consulta: Para una mejor explicación del uso de la consulta se explica el uso de los filtros de consulta de acuerdo al tipo del campo:
a) Campos de selección: • Tipo Nómina. • Nómina. • Dato Adicional • Periodo Desde. • Periodo Hasta. • Ordenas Por.
Subsistema Presupuestario de Remuneraciones y Nómina Versión: 1.9 PRN-Manual Usuario Fecha:07-Jul-2013
102
Manual de Usuario
• Tipo de Ordenamiento.
b) Campos de Ingreso Manual: • Número Novedad: campo numérico.
c) Servidor Público:
Se puede realizar la búsqueda por Servidor Público ingresando los siguientes datos: • Número de Identificación: campo numérico. • Nombres.
Para realizar la Consulta de Novedades, se tiene que seleccionar el icono de Buscar y el sistema le despliega un listado de las novedades que se encuentren dentro del rango de búsqueda ingresado, como se muestra en la siguiente pantalla.
Figura 117. Consulta de Novedades - Resultado
Opciones que pueden usarse:
1. Ver Detalle
2. Limpiar
3. Excel
4. PDF
1. Ver Detalle
Al final de la lista se encuentra la columna “Opciones”, donde está ubicado el icono de “Ver Detalle”, el cual permite conocer más información de la Novedad seleccionada.
Subsistema Presupuestario de Remuneraciones y Nómina Versión: 1.9 PRN-Manual Usuario Fecha:07-Jul-2013
103
Manual de Usuario
Figura 118. Consulta de Novedades – Ver Detalle
2. Limpiar Con esta opción el sistema limpia todos los filtros. 3. Excel En la parte superior de la pantalla se encuentra el icono llamado “Excel”, el cual le permite ejecutar la impresión en formato .xls, con la información que se encuentra en la lista presentada. 4. PDF En la parte superior de la pantalla se encuentra el icono llamado “PDF”, el cual le permite ejecutar la impresión en formato .pdf, con la información de Novedades consultada.
´
8.7 Consulta de Nómina.
Seleccionar en el menú principal de Consultas, en el área de “Actividades de Consultas”, la opción “Consulta de Nómina”, con la cual el sistema permite consultar información de nómina que se encuentra registrado en el sistema, presenta una pantalla con los siguientes filtros de búsqueda los cuales no son obligatorios, como muestra la siguiente figura.
Subsistema Presupuestario de Remuneraciones y Nómina Versión: 1.9 PRN-Manual Usuario Fecha:07-Jul-2013
104
Manual de Usuario
Figura 119. Consulta de Nómina.
Uso de Filtros de Consulta: Para una mejor explicación del uso de la consulta se explica el uso de los filtros de consulta de acuerdo al tipo del campo:
a) Campos de selección: • Tipo Nómina. • Periodo. • Atrasado. • Ordenar por.
b) Campos de Ingreso Manual.
• Descripción. • Nº Cur/Nº Solicitud. • Año Obligatorio IEES: campo numérico. • Mes Obligatorio IEES: campo numérico.
c) Campos de Ingreso con Calendario.
• Fecha Creación Desde. • Fecha Creación Hasta. • Fecha Aprobación Desde. • Fecha Aprobación Hasta. • Fecha Cur Desde. • Fecha Cur Hasta.
Para realizar la Consulta del Nómina, se tiene que seleccionar el icono Buscar y el sistema le despliega un listado de los datos que se encuentren dentro del rango de búsqueda ingresado, como se muestra en la siguiente pantalla:
Subsistema Presupuestario de Remuneraciones y Nómina Versión: 1.9 PRN-Manual Usuario Fecha:07-Jul-2013
105
Manual de Usuario
Figura 120. Consulta de Nómina - Buscar.
Opciones que pueden usarse:
1. Ver Detalle
2. Imprimir
1. Ver Detalle Al seleccionar esta opción le sistema le muestra una nueva pantalla con la lista de todos los servidores que están dentro de la nómina seleccionada, también se cuenta con la opción de realizar la búsqueda de determinados servidores al ingresar datos en los siguientes filtros de búsqueda:
• Identificación. • Nombres. • Partida Individual.
Se selecciona el ícono “Buscar” para obtener el resultado.
Figura 121. Consulta de Nómina – Ver Detalle.
Subsistema Presupuestario de Remuneraciones y Nómina Versión: 1.9 PRN-Manual Usuario Fecha:07-Jul-2013
106
Manual de Usuario
2. Imprimir. Se podrá realizar la impresión en la pantalla “Consulta de Nómina” por Nomina y dentro de la opción “Ver Detalle” por Servidor, en donde se debe realizar la selección del tipo de documento, seguidamente se dará clic en el ícono “Imprimir” y el sistema le presenta la información solicitada, como se muestra en la siguiente pantalla:
Figura 122. Consulta de Nómina - Imprimir.
8.8 Consulta del Histórico Distributivo.
Seleccionar en el menú principal de Consultas, en el área de “Actividades de Consultas” la opción “Consulta Histórico Distributivo”, con la cual el sistema permite consultar información del Histórico Distributivo que se encuentra registrado en el sistema, presenta una pantalla con los siguientes filtros de búsqueda los cuales no son obligatorios, como muestra la siguiente figura.
Subsistema Presupuestario de Remuneraciones y Nómina Versión: 1.9 PRN-Manual Usuario Fecha:07-Jul-2013
107
Manual de Usuario
Figura 123. Consulta de Histórico Distributivo.
Uso de Filtros de Consulta: Para una mejor explicación del uso de la consulta se explica el uso de los filtros de consulta de acuerdo al tipo del campo:
c) Campos de selección: • Ejercicio Fiscal. (En la parte superior de la pantalla) • Institución. • Régimen Laboral. • Estado del Puesto. • Nivel Ocupacional. • Comisión de Servicios. • Escala Ocupacional. • Puesto Adicional. • Modalidad Laboral. • Denominación Puesto. • Enlace Presupuestario. • RMU Sobrevalorado. • RMU en reforma. • Puesto Suprimido. • Ordenar por. • Tipo de Ordenamiento.
Subsistema Presupuestario de Remuneraciones y Nómina Versión: 1.9 PRN-Manual Usuario Fecha:07-Jul-2013
108
Manual de Usuario
d) Campos de Ingreso Manual. • Partida Individual Desde: campo numérico • Partida Individual Hasta: campo numérico • RMU desde: campo numérico. • RMU hasta: campo numérico.
e) Campos de Ingreso con Calendario.
• Fecha Vigencia Desde. • Fecha Vigencia Hasta.
f) Campos de Ingreso con Icono de Búsqueda.
• Unidad Organizacional: Se podrá realizar la búsqueda al seleccionar el icono Buscar. • Ubicación Geográfica: Se podrá realizar la búsqueda al seleccionar el icono Buscar.
g) Servidor Público:
Se puede realizar la búsqueda por el servidor público ingresando los siguientes datos: • Número de Identificación: campo numérico. • Nombres.
Para realizar la Consulta del Histórico de Distributivos, se tiene que seleccionar el icono Buscar y el sistema le despliega un listado de los Distributivos que se encuentren dentro del rango de búsqueda ingresado, como se muestra en la siguiente pantalla:
Figura 124. Consulta de Histórico Distributivo - Consulta.
Opciones que pueden usarse:
1. Ver Detalle
2. Limpiar
Subsistema Presupuestario de Remuneraciones y Nómina Versión: 1.9 PRN-Manual Usuario Fecha:07-Jul-2013
109
Manual de Usuario
3. Ver Historial
4. Excel
5. PDF
1. Ver Detalle
Al final de cada registro de la lista se encuentra la columna “Opciones”, donde está ubicado el icono de “Ver Detalle”, el cual le permite conocer información detallada del registro del historial del Histórico Distributivo que se haya seleccionado.
Figura 125. Consulta de Histórico Distributivo – Ver Detalle.
2. Limpiar
Con esta opción el sistema limpia todos los filtros. 3. Ver Historial
El sistema permite ver la información histórica del distributivo seleccionado.
Subsistema Presupuestario de Remuneraciones y Nómina Versión: 1.9 PRN-Manual Usuario Fecha:07-Jul-2013
110
Manual de Usuario
Figura 126. Consulta de Histórico Distributivo – Ver Historial.
4. Excel
El sistema permite generar el reporte en un archivo en formato Excel, para lo cual solicita el abrir o guardar el archivo. 5. PDF
El sistema permite generar el reporte en un archivo en formato PDF, el cual puede ser abierto directamente o solicita el ser guardado.
8.9 Consulta del Historial de Servidores Públicos.
Seleccionar en el menú principal de Consultas, en el área de “Actividades de Consultas” la opción “Consulta Historial de Servidores Públicos”, con la cual el sistema permite consultar información del historial de Servidores Públicos que se encuentra registrado en el sistema, presenta una pantalla con los siguientes filtros de búsqueda los cuales no son obligatorios, como muestra la siguiente figura.
Figura 127. Historial de Servidores Públicos.
Subsistema Presupuestario de Remuneraciones y Nómina Versión: 1.9 PRN-Manual Usuario Fecha:07-Jul-2013
111
Manual de Usuario
Uso de Filtros de Consulta: Para una mejor explicación del uso de la consulta se explica el uso de los filtros de consulta de acuerdo al tipo del campo:
a) Campos de selección: • Tipo de Identificación. • Estado. • Género. • Estado Civil. • Estado en MRL. • Sobrevalorado. • Nivel Educativo. • Título. • Ordenado por. • Tipo de Ordenamiento.
b) Campos de Ingreso Manual. • Número de Identificación. • Nombre. • Edad Desde: campo numérico. • Edad Hasta: campo numérico.
Para realizar la Consulta del Historial Servidores Públicos, se tiene que seleccionar el icono Buscar y el sistema le despliega un listado con la información que se encuentra dentro del rango de búsqueda ingresado, como se muestra en las siguientes pantalla.
Figura 128. Consulta del Historial Servidores Públicos - Buscar.
Opciones que pueden usarse:
Subsistema Presupuestario de Remuneraciones y Nómina Versión: 1.9 PRN-Manual Usuario Fecha:07-Jul-2013
112
Manual de Usuario
1. Ver Detalle
2. Limpiar
3. Ver Historial
4. Excel
5. PDF
1. Ver Detalle
Al final de cada registro de la lista se encuentra la columna “Opciones”, donde está ubicado el icono de “Ver Detalle”, el cual le permite conocer información detallada del registro del historial del Servidor Público que se haya seleccionado. 2. Limpiar
Con esta opción el sistema limpia todos los filtros. 3. Ver Historial
El sistema permite ver la información histórica del servidor público seleccionado. 4. Excel
El sistema permite generar el reporte en un archivo en formato Excel, para lo cual solicita el abrir o guardar el archivo. 5. PDF
El sistema permite generar el reporte en un archivo en formato PDF, el cual puede ser abierto directamente o solicita el ser guardado.
8.10 Consulta de Ubicaciones Geográficas.
Seleccionar en el menú principal de Consultas, en el área de “Actividades de Consultas”, la opción “Consulta de Ubicaciones Geográficas”, el sistema presenta una pantalla la información de las Ubicaciones Geográficas ordenados por niveles, como se muestra en la siguiente pantalla:
Subsistema Presupuestario de Remuneraciones y Nómina Versión: 1.9 PRN-Manual Usuario Fecha:07-Jul-2013
113
Manual de Usuario
Figura 129. Consulta de Ubicaciones Geográficas.
Opciones que pueden usarse:
1. Imprimir
1. Imprimir.
En la parte superior de la pantalla se encuentra el icono “IMPRIMIR”, el cual le permite ejecutar la impresión con la información que se encuentra la pantalla de consulta de Ubicaciones Geográficas.
Figura 130. Consulta de Ubicaciones Geográficas – Imprimir.
Subsistema Presupuestario de Remuneraciones y Nómina Versión: 1.9 PRN-Manual Usuario Fecha:07-Jul-2013
114
Manual de Usuario
8.11 Consulta de Unidades Orgánicas Institucionales.
Seleccionar en el menú principal de Consultas, en el área de “Actividades de Consultas”, la opción “Consulta de Unidades Orgánicas Institucionales”, el sistema presenta una pantalla la información de las Unidades Orgánicas Institucionales ordenados por niveles, como se muestra en la siguiente pantalla.
Figura 131. Consulta de Unidades Orgánicas Institucionales.
Opciones que pueden usarse:
1. Imprimir
1. Imprimir.
En la parte superior de la pantalla se encuentra el icono “IMPRIMIR”, el cual le permite ejecutar la impresión con la información que se encuentra la pantalla de consulta de las Unidades Orgánicas Institucionales.
Subsistema Presupuestario de Remuneraciones y Nómina Versión: 1.9 PRN-Manual Usuario Fecha:07-Jul-2013
115
Manual de Usuario
Figura 132. Consulta de Unidades Orgánicas Institucionales. – Imprimir
8.12 Consola de Reformas.
Seleccionar en el menú principal de Consultas, en el área de “Actividades de Consultas” la opción “Consola de Reformas”, con la cual el sistema permite consultar información de reformas que se encuentra registrado en el sistema, presenta una pantalla con los siguientes filtros de búsqueda los cuales no son obligatorios, como muestra la siguiente figura.
Figura 133. Consola de Reformas.
Uso de Filtros de Consulta: Para una mejor explicación del uso de la consulta se explica el uso de los filtros de consulta de acuerdo al tipo del campo:
a) Campos de selección: • Ejercicio Fiscal (en la parte superior de la pantalla). • Institución
◦ Usuario: este campo presenta datos dependiendo de la Institución que se haya seleccionado
Subsistema Presupuestario de Remuneraciones y Nómina Versión: 1.9 PRN-Manual Usuario Fecha:07-Jul-2013
116
Manual de Usuario
• Tipo de Operación ◦ Tipo de Movimiento: este campo presenta datos dependiendo del Tipo de Operación
que se haya seleccionado. Para realizar la consulta se tiene que seleccionar el icono Buscar y el sistema le despliega un listado de los datos que se encuentren dentro del rango de búsqueda ingresado donde se podrá conocer por estado el número de nómina que hayan existido cada mes del año, como se muestra en las siguientes pantalla:
Figura 134. Consola de Reformas - Buscar.
8.13 Consulta de Respaldos del Distributivo.
Seleccionar en el menú principal de Consultas, en el área de “Actividades de Consultas” la opción “Consulta de Respaldos del Distributivo”, con la cual el sistema permite consultar los backup del distributivo que se encuentra registrado en el sistema, presenta una pantalla con los siguientes filtros de búsqueda los cuales no son obligatorios, como muestra la siguiente figura.
Figura 135. Consola de Respaldos del Distributivo.
Uso de Filtros de Consulta: Se podrá realizar la consulta por los siguientes filtros:
c) Campos de selección: • Ejercicio Fiscal • Mes. • Sector.
Subsistema Presupuestario de Remuneraciones y Nómina Versión: 1.9 PRN-Manual Usuario Fecha:07-Jul-2013
117
Manual de Usuario
• Sectorial.
d) Campos de Ingreso Manual. • Entidad. • Unidad Ejecutora.
Para realizar la Consulta de Respaldos del Distributivo, se tiene que seleccionar el icono Buscar y el sistema le despliega un listado con la información que se encuentra dentro del rango de búsqueda ingresado, como se muestra en las siguientes pantalla.
Figura 136. Consulta del Historial Servidores Públicos - Buscar.
Opciones que pueden usarse:
1. Limpiar
2. Excel
3. PDF
1. Limpiar
Con esta opción el sistema limpia todos los filtros. 2. Excel
El sistema permite generar el reporte en un archivo en formato Excel, para lo cual solicita el abrir o guardar el archivo. 3. PDF
El sistema permite generar el reporte en un archivo en formato PDF, el cual puede ser abierto directamente o solicita el ser guardado.
Subsistema Presupuestario de Remuneraciones y Nómina Versión: 1.9 PRN-Manual Usuario Fecha:07-Jul-2013
118
Manual de Usuario
8.14 Consulta Impuesto Renta.
Seleccionar en el menú principal de Consultas, en el área de “Actividades de Consultas” la opción “Consulta Impuesto Renta”, con la cual el sistema permite consultar los IR que se encuentra registrado en el sistema, presenta una pantalla con los siguientes filtros de búsqueda los cuales no son obligatorios, como muestra la siguiente figura.
Figura 137. Consulta Impuesto Renta.
Uso de Filtros de Consulta: Se podrá realizar la consulta por los siguientes filtros:
a) Campos de Ingreso Manual. • Número de Identificación. • Nombre.
Para realizar la Consulta de IR, se tiene que seleccionar el icono Buscar y el sistema le despliega un listado con la información que se encuentra dentro del rango de búsqueda ingresado, como se muestra en las siguientes pantalla.
Figura 138. Consulta Impuesto Renta - Buscar.
Opciones que pueden usarse:
1. Limpiar
2. Ver Detalle
3. Imprimir
1. Limpiar
Con esta opción el sistema limpia todos los filtros.
Subsistema Presupuestario de Remuneraciones y Nómina Versión: 1.9 PRN-Manual Usuario Fecha:07-Jul-2013
119
Manual de Usuario
2. Ver Detalle Al final de cada registro de la lista se encuentra la columna “Opciones”, donde está ubicado el icono de “Ver Detalle”, el cual le permite conocer información detallada del registro del historial del Servidor Público que se haya seleccionado, como se muestra en la soguiente opantalla.
Figura 139. Consulta Impuesto Renta – Ver Detalle.
3. Imprimir.
En la parte superior de la pantalla y en la columna opciones se encuentra el icono “IMPRIMIR”, el cual le permite ejecutar la impresión con la información que se encuentra la pantalla de consulta de las IR, se podrá realizar la impresión de forma grupal o individual.
Subsistema Presupuestario de Remuneraciones y Nómina Versión: 1.9 PRN-Manual Usuario Fecha:07-Jul-2013
120
Manual de Usuario
Figura 140. Consulta Impuesto Renta - Imprimir.
9. Sistema Para utilización de la opción de SISTEMA, el usuario debe seleccionar en el menú Principal, como muestra la siguiente figura:
Figura 141. Opción Sistema - Menú
El menú SISTEMA, permite cumplir con la siguiente opción:
• Salir del Sistema.
Subsistema Presupuestario de Remuneraciones y Nómina Versión: 1.9 PRN-Manual Usuario Fecha:07-Jul-2013
121
Manual de Usuario
• Niveles de Log.
9.1 Salir del Sistema
Por medio de esta opción el sistema permite salir del sistema, con lo cual se cierra la pantalla en la que se encuentre posicionado el usuario.
9.2 Niveles de Log
Por medio de esta opción el sistema permite cambiar la presentación del Log a nivel de consola. Para realizar esta opción se debe seleccionar una opción de la Lista de Niveles y seguidamente seleccionar el botón “Guardar”.