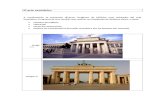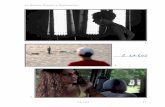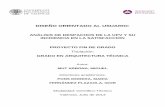MANUAL DE USUARIO: IMAGEN Y DISEÑO - difson.gob.mx Usuario Sistema Imagen… · MANUAL DE USUARIO:...
Transcript of MANUAL DE USUARIO: IMAGEN Y DISEÑO - difson.gob.mx Usuario Sistema Imagen… · MANUAL DE USUARIO:...

Coordinación de Sistemas y Tecnologías

MANUAL DE USUARIO: IMAGEN Y DISEÑO
Coordinación de Sistemas y Tecnologías29/Noviembre/2010
2
El sistema de Imagen y Diseño fue desarrollado para facilitar la petición de material al departamento de Coordinación de Imagen y Diseño, a los empleados que integran a DIF Sonora. El sistema cumple con la función de capturar las solicitudes correspondientes y darle el debido seguimiento hasta la entrega de lo que se ha solicitado.
El Sistema de Imagen y Diseño maneja los siguientes usuarios:
Capturista Es el encargado de capturar las solicitudes y dar el visto bueno tanto al diseño del requerimiento como al material que le ha sido entregado.
Director de Área Es el encargado de autorizar las solicitudes de su área, además de contar con las mismas funciones que el usuario de captura.
Cotizador No cuenta con acceso al sistema, este usuario es el enlace con el departamento de compras, cual se encargará de cotizar la solicitud que se envíe a Imagen.
Coordinador Pertenece al departamento de Imagen y Diseño. Es el encargado de autorizar las solicitudes ya autorizadas por el director de área, proponer un diseño del material que le solicitan, mandar a cotizar al departamento compras y el de administrar los usuarios que tengan acceso al sistema.
Para entrar al Sistema de Imagen y Diseño es mediante el portal de DIF Sonora www.difson.gob.mx/Sistemas/Acceso que se abre la pantalla 1, donde se solicita el nombre de usuario y la contraseña. Los cuales son proporcionados por el área de Sistemas y Tecnologías.
Pantalla 1.

MANUAL DE USUARIO: IMAGEN Y DISEÑO
Coordinación de Sistemas y Tecnologías29/Noviembre/2010
3
Una vez dando un usuario y contraseña válidos, dar clic en el botón de y abrirá la pantalla 2.
Pantalla 2.
1. Dar clic en donde dice Sistema de Imagen y Diseño el cual va a abrir las opciones de acceso rápido, éstas varían dependiendo el nivel del usuario.
1

MANUAL DE USUARIO: IMAGEN Y DISEÑO
Coordinación de Sistemas y Tecnologías29/Noviembre/2010
4

MANUAL DE USUARIO: IMAGEN Y DISEÑO
Coordinación de Sistemas y Tecnologías29/Noviembre/2010
5
En el Sistema de Imagen y Diseño los usuarios de nivel de captura cuentan con las siguientes opciones de acceso rápido:
Pantalla 3.1) Captura: Esta opción le permite dirigirse de manera directa a llenar una solicitud.2) Consulta: Esta opción abre la página principal del sistema, la cual sirve para buscar
solicitudes capturadas y que a partir de ella pueda realizar las demás funciones que le sean permitidas.
3) Volver: Al elegir esta opción regresará al usuario a la ventana donde que le muestra a los sistemas a los cuales tiene acceso. (Pantalla 2 página 3).
Una vez dentro del sistema tiene a su disposición un menú donde puede elegir queacción va a realizar:
Pantalla 4a) Capturar Solicitud
Al elegir esta opción presentará un formulario como se muestra en la pantalla 5, en el cual se solicitarán los datos para poder llevar a cabo la solicitud. En este formulario es necesario que los campos sean llenados correctamente, para que la solicitud pueda ser aceptada como válida tiene que tener por lo menos un requerimiento donde se especifique que es lo que se está solicitando.
Pantalla 5.
1
2
3
4
5
6
7
8

MANUAL DE USUARIO: IMAGEN Y DISEÑO
Coordinación de Sistemas y Tecnologías29/Noviembre/2010
6
1. Esta lista muestra todas aquellas áreas a las que está asignado el usuario, utilizada para especificar a que área pertenecerá la solicitud que se va a capturar.
2. Los datos de enlace deben ser aquellos los cuales le sirvan al departamento de Imagen para poder comunicarse para aclarar cuestiones sobre la solicitud que se haga, pudiendo ser el enlace el mismo que captura la solicitud o una tercera persona.
3. En caso de que el material solicitado se requiera para un evento se le pide al usuario que llene los datos de esta sección.
4. Aquí se detallan los requerimientos a solicitar, donde se le solicita al usuario que llene todos los campos presentes. En caso de que se tenga una idea o propuesta de lo que se está solicitando, el capturista podrá adjuntar un archivo presionando lo cual abrirá la pantalla 6, donde se debe seleccionar el archivo que se desee adjuntar y presionar el botón de abrir.
Pantalla 6.
Después de haber seleccionado el archivo presionar el botón el cual agrega el archivo a una lista de requerimientos que van en la solicitud, tal como se muestra en la pantalla 7. Cabe mencionar que se deben respetar las reglas que ahí se mencionan.
Pantalla 7.
5. En esta fecha se especifica cuando es que quiere recibir el material.6. En caso de querer hablar personalmente con el departamento de Imagen para
una explicación más detallada de lo que se requiere, haga clic en la casilla ahí presente y especifique en que día y a qué hora puede asistir.
7. El campo de observaciones funciona como vía para hacer saber algo extra aldepartamento de Imagen sobre la solicitud.
8. En la parte final se encuentran dos opciones, las cuales constan de guardar la solicitud y la otra de que lo regresará a la página principal pantalla 8.

MANUAL DE USUARIO: IMAGEN Y DISEÑO
Coordinación de Sistemas y Tecnologías29/Noviembre/2010
7
b) Buscar SolicitudEsta opción abre una página en la cual se muestra por orden de captura todas aquellas solicitudes de los departamentos a los que este asignado el usuario. En esta ventana se puede hacer una búsqueda específica de las solicitudes por medio del uso de los criterios de búsqueda que se encuentran en la parte superior de la página, tal como se puede apreciar en la pantalla 8.
Pantalla 8.
1. Los criterios de búsqueda dan opción al usuario de poder filtrar los resultados de las solicitudes, pudiendo seleccionar uno o varios criterios según lo desee. Dentro de estos criterios se encuentran:
Folio: Consta de dos partes ‘número de solicitud-año de captura’. Por ejemplo el folio de la solicitud 9 capturada en el 2010 sería ‘9-2010’.
Fecha de Entrega: Fecha en la que se espera recibir el material solicitado.
Fecha de Captura: Fecha en que el usuario realiza la solicitud en el sistema.
Área: Departamento el cual realizó la solicitud. Nivel: Estatus de la solicitud, indicando en que parte del proceso se
encuentra.
2. En esta sección se muestran todos aquellas solicitudes resultantes de los criterios de búsqueda (si no hay criterios seleccionados muestra todas las solicitudes capturadas), aparte de contar con la información antes mencionada de los criterios, podemos observar una serie de iconos que permiten al usuario realizar actividades con respecto a la solicitud seleccionada.
1
2

MANUAL DE USUARIO: IMAGEN Y DISEÑO
Coordinación de Sistemas y Tecnologías29/Noviembre/2010
8
Historial: Abre un reporte donde el usuario puede ver en detalle las modificaciones por las cuales ha pasado la solicitud en cuestión, como se muestra en la pantalla 9.
Pantalla 9.
1) Al presionar este botón se cierra el reporte, regresándonos a la pantalla 8 de búsqueda.
2) Esta columna representa la fecha en que se haya realizado una modificación a cierta solicitud.
3) La descripción muestra que acción sufrió la solicitud y que usuario la realizó.
4) La observación muestra los comentarios que se capturen al realizar ciertas acciones, como por ejemplo la de cancelar o regresar a captura.
1
2
3
4

MANUAL DE USUARIO: IMAGEN Y DISEÑO
Coordinación de Sistemas y Tecnologías29/Noviembre/2010
9
Consulta: Abre una página tal y como la de captura pero ya conteniendo la información que fue capturada, lo cual permite ver los datos de la solicitud y brindar las opciones pertenecientes al nivel en que se encuentre, como se muestra en la pantalla 10.
Pantalla 10.
1) Los iconos aquí presentes pertenecen a los requerimientos capturados en la solicitud. Al presionar se le pedirá una confirmación (ver pantalla 11) sobre si desea eliminar el requerimiento, en caso de aceptarlo será de manera permanente, aun cuando no guarde los cambios de la solicitud. Este solo estará presente si la solicitud no se ha autorizado por el director de área.
Pantalla 11.
1
2

MANUAL DE USUARIO: IMAGEN Y DISEÑO
Coordinación de Sistemas y Tecnologías29/Noviembre/2010
10
El icono nos sirve para visualizar el archivo contenido dentro del requerimiento, dándonos la opción de guardarlo en la computadora o bien abrirlo para verlo, tal como se muestra en la pantalla 12.
Pantalla 12.
2) Las opciones que aquí se muestran varían según el nivel en que se encuentre la solicitud, a continuación se hace una explicación sobre todas las posibles opciones que se muestran para el usuario de captura en los diferentes niveles:
a. Guardar Esta opción le permite guardar una nueva solicitud. También puede guardar los cambios que le realice a la solicitud, siempre y cuando ésta no se haya sido autorizada por el director de área.
b. Regresar a Consulta Al presionar este botón lo regresara a la página principal de la búsqueda de solicitudes que se muestra pantalla 8localizada en la página 7.
c. Vo.Bo. Solicitud Cuando la solicitud ya se encuentre en el nivel de que se aprobó la cotización, el usuario podrá entrar a consultar le solicitud para dar el visto bueno al material que le fue entregado, así también abrirá la pantalla 13.
Pantalla 131) Área designada para capturar un comentario sobre el material recibido.2) Se le pide que indique el día en que le fue entregado el material.3) Al guardar dará por finalizada la solicitud o bien si presiona cancelar cierra la ventana y no se lleva a cabo el visto bueno.
3
2
1

MANUAL DE USUARIO: IMAGEN Y DISEÑO
Coordinación de Sistemas y Tecnologías29/Noviembre/2010
11
d. Cancelar El usuario de captura solamente podrá cancelar aquellas solicitudes que no se hayan autorizado por el director de área, teniendo que capturar un comentario en la pantalla 14 sobre el motivo de la cancelación. En tal pantalla podemos guardar la cancelación o bien el no llevarla a cabo presionando el botón de cancelar.
Pantalla 14.
1) Área designada para capturar un comentario sobre el porqué de la cancelación.2) Le permite llevar a cabo la cancelación al presionar guardar o bien de cancelar la acción y regresar a la página anterior.
Vo.Bo. Diseño: Abre la pantalla 15 donde se acepta o no, el diseño propuesto por el departamento de Imagen, según lo que se haya requerido por medio de la solicitud.
Pantalla 15.
1) En esta área se debe escribir algún comentario sobre la propuesta del diseño que le envió el departamento de Imagen.2) Con estas opciones puedes aceptar el diseño que recibió presionando . En caso de que el diseño no sea el adecuado presione para que el departamento de Imagen le envíe otro. Y la opción de cerrará la ventana.
2
1
2
1

MANUAL DE USUARIO: IMAGEN Y DISEÑO
Coordinación de Sistemas y Tecnologías29/Noviembre/2010
12
c) Vo.Bo. al DiseñoEsta opción le permite al usuario que filtre automáticamente las solicitudes, mostrando solo aquellas que se encuentren en el nivel “ESPERA VOBO DISEÑO” y así proceder a dar el visto bueno al diseño que le haya sido enviado por parte del departamento de Imagen, así como se puede apreciar en la pantalla 16.
Pantalla 16.1) Aquí se ve reflejado ya el criterio de búsqueda del nivel correspondiente a la acción
que se quiere realizar.2) Los resultados mostraran el icono , indica que ya se puede dar el Vo.Bo al
diseño. Para más información ir a la página 11 y ver la pantalla 15.
d) Vo.Bo. al MaterialEsta opción le permite al usuario que filtre automáticamente las solicitudes, mostrando solo aquellas que se encuentren en el nivel “COTIZACIÓN APROBADA” y así proceder a dar el visto bueno al material que le fue entregado por parte del departamento de Imagen, tal como se muestra en la pantalla 17.
Pantalla 17.1) Aquí se ve reflejado ya el criterio de búsqueda del nivel correspondiente a la acción que
se quiere realizar.2) En los resultados elija consultar una solicitud presionando . Para más información
consultar la pantalla 13 que se encuentra en la página 10.
2
1
2
1

MANUAL DE USUARIO: IMAGEN Y DISEÑO
Coordinación de Sistemas y Tecnologías29/Noviembre/2010
13

MANUAL DE USUARIO: IMAGEN Y DISEÑO
Coordinación de Sistemas y Tecnologías29/Noviembre/2010
14
Cuando un Director de Área seleccione el sistema cuenta con unas opciones de acceso rápido las cuales se pueden apreciar en la pantalla 18.
Pantalla 18.
1) Autorización: Esto le permite al director del área tener acceso a la búsqueda de solicitudes con un criterio de búsqueda ya aplicado para que muestre aquellas que se encuentren listas para su autorización.
2) Captura: Esta opción le permite dirigirse de manera directa a capturar una solicitud.3) Consulta: Esta opción abre la página principal del sistema, la cual sirve para buscar
solicitudes capturadas y que a partir de ella puede realizar las demás funciones que le sean permitidas.
4) Volver: Al elegir esta opción regresara al usuario a la ventana donde elige el sistema al cual se quiere tener acceso (Pantalla 2 página 3).
Ya una vez dentro del sistema se cuenta con un menú como se muestra a continuación en la pantalla 19 en donde se puede seleccionar una de las opciones ahí presentadas.
Pantalla 19.
a) Buscar solicitudEsta opción abre una página en la cual se muestra por orden de captura todas aquellas solicitudes de los departamentos a los que este asignado el usuario. En esta ventana se puede hacer una búsqueda específica de las solicitudes por medio del uso de los criterios de búsqueda que se encuentran en la parte superior de la página. Para mayor información ver la pantalla 8 en la página 7.
b) Capturar SolicitudAl igual que el usuario capturista, el director de área puede hacer la captura de una solicitud. Hacer referencia a la página 5 pantalla 5.
c) Autorizar SolicitudAl haber seleccionado esta opción se aplica un filtro automático a la búsqueda de solicitudes. Mostrando aquellas solicitudes con el nivel de “CAPTURADO” listas para su autorización. Esto se puede apreciar en la pantalla 20.

MANUAL DE USUARIO: IMAGEN Y DISEÑO
Coordinación de Sistemas y Tecnologías29/Noviembre/2010
15
Pantalla 20
1) Aquí se ve reflejado ya el criterio de búsqueda del nivel correspondiente a la acción que se quiere realizar.
2) En los resultados elija consultar una solicitud presionando , de la página resultante para proceder a realizar la acción deseada. La página que abre es la que se muestra a continuación pantalla 21.
Pantalla 21.
2
1
2
1

MANUAL DE USUARIO: IMAGEN Y DISEÑO
Coordinación de Sistemas y Tecnologías29/Noviembre/2010
16
1) Aquí el usuario puede descargar el archivo que se ha adjuntado como requerimiento, esto al presionar dándonos la opción de guardarlo o bien abrirlo solo para ver, tal como se muestra en la pantalla 11 en la página 10.
2) Dependiendo el nivel en el cual se encuentre la solicitud, esta sección muestra diferentes opciones:
a. Autorizar Esta opción le permite autorizar la solicitud, permitiendo que avance al siguiente nivel, quedando en espera de que sea autorizada por el departamento de Imagen y Diseño. Al realizar esta acción el sistema le manda un mensaje de que la solicitud fue autorizada, tal y como se muestra en la pantalla 22.
Pantalla 22.
b. Regresar a Consulta Al presionar este botón lo regresará a la página principal que se muestra pantalla 8 localizada en la página 7.
c. Vo.Bo. Solicitud Cuando la solicitud ya se encuentre en el nivel de que se aprobó la cotización, el usuario podrá entrar a consultar le solicitud para dar el visto bueno al material que le fue entregado, así también abrirá la pantalla 13, la cual se explica en la página 10.
d. Cancelar El director de área solamente podrá cancelar aquellas solicitudes que se encuentren en nivel de capturadas, teniendo que capturar un motivo de la acción. En tal pantalla podemos guardar la cancelación o bien no llevarla a cabo presionando el botón de cancelar.Para mayor información ver la pantalla 14, que se encuentra en la página 11.
e. Regresar a captura En caso de que el director no encuentre la solicitud lo suficientemente especifica o haya algo erróneo en ella, con esta opción podrá devolver la solicitud a al nivel de captura, donde el capturista podrá hacer las modificaciones correspondientes. Para esto se debe especificar el motivo, como se muestra en la pantalla 23.
Pantalla 23.
2
1

MANUAL DE USUARIO: IMAGEN Y DISEÑO
Coordinación de Sistemas y Tecnologías29/Noviembre/2010
17
1) Área designada para capturar una explicación sobre el porqué se está regresando la solicitud a captura.2) Las opciones aquí presentes le permiten guardar la acción y regresar la solicitud a capturar o bien cancelar el regreso a captura.
d) VoBo al DiseñoEsta opción le permite al usuario que filtre automáticamente las solicitudes, mostrando solo aquellas que se encuentren en el nivel de “ESPERA VOBO DISEÑO” y así proceder a dar el visto bueno al diseño que le haya sido enviado por parte del departamento de Imagen. Para más información hacer vea la pantalla 16, localizada en la página 12.
e) VoBo al MaterialEsta opción le permite al usuario que filtre automáticamente las solicitudes, mostrando solo aquellas que se encuentren en el nivel de “COTIZACIÓN APROBADA” y así proceder a dar el visto bueno al material que le fue entregado por parte del departamento de Imagen. Para esto tiene que entrar a consultar la solicitud, para mayor información vea la pantalla 17 que se haya en la página 12.

MANUAL DE USUARIO: IMAGEN Y DISEÑO
Coordinación de Sistemas y Tecnologías29/Noviembre/2010
18

MANUAL DE USUARIO: IMAGEN Y DISEÑO
Coordinación de Sistemas y Tecnologías29/Noviembre/2010
19
El usuario de coordinación de Imagen y Diseño cuenta con los accesos rápidos que se aprecian en la pantalla 24.
Pantalla 24.
1) Autorización: Esto le permite al usuario tener acceso a la búsqueda de solicitudes con un criterio de búsqueda ya aplicado para que muestre aquellas solicitudes que se encuentren listas para su autorización.
2) Captura: Esta opción le permite dirigirse de manera directa a capturar una solicitud.3) Catálogo: Con este botón se tendrá acceso directo a administrar el catálogo de usuarios,
en el cuál se asignan los permisos de los empleados al sistema.4) Consulta: Esta opción abre la página principal del sistema, la cual sirve para buscar
solicitudes capturadas y que a partir de ella puede realizar las demás funciones que le sean permitidas.
5) Enviar Diseño: Le permite al usuario entrar a la búsqueda de solicitudes con un criterio de búsqueda ya aplicado, mostrando así aquellas solicitudes que se encuentren listas para que se les envíe una propuesta de diseño sobre lo que se ha solicitado.
6) Volver: Al elegir esta opción regresará al usuario a la ventana donde elige el sistema al cual se quiere tener acceso (Pantalla 2 página 3).
Ya una vez dentro del sistema el coordinador cuenta con un menú con las diferentes opciones de las actividades que puede realizar, dicho menú se puede apreciar en la pantalla 25.
Pantalla 25.a) Buscar solicitud
Esta opción abre la pantalla 26 en la cual se muestra por orden de captura todas aquellas solicitudes de los departamentos. En esta ventana se puede hacer una búsqueda específica de las solicitudes por medio del uso de los criterios de búsqueda que se encuentran en la parte superior de la página.

MANUAL DE USUARIO: IMAGEN Y DISEÑO
Coordinación de Sistemas y Tecnologías29/Noviembre/2010
20
Pantalla 26.
1. Los criterios de búsqueda dan opción al usuario de poder filtrar los resultados de las solicitudes, pudiendo seleccionar uno o varios criterios según lo desee. Dentro de estos criterios se encuentran:
Folio: Consta de dos partes ‘número de solicitud-año de captura’. Por ejemplo el folio de la solicitud 9 capturada en el 2010 sería ‘9-2010’.
Fecha de Entrega: Es cuando se desea recibir el material solicitado.
Fecha de Captura: Fecha en que el usuario hace captura de la solicitud en el sistema.
Área: Departamento el cuál realizó la solicitud Nivel: Estatus de la solicitud, indicando en que parte del proceso se
encuentra.2. En esta sección se muestran todos aquellas solicitudes resultantes de los
criterios de búsqueda (si no hay criterios seleccionados muestra todas las solicitudes capturadas), aparte de contar con la información antes mencionada en los criterios, podemos observar una serie de iconos que permiten al usuario realizar actividades con respecto a la solicitud seleccionada.
Historial: Abre un reporte donde el usuario puede ver en detalle las modificaciones por las cuales ha pasado la solicitud en cuestión, como se muestra en la pantalla 9, que se encuentra en la página 8.
2
1
3

MANUAL DE USUARIO: IMAGEN Y DISEÑO
Coordinación de Sistemas y Tecnologías29/Noviembre/2010
21
Consulta: Abre una página tal y como la de captura (consulte página 5), pero ya conteniendo la información que fue capturada, lacual permite ver los datos de la solicitud y brindar las opciones pertenecientes al nivel en que se encuentre, como se muestra en la pantalla 27.
Pantalla 27.1) El icono sirve para visualizar el archivo contenido
dentro del requerimiento, dándonos la opción de guardarlo o bien abrirlo solo para ver, tal como se muestra en la pantalla 28.
Pantalla 28.2) Las opciones que aquí se muestran varían según el nivel en
que se encuentre la solicitud, a continuación se hace una explicación sobre todas las posibles opciones que se muestran para el usuario de coordinación:
a. Autorizar Esta opción le permite autorizar las solicitudes, permitiendo que avance al siguiente nivel, esto es para aquellas solicitudes que hayan sido autorizadas por el Director de Área. Al realizar esta acción el sistema le manda un mensaje de que la solicitud fue autorizada, tal y como se muestra en la pantalla 29.
1
2

MANUAL DE USUARIO: IMAGEN Y DISEÑO
Coordinación de Sistemas y Tecnologías29/Noviembre/2010
22
Pantalla 29.
b. Regresar a captura En caso de que el Coordinador de Imagen no encuentre la solicitud lo suficientemente especifica o haya algo erróneo en ella, con esta opción podrá devolver la solicitud a al nivel de captura, donde el capturista podrá hacer las modificaciones correspondientes. Para esto se debe interactuar con la pantalla 23.
c. Regresar a Consulta Al presionar este botón lo regresara a la página principal de la búsqueda de solicitudes que se muestra pantalla 8,localizada en la página 7.
d. Cancelar El usuario de coordinaciónpodrá cancelar aquellas solicitudes una vez que hayansido autorizadas por el director de área, teniendo que capturar un comentario, pantalla 29, sobre el motivo de la cancelación. En tal pantalla podemos guardar la cancelación o bien el no llevarla a cabo presionando el botón de cancelar.
Pantalla 29.
1) Área designada para capturar un comentario sobre el porqué de la cancelación.2) Le permite llevar a cabo la cancelación al presionar el botón de guardar o bien el de cancelar la acción y regresar a la página anterior.
2
1

MANUAL DE USUARIO: IMAGEN Y DISEÑO
Coordinación de Sistemas y Tecnologías29/Noviembre/2010
23
Enviar Diseño: Abre la pantalla 30 donde podrá enviar al solicitante un diseño en forma de propuesta sobre el material que se solicitó.
Pantalla 30.
1) Espacio para especificar los correos electrónicos de las personas a las que se les enviará el diseño. De manera automática el sistema cargara los correos del Director del Área, del Capturista y del Enlace pertenecientes a la solicitud.
2) Esta sección permite adjuntar un archivo que se les desee enviar. Para esto se selecciona el archivo pulsando el botón
, el cual abre la pantalla 31.
Pantalla 31.
Tras haber seleccionado el archivo a adjuntar presionepara añadirlo a la lista de archivos adjuntos, y
tener como resultado la pantalla 32.
Pantalla 32.
2
1
3
4

MANUAL DE USUARIO: IMAGEN Y DISEÑO
Coordinación de Sistemas y Tecnologías29/Noviembre/2010
24
1. Lista de archivos que se adjuntarán al correo a enviar.
3) Este espacio es para escribir el mensaje que se quiera enviar a los recipientes del correo.
4) Con estas opciones puede aceptar y así enviar el diseño, o bien cancelar la acción y regresar a la pantalla 26 que se puede ver en la página 20.
Cotizar: Esta opción le permite enviar un correo electrónico al usuario cotizador, para que con la información enviada pueda llevar a cabo el proceso de cotización en el área de compras, la página con la cual se interactúa se muestra en la pantalla 33.
Pantalla 33.
1) Espacio para especificar los correos electrónicos de las personas a las que se les enviará el diseño. De manera automática el sistema cargara los correos de los empleados que estén como cotizadores en el catálogo de empleados.
2) Esta sección permite adjuntar un archivo que se les desee enviar. Para esto se selecciona el archivo pulsando el botón
, el cual abre la pantalla 34.
2
1
3
4
1

MANUAL DE USUARIO: IMAGEN Y DISEÑO
Coordinación de Sistemas y Tecnologías29/Noviembre/2010
25
Pantalla 34.
Tras haber seleccionado el archivo a adjuntar presione para añadirlo a la lista de archivos adjuntos, y
tener como resultado la pantalla 35.
Pantalla 35.
3) Este espacio es para escribir el mensaje que se quiera enviar a los recipientes del correo.
4) Con estas opciones puede aceptar y así enviar el diseño, o bien cancelar la acción y regresar a la pantalla 26, que se puede ver en la página 20.
Autorizar Cotización Una vez que el departamento de compras haya cotizado y aprobado la compra del material solicitado, se debe hacer uso de esta función para capturar en el sistema dicha aprobación. Para llevar a cabo esta tarea después de haber presionado el botón aparecerá la pantalla 36, donde se confirma la aprobación.
Pantalla 36.
Imprimir Al seleccionar esta función se abrirá la pantalla 37, la cual es un reporte generado sobre los datos capturados en la solicitud, dando la opción de imprimir si así se desea.

MANUAL DE USUARIO: IMAGEN Y DISEÑO
Coordinación de Sistemas y Tecnologías29/Noviembre/2010
26
Pantalla 37.
1) Esta opción lo regresa a la pantalla 26 que pertenece a la búsqueda de solicitudes.
2) Fecha en que se está generando el reporte y folio de la solicitud.3) Datos que se capturaron al momento de realizar la solicitud, pero ya
en un formato de impresión.4) Listado de los requerimientos solicitados.
3. Diferencia de los demás usuarios, los miembros de coordinación cuentan con una opción adicional que es la de . Esta función le permite generar un reporte de los resultados de la búsqueda que se haya realizado. Este reporte lo puede ver a continuación en la pantalla 38.
2
1
3
4

MANUAL DE USUARIO: IMAGEN Y DISEÑO
Coordinación de Sistemas y Tecnologías29/Noviembre/2010
27
Pantalla 38.
1) Esta opción lo regresa a la pantalla 26 que pertenece a la búsqueda de solicitudes.
2) Aquí se hace el listado de todas aquellas solicitudes resultantes de una búsqueda. Separándolas por el área a la que pertenecen y después por el nivel en que se encuentran.
3) Es el total de solicitudes por área.
b) Capturar SolicitudAl igual que el usuario capturista, el director de área puede hacer la captura de una solicitud. Hacer referencia a la página 5 pantalla 5.
c) Autorizar SolicitudAl haber seleccionado esta opción se aplica un filtro automático a la búsqueda de solicitudes. Mostrando aquellas que tienen el nivel de “AUTORIZADO DIRECTOR DE ÁREA”, las cuales ya pueden ser autorizadas por el la Coordinación de Imagen. Teniendo que entrar a la consulta de la solicitud para proseguir, para mayor información revisar en la página 21 la pantalla 27.
d) Enviar Diseño
2
1
3

MANUAL DE USUARIO: IMAGEN Y DISEÑO
Coordinación de Sistemas y Tecnologías29/Noviembre/2010
28
Al haber seleccionado esta opción se aplica un filtro automático a la búsqueda de solicitudes. Mostrando aquellas cuyo nivel es de “AUTORIZADAS POR IMAGEN Y DISEÑO”, mostrando estas la opción indicada para realizar esta actividad. Para mayor información vea la pantalla 30 localizada en la página 23.
e) Cotizar SolicitudEsto aplica un filtro en la búsqueda de solicitudes en que el diseño haya sido aprobado por el solicitante. Después presionando el icono correspondiente le permite realizar el envío de especificaciones para realizar la cotización. Ver pantalla 34 en la página 23.
f) Autorizar CotizaciónOpción que le permite filtrar la búsqueda automáticamente para mostrar solo aquellas que estén en espera de que la cotización sea aprobada para llevar a cabo la compra. Para continuar debe presionar el icono correspondiente a esta acción, por favor revisar la pantalla 36 localizada en la página 25.
g) Catálogo de Empleadosh) Esta opción abre la pantalla 39 la cual le permite administrar el catálogo de empleados
y así controlar los accesos al sistema.
Pantalla 39.
1) Aquí se listan los empleados, el cual al seleccionar se puede realizar una búsqueda para ver si ya está dado de alta en el catálogo o bien para añadirlo al mismo. Al dar clic en la lista se puede escribir el nombre del empleado, para facilitar la búsqueda Esto se puede apreciar en la pantalla 40.
Pantalla 40.2) Tras haber seleccionado a un empleado hay dos opciones, buscarlo en el
catálogo o bien agregarlo.
Esta opción busca al empleado dentro del catálogo, pudiendo mostrar dos resultados. La pantalla 41 es en caso de que no halle resultados o bien la pantalla 42 en caso de haberlo encontrado.

MANUAL DE USUARIO: IMAGEN Y DISEÑO
Coordinación de Sistemas y Tecnologías29/Noviembre/2010
29
Pantalla 41.
Pantalla 421) Se muestran los resultados encontrados de la búsqueda,
dando como resultado el nombre del empleado y su correo.2) Estas opciones nos permiten eliminar al empleado del
catálogo provocando que ya no tenga acceso al sistema o bien modificar la información y los permisos.
La función de eliminar abre la pantalla 43 donde se pide la confirmación de si realmente se quiere eliminar.
Pantalla 43.
La función de editar nos abre una sección con la información del empleado. Esto trabaja de igual forma como en la que se agrega por lo tanto se explican de forma simultánea en la pantalla 44.
Al presionar este botón aparecerá un área donde podremos dar de alta al empleado en el catálogo, la cual se explica en la pantalla 44.
12
3
2
4

MANUAL DE USUARIO: IMAGEN Y DISEÑO
Coordinación de Sistemas y Tecnologías29/Noviembre/2010
30
Pantalla 44.
1) Esta es el área que se abre para poder editar al empleado y o para darlo de alta.
2) Campos designados para el nombre y correo electrónico del empleado, los cuales son necesarios para poder continuar.
3) El tipo será el permiso que se le asigne al empleado en cuestión. La descripción de cada uno la puede encontrar en la página 2 de este manual.
4) Cuando el tipo de usuario sea de captura o como director se tienen que seleccionar las áreas a las que pertenece.