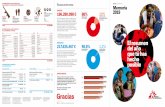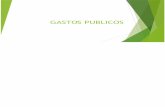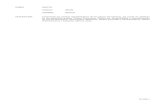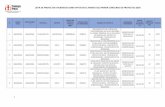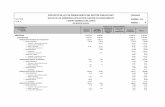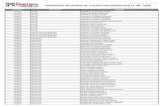Manual de usuario Ingreso de datos a Gastos fijos Manual ... BPC Gastos Fijos.pdf · desde la...
Transcript of Manual de usuario Ingreso de datos a Gastos fijos Manual ... BPC Gastos Fijos.pdf · desde la...

Manual de usuario Ingreso de datos a Gastos fijos
Manual construido por:

1
Índice Ingreso de datos 2
Reporte de análisis 12
Requerimientos Mínimos 14

2
Ingreso de datos
1. Ingresar a Analysis for Office

3
2. Seleccionar “Archivo” -> “Analysis” -> “Abrir libro de trabajo” -> “Abrir libro de trabajo
desde la plataforma SAP NetWeaver”
3. Seleccionar el sistema correspondiente a BWP:

4
4. Ingresar con el usuario y contraseña:
5. Seleccionar la pestaña “Rol” y buscar la carpeta “BPC AFO - Gastos Fijos - Presupuestador ”
-> “Reportes de ingreso” y abrir el reporte Ingreso Gastos Fijos”

5
6. Aparece la Ventana Selección, en el caso que aparezcan las descripciones y datos técnicos,
se puede hacer Clic en “Cancelar”, ir a icono “Visualizar”, deshabilitar “Visualizar nombres
técnicos”.
7. Luego solicitar los datos de Selección, haciendo Clic en el Prompt .
8. En la pantalla Selección es posible crear Variantes, según la selección particular que se
quiera realizar. En este caso se da como ejemplo a Variantes que estaban en el Libro de
Ingreso:
a. Para el Ejemplo, seleccionaremos la Variante Gerencia de Administración, donde
ya están seleccionados 15 Centros de Coste. Esta selección delimitará mi rango de

6
Centro de Coste a elegir para el Input que se realizará. También es posible hacer
una Pre-selección de las Clase de Coste
9. Esperar a que el libro de trabajo cargue. Luego en el Detalle principal, se indicará los
Centros de Coste Filtrados, Ejercicio (año) a planificar, Versión y fecha de ingreso.
a. Se puede comenzar a ingresar registro a registros, como en el ejemplo se indica,
desde la Fila 11, en este caso Soc. CO.
b. En el caso de querer realizar una carga masiva desde un excel (Se soporta hasta
1000 registros):

7
i. Se debe tener un Excel adicional que tenga el mismo formato que el libro
de ingreso. Las columnas que deben ser ingresadas obligatoriamente son:
1. Soc. CO(Código)
2. Centro de Coste (El libro de entrada ingresará automáticamente el
texto del centro en la siguiente columna)
3. Cuenta (que corresponde a la Clase de coste. El libro de entrada
ingresará automáticamente el texto de la Clase de coste en la
siguiente columna).
4. N° de actividad (Número correlativo)
5. Detalle de actividad (Texto libre)
6. Meses 1 al 12 a la derecha (Importe en formato ###)
Libro de ingreso
Libro de excel de referencia (Las columnas en Blanco son las obligatorias)
ii. Luego se pueden copiar y pegar estos valores con un máximo de 1.000
filas. El Excel puede contener textos en las columnas no obligatorias
(columnas no destacadas en la imagen anterior), no obstante, serán
corregidos automáticamente por el libro de trabajo una vez pegados los
valores en el libro de ingreso. Se debe tener en cuenta tener estas
columnas en el excel adicional, para que los valores obligatorios se
ingresen en sus columnas correspondientes. En este proceso, el excel
tardará algunos minutos para procesar los datos. Si el excel que servirá de
datos fuentes contiene centros de coste que no están considerados en la
Selección previa del Libro de Input, estos registros no serán grabados.

8
c. Una vez ingresado o copiados. En el caso de querer modificar un dato existente:
i. Editar la o las celdas que se necesiten modificar (Sólo es posible la
modificación en las columnas Detalle actividad y las correspondientes a los
importes a cada mes ):

9
d. En el caso de querer crear nuevos registros:
i. Posicionarse al final de las filas del libro, hasta que aparezcan filas en
blanco:
ii. En caso de que sea una nueva actividad de un registro ya existente, copiar
y pegar este registro sobre una de las líneas en blanco, y luego modificar
el Nro de Actividad. Seguido, ingresar los montos correspondientes:
iii. En caso de que desee ingresar un nuevo registro manualmente, ingresar o
seleccionar cada uno de los valores.
10. Si la combinatoria ingresada no es válida, el sistema mostrará el siguiente mensaje una vez
presionado el botón “Volver a calcular” o “Guardar datos”:

10
11. Se puede ver la combinatoria invalida, presionando sobre el botón “Mensajes”:
12. Una vez ingresados los nuevos registros válidos, presionar el botón “Volver a
calcular”:
13. Se podrá ver el impacto de la modificación, en los reportes de visualización (Los datos aún
no han sido guardados):

11
14. Presionar el botón “Grabar datos” una vez validados los datos ingresados:
15. Un mensaje aparecerá validando que se guardaron los datos correctamente1:
1 En caso de aparecer un mensaje de error, contactar a Mesa de ayuda.

12
Reporte de análisis 1. Para validar los datos ingresados para la planificación, existe una Query para ser ejecutada
en Analysis for Office. Este reporte se puede encontrar en la carpeta del Rol respectivo.
2. Esta query de análisis está disponible para revisar los datos ingresados anteriormente.
(detalles de navegación en este reporte, en el PPT Analysis for Office)
3. También está disponible una query de análisis que compara datos con el año anterior.
4. Esta query de análisis se visualiza como sigue:

13

14
Requerimientos Mínimos
Para realizar las actividades correctamente, se requiere que los siguientes componentes estén
instalados2:
● Windows 7 SP1 o superior.
● Microsoft .NET Framework 4.5 o superior.
● Visual Studio 2010 Tools for Office Runtime o superior
● Internet explorer 11 o superior.
● Microsoft Office 2010 o superior3.
● SAP GUI 7.4
En cuanto a Hardware, se recomienda
● 4 GB de RAM o superior.
● CPU Intel Core i3 o superior.
2 De no contar con estos requerimientos, contactar a mesa de ayuda y solicitar la instalación de los
componentes faltantes. 3 Instalar la versión de 64 bits solo si la versión de Office instalada es de 64 bits. Es posible utilizar Office 365
(Véase nota 1874429)