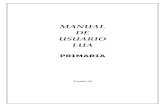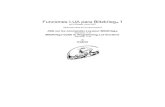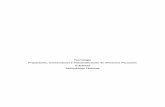Manual de Usuario LUA Secundaria ... - Pcia. de Santa Cruzpregase.santacruz.gov.ar/downloads/Manual...
Transcript of Manual de Usuario LUA Secundaria ... - Pcia. de Santa Cruzpregase.santacruz.gov.ar/downloads/Manual...

MANUAL
DE
USUARIO
LUA
SECUNDARIA
Y ESCUELAS TÉCNICAS
Versión 2.0

Manual de Usuario LUA Secundaria y Escuelas Técnicas Página 2 de 27 Versión 2.0 Fecha de actualización 05/07/2013
Índice 1 Introducción______________________________________________________ 3
2 Glosario _________________________________________________________ 3
3 Alcance__________________________________________________________ 3
4 Legajo de Alumnos ________________________________________________ 3
5 Búsqueda de Datos de Inscripción de Alumnos__________________________ 5
6 Carga y Actualización de Alumno en Secundaria y Técnicas _______________ 6
6.1 Alta de un alumno___________________________________________________ 6
7 Promoción y Repitencia____________________________________________ 10
7.1 Promoción y Repitencia Masiva de Secundaria y Escuelas Técnicas ________ 11
7.2 Modificar Promoción y Repitencia Masiva de Secundaria y Escuelas Técnicas 13
7.3 Deshacer Promoción y Repitencia Masiva de Secundaria y Escuelas Técnicas 15
8 Modificar Datos del Alumno________________________________________ 17
9 Baja del Alumno _________________________________________________ 18
10 Deshacer Baja del Alumno _______________________________________ 19
11 Actualizar Familiares del Alumno _________________________________ 20
12 Modificar Familiares____________________________________________ 22
13 Eliminar Alumno_______________________________________________ 23
14 Asignar Preinscriptos a 1º, 2º y 3º Año______________________________ 24
15 Baja de Inscripción en Secundaria/Escuelas Técnicas_________________ 25
16 Reportes ______________________________________________________ 27

Manual de Usuario LUA Secundaria y Escuelas Técnicas Página 3 de 27 Versión 2.0 Fecha de actualización 05/07/2013
1 Introducción El presente manual tiene por objetivo instruir al usuario en la utilización del
sistema del Legajo Único del Alumno (LUA). Este sistema le permitirá gestionar la información referida a los alumnos de un
establecimiento (alta y modificación de los alumnos, alta y modificación de los familiares, promoción, etc.) y la obtención de reportes tales como Certificado de Escolaridad, Constancias de Alumno Regular, Alumnos por Sección, etc.
2 Glosario Alumno Nuevo: alumno que no existe en el Sistema SAGE. CUISE: Código Único Identificador del Servicio Educativo (corresponde al código del establecimiento). SAGE: Sistema de Administración de la Gestión Educativa. Sección: grupo escolar formado por alumnos que cursan el mismo o diferente grado o año, en el mismo espacio, al mismo tiempo y con el mismo docente o equipo de docentes. Sección Independiente: sección que atiende alumnos del mismo grado o año. Sección Múltiple: sección que atiende alumnos de distintos grados o años. Personal Autorizado: personal que por sistema posee permisos especiales para modificar y/o eliminar datos del LUA (por ejemplo, Coordinador Provincial de alumnos y Coordinadores LUA de Nivel).
3 Alcance El presente manual de usuario está dirigido a los establecimientos educativos del
Nivel Secundario y la Modalidad Técnico Profesional que gestionan datos de alumnos (mediante el Sistema SAGE), el área de alumnos de las direcciones provinciales de educación secundaria y técnico-profesional, y toda otra área que gestione dichos datos utilizando el Sistema SAGE.
4 Legajo de Alumnos En el submenú Legajo de Alumnos (figura 4.2) podrá consultar toda la
información registrada de un alumno en el sistema. Si se trata de un usuario escuela sólo podrá acceder a los alumnos vinculados a su establecimiento (se toma en cuenta la última inscripción registrada en el sistema).
Para comenzar la consulta haga clic en el menú Legajo Único Alumnos (figura 4.1) y luego en el submenú Legajo de Alumnos (figura 4.2).
Figura 4.1
Hacer clic aquí

Manual de Usuario LUA Secundaria y Escuelas Técnicas Página 4 de 27 Versión 2.0 Fecha de actualización 05/07/2013
Figura 4.2
Puede buscar al alumno por documento, apellidos, nombres o localidad (figura
4.3). Utilice el asterisco (*) como comodín cuando desee ampliar el resultado de la búsqueda. Por ejemplo: si desea visualizar todos los alumnos que posean el apellido
Flores, compuesto o no, deberá colocar *Flores*. Tenga en cuenta que el comodín reemplaza un grupo de caracteres incluido el espacio en blanco.
Figura 4.3
Luego de presionar el botón Buscar el sistema le mostrará los resultados obtenidos para su búsqueda (figura 4.4). Haga clic en el link con el tipo y Nº de documento para ver la información registrada para el alumno en cuestión (figura 4.4). Una vez situado en la información del alumno podrá consultar los familiares, las divisiones y las inscripciones asociadas al alumno (figura 4.5).
Figura 4.4
Figura 4.5
Hacer clic aquí
Haga clic aquí para ver los familiares cargados. Sólo un usuario escuela puede ver toda la información del familiar.
Haga clic aquí para ver las inscripciones cargadas.
Haga clic aquí para ver las divisiones cargadas.

Manual de Usuario LUA Secundaria y Escuelas Técnicas Página 5 de 27 Versión 2.0 Fecha de actualización 05/07/2013
5 Búsqueda de Datos de Inscripción de Alumnos Mediante esta opción se pueden consultar los datos de la última inscripción de
un alumno o grupo de alumnos (que haya sido registrado en el Sistema SAGE), dependiendo del resultado de la búsqueda. Para consultar ingrese al menú Legajo Único Alumnos (figura 4.1) y luego al submenú Búsqueda de Datos de Inscripción de Alumnos (figura 5.1).
Figura 5.1
Para consultar ingrese el documento o haga clic en el link Buscar por apellido y nombre (figura 5.2), si prefiere este último criterio de búsqueda debe ingresar apellidos y/o nombres del alumno (figura 5.3).
Figura 5.2
Figura 5.3
Dependiendo de cómo haya sido su búsqueda, se mostrarán los datos del alumno, familiares (si tuviese cargados) y la última inscripción registrada en el Sistema SAGE (figura 5.4).
Figura 5.4
Hacer clic aquí
Por cada alumno se muestran Datos del Alumno, Datos de Familiares del Alumno y Datos de la Última Inscripción.

Manual de Usuario LUA Secundaria y Escuelas Técnicas Página 6 de 27 Versión 2.0 Fecha de actualización 05/07/2013
6 Carga y Actualización de Alumno en Secundaria y Técnicas Este submenú le permitirá dar de alta un alumno nuevo, vincular un alumno ya
existente en el sistema con un establecimiento, o actualizar la sección vinculada a un alumno en el período escolar en cuestión.
6.1 Alta de un alumno Ingrese al menú Legajo Único Alumnos (figura 4.1) y luego al submenú Carga y
Actualización de Alumno en Secundaria y Técnicas (figura 6.1).
Figura 6.1
Ingrese el CUISE del establecimiento y seleccione el ciclo lectivo. Si se trata de un usuario de escuela sólo deberá seleccionar el ciclo lectivo (figura 6.2).
Figura 6.2
A continuación se le mostrará una lista desplegable con las secciones disponibles para cargar alumnos (figura 6.3.1). Si no llegara a estar la sección requerida, puede crearla haciendo clic en el link NUEVO AÑO Y DIVISION (figura 6.3.1). Ingrese los datos requeridos (Año, División, etc.) y presione el botón Crear (figura 6.3.2).
Hacer clic aquí
Seleccione el Ciclo Lectivo.
Ingrese el CUISE si corresponde.
Si no conoce el CUISE, haga clic en …, y busque el establecimiento (Se aconseja colocar en Nombre el número de establecimiento entre *. Ej.: *15*). Haga doble clic sobre el resultado deseado.

Manual de Usuario LUA Secundaria y Escuelas Técnicas Página 7 de 27 Versión 2.0 Fecha de actualización 05/07/2013
Figura 6.3.1
Figura 6.3.2
Si ha creado una sección ésta se incorpora a la lista de secciones. Seleccione la sección y haga clic en el botón Cargar alumnos, luego ingrese el
documento del alumno, sin puntos y/o espacios (figura 6.4.1).
Figura 6.4.1
Si no hay resultados para el documento ingresado, el sistema le solicitará que busque por Apellido y/o Nombre. Se aconseja buscar al alumno colocando el apellido
(el primero si tuviere dos) entre * y el primer nombre entre * (figura 6.4.2). Si no obtuviese ningún resultado, o ninguno se corresponde con el alumno buscado, puede intentar buscando por el segundo nombre o por el segundo apellido, si los tuviere.
Si la sección no existe haga clic aquí.
Luego de seleccionar la sección haga clic aquí.

Manual de Usuario LUA Secundaria y Escuelas Técnicas Página 8 de 27 Versión 2.0 Fecha de actualización 05/07/2013
Figura 6.4.2
Seleccione el alumno que busca del resultado obtenido o haga clic en el link NUEVO ALUMNO si ninguno coincide con el buscado (figura 6.4.3). Si la búsqueda no arrojó ningún resultado haga clic en el botón Cargar alumno nuevo (figura 6.4.4).
Figura 6.4.3
Figura 6.4.4
Una vez seleccionado el alumno se habilitará la pantalla de carga con los datos que éste posea, si es que se encuentra disponible para la carga (figura 6.6). Si el alumno no está disponible para la carga, el sistema mostrará un mensaje indicando el motivo y a quién dirigirse para solucionar el caso (figura 6.5.1 y 6.5.2).
Figura 6.5.1
Figura 6.5.2
Haga clic en el documento del alumno que busca.
Si no es ninguno del resultado haga clic en NUEVO ALUMNO.

Manual de Usuario LUA Secundaria y Escuelas Técnicas Página 9 de 27 Versión 2.0 Fecha de actualización 05/07/2013
Si se trata de un usuario escuela no podrá cargar un alumno que se encuentre cargado en otro establecimiento aunque sea del mismo nivel. En dicho caso, el sistema le informará donde se encuentra escolarizado y a quién dirigirse para poder asignar al alumno en su establecimiento (si correspondiere).
Una vez que acceda a la pantalla de carga (figura 6.6), complete los campos que sean requeridos (el sistema le informará por mensajes que campos son necesarios antes de guardar). Si se trata de una sección múltiple deberá indicar que curso le corresponde específicamente al alumno. No es necesario que ingrese datos en mayúscula ya que el sistema convertirá todos los ingresos a mayúscula.
La observación que se habilita en esta pantalla se guardará con los datos de la sección del alumno (link División del submenú Legajo de Alumnos), si desea ingresar una observación netamente del alumno debe hacerlo por el submenú Modificar Datos del Alumno.
Si el alumno ingresa con pase y proviene de un establecimiento estatal de Santa Cruz, se habilitará el botón Buscar. Haga clic en el botón y en la ventana de búsqueda coloque en el campo Nombre el número de establecimiento entre * y presione la tecla Enter, luego haga doble clic en el establecimiento requerido.
Figura 6.6
Luego de guardar datos del alumno y de la escuela el sistema informará si los datos se guardaron o actualizaron correctamente o le indicará por qué no se puede cargar o actualizar el alumno (si se produce un error de sistema, se indicará un código de error que deberá informar al Administrador del Sistema o en su defecto al Responsable de Alumnos).
Si el alumno se cargó correctamente tendrá la opción de cargar un familiar o cargar otro alumno (figura 6.7).
Figura 6.7
Haga clic aquí si desea cargar un familiar del alumno
Haga clic aquí si desea cargar otro alumno
Seleccione la orientación/modalidad que cursa el alumno.

Manual de Usuario LUA Secundaria y Escuelas Técnicas Página 10 de 27 Versión 2.0 Fecha de actualización 05/07/2013
Si presiona el botón Cargar familiar se le mostrará qué familiares posee cargado el alumno (figura 6.8.1) o se le solicitará que ingrese el documento del familiar que desea cargar, por si ya existe en el sistema como familiar de otro alumno (figura 6.8.2).
Figura 6.8.1
Figura 6.8.2
Una vez que visualice la pantalla de carga (figura 6.9) complete los campos habilitados. El sistema lo guiará indicándole que campos son obligatorios y como completar en el caso que no posea algún dato (lea con atención los mensajes del sistema).
Figura 6.9
Luego de guardar los datos podrá ingresar otro familiar para el alumno en cuestión mediante el link <<Actualizar otro familiar o hacer clic en el botón Cargar otro alumno para continuar con la carga (figura 6.10).
Figura 6.10
7 Promoción y Repitencia En los siguientes submenús podrá realizar la promoción y repitencia de alumnos
que estén y pasen a secciones independientes.

Manual de Usuario LUA Secundaria y Escuelas Técnicas Página 11 de 27 Versión 2.0 Fecha de actualización 05/07/2013
7.1 Promoción y Repitencia Masiva de Secundaria y E scuelas Técnicas Ingrese al menú Legajo Único Alumnos (figura 4.1) y luego al submenú
Promoción y Repitencia Masiva de Secundaria y Escuelas Técnicas (figura 7.1).
Figura 7.1
Ingrese el CUISE del establecimiento y seleccione el ciclo lectivo. Si se trata de un usuario de escuela sólo deberá seleccionar el ciclo lectivo (figura 7.2).
Figura 7.2
Luego de presionar el botón Ver >> se le mostrará las secciones disponibles para inscribir promovidos y repitentes (figura 7.3.1) y las orientaciones o modalidades (figura 7.3.2) disponibles para seleccionar. En caso de no estar disponible la sección que requiere, haga clic en el link NUEVO CURSO Y DIVISIÓN y cree la sección que necesite.
Figura 7.3.1
Seleccione la sección en la que desea inscribir.
Haga clic aquí para crear una nueva sección
Hacer clic aquí

Manual de Usuario LUA Secundaria y Escuelas Técnicas Página 12 de 27 Versión 2.0 Fecha de actualización 05/07/2013
Figura 7.3.2
Si ha creado una sección ésta se incorpora a la lista de secciones. Luego de seleccionar la sección y orientación hacer clic en el botón Inscribir
promovidos y repitentes aparecerán en la parte superior de la pantalla los alumnos que el ciclo lectivo anterior al elegido, se encontraban cursando el mismo año o el año anterior en el que se está por inscribir (figura 7.4.1). Por ejemplo: si se va a inscribir en un 3º año en el ciclo lectivo 2013, se le mostrarán todos los alumnos que en el ciclo lectivo 2012 estaban en 1º año del ex Polimodal. En la parte inferior aparecerán aquellos alumnos que ya se encuentran inscriptos en la sección con la orientación/modalidad y ciclo lectivo elegido, hayan sido ingresados por este
submenú o por el submenú Carga y Actualización de Alumno en Secundaria y
Técnicas.
Para inscribir los alumnos en la sección con la orientación/modalidad elegida, seleccione al alumno y presione el botón que contiene el ícono de la flecha hacia abajo para pasarlo al sector inferior (figura 7.4.2). Una vez que estén todos los alumnos que deben ser inscriptos en el sector inferior haga clic en el botón Inscribir alumnos.
Figura 7.4.1
Figura 7.4.2
Haga clic en el alumno que desea inscribir con el botón izquierdo del Mouse.
Haga clic aquí para pasar cada alumno seleccionado al sector inferior
Si se equivocó en elegir un alumno haga clic en el alumno y luego haga clic aquí para regresarlo al sector superior
Haga clic aquí para inscribir en la sección elegida los alumnos ubicados en el sector inferior.
Luego de seleccionar la sección y la orientación/modalidad haga clic aquí
Seleccione la orientación/modalidad que les corresponde a los alumnos a inscribir en la sección elegida.
Aquí se indica la orientación/modalidad elegida.

Manual de Usuario LUA Secundaria y Escuelas Técnicas Página 13 de 27 Versión 2.0 Fecha de actualización 05/07/2013
Si se equivocara al pasar un alumno del sector superior al inferior, puede regresarlo al sector superior haciendo clic en el alumno en cuestión y luego en el botón que contiene el ícono de la flecha hacia arriba (ver comentario en figura 7.4.2). Esta acción es válida si aún no ha realizado la inscripción haciendo clic en el botón Inscribir alumnos.
7.2 Modificar Promoción y Repitencia Masiva de Secu ndaria y Escuelas Técnicas Ingrese al menú Legajo Único Alumnos (figura 4.1) y luego al submenú Modificar
Promoción y Repitencia Masiva de Secundaria y Escuelas Técnicas (figura 7.5).
Figura 7.5
Ingrese el CUISE del establecimiento y seleccione el ciclo lectivo. Si se trata de un usuario de escuela sólo deberá seleccionar el ciclo lectivo (figura 7.6).
Figura 7.6
Luego de presionar el botón Ver >> se le mostrará las secciones disponibles para reinscribir promovidos y repitentes (figura 7.7.1) y las orientaciones o modalidades (figura 7.7.2) disponibles para seleccionar. En caso de no estar disponible la sección que requiere, haga clic en el link NUEVO CURSO Y DIVISIÓN y cree la sección que necesite.
Figura 7.7.1
Seleccione la sección en la que desea reinscribir.
Haga clic aquí para crear una nueva sección
Hacer clic aquí

Manual de Usuario LUA Secundaria y Escuelas Técnicas Página 14 de 27 Versión 2.0 Fecha de actualización 05/07/2013
Figura 7.7.2
Al presionar el botón Reinscribir promovidos y repitentes aparecerán en la parte
superior los alumnos que en el ciclo lectivo elegido se encuentran cursando el mismo año o el año anterior en el que se está por reinscribir (figura 7.8.1). Por ejemplo: si se va a reinscribir en 1º “B” en el ciclo lectivo 2012, se le mostrarán todos los alumnos que en el ciclo lectivo 2012 están en 1º año (se excluirán los que estén en el 1º elegido, siempre y cuando posean la misma orientación/modalidad elegida), y en la parte inferior se mostrarán los que se encuentran en 2012 inscriptos en 1º “B” con la orientación/modalidad elegida (en el ejemplo de la figura 7.8.1 sería Bachilleratos Orientados).
Para reinscribir los alumnos en la sección con la orientación/modalidad elegida, seleccione al alumno y presione el botón que contiene el ícono de la flecha hacia abajo para pasarlo al sector inferior (figura 7.8.2). Una vez que estén todos los alumnos que deben ser reinscriptos en el sector inferior haga clic en el botón Reinscribir alumnos.
Figura 7.8.1
Figura 7.8.2
Luego de seleccionar la sección y la orientación/modalidad haga clic aquí
Haga clic en el alumno que desea reinscribir con el botón izquierdo del Mouse.
Haga clic aquí para pasar el alumno al sector inferior
Haga clic aquí para reinscribir en la sección elegida los alumnos ubicados en el sector inferior.
Si se equivocó en elegir un alumno haga clic en el alumno y luego haga clic aquí para regresarlo al sector superior
Seleccione la orientación/modalidad con la que desea reinscribir a los alumnos.
Entre paréntesis se indica en que sección, estab. y orientación/modalidad se encuentra inscripto.

Manual de Usuario LUA Secundaria y Escuelas Técnicas Página 15 de 27 Versión 2.0 Fecha de actualización 05/07/2013
Si se equivocara al pasar un alumno del sector superior al inferior, puede regresarlo al sector superior haciendo clic en el alumno en cuestión y luego en el botón que contiene el ícono de la flecha hacia arriba (ver comentario en figura 7.8.2). Esta acción es válida si aún no ha efectivizado la reinscripción haciendo clic en el botón Reinscribir alumnos.
Recuerde que podrá reinscribir alumnos que hayan sido ingresados por el
submenú Carga y Actualización de Alumno en Secundaria y Técnicas, se recomienda
verificar con la documentación correspondiente antes de realizar cualquier cambio.
7.3 Deshacer Promoción y Repitencia Masiva de Secun daria y Escuelas Técnicas Esta opción sólo se encuentra disponible para usuarios de escuela y personal
autorizado. Mediante este submenú se podrá eliminar la inscripción de un alumno en la sección elegida, por tal motivo se aconseja verificar antes de realizar la operación. A diferencia del submenú Modificar Promoción y Repitencia Masiva de Secundaria y Escuelas Técnicas los datos de la inscripción del alumno son eliminados, manteniendo los datos del alumno antes de realizar la inscripción a deshacer.
Para comenzar, ingrese al menú Legajo Único Alumnos (figura 4.1) y luego al submenú Deshacer Promoción y Repitencia Masiva de Secundaria y Escuelas Técnicas (figura 7.9).
Figura 7.9
Ingrese el CUISE del establecimiento y seleccione el ciclo lectivo. Si se trata de un usuario de escuela sólo deberá seleccionar el ciclo lectivo (figura 7.10).
Figura 7.10
Luego de presionar el botón Ver >> se le mostrará las secciones disponibles para deshacer promovidos y repitentes (figura 7.11).
Hacer clic aquí

Manual de Usuario LUA Secundaria y Escuelas Técnicas Página 16 de 27 Versión 2.0 Fecha de actualización 05/07/2013
Figura 7.11
Al presionar el botón Deshacer promovidos y repitentes aparecerán en la parte superior los alumnos que en el ciclo lectivo elegido se encuentran cursando el año en cuestión (figura 7.12.1). Por ejemplo: si se va a deshacer la inscripción de un alumno de 2º “B” en el ciclo lectivo 2012, se le mostrarán todos los alumnos que en el ciclo lectivo 2012 están inscriptos en 2º “B”.
Para deshacer la inscripción de un alumno de la sección elegida, seleccione al alumno y presione el botón que contiene el ícono de la flecha hacia abajo para pasarlo al sector inferior (figura 7.12.2).
Una vez que estén todos los alumnos, a los cuales se debe deshacer la inscripción, en el sector inferior haga clic en el botón Deshacer inscripción de alumnos.
Figura 7.12.1
Figura 7.12.2
Si se equivocara al pasar un alumno del sector superior al inferior, puede regresarlo al sector superior haciendo clic en el alumno en cuestión y luego en el ícono
Seleccione la sección en la que está/n el/los alumno/s para deshacerle/s la inscripción.
Luego de seleccionar la sección haga clic aquí
Haga clic en el alumno al que le va a deshacer la inscripción con el botón izquierdo del Mouse.
Haga clic aquí para pasar el alumno al sector inferior
Haga clic aquí para deshacer la inscripción de los alumnos ubicados en el sector inferior.
Si se equivocó en elegir un alumno haga clic en el alumno y luego haga clic aquí para regresarlo al sector superior

Manual de Usuario LUA Secundaria y Escuelas Técnicas Página 17 de 27 Versión 2.0 Fecha de actualización 05/07/2013
de la flecha hacia arriba (ver comentario en figura 7.12.2). Recuerde que la operación
sólo se concretará al presionar en el botón Deshacer inscripción de alumnos.
8 Modificar Datos del Alumno Cuando necesite modificar alguno de los datos del alumno o desee agregar
información en él, podrá hacerlo mediante esta opción. Ingrese al menú Legajo Único Alumnos (figura 4.1) y luego al submenú Modificar
Datos del Alumno (figura 8.1).
Figura 8.1
Se solicitará que ingrese el documento del alumno (figura 8.2), si al presionar el botón Ver>> no se obtiene ningún resultado se le solicitará que busque por Apellido y/o Nombre (figura 8.3)
Figura 8.2
Figura 8.3
Según como haya sido la búsqueda, se le mostrarán los resultados de la misma (figura 8.4). Haga clic en el documento del alumno que desea modificar y aparecerán todos los datos para ser editados. Presione el botón Modificar para realizar la operación (figura 8.5).
Figura 8.4
Hacer clic aquí
Haga clic en el documento del alumno que desee modificar.

Manual de Usuario LUA Secundaria y Escuelas Técnicas Página 18 de 27 Versión 2.0 Fecha de actualización 05/07/2013
Figura 8.5
9 Baja del Alumno Mediante esta opción podrá dar de baja a un alumno por las siguientes causas:
abandonó, fallecimiento, nunca asistió y pase. Si es un usuario escuela, sólo podrá
realizar bajas de alumnos cuya última sección asignada sea de su establecimiento. Ingrese a Legajo Único Alumnos y luego a Baja de Alumno (figura 4.1 y 9.1).
Figura 9.1
Se solicitará que seleccione la causa de la baja (figura 9.2). Al presionar Buscar alumno >> el sistema le pedirá que ingrese el número de documento del alumno (figura 9.3).
Figura 9.2
Figura 9.3
Si no se obtiene ningún resultado en la búsqueda por número de documento, se pedirá que busque por apellido y/o nombre del alumno (figura 9.4).
Figura 9.4
Hacer clic aquí

Manual de Usuario LUA Secundaria y Escuelas Técnicas Página 19 de 27 Versión 2.0 Fecha de actualización 05/07/2013
Dependiendo de cómo haya sido la búsqueda, se le mostrarán los resultados de la misma (figura 9.5). Haga clic en el documento del alumno que desee dar de baja y aparecerá la pantalla de pase o del resto de los causales, según la opción elegida (figura 9.6 y 9.7).
Figura 9.5
Figura 9.6
Figura 9.7
10 Deshacer Baja del Alumno Es posible que por error haya dado de baja a un alumno que no correspondía, en
ese caso podrá deshacer la baja utilizando este submenú. Si es un usuario escuela,
sólo podrá deshacer la baja de alumnos cuya última sección asignada sea de su
establecimiento. Ingrese a Legajo Único Alumnos y luego a Deshacer Baja del Alumno (figura 4.1 y
10.1).
Figura 10.1
Se solicitará que ingrese el número de documento del alumno (figura 10.2). Si no se obtiene ningún resultado en la búsqueda por número de documento, se pedirá que busque por apellido y/o nombre del alumno (figura 10.3).
Figura 10.2
Hacer clic aquí

Manual de Usuario LUA Secundaria y Escuelas Técnicas Página 20 de 27 Versión 2.0 Fecha de actualización 05/07/2013
Figura 10.3
Según como haya sido la búsqueda, se le mostrarán los resultados de la misma (figura 10.4). Haga clic en el documento del alumno al que quiera deshacerle la baja y se le mostrará la fecha de baja y el causal (figura 10.5). Presione Deshacer baja para realizar la operación.
Figura 10.4
Figura 10.5
11 Actualizar Familiares del Alumno Este submenú permite agregar familiares a un alumno en particular o modificar
los datos del familiar que se habilitan. Dado que un familiar puede estar vinculado a más de un alumno, el sistema no le permitirá modificar los datos que representan al
familiar (tipo y número de documento, apellido y nombre, fecha de nacimiento, etc.). Esto último tiene una excepción; cuando el que desee modificar sea el mismo usuario que cargó como nuevo al familiar, y a su vez el familiar no está vinculado a otro alumno, se podrán modificar los datos que representan al familiar (para otras situaciones vea el punto 10 Modificar Familiares).
Para comenzar, ingrese al menú Legajo Único Alumnos (figura 4.1) y luego al submenú Actualizar Familiares del Alumno (figura 11.1).
Figura 11.1
Una vez en el submenú, ingrese el documento del alumno (sin puntos o espacios
en blanco) al que desea modificar o agregarle un familiar y luego haga clic en el botón Ver >> (figura 11.2).
Sólo se permite la búsqueda por documento para minimizar errores.
Hacer clic aquí
Hacer clic aquí
Haga clic en el documento del alumno que corresponda.

Manual de Usuario LUA Secundaria y Escuelas Técnicas Página 21 de 27 Versión 2.0 Fecha de actualización 05/07/2013
Figura 11.2
Se le mostrará el tipo y número de documento, apellidos, nombres y fecha de nacimiento del alumno, haga clic en el documento para ver sus familiares (figura 11.3.1). Luego haga clic en el parentesco del familiar buscado para poder actualizar sus datos (figura 11.3.2). Si no se trata del alumno, verifique la documentación y haga clic en el link <<Volver a buscar.
Figura 11.3.1
Figura 11.3.2
Actualice los campos que han sido habilitados (figura 11.4). El sistema le indicará, mediante mensajes, si algún campo es requerido para poder guardar los cambios.
Figura 11.4
En el caso que el alumno no posea familiares cargados, deberá ingresar el documento (sin puntos o espacios en blanco) del familiar que intenta cargar para verificar si ya existe en el sistema por estar vinculado con otro alumno (figura 11.5).
Si existe, el sistema se lo informará y sólo deberá completar los campos habilitados (figura 11.4); de lo contrario se habilitarán todos los campos para la carga del nuevo familiar (figura 11.6).
Figura 11.5
Hacer clic aquí
El sistema le informa que este familiar ya existe. Sólo deberá completar lo habilitado.
Hacer clic

Manual de Usuario LUA Secundaria y Escuelas Técnicas Página 22 de 27 Versión 2.0 Fecha de actualización 05/07/2013
Figura 11.6
12 Modificar Familiares Debido a que un familiar puede estar vinculado a más de un alumno y realizar
una modificación errónea causaría por ejemplo, que un establecimiento no pueda emitir un certificado de escolaridad del alumno por sistema por estar mal cargados los datos del familiar, se restringe este procedimiento sólo al personal autorizado.
En caso de ser un personal autorizado para acceder al mismo, se recomienda
sólo modificar los datos con copia de documento en mano y verificando previamente
qué alumnos se vinculan a él. Si posee está opción, ingrese al menú Legajo Único Alumnos (figura 4.1) y luego
al submenú Modificar Familiares (figura 12.1).
Figura 12.1
Ingrese el documento (sin puntos o espacios en blanco) del familiar que desea
modificar (figura 12.2).
Figura 12.2
Si existe el documento ingresado se mostrarán los datos del familiar, haga clic en el documento para poder modificar los datos (figura 12.3).
Antes de realizar cualquier modificación, se aconseja visualizar los alumnos vinculados al familiar haciendo clic en el link Ver alumnos vinculados a este familiar (figura 12.4), para saber que impacto tendrá la modificación.
El sistema le informa que este familiar no existe. Deberá completar todos los campos.
Hacer clic aquí

Manual de Usuario LUA Secundaria y Escuelas Técnicas Página 23 de 27 Versión 2.0 Fecha de actualización 05/07/2013
Figura 12.3
Figura 12.4
13 Eliminar Alumno Mediante esta opción se podrá eliminar un alumno si está autorizado o si fue el
usuario que lo cargó como alumno nuevo. En ambos casos, la operación sólo se podrá
realizar si el alumno en cuestión posee únicamente una sección vinculada a él. Situaciones en las que se debería eliminar un alumno:
• Cuando se ingresó un alumno nuevo y posteriormente se verifica que ya existía en el sistema con el documento mal cargado. En este caso deberá eliminar el alumno ingresado y modificar el documento del alumno que ya estaba en el sistema.
• Cuando se detecta la existencia de un alumno en el sistema y no existe documentación que respalde su alta (ficha LUA, registro, etc.).
Para comenzar, ingrese al menú Legajo Único Alumnos (figura 4.1) y luego al submenú Eliminar Alumno (figura 13.1).
Figura 13.1
Ingrese el número de documento (sin puntos y/o espacios en blanco) del alumno a eliminar y presione el botón Ver >> (figura 13.2).
Figura 13.2
Se mostrarán los datos del alumno, haga clic en el documento para acceder a la
eliminación (figura 13.3). Previo a la eliminación, corrobore que se trata del alumno que debe ser eliminado y luego presione el botón Eliminar (figura 13.4).
Hacer clic aquí
Haga clic aquí para visualizar los alumnos vinculados al familiar.
Hacer clic aquí

Manual de Usuario LUA Secundaria y Escuelas Técnicas Página 24 de 27 Versión 2.0 Fecha de actualización 05/07/2013
Figura 13.3
Figura 13.4
14 Asignar Preinscriptos a 1º, 2º y 3º Año Este submenú permite asignar a una sección a los alumnos que han sido
preinscriptos por sistema a primer año (en 2013 1º, 2º y 3º) para el ciclo lectivo en cuestión.
Para comenzar, ingrese a Legajo Único Alumnos y luego a Asignar Preinscriptos a 1º, 2º y 3º Año (figura 14.1 y 14.2).
Figura 14.1
Figura 14.2
Ingrese el CUISE. Si se trata de un usuario de escuela no será necesario ingresarlo
(figura 14.3).
Figura 14.3
Hacer clic aquí
Hacer clic aquí

Manual de Usuario LUA Secundaria y Escuelas Técnicas Página 25 de 27 Versión 2.0 Fecha de actualización 05/07/2013
Luego de presionar Ver >> se le mostrará las secciones disponibles para realizar la
carga de los preinscriptos (figura 14.4). Elija la sección a cargar y asigne los alumnos pertenecientes a la misma.
Figura 14.4
Al presionar Cargar alumnos se podrán visualizar todos los alumnos preinscritos
en dicho establecimiento para el curso en cuestión (figura 14.5). Seleccione el alumno que corresponda a dicha sección haciendo clic en el documento. Complete y/o corrija los datos de ser necesario y presione Guardar (figura 14.6). Podrá cargar y/o actualizar los familiares de cada alumno (recuerde que para emitir certificados de escolaridad debe haber un familiar que cobre escolaridad cargado con los datos del lugar de presentación correctamente cargados). Repita los pasos para cada alumno y cuando sea necesario cambie la sección a cargar.
Figura 14.5
Figura 14.6
15 Baja de Inscripción en Secundaria/Escuelas Técnicas Este submenú permite dar de baja a los alumnos que han sido preinscriptos por
sistema al primer año (en 2013 1º, 2º y 3º) para el ciclo lectivo en cuestión. Para comenzar, ingrese a Legajo Único Alumnos y luego a Baja de Inscripción en
Secundaria/Escuelas Técnicas (figura 15.1 y 15.2).
Seleccione la sección en la que desea cargar preinscriptos.
Si no está la sección deseada haga clic aquí para crearla.
Una vez que haya ingresado y/o actualizado los datos haga clic en Guardar.
Haga clic en el documento del alumno que corresponda. En este caso se muestran sólo los preinscriptos a 1º. Si se hubiera elegido in 2º sólo se mostrarían los preinscriptos a 2º.
Cuando sea necesario haga clic aquí para cambiar la sección que se está cargando.

Manual de Usuario LUA Secundaria y Escuelas Técnicas Página 26 de 27 Versión 2.0 Fecha de actualización 05/07/2013
Figura 15.1
Figura 15.2
Seleccione el establecimiento. Si se trata de un usuario de escuela no será necesario seleccionarlo (figura 15.3).También puede buscar por documento, apellidos y nombres al alumno (figura 15.4) para ello haga clic en buscar por documento>>.
Figura 15.3
Figura 15.4
Una vez elegido el criterio de búsqueda presione Ver >> y se le mostrará el/los alumno/s preinscriptos que aún no han sido asignados, según como haya sido la búsqueda (figura 15.5). Elija al alumno haciendo clic en su apellido y nombre.
Figura 15.5
Hacer clic aquí
Haga clic en el apellido y nombre para seleccionarlo.

Manual de Usuario LUA Secundaria y Escuelas Técnicas Página 27 de 27 Versión 2.0 Fecha de actualización 05/07/2013
Luego de hacer clic en el alumno podrá visualizar datos de la inscripción a dar de baja (figura 15.6). Seleccione un causal y presione Dar de baja. Si no es el alumno deseado puede optar por <<volver a buscar o <<volver al resultado anterior.
Figura 15.6
16 Reportes Todo reporte en el sistema se ubicará en el sector destinado para este fin (figura
16.1). En algunos casos será necesario descargar la aplicación npviewer.exe para poder visualizar los mismos (disponible en el menú de Zona de Descargas).
Entre otras cosas, podrá obtener: certificados de escolaridad, constancias de alumno regular, listados por sección, registro de secundaria (las dos hojas referidas a los datos personales), etc.
Cualquier sugerencia de reporte, que se considere necesario, podrá ser enviada a [email protected] o comunicada al Coordinador Provincial de alumnos o los Coordinadores LUA de Nivel.
Figura 16.1
Luego de seleccionar una causa haga clic aquí.