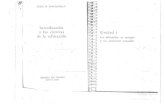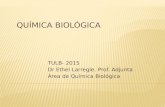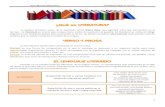Manual de Usuario - midis.gob.pe · PDF fileAna Ethel del Rosario Jara Velásquez...
Transcript of Manual de Usuario - midis.gob.pe · PDF fileAna Ethel del Rosario Jara Velásquez...

Manual de Usuario
V.1.4

Manual de Usuario del Aplicativo RUBEN V 1.4
Ministerio de la Mujer y Desarrollo Social Dirección General de Políticas de Desarrollo Social http://www.mimdes.gob.pe/webdgpds/ Ministra de la Mujer y Desarrollo Social Ana Ethel del Rosario Jara Velásquez
Viceministra de la Mujer Marcela Patricia María Hualta Alegre Viceministro de Desarrollo Social Julio Andrés Rojas Julca Dirección General de Políticas de Desarrollo Social Víctor Alfredo Alfaro Herrera Dirección de Monitoreo y Evaluación de Impacto Social Vlado Castañeda Gonzales Elaboración de contenidos: Dirección de Monitoreo y Evaluación de Impacto Social Catalogación bibliográfica Cendoc. MIMDES Primera edición septiembre 2008 Hecho el depósito Legal Nº 2008 - 11525 Ley Nº 26905 Biblioteca Nacional del Perú Imprenta: CD BUSINESS Dirección: Mariano H. Cornejo 1387-Pueblo Libre-Lima, Perú Manual de Usuario del Aplicativo RUBEN (Registro Unificado de Beneficiarios(as))
Prohibida su reproducción total o parcial sin autorización del MIMDES

Manual de Usuario del Aplicativo RUBEN V 1.4
3/52
CONTENIDO
1 INTRODUCCIÓN .....................................................................................................4
2 PROPÓSITO DEL DOCUMENTO ............................................................................4 3 DEFINICION DEL APLICATIVO INFORMATICO RUBEN...........................................4
4 ALCANCES DEL APLICATIVO .................................................................................4
5 INSTALACION .........................................................................................................4
5.1 REQUERIMIENTOS DE INSTALACION ....................................................................4 5.1.1 REQUERIMIENTOS DE HARDWARE .......................................................................4 5.1.2 REQUERIMIENTOS DE SOFTWARE ........................................................................4 5.2 CONFIGURACION PARA REALIZAR UNA CONEXIÓN A UNA BASE DE DATOS ....6
5.2.1 CONEXIÓN A UNA BASE DE DATOS EN MS ACCESS............................................6
6 INGRESO AL APLICATIVO ......................................................................................7
7 AREAS DE TRABAJO DEL APLICATIVO RUBEN ....................................................8
7.1 FUNCIONALIDADES DE LA BARRA DE MENU RUBEN.........................................9
7.2 BOTONES DE APOYO AL RUBEN...........................................................................9 8 MÓDULOS ...............................................................................................................9 8.1 MÓDULO DE TABLAS GENERALES .....................................................................10 8.1.1 ENTIDAD...............................................................................................................11 8.1.2 PROGRAMA SOCIAL ...........................................................................................14
8.1.3 SUBPROGRAMA SOCIAL.....................................................................................15
8.1.4 TIPO DE CENTRO DE ATENCIÓN .........................................................................16 8.1.5 NOMBRE DEL CENTRO DE ATENCIÓN ................................................................17 8.1.6 BIEN O SERVICIO QUE SE ENTREGA ..................................................................18 8.2 MÓDULO DE BENEFICIARIO.................................................................................19
8.2.1 REGISTRO DE UN PADRÓN..................................................................................20
8.2.2 ELIMINAR UN PADRON DE BENEFICIARIOS(AS) ...................................................22
8.2.3 REGISTRO DE BENEFICIARIOS(AS) .....................................................................22 8.2.4 EXTRAER DATOS DE LOS BENEFICIARIOS(AS) ...................................................24
8.2.5 CERRAR UN PADRÓN ...........................................................................................25
8.2.6 CONSISTENCIAR LOS PADRONES DE LOS BENEFICIARIOS(AS) .........................25 8.3 MÓDULO DE EXPORTACION ................................................................................28
8.3.1 EXPORTAR 2 O MÁS PADRONES DE BENEFICIARIOS(AS).....................................28
8.4 MÓDULO DE IMPORTACION.................................................................................30
8.4.1 IMPORTANDO UN ARCHIVO DE EXPORTACION RUBEN ...........................................30
8.4.2 IMPORTAR BENEFICIARIOS(AS) A UN PADRON NUEVO ...........................................32
8.4.3 IMPORTAR DATOS DE LOS BENEFICIARIOS(AS) .....................................................33
8.5 MODULO CARGAR COTEJO.................................................................................34
8.6 MÓDULO DE USUARIOS .......................................................................................36
8.7 MÓDULOS DE RESPALDO....................................................................................37
8.8 MÓDULOS DE RESTAURACIÓN ...........................................................................38 8.9 MÓDULO DE REPORTES ......................................................................................38
8.10 CASO PRÁCTICO: PARA EL REGISTRO DE BENEFICIARIOS(AS) DEL PROGRAMA DEL VASO DE LECHE - PVL ........................................................................47

Manual de Usuario del Aplicativo RUBEN V 1.4
4/52
1 INTRODUCCIÓN
El Ministerio de la Mujer y Desarrollo Social – MIMDES, en coordinación con los Gobiernos Regionales, ha iniciado un conjunto de acciones para la implementación del Registro Unificado Regional de BENEFICIARIOS(AS) de los Programas Sociales en el marco de la Ley Nº 28540 y el Decreto Supremo Nº 002-2008-MIMDES (Reglamento de la Ley) que permite identificar a los BENEFICIARIOS(AS) en los distintos Programas Sociales a fin de mejorar la eficiencia y eficacia del gasto social. En el reglamento de la Ley Nº 28540 se establece que el MIMDES brindara asistencia técnica para la implementación del Registro Unificado Regional de BENEFICIARIOS(AS) de los Programas Sociales, en coordinación con el Sistema de Focalización de Hogares – SISFOH. Con este propósito, el MIMDES ha desarrollado un aplicativo informático - denominado RUBEN (Registro Único de BENEFICIARIOS(AS)), el cual permite registrar, procesar, consolidar, importar, exportar y consultar información de los BENEFICIARIOS(AS) de los programas sociales, validando los datos a diferentes niveles. El RUBEN V 1.3 es el resultado de las sugerencias y aportes de los usuarios que interactuaron con RUBEN V 1.1, en el empadronamiento del segundo semestre del año 2008, lo cual permitió al MIMDES lograr una herramienta mejorada, validada y adaptada a las necesidades reales de cada programa social.
2 PROPÓSITO DEL DOCUMENTO Brindar información sobre el uso y manejo del Aplicativo Informático RUBEN. 3 DEFINICION DEL APLICATIVO INFORMATICO RUBEN
El aplicativo informático RUBEN es un software Cliente – Servidor, es decir que en una red interna varios usuarios pueden acceder a una misma base de datos, como también cada usuario puede manejar su propia base de datos. RUBEN ha sido desarrollado para trabajar con conexión a base de datos MS Access (recomendado para entidades pequeñas) así como MS SQL Server u ORACLE para aquellas que soportan grandes cantidades de información. 4 ALCANCES DEL APLICATIVO
Puede ser usado por entidades del Gobierno Nacional, Regional, Local y por Organizaciones Sociales de Base, que gestionan Programas Sociales para dar cumplimiento a la normatividad vigente relacionada al Registro de BENEFICIARIOS(AS).
5 INSTALACION
5.1 REQUERIMIENTOS DE INSTALACION Estos son los requisitos mínimos que debe tener su PC para poder usar el Aplicativo Informático RUBEN
correctamente.
5.1.1 REQUERIMIENTOS DE HARDWARE ���� Procesador Pentium III o superior. ���� Memoria de 512 Mb o Superior. ���� Disco Duro 4 Gb libres.
5.1.2 REQUERIMIENTOS DE SOFTWARE
Sistemas Operativos:
���� Windows 98 ���� Windows 2000 ���� Windows Millenium ���� Windows XP

Manual de Usuario del Aplicativo RUBEN V 1.4
5/52
RECOMENDACIONES:
Evitar el Windows Vista debido a que dicho sistema operativo consume demasiados recursos. Asegurarse que su entidad le haya concedido los permisos necesarios para instalar programas en la PC.
PASOS A SEGUIR
���� Descargar el instalador al Disco Duro de la PC el archivo “setup.exe”, también es posible accediendo a la página web del MIMDES) http://www.mimdes.gob.pe/rub.htm)
���� Hacer doble clic sobre el archivo “setup.exe”, seguidamente aparecerán ventanas del asistente que lo guiara durante todo este proceso de instalación, siendo estas las siguientes:
BIENVENIDA EN LA INSTALACION
���� Clic en el botón “Siguiente” INICIAR LA INSTALACIÓN Clic en el botón “Instalar” y luego se procederá a instalar automáticamente los componentes del programa. PROCESO DE INSTALACIÓN Espere hasta que culmine.

Manual de Usuario del Aplicativo RUBEN V 1.4
6/52
INSTALACIÓN COMPLETA Finalmente clic en el botón “Finalizar” que cerrara el proceso de instalación lo cual significa que usted está listo para utilizar el aplicativo RUBEN.
5.2 CONFIGURACION PARA REALIZAR UNA CONEXIÓN A UNA BASE DE DATOS Para almacenar la información hacia una sola Base de Datos, se deberá configurar dicha opción según la
necesidad del usuario RUBEN también se puede conectar al MS Access, SQL Server u Oracle, para lo cual se tendrá que realizar la configuración correspondiente.
Al iniciar la configuración utilice el usuario “ADMIN” y clave inicial “ADMIN”. Si desea más información al respecto lo podrá ver en el manual de instalación y configuraciones.
5.2.1 CONEXIÓN A UNA BASE DE DATOS EN MS ACCESS
Hacer clic en Conexiones, el cual nos muestra el siguiente gráfico:
� Seleccionar el tipo de conexión de Base de datos en este caso MS Access. � Colocar el nombre del Servidor o la PC donde reside la Base de Datos. � Colocar el nombre de la base de datos en Database (Ejemplo: rub.mdb) � Colocar el Login (usuario) y el password (Clave), para acceder a la base de datos. � En Directorio BD, seleccionar el lugar donde se desea almacenar la base de datos de RUBEN, haciendo
clic en (Ejemplo: C:\RUB\) � Finalmente hacer clic en el botón Aceptar.
Conexiones
Seleccionar Base de Datos

Manual de Usuario del Aplicativo RUBEN V 1.4
7/52
6 INGRESO AL APLICATIVO
Una vez instalado el aplicativo de acuerdo al punto 5.1.2, podrá abrir el aplicativo a través de dos opciones:
Primera alternativa:
� Hacer doble clic sobre el icono de acceso directo que aparece en el escritorio. RUBEN – Aplicativo Informático para el Registro Unificado Regional de BENEFICIARIOS(AS) Segunda alternativa:
� Ir a Inicio del Sistema Operativo. � Luego buscar Programas. Seguidamente seleccionar la opción MIMDES. � Finalmente seleccionar la opción RUBEN – Aplicativo Informático para el Registro Unificado
Regional de BENEFICIARIOS(AS).
Ventana De Ingreso Del Aplicativo Informático RUBEN Después de concluir con una de las opciones, se visualizara la ventana de ingreso a RUBEN.
NOTA: Por defecto Usuario y contraseña será ADMIN y ADMIN respectivamente, dar clic en ACEPTAR
Cuando se actualice la versión del aplicativo RUBEN V.1.4 de una versión anterior, le saldrá la siguiente ventana para actualizar las Tablas de la base de datos.
Hacer clic en el botón SI (se actualizara las tablas de su base de datos)
Usuario
contraseña

Manual de Usuario del Aplicativo RUBEN V 1.4
8/52
Luego que se muestra la siguiente ventana, hacer clic en CERRAR.
7 AREAS DE TRABAJO DEL APLICATIVO RUBEN Se compone de 4 áreas de trabajo las cuales describiremos brevemente y señalaremos en el grafico que
mostramos a continuación. AREAS DE TRABAJO DEL APLICATIVO RUBEN
NOTA: Por defecto, al abrir el aplicativo RUBEN, saldrá abierta la ventana de Mantenimiento de Tablas Generales.
1) Área de Barra de Menú: Que se encuentra señalado en el grafico anterior mostrado con el numero 1, el cual nos brinda atajos de para las múltiples opciones del aplicativo RUBEN. Es recomendable solo usarlo en el caso de poseer un buen dominio de RUBEN.
2) Área de Barra de Herramientas (Módulos): En esta área encontraremos las funciones principales del aplicativo RUBEN. Cabe resaltar que en este caso definimos MÓDULOS al conjunto acciones o procesos relacionados y que se habilitan al hacer clic en algún icono que se encuentra en esta parte, es decir cada icono que se encuentra en el área señalada con el número 2 es un MÓDULO del aplicativo RUBEN.
3) Área de Caja de Herramientas: Es el área de los iconos de apoyo que nos ayudaran brindándonos
1
2
3
4
Mantenimiento de Tablas

Manual de Usuario del Aplicativo RUBEN V 1.4
9/52
opciones básicas y fundamentales como guardar, crear nuevo, eliminar, imprimir, etc.
4) Área de Gestión de Información: Es el lugar de la pantalla donde se interactuara con el aplicativo RUBEN ingresando, manipulando o visualizando información.
7.1 FUNCIONALIDADES DE LA BARRA DE MENU RUBEN Para observar la Barra de Menú RUBEN, se debe cerrar la ventana de Mantenimiento de Tablas Generales.
BARRA DE MENÚ DESCRIPCIÓN SUB-MENÚ
CORRESPONDIENTE
ADMINISTRACIÓN
Permite el registro de datos asociados a la Entidad que administra programas sociales y sus respectivos BENEFICIARIOS(AS). Adicionalmente, realiza procesamiento y consolidación de los datos.
- Tablas Generales - Registro de BENEFICIARIOS(AS) - Exportación - Importación - Carga Cotejo MIMDES
SEGURIDAD
Permite restringir el acceso al aplicativo y brindar seguridad a la BD.
- Usuarios del aplicativo - Copia de Respaldo de BD - Restauración BD
REPORTES Permite generar los reportes
- Consulta General (F11) - Consulta Libre
AYUDA Permite mostrar los medios para contactar a las personas encargadas de responder ante consultas.
- Usuarios
7.2 BOTONES DE APOYO AL RUBEN
ÁREA DE BARRA DE HERRAMIENTAS (MÓDULOS): proporciona iconos o accesos directos a las diferentes opciones. RUBEN en gran parte de sus opciones manejan los siguientes iconos estandarizados, cabe resaltar que a estas opciones las llamaremos MÓDULOS.
TABLAS GENERALES : Para acceder a Tablas Generales.
REG. DE BENEFICIARIOS(AS): Registra Padrones y Beneficiarios(as)
EXPORTAR : Permite exportar datos.
IMPORTAR : Permite importar datos.
CARGA COTEJO : Permite cargar información válida de los Beneficiarios(as)
USUARIO : Da permisos y crea usuarios.
RESPALDO : Hace copia de Respaldo.
RESTAURAR : Restaura la Base de Datos.
REPORTES : Brinda reportes.
SALIR : Cierra la aplicación.
8 MÓDULOS
El aplicativo informático RUBEN ha sido dividido en 9 módulos claramente diferenciados, siendo estos los

Manual de Usuario del Aplicativo RUBEN V 1.4
10/52
siguientes:
A continuación, se va a explicar brevemente la utilidad de estos 8 módulos:
1. Módulo de Tablas: Solo Instancias que manejen Programas Sociales deberán usar este módulo (Caso: Gobiernos Provinciales y Gobiernos Distritales).
2. Módulo de Registro de Beneficiario: Solo deberá usar este módulo en caso se manejen Programas
Sociales y ya se desee registrar BENEFICIARIOS(AS) (Ejemplo: Gobiernos Provinciales y Gobiernos Distritales).
3. Módulo de Exportación: Solo Instancias que realicen envió de información (Ejemplo: Envío de
información de los Gobiernos Provinciales o Gobiernos Distritales hacia los Gobiernos Regionales).
4. Módulo de Importación: La Instancia que recolecte Información (Ejemplo: Gobierno Regional).
5. Modulo Carga Cotejo MIMDES: La instancia que realizó su envío de su información al MIMDES podrá cargar su información de los BENEFICIARIOS(AS) validada con la RENIEC y SISFOH.
6. Módulo de Usuarios: Solo Instancias que deseen gestionar usuarios.
7. Módulo de Respaldo: Toda Instancia que desee tener copia de Respaldo.
8. Módulo de Restaurar: Instancias deseen restaurar una base de datos ya elaborada.
9. Módulo de Reportes: Todas las instancias que deseen visualizar los reportes del aplicativo RUBEN.
Sin embargo, para realizar el Registro de BENEFICIARIOS(AS) de los Programas Sociales y la generación de archivos para la remisión de los datos a la instancia correspondiente deberá mínimamente hacer uso de las funcionalidades de los módulos Nº 1 y 2. En caso de ser la instancia que sólo consolide los datos de los Programas Sociales de su ámbito, por ejemplo el Gobierno Regional deberá hacer uso del módulo Nº 4. 8.1 MÓDULO DE TABLAS GENERALES
Este módulo permite iniciar el uso del aplicativo informático RUBEN con la administración de: � Datos Generales de la Entidad que administra el programa social. � Datos Generales del Programa social. � Datos Generales del Subprograma social (en caso existiera). � Datos Generales de los tipos de Centros de Atención.
2. Registro de Beneficiarios
3. Módulo de Exportación
4. Módulo de Importación
5. Módulo Carga Cotejo Aplicativo
Informático RUBEN V.1.4
1. Módulo de Tablas
9. Módulo de Reportes
7. Módulo de Respaldo
8. Módulo de Restaurar
6. Módulo de Usuarios

Manual de Usuario del Aplicativo RUBEN V 1.4
11/52
� Datos Generales de los Centros de Atención. � Datos Generales de los Bienes o Servicios que se entregan.
NOTA: Tener en cuenta que se deben de registrar estos datos en forma secuencial. Se accede a este módulo por defecto al iniciar el aplicativo RUBEN o también puede iniciar el módulo haciendo clic en el botón TABLAS del área de Barra de Herramientas.
MÓDULO TABLAS GENERALES
ÁREA DE CAJA DE HERRAMIENTAS (TABLAS GENERALES): Estos son los botones de la Caja de Herramientas que se nos habilitan al ubicarnos en este módulo con el fin de ofrecernos mayor control.
NUEVO : Permite ingresar nuevo Registro. ELIMINAR : Elimina Registro ya ingresado. GUARDAR : Graba el nuevo Registro que se esta ingresando. IMPRIMIR : Imprime la pantalla visualizada. PRIMERO : Te ubica al inicio de una lista de Registros. ANTERIOR : Te desplaza al inmediato anterior. SIGUIENTE : Te desplaza al inmediato posterior. ULTIMO : Re ubica en el último Registro de la lista CERRAR : Cierra la ventana que Tablas Generales.
A continuación mostraremos como gestionar las Tablas Generales: 8.1.1 ENTIDAD
Brinda al usuario la posibi l idad de registrar, modificar o eliminar datos de una entidad, los diferentes tipos de entidades son:
� Gobierno Nacional (GN): Ministerio de la Mujer y Desarrollo Social (MIMDES), Ministerio de
Salud(MINSA), Ministerio de Educación(MINEDU), Ministerio de Transporte y Comunicaciones(MTC), etc.
� Gobierno Regional (GR): Gobierno Regional de Piura, Gobierno Regional de Huancavel ica, Gobierno Regional de Huánuco, Gobierno Regional de Ancash, etc.

Manual de Usuario del Aplicativo RUBEN V 1.4
12/52
� Gobiernos Provinciales (GP): Municipalidad Provincial de Chincheros, Municipalidad Provincial de Talara, Municipalidad Provincial de Pasco, etc.
� Gobiernos Distritales (GD): Municipalidad Distrital de Ocobamba, Municipalidad Distrital de Villa
María del Triunfo, Municipalidad Distrital de Guadalupe, etc.
NOTA: En el caso del registro de Gobierno Provincial o Distrital se mostrara una ventana de aviso en la cual se preguntara si se desea agregar la información de programas sociales por defecto, es recomendable hacer clic SI a este aviso. Caso Gobierno Nacional o Regional no se precargara ninguna información ya que estas entidades no administren programas sociales, caso contrario se registrara esta información como indicaremos posteriormente.
1) Pasos a seguir para la Gestión de una Entidad
Para registrar una nueva Entidad hacer clic en el icono NUEVO que se ubica en la Caja de Herramientas, por lo que seguidamente aparecerá la siguiente ventana de registro:
REGISTRO DE UNA ENTIDAD
Deberá registrar los datos señalados, luego haga clic en el botón GUARDAR (ubicado en la Caja de Herramientas) mostrándose un mensaje que indica que los datos ingresados han sido grabados correctamente.
En caso se desee eliminar la entidad, seleccionar la entidad a eliminar haciéndole clic, luego hacer clic en el botón ELIMINAR (ubicado en la Caja de Herramientas), posteriormente se mostrara una ventana para confirmar y cancelar la eliminación.
Si se desea modificar la información de la entidad, se debe hacer clic en dicha entidad, luego se completaran los campos de registro con los datos de la entidad habilitando la posibilidad de modificar, a continuación se procederá a modificar los campos necesarios según se requiera y finalmente se hará clic en el botón GUARDAR (ubicado en la Caja de Herramientas).
Instancia de Gobierno
Departamento
Provincia
Distrito Sector
Entidad Institucional RUC

Manual de Usuario del Aplicativo RUBEN V 1.4
13/52
NOTA: Se podrá eliminar una entidad siempre y cuando no se haya ingresado datos de uno o mas programas sociales. Se pueden registrar más de una entidad según corresponda. El R.U.C. debe ser valido de lo contrario el sistema le mostrara un mensaje de error al grabar.
2) Ejemplo para el registro de los Programas Sociales A. Registro de una Entidad: Gobierno Provincial
Primero hacer clic en el botón NUEVO e ingresar la información solicitada, luego hacer clic en el botón GUARDAR.
Al hacer clic, los datos de la entidad ingresada se guardaran en la base de datos, luego se presentará la siguiente ventana en el cual se tendrá la opción de agregar los programas sociales por defecto o ingresarlos por primera vez. En este caso seleccionamos la opción Si.

Manual de Usuario del Aplicativo RUBEN V 1.4
14/52
NOTA: Este mensaje solo saldrá si se registra un Gobierno Provincial o Gobierno Distrital. En ambos caso se recomienda hacer clic en la opción SI.
Finalmente observaremos que los siguientes datos se habrán cargado en las diferentes pestañas. A continuación presentaremos el ingreso de datos de otros tipos de Entidades.
B. Para el caso de un Gobierno Distrital
Ejemplo: Municipalidad Distrital de Huaraz
Se seguirán los mismos pasos que en el ejemplo A, con la única diferencia de que en este caso es Gobierno Distrital tal como se muestra a la hora de registro de la entidad.
Para este caso se recomienda también hacer clic en Si después de grabar, para cargar los datos por defecto como en el ejemplo A.
C. Para el caso de un Gobierno Regional.
Ejemplo: Gobierno Regional de PASCO.
C.1 – Hacer clic en NUEVO, luego ingresar de datos de la entidad y finalmente hacer clic en GRABAR.
C.2 - Para este caso los programas sociales, subprogramas sociales, tipos de centro de atención, centro de atención y bienes deberán registrarse manualmente. El registro manual lo explicaremos a continuación en este mismo documento.
NOTA:
En el caso de Gobierno Regional y Gobierno Nacional no se cargara una data por defecto, ya que se ha visto que estas entidades no administran programas sociales. Si estas entidades llegaran a administrar algún programa social, se registrara manualmente.
8.1.2 PROGRAMA SOCIAL
La opción de Programa Social permite al usuario gestionar los datos del programa social que administra, siendo la principal función el registro de programas sociales. También se puede eliminar y modificar un programa social.
1) Pasos a seguir para la Gestión de un Programa Social
Para crear un Programa Social, se debe seleccionar previamente la Entidad que administra el programa, luego hacer clic en el icono NUEVO(ubicado en la Caja de Herramientas), escribir el nombre del Programa Social en el campo correspondiente y finalmente hacer clic en el icono GUARDAR (ubicado en la Caja de Herramientas), tal como se muestra en la ventana siguiente:

Manual de Usuario del Aplicativo RUBEN V 1.4
15/52
REGISTRO DE UN PROGRAMA SOCIAL
NOTA: - Se pueden registrar tantos Programas Sociales como existan en la jurisdicción. - En el caso de Gobierno Regional o Gobierno Nacional no habrá data cargada por defecto. - Si fuese un Gobierno Provincial o Gobierno Distrital existirá la data precargada. - Solo si la entidad posee algún Programa Social propio se realizara el registro de este, caso contrario y recomendable, trabajar con los datos incorporados por defecto.
En caso se desee eliminar algún programa social, seleccionar el programa social a eliminar haciéndole clic, luego hacer clic en el botón ELIMINAR (ubicado en la Caja de Herramientas), posteriormente se mostrara una ventana para confirmar y cancelar la eliminación.
Si se desea modificar la información del programa social, se debe hacer clic en el campo del programa social que se desea modificar, a continuación se procederá a modificar el campo seleccionado y finalmente se hará clic en el botón GUARDAR (ubicado en la Caja de Herramientas).
2) Ejemplo para el registro de los Programas Sociales
Continuando con nuestro caso inicial la municipalidad Provincial de CHICLAYO que cuenta con 2 programas sociales por defecto, en el cual también se podría ingresar un nuevo programa social haciendo clic en el botón NUEVO, luego se registrara el Programa Social que se desee agregar y las iniciales o siglas, y finalmente hacer clic en el icono GUARDAR.
8.1.3 SUBPROGRAMA SOCIAL Esta referido a líneas de intervención, componentes, entre otros que forman parte de un programa social.
1) Pasos a seguir para el registro de un subprograma
Para crear un Subprograma, seleccionar previamente la Entidad institucional a cargo y el Programa Social al que pertenece. Luego hacer clic en el icono NUEVO (ubicado en la Caja de Herramientas), escribir el nombre del Subprograma en el campo correspondiente y finalmente hacer clic en el icono GUARDAR (ubicado en la Caja de Herramientas), tal como se muestra en la ventana siguiente:
Aquí se selecciona el nombre de la entidad
Aquí se registra el nombre del programa
social

Manual de Usuario del Aplicativo RUBEN V 1.4
16/52
REGISTRO DE UN SUBPROGRAMA
NOTA: Para el caso del Programa de Complementación Alimentaria – PCA, se bloqueará la opción del botón NUEVO, esto debido a que no existe otro Subprograma Social para el PCA.
En caso se desee eliminar algún subprograma social, seleccionar el subprograma social a eliminar haciéndole clic, luego hacer clic en el botón ELIMINAR (ubicado en la Caja de Herramientas), posteriormente se mostrara una ventana para confirmar y cancelar la eliminación.
Si se desea modificar la información del subprograma social, se debe hacer clic en el campo del subprograma social que se desea modificar, a continuación se procederá a modificar el campo seleccionado y finalmente se hará clic en el botón GUARDAR (ubicado en la Caja de Herramientas). NOTA:
Recordemos que los subprogramas sociales que notamos, fueron agregados por defecto al crear la entidad Municipalidad Provincial de CHICLAYO.
8.1.4 TIPO DE CENTRO DE ATENCIÓN
Es el lugar donde el programa social brinda el bien o servicio al beneficiario. Los tipos de centros de atención varían de acuerdo a cada programa social.
1) Pasos a seguir para la gestión de un tipo centro de atención Previamente deberá seleccionar la entidad con la cual se vincula el tipo de centro de atención, luego hacer clic en el icono NUEVO (ubicado en la Caja de Herramientas), escribir el nombre del Tipo de Centro de Atención en el campo correspondiente y finalmente hacer clic en el icono GUARDAR (ubicado en la Caja de Herramientas), tal como se muestra en la ventana siguiente:
REGISTRO DE UN TIPO DE CENTRO DE ATENCION
NOTA: Cada programa social tiene un tipo determinado de centro de atención. Solo si la entidad posee algún Tipo de centro de atención propio se realizara el registro de este, caso contrario
Aquí se registra el nombre del programa social
Aquí se selecciona el nombre de la entidad
Aquí se selecciona el nombre de la entidad
Aquí se registra el tipo de centro de atención

Manual de Usuario del Aplicativo RUBEN V 1.4
17/52
y recomendable, trabajar con los datos incorporados por defecto. En caso se desee eliminar algún tipo de centro de atención, seleccionar el tipo de centro de atención a eliminar haciéndole clic, luego hacer clic en el botón ELIMINAR (ubicado en la Caja de Herramientas), posteriormente se mostrara una ventana para confirmar y cancelar la eliminación.
Si se desea modificar la información de algún tipo de centro de atención, se debe hacer clic en el campo del tipo de centro de atención que se desea modificar, a continuación se procederá a modificar el campo seleccionado y finalmente se hará clic en el botón GUARDAR (ubicado en la Caja de Herramientas). 8.1.5 NOMBRE DEL CENTRO DE ATENCIÓN
Es el nombre con el que se conoce o identifica el centro de atención de un programa social
1) Pasos a seguir para el registro de un centro de atención
� Para crear un Centro de Atención se deberá hacer clic en el botón NUEVO de la caja de herramientas.
� Verificar la ubicación geográfica que se muestra por defecto, caso contrario modificarla � El código se asigna a un Centro de Atención si es que este lo tuviera, por Ejemplo: Establecimientos
de salud e Instituciones Educativas, caso contrario dejar este campo en blanco. � En lo que respecta a Nº puerta, Bloque, Manzana, Lote, Piso e Interior, solo llenar estos datos en el
caso de que el centro de atención los posea. Caso contrario dejar en blanco. � Completar la demás información que tuviese el centro de atención en los campos correspondientes. � Finalmente hacer clic en el icono GRABAR y se observaran en la parte inferior los centros de atención
grabados.
NOTA: - Se pueden registrar tantos Centros de Atención como existan en la jurisdicción pertinente. - Si se deja el código de Centro de atención en blanco al momento del registro de un Centro de Atención, este código será autogenerado y será el ubigeo más un número secuencial. - RUBEN reconocerá si se está refiriendo a una zona rural o zona urbana, deshabilitando o habilitando los campos de Nº puerta, Bloque, Manzana, Lote, Piso e Interior.

Manual de Usuario del Aplicativo RUBEN V 1.4
18/52
En caso se desee eliminar un centro de atención, seleccionar el centro de atención a eliminar haciéndole clic, luego hacer clic en el botón ELIMINAR (ubicado en la Caja de Herramientas), posteriormente se mostrara una ventana para confirmar y cancelar la eliminación.
Si se desea modificar la información de algún centro de atención, se debe hacer doble clic en el centro de atención que se desea modificar, luego aparecerá una ventana para modificar los datos del centro de atención y finalmente se hará clic en el botón GRABAR.
2) Pasos a seguir para la búsqueda de un Centros de Atención
La parte superior encerrada en el círculo rojo, es el filtro de búsqueda, y es a través de estos campos que se va a filtrar las búsquedas según se requiera. Para este ejemplo seleccionamos a la Municipalidad Provincial de Chiclayo como Entidad, en Departamento Lambayeque y Provincia Chiclayo tal como se indica a continuación.
Luego con el objetivo de buscar a todos los centros de atención que pertenecen a la Municipalidad Provincial de Chiclayo realizamos clic en BUSCAR, lo cual nos va a mostrar en este caso la siguiente pantalla.
Es este caso solo sale un centro de atención que cumple con nuestros criterios de búsqueda, ya cuando se tenga mayor gran cantidad de registros distinguirá la utilidad de esta opción de búsqueda.
NOTA: - En este caso solo sale un registro porque solo tenemos un centro de atención registrado en la Municipalidad Provincial de Chiclayo. - También hay la posibilidad de realizar la búsqueda por Tip CA (Tipo de Centro de Atencion), Cod CA (Codigo de Centro de Atencion) o distrito, según se requiera. - Se recomienda hacer las búsquedas x Codigo de Centro de Atención en caso tenga plenamente identificado este identificador.
8.1.6 BIEN O SERVICIO QUE SE ENTREGA
Esta opción permite el registro del Bien o Servicio que se entrega y que pertenece a un determinado Programa Social.

Manual de Usuario del Aplicativo RUBEN V 1.4
19/52
1) Pasos a seguir para la gestión de un Bien y/o Servicio Para crear un Bien y/o Servicio que se entrega, seleccionar anteriormente la Entidad institucional a cargo, luego hacer clic en el icono NUEVO (ubicado en la Caja de Herramientas), escribir el Bien y/o Servicio en el campo correspondiente y finalmente hacer clic en el icono GUARDAR (ubicado en la Caja de Herramientas), tal como se muestra en la ventana siguiente:
NOTA: Solo si la entidad posee algún Bien y/o Servicio propio se realizara el registro de este, caso contrario y recomendable, trabajar con los datos incorporados por defecto. Para el posterior registro de los patrones de BENEFICIARIOS(AS) es obligatorio tener al menos un Bien y/o Servicio el cual se indicada a la hora de registro del padrón.
En caso se desee eliminar algún Bien y/o Servicio, seleccionar el Bien y/o Servicio a eliminar haciéndole clic, luego hacer clic en el botón ELIMINAR (ubicado en la Caja de Herramientas), posteriormente se mostrara una ventana para confirmar y cancelar la eliminación.
Si se desea modificar la información de algún Bien y/o Servicio, se debe hacer clic en el campo del Bien y/o Servicio que se desea modificar, a continuación se procederá a modificar el campo seleccionado y finalmente se hará clic en el botón GUARDAR (ubicado en la Caja de Herramientas).
2) Ejemplos para el registro de los Bienes y/o Servicios que se entregan
Para la municipalidad provincial de Chiclayo se creara un bien adicional haciendo clic en el botón NUEVO, luego agregando el bien o servicio y finalmente hacer clic en el icono GUARDAR.
8.2 MÓDULO DE BENEFICIARIO Este módulo permite gestionar la información del padrón de BENEFICIARIOS y BENEFICIARIAS correspondientes a dichos padrones.
Para acceder a este módulo debe hacer clic en el botón REGBEN del área de Barra de Herramientas.
Aquí se selecciona el nombre de la
entidad
Aquí se registra nombre del bien

Manual de Usuario del Aplicativo RUBEN V 1.4
20/52
MÓDULO DE REGISTRO DE BENEFICIARIOS(AS)
ÁREA DE CAJA DE HERRAMIENTAS (REGISTRO DE PADRON DE BENEFICIARIOS(AS)): Estos son los botones de la Caja de Herramientas que se nos habilitan al ubicarnos en este módulo con el facilitarnos el control al momento de realizar el registro de Padrón de BENEFICIARIOS(AS).
NUEVO : Crea o añade un Padrón. ELIMINAR : Elimina un Padrón. DETALLES : Muestra detalles del Padrón
BUSCAR : Realiza búsqueda de un padrón.
IMPRIMIR : Manda orden de impresión.
REAP. PADRON : Apertura o abre un Padrón cerrado.
CIERRE PADRON : Cierra el Padrón
COPIAR PADRON : Permite copiar el padrón
EXP. SIAF : Inicia proceso de generación de archivos MS2 para el envío vía SIAF – GL.
CERRAR : Cierra la ventana.
8.2.1 REGISTRO DE UN PADRÓN
Para ingresar a esta opción seleccione Administración y posteriormente seleccione Registró de Beneficiario o presione el icono, REGBEN que se encuentra en la barra de herramientas(o de MÓDULOS) lo cual permite mostrar la siguiente ventana, la cual es la pestaña principal de dicho módulo.
OPCIONES DEL MENÚ REGISTRO DE PADRON DE BENEFICIARIO
NOTA: Se debe crear primero el Padrón para posteriormente registrar los BENEFICIARIOS(AS)

Manual de Usuario del Aplicativo RUBEN V 1.4
21/52
1) Pasos a seguir para el registro de un Padrón
Para crear un padrón, hacer clic en el botón NUEVO (ubicado en la Caja de Herramientas), luego seleccionar y completar la información solicitada y finalmente hacer clic en GRABAR
NOTA: - Se debe crear primero el Padrón para posteriormente registrar los BENEFICIARIOS(AS). - La fecha de registro y supervisión deben encontrarse dentro del periodo y año que se eligen. - Se debe registrar el Documento del responsable, el cual debe ser un numero de 8 digitos. - En caso que el responsable y el Coordinador/Supervisor sean los mismos hacer clic en el boton que se encuentra resaltado dentro de el circulo rojo para que se copie los datos del responsable hacia el lado del Coordinador/Supervisor.
- Todos los campos son de carácter obligatorio, ha excepcion del campo de observaciones.
2) Ejemplos para el registro de Padrones
Para crear un padrón, hacer clic en el botón NUEVO.
� Seleccionar los datos del Programa Social antes de crear un padrón
� En el presente ejemplo, se ha seleccionado: el SubPrograma: PCA – MODALIDAD COMEDORES POPULARES, cuya fecha de registro y supervisión se encuentre dentro del 1er Semestre 2011.
� Por defecto la identificación de los BENEFICIARIOS(AS) NO es confidencial, lo cual es correcto por ejemplo para el caso del programa social PCA - COMEDORES POPULARES. Si se tratara de un programa social cuyos BENEFICIARIOS(AS) tienen la condición de información reservada o confidencial deberá seleccionar la opción SI (Confidencial) por ejemplo PCA – Pan TBC.
� Luego ingresar los datos del responsable y del coordinador o supervisor de programa social.
� Aceptar los datos dando clic en el botón GRABAR.

Manual de Usuario del Aplicativo RUBEN V 1.4
22/52
8.2.2 ELIMINAR UN PADRON DE BENEFICIARIOS(AS)
1) Pasos a seguir para eliminar un Padrón
Seleccionar el padrón que desea eliminar, hacer clic en el botón ELIMINAR (ubicado en la Caja de Herramientas), luego confirmar la eliminación haciendo clic en SI.
2) Ejemplo para eliminar un Padrón Por ejemplo, se desea eliminar el padrón correspondiente al Centro de Atención 2do Sector Santa Ana. Para ser esto efectivo, se deberá seleccionar el registro correspondiente que se visualiza en la imagen y hacer clic en el botón ELIMINAR Padrón.
� Confirmar la eliminación haciendo clic en Si. NOTA: Tener cuidado con el uso de esta opción, ya que la eliminación de un padrón implica la eliminación de los BENEFICIARIOS(AS) registrados a este Padrón
8.2.3 REGISTRO DE BENEFICIARIOS(AS) Nos brinda la opción de registrar BENEFICIARIOS(AS) a los padrones de BENEFICIARIOS(AS). ÁREA DE CAJA DE HERRAMIENTAS (REGISTRO DE BENEFICIARIOS(AS)): Estos son los botones de la Caja de Herramientas que se nos habilitan al ubicarnos en este módulo con el facilitarnos el control al momento de realizar el registro de BENEFICIARIOS(AS).
NUEVO : Crea o añade un Beneficiario. ELIMINAR : Elimina un Beneficiario registrado.
GRABAR : Graba datos ingresados de Beneficiario. COPIAR : Copia BENEFICIARIOS(AS) desde Excel (Ver 8.3.1)
EXTRAER : Extrae datos de BENEFICIARIOS(AS) (Ver 8.4.2). ELIM. TODOS : Elimina todos los BENEFICIARIOS(AS) del Padrón.
RECUPERAR : Recupera datos almacenados en el padrón. CERRAR : Cierra Ventana
Accediendo al registro de BENEFICIARIOS(AS) desde la ventana de creación de Padrones. Existen dos formas para acceder al registro de BENEFICIARIOS(AS) desde el registro de Padrones: Primera Forma: Seleccionando el Padrón en el cual va a registrar a los BENEFICIARIOS(AS) haciendo doble clic

Manual de Usuario del Aplicativo RUBEN V 1.4
23/52
en dicho padrón tal como se muestra en el Ejemplo donde el centro de atención tiene como nombre: NIÑO JESUS. Segunda Forma: Seleccionar el padrón y hacer clic en el botón de BENEFICIARIO.
Luego de acceder al registro de BENEFICIARIOS(AS) a través de alguno de los medios descritos anteriormente, usted observara la siguiente ventana:
1) Pasos a seguir para el registro de BENEFICIARIOS(AS):
� Para registrar un nuevo beneficiario deberá hacer clic en el botón NUEVO. � Los datos del Beneficiario serán ingresados en la parte izquierda de la pantalla. � Para registrar al Beneficiario se deberá hacer clic en el botón GUARDAR. � Luego de Guardar observara en la parte derecha de la pantalla que se ha agregado dicho Beneficiario
NOTA: - Se valida que el DNI debe tener 8 dígitos (DNI de beneficiario, tutor y otros.), si el BENEFICIARIOS(AS) no tuviese DNI se elegirá la opción NO TIENE en tipo de documento.
- Es necesario el registro de la información del Apoderado o Tutor para BENEFICIARIOS(AS) menores de edad, en caso de que no tuviera tutor o apoderado elegir la opción No Registra Apoderado.
- Tener mucho cuidado al ingresar los datos, ya que RUBEN valida que la información ingresada sea coherente, en caso contrario no te dejara guardar la información.
- RUBEN distingue si el lugar es zona RURAL o URBANA, dependiendo esto del distrito que se eligiese. - Al terminar de escribir el DNI del beneficiario, el aplicativo RUBEN avisara si este ya esta registrado en la base de datos y facilitara la información de este cargando la información de este.
2) Ejemplo para el registro de BENEFICIARIOS(AS):
Para registrar los datos del beneficiario hacer clic en NUEVO, luego ingresar los datos de DNI:
BENEFICIARIO

Manual de Usuario del Aplicativo RUBEN V 1.4
24/52
74727575, LOZADA SILVA KARINA ELIZABETH, SEXO: FEMENINO, FECHA NAC: 09/11/1994, DEPARTAMENTO: LAMBAYEQUE, PROVINCIA: CHICLAYO, DISTRITO: JOSE LEONARDO ORTIZ, DIRECCION: CHICLAYO, etc. Para este caso, es un menor de edad; por lo tanto debe tener un TUTOR, de ser el caso en tener algún impedimento para valerse por sí mismo también deberá registrar su TUTOR.
REGISTRAR BENEFICIARIOS(AS)
Luego de tener todos los datos conformes se hace clic en el botón GRABAR y el Beneficiario será registrado inmediatamente, pudiendo ser esto observado en la parte derecha del monitor.
Es muy importante definir si el tipo de documento de identidad es DNI, caso que no lo tenga seleccionar NO TIENE.
8.2.4 EXTRAER DATOS DE LOS BENEFICIARIOS(AS)
Esta opción permite extraer todos los datos de los BENEFICIARIOS(AS) registrados en un padrón. Pasos a seguir:
� Debe estar ubicado en la ventana de registro de BENEFICIARIOS(AS) del RUBEN.

Manual de Usuario del Aplicativo RUBEN V 1.4
25/52
� Hacer clic en el botón EXTRAER de la caja de herramientas donde visualizara la siguiente pantalla.
� Finalmente ponerle nombre al archivo y elegir el formato en el cual se desea almacenar.
8.2.5 CERRAR UN PADRÓN
Esta opción permite cerrar un padrón, que es una validación previa de los datos de padrón para que posteriormente sea enviada al Gobierno Regional (GR) en caso de que el informante sea un gobierno Distrital por ejemplo. Si ha culminado con el registro de datos de BENEFICIARIOS(AS) de un padrón, tendrá que cambiar el estado del padrón de aperturado o abierto (que permite el registro) al estado cerrado (que no permite el registro), para lo cual se tiene que realizar lo siguiente:
� Estar ubicado en el padrón con todos los BENEFICIARIOS(AS) registrados, en nuestro caso la municipalidad provincial de Chiclayo.
� Seguidamente hacer clic en el botón Cerrar Padrón, confirmar el mensaje en caso se desea cerrar el padrón seleccionado o todos los padrones.
NOTA: - En caso de re - aperturar el padrón una vez cerrado hacer clic en el botón RE – APERTURAR para Re - aperturar el padrón, lo cual permitirá modificar datos de los BENEFICIARIOS(AS) cuando sea necesario.
- Si modifica los datos del beneficiario y los guarda ya no podrá recuperar los datos anteriormente registrados.
- Para acceder a los procesos de Exportar, Importar y Reportes, se debe CERRAR TODOS los Padrones.
8.2.6 CONSISTENCIAR LOS PADRONES DE LOS BENEFICIARIOS(AS) Esta opción permite validar cada uno de los padrones de beneficiarios(as) con la información valida proporcionada por el MIMDES de los beneficiarios(as) cotejada con RENIEC y el SISFOH, luego de haber realizado los procedimientos del punto 8.5 Módulo de Cargar Cotejo.
NOTA: - Para realizar este procedimiento previamente ha tenido que cargar la información proporcionada por el
ESCRIBIR EL NOMBRE DEL ARCHIVO

Manual de Usuario del Aplicativo RUBEN V 1.4
26/52
MIMDES en archivo TXT (Ver procedimiento 8.5 Modulo Carga Cotejo)
Pasos a seguir: Debe estar ubicado en el Modulo de Registro de Beneficiarios(as) y seleccionar un padrón. Haciendo doble clic, deberá Re - aperturar el padrón haciendo cl ic en el botón Si. Abierto el padrón deberá hacer cl ic en el botón Consistencia para validar cada uno de los padrones con la información resultante del cruce de información con el RENIEC y SISFOH.

Manual de Usuario del Aplicativo RUBEN V 1.4
27/52
Consistenciar un padrón y repetir el procedimiento con el resto de los padrones. La validación o consistencia de los padrones de beneficiarios(as) permite al usuario conocer el estado de su Registro de Beneficiarios(as) en colores de semáforos (verde, amarillo y rojo).
COLORES DESCRIPCION
Verde
Cuando el beneficiario se registró con los datos obligatorios, tengan DNI validado por la RENIEC, sea ELEGIBLE por el SISFOH y se encuentre en el grupo de edad de la población objetivo.
Amarillo
Cuando el beneficiario se registró con los datos obligatorios, su DNI se encuentra validado por la RENIEC y no sea ELEGIBLE por el SISFOH, asimismo cuando el beneficiario estaría próximo a cumplir la meta de edad permitido por la población objetivo. (Para el caso esta diferenciando el que dato en el campo observaciones, es decir, el beneficiario puede tener el DNI valido pero no es Elegible por el SISFOH y no se encuentre en el grupo de la población objetivo)
Rojo Cuando el beneficiario tenga el DNI invalido, no sea Elegible por el SISFOH o no corresponda a la población objetivo del programa.

Manual de Usuario del Aplicativo RUBEN V 1.4
28/52
8.3 MÓDULO DE EXPORTACION Consiste básicamente en guardar todos los datos en el aplicativo RUBEN en formato xls, txt o dbf para que posteriormente sean enviados a la entidad correspondiente. Para acceder a este módulo debe hacer clic en el botón EXPORTAR del área de Barra de Herramientas.
MÓDULO DE EXPORTACIÓN
8.3.1 EXPORTAR 2 O MÁS PADRONES DE BENEFICIARIOS(AS)
Esta opción permite exportar todos los padrones cerrados del RUBEN, validando todos los datos de los padrones para posteriormente ser remitidos al Gobierno Regional (GR). Realiza la exportación con la diferencia de que esta vez exportas todos los padrones, se debe tener en cuenta que en este caso debes haber cerrado todos los padrones previamente. Pasos a seguir:
� Verificar que todos los padrones estén cerrados � Hacer clic en el botón EXPORTAR de la barra de herramientas que se resalta en la imagen e
inmediatamente se mostrará la siguiente ventana de Exportación: EXPORTAR PADRONES CERRADOS
� Como podemos ver en la parte superior derecha hay una lista de los padrones creados, en este caso hay un
solo padrón porque es el único que se creo en el ejemplo. � Posterior mente indique la entidad que desee exportar, eligiendo el periodo a exportar en caso tuviera varios
periodos y entidades. NOTA: Si no indicara entidad y periodo se exportara todo lo que se tenga registrado en el periodo que indique por defecto la aplicación. Deben estar cerrados los padrones, en caso contrario no será exitosa la exportación. Se recomienda exportar en Excel (xls) cuando los registros no superen los 65,536 registros.

Manual de Usuario del Aplicativo RUBEN V 1.4
29/52
� Hacer clic en el botón PROCESAR DATOS y se mostrara la siguiente ventana.
� Aceptar el mensaje que indica Proceso Terminado.
� Hacer clic en el botón Exportando los Padrones de BENEFICIARIOS(AS) procesados.
� Finalmente se mostrará la opción para guardar los datos exportados. Se recomienda
cambiar la ruta que sale por defecto (C:\RUB) para almacenar los datos y guardar el archivo donde mejor crea conveniente.
� Ejemplos de datos Exportados
EXPORTACION EN FORMATO XLS
EXPORTACION EN FORMATO DBF

Manual de Usuario del Aplicativo RUBEN V 1.4
30/52
8.4 MÓDULO DE IMPORTACION
Incorpora los datos que corresponden a la estructura del RURB haciendo posible la apertura de un archivo en formato *.xls, *.txt o *.dbf para agregarlo a la base de datos RUBEN. Para acceder a este módulo debe hacer clic en el botón IMPORTAR del área de Barra de Herramientas.
MÓDULO DE IMPORTACIÓN
8.4.1 IMPORTANDO UN ARCHIVO DE EXPORTACION RUBEN
Este proceso se va a realizar cuando se desee consolidar (o integrar) la información ya registrada al RUBEN, importando un archivo ya exportado por RUBEN con el fin de adicionar esta información a la información que ya tenemos en el aplicativo informático RUBEN.
Pasos a seguir:
� Elegir el tipo de archivo a cargar y hacer clic en la opción CARGAR. �
. � Luego se desplegara la siguiente pantalla, donde seleccionara el TIPO de Importación y ubicar el
archivo a importar. Esta opción permite e leg ir cualquiera de los formatos DBF, TXT y XLS del listado y hacer clic en el botón ABRIR.

Manual de Usuario del Aplicativo RUBEN V 1.4
31/52
Luego se agregará la información importada mostrándose la siguiente ventana.
� Luego hacer clic en IMPORTAR para confirmar que se migró correctamente. Caso contrario RUBEN indicará que los datos contenidos en el archivo no pasaron la consistencia correspondiente. Por lo tanto no podrá importar dichos datos ya que la data fue emitida en formato incorrecto, se recomienda solicitar a la entidad informante que realice la corrección de los datos, ya que lo más probable es que esta data haya sido manipulada luego de haber sido exportada por el aplicativo RUBEN.
RUBEN mostrara un mensaje de advertencia si la data contiene observaciones, por ejemplo si el beneficiario ya se encuentra registrado en otro periodo o en otro programa.
Este caso desee continuar haga clic en Si, y procesa a importar en la opción PROCESAR. Es posible mejorar la información (editar), esto se puede lograr haciendo clic en Mejora de Información y editando la data correspondiente.
NOTA: El sistema reconocerá y alertara si el beneficiario ya se encuentra registrado en la base de datos. Al hacer doble clic a algún registro este mostrara los tipos de errores si es que los tuviese Se visualizará una columna alerta y otra error, indicando con el número 1 si es que existen dichas observaciones.

Manual de Usuario del Aplicativo RUBEN V 1.4
32/52
8.4.2 IMPORTAR BENEFICIARIOS(AS) A UN PADRON NUEVO
Es de gran utilidad cuando se cuente con un Excel en donde estén los BENEFICIARIOS(AS) que se desee agregar al padrón. Pasos a seguir:
� Ubicarnos en el padrón donde queremos agregar BENEFICIARIOS(AS).
� Seleccionar únicamente datos de los BENEFICIARIOS(AS) desde el formato en Excel y luego copiarlos presionando CTRL + C o seleccionando Edición/Copiar, como se muestra en la siguiente ventana:
NOTA: Solo copiando datos sin la cabecera, es decir sin la primera fila donde se indica pat_ben, mat_ben, nom_ben, etc. Tener en cuenta que al copiar desde el Excel las columnas deben estar en el orden que se especifican.
Por defecto, RUBEN está configurado para copiar exactamente los datos de acuerdo a un orden determinado, esto quiere decir que las columnas del Excel deben mantener la siguiente secuencia:

Manual de Usuario del Aplicativo RUBEN V 1.4
33/52
� Seguidamente ir hasta RUBEN, y dar clic en COPIAR � Luego, se visualizara la siguiente ventana: � Hacer clic en el boron INCORPORE LOS DATOS que se resalta en la ventana.
8.4.3 IMPORTAR DATOS DE LOS BENEFICIARIOS(AS)
� Luego dar clic en el botón INCORPORE Los Datos al Registro
CAMPO SIGNIFICADO DEL CAMPO
pat_ben Apellido Paterno
mat_ben Apellido Maternonom_ben Nombressexo_ben Sexo (M: Masculino, F: Femenino)
fec_nac Fecha de nacimiento
tipo_doc Tipo de Documento de identidad (1. Documento Nacional de DNI, 8. No tiene.)
nro_doc Nº. de Documento de identidaddir_ben Dirección completa del beneficiario
dpto_ben Departamento donde reside el beneficiarioprov_ben Provincia donde reside el beneficiariodist_ben Distrito donde reside el beneficiario
ccpp_ben Centro poblado donde reside el beneficiarioape_tut Apellido paterno del apoderado
mat_tut Apellido materno del apoderadonom_tut Nombres del apoderado
tip_tutTipo de Documento de identidad del apoderado (Utilizar codificación de Tipo de Documento de Identidad)
nro_tut Nº. de Documento de identidad

Manual de Usuario del Aplicativo RUBEN V 1.4
34/52
���� Finalmente visualizara los datos copiados y un mensaje de datos grabados correctamente.
Además, tener en cuenta:
Para grabar los datos de un beneficiario ingresado, haga clic en el icono GUARDAR. Si desea eliminar a un beneficiario registrado, seleccione al beneficiario y luego haga clic en el
icono GUARDAR.
Si desea modificar los datos de un beneficiario registrado, seleccionar y editar el dato del
beneficiario que desee modificar y escribir el dato correcto; luego, hacer clic en el icono
GUARDAR.
NOTA:
No olvide de guardar los datos registrados
8.5 MODULO CARGAR COTEJO Esta opción permite validar la base de datos con la cuenta la ENTIDAD del Registro de sus BENEFICIARIOS (AS) y validarlos con proporcionada por el MIMDES de su base de datos cotejada con el Registro Nacional de Identificación y Estado Civil - RENIEC y el Sistema de Focalización de Hogares - SISFOH.
NOTA:
El archivo TXT contiene información válida de los BENEFICIARIOS(AS), el cual servirá para levantar
las observaciones que contienen los Informes de Seguimiento proporcionados por el MIMDES y sirva
para que la Entidad mejore su información para el próximo semestre a reportar.
Pasos a seguir: Debe descargar el archivo en formato TXT de la página Web del MIMDES (www.mimdes.gob.pe/rub)

Manual de Usuario del Aplicativo RUBEN V 1.4
35/52
Cargar el archivo en formato TXT, a través del módulo Carga Cotejo Seleccionar el archivo en formato TXT y presionar el botón Cargar e importar. Culminado la carga, hacer clic en el botón Cerrar.

Manual de Usuario del Aplicativo RUBEN V 1.4
36/52
8.6 MÓDULO DE USUARIOS Nos permite crear usuarios con diferentes accesos (perfiles). Brindándonos la posibilidad de restringir ciertos permisos a usuarios creados con el fin que estos no puedan alterar ni modificar la base de datos. El aplicativo RUBEN funciona normalmente sin la necesidad de manipular este módulo. Para acceder a este módulo debe hacer clic en el botón USUARIOS del área de Barra de Herramientas.
8.6.1 GESTION USUARIOS
En la gestión de usuarios tenemos las siguientes opciones principales: 1) Pasos a seguir para Crear Nuevo Usuario
� Hacer clic en NUEVO (ubicado en la Caja de Herramientas).
� Luego llenar los datos de la pantalla que se despliega, eligiendo y brindando los permisos correspondientes y finalmente hacer clic en Adicionar.

Manual de Usuario del Aplicativo RUBEN V 1.4
37/52
2) Pasos a seguir para Eliminar Usuario
� Seleccionar el usuario a eliminar. � Hacer clic en el botón ELIMINAR (ubicado en la Caja de Herramientas). � Finalmente aceptar el mensaje de confirmación de eliminación que se muestra.
3) Pasos a seguir para Modificar Usuario
� Hacer doble clic en el usuario que se desea modificar. � Hacer los cambios que se deseen en la ventana que se despego al hacer doble clic. � Al terminar con los cambios hacer clic en Adicionar.
NOTA:
Se recomienda no cambiarle de clave al usuario ADMIN.
8.7 MÓDULOS DE RESPALDO Nos permite realizar una copia de respaldo o backup de la base de datos del RUBEN, la cual sirve para poder restaurar la base de datos en caso esta haya sido alterada o corrompida. Esta copia se almacenara en formato DBF. Para acceder a este módulo debe hacer clic en el botón RESPALDO del área de Barra de Herramientas.
1) Pasos a seguir para guardar la Copia de Respaldo
� Luego de hacer clic en el botón RESPALDO se mostrara la siguiente ventana. � Donde se debe poner el nombre del archivo a guardar. � Finalmente hacer clic en GUARDAR.

Manual de Usuario del Aplicativo RUBEN V 1.4
38/52
NOTA:
Se recomienda siempre tener una copia de seguridad para el caso que la data sea alterada, Esto para que sea posible volver a una versión anterior de la Base de Datos. En caso se esté trabajando con una versión anterior de RUBEN es recomendable realizar una copia de seguridad antes de pasar a esta versión.
8.8 MÓDULOS DE RESTAURACIÓN Nos permite realizar la restauración de la Base de Datos RUBEN, es decir recupera toda la información registrada, comúnmente usado para recuperar bases de datos anteriores o para remplazar la base de datos por una que se tenga en formato MDB. Para acceder a este módulo debe hacer clic en el botón RESTAURAR del área de Barra de Herramientas.
1) Pasos a seguir para restaurar la Base de Datos.
� Luego de hacer clic en el botón RESTAURAR se mostrara la siguiente ventana. � Ubicar el *.MDB para actualizar la base de datos del aplicativo informático RUBEN. � Y finalmente hacer clic en Abrir.
NOTA:
Se restaurara mayormente una copia de respaldo ya guardada. Tener mucho cuidado que al restaurar se borrara la información que tenga el RUBEN antes de procesar dicha restauración. Es recomendable hacer una copia de respaldo de la base de datos que se tiene antes de restaurar otra base de datos (Esto en el caso que se trabaje con 2 o más bases de datos RUBEN).
8.9 MÓDULO DE REPORTES Permite realizar reportes de acuerdo a la información estadística y nominal que se puede obtener de

Manual de Usuario del Aplicativo RUBEN V 1.4
39/52
la base de datos recogida por el RUBEN. Por ejemplo se podrá generar: 1. Relación de padrones. 2. Padrones de BENEFICIARIOS(AS) 3. Resumen por Entidades. 4. Resumen de Centro de Atención. 5. Resumen por Departamento. 6. Resumen por Provincia. 7. Resumen por Distrito. 8. Resumen por Grupo de Edades y Sexo. 9. Resumen por CA y BENEFICIARIOS(AS) 10. Beneficiarios con Diferentes DNI. 11. Beneficiarios con un mismo DNI. 12. Beneficiarios Duplicados. 13. Listado de GL que faltantes. 14. Listado de BENEFICIARIOS(AS). 15. Listado de BENEFICIARIOS(AS) por Programa Social (PS). 16. Listado de BENEFICIARIOS(AS) por Criterio de Elegibilidad (CE). 17. Estadísticas por Criterio de Elegibilidad. 18. Estadísticas por Grupo Etareo y Sexo 19. Formato de Actualización del PCA. 20. Formato de Seguimiento por Centro de Atención (CA) 21. Formato de Seguimiento por Subprograma 22. Para difusión en Web.
A través de este módulo de reportes se escoge el tipo de reporte que se desee y se filtra o restringe según se requiera. Para acceder a este módulo debe hacer clic en el botón REPORTES del área de Barra de Herramientas.
1) Pasos a seguir para visualizar los reportes
� Luego de hacer clic en el botón Reportes se mostrara la siguiente ventana.

Manual de Usuario del Aplicativo RUBEN V 1.4
40/52
� Luego de elegir los filtros respectivos, hacer clic en Mostrar Reporte, y finalmente se mostrara los siguientes reportes:
NOTA:
El reporte elegido podrá ser impreso haciendo clic en el Botón Imprimir que se encuentra en el Área de Caja de Herramientas
1. Relación de padrones: Este reporte muestra un listado de todos padrones que se encuentran en la base de datos, de acuerdo al filtro seleccionado.
2. Padrones de beneficiarios(as): Este reporte muestra cada padrón con sus beneficiarios para un
Centro de Atención. 3. Resumen por Entidades: Este reporte muestra un resumen del número de centros de atención y
beneficiarios de los Programas Sociales por cada Entidad.

Manual de Usuario del Aplicativo RUBEN V 1.4
41/52
4. Resumen por Centro de Atención: Este reporte muestra un resumen del número de beneficiarios de
los Programas Sociales por cada Centro de Atención. 5. Resumen por Departamento: Este reporte muestra un resumen del número de beneficiarios por sexo
de los Programas Sociales por Departamento. 6. Resumen por Provincia: Este reporte muestra un resumen del número de beneficiarios por sexo de
los Programas Sociales por cada Provincia.

Manual de Usuario del Aplicativo RUBEN V 1.4
42/52
7. Resumen por Distrito: Este reporte muestra un resumen del número de beneficiarios por sexo de los
Programas Sociales por cada Distrito. 8. Resumen por Grupo de Edades y Sexo: Este reporte muestra el número de beneficiarios por grupo
de edades y sexo de los Programas Sociales por cada Entidad. 9. Resumen por Centro de Atención y Beneficiarios: Este reporte muestra el número de centros de

Manual de Usuario del Aplicativo RUBEN V 1.4
43/52
atención beneficiarios de los Programas Sociales a nivel distrital por cada Entidad.
10. Beneficiarios con Diferentes DNI: Este reporte muestra un listado de beneficiarios, el cual nos
indican que un mismo beneficiario se ha registrado con Diferentes DNI.
11. Beneficiarios con un mismo DNI: Este reporte muestra un listado de beneficiarios, el cual nos indican
que para un mismo DNI se han registrado a Diferentes beneficiarios. 12. Beneficiarios duplicados: Este reporte muestra un listado de beneficiarios, que fueron registrados en

Manual de Usuario del Aplicativo RUBEN V 1.4
44/52
más de una vez en un centro de atención para un mismo programa social. 13. Listado de Gobiernos Locales faltantes: Este reporte muestra un listado de los Gobiernos Locales
que no figuran dentro de la base de datos, en caso hayan reportados todos, se mostrará la siguiente información.
14. Listado de beneficiarios: Este reporte muestra un listado de todos los beneficiarios de la Entidad que
administra la base de datos. 15. Listado de beneficiarios por Programa Social: Este reporte muestra el listado de los beneficiarios

Manual de Usuario del Aplicativo RUBEN V 1.4
45/52
en el cual fueron registrados por cada Programa Social. 16. Listado de beneficiarios por Criterio de Elegibilidad: Este reporte muestra el listado de los
beneficiarios por Criterio de Elegibilidad. (Este reporte se podrá visualizar para el Programa del Vaso de Leche - Pagina Nº54), en caso el programa social no tenga información por Criterio de Elegibilidad, se visualizará de la siguiente manera:
17. Estadísticas por Criterio de Elegibilidad: Este reporte muestra gráficamente el número de
beneficiarios por Criterio de Elegibilidad. (Este reporte se podrá visualizar para el Programa del Vaso de Leche - Pagina Nº54). En caso el programa social no tenga información por Criterio de Elegibilidad, se visualizará de la siguiente manera:

Manual de Usuario del Aplicativo RUBEN V 1.4
46/52
18. Estadísticas por Grupo Etareo y Sexo: Este reporte muestra gráficamente el número de beneficiarios
por Grupo Etareo y Sexo, de acuerdo al filtro seleccionado en la base de datos.
19. Formato de Actualización del PCA: Este reporte le servirá a los Gobiernos Locales para actualizar
sus padrones de beneficiarios para el próximo. Además el reporte contiene información valida por el MIMDES por cada beneficiario con información cotejada con RENIEC y el SISFOH a través de símbolos.
20. Formato de Seguimiento por Centro de Atención: Este reporte muestra a través de colores de
semáforos (verde, amarillo y rojo) la información valida cotejada con RENIEC y SISFOH por cada Centro de Atención.

Manual de Usuario del Aplicativo RUBEN V 1.4
47/52
21. Formato de Seguimiento de Subprograma: Este reporte muestra a través de colores de semáforos (verde, amarillo y rojo) la información valida cotejada con RENIEC y SISFOH en cada Centro de Atención por cada Subprograma Social.
22. Para difusión en Web: Este reporte muestra los datos de cada beneficiario por cada Centro de Atención. Este reporte será utilizado por los Gobiernos Regionales para su publicación en la Web.
8.10 CASO PRÁCTICO: PARA EL REGISTRO DE BENEFICIARIOS(AS) DEL PROGRAMA DEL VASO DE
LECHE - PVL El presente caso práctico resume el proceso de registro de BENEFICIARIOS(AS) del Programa de Vaso de Leche - PVL y la respectiva generación de los archivos MS2, los cuales deberán ser remitidos a la instancia correspondiente. Nota: El procedimiento utilizado para el registro de BENEFICIARIOS(AS) del PVL también es aplicado para el registro de BENEFICIARIOS(AS) del Programa de Complementación Alimentaria - PCA. PROCEDIMIENTO HABITUAL Una vez ingresado al aplicativo informático RUBEN1 con el usuario ADMIN y clave ADMIN. Deberá: Registrar los datos de las Tablas Generales Registrar el Padrón de BENEFICIARIOS(AS)
1 Recuerde, el sistema cuenta con procedimientos internos para la verificación de la base de datos a fin de determinar si se encuentra actualizada a nivel de estructura y datos generales para la gestión de información, estos procedimientos son imperceptibles al usuario

Manual de Usuario del Aplicativo RUBEN V 1.4
48/52
Registrar a los BENEFICIARIOS(AS) del PVL Exportar los Datos para el SIAF-GL 1. TABLAS GENERALES Para el ejemplo, regístrese los datos de la ENTIDAD que administra el programa social a la Municipalidad Distrital de Pisco, como es una instancia Local (Distrital) el aplicativo preguntará si desea agregar información de los programas sociales por defecto, al cual se responderá afirmativamente. Inmediatamente se llenará la información correspondiente a PROGRAMA, SUB-PROGRAMA (sólo para el caso de municipalidad provincial), TIPO DE CENTRO DE ATENCIÓN Y BIEN O SERVICIO de las Tablas Generales. Por lo tanto corresponderá registrar la información de los CENTRO DE ATENCIÓN de las Tablas Generales, indicando los COMITES del Programa de Vaso de Leche, en este caso ingrese LA ESPERANZA I. 2. REGISTRO DEL PADRON DE BENEFICIARIOS(AS)
Para ingresar seleccione la opción Registro de BENEFICIARIOS(AS) (REGBEN). Luego, crear un nuevo Padrón de BENEFICIARIOS(AS). Tal como se muestra en la figura: Para el caso del PVL, se selecciona los datos referidos al Padrón a Registrar, por lo que seleccionará la ENTIDAD que Administra, el PROGRAMA SOCIAL, CENTRO DE ATENCION y BIEN O SERVICIO que se entrega. Recuerde, que en el RESPONSABLE registrará la información de la presidenta del Comité del PVL, así como todos sus datos generales y la FECHA DE REGISTRO en que actualizó el Padrón de BENEFICIARIOS(AS).

Manual de Usuario del Aplicativo RUBEN V 1.4
49/52
Así mismo la información del COORDINADOR, está referida al Coordinador de la Municipalidad que gestiona el programa, o se encarga del supervisar el Registro de BENEFICIARIOS(AS). REGISTRO DE BENEFICIARIOS(AS) Para el registro de beneficiario seleccione el Padrón registrado, y luego acceda a la opción de Registro de BENEFICIARIOS(AS) del PVL a través de 2 formas: Primera Forma: Haciendo doble clic sobre el Padrón del listado en el cual va a registrar a los BENEFICIARIOS(AS). Segunda Forma: Seleccionando en el padrón y presionando luego en el botón de BENEFICIARIO. Listado Botón Luego, se accede al Registro de BENEFICIARIOS(AS) del Programa de Vaso de Leche – PVL y se observará la siguiente ventana: Ejemplo para el registro de BENEFICIARIOS(AS) del PVL:
1. Para registrar los datos del beneficiario del PVL hacer clic en NUEVO, luego ingresar los datos del beneficiario.
2. Datos Generales del Beneficiario: • Seleccionar el Tipo de Documento de Identidad e indicar el Nº de DNI en caso lo tenga. • Llenar los demás datos del beneficiario • Lugar de Residencia • Datos del Apoderado. • Adicionalmente, a los datos que recoge el RURB se registra: Sexo del tutor, así como el parentesco
del tutor con el beneficiario (1. Socio, 2. Cónyuge, 3. Hijos, 4. Nietos, 5. Padres, 6. Hermanos, entre otros)

Manual de Usuario del Aplicativo RUBEN V 1.4
50/52
• Tipo de Beneficiario: Seleccionar el criterio de elegibilidad (1.Niño de 0-6 años, 2. Madre Gestante, 3. Madre Lactante, 4. Niño de 7-13 años, 5. Anciano (>60 años), 6. Tebeciano, entre otros)
Nota: Para el caso del registro de BENEFICIARIOS(AS) del PCA de acuerdo al formato no se recoge los datos como Sexo del Tutor, Tipo de Parentesco del Tutor con el Beneficiario y Tipo de Criterio de Elegibilidad. Consideraciones para el registro de BENEFICIARIOS(AS): Es muy importante definir si el tipo de documento de identidad es DNI, caso que no lo tenga seleccionar NO TIENE. Es necesario el registro de la información del Apoderado o Tutor para BENEFICIARIOS(AS) menores de edad, en caso de que no tuviera tutor o apoderado elegir la opción No Registra Apoderado. Tener mucho cuidado al ingresar los datos, ya que RUBEN valida que la información ingresada sea coherente, en caso contrario no guardará la información.
Luego de tener todos los datos conformes se GRABA y el Beneficiario será registrado inmediatamente, y esto se observa en la parte derecha bajo la forma de un Listado.

Manual de Usuario del Aplicativo RUBEN V 1.4
51/52
3. EXPORTACION DE PADRON DE BENEFICIARIOS(AS) DEL PVL
� Luego del registro de BENEFICIARIOS(AS), seleccione el Padrón registrado para iniciar la exportación de la información vía MS2, esta opción especial cierra y exporta el Padrón a la misma vez.
� Presione el botón Exp. SIAF, donde le aparecerá la siguiente pantalla adecuada, para exportar uno más padrones de BENEFICIARIOS(AS), así mismo en el caso del PVL, se registre el código SIAF.
� Seleccione si quiere EXPORTAR todos o solo los padrones seleccionados, especifique el Código SIAF y presione el botón ACEPTAR, iniciando el procedimiento de carga.
� Luego le aparecerá una ventana solicitando el nombre y formato, seleccione el formato MS2, donde al colocar aceptar, se generara Un archivo de configuración más uno por cada comité, de forma correlativa indicando como prefijo el nombre.
Finalmente, utilice los archivos MS2, según los procedimientos establecidos por el SIAF para transmisión de datos.
4. REPORTES DE BENEFICIARIOS(AS) DEL PVL
Los reportes específicamente para el Programa del Vaso de Leche son: � Listado de beneficiarios por Criterio de Elegibilidad. � Estadísticas por Criterio de Elegibilidad
Listado de beneficiarios por Criterio de Elegibilidad: Este reporte muestra en colores de semáforo
(verde, amarillo y rojo) el listado de los beneficiarios del Programa del Programa del Vaso de Leche por Criterio de Elegibilidad, es decir, de acuerdo a la prioridad de su población objetivo.

Manual de Usuario del Aplicativo RUBEN V 1.4
52/52
Estadísticas por Criterio de Elegibilidad: Este reporte muestra gráficamente los beneficiarios del Programa del Vaso de Leche por Criterio de Elegibilidad y sexo.