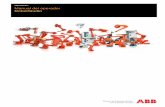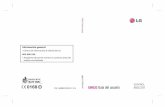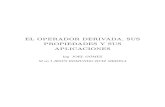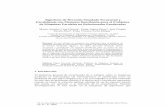Manual de Usuario Operador eSat5...
Transcript of Manual de Usuario Operador eSat5...

Consulta Web para Dependencias
e5cinco
Manual de Usuario Operador
Septiembre del 2008

Secretaría de la Función Pública
2
Tabla de Contenido
1. Ingreso al Sistema………………………………………………. 3
2. Opciones de Menú……………………………………………… 5
2.1 Instructivo DPA’s……………………………………… 5
2.2 Documento de Ayuda.………………………………… 6
2.3 Herramientas……..…………………………………….. 7
2.4 Reporte Detallado……………………………………… 9
2.5 Informe de DPA’s.…………………………………….. 12
2.6 Consulta bitácora……………………………………… 15
3. Salir de Sistema…………………………………………………. 17

Secretaría de la Función Pública
3
1. Ingreso al Sistema La página de inicio del Sistema de e5cinco es la siguiente:
Fig.1 Página de inicio del sistema.
En esta pantalla se deberá buscar el certificado correspondiente e introducir la contraseña que aplica para dicho certificado, una vez que se ha seleccionado el certificado y se ha escrito la contraseña, se deberá presionar el botón Entrar, con esto, la aplicación revisará la validez del certificado y la contraseña proporcionados, y al identificar que son válidos, mostrará el menú del sistema:
Fig.2 Selección del certificado correspondiente en la página de ingresar certificado y contraseña.

Secretaría de la Función Pública
4
Fig. 3 Menú principal del Operador.
En caso de que la validación no sea exitosa se desplegara un mensaje al usuario (ver figura 4) y no se le permitirá ingresar al sistema.
Fig. 4 Validación no exitosa de certificado y contraseña.

Secretaría de la Función Pública
5
2. Opciones de Menú 2.1. Instructivo DPA’s. Si el usuario Operador desea consultar el instructivo de DPA’s, es necesario que de un clic en la opción “Instructivo DPA’s” de su menú principal (ver fig. 3). El sistema desplegará una ventana emergente con el manual (ver fig. 5).
Fig. 5 Instructivo DPA’s.

Secretaría de la Función Pública
6
2.2. Documento de Ayuda. Si el usuario Operador desea consultar el documento de ayuda (Manual de Usuario Operador), es necesario que de un clic en la opción “Documento de Ayuda” de su menú principal (ver fig. 3). El sistema desplegará una ventana emergente con el documento de ayuda (ver fig. 5).
Figura 6. Documento de Ayuda.

Secretaría de la Función Pública
7
2.3. Herramientas. Puede que el usuario Operador desee cambiar su contraseña, para ello debe de seleccionar la opción de “Herramientas” de su menú principal (ver fig.3). El sistema entonces desplegará una pantalla que mostrará solo una opción “Cambiar Contraseña”, entonces el usuario debe de presionar la selección (ver fig.7)
Figura 7. Pantalla de Herramientas.
Cuando el usuario Operador selecciona la opción de “Cambiar contraseña”, el sistema desplegará una pantalla en la cual debe de ingresar y confirmar su nueva contraseña (ver fig. 8).
Figura 8. Pantalla de cambio de contraseña.

Secretaría de la Función Pública
8
En caso de que no se ingrese ningún dato y solo se de un clic en el botón “enviar”, el sistema lanzará una alerta (ver fig. 9).
Figura 9. Alerta por no ingresar datos para cambio de contraseña.
Si solo se ingresa la contraseña el sistema lanzará una alerta indicando que la confirmación de la contraseña no coincide (ver fig. 10).
Figura 10. Alerta por no coincidir contraseña.
En caso de ingresar ambos datos de manera correcta, la contraseña será modificada en Base de Datos y se podrá usar sin ningún problema.

Secretaría de la Función Pública
9
2.4. Reporte Detallado Para ver el reporte detallado, el Operador debe de presionar la opción de “Reporte Detallado” del menú principal (ver fig. 3). El sistema desplegará la pantalla de consulta del reporte detallado en la cual se podrá solicitar el reporte por medio de diferentes criterios de consulta, siendo el único parámetro obligatorio el Periodo (rango de fechas mensual) (ver fig. 11).
Figura 11. Pantalla de Consulta del Reporte Detallado.
Como se ve en la fig. 11, al usuario Operador ya le aparece por default la dependencia a la que pertenece, por lo cual solo podrá ver datos de su dependencia. Es necesario seleccionar de manera obligatoria el periodo del reporte, en este caso la dependencia es a la que pertenece el usuario, es opcional ingresar el campo de clave de referencia del DPA, la Cadena de la Dependencia, el CURP, el RFC, la Llave de Pago o el No. de Operación, o en su defecto cualquier combinación de estos. Una vez proporcionado los parámetros de consulta, se dará clic en el botón “Consultar” para que el sistema realice la búsqueda de los registros que cumplan con los criterios, los cuales serán desplegados en la pantalla del reporte detallado (ver fig. 12).

Secretaría de la Función Pública
10
Figura 12. Pantalla de Reporte Detallado.
Los registros encontrados serán desplegados en páginas de 10 registros y se tendrá una opción para descargar cada página a un archivo de texto separado por pipe (“|”) ó a Excel (ver fig. 13).
Figura 13 Archivo de texto separado por pipe (“|”).

Secretaría de la Función Pública
11
Existe también la opción de poder descargar a un archivo de Excel (ver fig. 14).
Figura 14 Archivo de Excel.

Secretaría de la Función Pública
12
2.5. Informe de DPA’s Para ver el informe de DPA’s, el Operador debe de presionar la opción de “Informe de DPA’s” del menú principal (ver fig. 3). El sistema desplegará la pantalla de consulta del informe de DPA’s en el cual deberá proporcionar la clave de referencia del DPA del reporte que desea consultar y su respectivo periodo (ver fig. 15). Para este caso como en el anterior, se muestra por default la dependencia del usuario Operador, por lo que solo podrá consultar datos de su dependencia.
Figura 15. Pantalla de Consulta del Informe de DPA’s.
Una vez proporcionada la clave de referencia del DPA y el periodo, se dará clic en el botón “Consultar”, para que el sistema realice la consulta y cálculos necesarios para obtener el Informe de Derechos, Productos o Aprovechamientos recibidos por instituciones de crédito autorizadas, a través de Pagos Electrónicos. El sistema validará que la información corresponda a la dependencia del usuario. El sistema desplegará el Informe de Derechos, Productos o Aprovechamientos recibidos por instituciones de crédito autorizadas, a través de Pagos Electrónicos en el cual el operador podrá confirmar la información del reporte (ver fig. 16).

Secretaría de la Función Pública
13
Figura 16. Pantalla del Informe de DPA’s.
Si el usuario desea firmar digitalmente el reporte y obtener un documento PDF en el cual se incluya su firma digital, deberá dar clic sobre el botón “Firmar”, con lo cual el sistema desplegará una ventana emergente, que es la pantalla en donde se desplegará en formato PDF y sin opción de modificar el informe de DPA’s, en el cual se incluye el número de folio consecutivo de la dependencia y la cadena de autenticidad de la firma electrónica (ver fig. 17). Así mismo actualizará la bitácora del reporte para su posterior consulta y validación.

Secretaría de la Función Pública
14
Figura 17. Reporte firmado.

Secretaría de la Función Pública
15
2.5. Consulta Bitácora Para ver la consulta de bitácora, el usuario deberá ingresar al sistema proporcionando su certificado digital y contraseña en la pantalla de ingresos (ver fig. 1). Si la validación del certificado y del usuario es exitosa, el sistema creará una nueva sesión para el usuario y le permitirá el acceso desplegando su menú correspondiente:
• Menú del Operador (ver fig. 3).
Para que un Operador pueda consultar la bitácora del informe de DPA’s, deberá seleccionar la opción de “Consulta Bitácora” (ver fig. 3) El sistema desplegará la pantalla de consulta de bitácora, en la cual se deberá de proporcionar el número de folio del reporte que desea consultar (ver fig. 18).
Figura 18. Pantalla de Consulta de bitácora. Una vez proporcionada el número de folio, se dará clic en el botón “Consultar” para que el sistema realice la búsqueda del formato del informe de DPA’s correspondiente. Solo podrán ser consultados los reportes generados por la dependencia del usuario Operador. El sistema desplegará la pantalla del formato del informe de DPA’s en la cual el operador podrá confirmar la información del reporte (ver fig, 19).

Secretaría de la Función Pública
16
Figura 19. Pantalla del formato del Informe de DPA’s.

Secretaría de la Función Pública
17
3. Salir del Sistema Para salir del sistema, el usuario contará con el botón “Salir” el cual estará ubicado en el encabezado de la página y estará disponible en cualquier momento (ver fig. 20).
Figura 20. Botón de Salir.
Al dar clic sobre este botón, el sistema terminará la sesión del usuario de manera que no podrá realizar más peticiones al sistema, a menos que el usuario vuelva a ingresar. Al terminar la sesión del usuario el sistema desplegara la pantalla de autenticación (ver fig. 21).
Figura 21. Pantalla de autenticación.

![Guía para el Usuario e Instrucciones para el Operador2].pdf · 2020-03-13 · Guía para el Usuario e Instrucciones para el Operador SKU Descripción del Producto Características](https://static.fdocumento.com/doc/165x107/5e7efa3fd03c9a1fe401ce02/gua-para-el-usuario-e-instrucciones-para-el-operador-2pdf-2020-03-13-gua.jpg)