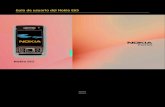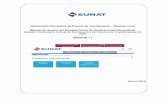MANUAL DE USUARIO PARA LA DECLARACIÓN · PDF file1 MANUAL DE USUARIO PARA LA...
Transcript of MANUAL DE USUARIO PARA LA DECLARACIÓN · PDF file1 MANUAL DE USUARIO PARA LA...
1
MANUAL DE USUARIO PARA LA DECLARACIN INFORMATIVA MLTIPLE (DIM) Versin 5.0.0
El Servicio de Administracin Tributaria (SAT), pone a su disposicin una gua para el llenado de la DECLARACIN INFORMATIVA MLTIPLE 2016, con la finalidad de hacer ms gil y segura la integracin de su informacin. CONTENIDO
1.- Informacin General 2 2.- Generar un nuevo RFC 4 3.- Generar una nueva Declaracin 4 4.- Generar una Declaracin Complementaria 5 5.- Cambiar de Apartado 6 6.- Cambiar de Declaracin 7 7.- Eliminar una Declaracin 8 8.- Validar la Declaracin 8 9.- Carga Batch 11 10.- Generar Paquete de Envo 14 11.- Enviar la informacin va Internet al SAT 16
2
1.- INFORMACIN GENERAL
La informacin contenida en la parte izquierda de la ventana del sistema, denominada rbol, se selecciona con un clic del botn derecho del Mouse.
La informacin contenida en la parte derecha de la ventana del sistema, es la que se utilizar para el llenado de la informacin y anexos de la Declaracin Informativa Mltiple.
Para que la informacin capturada en cada campo sea registrada, debe oprimir la tecla de Enter o Tabulador, o bien, posicionarse con un clic del Mouse en otro campo.
La versin recomendada del sistema de la consola de JAVA es la 1.3.1.
Esta aplicacin funciona en cualquier Sistema Operativo Windows.
Los anexos que permiten generar constancias son el 1, 2 y 4.
Los anexos que pueden operar con captura Carga Batch son el 1, 2, 3, 4, 5, 6, 9 y 10
En el caso de que hayan sido capturados hasta 40,000 registros, el archivo con la informacin se presentar va Internet, a travs de la pgina de Internet del SAT. El SAT enviar a los contribuyentes por la misma va, el acuse de recibo electrnico, el cual deber contener el nmero de operacin, fecha de presentacin y el sello digital generado por dicho rgano.
En el caso de que por la totalidad de los anexos hayan sido capturados ms de 40,000 registros, la informacin se deber presentar ante cualquier ALSC, en unidad de memoria extrable (USB) o en CD, los que sern devueltos al contribuyente despus de realizar las validaciones respectivas.
Puede realizar la impresin total de todos los anexos que haya capturado.
Slo puede enviar informacin utilizando la ltima versin del sistema para la presentacin de la Declaracin Informativa Mltiple.
Puede consultar su declaracin va Internet en la pgina del SAT: ingrese en el apartado TRMITES, seleccione la opcin CONSULTA y en submen DECLARACIONES Y PAGOS seleccione DECLARACIONES Y PAGOS, y posteriormente ingrese su RFC y en su caso, su Contrasea o Firma Electrnica Avanzada (Fiel); una vez autentificado, seleccione el botn Pagos,
3
Estadsticas, Correcciones, Anuales e Informativas; el sistema desplegar las transacciones realizadas.
Esta versin, cuenta la funcionalidad de impresin de constancias en las Formas Oficiales vigentes (37 Constancia de sueldos, salarios, conceptos asimilados, crdito al salario y subsidio para el empleo, 37-A Constancia de pagos y retenciones del ISR, IVA e IEPS y CRE Constancia de pagos y retenciones a residentes en el extranjero)
Si desea realizar una declaracin complementaria de manera conjunta con una declaracin de la DIM 2016, tiene que capturar nuevamente la informacin o importarla desde la Carga Batch con la versin actual.
Para poder visualizar una ayuda dentro del sistema, debe colocar el cursor en el campo correspondiente y oprimir el botn derecho del Mouse o bien, la tecla F1.
Los anexos de la Declaracin Informativa Mltiple se conforman de la siguiente manera:
CONCEPTO DESCRIPCIN
Anexo 1 Informacin anual de sueldos, salarios, conceptos asimilados, crdito al salario y subsidios para el empleo y para la nivelacin del ingreso.
Anexo 2 Informacin sobre pagos y retenciones del ISR, IVA e IEPS
Anexo 3 Informacin de contribuyentes que otorguen donativos.
Anexo 4 Informacin sobre residentes en el extranjero
Anexo 5 De los regmenes fiscales preferentes.
Anexo 6 Empresas integradoras. Informacin de sus integradas.
Anexo 7 Rgimen de pequeos contribuyentes
Anexo 8 Informacin sobre impuesto al valor agregado
Anexo 9 Informacin de operaciones con partes relacionadas residentes en el extranjero.
Anexo 10 Operaciones efectuadas a travs de fideicomisos.
4
2.- GENERAR UN NUEVO RFC
En la ventana principal del sistema,
seleccione el comando Contribuyente;
elija la opcin Nuevo con el botn
derecho del Mouse y, por ltimo, la
instruccin de Contribuyente.
Aparecer una ventana donde debe capturar la
informacin general del Contribuyente, as como del
Representante Legal (cuando aplique). Para terminar
seleccione el botn Aceptar.
3.- GENERAR UNA NUEVA DECLARACIN
Para generar una nueva declaracin,
seleccione el subdirectorio del RFC con el
botn derecho del Mouse; luego elija la
opcin Nuevo y por ltimo la instruccin de
Declaracin.
En la ventana donde se encuentra el Alta
de Declaraciones, seleccione el ejercicio
que corresponda a la declaracin a
presentar, se mostrar por default Sin
Seleccin. Posteriormente presione el
botn Aceptar.
5
A continuacin se abrir en el
Sistema DIM una ventana con
la informacin de los anexos
que podr presentar en caso
de estar obligado.
Para poder capturar el (los)
anexo(s) de la declaracin,
debe seleccionarlo (s) con la
opcin: La Presenta con
Datos.
4.- GENERAR UNA DECLARACIN COMPLEMENTARIA
Si lo que desea es generar una declaracin complementaria, debe seguir los siguientes pasos:
Seleccione el anexo que corresponda; en Tipo de declaracin, elija la opcin Complementaria
Posteriormente, seleccione el campo Nmero de operacin o folio anterior y capture la informacin requerida. Esta informacin est contenida en el acuse de envo o aceptacin de su declaracin.
Por ltimo, seleccione el campo Fecha de presentacin anterior y capture la fecha en que envi dicha declaracin. Si presiona el cuadro al final del campo podr entrar a un calendario del cul puede tomar la fecha.
Una vez que ha seleccionado los anexos que va a capturar, el Sistema DIM generar las subcarpetas correspondientes a cada anexo. Para abrir cada una, siga las instrucciones que a continuacin se detallan:
a) Colquese en la parte del rbol del sistema.
6
b) Seleccione con un clic del Mouse el cuadro que se encuentra a la izquierda del RFC correspondiente.
c) Repita la misma operacin hasta que aparezcan todos los apartados.
5.- CAMBIAR DE APARTADO Cada vez que desee cambiarse de apartado, seleccione el que va a capturar dando un clic del Mouse en la ventana denominada rbol del sistema o con los siguientes botones de comando:
a) Regresa hasta el primer registro
b) Regresa un registro de su actual posicin
c) Avanza un registro de su actual
posicin
d) Avanza hasta el ltimo registro
e) Busca registros
f) Agrega un registro nuevo
g) Elimina el registro actual
6.- CAMBIAR DE DECLARACIN
Para cambiar a otra declaracin, tendr que seguir el siguiente procedimiento:
7
a) Seleccione la subcarpeta con la imagen de engrane que contiene el ao y nmero consecutivo de la declaracin con la que actualmente est trabajando.
b) Una vez que seleccion la subcarpeta, presione el botn derecho del Mouse y seleccione la opcin Cerrar Declaracin.
Una vez cerrada la Declaracin usted podr:
cambiar de declaracin o bien, cambiar de
contribuyente seleccionando con el Mouse la opcin
que corresponda:
8
7.- ELIMINAR UNA DECLARACIN
Si desea eliminar alguna de las declaraciones que ingres, podr hacerlo de la siguiente manera: 1. Abra la declaracin que desea eliminar, presione el engrane con el botn izquierdo del Mouse y seleccione el comando Eliminar Declaracin.
2. A continuacin aparecer el siguiente mensaje; seleccione la opcin SI para que la declaracin sea eliminada definitivamente.
8.- VALIDAR LA DECLARACIN
Cuando termine de capturar su informacin, es necesario que valide su Declaracin para detectar si tiene errores. Para validar su declaracin es necesario realizar lo siguiente:
a) Seleccione el subdirectorio del ao y nmero consecutivo de la declaracin que tiene la imagen del engrane.
9
b) Oprima el botn que tiene la imagen de palomita de color verde, que se encuentra en la parte superior izquierda de la pantalla o bien, presione el botn derecho del Mouse sobre el subdirectorio y seleccione la opcin: Validar Declaracin.
c) Confirme que desea ejecutar la validacin. Seleccione el botn Si. Este proceso puede tardar varios minutos. Por favor espere.
d) Aparecer una ventana donde usted podr seguir el avance de la validacin.
10
e) Una vez que ha terminado de verificar la informacin o que ambas barras se encuentran al 100%, seleccione el botn Salir.
f) Si presenta un mensaje de errores detectados, presione Aceptar y arrastre hacia arriba con el Mouse, el borde inferior de la ventana de captura para ver la informacin de dichos errores. Estos datos le permitirn identificar la(s) pgina(s) y campo(s) dnde se haya encontrado un error para que pueda corregirlos.
g) Si no presenta errores, mostrar una ventana con un texto que indica que el proceso ha concluido de manera correcta. Seleccione el botn Aceptar.
11
9.- CARGA BATCH
Esta declaracin cuenta con la opcin de llenado mediante la opcin denominada carga