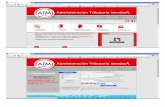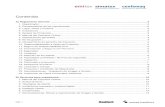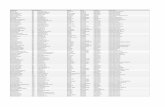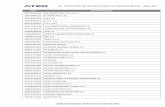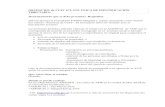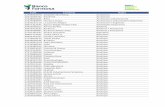MANUAL DE USUARIO PARA RÉGIMEN DE IMPORTACIÓN DE … · Solicitud de Licencias de Configuración...
Transcript of MANUAL DE USUARIO PARA RÉGIMEN DE IMPORTACIÓN DE … · Solicitud de Licencias de Configuración...

1
MANUAL DE USUARIO PARA RÉGIMEN DE
IMPORTACIÓN DE VEHÍCULOS CLÁSICOS

2
1. Detalle del proceso
1.1. Requisitos del proceso
1.1.1. Solicitud de Licencias de Configuración de Modelo
1.1.2. Contar con CUIT y Clave Fiscal (nivel 3 o superior)
Estos datos son necesarios para poder ingresar al módulo de Trámites a Distancia - TAD, a través
del cual se accede al Régimen de Importación de Vehículos Clásicos.
El TAD es un servicio interactivo del Ministerio de Modernización al cual se debe adherir en el
portal de la AFIP.
El TAD requiere aceptación de Términos y Condiciones.
Tutorial del TAD:
1.1.3. Estar inscripta en el Registro Único del Ministerio de Producción –
RUMP, creado por Resolución 442 – E/2016 del Ministerio de
Producción
Puede encontrar información al respecto en la sección Trámites del Ministerio de
Producción.
http://www.produccion.gob.ar/rump/

3
2. REGISTRARSE:
2.1. Ingresar al TAD
La Institución debe ingresar al link de Trámites a distancia – TAD
2.2. Seleccionar Iniciar trámite
2.3. Seleccionar el trámite Régimen de importación de vehículos clásicos
• En caso de haber una lista larga puede usar el buscador ingresando una palabra clave.
2.4. Clickear Indiciar Tramite

4
3. VALIDACIÓN DE DATOS DEL SOLICITANTE
3.1. Si los datos son correctos, presionar Confirmar tramite
3.2. Si querés volver a ver los archivos adjuntos o la información presionar volver
3.3. Si los datos del solicitante son incorrectos, presionar editar:
Nota: Este ejemplo contiene datos de Persona humana, en caso de los Personas Jurídicas,
aparecerán sus datos y los del apoderado designado en el sitio web de la AFIP.
El domicilio que figura en esta carátula se considera como domicilio de Sede de la Institución. El
correo electrónico que figura es al cual se remitirán las comunicaciones, como por ejemplo el
número de Registro. En esta carátula se puede modificar el domicilio, el teléfono y el mail
institucional. Puede optar por guardar y salir , quedando el registro en estado borrador;
o pasar al siguiente formulario dando por válidos los datos mostrados.
En caso de haber iniciado el registro con anterioridad y guardado un borrador, debe ingresar a
TAD nuevamente y allí a Mis Trámites

5
4. INICIO DE TRAMITE:
• Completar los campos con la documentación e información correspondiente.
Existen dos tipos de campos, los obligatorios que tienen el * y los no obligatorios que no lo
tienen.
4.1. Adjuntar:
4.2. Completar

6
Luego de completar los datos clickear en guardar
4.3. En el caso de Estatuto:
• Primero hay que completar el campo
• Cuando se presiona “Guardar” se habilita un botón para adjuntar los archivos

7
• Presionar el siguiente botón para poder ver todos los archivos
• Luego se abrirá la carpeta de la computadora que está usando y allí elegirá el archivo
correspondiente
4.4.
4.5. Una vez que todos los documentos estén adjuntados y la información este completa
aparecerán TIC en verde

8
4.6. Apretar el Botón de Continuar
5. Generación de Tramite

9
Si NO hay errores aparecerá en verde “EL TRAMITE SE GENERO CON ÉXITO”
5.1. Anotar el Numero de Tramite
5.2. Presionar Inicio
6. MIS TRAMITES
6.1. Ingresar en mis trámites para poder ver la “confirmación del trámite” y todos los
tramites que hayan sido iniciados.
Una vez presionado el botón de “MIS TRAMITES” se abrirá la siguiente ventana:

10
6.2. Ingrese en el trámite que quiera ver (teniendo en cuenta el número de tramite),
presionando en acciones.
• Se abrirá la siguiente ventana
6.3. Si se presiona VER MAS se pueden ver los movimientos y el tiempo del trámite.
6.4. Si quieren ver los archivos y la información, puede presionar el botón de
ACCION y se descargara en PDF

11
7. TRAMITES
7.1. En la columna NOMBRE se detalla cual es el tipo de tarea
7.2. En la columna TAREA dice cuál es el tramite
7.3. En REFERENCIA, dice cuál es el problema que se detecto
7.4. Para solucionar el problema hay que presionar la llave de tuercas que está en la
columna ACCIONES
• A continuación, se abrirá la siguiente pestaña

12
• Adjuntar o completar, de acuerdo a la tarea que se envió, el archivo o la
información faltante.
• Una vez que se adjunte los documentos o se complete la información Presionar
confirmar tramite
• Cuando se confirme el trámite se abrirá la siguiente ventana:
• Cuando presione ir al home la tarea desaparecerá de la pestaña tareas

13
8. NOTIFICACIONES
8.1. Ver cual es el mensaje de la notificacion
8.2. Descargar un PDF con el GEDO o Documento que se notifico.
9. CONSULTA

14
9.1. Completar los campos con el número de tramite