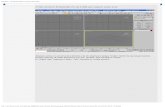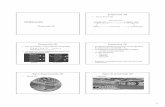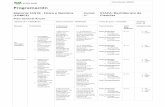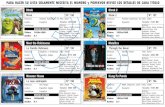Manual de usuario Piloto de 3D - Home | Joinup · 6.3 Problemas y limitaciones conocidos ... 6.3.1...
-
Upload
trinhthuan -
Category
Documents
-
view
217 -
download
0
Transcript of Manual de usuario Piloto de 3D - Home | Joinup · 6.3 Problemas y limitaciones conocidos ... 6.3.1...

gvSIG – Manual de usuario piloto de 3D
Página 1 de 98
Manual de usuario Manual de usuario Piloto de 3DPiloto de 3D

gvSIG – Manual de usuario piloto de 3D
Índice de contenido1 Introducción...................................................................................................................52 Contenido del DVD........................................................................................................63 Instalación.....................................................................................................................7
3.1 Introducción............................................................................................................73.1.1 Requisitos del sistema.....................................................................................73.1.2 Requisitos de instalación.................................................................................83.1.3 Advertencias previas.......................................................................................8
3.2 Instalación de gvSIG..............................................................................................83.2.1 Instalación de gvSIG en Windows...................................................................8
3.2.1.1 Instalación de la máquina virtual de Java.................................................93.2.1.2 Instalación de Java Advanced Image (JAI).............................................113.2.1.3 Instalación de Java Advanced Image I/O...............................................12
3.2.2 Instalación de gvSIG en Linux......................................................................153.2.3 Instalación de gvSIG: pasos comunes en Windows y Linux.........................173.2.4 Instalación de gvSIG en MacOS X...............................................................22
3.3 Instalación del piloto 3D para gvSIG....................................................................233.3.1 Instalación del piloto 3D para Windows y Linux............................................233.3.2 Instalación del piloto 3D para gvSIG en MacOS X.......................................28
4 Tutorial.........................................................................................................................304.1 Introducción..........................................................................................................304.2 Creación de nuevos documentos.........................................................................304.3 Cargar Capa de Imagen (Vista 3D – Esférica)....................................................324.4 Controles de Movimiento.....................................................................................35
4.4.1 Desplazar......................................................................................................354.4.2 Mantener Norte Arriba..................................................................................364.4.3 Zoom.............................................................................................................364.4.4 Abatir y Rotar................................................................................................374.4.5 Navegación combinada (por defecto)...........................................................374.4.6 Zoom Completo............................................................................................38
4.5 Cargar Capa de Elevación (Vista 3D – Esférica).................................................394.6 Cargar Capa WMS con Transparencia (Vista 3D – Esférica)...............................424.7 Cargar Capa Raster (Vista 3D – Plana)...............................................................454.8 Cargar Capa Vectorial (Vista 3D – Plana)............................................................474.9 Visualizar Etiquetas 3D (Vista 3D – Plana)..........................................................504.10 Cambiar Transparencia de una Capa (Vista 3D – Plana)...................................524.11 Copiar capas entre Vistas...................................................................................53
enero 2008 Página 2 de 98

gvSIG – Manual de usuario piloto de 3D
4.12 Búsqueda de Topónimos....................................................................................554.13 Búsqueda por Catálogo......................................................................................564.14 Gestor de Encuadres..........................................................................................594.15 Persistencia del Proyecto....................................................................................61
5 Manual de Referencia.................................................................................................625.1 Introducción..........................................................................................................62
5.1.1 Resumen de funcionalidades.........................................................................625.1.1.1 Elementos nuevos...................................................................................625.1.1.2 Elementos reutilizados............................................................................63
5.2 Trabajando con Vistas 3D....................................................................................645.2.1 Crear una vista 3D........................................................................................645.2.2 Propiedades de la vista 3D...........................................................................65
5.2.2.1 Vistas esféricas y planas.......................................................................655.2.2.2 Exageración vertical..............................................................................665.2.2.3 Color de fondo.......................................................................................66
5.2.3 Herramientas de navegación........................................................................665.2.3.1 Desplazamiento / panning ...................................................................675.2.3.2 Control de altitud / zoom .......................................................................675.2.3.3 Control de azimut e inclinación (abatir y rotar) .....................................675.2.3.4 Navegación combinada ........................................................................685.2.3.5 Modo de orientación al norte ................................................................685.2.3.6 Zoom completo .....................................................................................68
5.2.4 Gestión de encuadres ..................................................................................685.2.5 Salvar y recuperar vistas 3D.........................................................................69
5.3 Trabajando con capas en 3D...............................................................................695.3.1 Añadir capas.................................................................................................69
5.3.1.1 Añadiendo capas ráster..........................................................................705.3.1.2 Añadiendo capas vectoriales..................................................................715.3.1.3 Creación de la caché de visualización...................................................73
5.3.2 Tabla de contenidos......................................................................................745.3.3 El menú de contexto de las capas................................................................74
5.3.3.1 Edición de propiedades..........................................................................755.3.3.1.1 Cacheado de la leyenda..................................................................77
5.3.3.2 Etiquetado.............................................................................................775.3.3.3 Transparencia........................................................................................795.3.3.4 Propiedades específicas........................................................................795.3.3.5 Refrescar capa......................................................................................805.3.3.6 Zoom a la capa......................................................................................805.3.3.7 Copiar, cortar y pegar capas.................................................................80
5.3.4 Trabajando con Tablas..................................................................................81
Página 3 de 98

gvSIG – Manual de usuario piloto de 3D
5.4 Servicios de búsqueda remota.............................................................................815.4.1 Búsqueda en catálogo de geodatos..............................................................815.4.2 Búsqueda de topónimos...............................................................................82
6 Notas técnicas.............................................................................................................846.1 Introducción..........................................................................................................846.2 Arquitectura..........................................................................................................84
6.2.1 Arquitectura de libjOSG.................................................................................856.2.2 LibjOSGCORE.............................................................................................876.2.3 LibjOSGVIEWER.........................................................................................886.2.4 LibjOSGPLANETS.......................................................................................896.2.5 LibjOSGFEATURES....................................................................................906.2.6 Extensión 3D para gvSIG..............................................................................91
6.2.6.1 Interfaz de usuario.................................................................................936.2.6.2 Integración con libjOSG.........................................................................936.2.6.3 Gestión de capas...................................................................................936.2.6.4 Refresco de capas.................................................................................936.2.6.5 Caché de visualización..........................................................................94
6.3 Problemas y limitaciones conocidos....................................................................956.3.1 Vectores 3D...................................................................................................956.3.2 Proyecciones................................................................................................956.3.3 Propiedades de las capas.............................................................................956.3.4 Uso de servicios remotos..............................................................................966.3.5 Selección......................................................................................................976.3.6 Opción de orientación al Norte.....................................................................976.3.7 Integración del renderizado 3D con Swing: uso de un nuevo skin................976.3.8 Problemas específicos en Linux...................................................................986.3.9 Problemas específicos en Mac OS...............................................................98
enero 2008 Página 4 de 98

gvSIG – Manual de usuario piloto de 3D
1 IntroducciónEste documento pretende servir como guía para la aplicación piloto de la extensión 3D para gvSIG, tratando sobre todo aspectos relacionados con el manejo del piloto desde el punto de vista del usuario, y también ofreciendo una aproximación a la arquitectura del software.
Como se observará, se ha seguido en todo momento el modelo actual de gvSIG tanto en lo que respecta al interfaz de usuario como a la estructura interna de objetos. Los cambios realizados en el núcleo de gvSIG son pocos y resultan transparentes para los usuarios.
Para usuarios sin experiencia previa con herramientas 3D, los aspectos que pueden presentar un mayor desafío son seguramente la navegación en la vista 3D, que se ha abordado con herramientas sencillas, y la noción de que las fuentes de información pueden ser utilizadas de diferentes formas (por ejemplo, un ráster puede ser utilizado como imagen o como elevación). Se han creado ejercicios e información de referencia para facilitar la asimilación de estas novedades.
Se recomienda seguir el orden lógico de este manual. Tras la instalación de gvSIG y la extensión 3D, se ofrece un Tutorial de ejercicios para una primera toma de contacto con la funcionalidad del piloto, y posteriormente se puede ampliar este conocimiento con la sección Manual de Referencia y las Notas Técnicas. En estas últimas se incluye una sección de Problemas Conocidos, que conviene consultar tras la información de referencia.
Página 5 de 98

gvSIG – Manual de usuario piloto de 3D
2 Contenido del DVDEl DVD del piloto para la extensión 3D de gvSIG contiene las siguientes carpetas:
● DatosTutorial3D. Aquí se encuentran los ficheros utilizados en el tutorial incluído en la documentación.
● Documentación. Contiene una copia en formato PDF de la documentación, incluyendo instrucciones de instalación, tutorial, manual de referencia y notas técnicas. Contiene también la documentación del API de la extensión 3D para gvSIG y la librería de renderizado 3D libjOSG.
● Fuentes. Contiene el código fuente de la extensión 3D y la librería libjOSG.
● Instaladores. Contiene los instaladores agrupados por sistemas operativos, separados para gvSIG y la extensión 3D. Se debe consultar la documentación de instalación para una descripción más detallada.
enero 2008 Página 6 de 98

gvSIG – Manual de usuario piloto de 3D
3 Instalación
3.1 IntroducciónSe suministran los ficheros para instalar gvSIG con la extensión 3D para los sistemas operativos Windows, Linux y Mac. El proceso de instalación del piloto 3D se realiza mediante los pasos descritos en el siguiente diagrama, que se explican en detalle en este documento.
3.1.1 Requisitos del sistema
● Requisitos mínimos de hardware: Pentium IV / 512 MB RAM / Tarjeta gráfica compatible con OpenGL 1.5
● Configuración hardware recomendable: Pentium IV / 1 GB RAM / Tarjeta gráfica compatible con OpenGL 2.0
● Sistemas operativos: plataformas Windows, Linux y Mac. Probado en Windows XP, Ubuntu Linux (versión Edgy) y Mac OS X (en máquinas Mac Intel: Mac Book Pro e iMac 20, ambas “core 2 duo”. Hay problemas en máquinas basadas en PowerPC).
1. En caso de utilizar el sistema operativo Linux, se deberá tener instalada la librería libc 2.4 o superior. Versiones anteriores (por ejemplo en Ubuntu Dapper) causan problemas.
2. Si se utiliza el sistema operativo Mac OS X, se deberá tener en cuenta que actualmente gvSIG no dispone de la librería de lectura de imágenes ECW para este sistema operativo. Los ejercicios correspondientes del tutorial pueden realizarse con las mismas imágenes que se proporcionan también en formato TIF.
Página 7 de 98

gvSIG – Manual de usuario piloto de 3D
3.1.2 Requisitos de instalaciónPara poder instalar gvSIG, y por tanto el presente piloto 3D, son necesarios los siguientes requisitos en el sistema:
● Una máquina virtual de java compatible (recomendada una máquina virtual 1.4.2.06 o superior).
● Esta máquina virtual debe tener instaladas las librerías JAI (Java Advanced Imaging) y JAI Image I/O.
Los ejecutables incluidos en el DVD contienen estos requisitos, para el caso de que no estuvieran presentes en el sistema. Se suministran también versiones del piloto 3D sobre Java 1.5 para los sistemas operativos Windows y Linux, incluyendo los requisitos correspondientes.
3.1.3 Advertencias previasSe recomienda seguir los pasos descritos en este manual para instalar una versión de gvSIG compatible con la extensión 3D. Si se intenta instalar solamente la extensión 3D sobre una versión anterior de gvSIG habrá problemas de compatibilidad.
Si se realiza la instalación del piloto 3D en una máquina que ya tenga instalado gvSIG, o si se instala la versión para Java 1.5 sobre una instalación de gvSIG para Java 1.4, debe tenerse en cuenta que el proceso de instalación de JAI ImageIO para la extensión 3D eliminará esta librería de cualquier otra instalación de Java, lo que podría crear problemas para la versión previa de gvSIG. Además, la instalación de la extensión se interrumpirá tras la eliminación de la JAI ImageIO y habrá que reiniciarla de nuevo.
3.2 Instalación de gvSIG
3.2.1 Instalación de gvSIG en WindowsEjecute el fichero de instalación que se encuentra en \Instaladores\Windows\Java_1.4\gvSIG (utilice la versión 'withjre' si no dispone de conexión a internet). La primera ventana que aparece le pregunta si desea instalar gvSIG, pulse “Sí” y a continuación se preparará la instalación de los componentes.
enero 2008 Página 8 de 98

gvSIG – Manual de usuario piloto de 3D
La siguiente ventana permite comprobar que los requisitos previos están disponibles, si selecciona “Sí” el propio instalador buscará en el sistema los requisitos previos e intentará instalar aquellos que no encuentre. Si selecciona “No” deberá establecer manualmente cual es la máquina virtual que debe utilizarse.
3.2.1.1 Instalación de la máquina virtual de JavaSi el instalador detecta que no hay una máquina virtual instalada compatible con gvSIG intentará instalarla ya sea desde el propio instalador o desde internet.
Acepte los términos de la licencia de Sun si está de acuerdo y pulse “Siguiente”.
Página 9 de 98

gvSIG – Manual de usuario piloto de 3D
Seleccione el modo de instalación típica (recomendada) o personalizada, pulse “Siguiente”. Cuando finalice la instalación de la máquina virtual pulse “Finalizar”.
enero 2008 Página 10 de 98

gvSIG – Manual de usuario piloto de 3D
3.2.1.2 Instalación de Java Advanced Image (JAI)Si es necesario instalar la librería JAI aparecerá el siguiente diálogo:
Pulse “Next” y acepte la licencia.
Página 11 de 98

gvSIG – Manual de usuario piloto de 3D
Seleccione donde desea instalar la librería. (recomendado utilizar la opción por defecto), pulse “Next”.
3.2.1.3 Instalación de Java Advanced Image I/OEn el caso de que sea necesario instalar la librería Java Advanced Image I/O aparecerá el siguiente diálogo.
enero 2008 Página 12 de 98

gvSIG – Manual de usuario piloto de 3D
Pulse “Next” y acepte la licencia.
Seleccione donde desea instalar la librería (recomendado utilizar la opción por defecto), pulse “Next”.
Seleccione el modo de instalación típica (recomendada) o personalizada, pulse “Next”.
Página 13 de 98

gvSIG – Manual de usuario piloto de 3D
Pulse “Finalizar”.
enero 2008 Página 14 de 98

gvSIG – Manual de usuario piloto de 3D
3.2.2 Instalación de gvSIG en LinuxEjecute el archivo bin que se encuentra en Instaladores\Linux\Java_1.4\gvSIG (utilice la versión 'withjre' si no dispone de conexión a internet).
Recuerde que el archivo necesita permisos de ejecución. Generalmente puede dar permisos de ejecución pulsando con el botón secundario del ratón sobre el fichero .bin y seleccionando el check “es ejecutable” o usando el comando chmod en un terminal).
Una vez se inicie el proceso de instalación aparecerá la ventana siguiente:
A continuación aparecerá la primera ventana de la instalación desde donde puede escoger entre varias opciones. Cuando seleccione una opción el instalador comprobará que la máquina virtual que se ha establecido es válida, y en caso contrario mostrará un mensaje de error y le permitirá escoger otra forma de instalar.
● Usar un JRE usado por una versión anterior de gvSIG. (Recomendado si ha instalado una versión de gvSIG anteriormente)
Esta opción sólo aparecerá habilitada si existe alguna máquina de java compatible en su sistema.
● Instalar un JRE listo para funcionar en directorio del usuario. (Recomendado
Página 15 de 98

gvSIG – Manual de usuario piloto de 3D
si nunca ha instalado gvSIG).
Si selecciona esta opción y no existe ninguna máquina de java compatible en el sistema aparecerá el siguiente aviso
Al pulsar “OK” se instalarán los requisitos previos en el directorio del usuario, dentro de la carpeta “gvSIG/jre/1.4.2_10/”.
Si está instalando desde el ejecutable con los prerequisitos de instalación, se instalarán directamente desde el ejecutable, si por el contrario está instalando desde otro instalador intentará descargar desde internet una máquina virtual con las librerías, si no puede descargar la máquina virtual mostrará un mensaje de error y le permitirá escoger otra opción de instalación.
● Seleccionar un JRE manualmente. (Avanzado)
Esta opción le permite indicar manualmente una máquina virtual para que la utilice gvSIG.
● Usar el JRE definido en la variable de entorno JAVA_HOME o en la ruta de ejecución del intérprete de comandos. (Avanzado)
Indica al instalador que debe utilizar la máquina virtual definida en el JAVE_HOME o en el path.
Una vez haya hecho su selección pulse “Continuar”
enero 2008 Página 16 de 98

gvSIG – Manual de usuario piloto de 3D
3.2.3 Instalación de gvSIG: pasos comunes en Windows y Linux● Una vez se hayan instalado los prerequisitos aparecerá una nueva ventana desde
la que podrá seleccionar el idioma en el que desea las instrucciones de instalación.
● Se le mostrará a continuación una ventana de presentación, lea la información y pulse el botón “Siguiente” para avanzar.
● Lea atentamente la licencia de gvSIG y seleccione “Acepto los términos de la licencia” si está de acuerdo. Para continuar con la instalación, pulse “Siguiente”.
Página 17 de 98

gvSIG – Manual de usuario piloto de 3D
● Seleccione las extensiones de gvSIG que desea instalar y pulse “Siguiente”. Recuerde que los paquetes en gris no son opcionales.
enero 2008 Página 18 de 98

gvSIG – Manual de usuario piloto de 3D
● Seleccione el directorio donde desea instalar gvSIG y pulse “Siguiente”.
En la ventana aparecerá un directorio por defecto, si desea cambiarlo pulse sobre el botón “Escoger” y localice en la ventana que se muestra, el nuevo directorio en el que desea realizar la instalación.
Si el directorio ya existe se le mostrará la siguiente ventana:
Si decide buscar otro directorio pulse “No” y vuelva al botón “Escoger” para poder seleccionar otro directorio.
Si por el contrario el directorio no existe, se le mostrará esta otra ventana:
Página 19 de 98

gvSIG – Manual de usuario piloto de 3D
Pulse “Aceptar” si desea que se cree el directorio
Si pulsa el botón “Siguiente” se iniciará la instalación.
● A continuación se mostrará una ventana mostrando el progreso de la instalación.
● Cuando la instalación de los componentes haya finalizado pulse “Siguiente” y se mostrará una ventana para indicar donde crear los accesos rápidos a gvSIG.
(Se crearán, si no modifica las opciones que aparecen por defecto, un acceso directo a gvSIG desde el menú inicio de su sistema y otro en su escritorio).
enero 2008 Página 20 de 98

gvSIG – Manual de usuario piloto de 3D
● Si pulsa “Siguiente” se mostrará la siguiente ventana.
Página 21 de 98

gvSIG – Manual de usuario piloto de 3D
3.2.4 Instalación de gvSIG en MacOS XCopie localmente y descomprima el fichero .zip situado en Instaladores\Mac\gvSIG.
MacOS X dejará en el mismo directorio la aplicación de gvSIG lista para ejecutar. A diferencia de las versiones para Windows y Linux, no tiene que tomar ninguna decisión. Tampoco visualizará el progreso hasta que la tarea esté completada.
Arrastre la Aplicación a la carpeta de aplicaciones del sistema. Recuerde que debe tener permisos de Administrador para poder realizar esa acción. Si éste no fuera el caso puede dejarla en el Escritorio.
enero 2008 Página 22 de 98

gvSIG – Manual de usuario piloto de 3D
3.3 Instalación del piloto 3D para gvSIGPara instalar la extensión 3D debe tener instalado una versión de gvSIG 1.0.2 build 906. Se recomienda utilizar solamente los instaladores suministrados con el DVD.
Una vez instalada la versión compatible de gvSIG puede pasar a instalar la aplicación piloto.
3.3.1 Instalación del piloto 3D para Windows y LinuxLos pasos a seguir son similares a la instalación general de gvSIG.
Los ficheros instalables del piloto 3D están situados en Instaladores\Windows\Java_1.4\piloto3D para Windows y en Instaladores\Linux\Java_1.4\piloto3D para Linux. Ejecute el archivo del instalador del Piloto 3D y aparecerán las ventanas de inicio de la instalación.
Al escoger las opciones de instalación en Windows, seleccione la opción de comprobar los requisitos de instalación.
Al escoger las opciones de instación en Linux, seleccione la opción por defecto “Usar un JRE usado por una versión anterior de gvSIG”.
● Una vez se haya ejecutado el instalador correspondiente aparecerá una nueva ventana desde la que podrá seleccionar el idioma en el que desea las instrucciones de instalación.
● Se mostrará a continuación una ventana de presentación, lea la información y pulse el botón “Siguiente” para avanzar.
Página 23 de 98

gvSIG – Manual de usuario piloto de 3D
● Lea atentamente la licencia del piloto 3D de gvSIG y seleccione “Acepto los términos de la licencia” si está de acuerdo. Para continuar con la instalación, pulse “Siguiente”.
enero 2008 Página 24 de 98

gvSIG – Manual de usuario piloto de 3D
● Seleccione las extensiones del piloto 3D de gvSIG que desea instalar y pulse “Siguiente”. Recuerde que los paquetes en gris no son opcionales.
Página 25 de 98

gvSIG – Manual de usuario piloto de 3D
● Pulse el botón buscar e indique al instalador donde se encuentra el gvSIG instalado.
● A continuación se mostrará una ventana que informa del progreso de la instalación.
enero 2008 Página 26 de 98

gvSIG – Manual de usuario piloto de 3D
● Cuando el proceso finaliza, el botón “Siguiente” se habilita, pulse el botón y se mostrará la siguiente ventana.
Página 27 de 98

gvSIG – Manual de usuario piloto de 3D
3.3.2 Instalación del piloto 3D para gvSIG en MacOS XCopie localmente y descomprima el fichero .zip situado en Instaladores\Mac\piloto3d.
A continuación ejecute el instalador de la Extensión 3D.
El instalador le preguntará para que confirme que la aplicación gvSIG no está ejecutándose en ese momento.
En el siguiente paso busque donde ha dejado instalada la aplicación gvSIG. Lo normal es que se encuentre en la carpeta de Aplicaciones del sistema.
enero 2008 Página 28 de 98

gvSIG – Manual de usuario piloto de 3D
El tiempo de instalación es bastante largo. Al finalizar le mostrará un mensaje indicando que se ha finalizado correctamente la instalación.
Página 29 de 98

gvSIG – Manual de usuario piloto de 3D
4 Tutorial
4.1 IntroducciónEn este tutorial se va realizar un recorrido paso a paso por las funcionalidades principales de la extensión 3D. Los pasos a seguir son ya conocidos en la mayoría de los casos, ya que se ha mantenido el mismo interfaz de usuario que en gvSIG. Las únicas diferencias son aquellas exclusivamente dependientes de una vista 3D.
Se comenzará creando nuevos documentos de tipo vista 3D y también vista 2D (la clásica), para posteriormente visualizar diferentes tipos de capas y manejar las herramientas de navegación. Hacia el final del tutorial se harán uso de otras herramientas ya conocidas que se han adaptado para su funcionamiento en la vista 3D.
4.2 Creación de nuevos documentosPara poder realizar el tutorial con comodidad vamos a crear tres nuevos documentos, uno del tipo Vista y dos del nuevo tipo Vista 3D.
En el Gestor de Proyectos, seleccione el tipo de documento “Vista 3D” y pulse el botón “Nuevo”.
enero 2008 Página 30 de 98

gvSIG – Manual de usuario piloto de 3D
A continuación se muestra una ventana de propiedades para la Vista 3D. Introduzca como nombre “Vista 3D Esférica”, el propietario y mantenga el resto de valores por defecto. Note que el tipo será “Esférica”. Pulse el botón “Aceptar”.
Página 31 de 98

gvSIG – Manual de usuario piloto de 3D
Pulse otra vez el botón “Nuevo” en el Gestor de Proyectos para crear una nueva Vista 3D. En este caso seleccione el tipo de vista “Plana” e introduzca como nombre de la vista “Vista 3D Plana”. Acepte las propiedades de la segunda vista.
En el Gestor de Proyectos deberán aparecer ahora los nombres de ambas vistas 3D.
Finalmente, pulse el tipo de documento “Vista” y cree una vista normal (2D) pulsando el botón “Nuevo”. El tipo de documento Vista se comporta exactamente igual que en la versión 1.0 de gvSIG.
4.3 Cargar Capa de Imagen (Vista 3D – Esférica)Comenzaremos a trabajar con la Vista 3D Esférica. Para abrirla, haga doble click sobre el nombre de la vista en el Gestor de Proyecto, o seleccionela y pulse el botón “Abrir”. Aparecerá la siguiente ventana:
enero 2008 Página 32 de 98

gvSIG – Manual de usuario piloto de 3D
La ventana de la vista 3D es similar a la de la vista 2D. Posee una tabla de contenidos idéntica, y en el área donde en 2D se dibujan los datos se muestra aquí el elipsoide planetario. Al igual que en las vistas normales, la barra de herramientas contendrá ahora botones para trabajar con la vista 3D.
Seleccione la herramienta “Añadir Capa”.
La ventana de añadir capa que aparece es la normal de gvSIG. Seleccione la pestaña WMS, y el servidor http://onearth.jpl.nasa.gov/wms.cgi. A continuación pulse el botón “Conectar”.
Cuando se establezca la conexión, escoja las siguientes propiedades:
● Nombre de la capa: Escriba “Capa Base”.
Página 33 de 98

gvSIG – Manual de usuario piloto de 3D
● Capas Raster: Seleccione “Blue Marble, Global MODIS derived image”.
● Formatos: Utilize “image/png”.
● SRS: Escoja “EPSG: 4326” siempre para la vista esférica.
Tras aceptar las opciones, el resultado será el siguiente:
En caso de que el servidor WMS seleccionado no funcione, se puede cargar la misma información como una capa ráster desde el fichero “DatosTutorial3D/top_nasamap.ecw”.
enero 2008 Página 34 de 98

gvSIG – Manual de usuario piloto de 3D
4.4 Controles de MovimientoEn este apartado veremos cómo usar los controles de movimiento específicos de la vista 3D, tanto en el tipo esférico como plano. Las herramientas son (en este orden) Desplazar, Zoom y Abatir/Rotar. También tenemos la opciones de mantener el Norte Arriba y realizar un Zoom Completo.
4.4.1 Desplazar
Pulse el icono para seleccionar la herramienta “Desplazar”.
Con el ratón dentro de la vista 3D esférica pulse el botón primario del ratón y desplácese.
Por ejemplo, utilize esta herramienta para centrar a España en la vista.
Página 35 de 98

gvSIG – Manual de usuario piloto de 3D
4.4.2 Mantener Norte Arriba
Pulse el icono para activar la opción “Mantener Norte Arriba”. El icono cambiará para mostrar que la opción está activada.
Si ahora sigue desplazando la vista verá que el planeta se orienta siempre con el Polo Norte en la parte superior.
Pulse de nuevo el icono para desactivar la opción (la línea roja volverá a aparecer).
4.4.3 Zoom
Pulse el icono para seleccionar la herramienta “Zoom”.
Con el ratón dentro de la vista pulse el botón primario y desplace el ratón hacia abajo.
Por ejemplo, haga zoom hasta dejar dentro de la vista la Península Ibérica, como se muestra a continuación.
enero 2008 Página 36 de 98

gvSIG – Manual de usuario piloto de 3D
4.4.4 Abatir y Rotar
Pulse el icono para seleccionar la herramienta “Abatir y Rotar”.
Con el ratón dentro de la vista 3D esférica, pulse el botón primario y desplace el ratón hacia arriba y luego a derecha o izquierda.
Notará que la posición vertical del ratón controla la inclinación (abatir) y la posición horizontal controla el giro alrededor del punto central (azimut).
Si se tiene la opción “Mantener Norte Arriba” activada, no se podrá cambiar el azimut (girar). En ese caso, desactive la opción.
Gire la vista hasta conseguir una imagen similar a la figura:
4.4.5 Navegación combinada (por defecto)
Pulse el icono para utilizar la navegación combinada.
Con esta herramienta activa puede simular al mismo tiempo las tres herramientas de navegación descritas anteriormente, según el botón del ratón que utilice.
Página 37 de 98

gvSIG – Manual de usuario piloto de 3D
● Botón izquierdo: como la herramienta “Desplazar”.
● Botón derecho: como la herramienta “Zoom”.
● Botón dentral (o botones izquierdo y derecho a la vez): como la herramienta “Abatir y Rotar”.
4.4.6 Zoom Completo
Pulse el icono para hacer un zoom completo a todas las capas de la vista 3D.
Esta opción permite volver a ver el conjunto de los datos desde cualquier posición. En el caso de la vista 3D esférica, si los datos ocupan una gran parte del globo, se verá el planeta completo.
enero 2008 Página 38 de 98

gvSIG – Manual de usuario piloto de 3D
4.5 Cargar Capa de Elevación (Vista 3D – Esférica)En este apartado cargaremos la capa de elevación que se va a visualizar en la vista 3D. Pulse el icono “Añadir capa” y seleccione la pestaña WCS con las siguiente propiedades:
● Servidor: http://maps.gdal.org/cgibin/mapserv_dem.
● Cobertura: Escoja la única capa “SRTM 30 Plus DEM”
● Formato: Seleccione “GEOTIFF_INT16”
● CRS: Utilice “EPSG:4326”, como siempre para la vista esférica
Si el servidor WCS mencionado no funcionara, se puede cargar la capa ráster de elevación que adjuntamos “DatosTutorial3D/spain_wgs84.tif”, aunque esta cubre solamente parte del Norte de España.
Una vez aceptadas las opciones para añadir la capa, se mostrará el siguiente dialogo:
Pulse “Sí”. Utilice las herramientas de desplazamiento y zoom (o la de navegación combinada) para desplazar la vista hasta una zona elevada, por ejemplo los Pirineos, tal y como indica la figura:
Página 39 de 98

gvSIG – Manual de usuario piloto de 3D
Utilice ahora la herramienta de “Abatir y rotar” para inclinar la vista.
Se puede apreciar el relieve en la zona de los Pirineos. Para verlo mejor puede poner invisible la capa de imagen (Capa Base).
enero 2008 Página 40 de 98

gvSIG – Manual de usuario piloto de 3D
La capa de elevación también pueden ponerse invisibles, al igual que las otras capas.
Ponga de nuevo visible la “Capa Base” y desactive la capa de elevación “STRM 30”. Observará que desaparece el relieve del terreno sobre el elipsoide.
Al trabajar con capas de elevación en 3D es interesante cambiar la exageración vertical con la que se muestra la información del relieve.
Para ello ponga visibles las dos capas y seleccione dentro del menú “Vista” la opción “Propiedades” para abrir el diálogo de propiedades de la Vista 3D.
En el campo de “Exageración vertical” cambie el valor por defecto (5.0) por 2.5, Al cabo de un tiempo observará como las elevaciones se reducen a la mitad
Página 41 de 98

gvSIG – Manual de usuario piloto de 3D
4.6 Cargar Capa WMS con Transparencia (Vista 3D – Esférica)A continuación cargaremos una capa de un servicio WMS con transparencia. Veremos la capacidad que tiene la vista 3D para visualizar datos vectoriales previamente rasterizados por un servicio remoto.
Seleccione la herramienta para “Añadir capa” y escoja la pestaña WMS.
Utilice el servidor http://www.idee.es/wms/IDEEBase/IDEEBase
Seleccione todas las capas, como se muestra en la figura:
enero 2008 Página 42 de 98

gvSIG – Manual de usuario piloto de 3D
A continuación, seleccione el estilo Transparente:
Página 43 de 98

gvSIG – Manual de usuario piloto de 3D
Y en la pestaña de formatos escoja:
● image/png.
● SRS: EPSG: 4326.
La siguiente imagen muestra el resultado. Puede observarse cómo los datos vectoriales rasterizados siguen el relieve del terreno
enero 2008 Página 44 de 98

gvSIG – Manual de usuario piloto de 3D
4.7 Cargar Capa Raster (Vista 3D – Plana)En este apartado vamos a trabajar con la Vista 3D Plana. Al abrir esta vista veremos la siguiente imagen:
En lugar del elipsoide terrestre de la vista esférica, se puede ver un plano similar al de la vista 2D, pero limitado a la extensión de la proyección.
Cargue una capa de imagen desde el fichero “DatosTutorial3D/valencia2002.ecw”.
Página 45 de 98

gvSIG – Manual de usuario piloto de 3D
La vista hará zoom automáticamente a la capa.
La vista plana se puede controlar mediante las herramientas de navegación de la misma forma que la esférica.
Por ejemplo, se puede girar y abatir para observar los datos desde diferentes perspectivas, como las que se muestran a continuación:
Posteriormente, al igual que en la vista 2D, puede utilizarse la opción de “Zoom a la capa” (en el menú de contexto de la capa) para volver a ver la extensión completa de los datos, sea en una vista plana o en una esférica.
enero 2008 Página 46 de 98

gvSIG – Manual de usuario piloto de 3D
4.8 Cargar Capa Vectorial (Vista 3D – Plana)En este apartado trabajaremos con capas de datos vectoriales (features). La vista 3D permite visualizar este tipo de datos de dos formas diferentes.
Por un lado, los datos vectoriales pueden rasterizarse para visualizarse como imágenes pegadas sobre el terreno.
Por otro lado, los datos pueden visualizarse como objetos en 3D, de forma que los textos, líneas o polígonos son independientes del terreno.
Cargue en la Vista 3D Plana, que contiene la imagen de Valencia cargada anteriormente, la capa de tipo shape que se encuentra en “DatosTutorial3D/fondo.shp”.
Aparecerá el siguiente diálogo:
Acepte la opción por defecto para rasterizar los datos. El resultado se muestra a continuación:
Página 47 de 98

gvSIG – Manual de usuario piloto de 3D
Según la complejidad de los datos, la rasterización de estos puede llevar un tiempo, y la visualización se realizará con refinamientos progresivos del nivel de detalle.
Para cambiar la leyenda de la capa, utilice (al igual que en la vista 2D) la opción de “Propiedades” en el menú de contexto de la capa.
Seleccione la pestaña de simbología, escoja la opción “Valores únicos” y seleccione como campo de clasificación “MANZANAS”. Finalmente pulse el botón “Añadir todos”.
El resultado es el siguiente:
enero 2008 Página 48 de 98

gvSIG – Manual de usuario piloto de 3D
El siguiente paso es cargar otra capa vectorial, que esta vez vamos a visualizar como objetos 3D.
Cargue la capa “DatosTutorial3D/mercados.shp” y seleccione las siguientes opciones en el diálogo de propiedades para vectores:
El resultado se muestra a continuación:
Página 49 de 98

gvSIG – Manual de usuario piloto de 3D
Si hace zoom y abate la vista podrá ver como los puntos correspondientes a los mercados flotan a la altura indicada sobre el terreno.
En el caso de disponer de datos con coordenadas Z puede utilizarse la opción correspondiente en el diálogo de propiedades vectoriales para utilizar estos valores Z como alturas.
4.9 Visualizar Etiquetas 3D (Vista 3D – Plana)Lo siguiente que vamos a hacer es visualizar en 3D las etiquetas de una capa vectorial.
Active la capa “mercados.shp” y a continuación abra las propiedades de simbología la capa.
Habilite el etiquetado y seleccione como campo de etiquetado “NMERCADO”, fijando la altura del texto en 20 píxeles.
enero 2008 Página 50 de 98

gvSIG – Manual de usuario piloto de 3D
Una vez aceptados estos cambios, realice un zoom a la capa “mercados.shp”. El resultado se muestra a continuación.
Al no estar rasterizada esta capa, las etiquetas se visualizan como objetos 3D, al igual
Página 51 de 98

gvSIG – Manual de usuario piloto de 3D
que los puntos.
Si gira la vista, el texto permanecerá orientado hacia el punto de vista, permitiendo leer la información desde cualquier ángulo.
Las capas vectoriales rasterizadas también pueden etiquetarse (consulte el Manual de Referencia).
4.10 Cambiar Transparencia de una Capa (Vista 3D – Plana)Una de las ventajas del entorno 3D es que permite hacer ciertas operaciones de visualización mucho más deprisa que en 2D. Un ejemplo es el manejo interactivo de la transparencia de una capa.
Ponga invisibles las capas “mercados.shp” y “fondo.shp”, y a continuación cargue la capa “DatosTutorial3D/valencia1980.ecw”.
Reordene las capas en el TOC para que la capa “valencia1980” esté encima de la capa “valencia2002”. Seleccione la capa “valencia1980.ecw”.
Haga zoom a un área característica de Valencia, por ejemplo la zona del puerto.
enero 2008 Página 52 de 98

gvSIG – Manual de usuario piloto de 3D
Pulse el icono de la herramienta de transparencia interactiva . Se mostrará el siguiente diálogo:
En el diálogo se permite cambiar directamente la transparencia de la capa seleccionada. Al mover la barra de desplazamiento, el resultado será inmediatamente visible.
Se muestran a continuación algunas imágenes de ejemplo: la primera con la capa completamente opaca, la segunda con una transparencia media y la tercera completamente transparente.
De esta manera pueden detectarse fácilmente diferencias entre capas de imagen o vectores rasterizados, incluyendo las obtenidas de servicios remotos.
4.11 Copiar capas entre VistasEl siguiente paso es copiar capas desde la Vista 3D Plana a la Vista 2D, que habíamos creado al principio.
Seleccione todas las capas de la Vista 3D Plana, y utilice la opción “Copiar” en el menú de contexto.
Página 53 de 98

gvSIG – Manual de usuario piloto de 3D
A continuación abra la Vista 2D y utilice la opción “Pegar” del menú de contexto en el TOC.
Como resultado verá en la vista 2D una imagen muy similar a la que tenía en la Vista 3D Plana y podrá trabajar con las capas como lo haría normalmente.
enero 2008 Página 54 de 98

gvSIG – Manual de usuario piloto de 3D
4.12 Búsqueda de TopónimosPara demostrar el nivel de integración de la extensión 3D con gvSIG, lo siguiente es hacer una búsqueda mediante la búsqueda de topónimos en un servicio de Nomenclátor.
Seleccione la Vista 3D Esférica y pulse el icono “Localizar por Nomenclátor”.
Conéctese al servidor http://middleware.alexandria.ucsb.edu:8080/gaz/adlgaz/dispatch tal y como se muestra en la imagen siguiente:
Página 55 de 98

gvSIG – Manual de usuario piloto de 3D
En el diálogo de búsqueda, ponga el nombre “Albufera” y pulse el botón “Buscar”.
Una vez mostrada la lista de lugares candidatos, seleccione “Valencia, Albufera de – Spain” y pulse el botón “Localizar”. El resultado se muestra en la figura siguiente:
Puede, a continuación, navegar por la vista para acercarse al lugar encontrado.
4.13 Búsqueda por CatálogoAl igual que en la Vista 2D, también en la Vista 3D podemos buscar información en un catálogo remoto de metadatos y, si el servidor nos proporciona esa posibilidad, añadir capas de datos a la vista.
Para probar esta funcionalidad, abra la Vista 3D Plana.
A continuación, seleccione la herramienta “Búsqueda de geodatos” y conéctese al servidor “mapas.euitto.upv.es:2100” con el protocolo Z39.50, como se muestra en la siguiente figura.
enero 2008 Página 56 de 98

gvSIG – Manual de usuario piloto de 3D
Una vez conectado, despliegue el menú de búsqueda avanzada, en el campo “Resumen” introduzca “carta nautica” y pulse el botón “Buscar”.
En el diálogo de resultados, pulse el botón “Añadir capa”, de manera que podamos utilizar el primer registro encontrado por la búsqueda.
Página 57 de 98

gvSIG – Manual de usuario piloto de 3D
Para añadir la capa, pulse el botón “Mapa”, que mostrará el diálogo de propiedades para una capa WMS.
Compruebe que los valores de proyección de la capa son los correctos (EPSG:23030) y pulse “Aceptar”. El resultado se muestra a continuación.
enero 2008 Página 58 de 98

gvSIG – Manual de usuario piloto de 3D
4.14 Gestor de EncuadresLa herramienta de gestión de encuadres que provee gvSIG ha sido extendida para su uso en la extensión 3D, de manera que se pueden guardar diferentes vistas y recuperarse posteriormente.
En la Vista 3D Plana, haga zoom a la terminal de contenedores del puerto de Valencia.
Abra el Gestor de Encuadres pulsando el icono en la barra de herramientas o utilizando el menú “Vista/Navegación/Encuadre”.
En el Gestor de Encuadres, introduzca el nombre para la vista actual, por ejemplo, “Terminal de Contenedores”. Pulse el botón “Guardar”.
Incline la vista e introduzca un nuevo nombre en el Gestor de Encuadres, por ejemplo “Terminal de Contenedores – Abatida”.
Página 59 de 98

gvSIG – Manual de usuario piloto de 3D
Haga zoom a la capa “Valencia2002.ecw”.
Una vez guardadas las vistas, es posible recuperarlas en cualquier momento seleccionando el encuadre deseado en la lista del Gestor y pulsando el botón “Seleccionar”.
enero 2008 Página 60 de 98

gvSIG – Manual de usuario piloto de 3D
4.15 Persistencia del ProyectoLa extensión 3D utiliza el mecanismo de extensibilidad de documentos de gvSIG, por lo que la Vista 3D puede persistirse dentro del proyecto como los demás documentos, en combinación con el resto de información almacenada por gvSIG.
Utilice el menú “Archivo/Guardar Proyecto” para salvar el proyecto con el nombre “TutorialPiloto3D.gvp”.
Cierre gvSIG y vuelva a ejecutarlo.
Utilice el menú “Archivo/Cargar Proyecto” para recuperar el proyecto salvado.
Observará que las vistas del proyecto volverán a aparecer con las capas y los encuadres que tenían al salvarse el proyecto. Los encuadres definidos en el Gestor de Encuadres también podrán recuperarse.
Página 61 de 98

gvSIG – Manual de usuario piloto de 3D
5 Manual de Referencia
5.1 IntroducciónEn esta sección de la documentación se realiza una descripción exhaustiva y sistemática de las funcionalidades añadidas por la extensión del piloto 3D a la aplicación gvSIG. Se listarán primero estas funcionalidades y a continuación se describirá su funcionamiento.
5.1.1 Resumen de funcionalidadesSe puede agrupar la funcionalidad del piloto 3D en dos grandes grupos: por un lado elementos nuevos que se han añadido al interfaz de usuario de gvSIG y por otro lado elementos que ya estaban presentes en gvSIG pero se han adaptado para que funcionen en la extensión 3D de forma transparente al usuario.
5.1.1.1 Elementos nuevos
● Nuevo tipo de documento, la vista 3D.
● Ventana de propiedades de la vista 3D
● Herramientas de navegación
● Navegación combinada (incluye los tres controles siguientes)
● Control de desplazamiento o panning
● Control de altitud (zoom)
● Control de azimut e inclinación (rotación alrededor de localización central)
● Modo de orientación (al norte, o libre)
● Zoom completo
● Opciones de menú:
● Herramienta de control interactivo de la transparencia
● Opción de refrescar capa (en el menú contextual de las capas)
enero 2008 Página 62 de 98

gvSIG – Manual de usuario piloto de 3D
5.1.1.2 Elementos reutilizadosEstos elementos se mantienen, aunque en bastantes casos se han hecho pequeñas modificaciones en su código para que funcionen tanto en la vista 2D como en la vista 3D (ver sección de Arquitectura).
● Gestor de proyecto
● Tabla de Contenidos (TOC) de la vista
● Herramienta para añadir capas
● Opción de menú y ventana de propiedades de las capas, incluyendo simbología
● Herramienta y ventana de gestión de encuadres
● Herramienta y ventanas para búsqueda de geodatos en servicios de catálogo
● Herramienta y ventanas para búsqueda de topónimos en servicios de nomenclátor
● Opciones de menú de la aplicación
● Archivo de proyecto (nuevo, cargar, salvar)
● Ver (consola, gestor de proyecto)
● Capa
● Borra selección
● Ver tabla de atributos
● Ventana (se mantienen las mismas opciones)
● Vista
● Añadir capa
● Navegación (además de las herramientas descritas arriba):
● Zoom a la selección
● Gestor de encuadres
● Propiedades de la vista (3D)
● Menú contextual de las capas:
● Cambiar nombre
● Cambiar color (para capas vectoriales)
● Propiedades
● Propiedades ráster y de servicios remotos (solo lectura)
Página 63 de 98

gvSIG – Manual de usuario piloto de 3D
● Zoom a la capa
● Eliminar capa
● Cortar / copiar / pegar capa
5.2 Trabajando con Vistas 3DLa extensión 3D para gvSIG añade un nuevo tipo de documento llamado Vista 3D. En muchos aspectos, este nuevo tipo de documento se comporta como las vistas normales.
5.2.1 Crear una vista 3DEn el Gestor de Proyectos de gvSIG puede apreciarse la existencia de un nuevo tipo de documento llamado Vista 3D que aparece seleccionado por defecto. Todas las opciones del Gestor de Proyectos pueden aplicarse a este tipo de documento: crear un documento, abrirlo, renombrarlo, borrarlo y mostrar sus propiedades. Para crear una nueva vista, simplemente se debe pulsar el botón "Nuevo".
enero 2008 Página 64 de 98

gvSIG – Manual de usuario piloto de 3D
Es posible crear múltiples vistas 3D y trabajar al mismo tiempo con los otros tipos de documentos de gvSIG: vistas 2D, tablas y mapas.
5.2.2 Propiedades de la vista 3DLa vista 3D se diferencia de la vista normal (2D) en que algunas de sus propiedades deben especificarse inicialmente y no pueden ser cambiadas más adelante. Por ello, al abrir una vista 3D por primera vez (pulsando en el botón "Abrir" del Gestor de Proyectos, o haciendo doble click en el nombre de la vista) se mostrará la Ventana de Propiedades de la vista 3D.
5.2.2.1 Vistas esféricas y planasEn la ventana de propiedades de la vista 3D se especifica si ésta es de tipo esférico o plano. Esta propiedad se define en el momento de abrir la vista por primera vez y no puede cambiarse posteriormente. En una vista esférica los datos se visualizan sobre un elipsoide planetario, mientras que en la vista plana las coordenadas geográficas se visualizan sobre el plano XY y la elevación en el eje Z.
Página 65 de 98

gvSIG – Manual de usuario piloto de 3D
NOTA: En el piloto la vista plana tiene asignado un sistema de coordenadas fijo (UTM huso 30). En la versión definitiva el sistema de coordenadas se podrá definir por el usuario en la ventana de propiedades, como en la vista 2D.
5.2.2.2 Exageración verticalOtra de las propiedades específicas de la vista 3D es el factor de exageración vertical. Los valores de elevación serán multiplicados por este factor en el momento de realizar la visualización, de manera que se resaltan más o menos las diferencias en altura. Esta exageración vertical afecta tanto a la superficie del terreno como a los posibles objetos tridimensionales (datos vectoriales no rasterizados).
5.2.2.3 Color de fondoEn el caso de la vista 3D el color de fondo se aplica al fondo del espacio donde se visualiza el globo planetario o la vista plana. Quizás en el futuro se debería también especificar el color base que se debe usar al rasterizar imágenes o datos vectoriales.
5.2.3 Herramientas de navegaciónEn el piloto de gvSIG 3D se ofrecen unas herramientas de navegación sencillas, que en el sistema definitivo se complementarán con otras herramientas y paneles de control. Cuando una vista 3D está activa, las herramientas de navegación pueden encontrarse en la barra de herramientas de la aplicación o en el menú Vista.
enero 2008 Página 66 de 98

gvSIG – Manual de usuario piloto de 3D
Estas herramientas funcionan de forma equivalente en las vistas esféricas y en las planas.
5.2.3.1 Desplazamiento / panning Esta herramienta permite al usuario desplazar el punto de anclaje sobre la superficie del terreno, o lo que es equivalente, mover la superficie en la vista 3D.
5.2.3.2 Control de altitud / zoom Al activar esta herramienta, el usuario puede variar la altitud respecto al punto de anclaje en la superficie, pinchando el botón izquierdo y arrastrando el ratón arriba y abajo. Esta acción es más o menos equivalente al zoom de la vista 2D.
5.2.3.3 Control de azimut e inclinación (abatir y rotar) Cuando se activa esta herramienta, el usuario puede pivotar alrededor del punto de anclaje sobre la superficie. Los desplazamientos horizontales del ratón cambian el azimut (si no está activado el modo de orientación al Norte) y los desplazamientos verticales cambian la inclinación.
Página 67 de 98

gvSIG – Manual de usuario piloto de 3D
5.2.3.4 Navegación combinada Cuando se selecciona esta herramienta, que además es la herramienta de navegación activa por defecto, se pueden combinar los tres comportamientos anteriores, de la siguiente forma:
● Con el botón izquierdo del ratón se controla el desplazamiento / panning● Con el botón del medio se controla el azimuth y la inclinación● Con el botón derecho se controla la altitud / zoom
5.2.3.5 Modo de orientación al norte Cuando este modo se activa (desaparece la línea roja en el icono) la vista está siempre orientada con el Norte geográfico en la parte superior. Eso permite, por ejemplo, que no cambie la orientación cuando se realiza un desplazamiento.
5.2.3.6 Zoom completo Al pulsar esta herramienta, la vista 3D pasará a mostrar toda la extensión de las capas de datos, como hace la herramienta equivalente de la vista 2D. En la vista esférica, cuando la extensión de los datos sea muy grande se visualizará el globo planetario completo.
5.2.4 Gestión de encuadres La herramienta “Gestión de encuadres” puede encontrarse en la barra de herramientas y también en el menú Vista. Al activar esta herramienta se abrirá el Gestor de Encuadres que es idéntico al utilizado en las vistas normales.
Utilizando el gestor puede guardarse con un nombre la posición actual dentro de la vista
enero 2008 Página 68 de 98

gvSIG – Manual de usuario piloto de 3D
3D y recuperarla más adelante para aplicarla en la misma vista 3D o en otra definida en el proyecto. Estos encuadres, sin embargo, se mantienen separados de los que se hayan guardado para las vistas 2D.
5.2.5 Salvar y recuperar vistas 3DPara salvar el contenido de las vistas 3D no hay más que utilizar la opción de menú Archivo/Guardar Proyecto o la correspondiente herramienta en la barra de herramientas. Cuando el proyecto se guarda en un fichero .gvp todas las propiedades correspondientes a las vistas 3D quedan almacenadas en dicho fichero de proyecto. En el proyecto se guarda también la lista de encuadres definidos para las vistas 3D, que podrán utilizarse en sesiones posteriores.
Para recuperar un proyecto donde se han guardado vistas 3D no hay más que utilizar el menú Archivo/Abrir Proyecto o la herramienta correspondiente. Las vistas 3D recuperarán el estado con el que fueron salvadas, incluyendo las capas y el encuadre.
5.3 Trabajando con capas en 3DLas capas de información son exactamente las mismas en las vistas 3D que en las vistas normales, y por tanto la forma de trabajar con ellas es prácticamente idéntica, con algunas opciones nuevas a considerar.
5.3.1 Añadir capasPara añadir capas a una vista 3D se utiliza la misma herramienta “Añadir Capa” que en las vistas normales. La ventana para seleccionar las capas a añadir es también igual y se soportan los mismos tipos de fuentes de datos.
Página 69 de 98

gvSIG – Manual de usuario piloto de 3D
5.3.1.1 Añadiendo capas rásterLas fuentes de datos que pueden proporcionar información de tipo ráster son los ficheros ráster y los servicios WMS, WCS y ArcIMS Map Service. Las vistas 3D permiten representar los datos ráster de dos formas: como imágenes (pegadas sobre la superficie del terreno) y como elevación (definiendo el relieve del terreno).
El piloto 3D ofrece la opción de representar un ráster como elevación en los siguientes casos:
● Para ficheros ráster, cuando solamente contienen una banda (la situación normal con modelos digitales del terreno o MDTs).
● Para servicios WMS, cuando se escoja el formato TIFF o geoTIFF. En el caso de desear utilizar el ráster como elevación, se deberá escoger un estilo que permita obtener estos valores, normalmente indicado como "integer", "unsigned int", ó 16 (o más) bits por pixel.
enero 2008 Página 70 de 98

gvSIG – Manual de usuario piloto de 3D
● Para servicios WCS, cuando se escoge el formato GEOTIFF_INT16 y además no existen parámetros (bandas) seleccionadas.
En el caso de que sea posible usar el ráster como elevación aparecerá el siguiente diálogo:
En el piloto solamente se aceptará una capa de elevación en la vista. Si el usuario intenta añadir más de una capa, aparecerá el siguiente mensaje:
En el caso de datos ráster, representados como imagen o como elevación, existe una limitación respecto a la proyección o sistema de referencia que puede utilizarse. Puesto que por el momento gvSIG no puede realizar reproyección de rásters, será necesario utilizar datos con el sistema de referencia EPSG:4326 (Geodésicas con datum WGS84) para la vista esférica (el que internamente utiliza esta vista) y EPSG:23030 (UTM Huso 30) en la vista plana.
5.3.1.2 Añadiendo capas vectorialesLas fuentes de datos que pueden proporcionar información de tipo vectorial son los ficheros vectoriales (SHP, DWG...), las bases de datos vectoriales y los servicios WFS y ArcIMS Feature Service.
Las vistas 3D permiten representar los datos vectoriales de dos formas: rasterizados, como imágenes que se pegan sobre la superficie del terreno, y como objetos en tres dimensiones. El piloto 3D ofrece al usuario las dos opciones para todas las fuentes de
Página 71 de 98

gvSIG – Manual de usuario piloto de 3D
datos mencionadas, aunque los resultados con ArcIMS Feature Service no son los adecuados en su representación como objetos (ver el apartado de Problemas Conocidos).
Cuando el usuario añada una capa vectorial aparecerá el siguiente diálogo:
Como ejemplo, las figuras anteriores de la vista plana y esférica muestran los paises del mundo y las provincias de España como polígonos rasterizados.
En el caso de que el usuario desactive la opción de rasterización para representar los datos vectoriales como objetos en 3D, se pueden utilizar los valores de altura (componente Z) proporcionados por la geometría de los datos. Si se selecciona esta opción y la geometría no contiene valores Z, se toma el valor 0. Esto puede dificultar la visualización en 3D, puesto que la superficie del terreno esconderá los datos.
Por la razón anterior, si los datos vectoriales no tienen altura es preferible que el usuario les asigne un valor de altura en metros mediante el campo de entrada en la parte inferior del diálogo. En la futura extensión 3D de gvSIG se ofrecerán diferentes opciones para el cálculo de alturas como propiedades de la capa vectorial, que se podrán cambiar en cualquier momento. Algunas de estas opciones serán colocar los vectores automáticamente sobre el terreno o calcular su altura mediante atributos.
En el siguiente ejemplo se observan líneas no rasterizadas, cuyos valores de Z se han tomado de la geometría.
enero 2008 Página 72 de 98

gvSIG – Manual de usuario piloto de 3D
5.3.1.3 Creación de la caché de visualizaciónAl añadir capas representadas como imágenes o capas de elevación se observará que los datos tardan un cierto tiempo en verse a la máxima resolución. Esto suceder porque la extensión 3D crea una representación multiresolución de la capa en el disco local, que se utiliza para visualizar de forma rápida los datos a diferentes escalas. Actualmente esta caché de visualización se guarda bajo la carpeta gvSIG\.data\cache\Earth dentro del directorio raíz del usuario.
La primera vez que se visualizan unos datos, o cuando se desplaza la vista a un área o escala nueva, el proceso de generación de la caché se ejecuta automáticamente. La velocidad con la que se crea la caché dependerá de la velocidad de acceso a la fuente (será mucho más lenta para servicios remotos) y de la complejidad de los datos (por ejemplo, de la cantidad de vectores). Una vez la caché se ha creado y nos movamos dentro de la misma área, la visualización será más rápida e interactiva. Sin embargo, si se cambian propiedades de la capa que invaliden la caché existente, ésta tendrá que volverse a crear.
Para facilitar la visualización de algunos servicios remotos utilizados en el Tutorial, con el piloto se instala automáticamente una caché que contiene los niveles de detalle básicos para explorar los datos.
Página 73 de 98

gvSIG – Manual de usuario piloto de 3D
5.3.2 Tabla de contenidosLa Tabla de Contenidos (TOC para abreviar) incluída en la vista 3D se comporta exactamente igual que el TOC de la vista 2D, mostrando las capas añadidas a la vista y su leyenda.
Al igual que en la vista 2D, se puede utilizar el TOC para cambiar fácilmente la visibilidad de las capas. En el caso de la capa de elevación, al ponerla no visible desaparecerá la elevación de la vista dejando una superficie sin relieve.
Otra función del TOC es controlar el orden de visualización de las capas (cuáles se ven por encima de otras), que se cambia arrastrando las capas arriba o abajo. En la vista 3D este orden solamente se aplica a las capas de imagen o de vectores rasterizados, pero no afecta a las capas de objetos 3D o a la capa de elevación. El siguiente ejemplo muestra cómo el orden afecta a dos capas con vectores rasterizados pero no tiene efecto sobre la elevación.
5.3.3 El menú de contexto de las capasEn el TOC de la vista 3D las capas disponen de un menú de contexto prácticamente igual al de la vista normal, con alguna herramienta adicional. Comentaremos las opciones más relevantes.
enero 2008 Página 74 de 98

gvSIG – Manual de usuario piloto de 3D
5.3.3.1 Edición de propiedadesUtilizando el menú de contexto se puede cambiar el nombre de una capa, su color (en el caso de una capa vectorial con símbolo único) y editar su ventana de propiedades. En el caso de que se cambien ciertas propiedades, como la leyenda, la caché de visualización de la capa se recalculará, normalmente de forma automática.
En la figura se muestra la apariencia de una capa de polígonos, utilizada en ejemplos anteriores, tras cambiar su leyenda a valores únicos.
Página 75 de 98

gvSIG – Manual de usuario piloto de 3D
Las propiedades de simbología se aplican a las capas representadas como imágenes de la misma manera como se aplicarían en la vista 2D (por ejemplo, con el grosor y estilo de las líneas).
enero 2008 Página 76 de 98

gvSIG – Manual de usuario piloto de 3D
Por otra parte, en el caso de datos vectoriales representados como objetos 3D, la aplicación de la simbología se limita al tamaño, de puntos y líneas, y al color de los símbolos.
5.3.3.1.1 Cacheado de la leyenda
En la caché para las capas vectoriales rasterizadas se guarda también la leyenda en formato .xml. Cuando la misma fuente de datos vectoriales se añade de nuevo como capa, se le asigna esta leyenda por defecto, lo que permite reutilizar las imágenes de la caché. Si la leyenda cambia (ver punto anterior), la caché se vuelve a generar y se salva el nuevo fichero .xml.
5.3.3.2 EtiquetadoCuando la capa vectorial es rasterizada, las etiquetas también lo son. Su tamaño y color sobre la textura vendrá dado por las opciones de etiquetado, igual que en la vista 2D.
Página 77 de 98

gvSIG – Manual de usuario piloto de 3D
Por otra parte, cuando la capa vectorial no está rasterizada, las etiquetas aparecerán como texto flotante junto a los vectores. Su tamaño y color vendrá dado por las opciones de etiquetado, aunque otras opciones (rotación, fuente) no están soportadas en el piloto.
enero 2008 Página 78 de 98

gvSIG – Manual de usuario piloto de 3D
5.3.3.3 TransparenciaEn el menú de contexto de las capas hay una opción que permite cambiar la transparencia de una capa de imagen (o vectores rasterizados) de forma interactiva. Esta opción puede también activarse desde la barra de herramientas y desde el menú “Capa”.
Al activarse la herramienta aparece un diálogo con una barra de desplazamiento que permite cambiar la transparencia de la capa, entre totalmente transparente y totalmente opaca. Sin embargo, las zonas de la imagen que ya eran transparentes pueden volverse oscuras cuando la capa deja de ser opaca (ver Problemas Conocidos).
Es importante distinguir esta herramienta general de transparencia interactiva (que se aplica a cualquier capa rasterizada) de la propiedad de opacidad de las capas ráster. Son propiedades independientes y sus valores (al menos en el piloto) permanecen separados. La transparencia interactiva afecta a la imagen de la capa en la vista 3D y actúa sobre los datos ya cacheados.
5.3.3.4 Propiedades específicasLas capas de tipo ráster y las capas de servicios remotos poseen sus propiedades
Página 79 de 98

gvSIG – Manual de usuario piloto de 3D
específicas, que aparecen activas en el menú de contexto. En la vista 3D estas opciones de menú pueden utilizarse para abrir las mismas ventanas de propiedades que aparecen en las capas de una vista normal.
Sin embargo, los cambios que se efectúen en estas propiedades no se reflejarán automáticamente en la vista, como se comenta en la sección Problemas conocidos, sino que deberá usarse la opción “Refrescar Capa”.
5.3.3.5 Refrescar capaDesde el menú de contexto de la capa se puede refrescar manualmente la caché de visualización. Esto puede ser necesario para:
● Reflejar cambios que han sucedido en la fuente (por ejemplo, si ésta ha sido editada)
● Regenerar una caché que por alguna razón se ha corrompido
● En capas vectoriales rasterizadas que se han cargado desde un fichero de proyecto, generar la caché de visualización con la leyenda almacenada en el proyecto en lugar de la leyenda almacenada en la caché (que puede haber cambiado desde que se salvó el proyecto)
● Forzar un refresco visual de la capa que no suceda automáticamente, como en el caso comentado de las propiedades específicas de ráster y servicios remotos
5.3.3.6 Zoom a la capaEste comando funciona igual que en la vista normal. La vista 3D cambiará para mostrar toda la extensión de la capa. En la vista esférica, para capas muy extensas se mostrará el globo planetario completo.
5.3.3.7 Copiar, cortar y pegar capasCon el menú de contexto se pueden también cortar o copiar capas de una vista 3D para pegarlas en otra vista normal o vista 3D. A la inversa, también se pueden cortar o copiar capas de una vista normal para pegarlas en la vista 3D.
Cuando se pega una capa desde una vista 2D a la 3D, el usuario tendrá la posibilidad de escoger las mismas opciones (elevación o imagen, rasterización de vectores) que si añadiera la capa directamente desde la fuente de datos.
enero 2008 Página 80 de 98

gvSIG – Manual de usuario piloto de 3D
5.3.4 Trabajando con TablasIgual que en las vistas 2D, la herramienta “Ver tabla de atributos” está disponible para las capas vectoriales en la barra de herramientas y en el menú “Capa”. Al utilizar esta herramienta aparecerá la tabla de atributos de la capa activa y será posible realizar todas las operaciones correspondientes, como ordenar por campos, etc.
Se pueden también seleccionar registros de la tabla de forma manual (en el futuro se habilitarán las herramientas de Filtro y de selección sobre la vista). La herramienta “Zoom a lo seleccionado” puede utilizarse como en 2D para encontrar rápidamente los registros seleccionados en la vista. También la herramienta “Borra selección” funciona como en la vista normal.
Sin embargo, al cambiar la selección en la tabla se observará que este cambio no se refleja en la vista 3D (los elementos seleccionados no aparecen con el color de selección). En el caso de una capa rasterizada puede utilizarse la opción “Refrescar capa” para que aparezcan visibles los elementos seleccionados, pero si los vectores no están rasterizados en el prototipo actual no se identifica la selección.
5.4 Servicios de búsqueda remotaLas herramientas de búsqueda en catálogo remoto de geodatos y de búsqueda de topónimos han sido activadas y adaptadas para su funcionamiento en las vistas 3D.
5.4.1 Búsqueda en catálogo de geodatosEsta herramienta aparecerá cuando se active la vista 3D. Funciona de la misma forma
Página 81 de 98

gvSIG – Manual de usuario piloto de 3D
que en la vista 2D, permitiendo la búsqueda por palabras clave, mostrando un panel con los resultados y permitiendo añadir la capa si así está definido en el catálogo. La siguiente imagen resume los pasos seguidos hasta añadir una capa remota WMS desde el catálogo de FAO.
De la misma forma pueden añadirse capas WCS y WFS a las que se asignará el sistema de coordenadas de la vista, siempre que éste sea soportado por el servicio. Nótese que al añadir una capa WFS se preguntará si quiere rasterizar o no la capa, como sucede cuando se añade cualquier capa vectorial.
Una mejora añadida en el piloto 3D es que al pulsar el botón para añadir un servicio WMS como capa desde la búsqueda en catálogo se abrirá la ventana de propiedades WMS de dicho servicio remoto, lo que permite seleccionar propiedades como estilo, formato y sistema de referencia coordenado. Éste último paso es importante para que la capa se visualice correctamente en 3D.
5.4.2 Búsqueda de topónimosLa herramienta de búsqueda de topónimos también aparece al activarse la vista 3D y funciona de manera similar a como lo hace en la vista normal. En el caso tridimensional, al pulsar sobre el botón “Localizar” se añadirá a la vista una bandera que señala las coordenadas del topónimo buscado, junto con un texto que muestra el nombre.
enero 2008 Página 82 de 98

gvSIG – Manual de usuario piloto de 3D
Una vez utilizada la búsqueda de topónimos, se hará visible en la barra de herramientas el icono para “Eliminar las búsquedas anteriores”. Si se pulsa este icono desaparecerá la bandera indicadora del resultado de la búsqueda anterior.
Página 83 de 98

gvSIG – Manual de usuario piloto de 3D
6 Notas técnicas
6.1 IntroducciónEn esta sección abordaremos algunos aspectos técnicos de la implementación de la extensión 3D para gvSIG. En primer lugar describiremos la arquitectura de la solución propuesta, tanto por la parte integrada como extensión en gvSIG como las librerías que esta extensión utiliza. Posteriormente se detalla una lista de problemas conocidos del piloto, sus causas y posibles soluciones.
6.2 ArquitecturaLos requerimientos técnicos principales de la extensión 3D son, por una parte que se integre dentro de gvSIG para proporcionar la funcionalidad propia de un SIG, y por otra parte que se pueda realizar una visualización en tres dimensiones de forma eficiente.
La solución propuesta pasa por crear una extensión utilizando el mecanismo genérico de gvSIG para este propósito, y hacer que esta nueva extensión se apoye sobre una librería que proporcione servicios de visualización 3D (libjOSG). En la figura siguiente se describe la relación básica entre estos dos componentes.
enero 2008 Página 84 de 98

gvSIG – Manual de usuario piloto de 3D
La extensión 3D para gvSIG se ocupa de la integración con el modelo de objetos (vistas, capas) de gvSIG y del interfaz de usuario propio de la extensión. Por otro lado, se ocupa también de acceder a las fuentes de datos de gvSIG para crear una estructura de datos específica (caché multiresolución) que almacena en disco. La librería libjSOG utilizará esta estructura de datos, cargándola en memoria para realizar la visualización en un componente que soporta aceleración 3D.
En los apartados siguientes se desarrollará con más detalle la arquitectura de libjOSG y sus componentes, así como la arquitectura de la extensión 3D de gvSIG.
6.2.1 Arquitectura de libjOSGLibjOSG está formada por un conjunto de librerías que permiten la utilización y creación de gráficos 3D en Java. Las librerías que actualmente componen libjOSG son: libjosgcore, libjosgviewer, libjosgplanets y libjosgfeatures.
Las librerías hacen uso de una librería nativa denominada Open Scene Graph (OSG), que permite la realización de graficos 3D en tiempo real. Open Scene Graph es un grafo de escena libre de alto rendimiento utilizado en videojuegos, simulación y aplicaciones comerciales. OSG provee un framework orientado objetos construido sobre OpenGL, liberando a los desarrolladores de la implementación y optimización de gráficos 3D a bajo nivel. Entre sus muchas características es extensible, permitiendo construir sobre Open Scene Graph multitud de aplicaciones o nuevas funcionalidades, y también es
Página 85 de 98

gvSIG – Manual de usuario piloto de 3D
multiplataforma (MacOSX, Windows, Linux, Solaris, IRIX, etc.).
En el diagrama anterior se describe esquemáticamente la arquitectura del sistema de visualización. En su base se encuentra la librería OpenGL que proporciona funciones de visualizacion 3D para los principales sistemas operativos (Windows, Linux, Unix, MacOS entre otros). Sobre esta base se apoya la librería de software libre Open Scene Graph que permite manejar escenas de gran complejidad mediante estructuras jerárquicas. Sin embargo, esta librería tiene limitaciones para su aplicación a la visualización del entorno geográfico y la estructura específica de subdivisión que se requiere en nuestro caso. Además, OSG está desarrollada en el lenguaje C++ y no puede utilizarse directamente desde aplicaciones Java como gvSIG. Por estas razones se han desarrollado una serie de librerías intermedias (libjOSG), que actúan de puente entre OSG y la aplicación cliente en Java, en este caso gvSIG.
La función principal de libjOSG es proporcionar un objeto gráfico que puede insertarse en una aplicación Java. Este objeto utiliza OSG para crear una estructura de baldosas que cubren la parte visible del espacio geográfico, subdividiendo las baldosas según su
enero 2008 Página 86 de 98

gvSIG – Manual de usuario piloto de 3D
tamaño y la distancia al punto de observación. LibjOSG guarda en memoria las baldosas para cada una de las capas de datos que se están visualizando, y se encarga de solicitar nuevas baldosas al cliente cuando son necesarias.
6.2.2 LibjOSGCORELa librería libjosgcore integra los elementos necesarios para la construcción y optimización del grafo de escena, así como herramientas matemáticas para el manejo de datos vectoriales. El manejo de estas estructuras es bastante sencillo, simplemente añadiendo o quitando nodos al grafo podremos construir una escena.
Las clases Autotransform y PositionAttitudeTransform son herramientas para crear transformaciones geométricas sobre Nodos o Grupos, tales como rotaciones translaciones o escalados.
Vec3 y Vec4 son clases que dan soporte matemático para el tratamiento de vectores de tres y cuatro dimensiones respectivamente.
Página 87 de 98

gvSIG – Manual de usuario piloto de 3D
6.2.3 LibjOSGVIEWERLa librería libjosgviewer crea un visor de grafos de escena de OSG dentro de una aplicación Java, mediante un JPanel o un Canvas integrado. Esta librería utiliza jogl para crear un contexto de render y se apoya en nuestra librería nativa josgviewer escrita en C++. La librería josgviewer es la que maneja la visualización de la escena comunicándose con nuestra aplicación Java mediante llamadas JNI.
Esta librería no sólo permite visualizar el grafo de escena generado por la librería libjosgplanets sino que además permite cargar cualquier grafo de escena de OSG.
Mediante la clase ViewerFactory podemos crear un viewer de tipo Canvas o JPanel. Una instancia de la clase ViewerFactory contiene un OSGViewer que se comunica con nuestra librería en C++, permitiendonos modificar las características del visor, como por ejemplo el tipo de manipulador que deseamos.
Además de los manipuladores que trae por defecto el visor, la clase CustomTerrainManipulator, nos ofrece un manipulador al que podemos añadirles diversas combinaciones de teclado.
La clase Camera ofrece una abstracción de la cámara del visor permitiendo una sencilla edición de sus atributos.
La clase Hit se utiliza para almacenar puntos de intersección con el terreno.
Toda la gestión de eventos de teclado y ratón se maneja dentro de la clase InputEventListener, así como la clase RenderEventListener, que maneja los eventos de renderizado de la escena.
enero 2008 Página 88 de 98

gvSIG – Manual de usuario piloto de 3D
6.2.4 LibjOSGPLANETSLa librería libjosgplanets nos permite crear grafos de escena específicos para planetas apoyándose en las utilidades que le aporta la librería libjosgcore. Esta librería se encarga basicamente de exportar la fucionalidad de la librería josgplanets nativa de C++ utilizando la tecnología JNI.
Los planetas se crean con la clase Planet indicando el nombre, el tipo (plano o esférico), el sistema de coordenadas, el radio polar, el radio ecuatorial, la extensión y su posición en el espacio. Además los planetas tienen asociadas capas de texturas y de elevación (MDT).
Un planeta se compone de tiles con diferente nivel de detalle, que son basicamente regiones del planeta que poseen sus propias capas de textura y elevación. Los tiles son representados mediante la clase TilePagedLod que pagina automaticamente aquellas regiones de disco que no se visualizan.
La librería josgplanets realiza toda la gestiona la generación de geometría y el paginado, dejando la gestión de capas de textura y elevación en el lado de Java. Para ello, cuando se crea o se destruye un tile en la parte de C++ se genera un TileEvent en Java, que se gestiona mediante las interfaces de TileCreatedListener y TileDestroyedListener. Además existe también la interface RequestLayerListener que nos permite volver a solicitar capas tanto de textura como de elevación para un tile ya creado.
Página 89 de 98

gvSIG – Manual de usuario piloto de 3D
6.2.5 LibjOSGFEATURESLa librería libjosgfeatures es una librería de dibujo vectorial capaz de mostrar texto, puntos, líneas y polígonos. Todo ello de forma tridimensional y de manera que se pueda integrar como una capa más de la aplicación gvSIG.
Las “features” o características pueden ser editadas todas de la misma forma excepto el Texto, que carece de algunos valores geométricos necesarios para su manejo.
Todas las features soportan transparencia y cambios de color, así como la adición o sustracción de vértices a la geometría existente. Las líneas y los puntos permiten antialiasing.
La librería está implementada de manera que nuevas features puedan ser añadidas sin modificar la jerarquía de clases.
enero 2008 Página 90 de 98

gvSIG – Manual de usuario piloto de 3D
6.2.6 Extensión 3D para gvSIGVamos a describir de forma resumida las ideas principales que han guiado la realización de la extensión 3D dentro de gvSIG 3D, desde el punto de vista de la arquitectura.
La figura siguiente muestra un diagrama de clases simplificado donde se observa en paralelo la representación interna de las vistas 2D y 3D en gvSIG. A partir del modelo extensible de documentos definido en gvSIG se ha definido un nuevo tipo de documento llamado ProjectView3D, que comparte aspectos de su implementación con la clase ProjectView a través de una clase base ProjectViewBase. El nuevo tipo de documento tiene su propia factoría ProjectView3DFactory, que se registra como factoría de documentos de gvSIG.
Página 91 de 98

gvSIG – Manual de usuario piloto de 3D
Al compartir la misma clase base, tanto ProjectView como ProjectView3D contienen un MapContext con una instancia de FLayers. En el caso de la vista 3D, esta instancia es de una clase derivada llamada FLayers3D, que contiene implementaciones alternativas de algunos métodos (por ejemplo para añadir o borrar una capa) y además actúa como 'Listener' de las peticiones de ficheros de caché que efectúa el planeta de libjOSG.
Esta solución utilizando una clase FLayers3D es provisional y no se adapta al rol que juega FLayers como agrupación general de capas. Se ha utilizado esta opción para evitar cambios más extensos en el núcleo de gvSIG durante el desarrollo del piloto. Una solución definitiva pasaría por crear una clase equivalente a MapContext para 3D, con las correspondientes abstracciones.
enero 2008 Página 92 de 98

gvSIG – Manual de usuario piloto de 3D
6.2.6.1 Interfaz de usuarioDe manera similar a lo realizado con ProjectView/ProjectView3D, también se ha creado una clase View3D que comparte aspectos de su implementación con View (la vista 2D) mediante una clase BaseView que implementa el interfaz IView entre otros. De esta manera la gestión de las vistas 3D por Andami se realiza como las de otras ventanas de gvSIG, y de forma equivalente a las vistas normales.
Al igual que la vista normal, la vista 3D contiene una table de contenidos (clase TOC), un localizador (MapOverview) y un MapControl que no se utiliza pero se mantiene provisionalmente para facilitar la integración con gvSIG.
6.2.6.2 Integración con libjOSGLa integración con libjOSG se realiza a través de dos objetos principales. Tanto View3D como ProjectView3D (por claridad esta última relación no se muestra en el diagrama) tienen acceso a un objeto Planet que realiza la gestión de capas por el lado de libjOSG, y un objeto que implementa IViewerContainer, actualmente un CanvasViewer creado con el ViewerFactory de libjOSG. Este segundo objeto es el que contiene la ventana de visualización 3D.
Como se describe en la arquitectura de libjOSG, podemos acceder a otras clases (por ejemplo, la Camara y los Manipuladores para controlar la vista) a través de los mencionados objetos Planet y CanvasViewer.
6.2.6.3 Gestión de capasFLayers3D guarda listas internas de capas agrupadas por tipo de visualización (textura, elevación, vectores). Se comunica con el objeto Planet para añadir, eliminar y cambiar el orden y las propiedades de visibilidad de las capas cuando recibe los mensajes correspondientes.
6.2.6.4 Refresco de capasFLayers3D también implementa el interfaz LegendListener para recibir eventos de cambio de leyenda. Cuando se producen estos eventos se realiza el borrado de la caché de visualización para la capa y la invalidación de la misma en el Planet. Debe notarse que en algunos casos no existe en gvSIG un sistema de eventos que informe de ciertos cambios de propiedades de una capa. Para esos casos se ha hecho necesario implementar un mecanismo de refresco manual de las capas.
Página 93 de 98

gvSIG – Manual de usuario piloto de 3D
6.2.6.5 Caché de visualizaciónLa caché de visualización es un conjunto de ficheros estructurados por índices que se relacionan con el área geográfica y el nivel de detalle. Por el momento se ha implementado esta caché jerárquica para datos de tipo textura (imágenes o vectores rasterizados) y de tipo elevación.
El objeto Planet se encarga de enviar peticiones de elementos de caché (tiles o baldosas) a FLayers3D que implementa el correspondiente interfaz RequestLayerListener. En el siguiente diagrama de colaboración se resume el proceso para el caso de tiles de tipo textura, en el que FLayers3D utiliza la clase FLayerCacheService para obtener una imagen dibujada por una capa para el área y nivel de detalle solicitado, y salva esta imagen en la caché. A continuación, se informa al Planet de que el tile de textura puede ser leído desde el fichero para ser visualizado.
En el caso de datos vectoriales no rasterizados, por el momento se añaden directamente como geometrías 3D al planeta, sin necesidad de crear una caché. Para esto se utiliza VectorCacheService, que utiliza una Strategy específica para acceder a la geometría y el símbolo de los vectores. Al recibir éstos, VectorCacheService los añade a un nodo del grafo de escena creado para cada capa vectorial, utilizando las clases de la librería libjOSGfeatures.
enero 2008 Página 94 de 98

gvSIG – Manual de usuario piloto de 3D
6.3 Problemas y limitaciones conocidosPara facilitar la evaluación del piloto y advertir a los usuarios de algunas limitaciones que actualmente presenta el sistema, se listan aquí los problemas y limitaciones conocidos que no han podido abordarse, en general por su impacto en el núcleo del sistema.
6.3.1 Vectores 3DPor el momento gvSIG soporta solamente geometrías tipo Punto, Línea y Polígono. Otras geometrías tridimensionales, como el tipo Multipatch en los ficheros shape, no son soportados todavía, lo que no permite visualizar este tipo de datos vectoriales.
Por el momento la única opción para asignar alturas a vectores no rasterizados que no tienen coordenada Z es asignarles una altura fija (que se pregunta al usuario). En el futuro habrá otras opciones, incluyendo la de pegar los vectores al terreno automáticamente, que se controlarán como propiedades específicas de las capas vectoriales.
En el piloto los vectores no rasterizados no se dividen en tiles o niveles de detalle. Esto quiere decir que si la capa vectorial que se añade contiene muchos datos, podrá tardar algún tiempo en visualizarse y la interacción será más lenta.
Las capas muy grandes de vectores también causarán problemas si son rasterizadas, sobre todo si no tienen índice espacial. En el proceso de rasterización, cada capa se dibuja muchas veces, una por tile, lo que puede llevar bastante tiempo.
6.3.2 ProyeccionesLa vista plana actualmente utiliza sólo el Sistema de Referencia UTM Huso 30.
Las limitaciones generales de reproyección en gvSIG afectan a la extensión 3D. Los datos vectoriales se pueden reproyectar, aunque en el momento de publicar este piloto todavía se produzcan ciertos errores. En el caso de datos ráster, gvSIG no soporta reproyección, por lo que para su uso en 3D estos datos deberán estar en la proyección adecuada a la vista: EPSG:4326 (Geodésicas con datum WGS84) para la vista esférica y EPSG:23030 (UTM Huso 30) en la vista plana.
Otra limitación común al resto de gvSIG es que el usuario debe indicar de forma manual el sistema de referencia de los datos al añadir las capas.
6.3.3 Propiedades de las capasLa propiedad de 'rango de escalas' no funciona en la vista 3D. Esta propiedad deberá adaptarse en el futuro a las particularidades de la vista 3D, que no tiene una escala
Página 95 de 98

gvSIG – Manual de usuario piloto de 3D
determinada y donde la decisión de hacerse visible o no tendrá que tomarse para diferentes tiles de la capa.
Si se abre un proyecto con una capa WMS o WCS que ya ha sido cacheada, de manera que no se produce la generación de nuevos tiles, no se podrán abrir las propiedades ráster de esta capa. La razón es que en este caso no se ha creado un ráster interno, ya que la capa se visualiza únicamente a partir de la caché.
En el piloto los cambios en las propiedades específicas de las capas de servicios remotos (WMS, WFS, WCS) y capas ráster no invalidan automáticamente la capa en la vista 3D, debido a que gvSIG actualmente no dispone de eventos que estos casos refresquen capas individuales más allá del redibujado general de la vista. Para visualizar estos cambios de propiedades en la vista 3D el usuario deberá usar la opción de 'Refrescar Capa' en el menú de contexto de la capa.
Un problema visible al aplicar la transparencia interactiva es que las zonas de píxeles transparentes de la capa se aplican como si fueran de color negro, volviéndose más oscuras de que eran antes de aplicar la transparencia. Se trata en este caso de una limitación del mecanismo de multitextura de la librería Open Scene Graph (OSG). Es posible que esta limitación se supere en el futuro, y además en el sistema definitivo se dispondrá de otro mecanismo para dibujar capas que no utiliza multitextura.
Otro problema con el diálogo de transparencia interactiva es que puede ser ocultado por la vista 3D o por otras vistas, no permanece siempre encima. Este comportamiento se debe al uso de un skin diferente en el piloto 3D (ver más adelante).
6.3.4 Uso de servicios remotosActualmente gvSIG no dispone de un mecanismo para asignar valores por defecto antes de la ejecución del wizard que añade una capa de un servicio remoto. Por esta razón el usuario tiene que seleccionar de forma manual opciones como el sistema de referencia y el formato de imagen, que en el futuro podrían asignarse automáticamente.
En algunos casos el usuario puede ver desaparecer una capa WMS. Esto sucede porque gvSIG dispone de un mecanismo para poner la capa invisible cuando se produce un error en la petición de una imagen al servidor. En este caso el usuario simplemente puede volver a poner visible la capa.
En el caso de servicios de tipo ArcIMS Feature Service (FS), la opción de no rasterizar los vectores está disponible, pero no produce resultados correctos en la mayoría de los casos. La razón es que este tipo de capa utiliza un mecanismo diferente para acceder a las geometrías y la extensión 3D necesitará crear un caso especial para soportarla correctamente.
enero 2008 Página 96 de 98

gvSIG – Manual de usuario piloto de 3D
6.3.5 SelecciónComo se ha comentado en el manual de referencia, es posible seleccionar registros en la tabla de una capa vectorial. Sin embargo, la selección no se mostrará automáticamente. En el caso de que la capa sea rasterizada se podrá visualizar la selección utilizando la opción de Refrescar Capa. En el caso de vectores no rasterizados, por el momento no se visualiza la selección.
6.3.6 Opción de orientación al NorteEn determinadas circunstancias, cuando se activa la orientación al Norte, se pueden producir giros extraños de la vista durante la navegación. En algunas ocasiones el planeta puede llegar a desaparecer súbitamente, tras lo que habrá que realizar un zoom completo o zoom a una capa.
6.3.7 Integración del renderizado 3D con Swing: uso de un nuevo skinLa integracion de la librería libJOSG (ver apartado de Arquitectura) dentro de gvSIG se ha realizado mediante el uso de la librería jogl, que permite la creción de contextos de render acelerados en Java. El problema que aparece es que la creación de un contexto de render va asociado con un componente AWT (GLCanvas) por lo que Swing, que es la librería de widgets que utiliza gvSIG, no mezcla bien ambos dibujados, y esto provoca que la ventana de dibujado 3D aparezca siempre por encima cuando se utiliza libCorePlugin. Este problema también se presenta en otras librerías de dibujado 3D basadas en OpenGL, como Java3D. Se han llevado a cabo varios intentos de solucionar el problema:
– Utilización de GLJPanel, un componente que ofrece jogl para poder dibujar con Swing y OpenGL. Sin embargo, este componente realiza un renderizado indirecto a través de textura y el rendimiento del sistema 3D desciende hasta el punto de volverse imposible su uso, además de aparecer numerosos artefactos visuales en el dibujado.
– Utilización de JDialogSkin, un nuevo skin creado a propósito para la extensión 3D de gvSIG, que cambia los JInternalFrame de las ventanas internas gvSIG por JDialog. Al ser estos diálogos del sistema se evita el problema de que el dibujado 3D aparezca siempre encima. Sin embargo, el JDialogSkin también tiene una serie de problemas, (i) no permite maximizar o minimizar las ventanas, y (ii) en algunos diálogos como los de tipo palette (semimodales) no tiene el mismo comportamiento, ya que pueden ocultarse detrás de otras ventanas.
Para la presentación del piloto 3D se ha decidido adoptar la última solución, por ser la que mejor calidad y rendimiento ofrece. La solución definitiva seguramente pasará por resolver las limitaciones del JDialogSkin, resolver los problemas dentro de jogl o bien modificar la
Página 97 de 98

gvSIG – Manual de usuario piloto de 3D
librería libJOSG para la creación de contextos de OpenGL compatibles con Swing, sin hacer uso de jogl.
6.3.8 Problemas específicos en LinuxDebido a la naturaleza de la librería “libjosg”, con componentes nativos JNI, es necesario para la ejecución de la distribución binaria, de la versión de 2.4 de la “libc”. La librería “libc”, es un componente necesario en todas las distribuciones linux, por lo que cuando hay cambios en la versión de esa librería las aplicaciones binarias puede sufrir problemas de compatibilidad. En el piloto 3D se ha enlazado contra la versión 2.4, que no es compatible con versiones anteriores, por lo que pueden surgir problemas a la hora de crear la Vista 3D.
Para comprobar la versión de la librería “libc” instalada en el sistema se puede ejecutar alguno de los siguientes comandos.
$ ls l /lib/libc.so.6
el resultado debería ser:
lrwxrwxrwx 1 root root 11 20070125 11:42 /lib/libc.so.6 > libc2.4.so
La librería instalada en el sistema tiene la versión 2.4.
Hemos detectado que en la version de Ubuntu Edgy (6.10), está instalada la versión correcta. Sin embargo en la versión Ubuntu Dapper (6.06), se encuentra la versión 2.3.5, que es incompatible con la del piloto 3D.
6.3.9 Problemas específicos en Mac OS
Se ha comprobado el funcionamiento general de gvSIG con la extensión 3D en máquinas Mac Intel: Mac Book Pro e iMac 20, ambas “core 2 duo”. Sin embargo, se ha descubierto que gvSIG tiene problemas con las máquinas basadas en PowerPC, independientemente de la extensión 3D. Aunque la aplicación se muestra correctamente, falla a la hora de intentar añadir una capa. Hasta el momento no ha podido determinarse la razón.
Por otra parte, no es posible utilizar ficheros ráster para añadir datos de elevación a la Vista 3D en Mac OS. La razón parece ser que las librerías modificadas para el piloto de ráster no funcionan bien para este propósito en Mac OS. Alternativamente, pueden utilizarse datos de elevación provenientes de servicios remotos, tal como se describe en el tutorial y el manual de referencia.
enero 2008 Página 98 de 98