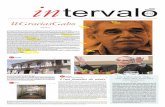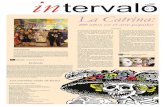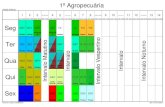Manual de usuario: Recurso de Revisión y Cumplimientos de Usuario MI - Recurso_Revisión.pdf•...
Transcript of Manual de usuario: Recurso de Revisión y Cumplimientos de Usuario MI - Recurso_Revisión.pdf•...
Instituto Nacional de Transparencia Acceso a la Información y Protección de
Datos Personales PLATAFORMA NACIONAL DE TRANSPARENCIA
2018
Manual de usuario:
Recurso de Revisión y Cumplimientos
Tabla de contenido
1. Objetivo 3
2. Definiciones, abreviaturas y referencias 3 2.1 Definiciones 3 2.2 Acrónimos y Abreviaturas 3 2.3 Glosario 3
3. Usuarios (perfiles) 5
4. Funcionalidad y operación de la solución tecnológica 6 4.1 Ingreso al Sistema 6 4.2 Bandeja de entrada. 6 4.3 Registro del recurso de revisión 8 4.4 Turnar recurso de revisión 13 4.5 Envío y entrada de acuerdo 16 4.6 Admitir / prevenir / desechar. 20
4.6.1 Registrar si la Prevención fue desahogada 23 4.6.2 Adjuntar Respuesta de la Prevención 25
4.7 Envío de alegatos y manifestaciones. 26 4.8 Preparación del proyecto de resolución. 27 4.9 Registrar información de la sesión del pleno. 29 4.10 Admitir por acuerdo del pleno. 32 4.11 Registro de la resolución firmada. 35 4.12 Resolución en firma por observaciones. 37 4.13 Notificación de la resolución. 39
4.13.1 Notificaciones por otro medio 41 El sistema mostrará una sección por cada tipo notificación realizada por el sistema y permitirá agregar otro medio de notificación en los casos que no se hubiera confirmado la recepción de la notificación por parte del recurrente. 41 4.13.2 Notificación de la resolución 42
4.14 Subprocesos (acciones) de soporte al procedimiento de recurso de revisión. 43 4.14.1 Subproceso de Comunicaciones 44 4.14.2 Subproceso de acumulación (Acción acumular) 49 4.14.3 Subproceso de ampliación (Acción acumular) 55 4.14.4 Subproceso de envío de información (acción Enviar información) 59 4.14.5 Subproceso de requerimiento de información adicional (acción Requerir información adicional) 60 4.14.6 Subproceso de audiencia (acción Solicitar audiencia) 63
4.15 Módulo de orden del día 64 4.15.1 Administración de sesiones 64 4.15.2 Configuración del orden del día 65
1. Objetivo El objetivo de este manual es guiar al usuario en el uso de la aplicación web Sistema de Comunicación entre Organismos Garantes y Sujetos Obligados.
2. Definiciones, abreviaturas y referencias 2.1 Definiciones
Definición Descripción
Cuenta de usuario o usuario
Nombre con que es identificado en el sistema el usuario que utiliza la Plataforma, en todos los casos se utilizará la dirección de correo electrónico con la cual se registró al usuario.
Clave de acceso o contraseña
Es un identificador en clave que se asocia a la cuenta del usuario para cuidar la seguridad de accesos al Sistema.
2.2 Acrónimos y Abreviaturas
Acrónimo/Abreviatura Descripción
INAI Instituto Nacional de Transparencia, Acceso a la Información y Protección de Datos Personales
LGTAIP Ley General de Transparencia y Acceso a la Información Pública
LGPDPPSO Ley General de Protección de Datos Personales en Posesión de Sujetos Obligados
PNT Plataforma Nacional de Transparencia
DGAP Dirección General de Atención al Pleno del Instituto Nacional de Transparencia, Acceso a la Información y Protección de Datos Personales
DGCR Dirección General de Cumplimientos y Responsabilidades del Instituto Nacional de Transparencia, Acceso a la Información y Protección de Datos Personales
SO Sujeto Obligado en términos de la Ley General de Transparencia y Acceso a la Información Pública
2.3 Glosario
Término Descripción
Acto recurrido Proceso mediante el cual los ciudadanos se pueden inconformar, cuando no están de acuerdo con la respuesta otorgada por un sujeto obligado de la LGTAIP.
Acuerdo Información documental, suscrita autógrafa o electrónicamente que da cuenta del actuar administrativo.
Acumulación
La concentración en un solo expediente de dos o más expedientes de recurso de revisión interpuestos inicialmente de manera separada, con motivo de la vinculación que pudiese existir entre sus partes, la solicitud, el acto recurrido o los motivos de inconformidad, a efecto de evitar determinaciones contradictorias entre sí.
Admisión Acto mediante el cual la respectiva Ponencia a la cual le fue
Término Descripción turnado el recurso de revisión, determina la procedencia de darle trámite al mismo a efecto de resolver sobre la inconformidad del recurrente.
Apercibimiento
La prevención especial dirigida al responsable de acatar una determinación del Instituto, en la que se hacen de su conocimiento los efectos y consecuencias jurídicas en caso de incumplir con lo requerido, conforme a lo referido en el Lineamiento Segundo, fracción II de los Lineamientos generales que regulan las atribuciones de las áreas encargadas de calificar la gravedad de las faltas, así como de la notificación y ejecución de sanciones previstas en la Ley Federal de Transparencia y Acceso a la Información Pública.
ARCO Acceso, Rectificación, Cancelación u Oposición.
Audiencia
Acto procesal celebrado por la Ponencia respectiva donde se cita a una, algunas o todas las partes involucradas en el recurso de revisión, a efecto de obtener mayores elementos para resolver, desahogar pruebas, tener acceso a información clasificada o para avenir los intereses de estas, conforme a los plazos y procedimientos a que se refieren las leyes de la materia.
Cierre de Instrucción Acto procedimental en virtud del cual, la Ponencia respectiva declara que el expediente cuenta con todos los elementos para ser resuelto en definitiva.
Desechamiento
Acto mediante el cual la Ponencia determina no admitir a trámite el recurso de revisión, por no ajustarse a los supuestos de procedencia o por actualizarse alguno de los supuestos de improcedencia previstos en la ley de la materia.
Engrose
Incorporación de los argumentos, consideraciones o razonamientos que modifican el texto de un proyecto de resolución o acuerdo, en atención a la deliberación alcanzada por la mayoría de los Comisionados, durante la sesión del Pleno en que se vota y aprueba el mismo, conforme a lo dispuesto en el Lineamiento SEGUNDO, numeral 6 de los Lineamientos que regulan las sesiones del Pleno del INAI
Expediente
Unidad documental constituida por las constancias del recurso de revisión, ordenada de manera cronológica, conforme a lo dispuesto en la ley de la materia, conforme a lo dispuesto en el artículo 3, fracción IX de la Ley General de Transparencia y Acceso a la Información Pública.
INAI o Instituto PNT Plataforma Nacional de Trasparencia
Prevención Acto mediante el cual la Ponencia requiere a la parte recurrente para que subsane los requisitos de procedibilidad faltantes en el recurso de revisión promovido ante el Instituto.
Procedimiento
Procedimiento para el registro, turnado, sustanciación de recursos de revisión y seguimiento a las resoluciones emitidas por el INAI, en los Sistemas de Gestión de Recursos de revisión y de Comunicación entre Organismos Garantes y Sujetos Obligados de la Federación.
Recurso de Revisión Es un recurso de revisión que pueden interponer los solicitantes
Término Descripción en contra de los actos u omisión llevadas a cabo por el sujeto obligado en el procedimiento de atención a la respuesta o falta de esta, con motivo de una solicitud de acceso a la información pública o de ejercicio de derechos ARCO.
Secretarios de Acuerdos
Los Secretarios de Acuerdos y Ponencia, tanto de Acceso a la Información como de Datos Personales de cada Ponencia del Instituto.
SICOM El Sistema de Comunicación entre Organismos Garantes y Sujetos Obligados
SIGEMI El Sistema de Gestión de Recursos de revisión Sistema de la PNT SIGEMI y SICOM
3. Usuarios (perfiles) Administrador PNT. Administrador general de la Plataforma Nacional de Transparencia. Recurrente Nombre del ciudadano que interpone el recurso de revisión, pudiendo ser una persona física o una empresa. DGAP Dirección General de Atención al Pleno. Ponencia Área encabezada por un Comisionado del órgano de transparencia a la que se le turna el recurso de revisión. Sujeto obligado Rol usado por la Unidad de Transparencia en contra de la cual se interpuso el recurso de revisión. Terceros(s) interesados Es aquella persona física o moral -particular u oficial-, distinta al solicitante y sujeto obligado, que por cualquier motivo o derecho tiene interés en la entrega o clasificación de la información. DGCR Dirección General de Cumplimiento y Responsabilidades. Proyectista Responsable al interior de la ponencia de realizar un proyecto de resolución para un recurso de revisión.
4. Funcionalidad y operación de la solución tecnológica
4.1 Ingreso al Sistema Para ingresar al “SICOM”, se debe visitar la dirección electrónica de la Plataforma Nacional de Transparencia http://www.plataformadetransparencia.org.mx/ el Sistema mostrará la siguiente pantalla
En la cual el usuario debe ingresar sus credenciales en los campos “Usuario” y “Contraseña”, una vez que ingrese las credenciales validas el sistema le permitirá acceder a la sección “Sistema de comunicación con los sujetos obligados” a través del menú superior de la aplicación
El sistema mostrará al usuario la “bandeja de entrada” mediante la cual podrá dar seguimiento a sus asuntos pendientes, la cual se describe en el siguiente apartado.
4.2 Bandeja de entrada. La bandeja de entrada permitirá a los usuarios dar seguimiento a sus asuntos pendientes, está funcionalidad proveerá de varios mecanismos de búsqueda y filtrado de información como se muestra en la siguiente imagen:
Filtros de búsqueda:
• Número de expediente: Permite realizar la búsqueda de un recurso de revisión por medio de su número de expediente.
• Tipo de recurso de revisión. Catálogo que permite filtrar los recursos por la materia de la que tratan, es decir si son de acceso a información o de protección de datos personales.
• Sujeto obligado. Permite realizar una búsqueda de recursos de revisión el nombre del sujeto obligado en contra del cual se interpusieron los recursos.
• Catálogo que permite realizar una búsqueda por el nombre del comisionado que resolverá el recurso.
• Fecha de interposición. Permite definir un intervalo de tiempo tomando como referencia la fecha en que se interpuso el recurso buscado.
• Fecha límite para votar. Permite definir un intervalo de tiempo tomando como referencia la fecha máxima para que se resuelva el recurso buscado.
• Fecha de votación de la ampliación. Permite definir un intervalo de tiempo tomando como referencia la fecha en que se votó la ampliación del recurso en el Pleno.
• Fecha de la resolución. Permite definir un intervalo de tiempo tomando como referencia la fecha en que se resolvió el recurso en el Pleno.
• Fecha de estado. Permite definir un intervalo de tiempo tomando como referencia la fecha en que el proceso cambio al estado actual.
Al hacer clic en el botón , la aplicación muestra los recursos de revisión que coinciden con los criterios de búsqueda especificados por el usuario, mostrado una tabla con las siguientes columnas:
• Semáforo. Indica con una referencia de colores los días restantes para alcanzar la fecha límite de votación del recurso.
• Actividad: Es el nombre la actividad pendiente en la bandeja de entrada. • Acumulados: En esta columna se indican el número de recursos acumulados que tiene el recurso
de revisión en caso de que así sea. • Acciones. Permite disparar procedimientos de apoyo en la gestión de un recurso de revisión, por
ejemplo: solicitar acceso a información clasificada, ampliar el plazo para emitir una resolución entre otros. La acción que siempre estará presente es la identificada con el número 1, “Aplicar respuesta”, pues con ella es que se ejecuta la actividad actual.
• Número de expediente. Se muestra el número de expediente del recurso de revisión como un hipervínculo que permite visualizar los datos más relevantes del recurso.
• Estatus del proceso. Corresponde a la descripción del último cambio ocurrido en la gestión de un recurso, por ejemplo: “Turnado”, “En sustanciación”.
• Fecha de estatus: Es la fecha en que inicio la actividad actual. • Actividad anterior. Muestra un hipervínculo que permite acceder a la información registrada en la
actividad previa. • Fecha de interposición. Fecha oficial de interposición del recuro de revisión. • Sujeto obligado. Nombre del sujeto obligado en contra del cual se interpuso el recurso de revisión. • Ponente. Siglas del comisionado ponente que resolverá el recurso de revisión, al pasar el cursor
por encima se muestra el nombre completo. • Proyectista. Siglas del nombre de encargado al interior de la ponencia de realizar un proyecto de
resolución. • Límite para votar. Fecha límite para votar en el Pleno la resolución del recurso de revisión. • Votación de la resolución. Indica la fecha en que se resolvió el recurso de revisión. • Sentido de la resolución. Sentido en que el Pleno resolvió el recurso.
4.3 Registro del recurso de revisión Rol: PNT - Usuario de la Dirección General de Atención al Pleno El usuario con el perfil “Usuario de la Dirección General de Atención al Pleno” puede registrar en forma manual un recurso de revisión que se hubiera recibido a través de oficialía de partes o por otro medio distinto a la Plataforma Nacional de Transparencia, para ello el usuario debe seleccionar la opción del menú “Registro de recurso de revisión”.
El Sistema presentará la siguiente pantalla para captura de la información:
Los campos que se muestran para el registro, incluyen diferentes secciones: información del recurrente, información de la solicitud que da origen al recurso, información de la respuesta que emitió el Sujeto Obligado, Información presentada por el recurrente al interponer el recurso de revisión, también se incluye una sección en los que el recurrente puede solicitar algunos ajustes razonables para la entrega de la información, por ejemplo: Versión en audio de la información. El usuario deberá registrar todos los datos requeridos, los cuales se identifican con un asterisco (*) Tipo de solicitud. En este campo deberá indicar el tipo de solicitud de información.
La información del recurrente a capturar es tipo de persona (para indicar si se trata de una persona física o moral), nombre y apellidos y si cuenta con representante, deberá indicar el nombre y apellidos de éste.
Registro de datos del recurrente (persona física)
Registro de datos del recurrente (persona moral)
Medio indicado por el recurrente para recibir notificaciones. En esta sección, podrá indicar la forma en que el recurrente desea recibir notificaciones, el usuario deberá seleccionar alguna de las opciones indicadas en la siguiente figura:
En caso de que el recurrente desee que se le notifique por correo electrónico, será obligatorio capturar el mismo, pudiendo capturar uno o varios correos electrónicos separados por punto y coma “;”. En caso de que el recurrente desee que se le notifique por mensajería o correo certificado, será obligatorio capturar el domicilio del recurrente. Domicilio del recurrente. Cuando el domicilio a capturar es en México, si se captura el código postal y a continuación se elige el ícono de búsqueda, el sistema precargará los campos de Estado, Municipio y Colonia (con opción de elegir la colonia deseada)
Datos del recurso de revisión. En esta sección deberá capturar el nombre del sujeto obligado ante el que se interpone el recurso de revisión; así mismo se captura la información del acto recurrido, es posible también adjuntar algún archivo que complemente la inconformidad del recurrente.
Datos de la Solicitud. Esta sección podrá capturar la descripción de la solicitud de información, su documentación adjunta, e información adicional de la solicitud. También podrá capturar la descripción de la respuesta y su documentación adjunta.
Medidas de accesibilidad y ajustes razonables. Esta sección permitirá indicar si el recurrente requiere medidas de accesibilidad, para ello se deberán registrar los siguientes campos:
Finalmente, el usuario indica que el recurrente está de acuerdo con el tratamiento que se le dará a sus datos personales
Una vez que se ha registrado la información el usuario presiona clic en el botón “Enviar”, el sistema presentará un mensaje indicando que se ha registrado con éxito el recurso de revisión.
4.4 Turnar recurso de revisión Rol: PNT - Usuario de la Dirección General de Atención al Pleno En el módulo de turnado convergen los recursos de revisión que se registran por los recurrentes a través de la Plataforma Nacional de Transparencia y aquellos que se registran a través del módulo de “registro de recurso de revisión”. El proceso de turnado de recursos de revisión a los comisionados del órgano garante se hace en orden alfabético y por fecha y hora de interposición. Para turnar los recursos recibidos el usuario deberá ingresar a la aplicación con perfil adecuado y continuación elegir del menú “Recursos de revisión”, la opción “Turnar recurso de revisión”.
El sistema mostrará la siguiente pantalla:
Configurar disponibilidad de comisionados En sección “Configurar comisionados” será posible configurar que comisionados se encuentran disponibles para que se les turne uno o más recursos de revisión.
Para indicar que un comisionado se encuentra disponible para recibir turnos, se selecciona la que se encuentra al lado del nombre del comisionado a continuación presionar el botón de la misma manera, si desea marcar algún comisionado como no disponible, deberá deseleccionarlo y guardar el cambio. Turnado En la segunda sección de la pantalla, se muestran los recursos de revisión que se encuentran listos para ser turnados y cuyo estatus es “Recepción del Recurso de revisión”. Los recursos de revisión se mostrarán ordenados por fecha y hora de recepción:
Los datos que se muestran en las columnas del turnado, son los siguientes:
• Fecha de Interposición: Fecha y hora en que se recibió el recurso de revisión. • Fecha de Registro: Fecha y hora en que se registró el recurso de revisión. • Recurrente: Nombre del ciudadano que interpone recurso de revisión. • Sujeto Obligado: Nombre del Sujeto Obligado ante el cual se interpuso el medio de • impugnación. • Folio de la Solicitud: Folio de la solicitud de Información que se impugna. • Tipo de Solicitud: Información pública o datos personales. • Tipo de Recurso de revisión: Por falta de respuesta o inconformidad en la respuesta. • Medio de Registro: Indica el origen del recurso de revisión “Electrónico” si se interpuso a través
del Sistema de Solicitudes de Información SISAI o “Manual” si se recibió físicamente y se registró en el SICOM.
• Ver Detalle: Hipervínculo para ver el detalle del recurso de revisión. El usuario puede ordenar la lista de recursos de revisión a turnar, seleccionando y arrastrando los elementos a cualquier posición o bien regresando los elementos a su posición original dando clic en el botón , el cual sólo está activo cuando se mueve algún elemento de su posición original se deberá capturar una justificación en el campo de texto:
Una vez que los recursos de revisión se encuentren en el orden deseado, el usuario deberá justificar el cambio que está realizando y dar clic en el botón , con lo cual el sistema turnará todos los recursos de revisión que se encuentren en el listado, el sistema turna únicamente los recursos de la página que el usuario está consultando. El sistema genera para cada recurso de revisión turnado, un número de expediente y se lo asigna a un comisionado. El estatus del recurso de revisión se actualiza a “Turnado”. Ver detalle Esta opción muestra la información más relevante de un recurso de revisión:
4.5 Envío y entrada de acuerdo Rol: PNT - Usuario de la Dirección General de Atención al Pleno Una vez que los recursos son turnados, estos se muestran en la “Bandeja de recurso de revisión”, la actividad a realizar se denomina “Envío de Entrada y Acuerdo”. Esta actividad permite la integración del expediente del recurso de revisión con la información con la que se cuenta al momento, antes de ser remitido a la Ponencia que lo resolverá, en este momento de la gestión el sistema permite editar el documento de turno en caso de que así se requiera. En la actividad “Envío de entrada y acuerdo”, se mostrarán las siguientes secciones: Información general, Información del recurrente, Información de la solicitud, Información del recurso de revisión. Información General En esta pestaña, podrá consultar la información general del recurso de revisión, la cual se muestra de forma no editable.
Información del recurrente En esta pestaña podrá consultar o editar la información del recurrente, tal como nombre, domicilio, representante legal.
Información de la solicitud En esta pestaña podrá consultar o editar la información de la solicitud ante la cual se interpuso el recurso de revisión, tal como descripción de la solicitud, documentación de la solicitud, descripción de la respuesta y documentación de la respuesta.
Información del recurso de revisión En esta pestaña podrá consultar o agregar información al recurso de revisión. Para el documento de turno se muestran las opciones para descargarlo o volverlo a adjuntar. Si desea editar el documento de turno, deberá descargarlo y guardarlo en la ubicación deseada (el sistema descargará el documento de turno en formato de Word). Una vez que localmente haya realizado los cambios necesarios, deberá seleccionar el botón de Adjuntar, con lo cual el sistema adjuntará nuevamente el documento de turno ahora formato pdf.
Una vez que haya consultado o agregado la información deseada, podrá elegir la opción Guardar o la opción Aplicar respuesta. Si elige la opción Guardar, el sistema guardará los cambios realizados, pero no finalizará la actividad, es decir la actividad “Envío y entrada de acuerdo” continuará apareciendo en su bandeja de entrada como una actividad pendiente.
Al seleccionar la opción Aplicar respuesta, el sistema guardará los cambios realizados, finaliza la actividad y asigna al recurso de revisión el estatus “Recibe entrada”, con lo que el sistema generará actividad “Admitir/Prevenir/Desechar” en la bandeja de entrada de la Ponencia a la que se le turno el recurso.
4.6 Admitir / prevenir / desechar. Rol: PNT - Usuario comisionado encargado de atender los recursos de revisión
Esta actividad permite a la Ponencia, elegir si el recurso cumple con los requisitos para ser admitido, o no, también es el momento en que puede prevenir al recurrente. Admitir / Prevenir / Desechar, es la primera actividad en la que participa el Perfil Ponencia. Esta actividad se mostrará con el estatus “Recibe entrada”. El sistema presentará la pantalla de Admitir/Prevenir/Desechar. Mediante diferentes pestañas, se mostrarán las secciones: Información general, Información del recurrente, Información de la solicitud, Información del recurso de revisión sin posibilidad de edición, así como la pestaña Información de ponencia la cual puede ser editada. Información de la ponencia. En esta pestaña se muestran los campos de captura para la ponencia:
• Tipo de respuesta. Para dar seguimiento al recurso de revisión, deberá elegir entre las opciones: Admitir, Prevenir o Desechar, en el caso de que el usuario elija “Admitir” o “Prevenir” el sistema mostrará la leyenda , la cual se describe en el siguiente punto.
• Generar acuerdo. Siempre que se trate de una admisión o prevención, el sistema provee la funcionalidad para generar el acuerdo respectivo, el cual se crea en formato de “MS Word” para poder ser modificado por el usuario en caso de ser necesario. Una vez que fuera del sistema se hayan realizado las adecuaciones, el usuario deberá imprimirlo y recabar las firmas correspondientes, escanearlo en formato pdf para volverlo a adjuntar en la aplicación; para ello deberá seleccionar el botón de Adjuntar, esto hará que el sistema reemplace el acuerdo anterior.
• Proyectista. Indica el nombre del responsable al interior de la ponencia. • Correo del proyectista. Permite registrar el correo del proyectista.
• Información complementaria para Sujeto obligado. Permite enviar información adicional al sujeto obligado.
• Documentación adjunta para Sujeto obligado. Sección para adjuntar archivos que complementen la información para el sujeto obligado.
Una vez que haya capturado la información deseada, podrá elegir la opción Guardar o la opción Aplicar respuesta. Si elige la opción Guardar, el sistema guardará los cambios realizados, pero no finalizará la actividad, es decir la actividad “Admitir/Prevenir/Desechar” continuará apareciendo en su bandeja de entrada como una actividad pendiente. Al seleccionar la opción Aplicar respuesta, el sistema guarda los cambios realizados y finaliza la actividad, para continuar con el flujo dependiendo la bandeja de entrada de Ponencia. A partir del tipo de respuesta que haya elegido, el sistema asignará el estatus al recurso de revisión y generará las nuevas actividades en las bandejas de entrada de ponencia y sujeto obligado: Admitir
• El estatus del recurso de revisión es: "En Sustanciación". • Se genera para ponencia la actividad: "Preparación del Proyecto de Resolución”. • Se genera para el sujeto obligado la actividad: "Envío de alegatos y manifestaciones". • El sistema genera las notificaciones de admisión y acuses correspondientes para el Recurrente,
Sujeto obligado y Tercero(s) interesado(s) (en caso de que el recurso de revisión tenga asociado uno o más tercero(s)).
• En caso de que el recurrente haya elegido ser notificado a través de la PNT, el sistema genera una actividad para el ciudadano y a través de ella puede realizar la entrega de sus alegatos a la ponencia, en caso tal caso, la ponencia recibirá en su bandeja de entrada la información que haya enviado el recurrente.
Prevenir. • El estatus del recurso de revisión es: "Prevenido". • Se genera para ponencia la actividad "Registrar si la Prevención fue desahogada" • El sistema genera la notificación de prevención por correo electrónico y acuse correspondiente
para el Recurrente. • En caso de que el recurrente haya solicitado ser notificado a través de la PNT, el sistema genera
una actividad para el ciudadano y en caso de que responda la prevención la ponencia recibirá en su bandeja de entrada la información que haya enviado el recurrente.
Desechar • El estatus del recurso de revisión es: "Preparación del proyecto de desechamiento". • Se genera para ponencia la actividad: "Preparación del Proyecto de Resolución". • En caso de que el recurso sea de acceso a información pública y que el recurrente haya elegido
ser notificado a través de la PNT, el sistema genera una actividad para el ciudadano.
4.6.1 Registrar si la Prevención fue desahogada Rol: PNT - Usuario comisionado encargado de atender los recursos de revisión Esta actividad le permite al perfil Ponencia, indicar si la prevención del recurso de revisión fue desahogada o no. La actividad Registrar si la prevención fue desahogada se mostrará en la bandeja de entrada de Ponencia con el estatus “Prevenido”. Para entrar a la pantalla Registrar si la prevención fue desahogada, como perfil Ponencia deberá entrar a su Bandeja de entrada; en su bandeja de entrada podrá visualizar todas sus actividades pendientes. Seleccione la actividad deseada para el recurso de revisión en el cual va a Registrar si la prevención fue desahogada y a continuación elija de la columna de Acciones, la opción Aplicar respuesta. El sistema presenta la pantalla Registrar si la prevención fue desahogada.
Como se puede observar, la pantalla muestra el campo Decisión del comisionado Ponente, del cual debe elegir alguno de los siguientes valores: “No Presentada” o “Prevención Desahogada”. También se muestran los campos: • Proyectista. Nombre del proyectista. Precargado. • Correo del Proyectista. Precargado. En caso de que indique que la prevención fue “No Presentada”, se desplegará el campo Motivo por el que se tiene como no presentada, en el cual podrá describir las razones por las cuales se considera que la prevención no fue desahogada.
Una vez que haya capturado la información deseada, elegirá Guardar o Aplicar respuesta. Si elige la opción Guardar, el sistema guardará los cambios realizados, pero no finalizará la actividad, es decir la actividad “Registrar si la prevención fue desahogada” continuará apareciendo en su bandeja de entrada como una actividad pendiente. Al seleccionar la opción Aplicar respuesta, el sistema guarda los cambios realizados y finaliza la actividad, con lo cual la actividad ya no se muestra en la bandeja de entrada de Ponencia. A partir del valor que haya elegido para el campo “Decisión del comisionado ponente”, el sistema asigna el estatus correspondiente al recurso de revisión y genera las nuevas actividades en la bandeja de entrada de Ponencia: No presentada
• El sistema asigna al recurso de revisión el estatus “Preparación del Proyecto de Desechamiento”
• El sistema genera para la Ponencia la actividad "Preparación del Proyecto de Resolución".
Prevención desahogada. • El sistema asigna al recurso de revisión el estatus “Prevención Desahogada” • El sistema genera para la Ponencia la actividad "Adjuntar Respuesta de la Prevención".
4.6.2 Adjuntar Respuesta de la Prevención Rol: PNT - Usuario comisionado encargado de atender los recursos de revisión Esta actividad le permite al perfil Ponencia, registrar la información correspondiente a la prevención del recurso de revisión cuando ésta fue desahogada y posteriormente darle admisión al recurso de revisión. La actividad “Adjuntar respuesta de la prevención” se mostrará en la bandeja de entrada de Ponencia con el estatus “Prevención Desahogada”. El sistema presenta la pantalla Adjuntar respuesta de la prevención, en la cual se muestran los siguientes campos:
• Acuerdo de Prevención. En esta sección de la pantalla se muestra el acuerdo de prevención que notificado al recurrente.
• Adjuntar Respuesta a la Prevención. En esta sección podrá adjuntar la documentación que el recurrente le haya proporcionado como respuesta a la prevención.
• Acuerdo de Admisión. En esta sección, el usuario deberá dar clic al botón Generar Acuerdo de Admisión, con ello, el sistema genera el acuerdo con los datos principales del recurso. Si desea editar el acuerdo, deberá descargarlo, hacer las modificaciones y posteriormente volverlo a adjuntar.
• Fecha en que el recurrente contestó la prevención. En este campo indique la fecha en que el recurrente contestó la prevención.
• Proyectista. Le muestra precargado el nombre del proyectista. • Correo del Proyectista. Precargado.
Una vez que haya capturado la información deseada, podrá elegir el botón Guardar o el botón Aplicar respuesta. Si elige la opción Guardar, el sistema guardará los cambios realizados, pero no finalizará la actividad, es decir la actividad “Adjuntar respuesta de la prevención” continuará apareciendo en su bandeja de entrada como una actividad pendiente.
Al seleccionar la opción Aplicar respuesta, el sistema guarda los cambios realizados y finaliza la actividad, con lo cual la actividad ya no se muestra en la bandeja de entrada de Ponencia. El sistema le asigna el estatus "En Sustanciación" al recurso de revisión. El sistema genera la nueva actividad “Preparación del Proyecto de Resolución" en la bandeja de entrada de Ponencia.
4.7 Envío de alegatos y manifestaciones. Rol: PNT - Administrador de Sujeto Obligado Siempre que se trate de una admisión del recurso de revisión, el sistema generará esta actividad para el Sujeto obligado con la finalidad de permitirle enviar alegatos a la Ponencia para que sean considerados en la resolución del recurso de revisión. Esta actividad tiene un plazo de 7 días hábiles la actividad se terminará en automático, una vez que dicho plazo concluya sin posibilidad de enviar más información por este medio. La actividad Envío de Alegatos y manifestaciones se mostrará en la Bandeja de entrada del Sujeto Obligado con el estatus “En Sustanciación”. En la bandeja de entrada el sujeto obligado podrá visualizar todas sus actividades pendientes, al elegir la columna de Acciones, la opción Aplicar respuesta el sistema presentará la pantalla de Envío de alegatos y manifestaciones, la cual se divide en dos secciones, la primera sección permite la captura de comentarios y archivos adjuntos.
Para el envío de alegatos y manifestaciones, capture en el campo Comentarios la información que considere pertinente, posteriormente anexe el o los archivo(s) deseado(s) y a continuación seleccione la opción de Aplicar respuesta; con esta acción, el sistema registrará el envío, guardando la fecha y hora en que éste se realiza. El sistema generará el acuse de notificación de envío de alegatos y manifestaciones en formato pdf y enviará un correo electrónico al proyectista de la ponencia asignado para comunicarle que el Sujeto obligado le ha enviado información a la ponencia. Dentro del cuerpo del correo se proporcionará la liga
para que el proyectista pueda acceder al módulo del sistema “Buzón de promociones”, donde podrá consultar todos los alegatos y manifestaciones enviados por el sujeto obligado.
4.8 Preparación del proyecto de resolución. Rol: PNT - Usuario comisionado encargado de atender los recursos de revisión Esta actividad se muestra para el perfil Ponencia siempre que se trata de una Admisión o Desechamiento, permitiéndole a Ponencia adjuntar el proyecto de resolución y capturar información concerniente a la resolución tal como: Sentido de la resolución, Tiene instrucción, Tema que aborda la resolución, entre otros. La actividad Preparación del proyecto de resolución se mostrará en la bandeja de entrada de ponencia teniendo alguno de los siguientes estatus “En Sustanciación” o “Preparación del proyecto de desechamiento”. Localice la actividad “Entrega del proyecto de resolución” y a continuación elija de la columna de Acciones, la opción Aplicar respuesta. El sistema presentará la pantalla de Preparación del proyecto de resolución, la cual se divide en dos secciones: Información general e Información de la ponencia. Información General. En esta pestaña, podrá consultar la información general del recurso de revisión, la cual se muestra de forma no editable.
Imagen 4.26 Entrega del proyecto de resolución por parte del Ponencia.
Información de la ponencia. En esta pestaña se muestran los campos de captura para la ponencia:
• Comentarios. En este campo podrá de manera opcional, agregar algún comentario respecto al proyecto de resolución.
• Adjuntar proyecto de la resolución. En esta sección se podrán adjuntar diferentes versiones del proyecto de resolución si así lo desea el usuario, aunque se recomienda registrar sólo la versión final.
• Para agregar el archivo del proyecto de resolución, deberá seleccionar el botón de Adjuntar; el sistema mostrará una pantalla para elegir el archivo deseado, seleccione el archivo correspondiente al proyecto de resolución, ahora el nombre del archivo aparecerá en pantalla; a continuación escriba una descripción del archivo y dé clic al botón Agregar; con esto el proyecto de resolución se mostrará como un nuevo renglón que contiene el nombre del archivo (el nombre sirve como un hipervínculo para descargar el archivo), descripción y versión (el sistema en automático asigna un número consecutivo de versión)
• Sentido de la Resolución. En este campo podrá seleccionar el sentido que se le dará a la resolución, eligiendo alguno de los siguientes valores:
o Confirma o Revoca
o Modifica o Desecha o Sobresee o No Presentado o Desistimiento o Extemporáneo o Ordena o Se pone fin
• Tiene instrucción. Campo para indicar si la resolución tiene instrucción o no. • Tema que Aborda la Resolución. En este campo podrá seleccionar el tema que aborda la
resolución, eligiendo alguno de los siguientes valores: o Clasificación o Inexistencia o Incompetencia o Adicional o No aplica o Obligaciones de transparencia o Datos Personales
• Otro Tema Relevante en el Proyecto. En este campo podrá capturar información que el usuario considere importante en la resolución del recurso.
• Proyectista. Campo precargado, con la posibilidad de modificarlo. • Correo del Proyectista. Campo precargado, con la posibilidad de modificarlo.
Una vez que haya capturado la información deseada, podrá elegir la opción Guardar o la opción Aplicar respuesta. Si elige la opción Guardar, el sistema guardará los cambios realizados, pero no finalizará la actividad, es decir la actividad “Preparación del proyecto de resolución” continuará apareciendo en su bandeja de entrada como una actividad pendiente. Al seleccionar la opción Aplicar respuesta, el sistema guardará los cambios realizados, finaliza la actividad y asigna al recurso de revisión el estatus “Presentado en el pleno”, con esto la actividad ya no se muestra en el bandeja de entrada de Ponencia. Para continuar con el flujo del proceso recurso de revisión, el sistema genera la nueva actividad "Registrar información de la sesión del pleno”, en la bandeja de entrada del área que dará seguimiento a la resolución del Pleno.
4.9 Registrar información de la sesión del pleno. Rol: PNT - Usuario de la Dirección General de Atención al Pleno Esta actividad permite registrar información referente a la sesión del pleno tal como: fecha de la sesión del Pleno en que se votó la resolución, sentido de la resolución, asistentes, votos disidentes, votos particulares, entre otros. El sistema presentará la pantalla Registrar información de la sesión del Pleno, la cual se divide en tres secciones, la primera sección le permitirá capturar la información referente a la sesión del pleno, la segunda sección le mostrará el archivo correspondiente al documento de Resolución, con las opciones para descargarlo o volverlo a adjuntar y la tercer sección corresponde a la captura de los integrantes del Pleno que asistieron a la sesión.
El usuario deberá seleccionar para el campo “Tipo de votación”, alguno de los siguientes valores:
• Sí. Indica que el recurso de revisión se votó en la sesión del pleno. • Diferido y Ampliado. Indica que el recurso de revisión se pospone para otra sesión y además
se ampliará. Este valor, sólo se muestra si anteriormente, el recurso de revisión no fue ampliado.
• Diferido. Indica que el recurso de revisión se pospone para otra sesión. • Admitir. Indica que el recurso de revisión se admite, aunque anteriormente haya sido
desechado. Este valor sólo se muestra si el recurso de revisión anteriormente había sido desechado.
Cuando el valor en el campo tipo de votación es "Si", el sistema le solicita capturar los siguientes campos:
• Sentido de la resolución. Este campo se muestra precargado con el valor que la ponencia capturó en la actividad “Preparación del proyecto de resolución”.
• Discutido públicamente. En este campo deberá indicar si el recurso de revisión se discutió públicamente.
• Votado. Este campo le permitirá indicar la forma de votación, al elegir alguno de los siguientes valores: “De fondo con engrose”, “De fondo”, “De forma con engrose”, “De forma”.
• Fecha de votación en el pleno. En este campo podrá indicar la fecha en que se llevó a cabo la votación en el pleno. El sistema asigna en automático como fecha de votación, la fecha indicada en la Orden del día en el numeral correspondiente a los recursos que se presentan para ser votados por el Pleno. (sólo en caso de existir).
• Resolución. El sistema muestra este campo precargado con la última versión del proyecto de resolución adjuntado por la ponencia en la actividad "Preparación del proyecto de resolución". El nombre del archivo servirá como hipervínculo para descargarlo. Si desea editar la resolución, deberá descargarla y a continuación volverla a adjuntar, con lo cual el archivo anterior se reemplaza.
Sección de Asistentes. En esta sección el sistema le permite indicar los comisionados asistentes a la sesión del pleno, así como los votos disidentes y votos particulares.
• Comisionados. En esta columna se muestra una lista con los comisionados en funciones.
• Asistentes. En esta columna podrá indicar que comisionados asistieron a la sesión del Pleno. Por default, todos los integrantes del pleno actual se muestran seleccionados. Si desea indicar que un comisionado no asistió, bastará con desmarcar el campo correspondiente al comisionado deseado.
• Voto disidente. En esta columna podrá indicar qué comisionados votaron en forma disidente. • Voto particular. En esta columna podrá indicar qué comisionados votaron en forma particular.
Una vez que haya capturado la información deseada, podrá elegir la opción Guardar o la opción Aplicar respuesta. Si elige la opción Guardar, el sistema guardará los cambios realizados, pero no finalizará la actividad, es decir la actividad “Registrar información de la sesión del pleno” continuará apareciendo en su bandeja de entrada como una actividad pendiente. Al seleccionar la opción Aplicar respuesta, el sistema guarda los cambios realizados y finaliza la actividad, con lo cual la actividad concluye y el flujo del proceso continua en la actividad siguiente. A partir del tipo de votación que haya elegido, el sistema asignará el estatus al recurso de revisión y generará las nuevas actividades: Si
• El estatus del recurso de revisión es: " Resuelto". • Se genera para DGAP la actividad: "Registro de la resolución firmada”.
Diferido y ampliado.
• El estatus del recurso de revisión es: "En sustanciación por que se amplió". • Se genera para ponencia la actividad “Ampliar recurso de revisión", del subproceso de
Ampliación.
Diferido • El estatus del recurso de revisión es: "En sustanciación por que se difirió". • Se genera para ponencia la actividad: "Preparación del Proyecto de Resolución".
Admitir
• El estatus del recurso de revisión es: "Admitido por acuerdo del pleno". • Se genera para Ponencia la actividad "Admitir por acuerdo del pleno".
4.10 Admitir por acuerdo del pleno. Rol: PNT - Usuario comisionado encargado de atender los recursos de revisión Esta actividad le permite a la Ponencia notificar la admisión de un recurso de revisión que anteriormente había sido desechado. La actividad “Admitir por acuerdo del pleno”, se mostrará con el estatus “Admitido por acuerdo del pleno.”. El sistema presentará en la pantalla diferentes secciones: Información general, Información del recurrente, Información de la solicitud, Información del recurso de revisión e Información de ponencia. Información de la solicitud En esta pestaña podrá consultar o editar la información de la solicitud ante la cual se interpuso el recurso de revisión, tal como descripción de la solicitud, documentación de la solicitud, descripción de la respuesta y documentación de la respuesta.
Información del recurso de revisión
En esta pestaña podrá consultar o agregar información al recurso de revisión. Para el documento de turno se muestran las opciones para descargarlo o volverlo a adjuntar. Si desea editar el documento de turno, deberá descargarlo y guardarlo en la ubicación deseada (el sistema descargará el documento de turno en formato de Word). Una vez que localmente haya realizado los cambios necesarios, deberá seleccionar el botón de Adjuntar, con lo cual el sistema adjuntará nuevamente el documento de turno ahora formato pdf.
Una vez que haya capturado la información deseada, podrá elegir la opción Guardar o la opción Aplicar respuesta. Si elige la opción Guardar, el sistema guardará los cambios realizados, pero no finalizará la actividad, es decir la actividad “Admitir por acuerdo del pleno” continuará apareciendo en su bandeja de
entrada como una actividad pendiente. Al seleccionar la opción Aplicar respuesta, el sistema guarda los cambios realizados y finaliza la actividad, con lo cual la actividad ya no se muestra en la bandeja de entrada de Ponencia. El sistema asignará al recurso de revisión el estatus: "En Sustanciación". El sistema generar las nuevas actividades en las bandejas de entrada de ponencia y sujeto obligado:
• Se genera para ponencia la actividad: "Preparación del Proyecto de Resolución”. • Se genera para el sujeto obligado la actividad: "Envío de alegatos y manifestaciones".
El sistema genera las notificaciones de admisión y acuses correspondientes para el Recurrente, Sujeto obligado y Tercero(s) interesado(s) (en caso de que el recurso de revisión tenga asociado uno o más tercero(s)).
4.11 Registro de la resolución firmada. Esta actividad le permite al perfil DGAP adjuntar la resolución final firmada y registrar las fechas de entrega y firma de la resolución por parte de los comisionados. La actividad Registro de la resolución firmada se mostrará en la bandeja de entrada de DGAP con el estatus “Resuelto”. Para ejecutar la actividad “Registro de la resolución firmada”, como perfil DGAP deberá ingresar a su Bandeja de entrada; en ella visualizará todas sus actividades pendientes. Seleccione la actividad deseada y a continuación elija de la columna de Acciones, la opción Aplicar respuesta. El sistema presenta la pantalla Registro de la resolución firmada.
Imagen 4.28 Registro de la resolución firmada.
Sección Resolución.
• Resolución. Este campo se muestra precargado con la última versión de la resolución adjuntada por la DGAP en la actividad "Registrar información de la sesión del pleno". El nombre del archivo servirá como hipervínculo para descargarlo. Si desea editar la resolución, deberá descargarla y a continuación volverla a adjuntar, con lo cual el archivo anterior se reemplaza. También a través del botón de Adjuntar podrá subir la resolución final ya firmada.
Sección de Asistentes. En esta sección el sistema le permite indicar las fechas de entrega y fechas de firma de los comisionados asistentes a la sesión del pleno, las fechas de entrega para los votos disidentes y votos particulares; así como la fecha de firma del Secretario.
• Asistentes. En esta columna se listan los comisionados que en la actividad anterior "Registrar
Información de la sesión del pleno" se registraron como asistentes a la sesión del pleno. • Fecha de entrega para firmas. En este campo podrá indicar la fecha en que la resolución se
entregó al comisionado para firma. • Fecha de firma. En este campo podrá indicar la fecha en que el comisionado firmó la resolución. • Voto disidente. En esta columna se listan a los comisionados tuvieron voto disidente. • Fecha de entrega de voto disidente. En este campo podrá indicar la fecha en que se entregó
voto disidente. • Voto particular. En esta columna se listan a los comisionados tuvieron voto particular. • Fecha de entrega de voto particular. En este campo podrá indicar la fecha en que se entregó
voto particular. • Fecha de firma del STP. En este campo podrá indicar la fecha en que el Secretario Técnico del
Pleno firmo la resolución. Sección Cumplimiento de requisitos
• Cumple con los requisitos. En este campo deberá indicar (Si/No) la resolución cumple con todos los requisitos para ser notificada.
Una vez que haya capturado la información deseada, podrá elegir el botón Guardar o el botón Aplicar respuesta. Si elige la opción Guardar, el sistema guardará los cambios realizados, pero no finalizará la actividad, es decir la actividad “Registro de la resolución firmada” continuará apareciendo en su bandeja de entrada como una actividad pendiente. Al seleccionar la opción Aplicar respuesta, el sistema guarda los cambios realizados y finaliza la actividad, con lo cual la actividad ya no se muestra en la bandeja de entrada de DGAP. A partir del valor que haya elegido para el campo Cumple, el sistema asignará el estatus al recurso de revisión y generará las nuevas actividades en la bandeja de entrada de DGAP: Si cumple
• El estatus del recurso de revisión es: "Pendiente de Notificación". • Se genera para DGAP la actividad: "Notificación de la Resolución al Sujeto Obligado”.
No cumple. • El estatus del recurso de revisión es: "En Firma por Observaciones". • Se genera para DGAP la actividad “Resolución en Firma por Observaciones "
4.12 Resolución en firma por observaciones. Rol: PNT - Usuario de la Dirección General de Atención al Pleno Esta actividad le permite adjuntar nuevamente la resolución firmada y registrar nuevamente las fechas de entrega y firma de la resolución por parte de los comisionados, esto en caso de que la resolución previa tuviera algún error de fondo o forma por lo cual no se hubiera notificado. La actividad “Resolución en firma por observaciones” cambia el estado del recurso a “En Firma por Observaciones”. Para ejecutar la actividad “Resolución en firma por observaciones”, como perfil DGAP en la bandeja de entrada seleccione la actividad deseada y a continuación elija de la columna de Acciones, la opción Aplicar respuesta. El sistema presenta la pantalla Resolución en firma por observaciones.
Sección Resolución.
• Resolución. Este campo se muestra precargado con la última versión de la resolución adjuntada en la actividad "Registro de la resolución firmada". El nombre del archivo servirá como hipervínculo para descargarlo. Si desea editar la resolución, deberá descargarla y a continuación volverla a adjuntar, con lo cual el archivo anterior se reemplaza. También a través del botón de Adjuntar podrá subir la resolución final ya firmada y corregida.
Sección de Asistentes. En esta sección el sistema le permite al usuario indicar las nuevas fechas de entrega y nuevas fechas de firma de los comisionados asistentes a la sesión del pleno, las nuevas fechas de entrega para los votos disidentes y votos particulares; así como la nueva fecha de firma del Secretario.
• Asistentes. En esta columna se listan los comisionados que en la actividad anterior "Registrar
Información de la sesión del pleno" se registraron como asistentes a la sesión del Pleno. • Fecha de entrega para firmas. En este campo podrá indicar la fecha en que la resolución se
entregó al comisionado para firma. • Fecha de firma. En este campo podrá indicar la fecha en que el comisionado firmó la resolución. • Voto disidente. En esta columna se listan a los comisionados tuvieron voto disidente. • Fecha de entrega de voto disidente. En este campo podrá indicar la fecha en que se entregó
firmado su voto disidente. • Voto particular. En esta columna se listan a los comisionados tuvieron voto particular. • Fecha de entrega de voto particular. En este campo podrá indicar la fecha en que se entregó
firmado su voto particular. • Fecha de firma del STP. En este campo podrá indicar la fecha en que el Secretario Técnico del
Pleno firmó la resolución. Sección Cumplimiento de requisitos
• Cumple con los requisitos. En este campo deberá indicar si la resolución cumple o no con todos los requisitos para ser notificada a las partes.
Una vez que haya capturado la información deseada, podrá elegir el botón Guardar o el botón Aplicar
respuesta. Si elige la opción Guardar, el sistema guardará los cambios realizados, pero no finalizará la actividad, es decir la actividad “Resolución en firma por observaciones” continuará apareciendo en su bandeja de entrada como una actividad pendiente. Al seleccionar la opción Aplicar respuesta, el sistema guarda los cambios realizados y finaliza la actividad, con lo cual la actividad ya no se muestra en la bandeja de entrada de DGAP. A partir del valor que haya elegido para el campo “Cumple con los requisitos”, el sistema asignará el estatus al recurso de revisión y generará las nuevas actividades en la bandeja de entrada: Si cumple
• El estatus del recurso de revisión es: "Pendiente de Notificación". • Se genera la actividad: "Notificación de la Resolución al Sujeto Obligado”.
No cumple. • El estatus del recurso de revisión es: " En Firma por Observaciones". • Se genera nuevamente la actividad “Resolución en Firma por Observaciones"
4.13 Notificación de la resolución. Rol: PNT - Usuario de la Dirección General de Atención al Pleno Esta actividad le permite registrar información relacionada con la resolución, la cual servirá para notificar a las partes, indicando el sentido de la resolución, si tiene o no instrucción y si tiene instrucción cuando es la fecha o qué plazo tiene para el cumplimiento. La actividad “Notificación de la resolución al sujeto obligado” cambia el estatus del recurso de revisión a “Pendiente de Notificación”. .
En esta pantalla deberá capturar los siguientes campos:
• Sentido de la resolución. Este campo se muestra precargado con el valor registrado en la actividad “Registrar información de la sesión del pleno”; sin embargo, se mostrará editable para que pueda seleccionar otro valor.
De acuerdo a la opción que haya seleccionado en el campo sentido de la resolución, se precarga el campo tiene instrucción. -Si selecciona "modifica", "revoca" u "ordena", el campo tiene instrucción es "Si", sin opción a editarlo. -Si selecciona "confirma", el campo tiene instrucción puede ser "Si" o "No".
- Para cualquier otra opción, el campo tiene instrucción es "No".
• Tiene instrucción. Este campo se precarga de acuerdo al sentido de resolución que haya seleccionado.
• Plazo para Cumplimiento: En este campo sólo se mostrará cuando el campo Tiene instrucción es “si”, en el podrá indicar si el plazo para el cumplimiento se especificará por un Número de días determinado o bien por una Fecha específica.
• Fecha de Cumplimiento. Cuando en el campo Plazo para cumplimiento haya elegido el valor "Fecha", en este campo podrá registrar la fecha en que el Sujeto Obligado deberá dar cumplimiento a la resolución.
• Número de Días. Cuando en el campo Plazo para cumplimiento haya elegido el valor "Número de días", en este campo deberá registrar el número de días que tiene como plazo el Sujeto Obligado para dar cumplimiento a la resolución.
Una vez que haya capturado la información deseada, podrá elegir el botón Guardar o el botón Aplicar respuesta. Si elige la opción Guardar, el sistema guardará los cambios realizados, pero no finalizará la actividad, es decir la actividad “Notificación de la resolución al sujeto obligado” continuará apareciendo en su bandeja de entrada como una actividad pendiente. Al seleccionar la opción Aplicar respuesta, el sistema guarda los cambios realizados y finaliza la actividad. El sistema le asigna el estatus de "Notificado" al recurso de revisión. A partir del valor que haya elegido para el campo “Tiene instrucción”, el sistema genera las nuevas actividades para el Sujeto Obligado y para el área encargada de dar seguimiento al cumplimiento de la resolución: Si tiene instrucción
• El sistema genera para el Sujeto Obligado la actividad "Notificación de Resolución con Cumplimiento", la cual es la primera actividad para el Sujeto obligado en el proceso de "Cumplimiento".
• El sistema genera la actividad "Recibe Notificación de Cumplimiento", la cual es la primera actividad en el proceso de "Cumplimiento" para el área encargada de dar seguimiento al cumplimiento de la resolución.
No tiene instrucción. • El sistema genera para el Sujeto Obligado la actividad "Notificación de Resolución".
El sistema genera las notificaciones de la resolución y acuses correspondientes, de acuerdo a si se trató
de una admisión o un desechamiento: Desechamiento: Genera notificación de resolución al recurrente cuando se trata de un recurso de datos personales y acuse para el Recurrente. Admisión: Genera notificación de resolución para el Recurrente, Sujeto obligado y Tercero(s) interesado(s) (en caso de que el recurso de revisión tenga asociado uno o más tercero(s)). En caso de que el recurrente haya elegido ser notificado a través de la PNT, el sistema genera una actividad para el ciudadano en el que se hace llegar la resolución emitida por el organismo garante.
4.13.1 Notificaciones por otro medio Rol: PNT - Usuario de la Dirección General de Atención al Pleno El procedimiento de notificaciones por otro medio, permite a los usuarios del Organismo Garante registrar la información relacionada con las diversas notificaciones realizadas y los diversos medios por los que han ocurrido. Esta actividad se puede generar a solicitud del usuario en forma automática al momento en que el sistema realiza una notificación por correo electrónico.
El sistema mostrará una sección por cada tipo notificación realizada por el sistema y permitirá agregar otro medio de notificación en los casos que no se hubiera confirmado la recepción de la notificación por parte del recurrente.
4.13.2 Notificación de la resolución Rol: PNT - Administrador de Sujeto Obligado Esta actividad le permite al perfil Sujeto obligado leer y en su caso confirmar de lectura la notificación de resolución, la lectura la puede hacer a través de la columna “Actividad anterior” con lo cual se visualizará la siguiente pantalla
Para descargar la actividad del tablero el usuario debe “Aplicar respuesta” con lo que el sistema mostrará el siguiente mensaje
Con ello concluye el proceso para el sujeto obligado.
4.14 Subprocesos (acciones) de soporte al procedimiento de recurso de revisión. Durante la gestión de un recurso de revisión, el sistema provee varios subprocesos de apoyo que permiten generar interacciones con los involucrados en el proceso, estos subprocesos son los siguientes:
• Acumulación de recursos • Ampliación del plazo • Envío de información • Requerimiento de información adicional • Solicitud de audiencia • Notificación por otro medio • Notificación por otro medio al tercer interesado
En el sistema llamaremos a los subprocesos de forma equivalente como “acciones”, estas acciones se pueden disparar dependiendo del estatus en el que se encuentre el recurso de revisión:
• Desde la bandeja de entrada, cuando las acciones se encuentran disponibles
• Desde el menú de acciones del menú principal de la aplicación
En ambos casos el sistema mostrará la pantalla para realizar la acción solicitada, lo cual se describirá con mayor detalle más adelante. En la siguiente tabla se indican los estatus del proceso en los que se encuentran disponibles las acciones.
Estatus Acción Recibe Entrada Acumular Prevenido Notificar por otro medio recurrente Preparación del Proyecto de Desechamiento Acumular Prevención Desahogada Notificar por otro medio recurrente Sustanciación Acumular
Alcances y manifestaciones Ampliar Enviar información Notificar por otro medio recurrente Notificar por otro medio tercero interesado Requerir información adicional Solicitar audiencia
En sustanciación por que se amplió Acumular Enviar información Notificar por otro medio recurrente Notificar por otro medio tercero interesado Requerir información adicional Solicitar audiencia En sustanciación por que se difirió Acumular
Enviar información Notificar por otro medio recurrente Notificar por otro medio tercero interesado Requerir información adicional Solicitar audiencia
Admitido por acuerdo del pleno Acumular Ampliar Enviar información Notificar por otro medio recurrente Notificar por otro medio tercero interesado Requerir información adicional Solicitar audiencia Presentado en el pleno Notificar por otro medio recurrente
Notificar por otro medio tercero interesado En Firma por Observaciones Notificar por otro medio recurrente Notificar por otro medio tercero interesado Resuelto Notificar por otro medio recurrente
Notificar por otro medio tercero interesado Pendiente de Notificación Notificar por otro medio recurrente Notificar por otro medio tercero interesado
4.14.1 Subproceso de Comunicaciones Permite al usuario generar un requerimiento de información para el recurrente o para el sujeto obligado. Es posible enviar tantos requerimientos para un tipo de destinario como se necesite, pero sólo hasta que se haya concluido la comunicación previamente enviada. Para enviar una comunicación el usuario debe hacer clic en la acción identificada con el número 10, como se muestra en la siguiente imagen:
El sistema mostrará la primera actividad del subproceso de “Comunicaciones” “Comunicaciones” Rol: PNT - Usuario comisionado encargado de atender los recursos de revisión
Los campos a capturar son los siguientes:
• Destinatario *: permite al usuario definir a que participante del proceso enviar la comunicación. • Medio para recibir la información o notificación*: permite definir porque medio será notificado
el RIA. • Asunto *: campo de texto libre que permite describir la información enviada. • Documentos*: campo que permite adjuntar un archivo. • Fecha de respuesta*: campo que define el tiempo que otorga al destinatario para responder.
Al presionar el botón “Guardar” el sistema genera un acuse de envío.
En caso de que el recurrente hubiera decidido ser notificado por un medio distinto a la Plataforma el sistema generará la actividad Registrar Respuesta al Requerimiento Rol: PNT - Usuario comisionado encargado de atender los recursos de revisión
En ella la ponencia tiene la responsabilidad de registrar la información que reciba por otro medio distinto a la PNT. Los campos a capturar son los siguientes:
• Comentarios: permite al usuario hacer una descripción de hasta 4000 • Adjuntar archivo: permite al usuario agregar la información recibida. • Fecha de recepción: permite registrar la fecha en que recibió respuesta del RIA • ¿Se recibió la información?: caso de que no se haya tenido respuesta, hacer el registro y
terminar la actividad.
Cuando el recurrente recibió la comunicación vía PNT, y da respuesta para la ponencia se genera la siguiente actividad en su bandeja de entrada:
Recibe respuesta Rol: PNT - Usuario comisionado encargado de atender los recursos de revisión Consultado la columna anterior el usuario tiene acceso a la información entregada por el recurrente
En caso de que la comunicación se haya enviado al sujeto obligado, se generará la siguiente actividad en su bandeja de entrada:
Respuesta Rol: PNT - Administrador de Sujeto Obligado Los campos a capturar son los siguientes:
• Respuesta: permite al usuario hacer una descripción de hasta 4000 caracteres. • Adjuntar archivo: Permite agregar un archivo.
Una vez que se ha realizado el envío de la información el sistema presenta una ventana con el acuse de envío realizado
Recibe respuesta Rol: PNT - Usuario comisionado encargado de atender los recursos de revisión Consultado la columna anterior el usuario tiene acceso a la información entregada por el sujeto obligado
Una vez que se da lectura a la información, el registro se descarga automáticamente de la bandeja de entrada.
4.14.2 Subproceso de acumulación (Acción acumular) Permite al usuario generar una solicitud de acumulación, para ello debe de dar clic en la acción identificada con el número 2 como se muestra en la siguiente imagen
El sistema mostrará la primera actividad del subproceso de solicitud de acumulación Especificar el recurso al que se acumula Rol: PNT - Usuario comisionado encargado de atender los recursos de revisión
Los campos a capturar son los siguientes:
• Comentarios: permite al usuario hacer una descripción de hasta 4000 caracteres de la solicitud de acumulación
• Recurso de revisión al cual se solicita acumular: Este campo se tiene que capturar utilizando el botón “seleccionar”
Con lo que se mostrará la siguiente ventana en la cual el usuario puede buscar el recurso al que desea acumular el recurso para el cual disparó el subproceso.
El usuario deberá arrastrar el recurso seleccionado a la ventana izquierda y presionar el botón cerrar de la pantalla
El campo tomará el número de expediente al que se solicita acumular
• Recurso de revisión que solicita la acumulación: En este campo se muestra por default el número de expediente por medio del cual se disparó la acción “acumular”, sin embargo es posible seleccionar más de un recurso a acumular en una misma solicitud, para ello el usuario dispone del botón , al presionarlo se mostrará una ventana que permite seleccionar múltiples recursos e integrarlos a la solicitud de acumulación, como se muestra en la siguiente imagen
• Adjuntar acuerdo de acumulación: En este campo se debe adjuntar el acuerdo de acumulación, el sistema permite generar en forma automática el acuerdo para lo cual el usuario tiene que dar clic en el hipervínculo , el usuario podrá descargar el acuerdo y editarlo para firmarlo y una vez firmado, subir al sistema la versión en pdf.
Una vez que el usuario haya capturado los campos y concluido la solicitud de acumulación los recursos que solicitaron la acumulación ya no se encuentran disponibles en la bandeja de entrada en tanto la ponencia a la que se le solicito la acumulación decide si acepta o rechaza la acumulación.
Acepta o rechaza la solicitud de acumulación
Rol: PNT - Usuario comisionado encargado de atender los recursos de revisión Para la ponencia a la que se le solicitó la acumulación se mostrará en su bandeja de recurso de revisión una nueva actividad “Acepta o rechaza la solicitud de acumulación” sólo con una acción disponible que en este caso es “Aplicar respuesta”, como se muestra en la siguiente imagen
Cuando el usuario ejecuta la acción “aplicar respuesta” el sistema muestra la información a capturar para continuar con el flujo del proceso
Los campos a capturar son los siguientes:
• Acepta acumulación: Catálogo con las opciones Sí y No. Si el usuario selecciona la opción “No” se muestra una caja de texto para capturas la razón por la que no se acepta la acumulación.
En caso contrario, cuando el usuario selecciona la opción “Si” se muestran los recursos que se solicitó acumular, con la posibilidad de acumularlos en forma total o parcial
Al presionar el botón “Aplicar respuesta” el sistema realiza la acumulación de los recursos que fueron aceptados y notifica a las partes.
En la bandeja de entrada el recurso acumulador se muestra en el tablero indicando que acumuló dos recursos cuya información puede ser acceda al dar clic en el número que parece en la columna “Acumulados”
A partir de este punto la gestión de todos los recursos acumulados se realizará mediante el recurso acumulador. Recepción de acuerdo de acumulación por el sujeto obligado Rol: PNT - Administrador de Sujeto Obligado Para el sujeto obligado se genera la actividad “Recepción de acuerdo de acumulación por el sujeto obligado” mediante la cual recibirá la notificación de la acumulación realizada.
4.14.3 Subproceso de ampliación (Acción acumular) El subproceso de acumulación, permite ampliar el plazo para emitir la resolución de un recurso de revisión. Para disparar una acumulación el usuario debe dar clic en la acción identificada con el número 3 como se muestra en la siguiente imagen
Alta ampliación
Rol: PNT - Usuario comisionado encargado de atender los recursos de revisión Al solicitar la acción “Ampliar” se mostrara la siguiente ventana
En dónde se solicitarán los siguientes campos:
• Documento de acuerdo: Campo para adjuntar el acuerdo de ampliación. El sistema permite generar en forma automática el acuerdo, pero siempre existe la posibilidad de que el usuario lo modifique o lo cambio por otro.
• Plazo solicitado: Catálogo que permite seleccionar el plazo por el cual se va a ampliar el recurso de revisión.
Una vez capturada la información y presionar el botón “Aplicar respuesta” el sistema generará la siguiente actividad denominada “Registrar Información del Acuerdo de Ampliación”. Registrar Información del Acuerdo de Ampliación Rol: PNT - Usuario de la Dirección General de Atención al Pleno Al ejecutar la acción “Aplicar respuesta” el sistema muestra la siguiente pantalla:
En dónde se solicitarán los siguientes campos:
• Tareas: En este campo sólo es posible pero necesario seleccionar el nombre de la tarea actual y presionar el botón “Seleccionar tarea”.
• Documento de acuerdo: En ese campo se muestra precargado el acuerdo de ampliación solicitado por la ponencia, pero es cambiarlo por uno nuevo.
• Plazo solicitado: Se muestra precargado el plazo de ampliación solicitado por la ponencia. • Fecha de votación en el Pleno: Campo que despliega un calendario para seleccionar la fecha
en que se votó el acuerdo de ampliación. • Comisionados: En esta sección se muestra un listado con el nombre de cada uno de los
integrantes del Pleno y se tiene que seleccionar a aquellos que votaron el acuerdo de ampliación.
Una vez que se han capturado los campos requeridos, dar clic en el botón “Aplicar respuesta” sistema avanzará a la siguiente actividad “Registrar Acuerdo de Ampliación Firmado”. Registrar Acuerdo de Ampliación Firmado Rol: PNT - Usuario de la Dirección General de Atención al Pleno Al ejecutar la acción “Aplicar respuesta” el sistema muestra la siguiente pantalla:
En dónde se solicitarán los siguientes campos:
• Tareas: En este campo sólo es posible pero necesario seleccionar el nombre de la tarea actual y presionar el botón “Seleccionar tarea”.
• Asistentes: Se muestra precargada una lista de los comisionados que se registraron en la actividad anterior con dos campos adicionales “Fecha de entrega” y “fecha de firma” campos que deben ser capturados dando clic en el icono . Con lo que el campo lucirá como se muestra en la siguiente imagen
al hacer clic en cada uno de los campos de texto de cada fecha se despliega un calendario que permite realizar la captura de las fechas, una vez que ha concluido el registro de las fechas el usuario debe hacer clic en el icono .
• Fecha de firma del CTP: En este campo podrá indicar la fecha en que el Secretario Técnico del Pleno (o figura similar) firmo el acuerdo de ampliación.
• Cumple requisito: Catálogo que permite registrar si el acuerdo de ampliación está listo para ser notificado.
Una vez que se han capturado los campos requeridos, dar clic en el botón “Aplicar respuesta” sistema actualizará la fecha límite para votar de acuerdo con el calendario configurado para el organismo garante y con los días definidos para la ampliación
Adicionalmente el sistema notificará a las partes. Recepción de acuerdo de acumulación por el sujeto obligado Rol: PNT - Administrador de Sujeto Obligado
Para el sujeto obligado se genera la actividad “Recepción de acuerdo de acumulación por el sujeto obligado” mediante la cual recibirá la notificación de la acumulación realizada.
El sujeto obligado puede recuperar el acuerdo notificado a través de la actividad anterior
4.14.4 Subproceso de envío de información (acción Enviar información) Este subproceso, permite a una ponencia enviar información a alguna de las partes involucradas en un recurso de revisión. Para ello el usuario debe dar clic en la acción “Enviar información” identificada por el número 5.
Enviar información
Rol: PNT - Usuario comisionado encargado de atender los recursos de revisión Cuando el usuario hace clic en la acción “Enviar información” el sistema muestra la siguiente pantalla
En dónde se solicita al usuario registrar los siguientes campos:
• Envía información a: Catálogo que permite seleccionar el destinatario de la información a enviar.
• Comentarios: Permite describir el motivo de la comunicación.
• Adjuntar: Permite agregar hasta tres archivos. Sujeto obligado recibe comunicado Rol: PNT - Administrador de Sujeto Obligado El sujeto obligado recibe en su bandeja la información enviada por la ponencia y podrá visualizarla desde la columna “Actividad anterior”
La actividad podrá descargarse de la bandeja de entrada al ejecutar la acción “Aplicar respuesta”.
4.14.5 Subproceso de requerimiento de información adicional (acción Requerir información adicional) Este subproceso permite a una Ponencia solicitar información a alguna de las partes involucradas en un recurso de revisión. Para ello el usuario debe dar clic en la acción “Enviar información” identificada por el número 8.
Envía y especifica fecha de requerimiento
Rol: PNT - Usuario comisionado encargado de atender los recursos de revisión Cuando el usuario hace clic en la acción “Requerir información adicional”, identificada por el número 8, el sistema muestra la siguiente pantalla
En dónde se solicita al usuario registrar los siguientes campos:
• Requiere información de: Catálogo que permite seleccionar el destinatario del requerimiento de información solicitada.
• Fecha de límite de entrega: Campo tipo fecha en que se registra la fecha que el proyectista da para que se le haga llegar la información solicitada.
• Comentarios: Permite describir el motivo de la comunicación. • Adjuntar: Permite agregar hasta tres archivos.
Una vez que el usuario ha registrado la información necesaria debe presionar el botón “Aplicar respuesta”, el proceso continuará en la siguiente actividad. Requerimiento de información adicional solicitado Rol: PNT - Administrador de Sujeto Obligado El sujeto obligado recibe en su bandeja el requerimiento enviado por la ponencia y podrá visualizarla desde la columna “Actividad anterior”
Para dar respuesta al requerimiento recibido el usuario deberá hacer clic en la acción “Aplicar respuesta”, identificada con el número 1, con lo que sistema mostrará la forma de captura para dar respuesta al requerimiento, en la siguiente imagen se muestra
En dónde se solicita al usuario registrar los siguientes campos:
• Comentarios: Permite describir la respuesta que se está enviando. • Adjuntar: Permite agregar hasta tres archivos.
Una vez que el usuario ha registrado la información necesaria debe presionar el botón “Aplicar respuesta”, el proceso continuará en la siguiente actividad “Recibe alcance”. Recibe alcance Rol: PNT - Usuario comisionado encargado de atender los recursos de revisión El usuario de Ponencia recibirá en su bandeja de entrada la actividad “Recibe alcance” y puede acceder a la información a través de la columna “actividad anterior”
La actividad podrá descargarse de la bandeja de entrada al ejecutar la acción “Aplicar respuesta”.
4.14.6 Subproceso de audiencia (acción Solicitar audiencia) Este subproceso permite a una ponencia llamar a audiencia a alguno de los involucrados.
Notificación de audiencia
Rol: PNT - Usuario comisionado encargado de atender los recursos de revisión Cuando el usuario solicita una audiencia el sistema presenta la siguiente pantalla
En dónde se solicita al usuario registrar los siguientes campos:
• Tipo de audiencia: Catálogo que muestra los siguientes valores: o Audiencia: al seleccionar esta opción, los dos posibles destinatarios son el recurrente o
bien un tercer interesado que haya sido registrado en el proceso. o Acceso a información clasificada: permite identificar que una audiencia es para citar a un
acceso a información clasificada, en ese caso el campo el único destinatario posible es el sujeto obligado.
• Solicitud de audiencia con: Este campo sólo está disponible si en el campo anterior se seleccionó el valor “Audiencia”.
• Autorización del pleno: Permite agregar la autorización del pleno en caso de que se hubiera sometido el llamamiento al visto bueno del Pleno.
• Adjuntar acuerdo de audiencia: Permite generar en forma automática el acuerdo y en su caso agregar uno agregar hasta tres archivos.
• Fecha de audiencia: Permite al usuario registrar la fecha y hora en que se realizará la audiencia.
Una vez que el usuario ha registrado la información necesaria debe presionar el botón “Aplicar respuesta”, el proceso continuará en la siguiente actividad “Recepción de acuerdo de audiencia”. Recepción de acuerdo de audiencia Rol: PNT - Administrador de Sujeto Obligado El sujeto obligado recibe en su bandeja el acuerdo de audiencia enviado por la ponencia y podrá visualizarla desde la columna “Actividad anterior”
La actividad podrá descargarse de la bandeja de entrada al ejecutar la acción “Aplicar respuesta”. 4.15 Módulo de orden del día Este módulo permite a las ponencias registrar los recursos de revisión presentará la sesión del Pleno, para que la Secretaria Técnica del Pleno exporte esa información.
4.15.1 Administración de sesiones Rol: PNT - Usuario de la Dirección General de Atención al Pleno En el menú “Recursos de revisión” el usuario deber seleccionar la opción “Administrador de sesiones”, el sistema mostrará la siguiente pantalla:
A continuación, se describen cada una de las opciones disponibles:
• Nueva sesión: Permite registrar una nueva sesión. Ver sección 4.15.1 Registro de una sesión • Editar sesión: Permite modificar características de una sesión previamente registrada. • Elimina sesión: Permite eliminar una sesión siempre y cuando no existan recursos asociados a
ella. • Configurar sesión: Permite acceder al módulo de “Configuración del orden del día” mediante el
cual se puede exportar el documento generado por el sistema. • Generar calendario de sesiones: Permite crear sesiones para un día determinado de la
semana, para el año en curso. • Historial de modificaciones: Muestra los cambios realizados a la configuración de una sesión
determinada.
4.15.1.1 Registro de una sesión
Al seleccionar la opción “Nueva sesión” el sistema mostrará la siguiente interface, con los campos:
• Fecha de sesión: Permite registrar la fecha en que se realizará la sesión. • Descripción: Detalle de la sesión, por ejemplo: “Sesión Extraordinaria”. • Periodo extraordinario: Define un periodo de tiempo en que para realizar modificaciones a el
orden del día se solicitará una justificación. • Plantilla: Define que plantilla utilizará el documento generado por el sistema.
Al terminar la configuración debe dar clic en guardar, con ello se creará una nueva sesión del Pleno.
4.15.2 Configuración del orden del día Este módulo permite a las ponencias registrar la información de los recursos de revisión que se presentarán en una determinada sesión del Pleno. Rol: PNT - Usuario comisionado encargado de atender los recursos de revisión En el menú “Recursos de revisión” el usuario deber seleccionar la opción “configurar orden del día”, como se muestra en la siguiente imagen:
El sistema mostrará la siguiente pantalla:
La cual está formada por tres secciones: El área de filtros de búsqueda la cual permite buscar los recursos que se van a presentar en la sesión seleccionada.
La sección recursos de revisión, en la cual se muestran los resultados de las búsquedas realizadas:
La sección de configuración en la cual el usuario coloca los recursos de revisión en los numerales adecuados.
4.15.2.1 Registro de recursos en un numeral Para realizar el registro de uno o más recursos en un numeral determinado, el usuario tiene que
seleccionar los expedientes, el numeral deseado y presionar el botón “agregar” , como se muestra en la siguiente imagen:
Los recursos se visualizarán en el numeral correspondiente:
Si se necesita quitar un recurso de algún numeral, será necesario dar clic en el icono “Eliminar” Si se requiere agregar un comentario al agregar un recurso en algún numeral el usuario tiene la opción
“Agregar comentario” . Una vez que se ha realizado los ajustes necesarios el usuario debe guardar sus cambios utilizando la opción “Guardar” . Para exportar el documento una vez que cada una de las ponencias ha registrado su información el usuario deberá dar clic en la opción “Exportar” , el sistema presentará el documento generado: