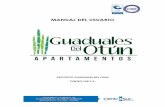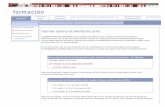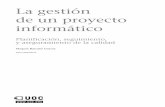MANUAL DE USUARIO SISTEMA DE GESTIÓN DE PROYECTOS - …
Transcript of MANUAL DE USUARIO SISTEMA DE GESTIÓN DE PROYECTOS - …
Versión 3.0.0 UTI – 2017 Página 1 de 80
MANUAL DE USUARIO
Módulo de Seguimiento a la Ejecución de
Proyectos - SEJPRO
MANUAL DE USUARIO
SISTEMA DE GESTIÓN DE PROYECTOS -
WEB
MÓDULO DE SEGUIMIENTO A LA
EJECUCIÓN DE PROYECTOS - SEJPRO
MENÚ PRINCIPAL “EJECUCIÓN FÍSICA”
Versión 3.0.0
Noviembre – 2017
COORDINACIÓN DE SISTEMAS DE INFORMACIÓN
Actualizado a
Noviembre 2017
Versión 3.0.0 UTI – 2017 Página 2 de 80
MANUAL DE USUARIO
Módulo de Seguimiento a la Ejecución de
Proyectos - SEJPRO
HISTORIAL DE REVISIONES
Ítem Fecha Versión Equipo Autor Descripción
Responsable
de revisión
y/o
aprobación
Versión 3.0.0 UTI – 2017 Página 3 de 80
MANUAL DE USUARIO
Módulo de Seguimiento a la Ejecución de
Proyectos - SEJPRO
ÍNDICE
MÓDULO DE SEGUIMIENTO A LA EJECUCIÓN DE PROYECTOS - SEJPRO ................. 8
1. INTRODUCCIÓN ...................................................................................................................... 8
2. DEFINICIÓN DE USUARIOS ................................................................................................. 8
3. DESCRIPCIÓN DE LA VENTANA PRINCIPAL .................................................................. 8
4. MÓDULOS DEL SISTEMA ................................................................................................... 10
5. PROCEDIMIENTO ................................................................................................................. 10
5.1. INGRESO AL SISTEMA .................................................................................................... 10
5.1.1. INSTALACIÓN SEJPRO ............................................................................................... 10
5.1.2. INICIAR SEJPRO ........................................................................................................... 10
5.2. RECONOCIMIENTO DE LAS OPCIONES PRINCIPALES ......................................... 12
5.2.1. MENÚ PRINCIPAL ......................................................................................................... 12
A. ADMINISTRACIÓN ................................................................................................................ 13
B. UTILITARIOS .......................................................................................................................... 15
C. REPORTES Y CONSULTAS ............................................................................................ 24
D. VENTANA ............................................................................................................................ 29
E. AYUDA ..................................................................................................................................... 30
F. SALIR ....................................................................................................................................... 32
5.2.2. BARRA DE HERRAMIENTAS ...................................................................................... 33
5.3. MÓDULO DE EJECUCIÓN FÍSICA................................................................................. 34
5.3.1. DATOS GENERALES.................................................................................................... 35
5.3.2. ASIGNACIÓN DE YACHACHIQ .................................................................................. 38
A. FILTRAR .................................................................................................................................. 39
B. ASIGNAR YACHACHIQ ........................................................................................................ 40
C. PADRÓN .............................................................................................................................. 41
D. PADRÓN POR YACHACHIQ ........................................................................................... 44
E. DATOS DEL USUARIO ......................................................................................................... 45
F. TECNOLOGÍAS ...................................................................................................................... 46
G. REPORTE DE CONSISTENCIA ...................................................................................... 47
H. CERRAR .............................................................................................................................. 48
5.3.3. GESTIÓN DE SEGUIMIENTO A TECNOLOGÍAS ................................................... 49
5.3.4. GESTIÓN DE FICHAS RÁPIDAS DE TECNOLOGÍAS ........................................... 49
Versión 3.0.0 UTI – 2017 Página 4 de 80
MANUAL DE USUARIO
Módulo de Seguimiento a la Ejecución de
Proyectos - SEJPRO
A. NUEVO ..................................................................................................................................... 50
B. FICHA DE SEGUIMIENTO ................................................................................................... 57
C. ELIMINAR ............................................................................................................................ 58
D. REPORTES ......................................................................................................................... 59
E. FRS RESUMEN ...................................................................................................................... 60
F. REFRESCAR .......................................................................................................................... 61
G. COPIAR FRS ...................................................................................................................... 61
5.3.5. GESTIÓN DE EMPRENDIMIENTOS RURALES INCLUSIVOS ............................. 62
A. CREACIÓN DE CONCURSOS ............................................................................................ 63
B. ELIMINAR CONCURSO ........................................................................................................ 65
C. CRONOGRAMA ................................................................................................................. 65
D. GRUPO DE INTERÉS ....................................................................................................... 66
E. EVALUACIÓN ......................................................................................................................... 68
F. CREACIÓN DE NRI (Negocios Rurales Inclusivos) ......................................................... 69
G. ASIGNAR ASISTENTE TÉCNICO .................................................................................. 72
H. REPORTES ......................................................................................................................... 73
5.3.6. GESTIÓN DE AVANCES .............................................................................................. 75
Versión 3.0.0 UTI – 2017 Página 5 de 80
MANUAL DE USUARIO
Módulo de Seguimiento a la Ejecución de
Proyectos - SEJPRO
ÍNDICE DE TABLAS
Tabla 1. Definición de usuarios ...................................................................................................... 8
Tabla 2. Descripción de la ventana principal ............................................................................... 8
Tabla 3.Descripción de módulos del sistema ............................................................................ 10
Tabla 4. Descripción de opciones del Menú Principal .............................................................. 12
Tabla 5: Descripción de la caja de herramientas del Formulario SEET Transportable ...... 26
Tabla 6. Descripción de la Barra de Herramientas ................................................................... 33
Tabla 7. Descripción de la Caja de Herramientas del Formulario Ficha de Inventario de
Tecnologías ..................................................................................................................................... 42
Versión 3.0.0 UTI – 2017 Página 6 de 80
MANUAL DE USUARIO
Módulo de Seguimiento a la Ejecución de
Proyectos - SEJPRO
ÍNDICE DE ILUSTRACIONES
Ilustración 1. Ventana Principal ...................................................................................................... 9
Ilustración 2: Iniciar SEJPRO ....................................................................................................... 11
Ilustración 3: Seleccionar otras Bases de Datos ....................................................................... 11
Ilustración 4: Opciones del menú principal ................................................................................. 13
Ilustración 5: Opción Ejecución Física del menú Administración ........................................... 13
Ilustración 6: Formulario Listado de Proyectos – Opción Programación ............................... 14
Ilustración 7: Formulario Listado de Proyectos – Opción Ejecución Física .......................... 14
Ilustración 8: Formulario Listado de Proyectos – opción Ejecución Financiera ................... 14
Ilustración 9: Formulario Seleccione Directorio Destino........................................................... 15
Ilustración 10: Formulario de importación de datos del SEJPRO ........................................... 17
Ilustración 11: Formulario de Transmisión Web con el SGP. Pestaña Información General
........................................................................................................................................................... 18
Ilustración 12: Formulario de Transmisión Web con el SGP. Pestaña Información General
del Proyecto..................................................................................................................................... 19
Ilustración 13: Formulario de Transmisión Web con el SGP. Pestaña Usuarios y
Tecnologías ..................................................................................................................................... 20
Ilustración 14: Formulario de Transmisión Web con el SGP. Pestaña Ejecución Financiera
– envío de autorización ................................................................................................................. 21
Ilustración 15: Formulario de Transmisión Web con el SGP. Pestaña Ejecución Financiera
– recepción de datos de autorización .......................................................................................... 22
Ilustración 16: Ventana de aviso .................................................................................................. 23
Ilustración 17: Desbloquear Opciones ........................................................................................ 24
Ilustración 18: Formulario SEET Transportable......................................................................... 25
Ilustración 19: Opciones del menú Ventana .............................................................................. 30
Ilustración 20: Sub menú Página web ......................................................................................... 30
Ilustración 21: Datos del aplicativo .............................................................................................. 31
Ilustración 22: Formulario Ejecutar SQL ..................................................................................... 32
Ilustración 23: Ventana de confirmación para cerrar el SEJPRO ........................................... 32
Ilustración 24: Opciones de la Barra de Herramientas ............................................................. 33
Ilustración 25: Módulo de Ejecución Física ................................................................................ 35
Ilustración 26: Pestaña Datos generales del Formulario Datos del Proyecto ....................... 36
Ilustración 27: Pestaña Ámbito del Proyecto del Formulario Datos del Proyecto ................ 37
Ilustración 28: Pestaña Datos Ejecución del Formulario Datos del Proyecto ....................... 38
Ilustración 29: Formulario Asignación de Yachachiq ................................................................ 39
Ilustración 30: Filtrar por Yachachiq ............................................................................................ 40
Ilustración 31: Formulario opción Asignar Yachachiq ............................................................... 41
Ilustración 32: Formulario Padrón de usuarios .......................................................................... 42
Ilustración 33: Formulario Padrón por Yachachiq ..................................................................... 45
Ilustración 34: Formulario Datos del Usuario ............................................................................. 46
Ilustración 35: Formulario de Tecnologías ofertadas ................................................................ 47
Versión 3.0.0 UTI – 2017 Página 7 de 80
MANUAL DE USUARIO
Módulo de Seguimiento a la Ejecución de
Proyectos - SEJPRO
Ilustración 36: Formulario Reporte de Consistencia ................................................................. 48
Ilustración 37: Formulario Ficha Rápida de Seguimiento - Yachachiq .................................. 49
Ilustración 38: Ingreso a Ficha Rápida ........................................................................................ 50
Ilustración 39: Formulario Ficha Rápida de Seguimiento Yachachiq ..................................... 50
Ilustración 40: Formulario Nuevo Ficha Rápida de Seguimiento Yachachiq ........................ 52
Ilustración 41: Ventana Configuración de Ficha Rápida .......................................................... 53
Ilustración 42: Formulario Ficha Rápida de Seguimiento ........................................................ 54
Ilustración 43: Formulario Resumen Ficha Rápida de Seguimiento ...................................... 55
Ilustración 44: Ventana Opción copiar valores .......................................................................... 56
Ilustración 45: Opción envío de informe de Avances ............................................................... 57
Ilustración 46: Formulario Editar Ficha Rápida de Seguimiento Yachachiq ......................... 58
Ilustración 47: Formulario Eliminar Ficha Rápida Seguimiento Yachachiq ........................... 58
Ilustración 48: Selección de Reportes personalizado ............................................................... 59
Ilustración 49: Formulario Reporte de avances por NE ........................................................... 60
Ilustración 50: Formulario informe resumen Yachachiq ........................................................... 61
Ilustración 51: Ventana copiar ficha rápida ................................................................................ 62
Ilustración 52: Formulario Seguimiento a NRI ........................................................................... 63
Ilustración 53: Formulario Creación de concursos .................................................................... 64
Ilustración 54: Formulario Listado de concursos ....................................................................... 64
Ilustración 55: Formulario Eliminar concurso ............................................................................. 65
Ilustración 56: Formulario Cronogramas .................................................................................... 66
Ilustración 57: Formulario nuevo Grupo de Interés ................................................................... 67
Ilustración 58: Formulario asignar Miembros a grupo de interés ............................................ 68
Ilustración 59: Formulario evaluación NRI .................................................................................. 69
Ilustración 60: Formulario Nuevo NRI ......................................................................................... 70
Ilustración 61: Formulario nuevo informe ................................................................................... 71
Ilustración 62: Ventana Nuevo Informe presentado .................................................................. 72
Ilustración 63: Formulario Asignar Asistente Técnico ............................................................... 73
Ilustración 64: Ventana Selección de Reportes ......................................................................... 74
Ilustración 64: Reporte – Ficha Rápida de seguimiento de los NRIs - Implementación ..... 74
Ilustración 65: Formulario Avances ............................................................................................. 75
Ilustración 66: Formulario Avance Físico .................................................................................... 76
Ilustración 67: Formulario Filtrar avances .................................................................................. 77
Ilustración 68: Formulario Resumen de avance acumulado al mes ....................................... 77
Ilustración 69: Formulario Imprimir avance ................................................................................ 78
Ilustración 70: Formulario Copiar avance ................................................................................... 79
Ilustración 71: Formulario Gráfico de avances .......................................................................... 80
Versión 3.0.0 UTI – 2017 Página 8 de 80
MANUAL DE USUARIO
Módulo de Seguimiento a la Ejecución de
Proyectos - SEJPRO
MÓDULO DE SEGUIMIENTO A LA EJECUCIÓN DE PROYECTOS – SEJPRO –
MÓDULO DE EJECUCIÓN FÍSICA
1. INTRODUCCIÓN
El Módulo de Seguimiento a la Ejecución de Proyectos – SEJPRO en su
opción de menú principal “Ejecución Física” de la barra de herramientas,
permite realizar el seguimiento y cumplimiento de las actividades físicas
programadas, para su medición de avances en ejecución y obtención de
resultados esperados del Proyecto, dentro de los plazos establecidos.
2. DEFINICIÓN DE USUARIOS
Tabla 1. Definición de usuarios
Ítem Rol de Usuario Descripción
1 Usuario Unidad
Territorial
Personal de las UT que gestionen la fase de
Ejecución de Proyectos.
2 Usuario Consulta
FONCODES
Todo usuario que requiere consultar los proyectos,
la reformulación de presupuesto, cronogramas y
aportes.
3 Usuario Seguimiento
Sede Central Personal de la UGOE
4 Coordinador del NEC Usuario Externo que modifica/reformula el
presupuesto y cronogramas de cada proyecto.
3. DESCRIPCIÓN DE LA VENTANA PRINCIPAL
Tabla 2. Descripción de la ventana principal
Ítem Opciones Descripción
1 Barra de Título
Se ubica en la parte superior de la ventana y muestra el
nombre del programa y del documento (nombre del
archivo en el que está trabajando)
2 Barra de Menús
(Menú principal)
Se ubica debajo de la barra de título y contiene
elementos en los que se puede hacer clic para trabajar
en el programa, los cuales son: Acciones, Edición,
Ventana y Ayuda.
Versión 3.0.0 UTI – 2017 Página 9 de 80
MANUAL DE USUARIO
Módulo de Seguimiento a la Ejecución de
Proyectos - SEJPRO
3 Barra de
Herramientas
Se ubica debajo del Menú Principal y muestra los íconos
de Programación, Ejecución Física, Ejecución Financiera,
Cambiar BD, Desbloqueo de Opciones, Corrección
Datos, Importación, Transmisión web, Web, Horizontal,
Vertical, Cascada, Maximizar y Salir.
4 Caja de
Herramientas
Se ubica en la parte lateral izquierdo de la pantalla, la
cual irá variando en función a las opciones del menú
principal, de la barra de herramientas y de la caja de
herramientas que seleccionemos (Ejemplo: datos
generales, usuarios, aportes, etc.)
5 Área de Trabajo
Se ubica debajo de la barra de herramientas, que forma
parte central de la base de datos e irá variando su
contenido, en relación a las opciones de la barra de
herramientas y de la caja de herramientas que se elija
para trabajar.
A cada nueva ventana cambiante del área de trabajo lo
denominaremos Formulario.
Ilustración 1. Ventana Principal
NOTA: Las denominaciones descritas en la Tabla 2, de la ventana principal
del aplicativo, se utilizarán en la descripción de todo el manual de usuario.
Barra de Herramientas 3
4
Caja de
herramientas. Área de trabajo. 5
1 Barra de Título
2 Menú principal
Versión 3.0.0 UTI – 2017 Página 10 de 80
MANUAL DE USUARIO
Módulo de Seguimiento a la Ejecución de
Proyectos - SEJPRO
4. MÓDULOS DEL SISTEMA
El módulo de Seguimiento a la Ejecución de Proyectos – SEJPRO, en su
versión 3.0.0 tiene disponible la opción de menú principal: “Ejecución
Física”, cuya herramienta es el Módulo principal del aplicativo, el cual
permitirá realizar el seguimiento a la obtención de los avances ejecutados de
manera física; necesarias para realizar la medición de avances como
resultado en la ejecución del Proyecto.
Tabla 3.Descripción de módulos del sistema
Módulo Descripción
Avances en Ejecución
Física del Seguimiento a
la Ejecución de
Proyectos – SEJPRO.
Módulo de la fase de seguimiento a ejecuciones
físicas, este manual solo contiene la funcionalidad
de Ejecución Física para realizar el monitoreo de
avances físicas ejecutadas, necesarias para la
medición de resultados obtenidos del Proyecto.
5. PROCEDIMIENTO
5.1. INGRESO AL SISTEMA
5.1.1. INSTALACIÓN SEJPRO
Para iniciar la aplicación SEJPRO en su versión 3.0.0, ejecutar
Sejpro.exe, del archivo descomprimido descargado desde la
URL: http://www.foncodes.gob.pe/portal/sgp-sejpro/
5.1.2. INICIAR SEJPRO
NOTA: Para iniciar el uso de esta aplicación, debe contar con la
Base de Datos de su proyecto, el cual puede solicitarlo a la
Unidad Territorial que corresponde.
Versión 3.0.0 UTI – 2017 Página 11 de 80
MANUAL DE USUARIO
Módulo de Seguimiento a la Ejecución de
Proyectos - SEJPRO
Ejecutar la aplicación SEJPRO y seleccionar la base de datos de
su proyecto presionando el botón “Seleccionar BD” y luego dar
clic en el botón Ingresar.
Ilustración 2: Iniciar SEJPRO
NOTA: En caso usted ya haya usado el SEJPRO con otras
bases de datos, puede usar el cuadro “Base de datos
anteriormente trabajadas”, que se encuentra bajo del botón
Seleccionar BD, para elegir una base de datos ya utilizada.
Ilustración 3: Seleccionar otras Bases de Datos
1
2
1
2
Versión 3.0.0 UTI – 2017 Página 12 de 80
MANUAL DE USUARIO
Módulo de Seguimiento a la Ejecución de
Proyectos - SEJPRO
5.2. RECONOCIMIENTO DE LAS OPCIONES PRINCIPALES
5.2.1. MENÚ PRINCIPAL
Se muestra el menú principal del Módulo de Seguimiento a la
Ejecución de Proyectos - SEJPRO, que consta de opciones que
permitirán gestionar directamente formularios de avances físicos,
así como la visualización de las opciones que detalla la Tabla 4.
Tabla 4. Descripción de opciones del Menú Principal
Ítem Opciones Descripción
A Administración
Este menú permite visualizar directamente en el área de
trabajo los formularios de:
- Programación
- Ejecución Física
- Ejecución Financiera.
B Utilitarios
Este menú permite visualizar directamente en el área de
trabajo los formularios siguientes:
- Cambiar Base de Datos
- Generar copia de respaldo de la BD
- Importación de Proyectos
- Transmisión Web
- Corrección de Inconsistencia de datos
- Desbloquear Opciones
C Reportes y
consultas
Este menú permite visualizar directamente en el área de
trabajo el formulario de
- Consulta de Insumos por Sede Central.
D Ventana
Este menú permite visualizar las ventanas/formularios
activos de acuerdo a la elección de las siguientes opciones:
- Horizontal
- Vertical
- Cascada
- Maximizar
E Ayuda
Este menú permite visualizar directamente en el área de
trabajo los formularios siguientes:
- Página Web
- Acerca del Aplicativo
- Consulta SQL
Versión 3.0.0 UTI – 2017 Página 13 de 80
MANUAL DE USUARIO
Módulo de Seguimiento a la Ejecución de
Proyectos - SEJPRO
F Salir Este menú permite salir del aplicativo del SEJPRO.
A continuación, se muestra las opciones del Menú principal:
Ilustración 4: Opciones del menú principal
A. ADMINISTRACIÓN
El menú administración contiene los sub menús de:
Programación
Ejecución Física
Ejecución Financiera
El sub menú de Ejecución Física, muestra el formulario
Listado de Proyectos (Ver Ilustración 7), a través del cual
se puede desarrollar todo el procedimiento necesario para
realizar el seguimiento y medición de avances de la
ejecución física del Proyecto.
Nota: El procedimiento de Ejecución Física para la medición
de avances ejecutados, puede observarlo en el ítem 5.3.
Módulo de Ejecución Física.
Ilustración 5: Opción Ejecución Física del menú Administración
Versión 3.0.0 UTI – 2017 Página 14 de 80
MANUAL DE USUARIO
Módulo de Seguimiento a la Ejecución de
Proyectos - SEJPRO
Ilustración 6: Formulario Listado de Proyectos – Opción Programación
Ilustración 7: Formulario Listado de Proyectos – Opción Ejecución Física
Ilustración 8: Formulario Listado de Proyectos – opción Ejecución Financiera
Versión 3.0.0 UTI – 2017 Página 15 de 80
MANUAL DE USUARIO
Módulo de Seguimiento a la Ejecución de
Proyectos - SEJPRO
B. UTILITARIOS
Cambiar Base de Datos
Este sub menú permite cambiar la Base de Datos que está
siendo utilizada por otra. Para ello hacer clic en el sub menú
Cambiar Base de Datos, el cual mostrará la ventana de
inicio del SEJPRO (Ver Ilustración 2), en el cual puede elegir
la base de datos a trabajar según el procedimiento del ítem B.
INICIAR SEJPRO.
Generar Copia de respaldo de la BD
Este sub menú permite generar una copia de respaldo de la
Base de Datos que está siendo utilizada. Para ello hacer clic
en el sub menú Generar Copia de respaldo de la BD, el cual
mostrará el formulario Seleccione Directorio Destino, en
este debe ubicar la carpeta destino, digitar el nombre del
archivo y finalmente hacer clic en el botón Guardar.
Ilustración 9: Formulario Seleccione Directorio Destino
1
2 3
Versión 3.0.0 UTI – 2017 Página 16 de 80
MANUAL DE USUARIO
Módulo de Seguimiento a la Ejecución de
Proyectos - SEJPRO
Importación de proyectos:
NOTA: En caso desee importar la información de un mismo
proyecto, se recomienda tener una copia de seguridad de la
base de datos actual antes de realizar la importación, ya que
la información contenida en la base actual, será reemplazada
en esta base de datos, sin posibilidad de recuperar la
información.
Este sub menú permite importar la información de un proyecto
de otra base de datos a la base de datos en la que se está
trabajando.
Para ello debe hacer clic en el sub menú Importación de
Proyectos, el cual mostrará el formulario Importación de
Información de otra base de datos del SEJPRO. En este
formulario debe dar clic al botón Buscar para elegir el archivo
de la base de datos de donde se quiere importar, seleccionar
el NEC a transferir, marcando en los recuadros en blanco, de
igual manera seleccionar los recuadros en blanco marcando
los datos con la información a importar, para finalmente dar
clic en el botón Importar que realizará la trasferencia de la
información.
Versión 3.0.0 UTI – 2017 Página 17 de 80
MANUAL DE USUARIO
Módulo de Seguimiento a la Ejecución de
Proyectos - SEJPRO
Ilustración 10: Formulario de importación de datos del SEJPRO
Transmisión Web:
Nota: Debe tener en cuenta que para utilizar el sub menú
Transmisión Web, debe estar conectado a Internet.
Este sub menú permite actualizar la información necesaria
para el funcionamiento del sistema, así como también los
integrantes, usuarios y tecnologías de la base de datos de
FONCODES de Sede Central.
Para ello debe hacer clic en el sub menú Transmisión Web,
el cual mostrará el formulario Transmisión Web con el SGP.
En este formulario se visualizará cuatro pestañas las cuales
son:
Información General: Esta pestaña permite actualizar toda la
información general necesaria para el funcionamiento del
sistema; como insumos, partidas, rubros, fórmulas,
tecnologías y otros.
1
Buscar la base de
datos del proyecto
inicial.
4
2
Seleccionar el proyecto a
transportar
3 Seleccionar
las opciones
de
importación.
Clic en el botón
IMPORTAR.
Versión 3.0.0 UTI – 2017 Página 18 de 80
MANUAL DE USUARIO
Módulo de Seguimiento a la Ejecución de
Proyectos - SEJPRO
Para ello debe dar clic al botón Actualizar, que iniciará la
actualización hasta llegar al estado PROCESO TERMINADO.
Ilustración 11: Formulario de Transmisión Web con el SGP. Pestaña Información General
Información General del Proyecto: Esta pestaña permite
actualizar la información general de los Proyectos en función
a los agentes y periodos del Proyecto, desde sede central
FONCODES de Lima.
Para ello debe seleccionar el Proyecto y dar clic al botón
Actualizar, que iniciará la actualización hasta llegar al estado
PROCESO TERMINADO.
1
2
3
Versión 3.0.0 UTI – 2017 Página 19 de 80
MANUAL DE USUARIO
Módulo de Seguimiento a la Ejecución de
Proyectos - SEJPRO
Ilustración 12: Formulario de Transmisión Web con el SGP. Pestaña Información General del Proyecto
Usuarios y Tecnologías: Esta pestaña permite actualizar la
información de usuarios, integrantes y tecnologías
seleccionadas desde la base de datos de FONCODES de
Sede Central.
Para ello debe seleccionar la casilla del proyecto que desea
actualizar, luego dar clic al botón Actualizar, que iniciará la
actualización hasta llegar al estado PROCESO TERMINADO.
1
3
2
4
Versión 3.0.0 UTI – 2017 Página 20 de 80
MANUAL DE USUARIO
Módulo de Seguimiento a la Ejecución de
Proyectos - SEJPRO
Ilustración 13: Formulario de Transmisión Web con el SGP. Pestaña Usuarios y Tecnologías
Ejecución Financiera: Esta pestaña permite actualizar la
información de las autorizaciones de gasto que se enviaron
mediante el Módulo de Ejecución Financiera, pero no se
lograron conectar a internet para hacer efectivo el envío al
Sistema de Gestión de Proyectos WEB.
Autorizaciones de Gasto por enviar (lateral izquierdo de la
ventana ejecución financiera):
En esta opción se visualizará las autorizaciones de gasto que
aún están pendientes de envío al sistema web de
FONCODES. Para iniciar el proceso de envío, debe
seleccionar aquellas autorizaciones que desee enviar y luego
dar clic al botón Enviar Datos de Autorización, el cual le
mostrará una ventana de Autenticación de Usuario, en el que
debe validar sus datos de usuario y contraseña, y luego dar
clic en el botón Aceptar, para completar el proceso de envío
Esta ventana se mostrará siempre y cuando usted aún no se
haya autenticado en el aplicativo.
2 1
3
4
Versión 3.0.0 UTI – 2017 Página 21 de 80
MANUAL DE USUARIO
Módulo de Seguimiento a la Ejecución de
Proyectos - SEJPRO
Ilustración 14: Formulario de Transmisión Web con el SGP. Pestaña Ejecución Financiera – envío de autorización
Autorizaciones de Gasto por recibir (lateral derecho de la
ventana ejecución financiera):
En esta opción deberá seleccionar las autorizaciones de gasto
del sector Autorizaciones de gasto por recibir, que
necesitan que necesitan actualizar el estado. Para ello hacer
clic al botón Traer Datos de la Autorización y se iniciará la
recepción de información de las autorizaciones seleccionadas
hasta llegar a PROCESO TERMINADO.
2 1
3 17:39:39: PROCESO TERMINADO 6
5
4
Versión 3.0.0 UTI – 2017 Página 22 de 80
MANUAL DE USUARIO
Módulo de Seguimiento a la Ejecución de
Proyectos - SEJPRO
Ilustración 15: Formulario de Transmisión Web con el SGP. Pestaña Ejecución Financiera – recepción de datos de autorización
Corrección de inconsistencia de datos:
Este sub menú permite corregir las inconsistencias de la base
de datos en la que se está trabajando. Para ello debe hacer
clic en el sub menú Corrección de inconsistencia de datos,
el cual mostrará una ventana de Aviso, indicando que el
proceso ha sido terminado cuando las correcciones han sido
efectuadas en la base de datos. Finalmente hacer clic en
Aceptar.
1 2
3 4
Versión 3.0.0 UTI – 2017 Página 23 de 80
MANUAL DE USUARIO
Módulo de Seguimiento a la Ejecución de
Proyectos - SEJPRO
Ilustración 16: Ventana de aviso
Desbloquear opciones
Este sub menú permite realizar el desbloqueo de opciones del
aplicativo bloqueadas por seguridad, para su edición y/o
modificación de los mismos.
Para ello debe hacer clic en el sub menú Desbloquear
Opciones, el cual mostrará el formulario Importar
parámetros de Desbloqueo, en éste debe abrir el archivo
PSR, dando clic en el botón Abrir, seleccionar el archivo PSR
y luego hacer clic en el botón Guardar y luego dar clic en el
botón Aceptar de la ventana Aviso de grabación exitosa.
Versión 3.0.0 UTI – 2017 Página 24 de 80
MANUAL DE USUARIO
Módulo de Seguimiento a la Ejecución de
Proyectos - SEJPRO
Ilustración 17: Desbloquear Opciones
C. REPORTES Y CONSULTAS
Consulta de Insumos Por Sede Central
Este sub menú permite consultar insumos por su Naturaleza,
los cuales pueden ser:
Bibliotecas
Ciudadanía y Vida Saludable
Ciudadanía y Liderazgo
Cuadrilla de Obreros
Educación y Capacitación
Equipamiento - Guarderías
Equipamiento – Salud
Fletes
Herramientas y Equipo
Insumos Agropecuarios
1
3
2
4
Versión 3.0.0 UTI – 2017 Página 25 de 80
MANUAL DE USUARIO
Módulo de Seguimiento a la Ejecución de
Proyectos - SEJPRO
Insumos Animales Menores
Insumos de Construcción
Insumos de Gastos
Insumos de Medicina
Insumos No afectos al IGV
Insumos para Electrificación
Insumos Productivos
Mano de Obra Calificada
Mobiliario para Establecimientos de Salud
Vida Saludable
Visión Emprendedora
Para ello debe hacer clic en el sub menú Consulta de
Insumos por Sede Central, el cual mostrará el formulario
SEET Transportable, en éste debe ubicar activar la casilla de
los insumos que desea filtrar por su Naturaleza y luego hacer
clic en el botón Generar, el cual mostrará en la parte derecha
la relación de insumos filtrados.
Ilustración 18: Formulario SEET Transportable
Una vez se haya observado el reporte de los insumos por la
naturaleza elegida, puede elegir las opciones de la caja de
herramientas de la parte izquierda del Formulario SEET
Transportable, las cuales son:
1
2
Versión 3.0.0 UTI – 2017 Página 26 de 80
MANUAL DE USUARIO
Módulo de Seguimiento a la Ejecución de
Proyectos - SEJPRO
Tabla 5: Descripción de la caja de herramientas del Formulario SEET Transportable
Ítem Opciones Iconos Descripción
1 Refrescar
Esta opción permite recuperar los datos anteriormente
grabados en el formulario activa en la que se está trabajando.
2 Abrir
Esta opción permite abrir un archivo .PSR guardado. Para ello
debe buscar la ruta donde se encuentra el archivo, seleccionar
el archivo a abrir y luego dar clic en el botón Abrir.
3 Grabar
Esta opción permite guardar/exportar la información del
Formulario SEET Transportable a un archivo Excel, PDF, Html,
entre otros. Para ello debe ubicar la ruta donde se guardará el
archivo, escribir el nombre del archivo, elegir el tipo de archivo
que desea guardar y luego dar clic en el botón Guardar.
1 2
3
1
2 3
4
Versión 3.0.0 UTI – 2017 Página 27 de 80
MANUAL DE USUARIO
Módulo de Seguimiento a la Ejecución de
Proyectos - SEJPRO
4 Imprimir
Esta opción permite configurar la impresora e imprimir la
información del Formulario SEET Transportable. Para ello
debe ubicar la impresora dando clic al botón Impresora,
configurar los campos de impresión y luego dar clic en
Aceptar.
5 Configuración
de Impresora
Esta opción permite configurar la impresora con la cual se
imprimirá la información del Formulario SEET Transportable.
Para ello debe seleccionar la impresora y luego dar clic al
botón OK.
6 Primero
Esta opción permite visualizar la primera página de la
información del Formulario SEET Transportable.
7 Anterior
Esta opción permite visualizar la página anterior de la página
actual que se muestra en el Formulario SEET Transportable.
8 Siguiente
Esta opción permite visualizar la página siguiente de la página
actual que se muestra en el Formulario SEET Transportable.
1 2
1
2
Versión 3.0.0 UTI – 2017 Página 28 de 80
MANUAL DE USUARIO
Módulo de Seguimiento a la Ejecución de
Proyectos - SEJPRO
9 Ultima
Esta opción permite visualizar la última página de la
información del Formulario SEET Transportable.
10 Zoom
Esta opción permite incrementar la visualización de la
información del Formulario SEET Transportable.
11 Zoom
Esta opción permite reducir la visualización de la información
del Formulario SEET Transportable.
12 Configuración
Esta opción permite configurar el tamaño de visualización y
reporte para impresión, así como también opciones de regla y
orientación del papel, de la información del Formulario SEET
Transportable. Para ello debe realizar las configuraciones que
crea conveniente para visualizar e imprimir y luego dar clic en
Aceptar.
13 Preliminar
Esta opción permite visualizar en vista preliminar, como se
imprimirá el reporte de la información del Formulario SEET
Transportable.
14 Filtrar
Esta opción permite filtrar la información del Formulario SEET
Transportable, haciendo uso de las funciones de filtro del
cuadro Functions y por los campos especificados en el cuadro
de Columns.
1
2
Versión 3.0.0 UTI – 2017 Página 29 de 80
MANUAL DE USUARIO
Módulo de Seguimiento a la Ejecución de
Proyectos - SEJPRO
15 Ordenar
Esta opción permite ordenar la información del Formulario
SEET Transportable, haciendo uso de los campos
especificados en el cuadro de Source Data.
16 Cerrar
Esta opción permite salir del Formulario activo.
D. VENTANA
El menú Ventana contiene los sub menús de Horizontal,
Vertical, Cascada y Maximizar, los cuales permiten mejorar y
facilitar el trabajo en el aplicativo, dando opciones para poder
visualizar mejor las ventanas/formularios activos que está
trabajando.
Versión 3.0.0 UTI – 2017 Página 30 de 80
MANUAL DE USUARIO
Módulo de Seguimiento a la Ejecución de
Proyectos - SEJPRO
Ilustración 19: Opciones del menú Ventana
E. AYUDA
Página Web
Este sub menú permite acceder al URL:
http://www.foncodes.gob.pe/portal/sgp-sejpro/, del cual se
puede descargar el aplicativo del SEJPRO en su versión
última, la base de datos de insumos actualizados y el manual
de usuario del aplicativo. Para ello debe hacer clic en el sub
menú Página Web, el cual abrirá un explorador de internet
direccionando al URL mencionado.
Ilustración 20: Sub menú Página web
Versión 3.0.0 UTI – 2017 Página 31 de 80
MANUAL DE USUARIO
Módulo de Seguimiento a la Ejecución de
Proyectos - SEJPRO
Acerca del Aplicativo
Este sub menú permite conocer los siguientes datos del
aplicativo SEJPRO, los cuales son:
Versión del aplicativo
Versión de la base de datos
Fecha de actualización de la información general
Ilustración 21: Datos del aplicativo
Consulta - SQL
Este sub menú permite realizar consultas SQL a la base de
datos que se está trabajando.
Versión 3.0.0 UTI – 2017 Página 32 de 80
MANUAL DE USUARIO
Módulo de Seguimiento a la Ejecución de
Proyectos - SEJPRO
Ilustración 22: Formulario Ejecutar SQL
F. SALIR
El menú Salir permite cerrar el aplicativo del SEJPRO. Para
ello debe hacer clic al menú Salir, que le mostrará una
ventana de confirmación para salir del Aplicativo.
Ilustración 23: Ventana de confirmación para cerrar el SEJPRO
Versión 3.0.0 UTI – 2017 Página 33 de 80
MANUAL DE USUARIO
Módulo de Seguimiento a la Ejecución de
Proyectos - SEJPRO
5.2.2. BARRA DE HERRAMIENTAS
Se muestra la barra de herramientas del Módulo de Seguimiento
a la Ejecución de Proyectos (SEJPRO) que consta de opciones
que permitirán gestionar directamente formularios de
programación del presupuesto a reformular, así como la
visualización de otras opciones que detalla la Tabla 6.
A continuación se muestra las opciones de la Barra de
Herramientas:
Ilustración 24: Opciones de la Barra de Herramientas
Tabla 6. Descripción de la Barra de Herramientas
Ítem Opciones Iconos Descripción
1 Programación
Esta opción permite visualizar diversos formularios, que
cuentan con varias opciones en la caja de herramientas, con
los que se realizará la programación e ingreso de datos
necesarios para la reformulación del expediente técnico.
2 Ejecución
Física
Esta opción permite visualizar el formulario Listado de
Proyectos, los cuales siguen un procedimiento que se
detalla en el ítem 5.3. Módulo de Ejecución Física.
3 Ejecución
Financiera
Esta opción permite visualizar diversos formularios, que
cuentan con varias opciones en la caja de herramientas, con
los que se realizará el seguimiento y cumplimiento de las
actividades financieras programadas, para su medición a
nivel de ejecución de gasto y obtención de resultados en la
rendición del presupuesto asignado al Proyecto, dentro de
los plazos establecidos.
4 Cambiar BD
Esta opción permite cambiar la Base de Datos que está
siendo utilizada por otra. (Ver detalle en el ítem B. Utilitarios
– Cambiar Base de Datos)
Versión 3.0.0 UTI – 2017 Página 34 de 80
MANUAL DE USUARIO
Módulo de Seguimiento a la Ejecución de
Proyectos - SEJPRO
5 Desbloqueo
Esta opción permite realizar el desbloqueo de opciones del
aplicativo Sejpro, para su edición y/o modificación. (Ver
detalle en el ítem B. Utilitarios – Desbloquear Opciones).
6 Corrección
Datos
Esta opción permite corregir las inconsistencias de la base
de datos en la que se está trabajando. (Ver detalle en el
ítem B. Utilitarios – Corrección de inconsistencia de Datos)
7 Importación
Esta opción permite importar la información de un proyecto
de otra base de datos a la base de datos en la que se está
trabajando. (Ver detalle en el ítem B. Utilitarios – Importación
de Proyectos)
8 Transmisión
Web
Esta opción permite actualizar la información necesaria para
el funcionamiento del sistema. (Ver detalle en el ítem B.
Utilitarios – Transmisión Web)
9 Web
Esta opción permite acceder al URL:
http://www.foncodes.gob.pe/portal/sgp-sejpro/. (Ver detalle
en el ítem B. Ayuda – Página Web)
10 Horizontal
Esta opción permite visualizar las ventanas/formularios
activos del aplicativo SEJPRO, en forma horizontal.
11 Vertical
Esta opción permite visualizar las ventanas/formularios
activos del aplicativo SEJPRO, en forma vertical.
12 Cascada
Esta opción permite visualizar las ventanas/formularios
activos del aplicativo SEJPRO, en forma de cascada.
13 Maximizar
Esta opción permite ampliar la ventana/formulario activo en
toda la pantalla del aplicativo SEJPRO.
14 Cerrar
Esta opción permite salir del Formulario activo.
5.3. MÓDULO DE EJECUCIÓN FÍSICA
Para acceder al módulo de Ejecución Física, puede usar dos formas de
ingreso:
Versión 3.0.0 UTI – 2017 Página 35 de 80
MANUAL DE USUARIO
Módulo de Seguimiento a la Ejecución de
Proyectos - SEJPRO
1° Ir al menú principal, hacer clic al menú Administración y luego
seleccionar el sub menú Ejecución Física.
2° Ir a la Barra de Herramientas, hacer clic en la opción Ejecución
Física.
Al acceder a este módulo, se visualizará el Formulario Listado de
Proyectos. (Ver Ilustración 6 Formulario Listado de Proyectos).
Para iniciar los procedimientos del módulo, debemos seleccionar el
Proyecto en el que queremos trabajar en el Formulario Listado de
Proyectos.
Ilustración 25: Módulo de Ejecución Física
5.3.1. DATOS GENERALES
La opción Datos Generales de la caja de herramientas permite
visualizar los datos del Proyecto a través de las pestañas Datos
Generales, Ámbito del Proyecto, Agentes del Proyecto y Datos
Ejecución.
Versión 3.0.0 UTI – 2017 Página 36 de 80
MANUAL DE USUARIO
Módulo de Seguimiento a la Ejecución de
Proyectos - SEJPRO
Datos Generales
Esta pestaña contiene los datos de:
Número de Expediente
Tipo de Proyecto
Nombre del Proyecto
Nombre del NEC
Población beneficiada
Número de Hogares
Ubicación Geográfica
Línea de Inversión
Agentes
Datos del Núcleo Ejecutor
Ilustración 26: Pestaña Datos generales del Formulario Datos del Proyecto
Ámbito del Proyecto
Esta pestaña contiene los datos ubicación geográfica del
Proyecto.
Versión 3.0.0 UTI – 2017 Página 37 de 80
MANUAL DE USUARIO
Módulo de Seguimiento a la Ejecución de
Proyectos - SEJPRO
Ilustración 27: Pestaña Ámbito del Proyecto del Formulario Datos del Proyecto
Agentes del Proyecto
Esta pestaña contiene los datos de los agentes del Proyecto, en
el cual se resaltan de color azul a los agentes activos.
Ilustración 28: Pestaña Agentes del Proyecto del Formulario Datos del Proyecto
Datos Ejecución
Esta pestaña contiene los datos de ejecución del Proyecto, en el
cual se resaltan los datos de:
Fecha de inicio de la ejecución del proyecto.
Versión 3.0.0 UTI – 2017 Página 38 de 80
MANUAL DE USUARIO
Módulo de Seguimiento a la Ejecución de
Proyectos - SEJPRO
Números de meses máximos como proyección de las
autorizaciones
Números de meses máximos como proyección de las
cotizaciones
Programación de la ejecución, que muestra los datos de los
trimestres programados durante los años de ejecución del
proyecto.
NOTA: Si usted no visualiza datos en la Programación de la
Ejecución, debe solicitarle al responsable de la UT una base de
datos que contenga información sobre la programación de la
ejecución que se realiza por el Sistema de Ejecución de
Proyectos (SGP).
Ilustración 29: Pestaña Datos Ejecución del Formulario Datos del Proyecto
5.3.2. ASIGNACIÓN DE YACHACHIQ
Para iniciar la asignación de yachachiq, debe seleccionar el
Proyecto a trabajar y hacer clic en la opción de Asignación de
Yachachiq de la caja de herramientas.
La operación anterior, permitirá visualizar el formulario
Asignación de Yachachiq, con la relación de usuarios a
Versión 3.0.0 UTI – 2017 Página 39 de 80
MANUAL DE USUARIO
Módulo de Seguimiento a la Ejecución de
Proyectos - SEJPRO
quienes se les asignará un yachachiq responsable en la
ejecución de los NRI del Proyecto.
Ilustración 30: Formulario Asignación de Yachachiq
A. FILTRAR
Esta opción permite filtrar la relación de usuarios del
yachachiq seleccionado. Para ello debe seleccionar el
nombre del yachachiq, del campo Yachachiq del
Formulario Asignación de Yachachiq. Luego debe hacer
clic en la opción Filtrar de la caja de herramientas.
Versión 3.0.0 UTI – 2017 Página 40 de 80
MANUAL DE USUARIO
Módulo de Seguimiento a la Ejecución de
Proyectos - SEJPRO
Ilustración 31: Filtrar por Yachachiq
B. ASIGNAR YACHACHIQ
Esta opción nos muestra la lista de usuarios beneficiarios, los
mismos que se les asignará un determinado yachachiq para
realizar las fichas de seguimiento correspondientes.
NOTA: Se deberá realizar el registro de yachachiq asignados
a cada Proyecto en el SGP, previa exportación; para que
figure en la lista desplegable de asignación de yachachiq del
SEJPRO.
Seleccionar los usuarios a asignar un yachachiq activando
con un check en los recuadros en blanco. Elegir al yachachiq
correspondiente desplegando la ventana “yachachiq”.
Digitar la fecha de asignación de yachachiq y dar clic en la
opción Asignar.
La opción Asignar/Desasig, nos permite desasignar a un
yachachiq ya asignado y viceversa o en su defecto
reemplazar por otro yachachiq.
Es importante poner la fecha de asignación de yachachiq
de lo contrario no se podrá realizar la asignación que
corresponde y nos saldrá un Aviso pidiendo fecha.
Versión 3.0.0 UTI – 2017 Página 41 de 80
MANUAL DE USUARIO
Módulo de Seguimiento a la Ejecución de
Proyectos - SEJPRO
En esta versión se agrega el reporte de Historial de
asignaciones, que nos permite ver el historial de
asignaciones de yachachiq que tuvo cada usuario.
Ilustración 32: Formulario opción Asignar Yachachiq
C. PADRÓN
Esta opción nos muestra el padrón de titulares de hogares
usuarios quienes serán beneficiarios con el Proyecto.
Activar usuarios
a asignar un
yachachiq.
Seleccionar al
yachachiq.
Digitar fecha
de asignación.
Clic en “asignar
yachachiq”.
Desasignar o
reemplazar un
yachachiq.
Historial de
asignaciones de
yachachiq.
Versión 3.0.0 UTI – 2017 Página 42 de 80
MANUAL DE USUARIO
Módulo de Seguimiento a la Ejecución de
Proyectos - SEJPRO
Ilustración 33: Formulario Padrón de usuarios
Este formulario contiene una caja de herramientas que
permite mejorar la visualización del reporte, así como la
impresión del mismo. A continuación se describe las
opciones de la caja de herramientas.
Tabla 7. Descripción de la Caja de Herramientas del Formulario Ficha de Inventario de Tecnologías
Ítem Opciones Iconos Descripción
1 Preparar
Página
Esta opción dar formato a la página en la cual se imprimirá el
reporte, como tamaño de papel, % del tamaño del reporte,
calidad de impresión y orientación del reporte.
1
2
Versión 3.0.0 UTI – 2017 Página 43 de 80
MANUAL DE USUARIO
Módulo de Seguimiento a la Ejecución de
Proyectos - SEJPRO
2 Imprimir
Esta opción permite configurar la impresora e imprimir la
información. Para ello debe ubicar la impresora dando clic al
botón Impresora, configurar los campos de impresión y luego
dar clic en Aceptar.
3 Guardar
como
Esta opción permite guardar/exportar la información a un
archivo tipo .xls, .txt, .psr y .dbf. Para ello debe ubicar la ruta
donde se guardará el archivo, escribir el nombre del archivo,
elegir el tipo de archivo que desea guardar y luego dar clic en
el botón Guardar.
4 Regla
Esta opción permite mostrar una regleta en el reporte que se
muestra, para facilitar la configuración de márgenes, sangrías,
tabulaciones o alinear el reporte. Para ello debe hacer clic en
la opción Regla, para activar o desactivar su visualización.
1
2 3
4
1 2
Versión 3.0.0 UTI – 2017 Página 44 de 80
MANUAL DE USUARIO
Módulo de Seguimiento a la Ejecución de
Proyectos - SEJPRO
5 Zoom -
Esta opción permite reducir la visualización de la información
del reporte.
6 Zoom +
Esta opción permite incrementar la visualización de la
información del reporte.
7 Primero
Esta opción permite visualizar la primera página de la
información del reporte.
8 Anterior
Esta opción permite visualizar la página anterior de la página
actual que se muestra del reporte.
9 Siguiente
Esta opción permite visualizar la página siguiente de la página
actual que se muestra del reporte.
10 Ultima
Esta opción permite visualizar la última página de la
información del reporte.
11 Cerrar
Esta opción permite salir del Formulario activo.
D. PADRÓN POR YACHACHIQ
Esta opción nos muestra el formulario Padrón de titulares
del Hogar, con la relación de usuarios beneficiarios
separados por Yachachiq asignado.
Versión 3.0.0 UTI – 2017 Página 45 de 80
MANUAL DE USUARIO
Módulo de Seguimiento a la Ejecución de
Proyectos - SEJPRO
Ilustración 34: Formulario Padrón por Yachachiq
Este formulario contiene una caja de herramientas que
permite mejorar la visualización del reporte, así como la
impresión del mismo. La descripción de las opciones de la
caja de herramientas las puede observar en la Tabla 7.
Descripción de la Caja de Herramientas del Formulario Ficha
de Inventario de Tecnologías.
E. DATOS DEL USUARIO
Esta opción nos muestra el formulario conteniendo los datos
generales del usuario hogar a ser beneficiario con la
implementación de las tecnologías ofrecidas en el Proyecto.
Versión 3.0.0 UTI – 2017 Página 46 de 80
MANUAL DE USUARIO
Módulo de Seguimiento a la Ejecución de
Proyectos - SEJPRO
Ilustración 35: Formulario Datos del Usuario
F. TECNOLOGÍAS
Esta opción nos muestra el formulario con las tecnologías ya
asignadas que se le está ofertando implementar al hogar con
el Proyecto. Para ello seleccionar al usuario a visualizar la
tecnología, hacer clic en la opción Tecnologías; se muestra
la ventana de Tecnologías ofertadas al hogar del usuario
seleccionado a manera de consulta.
Versión 3.0.0 UTI – 2017 Página 47 de 80
MANUAL DE USUARIO
Módulo de Seguimiento a la Ejecución de
Proyectos - SEJPRO
Ilustración 36: Formulario de Tecnologías ofertadas
G. REPORTE DE CONSISTENCIA
Esta opción nos muestra el reporte general de tecnologías
ofertadas por usuario, con las tecnologías que se le está
ofertando implementar al hogar con el Proyecto; que se
vincularon en el procedimiento anterior, para poder visualizar
a manera de consulta.
Versión 3.0.0 UTI – 2017 Página 48 de 80
MANUAL DE USUARIO
Módulo de Seguimiento a la Ejecución de
Proyectos - SEJPRO
Ilustración 37: Formulario Reporte de Consistencia
Este formulario contiene una caja de herramientas que
permite mejorar la visualización del reporte, así como la
impresión del mismo. La descripción de las opciones de la
caja de herramientas las puede observar en la Tabla 7.
Descripción de la Caja de Herramientas del Formulario Ficha
de Inventario de Tecnologías
H. CERRAR
Esta opción nos permite salir del formulario actual de trabajo.
Nota: Esta opción, se utilizará en muchos formularios del
sistema, por tanto no se describirá su funcionalidad puesto
que es la misma para todos los casos.
Versión 3.0.0 UTI – 2017 Página 49 de 80
MANUAL DE USUARIO
Módulo de Seguimiento a la Ejecución de
Proyectos - SEJPRO
5.3.3. GESTIÓN DE SEGUIMIENTO A TECNOLOGÍAS
Para iniciar la gestión de Fichas rápidas de Tecnologías, debe
seleccionar el Proyecto a trabajar y hacer clic en la opción de
Seguimiento a Tecnologías de la caja de herramientas.
A comparación de versiones anteriores, esta herramienta
permitía la creación de las fichas rápidas de seguimiento del
yachachiq, sin embargo a partir de la Versión 3.0.0 de SEJPRO
se muestra solo para el tema de consultas.
Ilustración 38: Formulario Ficha Rápida de Seguimiento - Yachachiq
5.3.4. GESTIÓN DE FICHAS RÁPIDAS DE TECNOLOGÍAS
Para iniciar la gestión de Fichas rápidas de tecnologías, se debe
seleccionar el Proyecto a trabajar y hacer clic en la opción de
Ficha Rápida de la caja de herramientas.
Versión 3.0.0 UTI – 2017 Página 50 de 80
MANUAL DE USUARIO
Módulo de Seguimiento a la Ejecución de
Proyectos - SEJPRO
Ilustración 39: Ingreso a Ficha Rápida
La operación anterior nos mostrara la ventana de Fichas
Rápidas de Seguimiento – Yachachiq para iniciar con el
ingreso de las fichas de seguimiento.
Ilustración 40: Formulario Ficha Rápida de Seguimiento Yachachiq
A. NUEVO
Versión 3.0.0 UTI – 2017 Página 51 de 80
MANUAL DE USUARIO
Módulo de Seguimiento a la Ejecución de
Proyectos - SEJPRO
Esta opción nos muestra el formulario de Ficha rápida de
seguimiento - Yachachiq (Nuevo), que nos permitirá ingresar
las fichas de seguimiento del Yachachiq conteniendo la
información en torno a los avances en ejecución de las
tecnologías asignadas a cada usuario. Al seleccionar al
yachachiq nos mostrará la relación de usuarios que tiene a
cargo el yachachiq seleccionado.
Poner la fecha de valorización y automáticamente el sistema
mostrará el periodo en años y meses, el número de
Expediente.
Cabe resaltar que los datos contenidos en los recuadros de la
parte superior derecha del formulario (cuadro color mostaza),
irán cambiando en función a la tecnología seleccionada.
A medida que se va rellenando los cuadros de tecnologías de
cada usuario, el sistema hará la medición porcentual de los
avances ejecutados por tecnología (datos de color amarillo) y
la medición de los porcentajes de avance del cuadro superior
derecho (tercera columna cuadro color mostaza) en la nos
muestra un avance a nivel de usuario.
Hacer clic en el botón Grabar parte lateral del formulario, para
guardar los cambios.
NOTA: Los espacios de color gris en el área de trabajo, son
las tecnologías que no le corresponde al usuario.
Versión 3.0.0 UTI – 2017 Página 52 de 80
MANUAL DE USUARIO
Módulo de Seguimiento a la Ejecución de
Proyectos - SEJPRO
Ilustración 41: Formulario Nuevo Ficha Rápida de Seguimiento Yachachiq
Configurar
Esta opción nos permite realizar la configuración de la ficha
rápida; para ello marcar o desmarcar las tecnologías que se
desea visualizar y luego dar clic en el botón Grabar para
guardar cambios.
1 2
3
Versión 3.0.0 UTI – 2017 Página 53 de 80
MANUAL DE USUARIO
Módulo de Seguimiento a la Ejecución de
Proyectos - SEJPRO
Ilustración 42: Ventana Configuración de Ficha Rápida
Imprimir
Esta opción nos permite visualizar el formulario Ficha Rápida
de Seguimiento, para su impresión.
Versión 3.0.0 UTI – 2017 Página 54 de 80
MANUAL DE USUARIO
Módulo de Seguimiento a la Ejecución de
Proyectos - SEJPRO
Ilustración 43: Formulario Ficha Rápida de Seguimiento
Este formulario contiene una caja de herramientas que permite
mejorar la visualización del reporte, así como la impresión del
mismo, la que se ubica a lado izquierdo del formulario. La
descripción de las opciones de la caja de herramientas las
puede observar en la Tabla 5. Descripción de la Caja de
Herramientas del Formulario SEET Transportable.
Resumen
Esta opción nos permite visualizar el reporte de la ficha rápida
de seguimiento del yachachiq de toda la relación de usuarios.
Versión 3.0.0 UTI – 2017 Página 55 de 80
MANUAL DE USUARIO
Módulo de Seguimiento a la Ejecución de
Proyectos - SEJPRO
Ilustración 44: Formulario Resumen Ficha Rápida de Seguimiento
Este formulario contiene una caja de herramientas que permite
mejorar la visualización del reporte, así como la impresión del
mismo, la que se ubica a lado izquierdo del formulario. La
descripción de las opciones de la caja de herramientas las
puede observar en la Tabla 5. Descripción de la Caja de
Herramientas del Formulario SEET Transportable.
Copiar Valores
Esta opción permite copiar valores ya ingresados en el
formulario Nueva Ficha Rápida de Seguimiento –
Yachachiq.
En caso de que se desee ingresar el mismo valor a todas los
usuarios, ubicar el cursor en el recuadro de las tecnologías
que contengan un dato ingresado, luego hacer clic en la
opción copiar valores; el dato seleccionado se copiará para
todos los usuarios.
Versión 3.0.0 UTI – 2017 Página 56 de 80
MANUAL DE USUARIO
Módulo de Seguimiento a la Ejecución de
Proyectos - SEJPRO
Ilustración 45: Ventana Opción copiar valores
Actualizar
Actualiza los avances del mes anterior al mes actual de
registro de una nueva ficha rápida.
Envío
Esta opción permite enviar el informe de los avances de la
ficha rápida de seguimiento – Yachachiq (Nuevo) ingresados.
Para así la ficha rápida pueda cambiar de estado registrado
al estado enviado.
1 3
Versión 3.0.0 UTI – 2017 Página 57 de 80
MANUAL DE USUARIO
Módulo de Seguimiento a la Ejecución de
Proyectos - SEJPRO
Ilustración 46: Opción envío de informe de Avances
B. FICHA DE SEGUIMIENTO
Esta opción nos permite editar y/o corregir los datos de las
fichas rápidas de seguimiento Yachachiq creadas, solo de las
fichas que se encuentran en estado registrado.
NOTA: Las Fichas Rápidas de Seguimiento al Yachachiq que
se encuentren en estado “enviado”, no se podrán modificar
una vez enviadas; por lo tanto se sugiere verificar los datos
antes de su envío.
Para ello seleccionar la ficha rápida creada, clic en la opción
Ficha Rápida, se mostrará el formulario de Ficha Rápida de
Seguimiento Yachachiq (editar) para modificar datos y hacer
clic en el botón grabar, para guardar cambios.
Versión 3.0.0 UTI – 2017 Página 58 de 80
MANUAL DE USUARIO
Módulo de Seguimiento a la Ejecución de
Proyectos - SEJPRO
Ilustración 47: Formulario Editar Ficha Rápida de Seguimiento Yachachiq
C. ELIMINAR
Esta opción nos permite eliminar todas las fichas rápidas de
seguimiento yachachiq creadas.
Ilustración 48: Formulario Eliminar Ficha Rápida Seguimiento Yachachiq
1
Editar datos de fichas
rápidas en estado
“REGISTRADO”.
1
Versión 3.0.0 UTI – 2017 Página 59 de 80
MANUAL DE USUARIO
Módulo de Seguimiento a la Ejecución de
Proyectos - SEJPRO
D. REPORTES
Esta opción nos permite sacar una selección de reportes de
manera más personalizada, teniendo las opciones de
ventanas desglosables que nos permitirá filtrar información a
nivel de todas las funcionalidades del Proyecto.
Ilustración 49: Selección de Reportes personalizado
Este formulario contiene una caja de herramientas que permite
mejorar la visualización del reporte, así como la impresión del
mismo, la que se ubica a lado izquierdo del formulario. La
descripción de las opciones de la caja de herramientas las
Versión 3.0.0 UTI – 2017 Página 60 de 80
MANUAL DE USUARIO
Módulo de Seguimiento a la Ejecución de
Proyectos - SEJPRO
puede observar en la Tabla 5. Descripción de la Caja de
Herramientas del Formulario SEET Transportable.
E. FRS RESUMEN
Reporte de Avance por Núcleo Ejecutor
Esta opción nos permite visualizar el reporte de ficha rápida
de seguimiento disgregado por núcleos ejecutores.
Ilustración 50: Formulario Reporte de avances por NE
Informe Resumen del Yachachiq Productivo
Esta opción tiene similar funcionalidad que la anterior con la
diferencia de que nos muestra el reporte informe resumen
del Yachachiq productivo, donde se mide el rendimiento de
los trabajos realizados del mismo.
Versión 3.0.0 UTI – 2017 Página 61 de 80
MANUAL DE USUARIO
Módulo de Seguimiento a la Ejecución de
Proyectos - SEJPRO
Ilustración 51: Formulario informe resumen Yachachiq
Este formulario contiene una caja de herramientas que
permite mejorar la visualización del reporte, así como la
impresión del mismo. La descripción de las opciones de la
caja de herramientas las puede observar en la Tabla 7.
Descripción de la Caja de Herramientas del Formulario Ficha
de Inventario de Tecnologías.
F. REFRESCAR
Esta opción permite actualizar información de la base de
datos, si es que hubiese cambios.
G. COPIAR FRS
Versión 3.0.0 UTI – 2017 Página 62 de 80
MANUAL DE USUARIO
Módulo de Seguimiento a la Ejecución de
Proyectos - SEJPRO
Esta opción permite hacer una copia de la ficha rápida de
seguimiento – yachachiq, de un yachachiq a otro, en periodos
diferentes.
Para ello seleccionar la ficha rápida a copiar, hacer clic en la
opción copiar FRS- IT (Ficha rápida), elegir el yachachiq
destino al que se copiará la ficha rápida seleccionada del
recuadro desglosable y luego hacer clic en el botón Aceptar.
Ilustración 52: Ventana copiar ficha rápida
5.3.5. GESTIÓN DE EMPRENDIMIENTOS RURALES INCLUSIVOS
Para iniciar la gestión de emprendimientos rurales inclusivos, se
debe seleccionar el Proyecto a trabajar y hacer clic en la opción
de Seguimiento a emprendimientos/NRI de la caja de
herramientas.
1
2 3
4
Versión 3.0.0 UTI – 2017 Página 63 de 80
MANUAL DE USUARIO
Módulo de Seguimiento a la Ejecución de
Proyectos - SEJPRO
Ilustración 53: Formulario Seguimiento a NRI
A. CREACIÓN DE CONCURSOS
NUEVO
Esta opción nos permite visualizar el formulario Listado de
concursos; hacer clic en la opción Nuevo, se abrirá la
ventana Detalle de concurso, seleccionamos el NEC en
donde se creará el concurso y hacer clic en Aceptar. Nos
mostrará un aviso de operación exitosa y proseguimos con el
botón Aceptar.
NOTA: Por defecto se activará esta opción para la creación de
los concursos de emprendimientos, cuando la creación es por
vez primera.
1 2
Versión 3.0.0 UTI – 2017 Página 64 de 80
MANUAL DE USUARIO
Módulo de Seguimiento a la Ejecución de
Proyectos - SEJPRO
Ilustración 54: Formulario Creación de concursos
Nuestro concurso creado recibirá un código de Concurso, que
en adelante será el número de concurso para las creaciones
de los negocios rurales.
Ilustración 55: Formulario Listado de concursos
2
4
5
Número identificador de
concurso.
Versión 3.0.0 UTI – 2017 Página 65 de 80
MANUAL DE USUARIO
Módulo de Seguimiento a la Ejecución de
Proyectos - SEJPRO
B. ELIMINAR CONCURSO
En esta opción podremos eliminar el concurso creado. Cuyo
procedimiento es irreversible.
Para ello seleccionamos el concurso creado, clic en la opción
Eliminar concurso, confirmar la eliminación.
Ilustración 56: Formulario Eliminar concurso
C. CRONOGRAMA
En esta opción el personal responsable (coordinador), deberá
ingresar las fechas exactas de las actividades programadas
para el concurso de emprendimientos.
Para ello seleccionar la opción de “Cronograma”, de la caja
de herramientas, se mostrará la ventana de Actividades del
concurso, rellenar las fechas correspondientes para cada
actividad, luego hacer clic en el botón Grabar para guardar la
información registrada.
2
3
Versión 3.0.0 UTI – 2017 Página 66 de 80
MANUAL DE USUARIO
Módulo de Seguimiento a la Ejecución de
Proyectos - SEJPRO
Ilustración 57: Formulario Cronogramas
D. GRUPO DE INTERÉS
Esta opción nos permite realizar la creación de los grupos de
interés que tendrá nuestro concurso.
NUEVO
Para ello hacer clic en la opción de Grupo de Interés de la
caja de herramientas, luego elegir la opción Nuevo,
seleccionar el Núcleo Ejecutor al que pertenecerá nuestro
concurso, detallar en la caja de descripción el nombre del
grupo de interés con el que figurará en nuestra lista y hacer
clic en Aceptar.
1
3
Rellenar fechas en
cada actividad.
2
Versión 3.0.0 UTI – 2017 Página 67 de 80
MANUAL DE USUARIO
Módulo de Seguimiento a la Ejecución de
Proyectos - SEJPRO
Ilustración 58: Formulario nuevo Grupo de Interés
MODIFICAR/ELIMINAR
NOTA: Se realiza el mismo procedimiento para las opciones
de modificar y eliminar.
MIEMBROS
Esta opción permite ingresar a los integrantes que contendrá
cada grupo de interés.
Para ello, hacer clic en la opción Miembros, de la ventana
Lista de grupo de interés del Concurso, seleccionar a los
integrantes activando con un check en los recuadros en blanco
y hacer clic en el botón Aceptar.
1 2
Seleccionar Núcleo
ejecutor.
5
Versión 3.0.0 UTI – 2017 Página 68 de 80
MANUAL DE USUARIO
Módulo de Seguimiento a la Ejecución de
Proyectos - SEJPRO
Ilustración 59: Formulario asignar Miembros a grupo de interés
E. EVALUACIÓN
Esta opción permite registrar los puntajes de cada Negocio
Rural Inclusivo; obtenido en la evaluación selección de
gabinete, evaluación de campo, CLAR; donde se elige si el
NRI es premiado.
Seleccionar
miembros del grupo
de interés.
Versión 3.0.0 UTI – 2017 Página 69 de 80
MANUAL DE USUARIO
Módulo de Seguimiento a la Ejecución de
Proyectos - SEJPRO
Ilustración 60: Formulario evaluación NRI
F. CREACIÓN DE NRI (Negocios Rurales Inclusivos)
Esta opción permite crear los negocios rurales inclusivos que
cada NEC lanza a concurso, para la ejecución,
implementación y puesta en marcha de los ganadores.
Para ello hacer clic en la opción de NRI de la caja de
herramientas, se mostrará el formulario de Negocios Rurales
Inclusivos/Emprendimientos.
Nuevo
Esta opción permite visualizar el formulario Nuevo NRI,
rellenar todos los datos obligatorios solicitados con asterisco
color rojo (*).
Hacer la distribución de los aportes de fuentes de
financiamiento, así como los aportes por componentes de
acuerdo al perfil, donde los totales de estos recuadros
siempre deberán ser iguales; activar las documentaciones que
1
3
2 Rellenar puntajes
obtenidos en
evaluación.
Versión 3.0.0 UTI – 2017 Página 70 de 80
MANUAL DE USUARIO
Módulo de Seguimiento a la Ejecución de
Proyectos - SEJPRO
presentan en físico y hacer clic en el botón Grabar para
guardar los datos ingresados.
Ilustración 61: Formulario Nuevo NRI
Modificar
Se repite el procedimiento si se desea cambiar datos de NRIs
creados, haciendo clic en la opción Modificar.
Informes
Esta opción permite registrar los informes de los Negocios
rurales inclusivos (NRI) presentado mes a mes; los mismos
que contienen datos de elaboración del plan de asistencia
técnica, adquisición de insumos y equipos. Así como datos de
producción y comercialización de cada NRI.
NOTA: Se podrá ingresar los informes presentados por los
Yachachiq, solo de los NRI que fueron seleccionados en la
fase de evaluación de NRI.
Para ello, seleccionar el NRI a ingresar el informe, dar clic en
la opción de Informes de la caja de herramientas;
Opción activada
por defecto.
Rellenar datos
obligatorios. 2
4
Versión 3.0.0 UTI – 2017 Página 71 de 80
MANUAL DE USUARIO
Módulo de Seguimiento a la Ejecución de
Proyectos - SEJPRO
visualizaremos el formulario de informes presentados, con el
listado de informes creados.
Para la creación de un nuevo informe, elegir el botón Nuevo.
Ilustración 62: Formulario nuevo informe
La operación anterior mostrará la ventana de Informe
presentado del NRI, rellenar los datos solicitados y hacer clic
en el botón Grabar para guardar la información ingresada.
Seleccionar NRI para
registrar informe.
2 3
Versión 3.0.0 UTI – 2017 Página 72 de 80
MANUAL DE USUARIO
Módulo de Seguimiento a la Ejecución de
Proyectos - SEJPRO
Ilustración 63: Ventana Nuevo Informe presentado
NOTA: Para las opciones de modificar, eliminar y anular
informes el procedimiento se repite.
G. ASIGNAR ASISTENTE TÉCNICO
Esta opción permite realizar la asignación de los asistentes
técnicos para cada NRI seleccionado.
Para ello, seleccionar el NRI, hacer clic en la opción
Asignación de Asistente técnico, elegir al personal que
cumplirá con el rol y hacer clic en el botón Aceptar.
Rellenar datos
solicitados.
2
Versión 3.0.0 UTI – 2017 Página 73 de 80
MANUAL DE USUARIO
Módulo de Seguimiento a la Ejecución de
Proyectos - SEJPRO
Ilustración 64: Formulario Asignar Asistente Técnico
H. REPORTES
Esta opción nos permite visualizar una selección de reportes,
en función a los concursos creados y a la lista de reportes
contenidos, los mismos que se desean consultar.
Seleccionar NRI para
asignar asistente técnico.
2
4
Elegir asistente
técnico.
Versión 3.0.0 UTI – 2017 Página 74 de 80
MANUAL DE USUARIO
Módulo de Seguimiento a la Ejecución de
Proyectos - SEJPRO
Ilustración 65: Ventana Selección de Reportes
Ilustración 66: Reporte – Ficha Rápida de seguimiento de los NRIs - Implementación
Este formulario contiene una caja de herramientas que
permite mejorar la visualización del reporte, así como la
impresión del mismo. La descripción de las opciones de la
caja de herramientas las puede observar en la Tabla 5.
Versión 3.0.0 UTI – 2017 Página 75 de 80
MANUAL DE USUARIO
Módulo de Seguimiento a la Ejecución de
Proyectos - SEJPRO
Descripción de la Caja de Herramientas del Formulario SEET
Transportable
5.3.6. GESTIÓN DE AVANCES
Esta herramienta nos permitirá realizar la medición de los
avances físicos y financieros, en cantidades porcentuales
reportados mes a mes, de todo el Proyecto, disgregados por
partidas, Sub partidas e insumos, para realizar la medición de
resultados esperados.
Para ello, seleccionar el Proyecto, clic en la herramienta de
Avances.
Ilustración 67: Formulario Avances
La operación anterior nos mostrará el formulario de Avance
Físico y Financiero del Proyecto. Seleccionar el mes a
registrar el avance, desplegando la pestaña desglosable de la
opción Periodo, automáticamente el sistema registrará la
2
Versión 3.0.0 UTI – 2017 Página 76 de 80
MANUAL DE USUARIO
Módulo de Seguimiento a la Ejecución de
Proyectos - SEJPRO
fecha de valorización al mes seleccionado. Rellenar todos los
campos del Proyecto.
Terminado el registro hacer clic en la opción Guardar, para
grabar la información registrada.
En el cuadro de color verde (parte superior de la pantalla), nos
reflejará los datos ingresados en la columna de Ejecutado. A
su costado derecho encontraremos la opción de Imprimir, por
si se requiere.
Ilustración 68: Formulario Avance Físico
En esta herramienta encontraremos las siguientes opciones
que detallamos a continuación:
Filtrar
Esta opción permite filtrar los registros que muestran
avances.
4 3 5
Rellenar datos
solicitados.
Versión 3.0.0 UTI – 2017 Página 77 de 80
MANUAL DE USUARIO
Módulo de Seguimiento a la Ejecución de
Proyectos - SEJPRO
Ilustración 69: Formulario Filtrar avances
Resumen
En esta opción se muestra un cuadro de Reporte mensual de
avance por Producto de la ejecución Física y Financiera del
Proyecto seleccionado, mostrando un avance acumulado al
mes que se ingresó los datos.
Ilustración 70: Formulario Resumen de avance acumulado al mes
1
Versión 3.0.0 UTI – 2017 Página 78 de 80
MANUAL DE USUARIO
Módulo de Seguimiento a la Ejecución de
Proyectos - SEJPRO
Este formulario contiene una caja de herramientas que
permite mejorar la visualización del reporte, así como la
impresión del mismo. La descripción de las opciones de la
caja de herramientas las puede observar en la Tabla 5.
Descripción de la Caja de Herramientas del Formulario SEET
Transportable.
Imprimir
Esta opción muestra un reporte para una impresión
preliminar si se desea.
Ilustración 71: Formulario Imprimir avance
Este formulario contiene una caja de herramientas que
permite mejorar la visualización del reporte, así como la
impresión del mismo. La descripción de las opciones de la
caja de herramientas las puede observar en la Tabla 5.
Versión 3.0.0 UTI – 2017 Página 79 de 80
MANUAL DE USUARIO
Módulo de Seguimiento a la Ejecución de
Proyectos - SEJPRO
Descripción de la Caja de Herramientas del Formulario SEET
Transportable
Copiar
Esta opción nos permite copiar los avances registrados en el
mes anterior; esto incluyendo a los avances que se lograron
en las fichas rápidas.
Seleccionar el mes a trabajar, clic en la opción Copiar
avance, saldrá un mensaje de Aviso de interrogación,
preguntando si se desea copiar los avances del periodo
anterior. Confirmar dando clic en el botón Sí, siempre y
cuando se desee hacer la copia del avance.
Ilustración 72: Formulario Copiar avance
Envío de Informe de Avances
Gráfico
Esta opción nos muestra el cuadro comparativo entre los
avances Físico - Financieros programado del Proyecto
versus los avances Físico Financieros ejecutados, utilizando
gráficos lineales.
1
2
Versión 3.0.0 UTI – 2017 Página 80 de 80
MANUAL DE USUARIO
Módulo de Seguimiento a la Ejecución de
Proyectos - SEJPRO
Ilustración 73: Formulario Gráfico de avances
La descripción de las opciones de la caja de herramientas,
como anterior, siguiente puede observarlas en la Tabla 5.
Descripción de la Caja de Herramientas del Formulario SEET
Transportable
Recuperar
Esta opción permite recuperar una acción anterior a la actual
realizada; por ejemplo, el ingreso de un valor no guardado,
en el registro de datos de avances Físicos y Financieros del
Proyecto seleccionado.
Cerrar
Esta opción permite salir del formulario de trabajo actual.