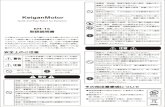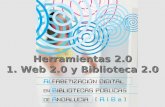Manual de Usuario Xoops Ver 2.0
-
Upload
hernan-soto-bazaez -
Category
Documents
-
view
308 -
download
1
Transcript of Manual de Usuario Xoops Ver 2.0

MANUAL DE USUARIO
Administrador de Contenidos XOOPS Luz Jopia Pallauta
Ver 1.0

2
1. Indice Tema Pág. Introducción………….…..……………………………………………………………………… 3
Fases de Instalación………………………………………………………………………...... 4
Definición de Herramientas……………………………………………………………….… 15
Menú Actions………………………….……………………… …………..……………….…… 16
Menú Preferences…………………………......……………….……………… 16
General Settings………………………………...……………….………….…. 17
Meta Tags and Footer………………………………………….……………… 19
Configuración de la opción Downloads/Módule Preferences .…. 22
Extended Profiles/General Setting……………………….……….….…. 24
Extended Profiles/User Setting…………………………….……….…… 26
Web Link/ Module Preferences……………….…………….………….…. 27
News/ Module Preferences ………………………………………………… 29
SiteMap/ Module Preferences…..………………………….……………… 31
WF-Channel/ Module Preferences………………………………………… 32
Content/ Module Preferences……………………………………………… 34
XML (RSS/ feed) ……………………………………………………………….. 35
Módulo Download………………………………………………………………. 38
Modulo News…………………………………………………………..………… 41
Módulo Web Link…………………………………………………….………… 43
Módulo Adminitration…………………………………………………………. 46
Opción Block……………………………………………………………….……… 48
Users……………………………………..……………………………….……….. 51
Tools………………………………………………………………………...……… 55

3
2. Introducción
Xoops es una herramienta basada en la metodología OO (orientada a objetos) que permite la creación dinámica de sitios web y la administración de contenidos. El código generado es en PHP y las bases de datos utilizadas son MYSQL. Antes de comenzar con el instructivo de usuario se definirán una serie de conceptos que son necesarios conocer antes de comenzar a utilizar la herramienta: − HTML: El HTML, acrónimo inglés de Hyper Text Markup Language (lenguaje de
marcación de hipertexto), es un lenguaje informático diseñado para estructurar textos y presentarlos en forma de hipertexto, que es el formato estándar de las páginas web. Gracias a Internet y a los navegadores, el HTML se ha convertido en uno de los formatos más populares que existen para la construcción de documentos.
− PHP: Título del enlace PHP (acrónimo de "PHP: Hypertext Preprocessor") es un
lenguaje de programación de scripts, concebido en el tercer trimestre de 1994 por Rasmus Lerdorf. Se utiliza principalmente para aplicaciones en plataforma Internet (CGIs, para páginas web con acceso a Bases de Datos), destaca por su capacidad de ser embebido en el código HTML.
− SQL: El Lenguaje de Consulta Estructurado (Structured Query Language) es un
lenguaje declarativo de acceso a Bases de Datos relacionales que permite especificar diversos tipos de operaciones sobre las mismas. Aúna características del Álgebra y el Cálculo Relacional permitiendo lanzar consultas con el fin de recuperar información de interés de una Base de Datos, de una forma sencilla.
− MySQL es una de las bases de datos más populares desarrolladas bajo la filosofía
de código abierto. − Un módulo es un componente autocontrolado de un sistema, el cual posee una
interfaz bien definida hacia otros componentes; algo es modular si es construido de manera tal que se facilite su ensamblaje, acomodamiento flexible y reparación de sus componentes. En Xoops trabaja en base a módulos que permiten incorporar funcionalidades dinámicamente a un proyecto web.
− Themes: Los Themes son un conjunto de archivos que permiten la configuración
de un diseño o plantilla que se aplicará en las páginas. La ventaja de xoops al administrar distintos themes es que el usuario puede seleccionar diferentes vistas para visualizar las páginas.
− Bloques: Los Bloques son segmentos de código que permiten incorporar
funcionalidades adicionales al sitio, éstos pueden estar construidos en código php o en html.

4
3. Fase de Instalación
A continuación se detalla el proceso de instalación del software. Los pasos son los siguientes:
2.1 Descargar el Instalador de Xoops: Esta opción consiste en desgargar el Módulo de xoops a nuestra máquina local. Para decargar la versión que nos interesa, se debe ingresar al sitio de xoops ( www.xoops.org) y bajar la aplicación. Los paquetes de instalación se encuentran en el home del sitio de xoops y se pueden descargar en formato zip o tar. 2.2 Copiar el Paquete en el servidor: Una vez descargado el paquete con los archivos de instalación y almacenado en nuestra máquina local, se debe descomprimir todos los archivos en un directorio específico. Luego se debe copiar el directorio que contiene el paquete de instalación de xoops al servidor donde queremos habilitar nuestro servidor o aplicación web. Para copiar el paquete lo podemos hacer mediante un cliente FTP.
2.3 Copiar los contenidos del paquete a la raíz del servidor: Para comenzar la instalación se debe copiar el contenido de la carpeta HTML en la raíz del servidor, especificamente en la carpeta HTML. A continuación escriba la siguiente dirección en el browser de internet, http://nombredelservidor/xoops para comenzar el asistente de la instalación. 2.4 Selección del Lenguaje : Esta opción nos permite seleccionar el lenguaje que se usará durante la instalación, actualmente solamente contamos con la versión en Ingles. Una vez elegido el lenguaje, se debe presionar el botón Next.
Figura 1: Formulario se selección del lenguaje de instalación

5
Una vez seleccionado el Botón Next, la siguiente pantalla se desplegará. Esta gráfica nos muestra el contenido de xoops, los términos de la licencia, los requerimientos y los aspectos que se deben considerar antes de la instalación.
Figura 2: Requerimientos previos a la instalación instalación

6
2.5 Permisos de las carpetas : Esta actividad consiste en habilitar las carpetas que utilizaremos para realizar la instalación, es decir, se deberá dar permiso de escritura a las carpetas que a continuación se mencionan:
− Uploads − Cache − Templates_c − Mainfile.php
Figura 3: Cambiar los permisos a las carpetas

7
Una vez hecho los cambios se debe presionar el botón “reload”, se desplegará la siguiente pantalla:
Figura 4: Cambiar los permisos a las carpetas La instalación debe comenzar cuando se encuentren todas las luces en verde.
Figura 5: Estado final de las carpetas

8
2.6 Configuración de Xoops : Esta actividad consiste en configurar el sitio xoops, ya que contamos con los permisos necesarios podemos hacerlo. Los parámetros de configuración son los siguientes: − Database: Este parámetro consiste en seleccionar la base de datos que se
usará en el proyecto. Especificamente xoops trabaja con la base de datos mysql.
− Database Hostname: Este parámetro consiste en ingresar el nombre del
servidor donde se alojará la Base de Datos. Si la base de datos reside en el mismo servidor que las páginas web, sencillamente debe escribir localhost.
− Database Username: En este parámetro se debe definir el nombre de usuario
que permitirá la administración de la Base de Datos.
− Database Password: Se debe definir la password para el usuario que se definió en el punto anterior.
− Database Name: Se debe ingresar un nombre para la Base de Datos.
− Table Prefix : En este campo se debe escribir un alias para la base de datos
que ocupa el sitio Web. Esto sirve para diferenciar una base de datos de otra, cuando hay muchas bases de datos en el servidor.
− Persistent Connection : Este parámetro consiste en indicar el tipo de conección
que se utilizará para acceder a la Base de Datos. En este caso el valor debe estar en “No”.
− Xoops Physical Path : Este parámetro especifica la dirección donde se
almacenarán los archivos de xoops. Esta dirección corresponde a un directorio físico en el servidor.
− Xoops Virtual Path: Este parámetro específica la dirección virtual donde se
hará referencia a los archivos de xoops.

9
Finalmente se deberá presionar el botón “ Next”.
Figura 6: Estado final de las carpetas
Una vez configurado todos los parámetros de Xoops, se deberá validar sin la conexión a la Base de Datos se ha establecido sin problemas. En caso de no estar bien configurada la conexión a la base de datos se presentará la siguiente pantalla:
Figura 7: Validando conexión con la Base de Datos

10
El error desplegado en la pantalla se debe a un problema en la cuenta de usuario de la Base de Datos. Es decir si se instala el Xoops localmente, se deberá poner la cuenta administradora del sistema operativo. En caso de que esté instalando el xoops en un directorio particular y en un servidor remoto, se debe ingresar el nombre de usuario y password para acceder a la base de datos del servidor remoto. Finalmente presione el botón Reload. Segundo, se debe validar también la configuración de los directorios y path desde donde se hará referencia a las páginas Web. La siguiente pantalla se desplegará cuando exista conflicto con los directorios.
Figura 8: Validando el acceso a los directorios Para resolver este problema, se debe revisar si el directorio físico configurado corresponde al lugar donde se encuentra el paquete de instalación de xoops. Para una instalación de un servidor Remoto, se deberá hacer referencia al nombre del servidor o el número IP donde reside el xoops. Luego de verificar la configuración se deberá presionar el botón “Reload”, en caso que la configuración esté correcta se desplegará la siguiente ventana:

11
Figura 9: Verificación de los parámetros de configuración

12
Los parámetros de configuración son almacenados en un archivo que se encuentra en el directorio raíz de xoops. El archivo se llama mainfile.php. Para cambiar los parámetros de configuración, se puede editar este archivo, hacer los cambios y luego guardar los nuevos cambios. A continuación se deberá presionar el botón NEXT y la pantalla que se desplegará a continuación es la siguiente:
Figura 10: Creando archivo de configuración
A continuación se definen las variables que contienen la información de configuración: − Xoops_root_path: Directorio físico donde se encuentra las páginas Web almacenadas. − Xoops_url: Directorio virtual, desde donde se va a acceder a las páginas. − Xoops_DB_Type: Tipo del motor de Base de Datos − Xoops_DB_Prefix: El nombre del prefijo asociado a la Base de Datos − Xoops_DB_Host: Nombre del servidor donde reside la Base de Datos − Xoops_DB_User: Nombre del usuario para conectarse a la Base de datos − Xoops_DB_ Pass: Password del usuario de la Base de Datos − Xoops_DB_Name: Nombre de la Base de Datos − Xoops_DB_Pconnect: Tipo de conexión a la Base de Datos ( 0: Si y 1:No) − Xoops_Group_Admin: Es un valor 1 que identifica al grupo de usuarios
administradores. − Xoops_Group_users: Es un valor 2 que identifica al grupo de usuarios registrados − Xoops_Group_Anonymous: Es un valor 3 que identifica al grupo de usuarios anónimos

13
El paso siguiente es validar la configuración de los directorios físicos y virtuales , la ventana siguiente se desplegará cuando todos los parámetros esten debidamente configurados:
Figura 11: Validación final de parámetros de configuración
2.7 Administración de Xoops : En esta fase de la instalación se deberá ingresar información de la cuenta de administrador de Xoops. Este tipo de usuario tiene todos los privilegios de administración de las páginas. Los datos que se deben ingresar consisten en: − Admin Name: En este campo se debe colocar el nombre de usuario − Admin Email: Indica el email del administrador − Admin Password: Se debe ingresar el password para el nombre de usuario − Confirm Password: Repetir la password ingresada
Figura 12: Configuración de la cuenta de administración
Una vez configurado los parámetros asociados a la cuenta de administración, se debe presionar el botón “Next”.

14
La siguiente pantalla se desplegará indicando que la instalación se ha efectuado con éxito.
Figura 13: Instalación completa
Ahora, estamos en condiciones de construir nuestro primero sitio web.

15
4. Definición de Herramientas A continuación se definen las herramientas disponibles en Xoops, para comenzar a construir nuestra primera aplicación WEB. Para comenzar a trabajar en una aplicación WEB se deberá contar con dos herramientas básicas: − Un Cliente FTP: Este es un software que permite copiar los archivos o páginas que
hemos construido localmente y llevarlas luego al servidor donde está instalado Xoops. Por ejemplo, para subir Imágenes, Páginas HTML, etc. En Internet existen muchos software de esta categoría que se pueden utilizar sin problemas.
− Editor de Páginas HTML: En un software que permite la construcción de páginas
HTML estáticas. Puede construir Bloques personalizados por ejemplo. − Browser: Es un software que permite visualizar las páginas Web A continuación se describe cada una de las opciones disponibles de Xoops:
Figura 14: Pantalla principal de administración de Xoops

16
− Menú Actions: Al presionar la opción de la barra de tareas “ Actions”, se despliega el
siguiente menú:
Figura 15: Menú Actions
A continuación se define cada uno de los componentes del menú
Xoops.org News: Esta opción hace referencia a la página oficial de Xoops, donde se despliegan las últimas novedades de la herramienta.
Goto Homepage: Esta opción permite regresar a la página inicial del sitio Web que
hemos construido.
Logout: Nos permite abandonar el ambiente de administración. − Menú Preferences: Al hacer clic sobre esta opción, se desplegará el siguiente menú:
Figura 16: Menú Preferences
Configuración general del sitio
Web.

17
A continuación se detallas las siguientes submenús:
General Settings: Esta opción permite la configuración general del sitio Web. A continuación se despliega una imagen con la pantalla que define cada uno de los parámetros que se debe configurar:
Figura 17: Configuración General
Site name: En este campo se debe indicar el nombre del sitio Slogan for your site: Este parámetro no es obligatorio, indica el slogan de bienvenida
del sitio Web. Admin mail address: Campo no obligatorio, se debe ingresar el email del Web
master.
Default language: Este parámetro permite configurar el lenguaje para trabajar en el Xoops.
Admin Theme: Este parámetro permite seleccionar el theme que se usará por defecto
para el despliegue del entorno de administración. Module for your start page: Este parámetro es obligatorio y define el módulo con el
que se iniciará la página web.

18
Server timezone: Este parámetro define la zona horaria del país donde se encuentra el servidor.
Default timezone: Este parámetro define la zona horaria del país donde se encuentra
el servidor. Default theme: En este campo se debe seleccionar el Theme (Diseño) que usará la
página por defecto.
Admin Theme: Este parámetro define el conjunto de Themes que estarán disponibles en la aplicación Web.
Update module template .html files from themes/your theme/templates directory?:
Este parámetro permite activar o desactivar la acción de actualización del sitio. El valor por defecto es “SI”.
Selectable themes: Este parámetro define el conjunto de themes que pueden
seleccionar los usuarios al momento de visualizar el sitio Web.
Default template set: Este parámetro permite configurar el Theme por defecto que se utilizará para desplegar el sitio.
Username for anonymous users: En este campo se debe ingresar el nombre del
usuario que accederá al sitio Web como usuario anónimo.
Use gzip compression?: Este parámetro configura el tipo de compresión que se usará. El valor “Si” indica que si se usará compresión GZIP, el valor “No” que no se usará.
Name for user cookies: Archivo que se guarda en el disco local para almacenar las
cookies.
Session expiration: Este parámetro indica el tiempo en segundos de duración de una sesión.
Session name: Valor por defecto “xoops_session”, indica el nombre de la sesión.
Turn your site off? : Para este campo se tienen dos valores: Yes – No. Se debe
seleccionar Yes cuando el sitio estará deshabilitado.
Select groups that are allowed to access while the site is turned off: Este parámetro permite seleccionar los grupos que tendrán acceso al sitio Web.
Reason for turning off the site: En este parámetro se debe configurar el mensaje por
defecto que se desplegará cuando el sitio está desactivado.
Your IP address: Este parámetro tiene la IP del Servidor donde reside el xoops.
Use SSL for login?: En este campo debe indicar si se está usando protocolo de seguridad SSL.

19
URL where SSL login page is located: En este parámetro se debe indicar la dirección del sitio seguro.
Default Comments Display Order: En este parámetro se debe definir la forma como se
desplegarán los comentarios.
Meta Tags and Footer: En esta opción se deben colocar las palabras asociadas al sitio Web, estas palabras acelerarán la búsqueda en cualquier buscador para encontrar la página.
Figura 18: Configuración de los Metas

20
Word Censoring Options : En esta opción se pueden definir las palabras que se
deseen censurar.
Figura 19: Configuración de Opciones de palabras
Search Options : En esta configuración de debe definir los parámetros para la búsqueda de información en la página web. El largo de las palabras que se ingresarán para activar la búsqueda y la habilitación de búsqueda en todo el sitio.
Figura 20: Opciones de Búsqueda
Mail Setup: Esta parámetro permite configurar el servidor de correos.

21
Figura 21: Configuración del Mail
Authentication Options: Este parámetro permite configurar el método de acceso de los usuarios.
Figura 22: Opciones de autentificación

22
− Configuración de la opción “Downloads/Módule Preferences” : Este módulo se encuentra disponible en Xoops y permite habilitar un centro de descargas en el sitio web. A continuación se explican los parámetros de configuración:
Figura 23: Opciones de configuración del Módulo Download
Number of hits for downloadable items to be marked as popular: Este parámetro consiste en configurar el número de aplicativos disponibles para descargar.
Maximum number of new download items displayed on top page: Este parámetro
indica el número de aplicaciones recientes que serán desplegados en la página principal.
Maximum number of download items displayed on each page: Este parámetro indica
el número de aplicaciones que serán desplegados en cada página.
Allow anonymous users to post download items? : Este parámetro indica si los usuarios anónimos podrán descargar los software’s disponibles en el sitio.
Auto approve new downloads without admin intervention?: Este parámetro se debe
configurar para indicar si el administrador deberá aprobar la incorporación de un nuevo software para descargar. El valor predeterminado es Verdadero o YES.
Select yes to display screenshot images for each download item: Al configurar este
parámetro como afirmativo, indica que se desplegará una Imagen asociada al Item de descarga.

23
Type in the maximum width of screenshot images: Este parámetro se configura para
establecer el tamaño de la imagen que se desplegará en cada Item.
Comment Rules: Este parámetro se configura de acuerdo a las preferencias del administrador del sitio web, es para desplegar los comentarios enviados por los usuarios, se tienen las siguientes opciones: ( No desplegar los comentarios - Los comentarios siempre serán aprobados - Los comentario serán aprobados siempre y cuando correspondan a mensajes de usuarios registrados – Los comentarios siempre serán aprobados por el administrador).
Allow anonymous post in comments?: Este parámetro se configura afirmativo cuando
se desea que los usuarios anónimos puedan ver los comentarios.
Enable Notification: Este parámetro se configura cuando se desea que los usuarios registrados reciban notificaciones después de una actualización del sitio.
Enable Specific Events: Este parámetro despliega los tipos de eventos que pueden
ser notificados a los usuarios. Finalmente se debe presionar el Botón “Go”, para guardar la configuración.

24
− Extended Profiles/General Setting” : Este módulo se encuentra disponible en Xoops y permite habilitar el perfil de configuración de cada usuario. A continuación se detalla cada uno de los parámetros de configuración:
Figura 24: Opciones de configuración del Perfil del usuario
Show latest submissals by user on user profile: Esta opción se debe activar en caso
que se requiera desplegar la configuración o datos personales del usuario. Display Disclaimer: Esta opción deshabilita el despliegue de información del usuario.
Notify by mail when a new user is registered? : Esta opción se debe configurar para
que el usuario registrado reciba un email informando de la subscripción en el sitio.
Select group to which new user notification mail will be sent: Esta opción define el tipo de usuario que recibirá el email de notificación.
Select activation type of newly registered users: Esta opción se debe configurar para
seleccionar el tipo de notificación al usuario.
Select group to which activation mail will be sent: Esta opción se debe configurar para definir el tipo de usuario que remitirá el email.
Allow new user registration? : Esta opción se debe configurar cuando se requiera
desplegar a los nuevos usuarios.

25
Allow users to delete own account?: Esta opción se debe configurar para dar
privilegios al usuario de eliminar su propia cuenta. Minimum posts required: Esta opción se debe configurar para definir un número de
mensajes enviados por el usuario registrado.
Allow users to change email address?: Esta opción se debe configurar para permitir que los usuarios puedan cambiar su dirección de email
Allow to view account : Esta opción se debe configurar para permitir ver a los usuarios
la información relacionada a la cuenta registrada.

26
− Extended Profiles/User Setting” : Esta opción permite configurar las características que deben tener las cuentas de usuario. A continuación se define cada uno de estos parámetros:
Figura 25: Opciones de configuración del Perfil del usuario
Maximum Username Length: En este parámetro se debe configurar el número
máximo de caracteres que debe tener el nombre de usuario. Minimum Username Length: En este parámetro se debe configurar el número mínimo
de caracteres que debe tener el nombre de usuario.
Enter names that should not be selected as username: Esta parámetro consiste en configurar aquellos nombres que no pueden ser utilizados como username de los usuarios.
Enter emails that should not be selected: Esta parámetro consiste en configurar
aquellos email que no pueden ser utilizados como correo electrónico de los usuarios.
Minimum password length: En este parámetro se debe configurar el número mínimo de caracteres que debe tener el password de la cuenta de usuario.
Select the level of strictness for username filtering: Este parámetro permite definir el
nivel de la exactitud para la filtración del username.
Allow custom avatar upload?: Este parámetro consiste en denegar o dar acceso para permitir a los usuarios anónimos descargar la imagen asociada a la cuenta de usuario.

27
Avatar image max width (pixel): Este parámetro consiste en configurar el tamaño de ancho de la imagen asociada a la cuenta de usuario.
Avatar image max height (pixel): Este parámetro consiste en configurar el tamaño de
alto de la imagen asociada a la cuenta de usuario. Avatar image max filesize (bytes): Este parámetro consiste en configurar el tamaño en
bytes de la imagen asociada a la cuenta de usuario. Finalmente se debe presionar el botón “GO” para salir y guardar la configuración. − Web Link/ Module Preferences” : Esta opción permite configurar las características
generesales del módulo de enlaces. A continuación se define cada uno de los parámetros:
Figura 26: Opciones de configuración del Módulo de Enlaces
Select the number of hits for links to be marked as popular: Este parámetro consiste en definir el número de link o enlaces que pueden ser seleccionados como los más populares.
Select the maximum number of new links displayed on top page: Este parámetro
consiste en definir el número de nuevos link o enlaces que pueden ser desplegados en la página inicial.
Select the maximum number of links displayed in each page: Este parámetro consiste
en definir el número de link que se deberán desplegar por cada página. Allow anonymous users to post links?: Este parámetro consiste en definir si los
usuarios anónimos tendrán acceso a votar por los Link o enlaces.

28
Auto approve new links without admin intervention?: Este parámetro consiste en
permitir o no, la intervención del administrador en la incorporación de nuevos enlaces.
Would you like to display the linked page withing a frame?: Este parámetro consiste en permitir o no el despliegue de los link sin necesidad de tener un frame.
Select yes to display screenshot images for each link: Este parámetro permite
desplegar un icono junto a cada enlace.
Comment Rules: Este parámetro se configura de acuerdo a las preferencias del administrador del sitio web, es para desplegar los comentarios enviados por los usuarios, se tienen las siguientes opciones: (No desplegar los comentarios - Los comentarios siempre serán aprobados - Los comentario serán aprobados siempre y cuando correspondan a mensajes de usuarios registrados – Los comentarios siempre serán aprobados por el administrador).
Allow anonymous post in comments?: Este parámetro permite desplegar o no, los
comentarios a los usuarios anónimos.
Enable Notification: Este parámetro permite configurar la activación de las notificaciones a los usuarios registrados.
Enable Specific Events: En esta opción se deben seleccionar los tipos de eventos que
manejará el sitio. Finalmente se debe presionar el botón “GO” para salir y guardar la configuración.

29
− News/ Module Preferences” : Esta opción permite configurar los parámetros
generales del Módulo de Noticias. A continuación se define cada uno de las variables de configuración:
Figura 27: Opciones de configuración del Módulo de Noticias
Select the number of news items to display on top page: Este parámetro permite
configurar el número de noticias que se deben desplegar en página inicial.
Date's format: En este campo se debe ingresar el formato de la Fecha, el formato de la fecha se considerará al momento de desplegar la fecha de publicación de las noticias.
Select yes to display navigation box at the top of each news page: Con esta opción el
xoops da la posibilidad de incorporar en cada página, un cuadro de lista que permita seleccionar el Tipo de noticias o las categorías que fueron definidas.
Auto approve news stories without admin intervention?: Este parámetro consiste en
permitir o no, la intervención del administrador en la incorporación de nuevas noticias.
News Display Layout: Este parámetro permite especificar la forma como se desplegarán las noticias en las páginas.
Author's name: Esta opción te permite desplegar el nombre del autor de la noticia.
Puedes elegir no ponerlo.
Columns: Este parámetro permite indicar el número de columnas en que se desplegarán las noticias.

30
Number of new articles to display in admin área: Este parámetro consiste en definir el número de item o categorías que se mostrarán en cada página.
Authorized groups to upload: Este parámetro permite definir el tipo de usuarios
autorizados para subir o incorporar nuevas noticias.
MAX Filesize Upload (KB) 1048576 = 1 Mg: Este parámetro permite definir el tamaño de la información que se incorporará en el servidor.
Restrict Topics on Index Page?: Este parámetro se debe configurar para restringir el
acceso al índice de tópicos.
News by the same autor: Este parámetro se debe configurar si se desea desplegar un link indicando el autor.
Show Previous and Next link?: Este parámetro se debe configurar si se desea que se
desplieguen dos link o enlaces adicionales. Uno indicará el artículo antecesor y otro link para el artículo sucesor.
Enable authors to edit their post?: Este parámetro se debe configurar si se desea
editar la información relacionada al autor de cada artículo.
Enable users to rate news?: Esta opción se debe configurar si se desea que los usuarios calificados puedan evaluar la información.
Enable RSS feeds per topics?: Esta opción permite incorporar RSS a nuestras
páginas.
Enable meta datas (keywords and description) to be entered?: Esta opción permite configurar los meta datas en la página web.
Form Option: Esta opción permite definir el editor para las páginas Web. El valor por
defecto si estas usando el editor de xoops es DHTML.
Use keywords highlighting?: Esta opción se debe configurar para resaltar palabras específicas dentro del texto.
Color used to highlight keywords?: En este parámetro se define el color de las
palabras que serán resaltadas dentro del texto.
Use Mozilla and Opera Site Navigation's Bar?: Este parámetro se debe configurar para habilitar el Mozilla.
Comment Rules: Este parámetro se configura de acuerdo a las preferencias del
administrador del sitio Web, es para desplegar los comentarios enviados por los usuarios, se tienen las siguientes opciones: (No desplegar los comentarios - Los comentarios siempre serán aprobados - Los comentario serán aprobados siempre y cuando correspondan a mensajes de usuarios registrados – Los comentarios siempre serán aprobados por el administrador).

31
Allow anonymous post in comments?: Este parámetro se debe configurar para permitir o denegar el acceso a los usuarios anónimos para ver los comentarios.
Enable Notification: Este parámetro permite activar el envío de mensajes a los
usuarios registrados, ante la ocurrencia de un nuevo evento.
Enable Specific Events: Este parámetro permite seleccionar el tipo de mensajes que serán enviados a los usuarios registrados.
Finalmente se debe presionar el botón “GO” para salir y guardar la configuración. − SiteMap/ Module Preferences” : Esta opción permite configurar los parámetros
generales del Módulo SiteMap. Este módulo permite diagramar la estructura del sitio completo. A continuación se definen los parámetros de configuración:
Figura 28: Opciones de configuración del Módulo Mapa del Sitio
Message: Este parámetro permite ingresar un titulo a la página donde se colocará el
diagrama del sitio. Show Sub categorys: Este parámetro permite o inhibe el despliegue de las
subcategorías en el diagrama.

32
− WF-Channel/ Module Preferences” : Con este módulo podemos definir distintas
secciones dentro de nuestro sitio web, están paginas generan código en HTML que es almacenado en la Base de Datos. A continuación se define la configuración general del Módulo:
Figura 29: Opciones de configuración del Módulo WF-Channel
HTML files upload directory (No trailing slash): En este parámetro se debe indicar el
directorio donde estarán almacenados los archivos html que corresponden a este módulo. El path por defecto es: modules/wfchannel/html.
Images upload directory (No trailing slash): En este parámetro se debe indicar el
directorio donde estarán almacenados las imágenes que corresponden a este módulo. El path por defecto es: modules/wfchannel/images.
Link images upload directory (No trailing slash): En este parámetro se debe indicar el
directorio donde estarán almacenados las imágenes que corresponden a los link de este módulo. El path por defecto es: modules/wfchannel/ linkimages.
Maximum upload size (kb): Específica el tamaño máximo en KB que debe tener un
archivo html.
Maximum uploaded images width (px): Específica el tamaño de ancho máximo en píxeles que debe tener una imagen.
Maximum uploaded images height (px): Específica el tamaño de altura máxima en
píxeles que debe tener una imagen.
Maximum number of pages to show per page: Específica el número de páginas correspondiente al Módulo Wf-Channel que se deben desplegar por páginas.

33
Allow anonymous access to 'Link to Us?': Este parámetro consiste en desplegar a los usuarios anónimos, la página por defecto que tiene el módulo. Esta variable se hace válida siempre y cuando se haya instalado el módulo en nuestro sitio.
Allow anonymous access to 'Refer a Friend?': Este parámetro permite configurar el
envío de las páginas a amigos a través del email.
Use Spaw Editor (If installed): Este parámetro permite instalar el editor para construir las páginas Web.
Display Menu on Default Page (Good for a Home page): Este parámetro consiste en
activar las secciones o canales en el menú principal.
Display Page Title on Index page?: Este parámetro permite incorporar un Titulo de Página, en la Página inicial.
Comment Rules: Este parámetro se configura de acuerdo a las preferencias del
administrador del sitio Web, es para desplegar los comentarios enviados por los usuarios, se tienen las siguientes opciones: (No desplegar los comentarios - Los comentarios siempre serán aprobados - Los comentario serán aprobados siempre y cuando correspondan a mensajes de usuarios registrados – Los comentarios siempre serán aprobados por el administrador).
Allow anonymous post in comments?: Este parámetro permite denegar o dar acceso
a los usuarios anónimos para visualizar los comentarios. Finalmente se debe presionar el botón “GO” para salir y guardar la configuración.

34
− Content/ Module Preferences” : Este módulo tiene por objetivo administrar y organizar los contenidos de un sitio web. A continuación se mencionan los parámetros de configuración.
Figura 30: Configuración general del módulo Content
Use WYSIWYG Editor?: Este parámetro permite configurar un editor de páginas html
para la construcción de los contenidos.
Comment Rules: Este parámetro se configura de acuerdo a las preferencias del administrador del sitio Web, es para desplegar los comentarios enviados por los usuarios, se tienen las siguientes opciones: (No desplegar los comentarios - Los comentarios siempre serán aprobados - Los comentario serán aprobados siempre y cuando correspondan a mensajes de usuarios registrados – Los comentarios siempre serán aprobados por el administrador).
Allow anonymous post in comments?: Este parámetro permite denegar o dar acceso
a los usuarios anónimos para visualizar los comentarios. Finalmente se debe presionar el botón “GO” para salir y guardar la configuración.

35
Las funcionalidades que incorpora el Módulo son las siguientes: − XML (RSS/ feed)” : Esta opción tiene el objetivo de configurar los RSS, que es son
XML se usan especialmente para sitios de noticias que cambian con relativa frecuencia.
Figura 31: Configuración general de XML
Add Content: Con esta funcionalidad se pueden incorporar los nuevos contenidos.
Figura 32: Función Incorporar Contenido
Seleccionar donde se colocará el
Indicas si el contenido se desplegará en la página.
Incorporar el Contenido.
Indicas si se colocará el contenido en el
Incorporar un titulo.
Deshabilitar código HTML.
Presionar el Botón Submit, para guardar

36
Add Page Wrap: Esta opción permite subir una página al servidor, donde reside la aplicación.
Figura 33: Función Incorporar una página Edit/Delete Content: Esta opción permite eliminar o modificar los contenidos o
páginas habilitadas en nuestro servidor.
Figura 34: Administración de contenidos
Incorporar título a la página.
Incorporarla como parte del menú.
Opción Editar
Opción Eliminar

37
Order Site Menú Block: Esta opción permite organizar los contenidos y desplegarlos
como bloques. En el campo Priority, se debe indicar con un número la prioridad que se está dando al bloque.
Figura 35: Organización de contenidos

38
Módulo Download: Este Módulo se utiliza para administrar software o aplicativos en que estarán disponibles para los usuarios en nuestro Web Site. Para acceder a la configuración se debe seleccionar del menú principal la opción “Downloads ”.
Figura 36: Organización de contenidos
Add/Edit Download: Esta opción permite incorporar o eliminar software disponible en nuestro Web site. Los pasos para realizar esta configuración son los siguientes:
− Se deberá definir una categoría.
Figura 37: Definir categoría

39
− Incorporar Download
Figura 38: Agregar software
Ingresar titulo
URL; donde se encuentra el aplicativo.
Seleccionar la clasificación.

40
− Modified Download: Esta opción permite modificar un download que está
disponible en el servidor o Web Site.
Figura 39: Modificar un download

41
Modulo News: Este módulo tiene el objetivo de administrar los contenidos en nuestro Web site, correspondientes a noticias. Para acceder a esta opción se debe seleccionar “News” del menú principal.
Figura 40: Módulo News

42
Las opciones de este módulo corresponden a:
− Topics Manager: Esta opción tiene el objetivo de administrar los diferentes tópicos que nos permitirán clasificar nuestras noticias.
Figura 41: Administración de Tópicos
Ingresar Nombre
Ingresar la descripción

43
A continuación se define cada una de las opciones del módulo:
Figura 42: Configuración del módulo de noticias
Módulo Web Link: Este módulo tiene el objetivo de administrar los link o enlaces que tendremos disponibles en el Web Site.
Figura 43: Configuración del módulo WebLink
Agregar Noticias
Administrar los perfiles
Inhabilitar noticias por obsoletas.
Exportar Noticias
Exportar Noticias
Exportar Noticias

44
A continuación se define cada una de las opciones de configuración:
− Add / Edit Link: Esta opción tiene el objetivo de agregar, eliminar o modificar enlaces en el Website. Los campos que debe completar son los siguientes:
Figura 44: Incorporar categoría de enlaces
Figura 45: Incorporar Enlaces
Incorporar Titulo de la categoría
Incorporar Titulo de la categoría
Incorporar descripción
Incorporar descripción
Seleccionar categoría.

45
− Modif Link: Esta opción tiene el objetivo de modificar el link, para realizar esta tarea, se debe ingresar el número del link que se desea modificar.
Figura 46: Ingreso de link para modificar
Figura 47: Ventana para modificar el enlace
Ingresar el número de enlace.

46
Módulo Adminitration: Al seleccionar este módulo se despliegan todos los módulos
disponibles en el website.
Figura 48: Menú Administración A continuación se muestra una imagen con el listado de módulos que se despliegan al seleccionar esta opción.
Figura 49: Listado de módulos instalados en el website

47
Las acciones que se pueden realizar corresponden a:
− Habilitar o deshabilitar un Módulo: Para deshabilitar un módulo instalado en el servidor, se debe presionar la opción “Active”, tal como lo muestra la figura 48.
Figura 50: Acción de activar o desactivar un Módulo
− Asignar prioridad al Módulo: Esta funcionalidad permite asociar un
orden al módulo, el número asignado indicará el orden de despliegue de los módulos en el website.
Figura 51: Acción de ordenar un módulo
Hacer clic en la opción “Active”.
Indicar con un número el orden
del módulo.

48
Una vez realizados los cambios de debe presionar el botón “Submit”. A continuación se despliega en la figura la acción especificada.
Figura 52: Ordenamiento de los módulos
Opción Block: Al seleccionar esta opción se despliega el listado de todos los bloques instalados en el Website.
Figura 53: Menú principal
Los pasos para configurar cada uno de ellos es la siguiente:
Figura 54: Configuración de los Bloques
Presione Aquí…

49
− Side: Esta funcionalidad permite definir la ubicación del módulo en la página principal.
Figura 55: Configuración de la ubicación del Bloque
− Weight: Esta funcionalidad permite definir el orden del bloque. Por
ejemplo si se quiere que el bloque se despliegue en primer lugar, el valor debe estar en 0.
Figura 56: Configuración del orden del Bloque
− Visible In: Esta funcionalidad permite definir el Módulo donde se
desplegará el Bloque.
Figura 57: Configuración para desplegar el Bloque.
Seleccione Aquí….
Indicar con un número, el orden
del bloque.
Seleccione Aquí…

50
− Edit: Esta funcionalidad permite modificar un Bloque específico.
Figura 58: Configuración para editar un Bloque
Figura 59: Editar un Bloque
Seleccione Aquí…

51
− Delete: Esta funcionalidad permite eliminar un Bloque del website, antes de borrar el módulo se desplegará un mensaje de confirmación.
Figura 60: Mensaje de confirmación
Users: A través de esta opción se pueden configurar todas las tareas relacionadas al
usuario. A continuación se define cada una de éstas:
Figura 61: Menú principal – Opción Users
− Mail Users: Esta funcionalidad tiene el objetivo de definir los mensajes que serán enviados a los usuarios.
Figura 62: Menú principal – Opción Users
Seleccione Aquí…

52
− Users Rank: Esta funcionalidad tiene como objetivo definir un ranking
para cada uno de los usuarios.
Figura 63: Formulario de configuración de un Ranking

53
− Groups: Esta funcionalidad tiene como objetivo administrar los distintos
perfiles que queremos manejar en nuestro Website.
Figura 64: Configuración de Grupo
Con esta funcionalidad podemos restringir el acceso a cada unos de los módulos o bloques instalados en el Website.

54
Para indicar los módulos asociados a un usuario en particular se debe hacer CLICK sobre las casillas.
Figura 65: Asociación de Módulos a un Grupo

55
Tools: A través de esta opción se pueden configurar todas las tareas relacionadas al
diseño de nuestras páginas. A continuación se señala cada una de ellas:
Figura 66: Menú principal - Tools
− Banners: Esta opción nos permite administrar los Banners que tendremos disponibles en el WebSite. Entre la principales funcionalidades, tenemos la de Editar, Agregar y Eliminar un Banner.
Figura 67: Agregar un Banner

56
− Images: Esta opción nos permite administrar las imágenes que estarán disponibles en las páginas Web.
Figura 68: Formulario de administración de Imágenes

57
− Templates: Esta opción tiene el objetivo de administrar las plantillas
utilizadas en cada Bloque. Se pueden agregar o borrar estos templates.
Figura 66: Formulario de administración de Imágenes
Figura 69: Formulario de configuración de templates Para subir un nuevo template se debe hacer clic donde lo indica la figura 69.