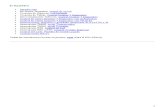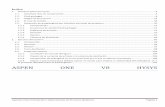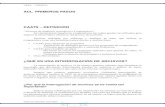Manual de usuarios “Primeros pasos” para una …“Primeros pasos” para una configuración...
Transcript of Manual de usuarios “Primeros pasos” para una …“Primeros pasos” para una configuración...

acensmanuales
Calle San Rafael, 14 28108 Alcobendas (Madrid) Teléfono: 902 90 10 20 www.acens.com
Manual de usuarios
“Primeros pasos” para una configuración rápida de la tienda.
Cómo obtener, en pocos pasos, una tienda lista para poder vender: le mostramos lo rápido y sencillo que resulta crear una tienda online y empezar a vender por Internet.
Indicación: a continuación describimos el camino más corto para abrir una tienda funcional y profesional. Sin embargo, tiene a su alcance numerosas opciones para hacer su tienda más cómoda y atractiva. Para ello consulte los capítulos correspondiente en la ayuda online o descargue el manual de usuario.
1 Asistente de configuración ............................................................................................................................ 2
2 Crear categorías ............................................................................................................................................ 5
3 Crear productos ............................................................................................................................................. 8
4 Ajustar idiomas y monedas ......................................................................................................................... 10
5 Activar las formas de entrega y de pago ..................................................................................................... 11
6 Adaptar el diseño de la tienda .................................................................................................................... 12
7 Configurar eventos para envío automático de un correo electrónico ........................................................ 15
8 Probar la tienda ........................................................................................................................................... 16
9 Abrir la tienda .............................................................................................................................................. 17

MANUAL: “PRIMEROS PASOS” PARA UNA CONFIGURACIÓN RÁPIDA DE LA TIENDA.
Página 2 acensmanuales
Asistente de configuración
En caso de que el asistente de configuración no se abra automáticamente después de registrarse en la administración, puede abrirlo haciendo clic en la opción del menú principal "Opciones" y después en "Asistente de configuración".
Ilustración 1: página de inicio del asistente de configuración
En la primera página del asistente de configuración puede elegir las principales características del aspecto de su tienda. Escoja el diseño más adecuado para su sector, sus productos y sus expectativas.
Ilustración 2: Paso 1 – Selección del diseño
Haga clic en "Siguiente" para empezar a crear la estructura de su tienda. La aplicación le propondrá diferentes páginas (por ejemplo, páginas de información y categorías de productos). Las páginas

MANUAL: “PRIMEROS PASOS” PARA UNA CONFIGURACIÓN RÁPIDA DE LA TIENDA.
Página 3 acensmanuales
obligatorias por imperativo legal están marcadas con un signo de exclamación verde.
Ilustración 3: Paso 2 – Páginas y contenido
Haga clic en "Siguiente" e indique los datos de contacto, el nombre, el eslogan de su tienda y los idiomas que desea. Aquí también podrá cargar un logotipo, cuyo tamaño puede optimizarse automáticamente.
Ilustración 4: Paso 3 – Información de contacto y presentación
En el cuarto paso del asistente, puede indicar el modelo fiscal que utilizará en la tienda, en qué registro mercantil está inscrita la empresa y si desea hacer un seguimiento estadístico (control web).

MANUAL: “PRIMEROS PASOS” PARA UNA CONFIGURACIÓN RÁPIDA DE LA TIENDA.
Página 4 acensmanuales
Ilustración 5: Paso 4 – Opciones de la tienda
Haga clic en "Terminar" y el asistente del sistema creará su tienda aplicando todos los parámetros y ajustes de diseño que haya elegido. Con el botón "Atrás" puede modificar de nuevo las opciones.
Después de haber configurado su tienda, el nombre aparecerá como un enlace en la barra superior del menú de administración. Si hace clic en este enlace podrá ver su tienda con la vista del cliente.
Ilustración 6: Acceso a la vista de la tienda

MANUAL: “PRIMEROS PASOS” PARA UNA CONFIGURACIÓN RÁPIDA DE LA TIENDA.
Página 5 acensmanuales
Crear categorías
Después de terminar con el asistente de configuración, lo mejor es continuar con la creación de una estructura de categorías y de páginas. En función de si ha aceptado las páginas propuestas o no, tendrá datos sobre los cuales podrá empezar a crear.
Haga clic en "Contenido/Categorías", en la barra superior de navegación. Realice las adaptaciones bien en la "Vista previa" (véase la ilustración 7) o bien en el modo "Vista de ficha". La vista de ficha presenta los datos en forma de listado (véase la ilustración 8).
Ilustración 7: Crear una categoría en el modo "Vista previa"
Ilustración 8: Crear una categoría en el modo "Vista de ficha"

MANUAL: “PRIMEROS PASOS” PARA UNA CONFIGURACIÓN RÁPIDA DE LA TIENDA.
Página 6 acensmanuales
En caso de que todavía no la tenga, cree primero la categoría "Productos", en la que posteriormente podrá clasificar sus productos. En la vista previa pulse el símbolo "Nuevo" e introduzca el nombre de la categoría. En la vista de ficha, para hacer lo mismo tiene que ir al campo de texto y al menú desplegable, como se muestra en la ilustración 8. A continuación, guarde los datos introducidos. La categoría aparecerá en el listado de páginas.
Active la “visibilidad” de la categoría para que pueda verse en la tienda. Para ello, haga clic en el símbolo "Visibilidad" en la vista previa (véase la ilustración 9) o marque la casilla situada junto a la categoría en la vista de ficha y seleccione la opción "Hacer visible" en el menú desplegable (véase la ilustración 10)
.
Ilustración 9: Activar la visibilidad de la categoría "Productos" en la vista previa
Ilustración 10: Activar la visibilidad de la categoría "Productos" en la vista de ficha
Para terminar, haga clic sobre el comando "Aplicar" o bien "Ejecutar" y los cambios serán visibles en su tienda.

MANUAL: “PRIMEROS PASOS” PARA UNA CONFIGURACIÓN RÁPIDA DE LA TIENDA.
Página 7 acensmanuales
En el manual de usuario / ayuda online puede consultar cómo crear más categorías y estructuras complejas.

MANUAL: “PRIMEROS PASOS” PARA UNA CONFIGURACIÓN RÁPIDA DE LA TIENDA.
Página 8 acensmanuales
Crear productos
Ahora vamos a crear un producto y asignarle una categoría. Para ello, haga clic sobre "Productos" en la barra superior de navegación, después sobre "Nuevo" y finalmente sobre "Producto". A continuación verá la página de edición del producto.
Ilustración 11: Crear un nuevo producto
Introduzca al menos un número de producto y un precio, seleccione el tipo fiscal y cambie el estado de "Producto visible" a "Sí". Tras realizar estos ajustes, el producto se verá ya en la tienda.
A continuación, haga clic sobre el enlace "Descripción" e introduzca el nombre del producto y una descripción informativa en el campo de texto. También puede marcar el producto, por ejemplo, como "Nuevo".
La edición y modificación de los textos se realiza o bien en modo HTML o bien en modo WYSIWYG. Se recomienda a los principiantes que utilicen el editor WYSIWYG ("What you see is what you get", lo que ves es lo que obtienes), ya que de este modo pueden dar una estructura al texto y a las imágenes sin tener que usar código (véase la ilustración 12). Para ello haga clic en el botón "Editar texto" en los campos de texto.

MANUAL: “PRIMEROS PASOS” PARA UNA CONFIGURACIÓN RÁPIDA DE LA TIENDA.
Página 9 acensmanuales
Ilustración 12: Introducción de la descripción del producto en el editor WYSIWYG
Haga clic sobre "Aplicar" cuando acabe de introducir los datos.
Para terminar, debe clasificar el producto en una categoría, en este caso en la nueva categoría "Productos". Haga clic sobre la ficha "Categorías", seleccione "Categorías/Productos" en el menú desplegable y guarde la selección.
Ilustración 13: Asignación del producto a la categoría "Productos"
Proceda de igual modo con los demás productos.
En el manual de su tienda encontrará información sobre otras funciones relacionadas con los productos, como por ejemplo la creación de variaciones de productos y lotes de productos (varios productos que se venden juntos).

MANUAL: “PRIMEROS PASOS” PARA UNA CONFIGURACIÓN RÁPIDA DE LA TIENDA.
Página 10 acensmanuales
Ajustar idiomas y monedas
Si desea configurar la tienda para trabajar con varios idiomas y monedas, haga clic ahora en la barra superior de menú en "Opciones" y después en "Opciones del país“. A continuación, aparecerá un listado con los idiomas disponibles. Según el tipo de tienda podrá escoger otros idiomas o modificar los que ya tenga configurados. En el lado derecho de la lista verá si su idioma figura como “predeterminado” (véase la ilustración 14). Los idiomas de la tienda se podrán escoger con el elemento de página que haya definido en la opción del menú principal "Diseño“ (puede ser un menú desplegable o un símbolo de bandera con enlace integrado).
Ilustración 14: Selección de idiomas y configuración de un idioma como predeterminado
La activación de diferentes regiones de un mismo idioma (por ejemplo, Austria y Suiza para alemán) afecta a la representación de los formatos de las cifras (fecha, moneda, etc.).
Verá la moneda estándar configurada si hace clic en la ficha "Monedas". Mediante el menú desplegable, puede seleccionar otras monedas que desee activar.
Ilustración 15: Ajuste de las monedas
En el capítulo correspondiente del manual de la tienda, podrá leer una descripción detallada sobre las distintas posibilidades de las opciones del país.

MANUAL: “PRIMEROS PASOS” PARA UNA CONFIGURACIÓN RÁPIDA DE LA TIENDA.
Página 11 acensmanuales
Activar las formas de entrega y de pago
Llegados a este punto, hay que configurar al menos una forma de entrega y una forma de pago. Haga clic otra vez en la opción del menú "Opciones" y, a continuación, en "Entrega y pago".
En la ficha "Formas de entrega" se muestran todas las formas de entrega configuradas en ese momento.
Ilustración 16: Formas de entrega
Para modificar los ajustes de las formas de entrega o para configurar otras, consulte el manual de la tienda.
En la ficha "Formas de pago", se ven todas las formas de pago que ya existen, que pueden ser utilizadas inmediatamente en la tienda. Si desea realizar modificaciones o incluir nuevas formas de pago, consulte el manual.
Con este paso, hemos cumplido todos los requisitos imprescindibles para poder poner la tienda en funcionamiento.
En el siguiente paso adaptaremos el diseño de la tienda a sus ideas.

MANUAL: “PRIMEROS PASOS” PARA UNA CONFIGURACIÓN RÁPIDA DE LA TIENDA.
Página 12 acensmanuales
Adaptar el diseño de la tienda
Con la ayuda del asistente de configuración ha elegido un diseño básico para su tienda y ha introducido datos importantes para su identificación. Esto es suficiente para presentar a sus clientes una tienda con un diseño profesional. De todos modos, dispone de muchas otras posibilidades para adaptar la tienda a sus necesidades.
En este punto queremos presentar brevemente los elementos estándares de una página de inicio, especificando qué elementos son y cómo puede acceder a ellos en el área de administración (véase la tabla):
Ilustración 17: Elementos de configuración estándar de la página de inicio de la tienda
Nº Nombre Acceso en la vista de administración
1 Logotipo de la tienda Opciones -> Opciones generales -> Estado -> Presentaciones o asistente de configuración
2 Nombre de la tienda Opciones -> Opciones generales -> Estado -> Presentaciones o asistente de configuración
3 Eslogan Opciones -> Opciones generales -> Estado -> Presentaciones o

MANUAL: “PRIMEROS PASOS” PARA UNA CONFIGURACIÓN RÁPIDA DE LA TIENDA.
Página 13 acensmanuales
asistente de configuración
4 Enlace a la página de inicio
Diseño -> Diseño avanzado <propuesta> -> Insertar elemento de página -> Enlace a la página de inicio
5 Enlace a la información de contacto
Diseño -> Diseño avanzado <propuesta> -> Insertar elemento de página -> Enlace a la información de contacto
6 Enlace al formulario de contacto
Diseño -> Diseño avanzado <propuesta> -> Insertar elemento de página -> Enlace al formulario de contacto
7 Enlace a las condiciones generales
Diseño -> Diseño avanzado <propuesta> -> Insertar elemento de página -> Enlace a las Condiciones generales
8 Enlace a la información del cliente
Diseño -> Diseño avanzado <propuesta> -> Insertar elemento de página -> Enlace a la información del cliente
9 Enlace a la política de privacidad
Diseño -> Diseño avanzado <propuesta> -> Insertar elemento de página -> Enlace a la política de privacidad
10 Banderas para la elección del idioma
Diseño -> Diseño avanzado <propuesta> -> Insertar elemento de página -> Seleccionar país mediante banderas
11 Categorías como cuadro Diseño -> Diseño avanzado <propuesta> -> Insertar elemento de página -> Vista de árbol de página como cuadro
12 Cesta de la compra Diseño -> Diseño avanzado <propuesta> -> Insertar elemento de página -> Resumen de la cesta de la compra como cuadro
13 Búsqueda de productos por texto completo
Diseño -> Diseño avanzado <propuesta> -> Insertar elemento de página -> Búsqueda de productos con enlace a "búsqueda avanzada"
14 Texto de la página de inicio
Contenido/Categorías -> vista de ficha -> General o Contenido/Categorías -> vista previa
15 Registro Diseño -> Diseño avanzado <propuesta> -> Insertar elemento de página -> Identificarse
16 Productos de promoción Contenido/Categorías -> Crear categoría del tipo de "Productos de promoción" -> Asignar productos
17 Productos de la página de inicio
Contenido/Categorías -> Productos -> asignar productos a la página de inicio
18 Selección de moneda Diseño -> Diseño avanzado <propuesta> -> Insertar elemento de página -> Seleccionar monedas de la lista
19 Texto informativo
(elemento de navegación definido por el usuario)
Diseño -> Diseño avanzado <propuesta> -> Insertar elemento de página -> Texto (HTML)
20 Noticias en la página de inicio
Contenido/Categorías -> Crear elemento del tipo "Página de contenido" -> Opciones (definir visibilidad )/Textos (añadir texto)
21 Copyright
(elemento de navegación definido por el usuario)
Diseño -> Diseño avanzado <propuesta> -> Insertar elemento de página -> texto (HTML)

MANUAL: “PRIMEROS PASOS” PARA UNA CONFIGURACIÓN RÁPIDA DE LA TIENDA.
Página 14 acensmanuales
La colocación de los enlaces y las funciones se lleva a cabo mediante los elementos de navegación. Para ello, consulte el capítulo del manual "Navegación". En el capítulo "Diseño" del manual, encontrará una descripción detallada de cómo adaptar el formato y el diseño.
Indicación: las modificaciones introducidas en el diseño solo serán visibles si se desactiva o actualiza el caché de las páginas. Puede configurar el caché de las páginas desde "Opciones", en el menú principal, dentro de "Opciones generales". Para anular el caché durante los trabajos realizados en el diseño, simplemente haga clic sobre "Caché de página", en la barra superior de menú.
Ilustración 18: Realizar ajustes en el caché de las páginas

MANUAL: “PRIMEROS PASOS” PARA UNA CONFIGURACIÓN RÁPIDA DE LA TIENDA.
Página 15 acensmanuales
Configurar eventos para envío automático de un correo electrónico
Para mantener al corriente a sus clientes del estado de su pedido o confirmar su registro, dispone de numerosos eventos que generen el envío de un correo electrónico automático "Opciones" -> "Opciones de correo electrónico". Los correos electrónicos automáticos deben enviarse al menos en las siguientes situaciones: alta de un nuevo usuario, modificación de una contraseña, modificación de una dirección de correo electrónico, comunicación de los datos de acceso, confirmación de pedido y expedición de un pedido.
Ilustración 19: Activar eventos por correo electrónico
A continuación haga clic sobre uno de los eventos activados, introduzca un texto informativo en los campos correspondientes e indique una dirección de remitente. Guarde los datos introducidos.

MANUAL: “PRIMEROS PASOS” PARA UNA CONFIGURACIÓN RÁPIDA DE LA TIENDA.
Página 16 acensmanuales
Probar la tienda
Antes de publicar la dirección web de su tienda online, le recomendamos que la pruebe. Compruebe que sus ajustes y modificaciones (logotipo, diseño, productos, etc.) tienen el aspecto previsto y funcionan. Haga clic en las páginas y en los productos que ha creado, envíe un pedido de prueba, regístrese como cliente y compruebe que todo funciona sin problemas y que los correos electrónicos contienen la información correcta. También es útil ver cómo navega un conocido en su tienda, para saber si localiza rápidamente lo que busca.

MANUAL: “PRIMEROS PASOS” PARA UNA CONFIGURACIÓN RÁPIDA DE LA TIENDA.
Página 17 acensmanuales
Abrir la tienda
Si los resultados de las pruebas son satisfactorios, puede borrar todos los datos de ejemplo (productos, clientes, etc.) y configurar la página con datos reales. Cuando estén disponibles todos los datos y se hayan realizado todos los ajustes, puede "abrir” su tienda y empezar a vender por Internet. Para ello, en "Opciones" -> "Opciones generales" -> "Estado" -> "Estado" marque la opción "Abierto".
Ilustración 20: Abrir la tienda
¡Le deseamos todo el éxito del mundo!