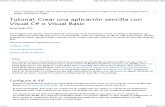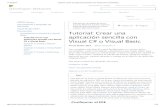Tutorial_ Crear Una Aplicación Sencilla Con Visual C# o Visual Basic
Manual de Visual Basic C++
-
Upload
giovanny-ivan-torres-batista -
Category
Documents
-
view
53 -
download
4
description
Transcript of Manual de Visual Basic C++

Pontifica Universidad Católica de Chile Facultad de Ingeniería Departamento de Ciencia de la Computación
Introducción a la Programación – IIC1102 Secciones 1,2,3,4 – Primer Semestre 2004
Manual de Laboratorio: Introducción a
Microsoft Visual C++ 6 Autores: Felipe Lyon [email protected] Pablo Marambio [email protected] Claudio Álvarez [email protected]

2
Objetivo Este manual está diseñado para ayudarte a entender un poco mejor cómo trabajar con el programa Microsoft Visual Studio 6.0, y usarlo para escribir programas en el lenguaje de programación C. Consúltalo no sólo una vez, sino muchas. A pesar de ser introductorio, tiene indicaciones paso a paso con ilustraciones para el desarrollo de las tareas más comunes, que van desde una dificultad menor (abrir el entorno de programación Visual C++) hasta otras más complejas, como depurar un programa ya escrito. Si esta es la primera vez que lo consultas, puedes comenzar leyendo los primeros contenidos, que explican la iniciación del Entorno de Programación y la creación de un proyecto para empezar tu trabajo. Contenidos
- El lenguaje de programación C - El entorno de programación I:
o ¿En qué consiste? o Iniciar VS 6.0 o Nuevo Proyecto o Abrir un proyecto existente o Agregando un Archivo al Proyecto o Abrir un archivo agregado al Proyecto o Cambiar archivo de edición actual por otro ya abierto o Guardar cambios y cerrar el Proyecto
- Empezando a programar: o ¿Cómo empezar?
Función main Funciones externas
- El entorno de programación II: o Compilación de un programa o Construyendo un programa o Ejecutando un programa o Explicación gráfica
- El entorno de programación III: o ¿Se cae? A depurar. o Los pasos de la depuración
Run to Cursor Step Over Step Into Step Out
o Seguimiento de variables o Iniciando la depuración
Seguimiento de variables Insertando un break point
o Deteniendo la depuración Nota: En MS-Word, presionar ctrl + clic para seguir un vínculo.

3
1) El lenguaje de programación C
C es un lenguaje de programación altamente difundido entre los programadores de sistemas computacionales, y se encuentra disponible en la mayoría de las plataformas de computación, adjudicándose un sitial de estándar en la industria del software. C permite escribir programas simples de manera muy elegante, con control de flujo bien estructurado que facilita programar sin los confusos GOTO’s, y generar código de manera compacta sin ser demasiado complejo. Una buena razón para usar C en el curso de introducción a la programación es que enfatiza la buena organización y modularidad de las componentes que resuelven un problema computacional.
Para mayor referencia ir a: http://www.lysator.liu.se/c/bwk-tutor.html
2) El entorno de programación I:
¿En qué consiste?
El entorno de programación integrado (IDE) es una aplicación diseñada para facilitar la creación de programas computacionales, poniendo al alcance del usuario un editor de código, un compilador y un depurador. Visual Studio 6.0 es uno de los IDE existentes en el mercado y es el que se usará en el curso de Introducción a la Programación, con el objetivo de crear programas en C.
Inciar Visual Studio 6.0
Para abrir el Entorno de programación hay que seguir los siguientes pasos:
Nota: Estos pasos son válidos si es que se creó un acceso directo a VS6.0 en el menú inicio durante la instalación. El acceso directo es creado por defecto, a no ser que uno lo cancele.
1. Seleccionar el Menú Inicio 2. Entrar al menú de programas 3. Seleccionar “Microsoft Visual Studio 6.0” 4. Seleccionar “Microsoft Visual C++ 6.0”
En este momento el programa estaría abierto. Si es que el Entorno de Programación no aparece en el menú inicio, deberás abrirlo desde el archivo donde lo instalaste, el cual generalmente es C: \ Archivos de Programa \ Microsoft Visual Studio \ Common \ MSDev98 \ Bin \ msdev.exe.

4
Nuevo Proyecto
Para crear un programa en MS Visual C++ 6.0 se debe crear primero un proyecto. Un proyecto es una colección de archivos almacenados en un directorio (carpeta) en la cual se incluye el código fuente en C del programa que tú escribirás, y otros archivos que son necesarios para el entorno de programación. Para crear un nuevo proyecto, sigue los siguientes pasos:
Para crear un nuevo proyecto, debes seguir los siguientes pasos:
1. Selecciona “File” del menú principal. 2. Entra a “New...” 3. Aparecerá un cuadro con varias páginas. Asegúrate que la página actual se llame “Projects” 4. Selecciona “Win 32 Console Application” 5. En el cuadro de texto llamado “Project name”, ingresa un nombre para tu proyecto. Trata
de usar nombres que puedas recordar para que después no se te confundan a la hora de abrir proyectos.
6. En el cuadro de texto llamado “Location” aparece la parte de tu disco duro en el cual se creará la carpeta con el proyecto. No es necesario cambiar eso, sin embargo, puedes hacerlo para que tu proyecto quede en la carpeta que tú desees. Si estás en los laboratorios, deberás elegir el disco H o bien el disco T (temporal).
7. Presiona “OK”. 8. Aparecerá otro cuadro con cuatro opciones, que son las siguientes:
8.1. An empty project 8.2. A simple application 8.3. A “hello, world!” application 8.4. An application that supports MFC.
9. De las opciones anteriores seleccionarás sólo la número 1. 10. Presiona “Finish” 11. Aparecerá otro cuadro con información sobre el proyecto recién creado. Ciérralo
presionando “OK”.
En este momento ya tienes un proyecto creado. En la carpeta que se creó deberían existir 3 archivos y otra subcarpeta vacía.

5
Note que al momento de realizar esta operación se crean una serie de archivos en la carpeta donde se creo el proyecto. Sin embargo, de todos los archivos el más importante es el *.dsw que es el que contiene los datos necesarios de nuestro proyecto (dependencia de otros archivos y librerías etc). Es importante considerar que los otros archivos SI son importantes pero están por sobre el objetivo del curso por lo que no se describirán en detalle.
Abrir un proyecto existente
Para abrir un proyecto existente, primero debes abrir el entorno de programación. Si no sabes cómo hacer esto, sigue los pasos referentes a esa acción descritos algo más arriba.
Para abrir un proyecto creado en una ocasión anterior, sigue los siguientes pasos:
1. Abre el entorno de programación 2. Selecciona “File” del menú principal. 3. Entra a “Open Workspace...”. Nota que esto es diferente a la opción “Open...”. 4. Aparecerá un cuadro para buscar un proyecto entre los archivos y carpetas del computador
que estés usando. Debes ir a la carpeta donde lo creaste y hacer doble clic sobre el archivo que termine en .dsw. Si tu proyecto se llama “proyecto 1”, entonces el archivo que debes abrir se llama “Proyecto 1.dsw”. Asegúrate de que el archivo que abres termine en .dsw y no en .c o .h, ya que si abres uno de estos últimos estarás sólo abriendo el código de una parte del programa y a la hora de compilarlo te pedirá que crees un nuevo proyecto.
5. En cuanto hagas doble clic sobre el archivo requerido, aparecerá el archivo de código que estabas viendo por última vez antes de guardar tu proyecto la última vez que lo abriste.

6
Agregando un Archivo al Proyecto
Al crear un proyecto, éste no contiene ningún archivo de código: Tú se los tienes que agregar. Así mismo, es probable que en las últimas tareas quieras (o debas) usar más de un archivo de código creado por ti en tu proyecto, para lo cual deberás agregarlo.
Para agregar un nuevo archivo de código al proyecto, sigue los siguientes pasos:
1. Selecciona el ícono “New File” que aparece debajo del menú “File”.
2. Inmediatamente aparecerá un archivo de texto en blanco en la pantalla.
3. Selecciona el menú “File” 4. Selecciona “Save As...” 5. Aparecerá un cuadro preguntándote
el nombre que deseas ponerle, listo para guardarlo en la carpeta de tu proyecto.
5.1 Si estás agregando un archivo de código (.c)
5.1.1 Guárdalo con un nombre adecuado, terminado en “.c”. por ejemplo, si decides ponerle el nombre “archivo nuevo”, deberás escribir “archivo nuevo.c”
5.2 Si estás agregando una librería (.h) 5.1.1 Efectúa el paso 5.1.1 pero
terminando el archivo con “.h”.

7
Con esto ya hemos guardado nuestro código fuente. Entonces nos falta el último paso: incorporar el archivo fuente a nuestro proyecto. Para hacer eso tal como se muestra en la ilustración inferior, es necesario hacer un click derecho sobre el texto e insertar dicho archivo en el texto pertinente.
Abrir un archivo agregado al Proyecto Si abriste un proyecto con varios archivos de código en él, o bien si acabas de crear uno y le has agregado varios archivos y quieres ver uno en particular en la pantalla, para modificarlo, sigue los siguientes pasos:
Nota: cerciórate de que el archivo ya está agregado al proyecto
1. Selecciona el menú “File” 2. Entra a “Open...” 3. Saldrá un cuadro con todos los archivos y subcarpetas que contiene tu proyecto. 4. Haz doble clic sobre el que quieres abrir y aparecerá en la pantalla listo para escribir en él.

8
Cambiar archivo de edición actual por otro ya abierto
Un proyecto puede trabajar con muchos archivos de código, sean éstos .c o .h. Para cambiar entre archivos ya abiertos, debes seguir los siguientes pasos:
Nota: cerciórate que el archivo que deseas ver ya ha sido abierto.
1. Selecciona “Window”, desde el menú de arriba. 2. En la parte inferior del menú “window” aparecen todos los archivos abiertos. Selecciona el
que deseas ver. 3. Aparecerá en la pantalla listo para escribir sobre él.
Guardar cambios y cerrar el proyecto
Cuando terminas de trabajar sobre un archivo en cualquier aplicación computacional, debes guardar los cambios que efectuaste para seguir trabajando la siguiente vez que lo abras.
Para guardar los cambios de un proyecto que tienes abierto, debes seguir los siguientes pasos:
Nota: Se considerará que todos los archivos que están abiertos han sido guardados con nombre.
1. Presiona sobre el ícono que tiene dibujados varios diskettes en línea, justo debajo del menú “View”. Esto guarda los cambios en todos los archivos abiertos.
2. Ahora el proyecto está listo para ser cerrado.
Para cerrar el proyecto:
1. Guarda los cambios que hiciste en todos los archivos siguiendo los pasos de arriba. 1.1 Si vas a seguir trabajando con otro proyecto inmediatamente después, sigue estos
pasos: 1.1.1 Selecciona el menú “File” 1.1.2 Selecciona “Close Workspace” 1.1.3 Aparecerá un cuadro preguntando si estás seguro que deseas cerrar todas las
ventanas. Presiona “Yes”. Ahora puedes abrir otro proyecto. 1.2 Si no deseas seguir trabajando en VS6.0, simplemente:
1.2.1 Selecciona el menú “File” 1.2.2 Haz clic en “Exit”

9
3) Empezando a programar
El recordatorio básico que aparece a continuación no sirve en ningún modo como reemplazo de las clases y los textos de estudio que aparecen en el prospecto del curso. Tiene algunos consejos rudimentarios que te ayudarán a empezar a programar por primera vez.
¿Cómo empezar?
Ahora asumiremos que ya estás en el entorno de programación Visual C++ 6.0, con un proyecto nuevo que acabas de crear y un archivo de código (terminado en .c) que le acabas de agregar. Si es la primera vez que vas a programar, puedes empezar por seguir los pasos que vienen a continuación.
- Función main
Como sabes, todo programa escrito en el lenguaje C, es un programa en base a instrucciones que se ejecutan paso a paso, individualmente. El orden en que se ejecutan es desde arriba hacia abajo, partiendo por la primera instrucción del main. El main es la función principal de todo programa escrito en C. Main, en inglés, significa “principal”. Lo que tienes que hacer en tus primeros programas es empezar por escribir una función main.
El main se declara de la siguiente forma:
void main( ) { }
Dentro de los corchetes vendrán las instrucciones que tu quieras incluir, y las primeras que ejecute el programa. Éstas podrán ser funciones para escribir en pantalla, declaraciones de variables, inicializaciones de variables, bloques de decisión, etc.
- Funciones externas
Para empezar, las funciones básicas con las que trabajarás serán el printf(...) y el scanf(...). La primera te sirve para escribir cosas en pantalla, y la segunda para extraer números, letras o cadenas de texto desde el teclado. Estas funciones se llaman funciones de Entrada / Salida, ya que son las que conectan el programa con el usuario.
Si deseas usar alguna de estas funciones, debes primero incluir la librería “stdio.h” (Standard Input / Output) en tu programa. Esto se hace al inicio del código, afuera del main:

10
#include <stdio.h>
void main( ) { ...
printf(...); scanf(...);
... }
Ejemplos del uso de printf:
Ejemplo 1:
printf(“[CADENA_DE_TEXTO]”);
[CADENA DE TEXTO]
Ejemplo 2:
int NOMBRE_VARIABLE_INT = 3; printf(“%d”, NOMBRE_VARIABLE_INT);
3
Ejemplo 3:
int NOMBRE_VARIABLE_INT = 30; float NOMBRE_VARIABLE_FLOAT = 5.5; printf(“TEXTO_1 %f TEXTO_2 %d”, NOMBRE_VARIABLE_FLOAT, NOMBRE_VARIABLE_INT);
TEXTO_1 5.500000 TEXTO_2 30
Ejemplos del uso de scanf:
Ejemplo 1:
int VARIABLE_ALMACENAMIENTO_INT; scanf(“%d”, VARIABLE_ALMACENAMIENTO_INT);
RESULTADO: VARIABLE_ALMACENAMIENTO_INT tendrá el valor ingresado por teclado.
Ejemplo 2:
float VARIABLE_ALMACENAMIENTO_FLOAT; VARIABLE_ALMACENAMIENTO_FLOAT = 5.567; scanf(“%f”, VARIABLE_ALMACENAMIENTO_FLOAT);
RESULTADO: VARIABLE_ALMACENAMIENTO_FLOAT tendrá el valor ingresado por teclado, y no valdrá 5.567.
lo que se imprime
lo que se imprime
lo que se imprime

11
4) El entorno de programación II
Compilación de un programa
El compilador es una herramienta fundamental para hacer un programa a partir de un código escrito en un lenguaje como el “C”. Lo que hace el compilador es traducir el código, legible para un ser humano, a “lenguaje de máquina”, legible para un computador. Este no es el programa final, todavía falta hacer uso del linker y/o builder para tener como resultado un .exe. Esto lo veremos un poco más adelante.
La compilación la haces cuando creas que tienes el código listo y sin errores. Una recomendación es que, al principio, vayas tratando de compilarlo cada poco rato a medida que avanzas en la construcción del código. De esta forma te irás dando cuenta de los errores que vas cometiendo y los podrás ir arreglando más fácilmente. Por el contrario, si creas un programa muy extenso y no lo compilas sino hasta que lo crees listo, lo más probable es que hayas cometido muchos errores (como todos al principio) y el compilador te lo hará saber. Es muy desalentador ver una lista de muchos errores. Toma en cuenta que el compilador no funcionará si es que tu código tiene errores.
Para compilar un código, sigue los siguientes pasos:
Nota: se asumirá que se trabaja sobre la base de un archivo de código (.c) agregado a un proyecto.
1. Elige el menú “Build” 2. Selecciona la opción “Compile [NOMBRE DE PROYECTO]”
2.1 Si no tienes errores en el código, la ventana de más abajo del entorno de programación te indicará que el programa ha sido exitosamente compilado.
2.2 Si tienes algún error, aparecerá en la ventana de más abajo del entorno de programación, indicando su tipo y línea de código en que se encuentra. Toma en cuenta que las líneas en blanco también se cuentan.
2.2.1 Repara los errores que te aparezcan y vuelve al paso 1
Construyendo un programa
En este paso, haremos uso del “linker” del cual se habló en “Compilación de un programa”. El linker es otro subprograma necesario para la creación de un .exe. Su tarea es juntar todos los archivos en “código de máquina” que hayas creado compilando tu programa, y los junta en uno. Esto es, finalmente, el producto final.
Los errores que puedas tener en esta parte de la creación del programa final tienen relación con funciones o constantes que estás usando sin haber incluido la librería o el código de donde proceden.
Toma en cuenta que cuando haces uso del linker el programa no se ejecuta directamente.
Para construir un programa sigue los siguientes pasos:
1. Elige el menú “Build” 2. Selecciona la opción “Build [NOMBRE DE PROYECTO]”
2.1 Si no tienes errores en el código, la ventana de más abajo del entorno de programación te indicará que el programa ha sido exitosamente linkeado.

12
2.2 Si tienes algún error, aparecerá en la ventana de más abajo del entorno de programación, indicando su tipo y línea de código en que se encuentra. Toma en cuenta que las líneas en blanco también se cuentan.
2.2.1 Repara los errores que te aparezcan y vuelve al paso 1
Ejecutando un programa
Finalmente, cuando ya has compilado tu proyecto y lo linkeaste (esto último es necesario cuando trabajas con varios archivos) puedes ejecutarlo. Si logras con éxito esta operación, deberías ver una pantalla negra con letras blancas. Estas letras serán las letras que tú imprimiste en pantalla usando la función printf(...). Si no usaste printf(...), no verás más que la frase “Press any key to continue”, o en castellano, “Pulse una tecla para continuar”. Si usaste printf(...), verás todo lo que tú imprimiste en pantalla seguido de dicha frase. Si “Press any key to continue” aparece en la pantalla, entonces el programa (la pantalla negra) se cerrará automáticamente cuando presiones cualquier tecla.
Los errores que te puedan aparecer cuando corres un programa se llaman errores en tiempo de ejecución, y son el tipo de errores que hace que el programa se cierre. Tiran ese típico mensaje “The module on 0x0A2103... memory in 0x0334AB3... bla bla”.
Los errores que suceden cuando ejecutas el programa son, en general, mucho más difíciles de encontrar y resolver que los errores cuando compilas o linkeas, por lo que para eliminarlos deberás usar la herramienta de depuración del entorno de programación. Si no la conoces o no la sabes usar muy bien, sigue con los pasos del manual.
Para ejecutar un programa ya compilado (y linkeado, en el caso de trabajar con varios archivos) sigue los siguientes pasos:
1. Elige el menú “Build” 2. Selecciona la opción “Execute [NOMBRE DE PROYECTO]”
2.1 Si el programa corre perfectamente de principio a fin: Felicitaciones, has concluido tu programa.
2.2 . Si se cae en tiempo de ejecución, debes empezar a usar el debugger (el depurador).

13
Explicación Gráfica de cómo ejecutar un programa
Para poder construir mi programa tengo que ir al menú Build. Aquí se encuentran todas las opciones para crear mi programa. Analicémoslas más en detalle: Compile Nombre del Archivo.c -> Crea un archivo objeto, es decir traduce mi programa de C a un lenguaje de bajo nivel que usualmente se llama ensamblador. Build Nombre del Prjecto.exe -> Crea el ejecutable propiamente tal linkeando todas las dependencias que sean necesarias para llevar a cabo dicha operación. Execute Nombre del Projecto.exe -> Ejecuta el programa creado. Notar que si yo no eh compilado ni en construido mi programa y lo ejecuto. Entonces Visual Studio le preguntara si desea crear el ejecutable para poder ejecutarlo.

14
5) El entorno de programación III
¿Se cae tú programa?... ¡¡A depurar!! ¿Tienes resultados erróneos?... ¡¡Depúralos!!
¿Se cae tu programa? (es decir, ¿falla cuando lo estás ejecutando, a pesar de que no te salían errores cuando lo estabas construyendo?). No te preocupes, eso es típico, y no le pasa sólo a principiantes.
¿Qué se puede hacer? Hay varios métodos para tratar de encontrar el error, pero en general el mejor acostumbrarse al tiro a usar el depurador.
El depurador es una herramienta que sirve súper harto para encontrar errores que ocurren en tiempo de ejecución. Su funcionamiento es, básicamente, bien simple. Lo que hace es ir ejecutando tu programa línea a línea. Si tu programa se cae en algún punto, esta herramienta encontrará en cuál de todas lo hace.
Pero no es sólo para eso para lo que sirve el depurador. Existe otro tipo de errores en tiempo de ejecución, que no necesariamente hacen que tu programa se caiga: Por ejemplo, tú sabes que un cálculo que haces con tu programa debería dar un resultado y, sin embargo, da otro. Esto, a menos que hayas hecho mal la conceptualización del problema, es un error en el código que no necesariamente causa problemas a la hora de compilar tu programa. El depurador (debugger) tienen una herramienta súper eficaz para encontrar este tipo de errores, que sirve para seguirle los pasos a una o más variables en tu programa. De esta manera, puedes ver en qué punto toma un valor erróneo.
Los pasos de la depuración
La depuración es un proceso que sigue pasos lógicos y ordenados. Cuando empieces a depurar, crearás un programa nuevo (automáticamente se hará esto) hecho exclusivamente para este fin. El depurador irá escaneando línea a línea, partiendo por la primera del main, pasando por las funciones que usas, y llegando a la última del main, en forma secuencial. Si es que el programa se cae en alguna de ellas, sabrás inmediatamente en cuál, ya que te lo avisará al instante. El tiempo que se queda en cada línea lo determinas tú, ya que debes apretar un botón para que pase a la siguiente instrucción, se salte un paso, o salga de un bloque. Tú mismo podrás ir viendo qué cosas son las que hace tu programa y entendiendo mejor el funcionamiento de tu código.
El proceso de depuración es básico en la construcción de cualquier programa de mediana o alta complejidad, ya que permite filtrar todos o la mayoría de los errores en tiempo de ejecución y, eventualmente, permite ser usado como una forma de optimizar el programa haciendo modificaciones a códigos mejor entendidos.
Para iniciar el proceso de depuración, sigue los siguientes pasos:
1. Haga clic derecho sobre una parte del menú que no contenga botones de comando. 2. Seleccione “Debug” 3. De esta manera, saldrá a la vista el cuadro de comandos del modo depuración. Para iniciar
el proceso, lea primero para qué sirven cada uno de los comandos:
- Run to cursor: Ejecuta todas las instrucciones hasta la línea o instrucción en la cual hiciste clic. Si es que hay un error en una de ellas, el programa se caerá antes de llegar a la línea donde quedó el cursor.

15
- Step Over: Pasa a la siguiente línea sin entrar al código de la función que está siendo llamada en ella. Si en esa línea de código estás llamando una de las funciones “printf”, “scanf”, u otras conocidas, o bien alguna función creada por ti que sabes que no va a fallar (porque ya la depuraste) entonces selecciona esta opción.
- Step Into: Pasa a la siguiente línea entrando a la función que en ella está siendo llamada. De esta manera, seguirás depurando posteriormente las instrucciones de la función a la que entraste hasta que todas sus instrucciones se acaben y vuelvas a donde estabas antes de usar este comando. Usa este comando si en la línea que viene es llamada una función que no sabes si funciona bien o no. No la uses si es que viene una función que ya sabes que funciona bien (porque ya la depuraste o es una del tipo “printf”).
- Step Out: Este comando se salta a la siguiente instrucción después de la cual se llamó a la función que se está depurando ahora. Es decir, se sale de la función que se está depurando para pasar a la función que la llamó. Usa este comando cuando caes en una función que sabes que trabaja bien o cuando usas equivocadamente el comando Step Into.

16
Seguimiento de variables
Antes de empezar la depuración, debes saber que existe una última característica del depurador que es muy útil: El seguidor de variables. Esta herramienta despliega un cuadro que muestra los valores de todas las variables del programa o bien de las variables en la función que está siendo depurada actualmente. Después de cada paso en que una variable cambia su valor, su nombre y su nuevo valor se marcan en rojo en la tabla.
Te darás cuenta que, antes de inicializar cada variable, el cuadro muestra cualquier número. Esto es normal y ocurre por la forma en que son creadas las variables: el declarar una variable significa reservar un espacio en la memoria RAM, que puede o no estar “limpio”. Mientras no inicialices la variables, este espacio no se “limpia” de lo que pueda haber estado escrito ahí antes, por lo que seguirás viendo un número extraño o que no corresponde al valor que tú le quieras dar a la variable. Justo después de inicializar la variable, este número pasa a tomar el valor que tú le quieres dar (el que está escrito en el código).
Para mostrar el cuadro de seguimiento de variables, sigue los siguientes pasos:
1. Despliega el menú de depuración de la forma en que está explicado en el punto “Los pasos de la depuración”.
2. Selecciona el comando “variables”, de este menú (a la derecha de “watch”, el dibujo de la página y los anteojos)
3. Aparecerá automáticamente este cuadro. En tiempo de depuración, debes seguir uno de los siguientes dos pasos: 3.1 Selecciona “Auto” abajo del cuadro de variables para mostrar todas las variables que
están siendo modificadas en el programa. 3.2 Selecciona “Local” para mostrar las variables de la función que está siendo depurada en
este momento.

17
Iniciando la depuración
Si ya leíste el punto “los pasos de la depuración”, puedes seguir con éste. Selecciona el menú depuración como sale en dicho punto.
Recuerda hacer uso del seguimiento de variables si es que tu programa funciona pero reporta resultados erróneos.
Ahora, para empezar a depurar el programa, sigue estos pasos:
1. Si es que sabes que tu programa funciona bien hasta un punto y sólo quieres depurar desde ese punto en adelante, debes hacer clic secundario en esa línea y elegir la opción “Add Breakpoint”. 1.1 Posteriormente, elige “Run to Cursor”, del menú debug. 1.2 Puedes seguir desde este punto depurando con los comandos Step.
2. Si es que no has depurado nunca tu código, elige el comando “Step Into”, para empezar a depurar desde la primera instrucción del main. 2.1 Desde este punto puedes seguir depurando con los comandos Step.
Deteniendo la depuración
Cuando hayas terminado de depurar, puedes detener la depuración para volver al modo de programación. Para hacer esto, sigue estos pasos:
1. Selecciona el menú “Build” 2. Selecciona la opción “Stop Debug” 3. En este momento has vuelto al modo programación.