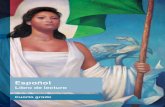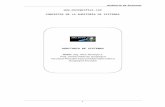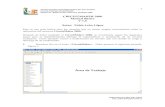Manual de Web Page Maker en Español
description
Transcript of Manual de Web Page Maker en Español

CETPRO “DIVINO MAESTRO” – HUANTA
Web Page Maker
“Creando una página Web”
Crear una nueva página Web en blancoPara crear una nueva página Web, haga clic en la Barra de herramientas y luego en el botón Nuevo.
Crear una página Web basada en una plantilla Las plantillas le permiten cambiar rápidamente la información existente y desarrollar nuevas páginas Web convenientemente. 1. En el menú Archivo, haga clic en Nuevo a partir de plantillas. 2. En las plantillas de la ventana, haga doble clic en la plantilla que desea basar su página Web. “Propiedades de una página”Cada página posee ciertos atributos, que pueden ser modificados desde el comando FormatoPropiedades de la página. Los más comunes son:
- Meta Tags: desde donde se coloca el título de la página, autor y palabras clave que servirán para identificar a la página dentro de la Web.
- Fondo: que permite colocar un color, imagen o música de fondo a la página.- Apariencia: que permite determinar el color de los enlaces sin visitar, visitados y
activos (el mouse se encuentra ubicado sobre los mismos). - Transición de la página: que permite colocar efectos entre páginas web, al momento
de acceder a un vínculo entre las mismas.- Cabecera: que nos permite escribir código HTML tanto en la cabecera del archivo en
formato HTML, como en el cuerpo.1

CETPRO “DIVINO MAESTRO” – HUANTA
“Texto”
Añadir texto a la Página 1. Haga clic en el botón de texto en la barra. 2. Haga clic sobre la página Web en la que desea insertar el texto. 3. Haga doble clic en el cuadro de texto, entonces aparecerá la ventana del editor de texto. Escriba el texto, tipo de letra, tamaño y color.
Cambiar el tamaño de la caja de texto Utilice el mouse para cambiar el tamaño de la caja de texto arrastrando desde los lados o las esquinas. Mover el cuadro de texto Ubique el cursor en cualquier lugar dentro del cuadro de texto, mantenga presionado el botón izquierdo del ratón y arrastre el cuadro de texto al lugar que quiera dentro de la página. Cuadro de texto con bordes y color Puede añadir borde al cuadro de texto. Puede cambiar el tamaño y el color del borde. Puede aplicar color a la caja de texto. 1. Haga doble clic sobre el cuadro de texto que desea aplicar un borde. 2. En la ventana Propiedades, haga clic en la ficha Colores y Bordes y, a continuación, seleccione las opciones de borde que desea.
“Imágenes” Insertar imágenes desde archivo1. En la Barra de Herramientas, haga clic en el botón Imagen y, luego “Desde archivo”. 2. Localice la imagen que desea insertar a través del botón Abrir. También puede arrastrar y soltar una imagen directamente en su página.
2

CETPRO “DIVINO MAESTRO” – HUANTA
Sugerencia: El uso de Ctrl o Mayús sirven para seleccionar múltiples imágenes. Insertar imágenes de la biblioteca o librería Web Page Maker ofrece algunas imágenes de alta calidad que puede usar en sus páginas web. La Biblioteca muestra las distintas categorías, de las que se puede seleccionar una imagen, haciendo doble clic para insertarla. Al igual que con los cuadros de texto, las imágenes se pueden colocar en cualquier parte de la página arrastrándolas con el ratón. Cambiar la imagen 1. Para elegir una imagen diferente, haga doble clic en la imagen que desea cambiar en la página web. 2. Localice la nueva imagen que se desea insertar y luego haga clic en el botón Abrir. Para cambiar la configuración de una imagen existente, haga clic con el botón derecho del mouse para activar o desactivar cualquier opción que desee. “Figuras” Añadir una forma (rectángulo, rectángulo redondeado, elipse) 1. En la barra de herramientas, haga clic en la flecha situada junto a la forma y, a continuación, seleccione el tipo de forma que desee. 2. Haga clic o arrastre en su página web al lugar donde desee insertar la forma. Cambiar el tamaño de la forma Utilice el mouse para cambiar el tamaño de la forma arrastrándolo desde los lados o esquinas. Mover la forma Ubique el cursor en cualquier lugar dentro de la forma, mantenga presionado el botón izquierdo del ratón y arrastre la forma en el lugar que usted quiera, en la página. Consejos: Se puede utilizar Mayúsculas + tecla de flecha para modificar su tamaño con precisión de pixel; y el Ctrl + tecla de flecha para mover con precisión de píxeles. Llenar una forma con un color sólido o un degradado Puede rellenar las formas con un color sólido o un degradado. 1. Seleccione la forma que desea llenar. 2. En la barra de herramientas, haga clic en la flecha junto al color. 3. Realice una de las siguientes: o Para aplicar un color sólido, haga clic en el color que desee, o haga clic en Más colores para obtener más opciones. o Para aplicar un gradiente, haga clic en "Relleno degradado" y luego seleccione las opciones que desee.
3

CETPRO “DIVINO MAESTRO” – HUANTA
Agregando una línea a una forma 1. Haga doble clic en la forma en la que desea agregar una línea.2. En la ventana Propiedades, haga clic en la ficha: “Colores y Bordes” y, a continuación, seleccione el nuevo color de la línea que desee. Para usar un tamaño diferente de la línea, haga clic en ancho de línea. “Barra de navegación” Inserte una barra de navegación 1. Haga clic en el botón: Barra de navegación, de la Barra de Herramientas. 2. Seleccione una categoría y de acuerdo a esta, una barra de navegación.3. Seleccione las opciones de la barra de navegación que desee. 4. Haga clic en Aceptar.
Cambiar una barra de navegación 1. Haga doble clic en la barra de navegación que desea cambiar en la página web. 2. Haga clic en el botón Estilo y seleccione los estilos de la barra de navegación que desee. 3. Haga clic en Aceptar. “Flash”
Insertar un flash 1. En el menú Insertar, haga clic en flash. 2. Localizar el flash que se desea abrir y luego haga clic en el botón Abrir. Cambio de flash1. Para elegir un flash diferente, haga doble clic en el flash que desea cambiar en la página web. 2. Localice el nuevo flash que quieres insertar, haga clic en el botón Abrir. Para cambiar las diferentes opciones existentes para un flash, haga clic en botón derecho del ratón para activar o desactivar cualquier opción que desee. “Imágenes rotativas en Flash” Usted puede crear un efecto de arrastre sobre una imagen. La imagen será sustituida por otra imagen cuando el puntero del ratón se "arrastró" la imagen. 1. En el menú Insertar, haga clic en Imagen y luego en Rotativa (Rollover )2. Colocar la primera imagen y luego la segunda imagen que se desea insertar a través del botón Abrir. 3. Haga clic en Aceptar.
4

CETPRO “DIVINO MAESTRO” – HUANTA
“Texto con desplazamiento” 1. En el menú Insertar, haga clic en Marquee. 2. Haga doble clic en el cuadro de marquesina, y escriba el texto que desea que se desplace a través de su página Web. Elija el tipo de letra, tamaño y color. 3. Si desea modificar propiedades de la marquesina puede hacer clic con el botón derecho del mouse.
“Creando Tablas” 1. En el menú Insertar, haga clic en Tabla. 2. Especifique el número de filas y columnas que desea para la tabla.
En el cuadro también se determina el tamaño de la tabla en ancho y alto, ya sea en píxeles, como un tamaño fijo. Se pueden insertar, suprimir o combinar celdas, e insertar o eliminar filas y columnas y colocar un color de fondo tanto a las celdas, como a las filas y columnas.
“Insertar media: audio o video”A partir del menú InsertarMedia es posible incorporar archivos de audio de distintos formatos (tal como wav, midi, ra, ram, au, mp3) y archivos de video de Windows o Real Media y de Quick Time. Es necesario que los plugins necesarios para poder visualizar este tipo de archivos estén instalados en la computadora, caso contrario se deberán descargar e instalar desde Internet.Los archivos de audio o video insertados pueden ser colocados bajo demanda o en modo streaming (activando o desactivando el parámetro AutoStart) y pueden ejecutarse más de una vez, entre otras cosas.
“Formularios” Un formulario es un medio de recopilación de información, destinado a obtener información del usuario o a mostrar los datos dinámicamente a los visitantes del sitio. Los usuarios completan los campos del formulario, con los datos que corresponden y luego cliquean en aceptar. La información es enviada a un Servidor Web y son procesados por un Common Gateway Interface (CGI). Entre los distintos elementos que componen un formulario se tiene:
- Cuadro de texto de una línea: Se utiliza para permitir que el visitante para entrar en una pequeña cantidad de texto en un formulario.
- Cuadro de texto de más de una línea: Se utiliza para permitir que el visitante escriba más texto del que podría caber en una sola línea.
- Casilla de verificación: Se utiliza para permitir que los visitantes del sitio seleccionen o deseleccionen una opción en un formulario.
- Radio botón: Se utiliza cuando el visitante debe seleccionar una única opción entre dos o más opciones.
- Pulse el botón: Se utiliza para permitir que el visitante presente una forma, o un valor para el servidor Web.
- Botón Imagen: Se utiliza para colocar una imagen.
5

CETPRO “DIVINO MAESTRO” – HUANTA
- Ocultar campo de formulario: Se utiliza para el envío de un valor al servidor Web, mientras que el mantenimiento es invisible para los visitantes del sitio.
“Creando un formulario” Para crear un formulario, siga estos pasos: 1. Seleccione el [Insertar> Formulario> Formulario] comando de menú. 2. Realice un doble clic sobre el formulario para acceder a las propiedades del mismo.
El comando Acción determina la ruta a la URL donde se procesará la secuencia de comandos o la aplicación que procesará el formulario de información. Por ejemplo: - mailto: [email protected] o, - http://www.mysite.com/cgi-bin/myform.cgi
El método hace referencia al momento en que los datos del formulario serán tratados (Get y Post).El tipo de codificación hace referencia a cómo será enviada la información. Por ejemploenctype = "text / plain" Después de colocar todos estos valores, se puede empezar a añadir elementos de formulario, que se asociarán a un formulario determinado. La inclusión de un cuadro de texto de una líneaLa única línea de cuadro de texto permite a un visitante a la entrada de texto. Para añadir una línea de cuadro de texto, siga estos pasos: 1. Seleccione [Insertar> Formulario> Cuadro de texto de una línea]2. Realice doble clic sobre el botón. Si lo desea puede colocar un valor inicial, caso contrario el cuadro de texto se muestra como blanco. 3. En tipo de entrada puede seleccionar: Texto estándar (si sólo colocara texto), Password (si se trata de una contraseña) o Archivo (si se desea seleccionar un archivo).4. Por último, haga clic en Aceptar. La inclusión de un cuadro de texto más de una línea1. Seleccione [Insertar> Formulario> Cuadro de texto de más de una línea]2. Realice doble clic sobre el botón. Si lo desea puede colocar un valor inicial, caso contrario el cuadro de texto se muestra como blanco. 3. Si lo desea puede asociar alguna acción y por último, haga clic en Aceptar. La inclusión de una casilla de verificación La casilla de verificación permite hacer una o más selecciones de un grupo de opciones, o para activar una sola opción de encendido o apagado. A diferencia de los botones de radio, se puede seleccionar cualquier número de casillas en un grupo, al mismo tiempo. 1. Seleccione [Insertar> Formulario>Casilla de verificación]2. Haga doble clic y en el cuadro propiedades puede seleccionar Nombre, Valor y asociar una Acción.3. Haga clic en Aceptar. La inclusión de botones de radioLos botones de radio permiten al usuario hacer una sola elección de un conjunto de opciones.Se utilizan normalmente en grupos, donde deben tener el mismo nombre y contener valores diferentes.
6

CETPRO “DIVINO MAESTRO” – HUANTA
1. Seleccione [Insertar> Formulario> Botón de Radio ...] comando de menú. 2. Haga doble clic y en el cuadro propiedades puede seleccionar Nombre, Valor y asociar una Acción.3. Haga clic en Aceptar. NOTA: Se pueden crear múltiples interacciones de botones en un formulario, siempre que cada grupo de botones de radio tenga un nombre único.
La inclusión de un botón pulsador1. Seleccione [Insertar> Formulario> Botón Pulsador]2. Haga doble clic y en el cuadro propiedades puede seleccionar Nombre, Valor, Tipo de Botón (General, Submit y Resetear) y asociar una Acción.3. Haga clic en Aceptar.
Inserción de un botón de Imagen1. Seleccione el [Insertar> Formulario> Botón de imagen ...] comando de menú. 2. Busque y seleccione un archivo de imagen en su unidad local, y haga clic en "abierto" 3. Haga doble clic en el botón de imagen, introduzca un nombre para identificar la imagen de botón en el nombre. 4. Haga clic en Aceptar. Inserción de un campo de formulario ocultoUn campo oculto se utiliza para almacenar un valor que se envía al servidor junto con el resto de la información en un formulario. Sin embargo, es invisible para el visitante. Usted podría utilizar un campo oculto, por ejemplo, para enviar el nombre de archivo del documento que contiene el formulario. 1. Seleccione el [Insertar> Forma> campo de formulario oculto ...] comando de menú. 2. Haga doble clic, escriba un nombre para identificar el campo de formulario oculto. 3. Introduzca el valor que se enviará al servidor. 4. Haga clic en Aceptar. Esta imagen no es visible en un navegador o la ventana de vista previa.
“Añadir y usar java script para tu página” 1. En el menú Insertar, haga clic en “Listo para usar Java Script”. 2. Seleccione un guión y personalice la secuencia de comandos con los parámetros de sus valores. 3. Haga clic en Aceptar. Nota: El java script aparece en su página web como una imagen con el nombre de secuencia de comandos. Haga clic en Vista previa para ver su efecto en la Web.
“Código HTML o Script” Insertar código HTML 1. En el menú Insertar, haga clic en HTML. 2. Escriba o pegue html en la ventana de Html. 3. Haga clic en Aceptar.
7

CETPRO “DIVINO MAESTRO” – HUANTA
Esta es también la forma de añadir Java, Javascript, applets, contadores, etc. La herramienta capaUna página web puede tener capas; una disposición de objetos en la parte superior de otros objetos. Puede capar de objetos arrastrando un objeto sobre otro objeto. Puede cambiar la capa de un objeto utilizando la herramienta de Capa. No hay límite a la cantidad de objetos que se pueden colocar en capas. Herramienta Bloquear/ DesbloquearUna vez que a un objeto (como un cuadro de texto, imagen, forma, etc.) se le coloca el tamaño deseado, use la herramienta de bloqueo para evitar que se traslade accidentalmente o que cambie de tamaño. El bloqueo de un objeto desactiva todas las operaciones que podrían transformarlo. Para bloquear o desbloquear un objeto se debe realizar doble clic sobre el mismo y seleccionar la opción adecuada.
HipervínculosHay dos formas básicas de hipervínculos que se utilizan en los documentos Web: absolutos y relativos. Enlaces absolutos: Un vínculo absoluto se refiere a un documento de Internet que utiliza una URL, por ej.: "http://www.webpage-maker.com/index.html".Enlaces relativos: Un vínculo relativo hace referencia a los documentos que se encuentran dentro del mismo sitio web que el documento que contiene el vínculo, por ej. "producto / index.html". También se pueden realizar vínculos a direcciones de correo electrónico, o a marcadores locales dentro de una misma página, que se colocan desde el comando de menú Insertar Bookmarks.Para insertar un hipervínculo se debe seleccionar la opción: InsertarHipervínculo. A partir de allí se deben seleccionar las siguientes opciones:
- Tipo de link (si se trata de un enlace a una página del sitio; o otra página de otro sitio web, si es un vínculo a una dirección de email, a una dirección ftp o a un archivo de la computadora.
- Dirección URL del vínculo (dependerá de si se trata de un enlace absoluto o relativo).- Marcador o bookmark (si se trata de un enlace local a la página).- Target (donde se abrirá el enlace. Si en una nueva ventana: _blank o en la misma
ventana: _self, etc.
8