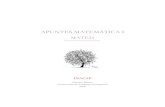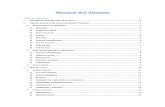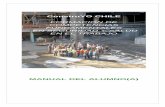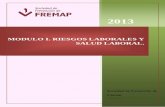Manual del Alumno
-
Upload
aulavirtual-aulavirtual -
Category
Documents
-
view
232 -
download
0
description
Transcript of Manual del Alumno

2009
Valparaíso, Chile
VICERRECTORÍA DE ASUNTOS DOCENTES Y ESTUDIANTILES
MANUAL DEL ALUMNO Uso del Aula Virtual

1
MANUAL DEL ALUMNO
AULA VIRTUAL PUCV
INDICE
1. CÓMO INGRESAR............................................................................................................. 2
1.1. CÓMO INGRESAR AL NAVEGADOR ACADÉMICO ...............................................................2 1.2. CÓMO INGRESAR AL AULA VIRTUAL...............................................................................3
2. EL AULA VIRTUAL........................................................................................................ 4
2.1. MÓDULOS DE ESTUDIO ................................................................................................4 2.2. AUTO - EVALUACIONES ................................................................................................5 2.3. RECURSOS DE COMUNICACIÓN.....................................................................................6 2.3.1. FORO .....................................................................................................................6 2.3.2. VOTACIONES ..........................................................................................................9 2.3.3. TRABAJOS GRUPALES ............................................................................................ 12
2.4. GLOSARIO ................................................................................................................ 14 2.5. RECURSOS DEL AULA ................................................................................................. 16 2.6. COMPARTIR RECURSOS..............................................................................................16 2.7. CALIFICACIONES ....................................................................................................... 18 2.8. ENTREGAS AL PROFESOR ........................................................................................... 18 2.9. AVISOS..................................................................................................................... 19 2.10. LISTA DE CURSO ....................................................................................................... 19 2.11. SOPORTE TÉCNICO ON-LINE....................................................................................... 20

2
MANUAL DEL ALUMNO
AULA VIRTUAL PUCV
MANUAL DEL ALUMNO – AULA VIRTUAL
1. CÓMO INGRESAR
1.1. COMO INGRESAR AL NAVEGADOR ACADÉMICO
A continuación verás como ingresar al Navegador Académico, en el cual se encuentran todos tus datos y es la puerta de acceso al Aula Virtual. Para ingresar al Navegador Académico debes seguir los siguientes pasos:
• Antes de intentar ingresar al Navegador Académico, debes asegurarte que tu PC este conectado a Internet y que disponga del navegador Internet Explorer (desde la versión 5.0 en adelante).
Paso Nº 1
Paso Nº 2
• Dispones de dos opciones de entrar al Navegador Académico, la primera es ingresando a través del link disponible a mano derecha desde la página central de la Universidad (http://www.pucv.cl). La segunda opción es digitar directamente desde tu navegador de Internet la dirección: http://sad.ucv.cl
Paso Nº 3
Ingresar los datos de usuario
Por si has olvidado tu clave
Hacer click en Ingresar
12345678
9 ********
A)
B)
¿Cuál era mi clave?
• Una vez digitada la dirección se desplegará una pantalla en donde debes: � Ingresar tu RUT y su clave de acceso � Presionar el botón de Ingresar
• Si haz olvidado tu clave secreta debes hacer click en la primera opción que se ofrece deberás digitar tu RUT y responder la pregunta secreta.

3
MANUAL DEL ALUMNO
AULA VIRTUAL PUCV
1.2. COMO INGRESAR AL AULA VIRTUAL
Luego de haber ingresado al Navegador Académico, en la ficha del alumno puedes tener acceso al Aula Virtual de los cursos que tienen el aula activada por el profesor. Debes tener en consideración que son los profesores quienes activan o no un aula virtual como apoyo a la docencia presencial de sus cursos. A continuación se muestran los pasos la ingresar:
Paso Nº 1
• Dentro de tu Navegador Académico la primera pantalla es la de tu ficha de alumno, donde figuran las inscripciones de los cursos vigentes para el semestre en curso, para ingresar al Aula Virtual debes presionar en [Ir Aula] de los cursos que tengan esa opción, ya que el Aula Virtual es habilitada por cada profesor para sus cursos.
Hacer click en [Ir Aula] para ingresar
• Una vez presionada la opción [Ir Aula] accedes inmediatamente al Aula Virtual del curso seleccionado, en donde te encontrará con una pantalla como la que se muestra a continuación:
Paso Nº 2

4
MANUAL DEL ALUMNO
AULA VIRTUAL PUCV
2. EL AULA VIRTUAL
El Aula Virtual es un entorno de trabajo que pone a disposición de docentes y estudiantes una serie de herramientas virtuales para apoyar el proceso de aprendizaje con el objetivo de ampliar, profundizar y generar conocimiento compartido en una modalidad asincrónica, ampliando así las posibilidades de la sala de clases universitaria tradicional. Por ende todos los actores del proceso pedagógico, alumnos, profesores y ayudantes se dan cita en este espacio virtual. El Aula Virtual se justifica dentro del contexto más amplio de la Sociedad de la Información (Conocimiento) caracterizada por el uso intensivo de Tecnologías de Información y Comunicación (TICs) que permite hablar hoy de una “sociedad en red”. En este contexto, la capacidad que desarrollen los sujetos para actuar en un entorno de permanentes y aceleradas transformaciones y complejos escenarios esta estrechamente vinculada a ampliar y profundizar sus habilidades cognitivas y habilidades sociales involucrados en el “aprender a aprender”. Este manual describe todas las herramientas disponibles para el apoyo virtual a los cursos con Aula Virtual. El manual ha sido organizado de la misma manera como se va presentando la plataforma cuando ingreses a ella. A continuación se describe cada una de las herramientas disponibles dentro del Aula Virtual.
2.1. MÓDULOS DE ESTUDIO
La primera herramienta que se encuentra en el Aula Virtual es el de Módulos de Estudio, espacio en el cual están a tu disposición los materiales entregados por el profesor y/o el ayudante responsables del curso. Dentro del Módulo de Estudio existen tres opciones que se detallan a continuación: • Documentos: Se encuentran los materiales de estudio definidos por el profesor y/o ayudante, presentándose archivos de cualquier extensión para de esta forma poder presentar textos (por ejemplo con extensión .doc o .pdf), imágenes, presentaciones, audio, archivos comprimidos, etc…, para abrirlos debes asegurarte de tener instalado en tu PC los programas correspondientes.
• Actividades: Es el espacio en donde se publican los ejercicios y tareas que debes realizar a lo largo del curso.
• Evaluaciones: Es el espacio destinado a publicar las pautas de evaluación, medición o desempeño de las actividades o pruebas a lo largo del curso, también es posible encontrar correcciones de los ejercicios realizados durante clases.
Acceso
• Una vez dentro del Aula Virtual al acceder a Módulos de Estudio aparece el siguiente menú:

5
MANUAL DEL ALUMNO
AULA VIRTUAL PUCV
Para revisar algún módulo de estudio, lo primero que debe hacer es presionar sobre el tipo de unidad que revisarás (Documento, Actividad o Evaluación), a continuación se desplegará una ventana con el índice de recursos publicados en dicha categoría, por ejemplo como se ve en la siguiente imagen en la sección de Documentos: Estos documentos no solo puedes visualizarlos en tu PC si no también guardarlos en el u otro dispositivo (pendrive, CD, disquette), para lo cual debes presionar el botón secundario del Mouse sobre el archivo seleccionado y se desplegará un menú donde debes seleccionar la opción de “Guardar destino como…”, con la cual deberás seleccionar el lugar en donde guardar el archivo.
2.2. AUTO - EVALUACIONES Esta segunda herramienta del menú del Aula Virtual esta diseñada para que puedas ejercitar y evaluar de forma individual, tu grado de conocimiento y desempeño dentro de las distintas unidades de las que se compone un curso, asimismo como reforzar los contenidos y objetivos que no han sido logrados. En ella los profesores y/o ayudantes plantean generalmente cuestionarios rápidos de respuestas cerradas (verdadero/falso o selección múltiple).
Elementos
• Una vez dentro de la sección de Módulos de Estudio puede acceder a la de Documentos, en donde el profesor dejará diferentes materiales de apoyo o complementarios a la clase como se aprecia en la siguiente imagen:
La ventana muestra, en base a un índice, los materiales publicados en la sección de Documentos. Para visualizarlos, sólo debes hacer click sobre el nombre del documento, desplegándose una ventana con su contenido
Elementos
Te entrega información de la auto – evaluación tales como su nombre, fecha de apertura y cierre, número de preguntas, de intentos posibles y de intentos que te quedan por realizar.
Te permite apreciar los resultados obtenidos de la ejecución de la auto – evaluación. Este informe de resultado te permite saber el nivel de manejo de los contenidos del curso.
• Para acceder a Auto – Evaluaciones debes presionar el vínculo correspondiente en el menú del Aula Virtual y accederás a una pantalla como la siguiente: Información
Ejecución
Resultados
Te permite acceder a la auto – evaluación en si para que la puedas responder. Recuerda que puedes realizar la auto – evaluación el número de intentos que ha sido definido previamente.

6
MANUAL DEL ALUMNO
AULA VIRTUAL PUCV
2.3. RECURSOS DE COMUNICACIÓN
Esta tercera sección del Aula Virtual se compone de tres herramientas que están destinadas a la comunicación asincrónica entre el profesor y alumno y entre los mismos alumnos. Las herramientas de las cuales se compone esta sección son: • Foro • Votaciones • Trabajos Grupales Este grupo de herramientas crean un espacio de interacción virtual donde es posible participar dentro de las posibilidades que brinda cada una de ellas, tal como se detalla a continuación en los siguientes puntos. 2.3.1. FORO
El Foro es un espacio de diálogo virtual ampliamente utilizado ya que permite la comunicación asincrónica entre alumno y profesor (y/o ayudante) o entre los mismos alumnos, lo que les permite interactuar interviniendo en una discusión sobre un tema en particular, el cual es propuesto por el profesor a través de una consigna (tema del foro) donde todos pueden opinar y revisar las opiniones de los otros ya que estas quedan registradas en el Foro activo, lo que permite hacer un seguimiento de la discusión y a su vez retroalimentarla. El Foro permite ampliar, profundizar y discutir sobre un tema del curso, fomentando el que se comparta y se genere conocimiento. Recuerda que cada mensaje que se hace en el foro da la posibilidad de adjuntar un archivo, para de esta forma complementar la información.
Acceso
• Una vez dentro del Aula Virtual al acceder a Recursos de Comunicación aparece el siguiente menú:
Acceso
• Una vez dentro de la sección de Recursos de Comunicación aparece un menú en el cual debes elegir la opción Foro para acceder a esta herramienta como se aprecia en la imagen:

7
MANUAL DEL ALUMNO
AULA VIRTUAL PUCV
¿CÓMO PUEDO PARTICIPAR EN UN FORO?
• Para participar en los foros tienes dos opciones, la primera es realizando un “nuevo mensaje” y la segunda es “respondiendo” a una de las intervenciones que existen ya en el foro, es decir, los mensajes que previamente han dejado los participantes como se aprecia a continuación:
Opciones
Opción Nº 2
Opción Nº 1
Para participar a través de un nuevo mensaje debes presionar el botón del mismo nombre que se encuentra al final de todas las intervenciones.
En caso que se desee responder un mensaje anterior, debes presionar la flecha que aparece junto a la fotografía del autor del mensaje al cual quieras responder.
Elementos
• Una vez seleccionada la herramienta Foro se despliega una pantalla con los siguientes elementos:
La consigna es el mensaje que da pie a la discusión dentro de un foro y que permite tener una idea del tema a tratar
La fecha de apertura es de cuando el foro queda operativo y la fecha de cierre es cuando este no permite la entrada de más mensajes
En la parte inferior figuran los otros foros disponibles bajo una consigna, para ingresar a ellos tan solo debes presionarlos en el link de color azul
Si el foro ha sido cerrado aparece el aviso de que no es posible agregar más mensajes Cada intervención que se realice dentro del foro registra al autor (con su foto si es que esta disponible), la fecha de la intervención, su título, el mensaje y da la oportunidad de adjuntar un archivo (queda visualizado como un clip)
La figura de la impresa da la opción de imprimir los mensajes en una versión rápida
La opción expandir mensaje permite mostrar todos los mensaje completos, la opción comprimir mensaje tan solo muestra los títulos y el autor del mensaje, pero no el texto
Nota

8
MANUAL DEL ALUMNO
AULA VIRTUAL PUCV
Pasos
Paso Nº 1
Paso Nº 2
Paso Nº 3
Paso Nº 4
Ingreso del título al mensaje
Ingreso del texto del mensaje
Es un paso opcional si es que deseas agregar un archivo a tu mensaje
Envío del mensaje: si optas por borrar el mensaje, este no es enviado limpiándose la ventana lo cual te permite completar nuevamente
• Una vez seleccionada una de las opciones se abre la ventana donde redactas el mensaje la cual consta de tres campos que debes completar. Debes seguir los 4 pasos que se plantean a continuación y que tienen la misma lógica que un e-mail:
• Paso Nº 1: Debes ingresar de forma obligatoria un título a tu mensaje. Si optaste por editar un “nuevo mensaje” aparecerá el mensaje y título, si elegiste la opción de responder, tu título irá anticipado por “Re.:” haciendo alusión a que se trata de una respuesta de un mensaje previo.
• Paso Nº 2: Escribe el mensaje que desees en el espacio destinado para ello, recuerda que puedes modificar el tipo y tamaño de letra junto con otras opciones de edición de texto.
• Paso Nº 3 (Opcional): Si lo deseas, puedes incorporar algún archivo para apoyar tu opinión, presionando el botón Examinar. En caso que se incorpore un archivo, en el foro se visualizará con un clip como imagen. Recuerda que el peso del archivo adjunto no puede superar los 4 megas. Este paso es opcional por lo cual no es obligatorio el que le adjuntes un archivo para enviar el mensaje.
• Paso Nº 4: Una vez que redactes el mensaje, para enviarlo sólo debes presionar el botón Enviar y dicha intervención se incorporará al foro. En caso que desees reiniciar tu intervención, puedes utilizar el botón Borrar.
� Consideraciones: Es necesario aclarar que no se pueden agregar nuevos mensajes ni responder a otros en aquellos foros que se encuentran cerrados. En caso que un mensaje tenga un documento adjunto, se recomienda almacenarlo en el PC antes de abrirlo, a través de la opción “Guardar destino como...” que aparece al presionar el botón secundario del mouse.

9
MANUAL DEL ALUMNO
AULA VIRTUAL PUCV
¿SE PUEDEN ADMINISTRAR U ORDENAR LOS MENSAJES DENTRO DEL FORO? Por supuesto. Para poder revisar el foro de manera eficiente, se recomienda utilizar los botones que te prestan ayuda en este sentido como los que se presentan a continuación:
Además, se debe señalar que los mensajes que están en el foro se muestran ordenados por fecha. Sin embargo, pueden ordenarse además según el orden alfabético de los títulos que éstos tienen u orden alfabético de los autores de los mensajes. Para ordenarlos es necesario hacer click en "Título", "Autor" o "Fecha", según corresponda, y el ordenamiento se efectuará en forma automática.
2.3.2. VOTACIONES
La herramienta de votaciones permite al profesor, ayudante y al curso en general manifestarse y dar a conocer su opinión u opción con respecto a algún tema en particular propuesto por el profesor o el ayudante según las necesidades del curso o de los mismos alumnos. La herramienta facilita el generar discusión sobre un tema y visualizar las opiniones y argumentos de los estudiantes en torno al tema planteado. Las votaciones pueden servir de insumo para el levantamiento de nuevos tópicos dentro del foro, pero lo más importante te permite manifestar tu opinión dentro del curso.
Botones
Este botón permite leer el foro en toda su extensión, desde la consigna hasta el último aporte, en toda su longitud y coherencia, y visualizando todos los contenidos de los mensajes.
Este botón permite dejar en el foro sólo los títulos de los mensajes, el autor de éstos y la fecha en que fueron emitidos, de tal forma que pueda ver los aportes, pero no sus contenidos.
Este signo permite leer todos los mensajes completos, es decir, abre el diálogo del foro a partir del mensaje que tiene a su costado derecho el signo "Expandir desde acá", hasta el último mensaje agregado al foro.
Este signo se ubica al costado izquierdo de cada mensaje, específicamente antes del título. Permite leer el contenido de un mensaje, y en caso de existir, un hilo o secuencia de mensajes. ++++
Acceso
• Una vez dentro de la sección de Recursos de Comunicación aparece un menú en el cual debes elegir la opción Votaciones para acceder a esta herramienta como se aprecia en la imagen:

10
MANUAL DEL ALUMNO
AULA VIRTUAL PUCV
¿CÓMO SE PUEDE VOTAR?
Elementos
• A continuación una imagen en donde se explican los distintos componentes de una ficha de votación:
Nombre de la votación y estado de esta (abierta o cerrada), junto con ello se visualiza la fecha de apertura, que es de cuando la votación queda y la fecha de cierre es cuando este no permite la entrada de más votaciones
Puedes votar solo una vez por cada votación, ya que al votar, el botón “Votar” se modifica automáticamente por el mensaje “Ud. ya votó”, con lo cual solo puedes ver los resultados. No podrás ver los aportes de tus compañeros hasta que votes
Solo después de votar se pueden ir viendo los resultados de la votación, aunque una vez cerrada la votación es posible ver los resultados siempre. Si ya botaste saldrá el mensaje “Ud. ya votó” lo que indica que ya no puedes participar más de esa votación
Para votar basta presionar este icono y posteriormente elegir una de las opciones que se entregan en la votación. Además es posible que puedas argumentar tu opción para fundamentar tu voto si es que la votación se creó con es opción
Pasos
• Para poder participar de una votación tan solo debes seguir los sencillos 4 pasos que siguen a continuación:
• Paso Nº 1: Para comenzar a votar debes hacer click sobre el botón “Votar”. Obviamente debe ser en una votación abierta, ya que si el botón de “Votar” no aparece es que la votación no está disponible (por ejemplo, puede estar cerrada, o bien, ya votaste).
• Paso Nº 2: Una vez presionado el botón de “Votar”, se abrirá una nueva ventana en la que deberás seleccionar la respuesta que mejor te parezca (la lógica es de una pregunta de selección múltiple en donde las alternativas están definidas previamente) como se puede apreciar en la imagen. Luego de votar debes colocar un argumento que de peso a la opción que elegiste previamente. Esta justificación de tu votación debe contener un título y una descripción. Ello es obligatorio si es que el profesor o el ayudante lo definió de esta manera al crear la votación, si no es así puedes votar sin justificar (recuerda que los campos señalados con el asterisco rojo deben ser contestados de forma obligatoria).” no puedes ni modificar el voto ni votar nuevamente en esa votación.

11
MANUAL DEL ALUMNO
AULA VIRTUAL PUCV
Paso Nº 1
Luego de elegir la votación se despliega la ventana de Votación
Paso Nº 2
Selección de la alternativa
Justificación de la alternativa (debes poner un título a tu
Paso Nº 3
Con el botón Votar haces oficial tu voto y este queda inmediatamente registrado en las estadísticas de la votación
Paso Nº 4
Si te equivocas puedes Borrar con lo que el formulario de votación se limpia y puedes votar nuevamente
Recuerda
Que los campos con asterisco rojo deben ser contestados de forma obligatoria, la justificación es obligatoria si es que sale el campo rojo ya que el profesor al crear la votación lo ha definido de esta forma
• Paso Nº 3: Para finalizar tu votación debes presionar el botón de “Votar”; de esta forma tu voto será agregado inmediatamente a las estadísticas y tu justificación o argumento podrá ser vista por tus compañeros, ayudantes y el profesor del curso.
• Paso Nº 4 (Opcional): Si deseas realizar alguna modificación al momento al momento de votar puedes hacerlo presionando el botón de “Borrar”, con lo cual eliminas los datos que estas ingresando dejando los campos en blanco y pudiendo completar nuevamente. Debes recordar que una vez que haz votado y confirmado tu voto con el botón “Votar” no puedes ni modificar el voto ni votar nuevamente, por lo cual debes esperar hasta la próxima oportunidad en la cual el profesor a cargo del aula decida crear una nueva votación.
• A continuación se presenta una diagramación del proceso de votación:

12
MANUAL DEL ALUMNO
AULA VIRTUAL PUCV
2.3.3. TRABAJOS GRUPALES
La herramienta Trabajos Grupales es un espacio virtual en donde te puedes organizar en grupos (hechos por ti y tus compañeros o definidos por el profesor) con la finalidad de lograr el trabajo colaborativo dentro del curso. De esta forma la herramienta permite el trabajo a distancia (eliminando la necesidad de reunirse físicamente), pero no por ello eliminando el contacto personal. Para trabajar se publica un documento original (el avance que lleva el grupo), documento sobre el cual tan solo los miembros de tu grupo pueden trabajar y crear nuevas versiones. De esta forma el profesor o ayudante puede ver el historial de trabajo del grupo y constatar el grado de avance en la ejecución de un trabajo. Los documentos que tu grupo elabora no pueden ser vistos por los otros grupos de trabajo, solo por el grupo y por el profesor y ayudante lo que asegura la confidencialidad de tu trabajo.
Acceso
• Una vez dentro de la sección de Recursos de Comunicación aparece un menú en el cual debes elegir la opción Trabajos Grupales para acceder a esta herramienta como se aprecia en la imagen:
Elementos
• Una La presentación de la pantalla para acceder a los trabajos grupales es la siguiente:
Te entrega la lista de los trabajos grupales con lo cual puedes acceder a la lista de documentos publicados por cada trabajo grupal, en el caso de la imagen hay un solo trabajo grupal. Junto con ello aparece la fecha de comienzo del trabajo y la fecha de cierre (fechas definidas por el profesor o el ayudante)
Te muestra el número de documentos que tiene el trabajo grupal (el número de documentos que ha subido el grupo) así como fecha del último documento emitido por el grupo.
Si deseas ver los documentos de tu grupo debes presionar en el título del trabajo grupal y se despliega un menú con los documentos

13
MANUAL DEL ALUMNO
AULA VIRTUAL PUCV
¿CÓMO SE PUEDE PUBLICAR UN TRABAJO GRUPAL? Para poder publicar un trabajo grupal lo que debes hacer es subir el archivo que contiene tú trabajo para lo cual debes presionar sobre el nombre del trabajo grupal (el nombre que esta en azul), y allí se desplegará una ventana con una serie de opciones que te permitirán subir tus trabajos grupales.
Elementos
• Una vez dentro de la sección Trabajos Grupales aparece un menú como el que se muestra a continuación para poder enviarle el trabajo a tu profesor:
Para agregar un documento (del trabajo de tu grupo) debes presionar al botón de “Agregar Documento”, recuerda que no se pueden sobrepasar los 4 megas
Para ver que compañeros son parte de tu grupo debes presionar al botón de “Ver Grupo”
En esta sección aparece el listado de todos los documentos que has subido tú y tu grupo, para guardarlos debes presionar el botón secundario de tu mouse Aquí se muestra el nombre de quien subió el documento y la fecha y hora en que lo hizo
Aquí se muestra el nombre del trabajo grupal y del grupo de trabajo

14
MANUAL DEL ALUMNO
AULA VIRTUAL PUCV
2.4. GLOSARIO
Esta cuarta herramienta del menú del Aula Virtual esta diseñada para que se incorporen una serie de definiciones sobre los conceptos claves que se tratan dentro del curso o de temas atingentes a él. Aquí el profesor o el ayudante pueden publicar los conceptos, por ende tu solo puedes revisarlos. Esta herramienta ayuda a evitar las confusiones conceptuales y facilita el generar un vocabulario común para enfrentar las tareas de aprendizaje que presenta el curso.
Pasos
• Para poder agregar un archivo con la finalidad de enviarlo como trabajo grupal dentro de esta sección debes seguir los siguientes pasos:
Una vez presionado el botón de “Agregar Documento” se despliega esta ventana en la que debes incorporar un título a tu documento y si lo deseas puedes realizar una breve descripción del mismo (no superior a 1.500 caracteres)
Luego debes adjuntar el archivo deseado (puede ser de cualquier formato y no puede sobrepasar los 4 megas) presionando el botón de “Examinar” (con lo cual buscas el archivo ya sea en tu PC o en un medio extraíble donde lo tengas guardado)
Una vez adjuntado el archivo debes presionar el botón de Guardar con lo cual el documento se incorporará inmediatamente a la lista de publicación de trabajo de tu grupo dentro del trabajo grupal que estás realizando
Paso Nº 3 Si te equivocas puedes presionar el botón de Borrar con lo
que la ventana para subir documentos queda limpia para ser completado nuevamente. Recuerda también que los campos con asterisco rojo deben ser contestados de forma obligatoria y los que no son opcionales
Recuerda
Paso Nº 1
Paso Nº 2

15
MANUAL DEL ALUMNO
AULA VIRTUAL PUCV
Acceso
• Para acceder a esta herramienta debes presionar la opción de “Glosario” que aparece en la lista del menú del Aula Virtual del curso. De esta forma aparecerá una ventana con una serie de elementos que se describen en la imagen inferior.
Elementos
• En la ventana te encontrarás con los siguientes elementos:
En esta sección aparecen todos los glosarios publicados por el profesor, indicándose:
• Nombre del concepto
• Descripción o definición del concepto
• Fecha de publicación
Información Ampliación de la Información
Muchas veces la información que viene en la definición del concepto puede estar ampliada. Para ello debes fijarte si junto al concepto hay un símbolo bajo Doc. significa que se ha adjuntado un archivo al concepto, por su parte si hay un símbolo bajo URL quiere decir que el concepto ha sido ampliado con un vínculo a una página de Internet
¿Cómo Buscar un Concepto?
El filtro de búsqueda te permite buscar una palabra que aparezca como nombre o como descripción de un concepto dentro del glosario. En la ventana “Campo” debes seleccionar entre Concepto o Descripción, en la ventana “Relación” puedes seleccionar entre Igual o Similar y luego debes ingresar el concepto o texto a buscar en la ventana de Texto Buscado. Para ejecutar la búsqueda debes presionar el botón Filtrar. Una vez presionado el botón se buscará el texto solicitado, mostrando, si es que existen coincidencias dentro del listado de concepto o sus descripciones según el campo previamente seleccionado
Campo
Relación
Texto Buscado
Da la opción de elegir entre Concepto (para buscar un concepto específico dentro del glosario) o Descripción para buscar el texto buscado dentro de la definición del concepto
Da la opción de elegir entre Igual (se inicia una búsqueda que da por resultado palabras iguales al texto buscado) o Similar (busca palabras que se escriben parecidas, sirve para buscar más que nada nombres o conceptos que no se tiene seguridad de cómo se escriben) Da la opción de poner el texto que se desea encontrar. Puede ser una
palabra o una frase corta

16
MANUAL DEL ALUMNO
AULA VIRTUAL PUCV
2.5. RECURSOS DEL AULA
Recursos del Aula es la quinta herramienta presente dentro del Aula Virtual. Es un espacio de administración de archivos digitales en cualquier formato (Word, PDF, PowerPoint; Video, MP3, etc…), complementarios a las herramientas de Documentos y Actividades a los cuales tienen acceso los profesores, ayudantes y alumnos; sin embargo, tu solo puedes ver los documentos, pero no subirlos ni modificarlos. La utilidad que tiene esta herramienta es que el profesor sube los archivos y con ello esta garantizado el acceso de todos los alumnos a los materiales del curso, tanto los obligatorios como los complementarios o de profundización, también de esta forma se resuelven los problemas de falta de material bibliográfico. Junto con los archivos que se alojan en esta herramienta, también, cuando el profesor lo ha dispuesto así, te permite el acceso directo a fuentes de información on line a través de vínculos a sitios Web seleccionados por el docente.
Para acceder a la herramienta de Recursos del Aula, sólo debes presionar en la opción correspondiente del menú, con lo cual se despliega la ventana que se presenta a continuación y como puedes apreciar su estructura es idéntica a la de la herramienta Glosario.
2.6. COMPARTIR RECURSOS
Compartir Recursos es la sexta herramienta presente dentro del Aula Virtual. Es un espacio virtual de almacenamiento de archivos digitales en cualquier formato (Word, PDF, PowerPoint; Video, etc….) en donde tanto alumnos, profesores como ayudantes pueden subir y visualizar los recursos compartidos. Esta sección funciona igual que la herramienta anterior, Recursos del Aula, con la salvedad de que esta herramienta, tu también puedes poner a disposición de tus compañeros, profesores y ayudantes los
Elementos
Información
En esta sección aparecen todos los datos del recurso como su nombre y una breve referencia a modo de descripción que suele estar dirigida a explicar de forma sintética de que trata el recurso
Categoría En esta sección aparece la temática del recurso que es determinada por quien subió el recurso (el profesor o el ayudante) y que permite orientar sobre que contenidos o parte del curso trata el recurso
Fecha
Figura la fecha y la hora en que se ha subido el recurso
Formato del Recurso
En esta parte se especifica si hay un recurso complementario alojado por el profesor o ayudante. Si sale la figura en Doc. significa que se trata de un archivo, por su parte si hay un símbolo bajo URL quiere decir que el recurso es un vínculo a una página de Internet. Hay veces en que el recurso está en ambos formatos y por ende saldrán las dos figuras.

17
MANUAL DEL ALUMNO
AULA VIRTUAL PUCV
recursos que desees compartir. En esta herramienta queda registrada tu participación con el nombre, fecha y el recurso que has subido. ¿CÓMO PUEDO AGREGAR UN RECURSO?
Pasos
• Para poder agregar un recurso a través de esta herramienta solo basta con presionar el botón de Agregar Recurso como figura en la imagen, ante lo cual aparecerá otra ventana que te pedirá ingresar el recurso y sus datos como en la imagen inferior. A través de lo siguientes pasos puedes agregar los recursos que deseas:
Paso Nº 1
Para agregar un recurso debes presionar el botón de Agregar Recurso Una vez hecho esto, se despliega la siguiente ventana que te permite agregar el recurso
Paso Nº 2
Es obligatorio que le des un título al recurso que estas agregando
Paso Nº 3
Es opcional que le hagas una descripción del recurso que estas agregando la cual no puede sobrepasar los 1.500 caracteres y puede estar enfocada a describir de qué tipo de recursos se trata o dar algunas indicaciones
Paso Nº 4
Luego debes adjuntar el archivo deseado (puede ser de cualquier formato y no puede sobrepasar los 4 megas) presionando el botón de “Examinar” (con lo cual buscas el archivo ya sea en tu PC o en un medio extraíble donde lo tengas guardado si es que se trata de un archivo) o escribiendo la dirección del “Sitio Web” si es que se trata de un recurso de Internet (URL). También es posible adjuntar ambos a la vez para lo cual debes llenar los dos campos en la misma ventana
Paso Nº 5
Es obligatorio que le des una categoría (especie de sigla) a tu recurso. Puedes crear una tu mismo o en su efecto presionar “Ver” para consultar las que están creadas y con ello seleccionar la que este más acorde al tipo de recurso que estás agregando
Paso Nº 6
Una vez adjuntado el recurso debes presionar el botón de “Guardar” con lo cual el documento se incorporará a la sección de compartir recursos
Si te equivocas puedes presionar el botón de Borrar con lo que la ventana para adjuntar recursos queda limpia para ser completada nuevamente. Recuerda también que los campos con asterisco rojo deben ser contestados de forma obligatoria y los que no son opcionales
Recuerda

18
MANUAL DEL ALUMNO
AULA VIRTUAL PUCV
2.7. CALIFICACIONES
La herramienta de Calificaciones es la séptima herramienta del Aula Virtual a tu disposición y te permite conocer las calificaciones que has obtenido a lo largo del curso tanto de controles, pruebas, trabajos, etc…, según sea el formato de evaluación presentado por el profesor en el curso.
2.8. ENTREGAS AL PROFESOR La herramienta de Entregas al Profesor es la octava herramienta dentro del Aula Virtual. Gracias a esta herramienta podrás entregar actividades y evaluaciones que te han solicitado tanto el profesor como el ayudante.
Pasos
• Para poder acceder a esta herramienta, simplemente presiona sobre la opción Calificaciones que aparece en el menú izquierdo del Aula Virtual, con ella podrás ver tus notas a través de estos dos sencillos pasos que se presentan a continuación:
Paso Nº 1
Una vez presionado el botón para ingresar a Calificaciones te aparecerá esta ventana, la cual te indica la fecha de publicación de las calificaciones
Paso Nº 2
Debes presionar el botón de Ver Calificaciones, ahora aparecerá una ventana con las notas obtenidas por el curso
Pasos
• Para poder acceder a esta herramienta debes presionar la opción de Entregas al Profesor que aparece en el menú izquierdo del Aula Virtual con lo cual te aparecerá una ventana como figura de la imagen, y para poder ejecutar la entrega debes seguir los pasos que se detallan a continuación: Paso Nº 1
Debes seleccionar la actividad o evaluación sobre la cual corresponde la entrega de las opciones que allí aparecen ya que no todas las actividades y evaluaciones requieren entregas, tan sólo las que están para seleccionar Paso Nº 2
Debes presionar el botón Examinar para seleccionar el archivo a adjuntar y buscarlo en el PC o en un medio extraíble Paso Nº 3
Este paso es opcional y es por si deseas, puedes agregar un comentario a tu entrega Paso Nº 4
Para ejecutar el envío debes presionar el botón “Entregar”

19
MANUAL DEL ALUMNO
AULA VIRTUAL PUCV
2.9. AVISOS
La novena herramienta del Aula Virtual es una prestación que tiene por objeto mantener una comunicación fluida entre profesores y ayudantes con sus alumnos. Gracias a esta herramienta puedes ver los avisos que te deja el profesor o ayudante sobre las actividades relacionadas con el curso como, por ejemplo, evaluaciones o trabajos.
2.10. LISTA DE CURSO
La décima herramienta del Aula Virtual es la Lista de Curso la cual permite conocer la ficha personal de cada uno de tus compañeros. La Lista de Curso se ha creado con la finalidad de facilitar la comunicación entre los usuarios de un Aula Virtual, ya que a través de ella se puede conocer su correo electrónico, el teléfono y otros datos que permiten establecer un contacto más personal.
Elementos
• Cabe destacar que los avisos son lo primero que se visualizará al momento de ingresar al Aula Virtual, sin embargo si estas en otra herramienta y quieres acceder a ver los avisos publicados, tan sólo debes presionar en la opción de Avisos disponible en el menú izquierdo del Aula Virtual, gracias a lo cual te aparecerá una pantalla en la cual se muestran todos los avisos publicados a la fecha, siendo el primero de arriba hacia abajo el más reciente como se aprecia en la siguiente imagen:
Redactor del Aviso Nombre del Aviso Descripción del Aviso
Fecha y Hora del Aviso Aviso Más Reciente Aviso Anterior
Elementos
• Para acceder a este recurso debes presionar Lista de Curso en el menú izquierdo del Aula Virtual y te aparecerá la siguiente pantalla:
Entrada a Lista
Ayudante
Figuran los datos de la persona como tipo de usuario (profesor, ayudante o alumno), nombre completo y e-mail (si está disponible), su ficha (si se presiona se despliega una ventana con más información) y su fotografía
Datos
Al final de la lista de curso hay dos opciones que permiten que tu ayudante se comunique contigo

20
MANUAL DEL ALUMNO
AULA VIRTUAL PUCV
2.11. SOPORTE TÉCNICO ON-LINE
Soporte Técnico On –Line no es una herramienta propiamente tal, sino una forma en la cual se pueden resolver dudas sobre el funcionamiento del Aula Virtual, ya que cualquier consulta será rápidamente atendida.
Pasos
• Para acceder a este servio tan sólo debes presionar la opción correspondiente en el menú izquierdo del Aula Virtual, con lo cual se desplegará una ventana como en la imagen que se presenta a continuación debiendo seguir los siguientes pasos para realizar la consulta:
Paso Nº 1
Primero debes seleccionar una de las categorías de pregunta disponibles. Debes tratar de seleccionar la categoría más acorde a tu consulta teniendo en cuanta de que las opciones están referidas a las herramientas. Este paso es obligatorio Paso Nº 2
Obligatoriamente debes ingresar un título a tu pregunta
Paso Nº 3
Obligatoriamente debes ingresar una descripción breve (máximo de 500 caracteres) explicando tu duda o problema
Paso Nº 4
Se debe ingresar una dirección e-mail con la finalidad de que a través de ella se reciba la respuesta de la consulta. Este es un paso obligatorio y por defecto tu correo será el que te asigna la universidad aunque puede señalar cualquiera de tu preferencia
Paso Nº 5 Una vez ingresados todos
los datos solicitados y tu consulta, debes presionar el botón de Enviar para que tu solicitud llegue a Soporte Técnico On-Line
Ayuda
Puedes ver las preguntas realizadas previamente presionando el botón de Ver preguntas realizadas, es bueno que o explores por que allí ya puede estar la respuesta a tu consulta o problema
• Cuando su pregunta haya sido respondida por soporte técnico, al correo electrónico ingresado anteriormente, le llegará un mensaje de notificación, informándote que tu pregunta ya ha sido respondida. Para ver la respuesta a su pregunta, debes dirigirte al Aula Virtual del curso en el cual realizaste la pregunta, dirigirte luego a Soporte Técnico On - Line y una vez allí presionar en el botón Ver Preguntas Realizadas. Allí te aparecerá una pantalla donde se encuentran todas las preguntas realizadas a soporte técnico, con su fecha, e - mail de notificación, la descripción de la pregunta y finalmente, su respuesta como se puede apreciar en la siguiente imagen:
Funcionamiento