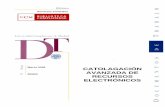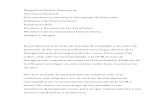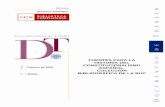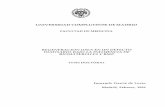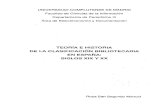MANUAL DEL GESTOR DE CONTENIDOS DE LA WEB …webs.ucm.es/BUCM/biblioteca/doc18083.pdfLibros-e,...
Transcript of MANUAL DEL GESTOR DE CONTENIDOS DE LA WEB …webs.ucm.es/BUCM/biblioteca/doc18083.pdfLibros-e,...

2006/6
Mayo 2006
Servicios Centrales
MANUAL DEL GESTOR DE CONTENIDOS DE LA WEB
DE LA BIBLIOTECA COMPLUTENSE.
VERSIÓN 1

WEB BIBLIOTECA 2006
MANUAL DEL GESTOR DE CONTENIDOS
Versión 1.1
Subdirección de Sistemas de Información Bibliográfica Servicio Edición Digital y Web
Mayo 2006

Web Biblioteca Complutense 2006: Manual del Gestor de Contenidos. Versión 1.1. Mayo 2006
Subdirección de Sistemas de Información Bibliográfica - 2 -
Índice
• Estructura de la Web de la Biblioteca de la Universidad Complutense. • El Gestor de Contenidos.
o Acceso al gestor o Portada de la Web de Centros
• Plantillas: o Barra de herramientas. o Plantilla de texto plano. o Plantilla de texto con fotografía a la izquierda. o Plantilla de menú de bloques. o Plantilla de menú de lista. o Plantilla de menú de bloque jerárquico. o Plantilla de catálogo. o Plantilla compuesta por varias plantillas. o Plantilla compuesta por dos columnas.

Web Biblioteca Complutense 2006: Manual del Gestor de Contenidos. Versión 1.1. Mayo 2006
Subdirección de Sistemas de Información Bibliográfica - 3 -
Estructura de la Web de la Biblioteca:
1) WEB GENERAL
Para facilitar la navegabilidad a través de la Web hemos utilizado dos estrategias. En primer lugar, desde el menú situado a la izquierda se accede a las 5 opciones principales de la Web. En segundo lugar, hay una barra de enlaces en la parte superior de las páginas para que los usuarios puedan acceder a sitios o aplicaciones fundamentales para nuestros usuarios.
La página principal de la Web de la Biblioteca está dividida en las siguientes áreas:
1. La cabecera de la página. En la cabecera se encuentra el logo de la Universidad. En la parte inferior, hay una franja roja con enlaces a la página principal del Catálogo Cisne, Mi Cuenta, Horarios de las bibliotecas, Consulte al Bibliotecario, Preguntas más frecuentes (por ejemplo, cómo encontrar distintos tipos de documentos: libros, revistas, tesis, recursos electrónicos, etc., y cómo acceder a determinados servicios: crear un PIN, hacer una reserva o renovación de un libro prestado, acceder a los recursos electrónicos desde el exterior del campus, etc.) y el Mapa del sitio Web.
En el diseño de la Web de la Biblioteca se han tenido en cuenta las normas estándar para la creación de páginas accesibles a los usuarios, con independencia de sus discapacidades o de posibles limitaciones tecnológicas. En la parte superior de la cabecera hay una franja con opciones para visualizar la página sin imágenes, cambiar el tipo de letra –normal, grande o pequeña- o incrementar el contraste.

Web Biblioteca Complutense 2006: Manual del Gestor de Contenidos. Versión 1.1. Mayo 2006
Subdirección de Sistemas de Información Bibliográfica - 4 -
2. El área central de la página – la posición más importante de una página Web- está dividida en tres zonas:
• Cuadro de búsqueda donde el usuario puede buscar en Cisne, Revistas-e, Libros-e, Colección Digital Complutense, Bases de datos y Buscar en la Web. Bajo del cuadro de búsqueda hay un enlace al metabuscador y al buscador de artículos de revistas electrónicas.
• Enlaces favoritos de la página de información general de la Biblioteca • Enlaces favoritos seleccionados de la página de Servicios • Galería de imágenes de Colecciones Digitales Complutenses.
3. Menú de opciones de la izquierda.
1. La Biblioteca: imagen que enlaza con la portada de la BUC. De ella cuelgan las cinco opciones principales de la Biblioteca, y que aparecen en todas las páginas de la Web:
1. Biblioteca Complutense 2. Buscar 3. Servicios 4. Colección Digital Complutense 5. Nuestras Bibliotecas
2. La Universidad, con sus opciones propias.
4. Menú de opciones de la derecha:
1. Aviso: para incluir alguna noticia muy puntual. 2. Área de Enlaces rápidos a:
o Campus Virtual de la UCM o Bibliografías recomendadas para las asignaturas impartidas en los
Centros o Archivo Institucional E-Prints Complutense o Portal de revistas científicas de la UCM o Guías de uso de los recursos electrónicos de la Biblioteca
3. Área de últimas Noticias.

Web Biblioteca Complutense 2006: Manual del Gestor de Contenidos. Versión 1.1. Mayo 2006
Subdirección de Sistemas de Información Bibliográfica - 5 -
Opciones principales:
1. Biblioteca Complutense. Información general
2. Página Buscar. Recursos de información de la Biblioteca

Web Biblioteca Complutense 2006: Manual del Gestor de Contenidos. Versión 1.1. Mayo 2006
Subdirección de Sistemas de Información Bibliográfica - 6 -
3. Página de Servicios agrupados en 4 epígrafes:
• Obtención de documentos • Información y atención al usuario • Apoyo a la docencia y a la investigación • Conoce tu Biblioteca
4. Colección Digital Complutense. Cuadro de texto donde el usuario puede buscar en:
• El Catálogo completo de CDC. • Biblioteca Digital Dioscórides • Archivo Institucional E-Prints • Revistas científicas complutenses

Web Biblioteca Complutense 2006: Manual del Gestor de Contenidos. Versión 1.1. Mayo 2006
Subdirección de Sistemas de Información Bibliográfica - 7 -
5. Nuestras bibliotecas. Acceso al directorio de bibliotecas de Centros

Web Biblioteca Complutense 2006: Manual del Gestor de Contenidos. Versión 1.1. Mayo 2006
Subdirección de Sistemas de Información Bibliográfica - 8 -
2) WEB DE CENTROS.
• Portada.
• Página de información

Web Biblioteca Complutense 2006: Manual del Gestor de Contenidos. Versión 1.1. Mayo 2006
Subdirección de Sistemas de Información Bibliográfica - 9 -
• Menú de opciones de la izquierda. Aparece una opción nueva, “Biblioteca de…”, que enlaza con la página principal de cada centro.

Web Biblioteca Complutense 2006: Manual del Gestor de Contenidos. Versión 1.1. Mayo 2006
Subdirección de Sistemas de Información Bibliográfica - 10 -
EL GESTOR DE CONTENIDOS:
Para la construcción de la nueva versión de la Web de la Biblioteca Complutense hemos utilizado el gestor de contenidos desarrollado por los Servicios Informáticos de la Universidad Complutense. Se han empleado aplicaciones de código abierto (Open Source):
• Lenguaje PHP (Hypertext preprocessor). • Base de datos MySQL • Servidor Apache
Este sistema permite la actualización de los contenidos de la sede Web de forma dinámica, sin necesidad de crear documentos html.
1) Página de acceso al Gestor de Contenidos:
La página Web para acceder a la aplicación es: https://www.ucm.es:7022/bucadmin/index.php
Al acceder a esta página, el sistema pide autenticación de usuario y contraseña.
Las bibliotecas acceden al Gestor de contenidos con la cuenta de correo electrónico de información ([email protected], [email protected], etc.)

Web Biblioteca Complutense 2006: Manual del Gestor de Contenidos. Versión 1.1. Mayo 2006
Subdirección de Sistemas de Información Bibliográfica - 11 -
2) Portada de la Web de Centros:

Web Biblioteca Complutense 2006: Manual del Gestor de Contenidos. Versión 1.1. Mayo 2006
Subdirección de Sistemas de Información Bibliográfica - 12 -
• Área superior:
1. Barra de herramientas:
Inicio. Webmail: no está activo Ayuda gestor: manual del gestor Utilidades: enlaces a diversas herramientas relacionadas con la
accesibilidad de las páginas web Salir: desconexión.
2. Buscador: permite localizar documentos existentes en el Gestor, por título o por identificador.
3. Botón ver “Ver descargas”: acceso al gestor de descargas.
• “Banner izquierdo”:
Zona desde la que se cuelga el contenido de la Web de Centro. Tiene 3 opciones: 1. “Biblioteca de… Información”. La casilla de verificación no debe estar
seleccionada. Pinchando sobre él se accede al contenido sobre la información general de la Biblioteca.
1. Horario, 2. Dirección y teléfonos, 3. Plano 4. Cómo llegar, 5. Personal de la biblioteca, 6. Fondos y colecciones 7. Web de la Facultad, Escuela.

Web Biblioteca Complutense 2006: Manual del Gestor de Contenidos. Versión 1.1. Mayo 2006
Subdirección de Sistemas de Información Bibliográfica - 13 -
Además, se incluye una fotografía del centro, que puede ser reemplazada por otra del mismo tamaño (300x199 px).
2. “Servicios”.
La casilla de verificación no debe estar seleccionada. Los servicios están agrupados en 4 apartados generales:
1. Obtención de documentos

Web Biblioteca Complutense 2006: Manual del Gestor de Contenidos. Versión 1.1. Mayo 2006
Subdirección de Sistemas de Información Bibliográfica - 14 -
2. Información y atención al usuario 3. Apoyo a la docencia y a la investigación 4. Conoce tu biblioteca
Toda la información de servicios es general para todos los Centros. Las bibliotecas sólo incluirán, de forma opcional, información sobre los servicios susceptibles de tener alguna peculiaridad. Se ha establecido que dichos servicios son los que abajo se destacan subrayados, de manera que NO debe incluirse ningún apartado más.
1. Obtención del documento Préstamo Reproducción de documentos, digitalización
2. Información y atención al usuario (debe estar vacío). 3. Apoyo a la docencia y a la investigación
Salas de lectura… Exposiciones
4. Conoce tu biblioteca Guías y tutoriales
Este apartado de los servicios de cada centro no es directamente accesible de forma global desde la web, puesto que, como se dijo anteriormente, la casilla de verificación está desactivada. El acceso a la información de los servicios individualizados de cada centro se hace de dos formas.
1. Desde los menús desplegables que hay en algunos servicios. 2. Desde la portada de cada centro.
3. “Biblioteca de”. Es la única opción que debe tener la casilla de verificación seleccionada, ya que es la que se muestra en el menú lateral izquierdo. NO debe modificarse.
• “Centro de la página”.
Cuadro “Buscar”. Incluido desde los Servicios Centrales.
Cuadro “Columna de la izquierda” Pinchando sobre “Editar” accedemos a su contenido:

Web Biblioteca Complutense 2006: Manual del Gestor de Contenidos. Versión 1.1. Mayo 2006
Subdirección de Sistemas de Información Bibliográfica - 15 -
o Sección “Biblioteca de…”. Debe contener un máximo de 3 enlaces
opcionales a las páginas que cada Biblioteca haya elaborado dentro del bloque “La Biblioteca de…. Información” (del Banner izquierdo), es decir, enlaces a: Horario, Dirección y teléfonos, Plano, Cómo llegar, Personal de la biblioteca, Fondos y colecciones, Web de la Facultad, Escuela. Además incluye obligatoriamente un enlace denominado “Más información…”, que lleva a la página creada en el gestor con el nombre “La Biblioteca de… Información” de cada centro. Además, se incluye una fotografía del centro, que puede ser reemplazada por otra del mismo tamaño (60x70 px). El resto de la página NO debe cambiarse.
o Sección “Servicios”. Debe contener un máximo de 3 enlaces opcionales a las páginas que cada Biblioteca haya elaborado dentro del bloque “Servicios” (es decir, enlaces a: Préstamo, Reproducción de documentos, Salas de lectura, Exposiciones, Guías y tutoriales), o

Web Biblioteca Complutense 2006: Manual del Gestor de Contenidos. Versión 1.1. Mayo 2006
Subdirección de Sistemas de Información Bibliográfica - 16 -
a la correspondiente de los Cursos de formación (la cual elaboramos desde los Servicios Centrales). También pueden incluirse enlaces a cualquiera de las páginas de servicios generales. Además incluye obligatoriamente un enlace denominado “Más servicios…”, que lleva a la página general de servicios (servicios/5760.php). Además, se incluye una fotografía que NO puede ser reemplazada. El resto de la página tampoco puede debe cambiarse.
Cuadro “Colección Digital Complutense”. Incluido desde los Servicios Centrales.
• Área de la derecha.
Hay tres secciones:
o “Aviso”, para incluir algún anuncio relevante del Centro. Pulsaremos sobre Poner aviso. En un cuadro se incluye el texto del anuncio. Pulsar Volver y, una vez en la portada, pulsar el botón Actualiza Web.
o “Enlaces rápidos”, para incluir accesos directos a páginas de interés para los usuarios. Los enlaces rápidos de los centros aparecerán debajo de los puestos desde Servicios Centrales. Se debe tener en cuenta que cuantos más enlaces se incluyan más se desplazan hacia abajo las noticias. Pulsaremos sobre Hacer modificaciones y, después, sobre Añadir enlace. Se abre un formulario con 4 campos:
1. Título. El título del enlace 2. Clase: En este campo se debe incluir la clase de la hoja de estilos
p_enlacerapido7 3. URL: dirección URL del enlace 4. Orden del enlace: el orden de aparición en la lista de enlaces
rápidos.

Web Biblioteca Complutense 2006: Manual del Gestor de Contenidos. Versión 1.1. Mayo 2006
Subdirección de Sistemas de Información Bibliográfica - 17 -
Después de incluir un enlace rápido, pulsar Volver y, una vez en la portada, pulsar el botón Actualiza Web. Para modificar o eliminarlos debemos pulsar sobre ellos, y elegir la opción correspondiente.
o “Noticias”. Este es el área en la que debe incluirse cualquier novedad relacionada con el centro. En la página principal de la Web aparecerán hasta un máximo de 4 noticias. Al resto de noticias, si hubiera, se accede con el vínculo Más noticias. Las dos primeras serán las noticias locales del Centro y la tercera y la cuarta se enviarán desde los Servicios Centrales. Para ello las numeraremos como 1 y 2, según el orden en el que se quiera que aparezcan. Para incluir una noticia pulsaremos sobre Hacer modificaciones y, después, sobre Añadir noticia. Se abre un formulario con los siguientes campos:
1. Título: texto que aparecerá resaltado en rojo. 2. Texto: debe ser muy breve para no prolongar demasiado la
página web. 3. Enlace: dirección URL de la noticia. 4. Orden de la noticia. Sólo aparecerán por encima de las noticias
generales las que numeremos como 1 y 2. El resto aparecerán en Más noticias, detrás de las incluidas desde servicios centrales.
5. Fecha inicio: fecha desde la que tiene vigencia la noticia. Si establecemos una fecha posterior a la actual, la noticia no aparecerá, pero sería necesario volver a actualizar la portada, en el día que hemos establecido, para que fuese visible.
6. Fecha fin: fecha desde la que deja de tener vigencia la noticia. Será preciso actualizar la portada el día que queramos que deje de tener vigencia. En este caso, tampoco sería visible en Más noticias. Si no establecemos ninguna fecha, la noticia sería visible siempre.
Finalmente pulsaremos sobre Añadir y, una vez en la portada, pulsaremos el botón Actualiza Web.

Web Biblioteca Complutense 2006: Manual del Gestor de Contenidos. Versión 1.1. Mayo 2006
Subdirección de Sistemas de Información Bibliográfica - 18 -
Barra superior de herramientas de las plantillas.
Esta barra es común a todas las plantillas, con pequeñas diferencias.
• Plantilla: el icono varía en función de la plantilla elegida. Por defecto aparece la de texto plano.
o Si nos posicionamos sobre el icono con el ratón se nos mostrará el nombre de la plantilla elegida.
o Pulsando sobre él podemos cambiar el tipo de plantilla. Se nos abrirá una pantalla con todas las plantillas disponibles.
• Ayuda plantilla. Accedemos a la página de ayuda de la plantilla correspondiente.
• Incorporar fichero. Con esta opción podemos subir al servidor los ficheros alojados en nuestro ordenador. Los documentos únicamente pueden tener extensión doc, txt, pdf, gif, jpg, ppt, pps, avi, swf, png.
o Título de documento: nombre que pondremos al documento para poder localizarlo fácilmente en el gestor de descargas. Dicho nombre no podrá repetirse.

Web Biblioteca Complutense 2006: Manual del Gestor de Contenidos. Versión 1.1. Mayo 2006
Subdirección de Sistemas de Información Bibliográfica - 19 -
o Relacionar el documento con la página: Si activamos esta opción el documento colgará directamente de
la página desde la que estamos realizando la incorporación, con el título que le hemos puesto. También podremos localizarlo mediante el gestor de descargas.
Si no la marcamos el fichero no dependerá de dicha página, y lo podremos localizar a través del gestor de descargas.
o Descripción (opcional): breve texto que nos permitirá explicar el contenido del fichero. Si relacionamos el documento con la página actual, este campo será visible en aquellas páginas que incorporen dicho documento como bloque (este caso es muy inusual).
o Documento: pulsando sobre "Browse" se nos abrirá una ventana del disco duro de nuestro ordenador, y podremos elegir el fichero que queremos subir.
o Subir al servidor. Finalmente pulsaremos dicho botón y se nos abrirá una pequeña ventana con la dirección y el nombre del fichero.
Si nos damos cuenta, el gestor ha renombrado el fichero (solamente conserva la extensión).
• Ver ficheros descargados: a través de aquí se abre el gestor de descargas, con el que podemos buscar, visualizar, modificar, eliminar y descargar documentos.

Web Biblioteca Complutense 2006: Manual del Gestor de Contenidos. Versión 1.1. Mayo 2006
Subdirección de Sistemas de Información Bibliográfica - 20 -
o La ventana nos muestra un listado de los ficheros que tenemos descargados en nuestro directorio.
Los campos que se muestran son: el enlace del documento, el título que le hemos dado y el nombre del fichero.
Por defecto se muestran de 10 en 10 y ordenados por orden alfabético de título de la A al Z. Podemos elegir: mostrarlos todos, o de 1 en 1; y cambiar el orden de la Z a la A.
o Para localizar un documento concreto, previamente descargado, lo haremos desde caja de búsqueda. El motor buscará dentro del campo "Título", y mostrará los registros que contengan la palabra o palabras que hemos introducido.
o Con el botón "Ver" podemos visualizar el documento. o Si queremos eliminar uno o varios ficheros, los seleccionaremos
primero en el recuadro de la izquierda y pulsaremos sobre el botón
"Eliminar fichero descargado" ( ). El gestor nos preguntará antes si estamos seguros.
o Podemos descargar desde aquí un fichero pulsando sobre "Nuevo" (). Se abrirá la siguiente ventana:
Aparecen los campos que hemos visto anteriormente en "Incorporar fichero": Título, Descripción y botón "Browse" de búsqueda en nuestro ordenador.
Esta opción nos obliga a relacionar el fichero una página de nuestro directorio
Si conocemos el número de la página php podemos escribirlo directamente en el recuadro que hay al lado de "Relacionar con página nº.”.
En el caso de que no sea así pulsaremos sobre el icono que nos abrirá una ventana que nos ayudará a buscar la página que queremos incorporar. Por defecto aparece un listado de todas nuestras páginas ordenadas por orden alfabético de títulos.

Web Biblioteca Complutense 2006: Manual del Gestor de Contenidos. Versión 1.1. Mayo 2006
Subdirección de Sistemas de Información Bibliográfica - 21 -
En el recuadro correspondiente escribiremos una palabra o palabras del título de la página que queremos incorporar y pulsaremos sobre "Buscar". Se nos mostrará una lista de resultados de la que elegiremos una de las páginas. Pinchando sobre ella automáticamente se trasladarán tanto el número como el título de la misma a la ventana de Creación de nuevo registro. Esta ventana de búsqueda deberemos cerrarla nosotros.
El gestor renombra el fichero, pero si queremos mantener el nombre del fichero tal y como lo tenemos en nuestro disco duro activaremos la casilla correspondiente.

Web Biblioteca Complutense 2006: Manual del Gestor de Contenidos. Versión 1.1. Mayo 2006
Subdirección de Sistemas de Información Bibliográfica - 22 -
o Para modificar el contenido de un archivo debemos pinchar sobre el campo "Título" y se abrirá una ventana:
Podemos modificar el Título y la descripción, y sustituir el fichero por otro de nuestro ordenador. Salvaremos los cambios con el botón "Salvar
modificaciones" ( ).
Con el botón "Volver" ( ) podemos regresar al directorio principal. También tenemos las opciones de eliminar fichero y crear nuevo registro.
• Nueva página: este botón cambia dependiendo de la plantilla que tengamos seleccionada.
• Página superior: podemos subir a la página padre.
• Árbol de páginas: nos presenta una vista clara en forma de árbol de la estructura de nuestro directorio.

Web Biblioteca Complutense 2006: Manual del Gestor de Contenidos. Versión 1.1. Mayo 2006
Subdirección de Sistemas de Información Bibliográfica - 23 -
Podemos realizar las siguientes operaciones:
o Modificar la vista del árbol: "Contraer árbol" o "Expandir árbol”; "Ocultar líneas".
o [Editar]: accedemos a la página para modificarla. o [Eliminar]: es la única forma de eliminar una página físicamente de
nuestro directorio. Si pulsamos nos pregunta primero si estamos seguros. La página aparece ahora como borrada, pero todavía no es eliminada definitivamente, sino que pasa a una papelera. Podemos todavía recuperarla. Pinchando sobre [Eliminar definitivamente] la borramos para siempre.
o [Mover]: podemos desplazar una página, con todos sus hijos. Se abrirá una ventana para ir navegando por el árbol hasta que lleguemos a la página dónde queremos moverla, para lo cual pincharemos sobre [Poner en ésta].
o [Enlace]: se nos muestra la dirección relativa de dicha página.
• Vista previa: nos muestra una vista de la página actual.

Web Biblioteca Complutense 2006: Manual del Gestor de Contenidos. Versión 1.1. Mayo 2006
Subdirección de Sistemas de Información Bibliográfica - 24 -
• Guardar: se guardan los cambios en el gestor, pero sin ser visibles en la web.
• Actualizar: se actualizan en la web los cambios realizados en la página.
• Páginas relacionadas: con esta opción podemos incluir uno o varios enlaces, a una dirección nuestra o externa, de forma destacada al final de la página.
En la ventana que se abre nos indicará las páginas que hemos relacionado (indicándonos además el nº de página actual). En este caso ninguna.
Para incluir una nueva pinchamos sobre "Nuevo registro" ( ).
o Título: escribimos el texto del enlace queremos que aparezca en nuestra página.
o URL/grupo: añadimos la dirección http en el caso de ser una página web externa a la UCM, o la dirección relativa si es una página nuestra.
o Finalmente pulsamos sobre "Guardar" y podemos añadir más páginas relacionadas. El aspecto que mostrará la pantalla tras incorporar páginas es algo parecido a la siguiente ventana:

Web Biblioteca Complutense 2006: Manual del Gestor de Contenidos. Versión 1.1. Mayo 2006
Subdirección de Sistemas de Información Bibliográfica - 25 -
o Podemos eliminar una página seleccionándola en el recuadro de la izquierda y pinchando sobre "Borrar registros".
o Para hacer una modificación pinchamos sobre el registro que queramos. El aspecto final es el siguiente:

Web Biblioteca Complutense 2006: Manual del Gestor de Contenidos. Versión 1.1. Mayo 2006
Subdirección de Sistemas de Información Bibliográfica - 26 -
Plantilla de texto plano
El módulo de texto plano es un sencillo editor. Al seleccionarlo en la caja de módulos, el área central adoptará al siguiente aspecto:
Título: Es el título que aparecerá identificando a la página, así como en la cabecera del documento en la web.
Descripción: Se trata de un pequeño resumen del contenido de la página que se mostrará en aquellas páginas de lista o bloques que apunten a dicha página. Es conveniente que sea escueto (no mucho más de 10-15 palabras) y suficientemente claro para entender que es lo que ofrece la página.
Contenido: Es el cuerpo de la página.
Se trata de una caja de texto con formato. Pueden utilizarse los tipos más comunes en el formateo de texto: negritas, cursiva, listas, etc.
Para la introducción de texto se utiliza un editor incrustado (TinyMCE), que posee una sencilla barra de botones para dar formato al texto.

Web Biblioteca Complutense 2006: Manual del Gestor de Contenidos. Versión 1.1. Mayo 2006
Subdirección de Sistemas de Información Bibliográfica - 27 -
Texto en negrita.
Texto en cursiva.
Texto subrayado.
Texto tachado.
Alinear a la izquierda.
Alinear al centro.
Alinear a la derecha.
Alinear justificado.
Lista desordenada/lista por puntos.
Lista ordenada/lista numerada
Disminuir la sangría.
Aumentar la sangría.
Deshacer la última operación.
Rehacer la última operación.
Insertar un enlace, más información en insertar enlace.
Quita el enlace al texto seleccionado.
Insertar un marcador.
Insertar una imagen, más información en insertar imagen.
Limpiar código, esta función es útil cuando copias el código de otra página.
Muestra esta ventana de ayuda.
Abre el editor de HTML.
Inserta una nueva tabla de 2x2.
Añade una fila encima.
Añade una fila debajo.
Elimina una fila.
Añade una columna antes de la actual.
Añade una columna después de la actual.
Elimina la columna actual.

Web Biblioteca Complutense 2006: Manual del Gestor de Contenidos. Versión 1.1. Mayo 2006
Subdirección de Sistemas de Información Bibliográfica - 28 -
Inserta un separador horizontal
Elimina el formato de la selección.
Subíndice.
Superíndice.
Cómo introducir texto plano
• La introducción de texto se realiza mediante la escritura directa en la caja inferior del editor de texto. El sistema es similar a cualquier otro tratamiento de texto (Word, worperfect), con la única diferencia de que las posibilidades de formato de texto se encuentran muy reducidas, con objeto de homogenizar el estilo de la web.
• También es posible “cortar y pegar” texto desde otras aplicaciones, simplemente seleccionando el texto en la aplicación de origen, pulsando “Control + C”, situando luego el cursor en el punto del editor donde queramos insertarlo y pulsando “Control + V”. Se recomienda dar a continuación al botón de limpieza de código para quitarle los formatos que el editor no admite.
• Incorporar desde un archivo: con esta opción podemos importar directamente el texto de cualquier página web (con extensión htm, html o php) ubicada en nuestro ordenador o en Internet. El gestor lo que hace es copiar el contenido existente entre de las etiquetas <body> y </body>. Se debe tener en cuenta que, debido a la configuración del gestor orientada hacia la accesibilidad, puede ser imposible importar el contenido de algunas páginas con diseños complejos o con etiquetas no permitidas.
Al pulsar sobre "Incorporar desde un archivo" se abre la siguiente ventana:

Web Biblioteca Complutense 2006: Manual del Gestor de Contenidos. Versión 1.1. Mayo 2006
Subdirección de Sistemas de Información Bibliográfica - 29 -
o Si lo que queremos es incorporar el contenido desde un fichero local, pulsaremos sobre el botón "Browse" y se nos abrirá el explorador de nuestro PC.
o Si lo que queremos es incorporar el contenido desde Internet, copiaremos la dirección completa de la página en el recuadro "Dirección web".
Después pulsaremos sobre "Incorporar" y automáticamente aparecerá el texto incorporado dentro del "Contenido" de la plantilla.
Cómo introducir un enlace
Para introducir un enlace a un sitio web dentro del texto del contenido, primero seleccionaremos la frase o palabra que albergará el enlace y pulsaremos sobre el
botón correspondiente:
Esto nos abre una ventana donde se solicita información sobre el tipo y la dirección del enlace:

Web Biblioteca Complutense 2006: Manual del Gestor de Contenidos. Versión 1.1. Mayo 2006
Subdirección de Sistemas de Información Bibliográfica - 30 -
• Enlace URL: o en el caso de un enlace a una página externa al gestor pondremos la
dirección completa, con http:// delante. o si se trata de un enlace a una página nuestra, bastará con la dirección
relativa (como por ejemplo: med/9088.php). o también pueden realizarse enlaces ftp:// (a un recurso para descargar)
o mailto (para enviar un correo electrónico). • Intentaremos rellenar, además, el campo Título, con una pequeña descripción
del enlace. • El resto de los campos los dejaremos como están.
Finalmente pulsaremos sobre “Insertar” y el enlace quedará realizado.
Para modificar un enlace volveremos a pulsar sobre el botón correspondiente. Para
eliminarlo pulsaremos sobre el botón "Desenlazar":
Cómo introducir una imagen
Mediante el editor, únicamente pueden incluirse imágenes situadas en un servidor de Internet (cualquier imagen accesible desde un navegador puede ser incluida ).
NOTA: Las imágenes situadas en páginas web suelen tener Copyright, aunque no se indique explícitamente. Por ello, únicamente se pueden incluir imágenes para las que tengamos autorización de reproducción o que indiquen que pueden ser reproducidas libremente.
Para incluir una imagen en el editor, situaremos el cursor en el punto exacto del
documento y pulsaremos el icono:

Web Biblioteca Complutense 2006: Manual del Gestor de Contenidos. Versión 1.1. Mayo 2006
Subdirección de Sistemas de Información Bibliográfica - 31 -
Esto nos abrirá la ventana de inserción de imágenes:
Descripción de los campos:
URL imagen URL de la imagen.
Descripción imagen Descripción alternativa del contenido de la imagen. OBLIGATORIO
Dimensiones Altura/anchura de la imagen.
Alineamiento Alineamiento, útil cuando colocas texto alrededor de la imagen.
Borde Anchura del borde.
Espacio vertical Espacio vertical, útil cuando colocas texto alrededor de la imagen.
Espacio horizontal Espacio horizontal, útil cuando colocas texto alrededor de la imagen.
Los campos necesarios son:
• URL imagen: introducimos la dirección relativa de la imagen que previamente hemos descargado.
• Descripción imagen: es el texto alternativo, es decir, un pequeño texto que se mostrará al poner el cursor encima de la imagen y que aparece en los navegadores que no soportan imágenes. Es importante rellenar siempre este campo, ya que en caso contrario las herramientas de navegación para discapacitados visuales no podrían interpretar la imagen.
No es necesario rellenar los demás campos ya que la configuración predeterminada es bastante correcta.

Web Biblioteca Complutense 2006: Manual del Gestor de Contenidos. Versión 1.1. Mayo 2006
Subdirección de Sistemas de Información Bibliográfica - 32 -
Finalmente, pulsaremos pulsamos en “Insertar” y la imagen se insertará en el punto en el que se encontraba situado el cursor. En lugar de la imagen veremos, en el editor, un recuadro con el texto alternativo.
Ver el código HTML
El editor traduce automáticamente el texto y los enlaces introducidos al lenguaje HTML (el utilizado en las páginas web). En el caso de que de deseemos revisar o editar el
código fuente, el editor permite hacerlo pulsando en el icono correspondiente:
Pulsando "Actualizar" se guardan los cambios y vuelve a la vista normal (no olvidemos que los cambios finales deben guardarse con el botón "Guardar" del menú superior"). En cambio, si queremos salir de la vista html sin guardar los cambios cerraremos la ventana directamente.

Web Biblioteca Complutense 2006: Manual del Gestor de Contenidos. Versión 1.1. Mayo 2006
Subdirección de Sistemas de Información Bibliográfica - 33 -
Algunas recomendaciones de estilo
Con el objeto de mantener la mayor homogeneidad posible en la web institucional, es necesario seguir las siguientes recomendaciones:
• No utilizar tipos, colores ni estilos de letra a no ser que sea estrictamente necesario. Si no se indica ningún tipo de letra, la página tomará los estilos definidos por defecto en la Web de la UCM, quedando perfectamente integrado con el resto de páginas.
• No pegar documentos complejos (con tablas, colores o imágenes), ya que además de poder producir errores, conlleva una gran discordancia con el resto de la web institucional.
• No abusar de las imágenes. Una página con muchas imágenes es muy lenta de cargar en la mayor parte de los equipos, lo que hace disminuir considerablemente la navegabilidad del sitio.
• No intentar componer una página compleja (con menús, listas de enlaces, etc.) mediante el editor. Para este tipo de páginas, es conveniente utilizar alguno de los módulos existentes (menú de bloque o de lista, descritos más adelante).
NOTA: Es imprescindible guardar los cambios antes de actualizar la web o realizar una vista previa.

Web Biblioteca Complutense 2006: Manual del Gestor de Contenidos. Versión 1.1. Mayo 2006
Subdirección de Sistemas de Información Bibliográfica - 34 -
Plantillas de texto con fotografía ubicada a la derecha o a la izquierda
Estas plantillas son idénticas a la de texto plano, pero permiten ubicar, de forma sencilla, una fotografía propia que tengamos en nuestro ordenador. El módulo subirá la imagen al servidor y la renombrará, de forma que quedará definitivamente ubicada en el mismo. El texto fluirá alrededor de la imagen.
Al seleccionar este módulo en la caja de módulos, el área central adoptará al siguiente aspecto:
Las opciones específicas del módulo aparecen debajo del campo “Descripción”, donde puede especificarse la fotografía a incluir, eliminarla y asignarle un texto alternativo. Además, aparecerá una miniatura de la imagen (en caso de no haber ninguna asignada, aparecerá el mensaje “No hay ninguna foto definida”).
Con el botón "Browse" se abre una ventana de navegación en nuestro ordenador local, para seleccionar la imagen de que se trate. Tenemos que tener en cuenta que la imagen se insertará con el tamaño que tenga, por lo que si queremos modificarla, lo haremos antes con un editor de imágenes.

Web Biblioteca Complutense 2006: Manual del Gestor de Contenidos. Versión 1.1. Mayo 2006
Subdirección de Sistemas de Información Bibliográfica - 35 -
Una vez seleccionada la imagen, la ruta de acceso y el nombre de la misma aparecerán en el cuadro de texto situado a la izquierda del botón “Browse”:
Es imprescindible especificar un texto alternativo a la imagen, para que al acceder a la página personas con discapacidad visual puedan saber de que imagen se trata. Por ello, es adecuado utilizar un título o descripción de la imagen en este campo.
También podemos incluir un pie de foto, que se mostrará debajo de la fotografía.
Una vez rellenos los campos “Fotografía” y “Texto alternativo”, procederemos a guardar los cambios, con objeto de subir la imagen al servidor y vincularla a nuestra página. Tras guardar, la miniatura de la imagen que hemos subido aparecerá en el área correspondiente.
En caso de desear cambiar la imagen, o bien cambiar a otro formato de página sin imágenes es aconsejable eliminar previamente la imagen actual, con el objeto de no almacenar imágenes inservibles en el servidor. Para ello, simplemente deberá pulsarse en el enlace [Eliminar] que aparece a la derecha de “Fotografía actual:”.

Web Biblioteca Complutense 2006: Manual del Gestor de Contenidos. Versión 1.1. Mayo 2006
Subdirección de Sistemas de Información Bibliográfica - 36 -
Plantilla de menú de bloques
Esta plantilla proporciona una herramienta sencilla para realizar una página cuyo aspecto final sería una lista de enlaces a diferentes páginas, sean éstas páginas propias, del resto de la web institucional o incluso externas a la UCM.
Es útil como página de entrada a un área compleja, donde haya que estructurar la información en múltiples opciones:
El módulo presenta, de cada una de las páginas enlazadas, el título y la descripción de la misma (si hubiera), organizadas en una o dos columnas. Existe, además, la posibilidad de incluir texto plano o una imagen dentro de la caja "Contenido".
Al seleccionar este módulo en la caja de módulos, el área central adoptará al siguiente aspecto:

Web Biblioteca Complutense 2006: Manual del Gestor de Contenidos. Versión 1.1. Mayo 2006
Subdirección de Sistemas de Información Bibliográfica - 37 -
La plantilla presenta los campos siguientes:
• Los habituales: Título, Descripción (optativo) y Contenido (éste último también es optativo y en caso de incorporarse, aparecerá por encima de los bloques). Una vez cumplimentados, es necesario pulsar en el icono “Guardar" antes de comenzar a incorporar bloques.
• Forma de presentación: una o dos columnas • Bloques añadidos
Incorporación de bloques a la página
Para incorporar un bloque pinchamos sobre el botón de la barra de herramientas
superior "Incorporar bloque" . Se abrirá una ventana en la que podemos incluir un nuevo bloque de cuatro formas diferentes:

Web Biblioteca Complutense 2006: Manual del Gestor de Contenidos. Versión 1.1. Mayo 2006
Subdirección de Sistemas de Información Bibliográfica - 38 -
1. Crear una nueva página:
Utilizaremos esta opción cuando queramos crear una nueva página dependiente. Asignaremos un título y al pulsar sobre "Incorporar" volvemos a la plantilla. Observamos que la página creada aparece bajo "Bloques añadidos".

Web Biblioteca Complutense 2006: Manual del Gestor de Contenidos. Versión 1.1. Mayo 2006
Subdirección de Sistemas de Información Bibliográfica - 39 -
Para incorporar contenido a dicha página pincharemos sobre el título del bloque y el área de trabajo cambiará a la nueva página, la cual podremos editar a nuestra conveniencia. Para que el enlace pueda ser visualizado debemos activar los perfiles, pulsando sobre "Modificar", como veremos más abajo.
2. Incorporar un fichero: Esta opción la utilizaremos cuando queramos enlazar con un documento con extensión doc, txt, pdf, ppt, pps, avi, jpg, gif, png o swf que tengamos alojado en nuestro ordenador y queramos subirlo al servidor directamente. Este fichero dependerá directamente de dicha página y aparecerá, por tanto, en el árbol, colgando de la misma.
o Pulsaremos en "Browse" para elegir el fichero de nuestro ordenador. o Daremos un título que será el que aparezca en la página de bloques. o Daremos una descripción si queremos que aparezca en la lista de la
página de bloques (este campo es similar al campo "descripción" de las plantillas de páginas.
o Finalmente pincharemos sobre "Incorporar " y automáticamente se crea la entrada del bloque y se sube el fichero al servidor.
3. Usar bloque existente: Con esta opción podemos enlazar con otra página de la BUCM ya existente, sin necesidad de duplicar la información.
o Si conocemos el número de la página php podemos escribirlo directamente en el recuadro que hay al lado de "Incorporar página nº.”.
o En el caso de que no sea así pulsaremos sobre el icono que nos abrirá una ventana para ayudarnos a buscar la página que queremos incorporar. Por defecto aparece un listado de todas nuestras páginas ordenadas por orden alfabético de títulos.

Web Biblioteca Complutense 2006: Manual del Gestor de Contenidos. Versión 1.1. Mayo 2006
Subdirección de Sistemas de Información Bibliográfica - 40 -
. En el recuadro correspondiente escribiremos una palabra o palabras del título de la página que queremos incorporar y pulsaremos sobre "Buscar". Se nos mostrará una lista de resultados de la que elegiremos una de las páginas. Pinchando sobre ella automáticamente se trasladarán tanto el número como el título de la misma a la ventana inicial de incorporación de bloques. Esta ventana de búsqueda deberemos cerrarla nosotros. Finalmente pulsaremos sobre "Incorporar" para guardar el bloque.
4. Crear un enlace a una página externa a la BUCM: Esta opción permite incorporar una página externa a la Biblioteca (o situada fuera de la web institucional).

Web Biblioteca Complutense 2006: Manual del Gestor de Contenidos. Versión 1.1. Mayo 2006
Subdirección de Sistemas de Información Bibliográfica - 41 -
Escribiremos la dirección completa de la página web y le daremos un título. Opcionalmente rellenaremos el campo descripción. Como en los tres casos anteriores finalizaremos pulsando sobre "Incorporar".
Al volver a la página de bloques, podemos observar que las nuevas páginas han sido añadidas a la lista de “Bloques añadidos”.
De esta forma, podemos mezclar en la misma página de bloques, enlaces a páginas de la web institucional, enlaces a páginas externas, enlaces a páginas de creación propia o documentos en pdf, word, etc., quedando el resultado final homogéneo.

Web Biblioteca Complutense 2006: Manual del Gestor de Contenidos. Versión 1.1. Mayo 2006
Subdirección de Sistemas de Información Bibliográfica - 42 -
Operaciones con los bloques añadidos.
En la lista de bloques añadidos podemos realizar 4 operaciones:
1. Activar perfiles para que el bloque pueda ser visualizado: Dada la estructura de la web institucional, es necesario elegir en que perfiles se verá cada uno de los bloques que hemos definido en la página. Por defecto, el bloque no aparece en ninguno de los perfiles, por lo que si actualizáramos la web no aparecería. Al incluir un bloque es preciso indicar los perfiles en los que estará activo. Para ello, debemos pulsar en el enlace “Modificar”: Con ello, accedemos a una pantalla en la que se muestran todos los perfiles disponibles:
Aquí activaremos todos los perfiles pinchando sobre "Activar todos" y continuación sobre el botón “Modificar”. Esto nos devolverá a la pantalla anterior, y podremos observar que el bloque se encuentra activado en los perfiles que hemos especificado:
Procederemos de la misma forma con los bloques que deseemos que sean

Web Biblioteca Complutense 2006: Manual del Gestor de Contenidos. Versión 1.1. Mayo 2006
Subdirección de Sistemas de Información Bibliográfica - 43 -
mostrados. En el caso de que queramos desactivar los perfiles, deseleccionaremos uno a uno los tres y pulsaremos sobre "Modificar".
2. Subir bloque por encima del anterior: La presentación de los bloques en la página institucional se realiza por el orden de incorporación en la lista. Si deseamos alterar el orden de un bloque en la presentación pulsaremos sobre la flecha roja , y automáticamente se desplazará por encima del bloque anterior. Tenemos que tener en cuenta que el movimiento de bloques se hace de uno en uno.
3. Eliminar enlace a bloque: Pulsando sobre el aspa borraremos sólo el enlace al bloque correspondiente, quedando físicamente la página en el servidor. Si lo que queremos es eliminarla definitivamente tendremos que hacerlo desde el árbol de páginas.
4. Mover página dentro del gestor: ( ). Es posible mover una página dentro del árbol desde esta pantalla, de la misma forma que desde el árbol.
Añadir texto plano o una imagen.
• Es posible añadir texto, pero hay que tener en cuenta qua aparecerá por encima de los bloques.
• También es posible añadir una imagen a la derecha. Dentro del área de contenido insertaremos una imagen, como en la plantilla de texto plano, pero en el campo "Alineamiento" debemos seleccionar la opción “Derecha”.

Web Biblioteca Complutense 2006: Manual del Gestor de Contenidos. Versión 1.1. Mayo 2006
Subdirección de Sistemas de Información Bibliográfica - 44 -
Plantilla de menú de lista
Es idéntica a la plantilla de bloques en una columna.

Web Biblioteca Complutense 2006: Manual del Gestor de Contenidos. Versión 1.1. Mayo 2006
Subdirección de Sistemas de Información Bibliográfica - 45 -
Plantilla de menú jerárquico
Es un módulo similar a los dos módulos anteriores, pero permite que cada uno de los bloques disponga de subenlaces asociados. El resultado es una página similar a la generada con el módulo de bloques, pero con submenús incluidos:
Al cambiar a la plantilla de bloques jerárquicos, el área de trabajo del gestor adoptará el siguiente aspecto (idéntico al de las plantillas de bloques)

Web Biblioteca Complutense 2006: Manual del Gestor de Contenidos. Versión 1.1. Mayo 2006
Subdirección de Sistemas de Información Bibliográfica - 46 -
La plantilla presenta los campos siguientes:
• Los habituales: Título, Descripción (optativo) y Contenido (éste último también es optativo y en caso de incorporarse, aparecerá por encima de los bloques). Una vez cumplimentados, es necesario pulsar en el icono “Guardar" antes de comenzar a incorporar bloques.
• Forma de presentación: una o dos columnas • Bloques añadidos
Incorporar bloques a la página
Los bloques de información (elementos de menú) pueden ser de dos tipos: bloques de primer nivel y bloques de segundo nivel, estando los de segundo nivel subordinados a un bloque de primer nivel.
• Incorporar bloques de primer nivel. Las opciones de incorporación de bloques de primer nivel y las operaciones que podemos realizar con ellos son idénticas a las de las plantillas de bloques y lista. Una vez incorporados los bloques el aspecto sería el siguiente:

Web Biblioteca Complutense 2006: Manual del Gestor de Contenidos. Versión 1.1. Mayo 2006
Subdirección de Sistemas de Información Bibliográfica - 47 -
• Incorporar bloques de segundo nivel. Para incorporar un bloque de segundo nivel a un bloque de primer nivel, pulsaremos en el enlace “Crear sub-bloque” correspondiente, siendo las opciones de incorporación idénticas a las de incorporación de bloques. Los bloques de segundo nivel también se sitúan en el área de trabajo principal, colgando del bloque de primer nivel del que dependen.

Web Biblioteca Complutense 2006: Manual del Gestor de Contenidos. Versión 1.1. Mayo 2006
Subdirección de Sistemas de Información Bibliográfica - 48 -
Los sub-bloques no tienen la opción de mostrar perfiles, pues heredan la condición del bloque del que dependen. Sin embargo, existe la posibilidad de que, si en un momento dado no queremos que se muestren, marquemos la opción "No mostrar sub-bloques". También disponemos de los botones habituales de Mover ( ), Subir ( ) y Borrar ( ) para cada uno de los bloques y sub-bloques existentes.

Web Biblioteca Complutense 2006: Manual del Gestor de Contenidos. Versión 1.1. Mayo 2006
Subdirección de Sistemas de Información Bibliográfica - 49 -
Plantilla de catálogo
Este módulo proporciona una herramienta sencilla para realizar una página de catálogo, ya sea de publicaciones, carteles o cualquier otro objeto. El resultado final es semejante a las siguientes pantallas:
Se trata, en definitiva, de una presentación de imágenes a las que se les puede añadir un texto. El formato de dichas imágenes será jpg, gif o png.
Al seleccionar esta plantilla el área central adoptará el siguiente aspecto:

Web Biblioteca Complutense 2006: Manual del Gestor de Contenidos. Versión 1.1. Mayo 2006
Subdirección de Sistemas de Información Bibliográfica - 50 -
• El módulo presenta los campos comunes habituales: Título, Descripción y Texto de encabezado (éste último es optativo y en caso de incorporarse, aparecerá entre el título y los bloques).
• Formatos de presentación: o Galería: las imágenes se muestran de una en una, pulsando sobre los
botones "Anterior" y "Siguiente" o Todas juntas: se mostrarán todas en la misma pantalla, formando una
lista. o Ambos: se da la opción al usuario para que decidir la forma de
presentación.
Incorporación de imágenes con texto a la página
Se realizan pulsando el botón "Incorporar elemento" .
Al pulsar sobre él, se accede a una pantalla en la que debe elegirse la fotografía, así como especificar un texto alternativo, el contenido y un enlace (opcional)

Web Biblioteca Complutense 2006: Manual del Gestor de Contenidos. Versión 1.1. Mayo 2006
Subdirección de Sistemas de Información Bibliográfica - 51 -
• Título (opcional): se mostrará destacado encima de la imagen. • Fotografía: Pulsando en el botón "Browse", se abre una ventana de
navegación con el contenido de nuestro disco duro. Desde aquí debe elegirse la imagen a incorporar.
• Posición respecto al texto: podemos elegir la posición de la imagen con respecto al texto de la "Descripción".
• Texto alternativo de la fotografía: Debe especificarse un texto corto y descriptivo de la fotografía incorporada, para aquellas personas con discapacidad visual.
• Enlace (opcional): Si se especifica una dirección web, en la página aparecerá, a continuación del texto de la "Descripción", un enlace titulado "Más…", que dará acceso a esta dirección. Si el enlace hace referencia a una página externa a la web institucional de la UCM, deberá escribirse incluyendo "http://" al comienzo. Si, por el contrario, es una página propia, únicamente deberá incluirse la dirección relativa.
• Pie de foto (opcional): se mostrará debajo de la imagen. • Descripción: Texto que aparecerá junto a la imagen.
Una vez finalizada la introducción de datos, pulsando el botón "Incorporar", se regresa a la página principal, pudiendo observar que el nuevo elemento ha sido incorporado a la lista de "Documentos añadidos".

Web Biblioteca Complutense 2006: Manual del Gestor de Contenidos. Versión 1.1. Mayo 2006
Subdirección de Sistemas de Información Bibliográfica - 52 -
En esta lista también disponemos de los botones habituales de Subir ( ) y Borrar ( ) para cada uno de los elementos existentes. Al borrar un elemento se borrará también del servidor. Podemos modificar cualquier aspecto de los elementos incorporados pinchando sobre ellos.

Web Biblioteca Complutense 2006: Manual del Gestor de Contenidos. Versión 1.1. Mayo 2006
Subdirección de Sistemas de Información Bibliográfica - 53 -
Plantilla compuesta por varias plantillas
Esta plantilla nos permite elaborar una página compuesta a partir del contenido de páginas nuevas que creemos en este momento o de nuestras ya existentes.
Al seleccionar esta plantilla el área central adoptará el siguiente aspecto:

Web Biblioteca Complutense 2006: Manual del Gestor de Contenidos. Versión 1.1. Mayo 2006
Subdirección de Sistemas de Información Bibliográfica - 54 -
• La plantilla presenta los campos comunes habituales: Título, Descripción y Contenido.
• Por defecto ya aparece incorporada una sección, con el mismo nombre que la página general a la que hemos aplicado la plantilla. Encima del nombre aparece la denominación de Sección, su número de orden y el tipo de plantilla aplicada en dicha sección. Para modificarla, simplemente pinchamos sobre ella.
• También disponemos de los botones habituales de Subir ( ) y Borrar ( ) para cada uno de los elementos existentes.
Incorporación de secciones
Para incorporar una sección pinchamos sobre el botón de la barra de herramientas superior "Nueva sección”. Se abrirá una ventana en la que podemos incluir una nueva sección de dos formas:
• Crear una nueva sección como si fuera una nueva página (de forma similar que en las plantillas de bloques o lista).
• Crear una nueva sección enlazando con una página ya existente (de forma similar que en las plantillas de bloques o lista).
Una vez que hemos añadido una sección podemos pinchar sobre ella (excepto sobre las que hemos utilizado un bloque existente) para añadirle contenido y elegir la forma de presentación dentro de la página general. Se nos abrirá una pantalla similar a la siguiente:

Web Biblioteca Complutense 2006: Manual del Gestor de Contenidos. Versión 1.1. Mayo 2006
Subdirección de Sistemas de Información Bibliográfica - 55 -
• Podemos aplicar a esta sección la plantilla que queramos. • La sección presenta los campos comunes habituales: Título, Descripción y
Contenido. • Mostrar título como: elegiremos "No mostrar" o "No poner".
o No mostrar: el título de la sección se visualizará en la vista normal de la página web, pero sí en la vista "Sólo texto"
o No poner: el título de la sección se visualizará ni en la vista normal ni en sólo texto.
• Tipo de encuadre: seleccionaremos la opción "No poner".
Podemos añadir las secciones que queramos, pero debemos evitar hacer páginas largas.

Web Biblioteca Complutense 2006: Manual del Gestor de Contenidos. Versión 1.1. Mayo 2006
Subdirección de Sistemas de Información Bibliográfica - 56 -
Plantilla compuesta por dos columnas
Esta plantilla nos permite elaborar una página compuesta a partir del contenido de páginas nuevas que creemos en este momento o de nuestras ya existentes. Es similar a la plantilla compuesta por varias plantillas, pero con dos diferencias:
• la disposición de las secciones es en forma de columnas, • el límite de secciones son dos.
Al seleccionar esta plantilla el área central adoptará el siguiente aspecto:

Web Biblioteca Complutense 2006: Manual del Gestor de Contenidos. Versión 1.1. Mayo 2006
Subdirección de Sistemas de Información Bibliográfica - 57 -
• La plantilla presenta los campos comunes habituales: Título, Descripción y Contenido.
• Aparecen ya incorporadas las dos columnas: o La primera con el mismo nombre que la página general a la que hemos
aplicado la plantilla. Encima del nombre aparece la denominación de la columna (izquierda) y el tipo de plantilla aplicada en dicha columna.
o La segunda, con el nombre de "Columna de la derecha". Encima del nombre aparece la denominación de la columna (derecha) y el tipo de plantilla aplicada en dicha columna.
• Por encima de ellas se nos da la opción de elegir el porcentaje del ancho de la columna de la izquierda (por defecto el 50%).
• También disponemos del botón Subir ( ) que permite intercambiar el contenido de ambas columnas.
• Para modificar el contenido de las columnas tenemos dos opciones: 1. Podemos pinchar sobre cualquiera de las columnas para añadirles
contenido y elegir la forma de presentación dentro de la página general. Se nos abrirá una pantalla similar a la siguiente:
Podemos aplicar a esta columna la plantilla que queramos. La sección presenta los campos comunes habituales: Título,
Descripción y Contenido. Mostrar título como: elegiremos "No mostrar" o "No poner".
No mostrar: el título de la sección se visualizará en la vista normal de la página web, pero sí en la vista "Sólo texto"
No poner: el título de la sección se visualizará ni en la vista normal ni en sólo texto.
Tipo de encuadre: seleccionaremos la opción "No poner".
2. Pinchando sobre "[Cambiar por bloque existente]" podemos sustituir la columna por un bloque ya creado:

Web Biblioteca Complutense 2006: Manual del Gestor de Contenidos. Versión 1.1. Mayo 2006
Subdirección de Sistemas de Información Bibliográfica - 58 -
Una vez incorporado el bloque, se nos indica con el término "Externo" que es un bloque existente incorporado (sobre el que no podemos realizar ninguna modificación):
Podemos volver a reemplazar dicha columna por una nueva página a construir: