Manual del Partition wizard
-
Upload
jose-carlos-gomez-hernandez -
Category
Education
-
view
341 -
download
2
description
Transcript of Manual del Partition wizard
- 1. Manual de uso
2. Introduccin Instalacin Crear/eliminar particionesRecuperar particiones Copiar el disco Cambiar la etiqueta Propiedades 3. Introduccin Instalacin Crear/eliminar particionesRecuperar particiones Copiar el disco Cambiar la etiqueta Propiedades 4. Introduccin Partition Wizard es un gestor de particiones muy fcil de usar que te permite crear, eliminar y copiar particiones de tu disco duro al instante en pocos pasos. 5. Introduccin Caractersticas: Licencia: gratis Idioma: ingls Autor:MT Solution Ltd Tamao: 7,5 MB SO: Windows 2000/XP/2003/Vista/7 Sistemas de archivos: FAT, FAT32, NTFS 6. Introduccin Requisitos: Mnimos: 500 MHz o CPU x86 Memoria RAM de 256 MB Requisitos recomendables: 1GHz o CPU x86 Memoria RAM de 512 MB 7. Introduccin Instalacin Crear/eliminar particionesCopiar el disco Cambiar la etiqueta Propiedades 8. Instalacin Primero iniciamos el proceso de instalacin del programa. 9. Instalacin Una vez comenzado nos aparecer la licencia, dndonos la posibilidad de aceptarla o rechazarla. Nosotros aceptamos y le damos a next. 10. Instalacin A continuacin nos presenta informacin adicional del programa y nos pone un enlace para descargarnos la versin profesional. Le damos a next para continuar con el proceso. 11. Instalacin Posteriormente nos muestra la carpeta donde se instalara el programa. Despus le damos a next. 12. Instalacin Aqu nos muestra que se va a crear una carpeta en el menu de inicio. Le damos a next para continuar. 13. Instalacin A continuacin nos pregunta si queremos un icono en el escritorio Si queremos marcamos la casilla y le damos a next. 14. Instalacin Nos muestra un resumen de la instalacin. Le damos a Install para completar el proceso. 15. Instalacin Una vez instalado le damos a finish (finalizar). 16. Introduccin Instalacin Crear/eliminar particionesRecuperar particiones Copiar el disco Cambiar la etiqueta Propiedades 17. Crear/eliminar particiones Una vez que hemos instalado el programa, empezaremos creando y eliminado particiones. 18. Crear/eliminar particiones Una vez que hayamos dado a DELETE, que se encuentra en la barra superior, la particin en cuestin quedara en gris y con la palabra Unallocated 19. Crear/eliminar particiones Ahora que la particin como tal ha sido eliminada, ya podemos crear la particin que queramos, en este caso iremos a CREATE PARTITION.La opcin de Create Partition se encuentra: En la barra de herramientas: Partition>>Create Partition. En la barra superior. En la barra de operaciones, en el lateral del programa. 20. Crear/eliminar particiones Una vez que estamos en CREATE PARTITION, dejamos todos los valores por defecto y seleccionamos el espacio que queremos que tenga la particin en la barra central. 21. Crear/eliminar particiones Una vez que hayamos creado las particiones tal y como las queramos, podremos aplicar los cambios con el botn que pone APPLY, tambin en la barra superior, y entonces nos dir que se perder toda la informacin que no hayamos guardado. 22. Crear/eliminar particiones Cuando el proceso haya terminado, la particin estar creada, pero aun no podremos utilizarla, tendremos que darle un formato, para ello directamente podemos hacerlo tambin desde dentro de la aplicacin, hacindolo desde la opcin FORMAT (barra superior). Dejndolo por defecto estara perfecto para una vez aplicados los cambios tener nuestra particin disponible para su uso. 23. Introduccin Instalacin Crear/eliminar particionesRecuperar particiones Copiar el disco Cambiar la etiqueta Propiedades 24. Recuperar particiones La funcin mas caracterstica es la de recuperar particiones, que podemos encontrar en dentro de la seccin Wizard del men. Wizard >> Partition Recovery Wizard 25. Recuperar particiones Aparecer entonces un men donde tendremos que seleccionar el disco duro que queremos escanear y le damos a next. 26. Recuperar particiones Aqu elegimos que tipo de escaneo realizaremos, teniendo de esta manera dos opciones, Rpida (quick) o Normal (full). La opcin Rpida (quick) suele ser para recuperar particiones que hayamos estropeado por error o eliminado sin querer. La opcin normal o completa (full) es mucho ms exhaustiva y por lo tanto puede llegar a recuperar una particin anterior. 27. Recuperar particiones Una vez que se haya completado el proceso de escaneo, aparecern las particiones que haya detectado, pero hay que destacar que en caso de ordenadores nuevos solemos encontrar algo como lo que se muestra en la imagen. Le damos a Finish para acabar. 28. Introduccin Instalacin Crear/eliminar particionesRecuperar particiones Copiar el disco Cambiar la etiqueta Propiedades 29. Copiar el disco Seleccione el disco que desea copiar y haga clic, dentrode la barra superior, en la opcin Copiar. Tambin podemos inicializar el proceso dentro del la barra de operaciones en el lateral del programa. 30. Copiar el disco Seleccione el disco que desea copiar, le damos a next y se nos copia el disco. 31. Copiar el disco El proceso de copia de disco es la siguiente: Seleccin de discos de origen (si se utiliza el Asistente para copia de disco). Seleccin de del disco o discos de destino. Establecer el mtodo de copia. Aqu hay varios mtodos de copia: Montar particiones en el disco entero. Copiar particiones sin cambiar el tamao. Copiar particiones con un tamao mnimo. 32. Introduccin Instalacin Crear/eliminar particionesRecuperar particiones Copiar el disco Cambiar la etiqueta Propiedades 33. Cambiar la etiqueta Esto nos permitir cambiar el nombre del disco que estemos utilizando. Podremos seleccionar la opcin de cambiar la etiqueta de tres formas: Haga clic dentro de la barra de herramientas en Partition >>Label. Haga clic en el botn label en la barra superior. Haga clic en la opcin label dentro de la barra de operaciones. 34. Cambiar la etiqueta Desde ah podremos cambiar el nombre o etiqueta. 35. Introduccin Instalacin Crear/eliminar particionesRecuperar particiones Copiar el disco Cambiar la etiqueta Propiedades 36. Propiedades Usted puede acceder a esta funcin desde la barra superior en la opcin que pone Properties (Propiedades). 37. Propiedades Aqu puede consultar informacin detallada de la particin que usted ha seleccionado previamente. 38. Propiedades Para las particiones reconocidas por el Asistente, se muestran detallados los parmetros del sistema de archivos, tales como nmero de serie, los sectores por clster, los sectores por registro de archivos, sectores por registro de ndice del sistema de archivos NTFS, etc. 39. Propiedades Es ms, el Asistente para particin tambin proporcionar un grfico circular de las particiones, para que pueda conocer el espacio actual de las particiones de forma cmoda e intuitiva.


![Witch Wizard - assets-libr.cantook.net · Witch & Wizard Witch par_impar [estilos] ok.indd 20 23/09/11 11:52. políticas que mis compañeros de clase estaban haciendo circular por](https://static.fdocumento.com/doc/165x107/5e6b9208c31c270a04316a91/witch-wizard-assets-libr-witch-wizard-witch-parimpar-estilos-okindd.jpg)
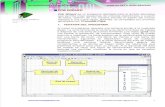






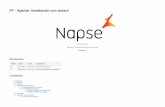
![Manual De Partition Magic 7 [176 Paginas En EspañOl]](https://static.fdocumento.com/doc/165x107/557b8ffbd8b42a333a8b544a/manual-de-partition-magic-7-176-paginas-en-espanol.jpg)
![Manual de Partition Magic 7 [176 paginas - en español]](https://static.fdocumento.com/doc/165x107/5571fc43497959916996df94/manual-de-partition-magic-7-176-paginas-en-espanol-559ca14da1a7a.jpg)






