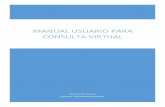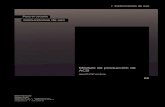Como crear cuentas de correo Guía Rápida y detallada para el usuario.
Manual del Usuario de Infrakit v1 - Amazon S3 › infrakit.com › ... · Manual del Usuario de...
Transcript of Manual del Usuario de Infrakit v1 - Amazon S3 › infrakit.com › ... · Manual del Usuario de...

Manual del Usuario de Infrakit– v1.05
1
Guía del usuario

Manual del Usuario de Infrakit– v1.05
2
Índice
Conocimientos básicos y cómo iniciarse 4
Infrakit – la visualización de los datos del
proyecto infra en tiempo real ...........................4
Infrakit y el proceso de diseño .........................5
Infrakit - siempre conectado y disponible ........5
Infrakit conectando dispositivos y maquinaria
en la obra .........................................................7
Cómo iniciar sesión..........................................8
Atajos de teclado .............................................9
Mapas ................................................................. 9
Archivos .............................................................. 9
Infrakit OFFICE™ ....................................... 10
Página de Mapa – Visión de conjunto .......... 10
Página de Mapa - Vehículos ........................ 12
Página de Mapa - Modelos ........................... 13
Página de Mapa - Mapas.............................. 14
Página de Mapa - Documentos .................... 15
Página de Mapa – Puntos ejecutados .......... 16
Página de Mapa – Imágenes ........................ 18
Tipos de archivos ............................................. 22
Página de Vehículos ..................................... 24
Página de Imágenes ..................................... 25
Página de Puntos ejecutados ....................... 27
Página de Camiones..................................... 28
1. Seguimiento ................................................. 28
2. Geovalla ....................................................... 30
3. Materiales ..................................................... 31
4. Tareas .......................................................... 31
Página de Visualización ................................ 32
Web App Infrakit FIELD™ para teléfonos y
tabletas .......................................................... 35
Infrakit ADMIN ............................................ 36
Creando un proyecto ..................................... 36
Acerca de las licencias de Infrakit y los
derechos del usuario ..................................... 38
Infrakit LINK™ ............................................ 40
Integración de los Sistemas de Control de
Maquinaria MOBA/Novatron Xsite PRO a
Infrakit ............................................................ 41
Instalación del Novatron Infrakit Client ............ 41
Ajustes LandNova ............................................ 44
Creando una máquina en Infrakit y conectándola
al proyecto ........................................................ 45
Usando el Novatron Infrakit Client ................... 48
Sistemas de Coordenadas y Altitud ................. 48
Estructura de la carpeta ................................... 48
Integrando los Sistemas de Control de
Maquinaria Leica ConX y VisualMachine ..... 49
Ajustes de Infrakit y ConX ................................ 49
Integrando Trimble Connected Community
(TCC) a Infrakit .............................................. 53
Añadiendo Trimble vehicles a Infrakit .............. 53
Integrando Sandvik SanRemo a Infrakit ....... 55
Conexión de cuenta ......................................... 55
Integrando Topcon Sitelink a Infrakit ............ 56
Almacenamiento automático de la precisión /
calibración de la máquina. ............................ 57
¿Cómo funciona? ............................................. 57
Instrucciones detalladas ................................... 57
Uso de la función.............................................. 57
Integrando Dropbox con Infrakit .................... 58
Infrakit FIELD™ .......................................... 61
La aplicación Infrakit FIELD™ para Android
para teléfonos y tabletas ............................... 61

Manual del Usuario de Infrakit– v1.05
3
How to create PDF reports ........................... 63
Pantalla principal de la aplicación .................... 63
Pantalla de configuración de funciones ........... 63
Pantalla de informe .......................................... 63
Pantalla principal - mostrar informes ............... 64
Conexión del receptor Trimble R10 y la
aplicación de Android Infrakit Field .............. 65
Conexión del receptor Leica GS14 a la
aplicación de Android Infrakit Field .............. 67
Seguimiento de Camiones de Infrakit ........ 68
Aplicación de Seguimiento Trucks Tracking 68
Infrakit OFFICE ™ - Detección automática de
Geovalla ........................................................ 70
Masas en Infrakit OFFICE™ ........................ 72
Creando una nueva tarea ................................ 72
Gestionar una tarea creada ............................. 73
Horario en Infrakit OFFICE ™ ...................... 75

Manual del Usuario de Infrakit– v1.05
4
Conocimientos básicos y cómo iniciarse
Infrakit es una solución colaborativa en la nube disponible para todos los dispositivos PC y móviles, que
ayuda a los propietarios de proyectos, ingenieros de diseño y empresas constructoras a llevar a cabo
proyectos de carreteras, vías y trabajos pesados de ingeniería civil con excavación de tierras, usando
Building Information Models (BIM).
Infrakit – la visualización de los datos del proyecto infra en tiempo real
Infrakit puede usarse durante la totalidad del proceso de construcción:
• Los ingenieros de diseño pueden almacenar, visualizar, gestionar y compartir información digital
de diseño (modelos BIM en formato de datos abiertos)
• Los proveedores pueden hacer informes y gestionar información a través de diferentes
aplicaciones (web, Android) y conectar sus máquinas y dispositivos sobre el terreno
• Los propietarios de proyectos y los consultores de proyectos pueden hacer seguimiento online del
progreso y de la calidad del trabajo en la obra.
Con la ayuda de Infrakit, el propietario del proyecto puede hacer seguimiento del pre-diseño, los procesos
de diseño y la ejecución en la obra en tiempo real. Los procesos de diseño basados en modelos permiten
un uso efectivo de las tecnologías de construcción más recientes, como los sistemas de control de

Manual del Usuario de Infrakit– v1.05
5
maquinaria. La calidad de los diseños se puede monitorear, y la obra se hace transparente cuando se
usa Infrakit en ella. La calidad y el progreso de la obra se pueden seguir on-line.
El control de calidad basado en modelos es una característica incorporada de Infrakit. Las medidas de
control de calidad se muestran en la vista del mapa y se comparan automáticamente con los modelos de
superficie relacionados. Las transgresiones de tolerancia se marcan en color rojo.
Infrakit y el proceso de diseño
• Visualización de los diseños CAD y BIM sin softwares ni formación costosos.
• Creación de un modelo de coordinación en formato de archivo abierto que puede usarse
directamente para estimación y construcción.
• Posibilidad de compartir los archivos de diseño con clientes, colegas, compañías de construcción
in situ.
• Posibilidad de hacer cambios y correcciones basados en comentarios de las personas trabajando
en la obra y compartir inmediatamente modelos actualizados.
• Transformación del modelo BIM en un archivo de trabajo 3D con datos contrastados en la obra.
Cuando se utiliza el BIM, los ingenieros de diseño crean modelos de superficie que incluyen todas las
áreas de construcción. Infrakit ayuda al ingeniero de diseño a tener una visión de cómo ven los modelos
en la obra, sobre el terreno, los topógrafos y contratistas. Los archivos que se suben a Infrakit se
comprueban para errores típicos (por ejemplo, triangulación rota). Cuando se muestran los modelos en el
mapa o vista de imagen de satélite en su posición correcta, el ingeniero de diseño y el propietario del
proyecto pueden verificar la precisión del sistema de coordenadas utilizado. La vista de mapa asegura
que los archivos del modelo cubren todas las áreas necesarias y, entonces, utilizando herramientas de
sección transversal y la vista del modelo de coordinación 3D se pueden mirar detalladamente los puntos
críticos, por ejemplo, intersecciones. ¡Un buen diseño da lugar a un proceso de construcción eficiente y
minimiza la necesidad de rehacer trabajo!
Infrakit - siempre conectado y disponible
En la oficina o en la obra: acceso 24/7
• Infrakit OFFICETM para gestionar toda la información en la pantalla del ordenador
• Infrakit FIELDTM para llevar información del proyecto a la obra
• Infrakit LINKTM para conectar directamente con el equipamiento de cartografía y los sistemas de

Manual del Usuario de Infrakit– v1.05
6
control de maquinaria
Infrakit OFFICETM es una interfaz detallada que permite todas las funciones, desde diseño y modelos, a
revisiones de la información de la obra (datos de ejecución, imágenes subidas, documentos), y gestión de
todos los equipamientos y la maquinaria conectada. Infrakit OFFICETM no requiere instalación física o
software, simplemente se abre en el navegador del PC o del portátil.
Infrakit FIELDTM está disponible para Android para teléfonos y tabletas. Cuando los ingenieros de diseño
visitan la obra, pueden llevar con ellos Infrakit FIELDTM. Los diseños aparecerán junto a la posición del
usuario y los intervalos usando la posición GPS incorporada al dispositivo. Esto permite abrir cualquier
mapa de fondo o modelo del terreno, dibujar secciones transversales y mostrar los puntos medidos,
tomar, incluso, fotos y notas vinculadas a su localización con subida automática del material al servidor
de Infrakit, en el caso de que se produzcan cambios u otras situaciones inesperadas durante el proyecto.
Si se usan sistemas de control de maquinaria, Infrakit LINKTM conecta directamente con el equipamiento
de cartografía o, incluso, con una flota de maquinaria multi marca. Puede actualizar los archivos de
trabajo 3D y descargar datos del historial de uso, así como alineamientos y revisar los datos de calibrado
de cada sistema conectado. Con un control de maquinaria usado con profesionalidad los propietarios de
proyecto pueden aceptar un seguimiento del control de calidad topográfico reducido y reemplazarlo con
puntos medidos con los sistemas de dirección de la maquinaria (datos ejecutados). Infrakit también
muestra la utilización maquinaria, que está directamente correlacionada con la eficiencia de la obra.
Infrakit da transparencia al proyecto: cuando los datos de diseño se suben a Infrakit en formatos de
archivos abiertos, se pueden añadir todos los datos ejecutados y las mediciones se pueden comparar
automáticamente con los datos de diseño. El progreso y la calidad de la obra se pueden seguir online.
Una obra transparente significa que el progreso de la obra, su calidad, sus cantidades y sus calendarios
se pueden seguir en tiempo real.

Manual del Usuario de Infrakit– v1.05
7
Infrakit conectando dispositivos y maquinaria en la obra
El uso de Infrakit en la obra permite:
• Compartir datos de diseño con todo el personal de la obra sin herramientas de software costosas
y complicadas.
• Almacenar fotos, notas, informes y auditorías del proyecto.
• Gestionar y visualizar medidas de control de calidad reduciendo los costes y los retrasos de hacer
informes.
• Mostrar mapas de fondo y diseños en dispositivos móviles y tabletas junto con la posición de los
intervalos del usuario.
• Mantener los archivos de trabajo y el calibrado del sistema de control de maquinaria.
• Hacer informes sobre la utilización, historial de trabajo y eficiencia de la maquinaria.
• Hacer informes online sobre posibles fallos de diseño y necesidades de rehacer trabajos y
compartir diseños actualizados en tiempos y costes mínimos.
• Crear automáticamente modelos de la ejecución de la obra, según progresan los trabajos.
La optimización de estas tareas se mejora cuando el contratista usa la tecnología de información y
sistemas de control de maquinaria más avanzados. Ahí es donde Infrakit, vía Infrakit LINKTM, ofrece su
máximo valor añadido. Ya que Infrakit maneja todos los datos en formatos de archivos abiertos, los datos
de diseño están disponibles para todos los sistemas de medición y los puntos medidos se pueden cargar
fácilmente en Infrakit. El rápido manejo de los datos reduce el retraso para hacer informes de calidad y
progreso, reemplaza una gran cantidad de manejo manual y preparación de informes, y da una visión en
tiempo real de la obra. Infrakit LINKTM permite conectar con las marcas más populares de equipamientos
de cartografía y sistemas de control de maquinaria, como:
• Leica
• MOBA (Novatron)
• Topcon
• Trimble
• Muchos otros
Ya que Infrakit es independiente de ningún hardware, se puede integrar totalmente con cualquier sistema
de control de maquinaria que los proveedores usen en el proyecto, y, en consecuencia, permite, incluso,
gestión de flotas multi marca, dando a los contratistas flexibilidad para adquirir marcas y mezclarlas
garantizando, aún así, una recogida continua de datos.

Manual del Usuario de Infrakit– v1.05
8
Infrakit se lleva usando en grandes obras de ferrocarril y carreteras desde 2011 y ha ayudado a los
contratistas a gestionar sus datos con una mayor eficiencia, costos más bajos y de una forma mucho más
práctica. El equipo Infrakit puede aportar las últimas ventajas de los procesos de digitalización a su
empresa y su obra.
Cómo iniciar sesión
Si es su primera vez como usuario y es el Administrador, póngase en contacto con el equipo de ventas
para asegurar que tiene los derechos de licencia y las credenciales (nombre de usuario y contraseña). Si
es cualquier otro usuario, asegúrese de que ha recibido un correo electrónico con sus credenciales
(nombre de usuario y contraseña). Si no es así, póngase en contacto con su Administrador.
1. Abra su navegador y vaya a www.infrakit.com
2. Haga clic en el botón “Iniciar sesión”
3. Complete las Casillas con su Nombre de Usuario y Contraseña y haga clic en “Iniciar sesión”

Manual del Usuario de Infrakit– v1.05
9
Atajos de teclado
Estos son los atajos de teclado que se pueden usar en Infrakit OFFICE:
Mapas
• Clic derecho: sobre un modelo (azul) para ver algunas funciones
• Ctrl+A: ampliar a visible
• Teclas de flechas: ir a la imagen siguiente /previa
Archivos
• Esc: cerrar el diálogo del archivo
• Teclas de flechas: navegar a través de los archivos
• Enter: abrir un diálogo del archivo

Manual del Usuario de Infrakit– v1.05
10
Infrakit OFFICE™
Infrakit OFFICE™ es una interfaz completa que permite todas las funciones, desde diseño y modelos, a
revisiones de la información in situ (datos ejecutados, fotografías cargadas, documentos), y gestión de
todo el equipamiento y maquinaria conectados. Infrakit OFFICE™ no necesita ninguna instalación física
de software, se abre, simplemente en el navegador del PC o portátil.
Página de Mapa – Visión de conjunto
La página “Mapa” ofrece una visualización 2D de todos los datos disponibles para un proyecto específico.
En la esquina superior derecha se encuentran algunos botones de acción en la barra de encabezado:
• El menú desplegable del selector de proyecto se usa para seleccionar el proyecto activo actual.
• El icono de la campana muestra el registro de acciones del proyecto, los archivos borrados y los
añadidos etc., así como el “Chat” que puede usarse para enviar un mensaje rápido a todos los
usuarios registrados en ese proyecto específico.
• El menú principal lateral, debajo del cual están visibles los ajustes del proyecto, los ajustes del
usuario, las invitaciones del proyecto, y otras opciones. Además, se encuentra aquí, también, el
enlace para administrar páginas (visible sólo para los usuarios administradores de Infrakit).

Manual del Usuario de Infrakit– v1.05
11
Además, hay también algunos botones de acción del mapa en la parte superior derecha del mapa que
permiten:
• Deshabilitar la herramienta de medición: si se ha seleccionado la herramienta de medición de la
distancia o el área, haciendo clic en este botón, se detiene la medición y se borran del mapa los
gráficos de la herramienta de medición.
• Herramienta de medición de distancia: hacer clic sobre el primer punto en cualquier parte del
mapa para comenzar la medición y añadir tantos puntos como se deseen para acumular la
distancia. Se deshabilita la herramienta de medición de distancia haciendo clic en el icono de la
flecha “Eliminar selección de herramienta”.
• Herramienta de medición de área: hacer clic sobre el primer punto en cualquier parte del mapa
para comenzar la medición y definir, al menos, 3 puntos para definir el área a medir. Se
deshabilita la herramienta de medición de área haciendo clic en el icono de la flecha “Eliminar
selección de herramienta”.
• Dibujar una sección transversal: para dibujar una sección transversal, se hace clic en la
localización sobre el mapa y la sección transversal se dibuja automáticamente en una nueva
ventana. Debe tomarse en consideración que la sección transversal se definirá siempre
perpendicular a la línea central que se haya elegido (en el botón de la esquina izquierda del
mapa). En la ventana de sección transversal se puede elegir mostrar cualquiera o todos los
modelos haciendo clic en ellos sobre la lista.
• Dibujar una sección transversal libre: permite seleccionar una sección transversal no
perpendicular a la línea central. Basta definir los dos puntos libremente sobre el mapa para abrir la
sección transversal en una nueva ventana. En la ventana de sección transversal se puede elegir
mostrar cualquiera o todos los modelos haciendo clic en ellos sobre la lista.
• Dibujar una sección longitudinal: la sección a lo largo de la línea central seleccionada se abrirá en
una nueva ventana.
• Ajustar visible: mostrará todos los proyectos accesibles sobre el mapa.
• Calles: permite elegir diferentes mapas de fondo detrás de los modelos, desde mapas de calles a
vistas de satélite.
• Más: permite tomar una foto del mapa tal como aparece, borrar el mapa, o compartir el mapa, a
través del enlace solicitado o copia al portapapeles.
La barra de zoom en el lado derecho permite hacer zoom en el mapa.

Manual del Usuario de Infrakit– v1.05
12
Página de Mapa - Vehículos
La pestaña "Vehículos" del menú rápido. muestra una lista de los vehículos del proyecto (añadidos en las
páginas de Administración).
El código de color indica el estado del vehículo:
• Verde: Un vehículo activo con conexiones de datos a Infrakit activas y funcionando. (Todos los
modelos asignados entre Infrakit y el vehículo se han sincronizado.)
• Rojo: Los modelos asignados entre el vehículo e Infrakit no se han sincronizado. O la
sincronización está en curso, o en espera de suceder, o la sincronización ha fallado, y las
conexiones de datos se han caído.
• Naranja: El vehículo está activado para el proyecto con los últimos modelos sincronizados, pero
no está conectado.
• Gris: El vehículo está configurado en estado de "espera" o el vehículo no está activado para este
proyecto.
Haciendo clic en un vehículo en la lista, se centra el mapa alrededor de ese vehículo. Haciendo clic en el
vehículo en el mapa se abre información detallada sobre el vehículo. Es posible ver sobre el mapa los
puntos de registro de un vehículo específico seleccionando ese vehículo, haciendo clic sobre el vehículo
del mapa, lo cual abre la información detallada sobre el vehículo, y eligiendo después una franja de
tiempo (24h, 7 días, 30 días, todo).

Manual del Usuario de Infrakit– v1.05
13
Página de Mapa - Modelos
Para un acceso más fácil, se recomienda usar una estructura de carpeta para colocar los diferentes
modelos.
Se pueden seleccionar los modelos, uno por uno, para mejorar la visibilidad o usar el cuadro de selección
en la carpeta raíz para mostrar todos los modelos disponibles al mismo tiempo.
Dentro de una carpeta, se puede hacer clic en un modelo específico para centrar el mapa en ese modelo.

Manual del Usuario de Infrakit– v1.05
14
Página de Mapa - Mapas
Se usa la misma estructura de carpeta que se vio en la página “Archivos” para mostrar modelos en la
pestaña “Modelos” del menú rápido.
ATENCIÓN: una vez que se selecciona un mapa de fondo, debe validarse la elección haciendo clic en
“Aplicar” para que sea visible en la página de Mapa.

Manual del Usuario de Infrakit– v1.05
15
Página de Mapa - Documentos
Se usa la misma estructura de carpeta que se vio en la página “Archivos” para mostrar modelos en la
pestaña “Modelos” del menú rápido.
Es posible ver rápidamente el número de documentos disponibles en una carpeta comprobando el
número que tiene al lado (por ejemplo: (1) significa que hay un documento disponible en esa carpeta).
Haciendo clic en un documento de la lista, éste se mostrará, junto con su localización en el mapa.
También se abrirán algunas funciones disponibles bajo el nombre del documento permitiendo:
• Descargar el documento: se descargará en el ordenador y lo abrirá en una nueva ventana
• Editar: permitirá cambiar el nombre del documento, añadir una descripción, definir una nueva
localización de carpeta para almacenar el documento, cambiar la localización (con unas
coordenadas exactas o haciendo clic en una nueva localización en el mapa), o borrarlo.

Manual del Usuario de Infrakit– v1.05
16
Página de Mapa – Puntos ejecutados
Para poder ver rápidamente de qué modelo son los puntos ejecutados, estos estan referidos al número al
lado de cada carpeta (por ejemplo (589) significa 589 puntos ejecutados disponibles en el modelo
localizado en esa carpeta). Es posible ver todos los puntos ejecutados registrados o limitar la franja de
tiempo a un día, una semana, o un mes.
Los puntos ejecutados tienen el siguiente código de color:
• Negro: punto medido dentro de los límites de tolerancia, sin comprobar o aprobar todavía por
personal acreditado
• Azul: punto medido demasiado bajo (fuera de los límites de tolerancia), sin comprobar o aprobar
todavía por personal acreditado
• Rojo: punto medido demasiado alto (fuera de los límites de tolerancia), sin comprobar o aprobar
todavía por personal acreditado
• Naranja: punto medido y comprobado por personal acreditado, pero todavía sin aprobar
• Verde: punto medido, comprobado y aprobado por personal acreditado
Haciendo clic en un punto ejecutado sobre el mapa se abrirá más información sobre ese punto
específico. Entonces, es posible editar la información sobre ese punto (estado de aprobación, carpeta,
modelo, alineamiento o vehículo) o borrar el punto si fuera necesario.

Manual del Usuario de Infrakit– v1.05
17
CONSEJO: para acelerar los procesos de comprobación o aprobado es posible seleccionar múltiples
puntos haciendo clic en “Modificar varios” y eligiendo múltiples puntos individuales (“Elegir puntos
ejecutados”) o dibujar un área que recoja todos los puntos que contenga (“Elegir área”).

Manual del Usuario de Infrakit– v1.05
18
Página de Mapa – Imágenes
La pestaña “Imágenes” del menú rápido muestra las imágenes disponibles que haya guardado cualquiera
a lo largo del proyecto (y que hayan sido subidas previamente a la página “Imágenes”) y permite
mostrarlas en el mapa. Las imágenes se pueden guardar en cualquier carpeta del proyecto (carpeta
guardada como se define en la “Archivos” página).
Para poder ver rápidamente las imágenes disponibles, consultar el número al lado de cada carpeta (por
ejemplo (17) significa que hay 17 imágenes disponibles en esa carpeta). Es posible ver todas las
imágenes guardadas o limitar la franja de tiempo a un día, una semana o un mes.
Haciendo clic sobre una foto en el mapa, se abrirá una vista previa de la foto y más información sobre
esa foto específica. Entonces, es posible mostrarla a pantalla completa, o editar la información sobre esa
foto (nombre, descripción, carpeta, localización en el mapa con coordenadas exactas o seleccionarlo en
el mapa, encabezamiento) o descargarla o borrar el punto, si fuera necesario.
CONSEJO: para editar más de una imagen a la vez, es posible seleccionar múltiples imágenes haciendo
clic en “Modificar varios” y dibujar, entonces, un área que recoja todas las imágenes que contiene.

Manual del Usuario de Infrakit– v1.05
19
Página de Archivos
La página de Archivos es el lugar principal desde el que gestionar todas las carpetas y documentos que
se quieran usar y compartir en Infrakit.
Cuando se crea un nuevo proyecto en Infrakit, la página Archivos está vacía. Es necesario crear una
estructura de carpeta para empezar a subir documentos. Para crear una estructura de carpeta en la
página Archivos, hacer clic en el botón “Crear carpeta”:

Manual del Usuario de Infrakit– v1.05
20
Cuando se abra la ventana, añadir el nombre de la carpeta deseada y hacer clic en “Crear carpeta”.

Manual del Usuario de Infrakit– v1.05
21
La carpeta seleccionada aparece en el menú izquierdo.
Para crear subcarpetas, sólo se necesita seleccionar haciendo clic primero en la carpeta principal y
seguir las instrucciones para crear una carpeta otra vez.
Una vez que se ha creado la carpeta, es posible subirle archivos haciendo clic en el botón “Cargar”:
• Cuando se hace clic en el botón “Cargar”, aparecerá una nueva ventana
• Luego, puede soltar los archivos en la ventana o hacer clic en el banner azul para seleccionarlos
manualmente en sus discos locales:

Manual del Usuario de Infrakit– v1.05
22
Finalizar la operación haciendo clic en ”Enviar”.
También se puede, en cualquier momento, seleccionar un archivo de esta página de “Archivos” haciendo
clic en él en la lista de la carpeta y seleccionar “Descargar”.
Tipos de archivos
Infrakit usa formatos de archivo abiertos. Si se necesita que sea compatible un nuevo formato de archivo,
se nos puede contactar ([email protected]) y proporcionar la especificación y explicación de cómo se
utilizará el archivo. Es probable que podamos crear soporte para todos los tipos de archivos importantes.
• Malla triangular – El archivo es una superficie de malla triangular DXF o LandXML. La primera
superficie que se encuentre en el archivo se dibujará en el mapa.
• IFC para estructuras (acero, hormigón...)
• Redes de tuberías (LandXML)
• Modelo lineal– El archivo es un modelo lineal LandXML/Inframodel. El archivo debería contener
una superficie definida por alineaciones.

Manual del Usuario de Infrakit– v1.05
23
• Mapa – Los archivos de mapa DXF pueden contener líneas, puntos, textos y otras formas
• Alineación – El archivo es una alineación Landxml. Se usará la primera alineación que se
encuentre en el archivo. Para dibujar secciones transversales perpendiculares, el usuario debe
tener una alineación activa. Sin embargo, es posible dibujar secciones transversales libres sin
seleccionar una alineación.
• Documento – documento .pdf, .xls o archivo Word .doc que se muestra sobre el mapa
• Otros – El archivo no será revisado o dibujado en el mapa. Sin embargo, se puede transferir a un
sistema de control de maquinaria seleccionado especificado por el usuario

Manual del Usuario de Infrakit– v1.05
24
Página de Vehículos
La página “Vehículos” da una visión de conjunto de los diferentes vehículos registrados en el proyecto,
pero también da acceso a una gran cantidad de datos e información sobre ellos.
Atención: sólo se ven los vehículos asignados al proyecto por el Administrador. Para añadir vehículos a
un proyecto, el Administrador debe crear un vehículo, y asignarlo al proyecto.
Cuando se accede a la página “Vehículos”, se puede ver rápidamente:
• La lista de todos los vehículos registrados en el proyecto
• El número de vehículos conectados
• La eficiencia global de los vehículos en el proyecto.
• La cantidad total de horas de trabajo registradas por los vehículos.
Además, para cada vehículo:
• Información adicional sobre el vehículo (tipo, localización de la estación base, último contacto,
eficiencia, tiempo de conexión e información adicional del conductor)
• Botón para “Modificar” el vehículo (sólo disponible para el Administrador)
• Posibilidad de descargar localmente en el ordenador los puntos ejecutados en formato CSV, GT o
XML para cualquier rango de tiempo.
Hay también pestañas adicionales como:
• Eficiencia: visualización gráfica de la eficiencia de cada vehículo comparada con todos.
• Estadísticas de uso: vista para cada vehículo, semanalmente, su actividad diaria con información
como el tiempo exacto, estación de comienzo/final y modelo usado.
• Gestionar derechos: para definir qué modelos son accesibles para cada vehículo.
• Precisión: información detallada sobre el punto ejecutado cargado por este vehículo y su precisión
comparada con los modelos de referencia.

Manual del Usuario de Infrakit– v1.05
25
Página de Imágenes
La página de Imágenes es el lugar principal para gestionar todas las imágenes y fotos que se quieran
usar y compartir en Infrakit.
Cuando se llega a la página “Imágenes”, se reconocerá la estructura de carpeta que se haya definido en
la página “Archivos”. Esto se hace para asegurar homogeneidad entre las diferentes páginas y permitir
organizar y encontrar los elementos rápidamente.
Se pueden ver algunos botones de acción localizados en la página de “Imágenes” tales como:
• Seleccionar imagen: permite mover las imágenes seleccionadas a una carpeta específica
(haciendo clic, entonces, en “Mover las imágenes seleccionadas a la carpeta”)
• Añadir imágenes: usando la ventana que aparece, se puede navegar en los discos locales o
arrastrar y soltar imágenes, elegir la carpeta de destino y añadir comentarios.
• Añadir imágenes zip: si se tienen varias imágenes en archivos zip, permite seleccionarlo del disco
duro y descargarlo en la carpeta de destino elegida y agregar comentarios.
• Descargar imagen: descargará automáticamente en un archivo zip todas las imágenes de todas
las carpetas al disco local.
• Descargar las imágenes con la estructura de carpeta: descargará automáticamente en un archivo

Manual del Usuario de Infrakit– v1.05
26
zip todas las imágenes de todas las carpetas al disco local, manteniendo la estructura original de
carpetas de Infrakit.

Manual del Usuario de Infrakit– v1.05
27
Página de Puntos ejecutados
La página “Puntos ejecutados” permite gestionar todos los puntos ejecutados del proyecto, tanto si están
subidos automáticamente desde los vehículos, como si se han añadido manualmente.
Se reconocerá en el lado izquierdo, la misma estructura de carpeta que se haya definido previamente en
la página “Archivos” y que se está usando en las otras páginas también.
En caso de que se tengan muchos puntos ejecutados para visualizar, se puede añadir un filtro para
reducir la búsqueda y centrarse en puntos ejecutados específicos.
Cuando los puntos ejecutados están listados, se puede:
• Verlos directamente sobre el mapa (haciendo clic en el icono azul de localización) y se verá la
localización en la ventana que aparece.
• Ver el historial y la información del punto.
• Visualizar en la tabla todos los otros atributos de los puntos
• Se puede también generar un informe PDF de los puntos y sus características haciendo clic en el
icono azul en el rincón superior derecho.

Manual del Usuario de Infrakit– v1.05
28
Página de Camiones
La página de “Camiones” se usa para visualizar y hacer seguimiento de los movimientos de masas a
través del movimiento de los camiones/vehículos.
Para hacer seguimiento de los camiones/vehículos, la única condición es tener un teléfono inteligente o
una tableta en el vehículo, con la Truck App instalada y conectada. Se puede ver más acerca de cómo
configurar la aplicación en la página 63.
Exactamente como en la página de Mapa, hay un menú rápido a la izquierda con secciones para:
1. Seguimiento
Hay una lista de vehículos registrados en el proyecto. En caso de que haya un gran número de vehículos,
se puede usar el campo "Buscar vehículo" para reducir la lista.
Haciendo clic en el botón gráfico (al lado del campo de búsqueda), se conseguirá imagen gráfica general
del seguimiento por distancia, tiempo y volumen para todos los vehículos.

Manual del Usuario de Infrakit– v1.05
29
Mientras que haciendo clic en el botón "Todos los vehículos", se tiene acceso a la lista detallada de viajes
para todos los vehículos. En esta lista se puede:
• reducir la lista haciendo clic en "Hoy", "Todo", "Esta semana", "La semana pasada". También hay
opciones adicionales en el menú desplegable.
• usar el filtro para buscar palabras clave o utilizar los campos de selección de fecha.
• añadir manualmente un nuevo viaje haciendo clic en "Añadir viaje" en caso de que se quiera
hacer seguimiento de un vehículo que no esté equipado con la Truck App.
• descargar la lista de viajes (el archivo en formato CSV, se abre en Microsoft Excel).

Manual del Usuario de Infrakit– v1.05
30
Desde la lista de vehículos, se tiene acceso a información específica sobre cada vehículo, como la
visualización de sus viajes durante las últimas 12h (botón 12h), visualización gráfica de los datos del
vehículo (icono de gráfico), y listas de viajes detalladas con sus datos respectivos (icono de 3 barras al
lado del icono de gráfico).
2. Geovalla
La geovalla permite crear áreas específicas sobre el mapa que se corresponden con las áreas de carga y
descarga. Esto se puede usar para definir, por ejemplo, áreas para diferentes materiales o tareas. La
geovalla es también la manera de "automatizar" la acción carga/descarga desde la Truck App.
Cómo crear un área de geovalla carga/descarga:
• Hacer clic en el botón azul "Añadir"
• Definir el nombre del área (ejemplo: materiales específicos, nombre del área geográfica, nombre
de la tarea)
• Definir los materiales que serán recogidos/descargados en este área.
• Seleccionar el tipo de área (“Carga”/”Descarga”/”Carga/Descarga”).
• Dibujar el área directamente sobre el mapa, haciendo clic sobre el contorno del área. Cada clic
izquierdo dejará un punto de contorno.
• También existe la posibilidad de asignar el nuevo área que se ha creado a un vehículo específico,

Manual del Usuario de Infrakit– v1.05
31
si así se desea.
• Guardar el área validando con el botón azul "Añadir".
• Una vez creada, un área se puede editar o borrar en el proyecto en cualquier momento.
3. Materiales
Esta página se puede usar para crear un nuevo tipo de materiales para que se usen en conexión con las
áreas de carga/descarga. Sólo hace falta hacer clic en el botón azul "Añadir" y definir un nombre para el
material. Los materiales se pueden editar o borrar del proyecto en cualquier momento.
4. Tareas
Esta página se puede usar para crear una nueva tarea para que se usen en conexión con el vehículo.
Sólo hace falta hacer clic en el botón azul "Añadir" y definir un nombre para la tarea. Los materiales se
pueden editar o borrar del proyecto en cualquier momento.

Manual del Usuario de Infrakit– v1.05
32
Página de Visualización
La página “Visualización” permite visualizar modelos en 3D en los proyectos.
Cuando se llega a la página “Visualización”, hay que tener en cuenta que, por defecto, todos los modelos
están sin seleccionar y, por tanto, sólo se ven la localización del proyecto y los mapas de fondo (para
cambiar el mapa de fondo se selecciona en el menú de Mapas el mapa que se quiera usar).
También existe la posibilidad en el rincón superior derecho de:
• Permitir sección transversal y usar la herramienta para crear una.
• Cambiar el desplazamiento de altitud para conseguir que el modelo seleccionado esté más cerca
del mapa, ya que el mapa siempre se visualiza a 0 m sobre el nivel del mar, pero el modelo podría
estar a una altura diferente según el sistema de altitud y la altitud exacta.
Para visualizar un modelo, se selecciona en el menú Modelos:
• Para abrir la estructura de la carpeta
• Para localizar y seleccionar el modelo(s) que se quiera visualizar

Manual del Usuario de Infrakit– v1.05
33
Para “navegar” en la vista 3D, hay que tomar en consideración:
• se puede hacer zoom usando la herramienta de zoom del ratón
• clic izquierdo y arrastre se traducirá en movimiento en la dirección x/y alrededor del modelo 3D
• para moverse arriba y abajo (en el eje z), se usa el ratón y se mantiene apretado el botón
“mayúsculas” en el teclado
• clic derecho y arrastre permite rotación alrededor del punto en el que se ha hecho clic
Otros ejemplos de visualización 3D:

Manual del Usuario de Infrakit– v1.05
34

Manual del Usuario de Infrakit– v1.05
35
Web App Infrakit FIELD™ para teléfonos y tabletas
Es posible usar Infrakit FIELD™ con un teléfono inteligente (iPhone y Android) sin la aplicación nativa.
Abriendo la dirección m.infrakit.com en el navegador y registrándose con la cuenta habitual de Infrakit.
Se puede ver el número de estación en relación con la alineación activa y el mapa de fondo del proyecto.
Infrakit FIELD™ en navegador muestra la localización del usuario sobre el mapa y calcula su posición de
jalón en relación con la alineación. El mapa de fondo principal se muestra junto con la alineación y la
maquinaria conectada con Infrakit.

Manual del Usuario de Infrakit– v1.05
36
Infrakit ADMIN
Infrakit ADMIN permite a los usuarios que tienen nivel de administrador gestionar proyectos y usuarios en
Infrakit.
Creando un proyecto
El administrador puede crear nuevos proyectos en la página de Administrador.
Para crear un Proyecto nuevo:
• Haciendo clic sobre “Crear Nuevo Proyecto” en la “Pestaña de proyecto” se abrirá una interfaz
para crear un proyecto nuevo.
• Se define un nombre para el proyecto.
• Infrakit muestra todos los diseños y puntos ejecutados en el sistema de coordenadas de la
obra. En consecuencia, debe definirse un sistema de coordenadas para cada proyecto. Si es
problemático encontrar el sistema de coordenadas local, contactar con [email protected].
• Finalmente se debe guardar el proyecto para que se pueda invitar a usuarios o integrar servicios
de dirección para la maquinaria.

Manual del Usuario de Infrakit– v1.05
37
Después de que el proyecto se haya creado y nombrado, el ingeniero de diseño o, en la obra, el Jefe
Topógrafo dan más información sobre el proyecto en las páginas de Infrakit.
Si el proyecto es una obra de construcción de carreteras o ferrocarril y se tiene una alineación principal,
se recomienda definirlo en la página de Proyecto. Así, se facilitará la comunicación entre las
localizaciones del usuario en la obra. Infrakit Tableta y Móvil calcula la posición del usuario como posición
de jalón/cadenada y la distancia lateral desde la alineación seleccionada o la principal, usando la posición
del GPS incorporado del dispositivo en uso.
También se recomienda definir un mapa de fondo. En un buen mapa de fondo, hay información suficiente
para que todo el mundo en el proyecto comprenda o perciba la forma de la obra, sus límites y cómo y
dónde se localizan elementos como carreteras, fronteras etc. relativamente con respecto a los otros
elementos.
Además, se pueden incluir las fronteras para el proyecto como un archivo de modelo separado y se
pueden mostrar como líneas verticales en vista de sección transversal. También se pueden incluir
modelos de superficie generales, que se usan normalmente para roca base y modelo de superficie. Estos
se muestran, además, cuando el usuario dibuja secciones transversales desde posiciones seleccionadas.

Manual del Usuario de Infrakit– v1.05
38
Acerca de las licencias de Infrakit y los derechos del usuario
Funciones del usuario de Infrakit y las pestañas que tienen visibles.
La pestaña Vehículos es un módulo para el seguimiento de la maquinaria de trabajo. Requiere la
aplicación Android de Infrakit en maquinaria o un sistema de control de maquinaria conectado. La
aplicación está disponible en la tienda de Google Play.
La pestaña Camiones es un módulo para el seguimiento de camiones. Requiere un dispositivo Android y

Manual del Usuario de Infrakit– v1.05
39
la aplicación Android Truck de Infrakit funcionando en camiones. La aplicación Infrakit Truck está
disponible en la tienda de Google Play.
También se puede comprar el módulo “Masas y Horario” de Infrakit como servicio adicional para cada
proyecto. En este caso, todos los usuarios que tengan acceso al proyecto tendrán acceso a la pestaña
Masas y Horario.

Manual del Usuario de Infrakit– v1.05
40
Infrakit LINK™
Si se usan sistemas de control de maquinaria, Infrakit LINK™ conecta directamente con el equipo de
topografía e, incluso, con una flota de maquinaria multimarca. Infrakit LINK™ puede actualizar ficheros de
trabajo 3D y descargar los datos del historial de utilización, así como las alineaciones, y hacer
seguimiento de los datos de calibración de cada sistema conectado. Con un control de maquinaria
utilizado profesionalmente, los propietarios del proyecto pueden aceptar topografía con control de calidad
reducido, reemplazado con puntos medidos por los sistemas de dirección de la maquinaria (datos
ejecutados). Infrakit muestra también la utilización de la maquinaria, que está directamente
correlacionada con la eficiencia de la obra.

Manual del Usuario de Infrakit– v1.05
41
Integración de los Sistemas de Control de Maquinaria MOBA/Novatron Xsite
PRO a Infrakit
El sistema de control de maquinaria Novatron Xsite PRO se puede conectar a Infrakit con el Novatron
Infrakit Client.
Instalación del Novatron Infrakit Client
Se recomienda instalar el Infrakit Client a través de internet porque, de este modo, se instalará siempre la
última versión disponible.

Manual del Usuario de Infrakit– v1.05
42
1. Abrir el PC Background presionando a la vez los botones de control de brillo de la pantalla.
2. Elegir “Web Links”.
3. Elegir “Download Infrakit Installer” y esperar pacientemente hasta que termine la descarga. El tiempo
de descarga depende de la velocidad de la conexión y puede llevar unos minutos.
4. Después de que se ha finalizado la descarga, se abrirá una ventana emergente. Presionar “Run” en
esa ventana.

Manual del Usuario de Infrakit– v1.05
43
5. Si se quieren ver datos ejecutados de otras máquinas en el proyecto, elegir “Enable workgroup as-built
points download”. Presionar “Next”.
6. Presionar “Install” y esperar un momento hasta que termine la instalación.
7. Presionar "Finnish". Marcar "Start Infrakit Client after installation", para que el Infrakit Client comience
después de cerrar el instalador.
8. El Infrakit Client se iniciará y aparecerá la ventana de consola. Se puede verificar que el ID de la
máquina se haya recuperado correctamente como dispositivo DBSN desde esta consola.
9. Minimizar la ventana de consola del Infrakit Client presionando el botón en el rincón superior derecho

Manual del Usuario de Infrakit– v1.05
44
de la ventana de consola.
Ajustes LandNova
1. Abrir “Installation settings” en el menú de “Settings”.
2. Ir a la pestaña "Data Log" presionando el botón en la parte superior de la pantalla.
3. Hay que asegurarse de que el formato de archivo seleccionado sea CSV. No es necesario cambiar
otras configuraciones.

Manual del Usuario de Infrakit– v1.05
45
Creando una máquina en Infrakit y conectándola al proyecto
1. El administrador puede crear un nuevo vehículo con la pestaña Vehículos presionando el botón “Crear
nuevo vehículo”.
2. Rellenar la información de la máquina.
3. Rellenar el número DBSN de la máquina en el campo ID de máquina.
4. Elegir “Novatron” como control de máquina.
5. Elegir los proyectos que se conectarán con la máquina.
6. Guardar la máquina.

Manual del Usuario de Infrakit– v1.05
46
7. Volver a editar la información de la máquina.
8. Elegir qué proyecto está activo.
9. Guardar la máquina otra vez.
10. Volver a la pantalla principal de Infrakit desde el lado del Administrador.
11. Ir a la pestaña “Vehículos”.

Manual del Usuario de Infrakit– v1.05
47
12. Elegir la máquina y dar los derechos de máquina a los archivos en el proyecto desde la pestaña
“Gestionar derechos”. Recordar presionar Guardar.
13. Todos los ficheros para los que tiene derechos el vehículo deberían ser descargados al vehículo en 5
minutos y la luz al lado del nombre del vehículo debería ponerse verde.

Manual del Usuario de Infrakit– v1.05
48
Usando el Novatron Infrakit Client
El Infrakit Client actualiza los últimos archivos desde Infrakit a la máquina y manda los datos ejecutados
guardados en la máquina a Infrakit cada 5 minutos automáticamente.
Cuando se añaden, actualizan o borran archivos del proyecto, habrá una notificación en la pantalla Xsite
PRO que sugiere volver a cargar el proyecto. Las actualizaciones del proyecto se pueden comprobar
también posteriormente eligiendo “Project changelog” en el menú Project.
El Infrakit Client borrará todos los archivos y carpetas en la carpeta principal del proyecto que no se
añadan a través de Infrakit. ¡No se deben guardar o añadir archivos manualmente a la carpeta principal
del proyecto, sólo a través de Infrakit!
Sistemas de Coordenadas y Altitud
El Infrakit Client fuerza a usar cualquier sistema de coordenadas y altitud que se encuentre dentro de los
archivos del proyecto. Los archivos de sistema de coordenadas y altitud deben estar localizados en la
carpeta principal del proyecto.
La extensión de los nombres de archivos para archivos de sistema de coordenadas es .prm y para
archivos de sistema de altitud es .geoid.
También se puede elegir qué sistema de coordenadas y altitud se quiere usar en el software Xsite PRO.
Lista de códigos
El Infrakit Client fuerza a usar lista de códigos dentro del proyecto, si hay una en la carpeta principal del
proyecto. La extensión de los nombres de archivos para la lista de códigos es .nfcl.
Estructura de la carpeta
Es esencial mantener una estructura de carpetas razonable en proyectos más grandes. Xsite PRO
admite subcarpetas en la carpeta principal del proyecto. Las carpetas innecesarias se pueden eliminar y
las nuevas se pueden agregar cuando sea necesario.

Manual del Usuario de Infrakit– v1.05
49
Integrando los Sistemas de Control de Maquinaria Leica ConX y
VisualMachine
Los sistemas de control de maquinaria de Leica Geosystems (iCON 3D y VisualMachine) se pueden
integrar en Infrakit a través del servicio Leica ConX.
Ajustes de Infrakit y ConX
Debe existir un proyecto Infrakit, que puede estar vacío o contener archivos de diseño y otra maquinaria.
Un proyecto ConX nuevo creado con las máquinas de trabajo que se van a conectar adjunto.
Se conecta el proyecto Infrakit al proyecto ConX en Administrador Infrakit (Modificar proyecto).
ATENCIÓN: si no se ve el enlace Conectar en la página Modificar Proyecto, la integración todavía
no se ha habilitado para esa organización. Hay que ponerse en contacto con el servicio de
asistencia de Infrakit.
Las máquinas iCON 3D y VisualMachine deben aparecer en el proyecto Infrakit como vehículos.
Después de conectar los proyectos, se pueden gestionar archivos de diseño en Infrakit. Los formatos de
archivo de diseño admitidos son DXF y LandXML.
Luego, se pueden configurar los derechos de modelo para estas máquinas en Infrakit para que se
sincronicen con la máquina. Una vez finalizada la sincronización, los archivos deben aparecer en el
proyecto ConX con asignaciones a las máquinas seleccionadas en Infrakit. Los archivos deberían
aparecer en las carpetas TO_MACHINE de las máquinas en ConX. Luego, tienen que estar

Manual del Usuario de Infrakit– v1.05
50
sincronizados con la(s) máquina(s) desde allí. El conductor, normalmente, tendrá que iniciar la
sincronización de archivos en la máquina de trabajo.
Configuración requerida en la máquina iCON 3D
Para sincronizar los puntos guardados en la máquina con Infrakit, debe estar hecha la siguiente
configuración.
a) El registro de puntos se debe realizar a través de “Manual Autologging" (.CSV files, Logging settings,
página 2)
Pantalla principal (Dig)
Tools > Store points options, página 2/2 Auto logging options
Configuraciones para el registro CSV:
• Measure by: manual
• Point file: [structural layer name].csv
• Point prefix: point code
• Measure points: REF
Presionar el símbolo Mano en la pantalla Dig para guardar los puntos (imagen de abajo, centro de la

Manual del Usuario de Infrakit– v1.05
51
barra de herramientas inferior de la pantalla).
b) Los archivos CSV deben incluirse en Sincronización Remota de Archivos: Pantalla Principal> Settings
> Other > Services > Remote sync button > Upload suffixes: Agregar .CSV a la selección.

Manual del Usuario de Infrakit– v1.05
52
Después de que se hacen estas configuraciones, los puntos medidos se envían ConX cuando la máquina
está sincronizada. Infrakit obtiene los puntos cada 5 minutos de ConX y se emparejan con carpetas y
archivos de acuerdo con el nombre de la superficie y el código del punto (prefijo csv). Infrakit busca el
nombre de la superficie coincidente dentro de los archivos LandXML y DXF y, si se encuentra una
superficie coincidente, el punto se adjunta a esa superficie y se calcula el valor dZ.

Manual del Usuario de Infrakit– v1.05
53
Integrando Trimble Connected Community (TCC) a Infrakit
Para ver los pasos detallados sobre cómo conectar TCC a Infrakit, se pueden revisar nuestros videos de
tutoriales a continuación en las diferentes categorías:
Correspondencia de nombres de archivos de mapas y modelos
La condición previa será asegurar que los mapas de fondo y los archivos de malla triangular tengan los
mismos nombres, como se pueden ver en el video: https://youtu.be/MtR7gyS2NgE
Vinculando Infrakit y TCC
Ese paso se hacen la pestaña del proyecto, usando los derechos de administrador para modificar las
características del proyecto.
• Seleccionar el proyecto en la lista de proyectos usando el campo de búsqueda
• Hacer clic en el icono para modificar el proyecto.
• Debajo de la lista de usuarios, buscar Trimble Connected Community y hacer clic en "Modificar
conexión"
• Rellenar el nombre de usuario y la contraseña de TCC
• Hacer clic en "Conectar" en el sitio deseado para conectarse para este proyecto.
Ver los pasos detallados en el video.: https://youtu.be/JYUJGWXcaHw
Añadiendo Trimble vehicles a Infrakit
Una vez que TCC esté conectado a Infrakit, se podrán ver en la pestaña Vehículo los vehículos y
modificarlos (en modo Administrador).
• Buscar el vehículo en la lista usando el campo de búsqueda
• Hacer clic en el icono de edición al lado del vehículo.
• Es necesario editar el campo del vehículo y asegurarse de que el control de la máquina esté
configurado en Trimble
• Buscar en la lista de proyectos el proyecto deseado, hacer clic en el cuadrado frente al nombre
del proyecto
• Finalmente, seleccionar el proyecto en el campo "Proyecto activo"
• Hacer clic en “Guardar”
Los pasos detallados se muestran en el video.: https://youtu.be/iYIZMXDE-OU

Manual del Usuario de Infrakit– v1.05
54
Selección y administración de archivos sincronizados en Infrakit para Trimble
Una vez que Infrakit y TCC están vinculados, se pueden seleccionar y administrar en Infrakit los archivos
que se enviarán a cada vehículo:
• Volver al proyecto en Infrakit (no es necesario estar en la vista de administrador)
• Hacer clic en la pestaña Vehículo
• Una vez que se tenga la lista de vehículos a la izquierda, buscar la pestaña "Gestionar derechos"
• Primero seleccionar un vehículo de la lista de la izquierda, luego hacer clic en el archivo que se
desea sincronizar con ese vehículo
• Presionar “Guardar”
Los pasos detallados se muestran en el video: https://youtu.be/saByt0BAXdk
Todos los vídeos relacionados con Infrakit y TCC se pueden encontrar en:
https://www.youtube.com/playlist?list=PLtfNj2o6-2DZTl_q-1MpVqeEyavNSSSoE

Manual del Usuario de Infrakit– v1.05
55
Integrando Sandvik SanRemo a Infrakit
Para que la integración funcione correctamente, los equipos de perforación deben usar SanRemo para la
transferencia de modelos.
Conexión de cuenta
Para la conexión, debe existir un proyecto de Infrakit, que puede estar vacío o contener vehículos y
cuenta de SanRemo. Conectar el proyecto de Infrakit a la cuenta de SanRemo en la sección de
Administración de Infrakit (Modificar proyecto). Si no se ve la pestaña "Integración Sandvik" en la sección
de edición del proyecto, es necesario comunicarse con ventas de Infrakit para permitir la integración
dentro de la empresa.
Después de hacer clic en "Nueva conexión" dentro de la pestaña "Integración Sandvik", Infrakit se pedirá
el nombre de usuario y contraseña de SanRemo. Después de rellenar el nombre de usuario y la
contraseña, Infrakit iniciará la sincronización inicial, todas las máquinas y puntos ejecutados de SanRemo
deberán estar visibles dentro de Infrakit. Infrakit lee ejecutados de informes de calidad en SanRemo.
Cada informe de calidad debe tener un plan de perforación. La ubicación del vehículo será el último punto
de medición.
CONSEJO: Si el plan de perforación no existe, se puede crear uno vacío.

Manual del Usuario de Infrakit– v1.05
56
Integrando Topcon Sitelink a Infrakit
Los vehículos deben agregarse al servicio web de Topcon Sitelink3D.
La organización debe tener una función de “Topcon Sitelink3D" agregada a Infrakit. Si no se puede ver un
enlace 'conectar' a la función Topcon Sitelink3D en el modo de edición como administrador, es necesario
ponerse en contacto con el soporte de Infrakit para obtener los derechos de esa función.
El inicio de sesión de Sitelink se puede vincular a Infrakit en la parte de edición del proyecto. Los
vehículos aparecerán en la página de administración y se pueden agregar a diferentes proyectos.

Manual del Usuario de Infrakit– v1.05
57
Almacenamiento automático de la precisión / calibración de la máquina.
Una máquina en la obra puede medir una marca fija / punto conocido, y la diferencia con la coordenada
conocida se calcula automáticamente. Esto permite ver la desviación y aprobar o rechazar el elemento. El
historial de medición se guarda con toda la información importante.
¿Cómo funciona?
1. Subir el archivo LandXML con el punto conocido para el proyecto.
2. Definir el código de punto que usará el conductor de la máquina.
3. En la página Máquina se puede ver en vivo cuando el controlador de la máquina ha medido y
aprobado / subdividido la medida.
Instrucciones detalladas
• En Archivos: Cargar el archivo LandXML con un punto conocido en el proyecto. Se puede marcar
un punto conocido con un spray en el suelo, el asfalto o un tornillo metálico.
• Ir a la configuración del proyecto para el proyecto actual y en "Calibrado de precisión del vehículo"
definir lo siguiente:
o Seleccionar "Activar en este proyecto".
o Definir un código de punto que Infrakit use para hacer coincidir una medición con un
archivo de puntos conocidos.
o Definir un archivo de puntos conocidos.
o Definir límites de tolerancia y radio de búsqueda:
- Los límites de tolerancia establecen qué precisión tiene el proyecto.
- El radio de búsqueda es cuántos metros se desea que Infrakit busque los parámetros
alrededor de cada punto conocido. Se recomienda utilizar 5 metros.
o Desplazarse completamente en la parte inferior y hacer clic en "Actualizar".
Uso de la función
1. Ir a la página Máquina y seleccionar "Precisión".
2. Buscar círculos negros con números dentro. El número indica cuántas nuevas mediciones de
calibración se han realizado.
3. Hacer clic en la fila de la máquina.
4. Comprobar "Puntos propuestos".
5. Seleccionar si se desea "Aprobar" el punto para guardarlo en el historial.

Manual del Usuario de Infrakit– v1.05
58
Integrando Dropbox con Infrakit
Para sincronizar Dropbox con Infrakit, hay que tener derechos de rol de administrador en Infrakit para
acceder a la página de administración del proyecto. Además, la organización necesita tener habilitada la
función de integración de Dropbox. (Si no se ve la sección de integración de Dropbox disponible en la
página de administración del proyecto, hay que comunicarse con la persona de contacto de Infrakit para
activar la función para la organización).
CONSEJO: Si se tienen muchas carpetas y documentos en la cuenta principal de Dropbox, se puede
crear una nueva y compartir sólo la carpeta que se va a sincronizar desde la cuenta principal.
Paso 1 - Obtener el identificador de acceso de Dropbox
Iniciar sesión en la cuenta de Dropbox, ir a https://www.dropbox.com/developers/apps y hacer clic en
"Create app". Después de eso, Dropbox redirigirá a una nueva página donde se puede completar la
información sobre la aplicación. Una vez dentro, “1. Choose an API" seleccione "Dropbox API". Después
de seleccionar la API de Dropbox, se debe seleccionar la opción "Full Dropbox" (la carpeta de la
aplicación aún no está implementada)
Aquí hay una captura de pantalla:

Manual del Usuario de Infrakit– v1.05
59
Cuando se crea la aplicación, se redirige a la página de configuración de la aplicación. En la página de
configuración, dentro de la sección OAuth2 tiene "Generate access token button" Hacer clic en él y
guardar el valor del identificador (se usará en el siguiente paso).
Paso 2 - Conectar la cuenta
Para la conexión, se debe tener un proyecto de Infrakit existente y un identificador de acceso a Dropbox
del paso 1. Ir a Administración de Infrakit (Editar página del proyecto) y hacer clic en "Nueva conexión"
dentro de la pestaña de conexión de Dropbox. Si no se ve la pestaña de conexión de Dropbox, es
necesario comunicarse con ventas de Infrakit para permitir la integración dentro de la empresa. Dentro
del formulario Nueva conexión hay dos campos:
1. Identificación del cliente – Usar la cuenta de correo electrónico de Dropbox
2. Identificador de aceso – identificador del paso 1
Rellenar los campos y hacer clic en Iniciar sesión. Si el inicio de sesión funciona, se pueden asignar
carpetas de Dropbox a Infrakit.

Manual del Usuario de Infrakit– v1.05
60
Debe tenerse en cuenta que el retraso antes de que se puedan ver los archivos nuevos en Infrakit puede
ser de hasta 5 minutos, así que hay que tener paciencia cuando se carguen archivos nuevos en
Dropbox..
ATENCIÓN: Cuando se cargan archivos a Dropbox, pueden pasar hasta 5 minutos hasta que los
archivos se muestren en Infrakit.

Manual del Usuario de Infrakit– v1.05
61
Infrakit FIELD™
Infrakit FIELD™ está disponible en Android para teléfonos inteligentes y tabletas. Cuando los ingenieros
de diseño visitan la obra, pueden llevar Infrakit FIELD ™ con ellos. Mostrará el mapa de fondo del
proyecto y la línea de alineación principal con la posición del usuario y los intervalos, utilizando la
posición GPS incorporada del dispositivo. Permite abrir cualquier mapa de fondo o modelo de terreno,
dibujar secciones transversales y mostrar puntos medidos, incluso tomar fotografías y notas vinculadas a
su ubicación con carga automática en el servidor Infrakit si ocurren cambios u otras situaciones
inesperadas durante un proyecto.
La aplicación Infrakit FIELD™ para Android para teléfonos y tabletas
La aplicación Infrakit FIELD para Android se está utilizando para llevar los diseños a la obra. Los
ingenieros de diseño utilizan Infrakit FIELD en sus teléfonos o tabletas Android para ver su propia
posición en el sitio en comparación con sus diseños. También pueden tomar notas e imágenes y agregar
la información automáticamente al modelo de coordinación Infrakit.
Durante el trabajo de construcción, todo el personal del sitio utiliza Infrakit FIELD para ver su posición en
relación con los diseños y el mapa de fondo y su posición calculada de intervalos. Esto es muy
importante en las obras sin clavijas, donde se utilizan modernos sistemas de control de máquinas y
automatización. Infrakit FIELD tiene una gran cantidad de otras funciones. La aplicación Infrakit para
dispositivos Android está disponible para descargar en Google Play.
La aplicación Infrakit se puede conectar con un receptor GNSS externo: cualquier dispositivo que admita
los siguientes métodos de ubicación es válido:
• Mensaje NMEA a través de bluetooth o wifi
• El receptor externo reemplaza la posición del dispositivo en el nivel del sistema operativo
Los rovers GNSS con los que hemos probado la aplicación:
• Leica GS14
• Trimble R10 (ntrip, radio)
• Javad Triumph-2 (ntrip)
• CHC i80 (ntrip, radio)
• Altus NR2 (ntrip, radio)
• SatLab SLC (ntrip)
• Topcon GR3 and GR5 (radio)

Manual del Usuario de Infrakit– v1.05
62
• Spectra Precision Mobile Mapper 300 GNSS Hemisphere S321 GNSS
(Método de señal de corrección RTK entre paréntesis)

Manual del Usuario de Infrakit– v1.05
63
How to create PDF reports
La creación de archivos PDF en la aplicación de Android se puede hacer si la organización tiene esta
función habilitada.
Pantalla principal de la aplicación
Primero, comenzar haciendo clic en el primer icono de la izquierda en la barra de acción de la aplicación.
Después de eso, se mostrará una pantalla de configuración de funciones.
Pantalla de configuración de funciones
Esta pantalla se mostrará solo una vez y servirá de guía para configurar todas las cosas que se necesitan
para editar y guardar los informes en PDF.
Hay tres cosas principales que hacer:
1. Otorgar permiso de almacenamiento de lectura / escritura a la aplicación Infrakit: se necesita para
leer / guardar archivos pdf en el almacenamiento del teléfono.
2. Instalar Xodo PDF Reader: esta es una aplicación de terceros que permite editar archivos pdf que
se pueden rellenar. Toda la edición en pdf se realizará a través de esta aplicación.
3. Otorgar permiso a Xodo y verificar que funcione: aquí se abre la aplicación Xodo y de inmediato
se solicita permiso de almacenamiento. Después de otorgar permiso a Xodo, regresar a Infrakit y
se abrirá una ventana. Al continuar con esta función, se volverá a Xodo y esta vez se mostrará
una imagen de Infrakit. Cuando se vea la imagen, se vuelve a presionar “Back” y se verifica a
Infrakit que se ha visto.
Después de esto, todo está configurado y listo para funcionar. Ahora se abre la pantalla de Informe.
Pantalla de informe
La primera vez que se entre aquí, se mostrará un tutorial que dice estas cosas:
1. Seleccionar una plantilla - elemento desplegable donde se puede ver la lista de plantillas de
informe que se pueden elegir.
2. Seleccionar una carpeta - lista desplegable de carpetas donde se puede elegir en qué carpeta se
desea guardar el informe.
3. Modificar: este es un botón que se presiona, y que llevará a la aplicación Xodo con el archivo de
plantilla cargado. Se puede editar en Xodo para luego guardar y continuar, simplemente
presionando Atrás hasta que se vuelva a la aplicación Infrakit.

Manual del Usuario de Infrakit– v1.05
64
4. Vista: este es un botón que permite obtener una vista previa del estado actual del informe
seleccionado. Lleva a una aplicación diferente para ver el archivo. Simplemente hay que presionar
atrás para regresar a Infrakit.
5. Nombre del archivo - este es un campo donde se puede rellenar el nombre de informe que se
desee. Se puede dejar por defecto, pero también se puede cambiar a lo que quiera.
6. Comentario - este es un campo que se usa para poner los comentarios que se tengan del informe.
7. Lan/Lng - esta es una etiqueta que muestra dónde se ubicarán los informes en el mapa. (En la
pantalla principal, existe la opción "mostrar informes" que muestra los informes guardados en el
mapa).
8. Cargar - este botón finaliza el proceso, carga el informe en el servidor y lleva a la pantalla
principal.
Pantalla principal - mostrar informes
En la pantalla principal hay una función más que explicar: la función "mostrar informes".
Mostrar informes muestra los informes en el mapa en el lugar en el que se hicieron. Para obtener una
vista previa de un informe, simplemente hacer clic en el icono pdf en el mapa y seleccionar ver pdf para
obtener una vista previa en pantalla completa.

Manual del Usuario de Infrakit– v1.05
65
Conexión del receptor Trimble R10 y la aplicación de Android Infrakit Field
Guía de conexión paso a paso.
1. Instalar una tarjeta SIM en el R10 para la conexión a Internet y hacer posible el uso de la
señal de corrección.
2. Desvincular todos los dispositivos actualmente Bluetooth emparejados con R10.
3. Conectar con el ordenador a la red Wifi de R10. Acceder al centro de control navegando
a 192.168.142.1
4. Configurar R10 para enviar mensajes NMEA al puerto Bluetooth 1.
- Ir a I/O configuration / Port configuration
- Desde el menú desplegable, seleccionar: bluetooth 1 y configuración: NMEA
- Seleccionar: "Maintain configuration when connection is dropped"
- Seleccionar los mensajes NMEA apropiados, por ejemplo:
GGA, GLL, GNS, GST, GSA (con ajuste de 1 Hz)
- Seleccionar: legacy NMEA
- Guardar -> OK
(También se pueden hacer los mismos ajustes para otros puertos Bluetooth en el
dispositivo).
5. Configurar la conexión a Internet para que sea posible utilizar un servicio NTRIP.
- Elegir GSM/GPRS modem -> Configuration
- Marcar: auto restart
- Marcar: use as default route
- Make connection -> Connect
6. Elegir la configuración apropiada del proveedor NTRIP:
- Ir a I/O configuration / Port configuration
- Elegir, por ejemplo, IBSS / NTRIP Client 1
- Marcar: 'Enable'!
- Establecer la configuración apropiada para el servicio NTRIP -> ntripcaster, user,
password, mount point

Manual del Usuario de Infrakit– v1.05
66
- Guardar ->OK
7. Es posible que R10 deba reiniciarse y haya que esperar un tiempo hasta que todas las
configuraciones tengan efecto.
8. Cuando el R10 está encendido, InfrakitApp se puede conectar primero vinculando los
dispositivos con bluetooth y luego seleccionando la ubicación como: 'Bluetooth' desde el
menú de InfrakitApp. Como ningún otro dispositivo está emparejado con el R10,
InfrakitApp se conecta al puerto Bluetooth 1 y la información de ubicación se transfiere al
dispositivo.
ATENCIÓN: Si después de realizar la configuración anterior, otro dispositivo Bluetooth, por
ejemplo, el propio ordenador de campo de Trimble se conecta con R10 mediante
Bluetooth, la anterior configuración de Bluetooth puede cambiar automáticamente y R10
posiblemente deje de enviar los mensajes NMEA al puerto Bluetooth 1, para que
InfrakitApp los lea. Por este motivo, se recomienda no conectar otros dispositivos
Bluetooth que no sean el dispositivo Android que contiene el infrakitApp después de que
se hayan realizado los ajustes anteriores. Si hay otros dispositivos conectados, la
configuración del bluetooth debe volver a comprobarse para garantizar que todo funcione
cuando se lee la información de ubicación mediante la aplicación de Infrakit.

Manual del Usuario de Infrakit– v1.05
67
Conexión del receptor Leica GS14 a la aplicación de Android Infrakit Field
Guía de conexión paso a paso.
1. Comprobar si GS14 admite salida NMEA -Conectar a GS14 con PC y software Leica u ordenador de
campo Leica -Seleccionar User → Info/Leica Viva –> GS sensor –> NMEA out:yes
si NMEA fuera: no. Esto significa que se necesita actualizar el receptor para admitir la salida NMEA. Hay
que ponerse en contacto con Leica para esto.
2. Configurar GS14 para enviar mensajes NMEA a través de Bluetooth con PC u ordenador de campo conectado, seleccionar: - Device –> Connections –> Other connections –> GS connection –> NMEA 1 Set: NMEA 1:
• NMEA messages from GS antenna
• Connect using: GS BT
• Device: RS232
• Messages:GGA,GSA,VTG
3. Emparejar GS14 con el dispositivo Android - Configuración de Bluetooth del dispositivo Android -
Emparejar usando el pin (generalmente 0000 o 1234)). Asegurar que GS14 sea el único dispositivo
emparejado con este dispositivo Android. Eliminar otros dispositivos Bluetooth de la lista de dispositivos
emparejados para que GS14 sea el único dispositivo.
4. Abrir la aplicación de Android Infrakit Menú -> Select location source -> Bluetooth. Después de esto,
se puede ver en la pestaña de topografía de las aplicaciones Infrakit si hay una ubicación entrante de
GS14 y cuál es el tipo de posición, los satélites, etc.
Información extra: Es posible que GS14 deba configurarse para obtener una ubicación corregida del
servicio RTK. La aplicación Infrakit solo obtiene la ubicación a través de bluetooth. Depende de la
configuración de GS14 el que la ubicación se corrija a través del servicio.
Hay que asegurarse de configurar la altura correcta del jalón en la aplicación Infrakit o en el software
Leica. Por ejemplo, si configura la altura del jalón con la computadora de campo Leica en 2,0 m, debe ser
0 en la aplicación Infrakit o viceversa. Lo mejor es establecer la altura 0 del jalón en el software Leica y
controlar la altura del jalón en la aplicación Infrakit (si el receptor se usa frecuentemente con la aplicación
Infrakit).

Manual del Usuario de Infrakit– v1.05
68
Seguimiento de Camiones de Infrakit
Usar la aplicación Infrakit Trucks y hacer seguimiento de los movimientos y actividades de los vehículos
en Infrakit OFFICE™.
Aplicación de Seguimiento Trucks Tracking
La aplicación está disponible tanto para iOS como para Android.
La aplicación Trucks Tracking de Infrakit para dispositivos Android se puede descargar
aquí: https://play.google.com/store/apps/details?id=com.infrakit.muhammad.infrakittruckapp
La aplicación Trucks Tracking de Infrakit para dispositivos iOS se puede descargar
aquí: https://itunes.apple.com/us/app/infrakit-truck-tracking/id1205870764?mt=8
El proceso de crear Camiones y conectar la aplicación de Camiones.
1. Crear vehículo. Dumper. Sin control de maquinaria. Generar ID de máquina. Añadir vehículo al
proyecto.
2. Crear usuario (operador). Indicar el nombre, la contraseña, etc. Vincular el dumper creado al
usuario. Añadir usuario al proyecto.
3. Ir a la página de Camiones → Materiales. Agregar algunos materiales predeterminados para
camiones (arena, rocas, etc.), si este es el primer camión agregado al proyecto. Estos se cargarán
a la aplicación del camión como opciones de materiales.
4. Abrir la aplicación Infrakit Trucks Tracking. Seleccionar el proyecto activo. Seleccionar material y
volumen. Ya está listo para realizar un seguimiento presionando cargar / descargar.
Después de la primera carga / descarga. El camión aparecerá en la página de camiones en →
Seguimiento.
Función de carga / descarga automática: ATENCIÓN: Esta función sólo puede cambiarse con la
versión para PC de Infrakit. El conductor no puede hacer ningún cambio en la cabina.
1. Ir a la página de Camiones → Geovalla. Dibujar área. Darle nombre. Configurarlo para el área de
cargar o descargar y seleccionar un camión. (Sólo se permite un área de carga / descarga por
camión cada vez).
2. Reiniciar la aplicación Infrakit Trucks Tracking y para ver las áreas cargadas en el mapa. Ir a

Manual del Usuario de Infrakit– v1.05
69
→ Settings → Auto load/unload.
3. Después de esto, el camion descargará automaticamente cuando entre al área de carga y
descargará cuando entre al área de descarga. El volumen y el material para cada carga
automática serán el último material y volumen seleccionados. La aplicación recuerda el último
volumen y material seleccionados, incluso si se reinicia.

Manual del Usuario de Infrakit– v1.05
70
Infrakit OFFICE ™ - Detección automática de Geovalla
1. Ejecutar detección de geovallas para todos los viajes en el proyecto.
En esta nueva versión, cuando se agreguen nuevos viajes desde la aplicación de Android, se intentarán
encontrar geovallas que coincidan. Pero en caso de que se necesite ejecutar la detección automática
para algunos viajes más antiguos, o simplemente asegurarse de que todo el proyecto tenga geovallas
válidas, se puede ejecutar la detección manualmente desde este cuadro de diálogo.:
2. Ejecutar manualmente la detección de geovalla para ciertos viajes
Seleccionar viajes y hacer clic en Modificar. En el cuadro de diálogo Modificar, se obtendrá una nueva
opción para áreas de carga / descarga. Después de hacer clic en guardar, la tabla de viajes se
actualizará y se verá si se detectaron geovallas.

Manual del Usuario de Infrakit– v1.05
71
4. Verificar los resultados
Al pasar el cursor del ratón sobre la celda del área de carga / descarga en la tabla de Viajes, se mostrará
su estado actual. Las celdas vacías significan que no se pudo encontrar la geovalla correspondiente. Se
puede establecer la geovalla válida manualmente, o revisar la pista de viajes en el mapa que mostrará el
inicio / final del viaje fuera y posiblemente cerca de la geovalla, en cuyo caso, se podría extender el
polígono de geovalla y ejecutar la detección nuevamente.
Si se selecciona la opción '---' en el cuadro de diálogo Modificar, esa área se considerará configurada
manualmente como vacía y excluida de la detección de geovalla. Se puede ver fácilmente por / (signo de
barra) en la tabla de viaje.

Manual del Usuario de Infrakit– v1.05
72
Módulos Adicionales de Infrakit: Masas y Horarios
Se puede hacer un uso óptimo de la construcción basada en modelos para calcular los volúmenes de
llenado y corte y seguir su finalización en tiempo real.
Masas en Infrakit OFFICE™
La página de "Masas" permitirá definir las tareas de trabajo para los vehículos y calcular con precisión los
volúmenes de movimiento de tierras entre los modelos y la situación real a fin de rastrear su finalización a
lo largo del tiempo. Para utilizar la página de "Masas", debe asegurarse de que ya tiene modelos válidos
guardados en el proyecto para calcular los volúmenes.
Creando una nueva tarea

Manual del Usuario de Infrakit– v1.05
73
Para crear una nueva tarea:
• Hacer clic en el botón "Nueva tarea"
• Rellenar el nombre de la tarea
• Elegir si hay algún cálculo, y la base para el cálculo (modelo o alineación)
• Crear el horario automáticamente o definir la fecha de inicio / finalización o el inicio / duración de
la planificación
Una vez que se crea la tarea, es visible en la página de "Masas" y se pueden definir sus características.
Gestionar una tarea creada
Una tarea puede ser calculada de muchas maneras:
• Según una alineación (eligiendo la línea central)
• Según una alineación para un modelo específico (eligiendo luego la capa de referencia)
• Según una alineación para un modelo específico (eligiendo luego la capa de cálculo)
• Comparando dos capas (definiendo luego la capa de cálculo y la capa de referencia)
• Cualquiera que sea el método de cálculo, también se puede definir para una sección específica
(elegir la estación de inicio / final) y dividirla en información más precisa (definiendo el intervalo de
la estación)

Manual del Usuario de Infrakit– v1.05
74
Una vez que una tarea ha sido definida y calculada, es para:
• modificarla (guardar / eliminar / definir estado público o privado / bloquear para editar).
• realizar un seguimiento de la finalización de la tarea: a medida que se completa una sección, se
marca el cuadrado en "Corte completado" o "Relleno completado", con su fecha, y el sistema
calculará automáticamente el nivel de finalización de la tarea.

Manual del Usuario de Infrakit– v1.05
75
Horario en Infrakit OFFICE ™
La página "Horario" permite crear y visualizar elementos para administrar un proyecto de la manera
óptima.
Crear un nuevo elemento haciendo clic en el botón "Añadir nuevo":
• Definir un nombre
• Introducir la fecha de inicio / finalización deseada o la fecha / duración de inicio
• Existe la posibilidad de adjuntar al elemento una "tarea" previamente definida en la página de
"Masas" para conectar automáticamente la finalización de la tarea
• Definir la posición en la que se desea mostrar este elemento
• Definir el color del elemento
• Guardar
Una vez que se crean los elementos y se vincula la tarea, se puede:

Manual del Usuario de Infrakit– v1.05
76
• Visualizar los gráficos de la finalización en comparación con los hitos haciendo clic en el ícono
gráfico al lado del nombre de los elementos y el botón "Modificar"
• Modificar el elemento haciendo clic en el botón "Modificar" (abriendo el mismo menú que durante
la creación del elemento para cambiar fechas, tareas, colores ...)
• Obtener toda la información del elemento pasando el cursor del ratón sobre el diagrama