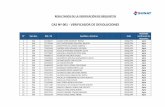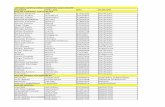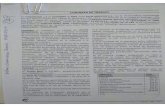Manual del usuario del verificador e inspector · Incluido en la carta de aprobación provisional...
Transcript of Manual del usuario del verificador e inspector · Incluido en la carta de aprobación provisional...
Sistema de Reportes del Verificador C.A.F.E. Practices
Manual del usuario del verificador e inspector
Starbucks Coffee Company
V1.3
Versión en español
CAFE_MAN_VRS_V1.3_Esp_121611 Página 2 de 57
Lista de Contenido
1.0 Introducción ...................................................................................................................... 4 1.1 Requerimientos del sistema: .......................................................................................... 4 1.2 Acceso al sistema .......................................................................................................... 4
2.0 Inicio .................................................................................................................................. 4 2.1 Pantalla de bienvenida ................................................................................................... 4 2.2 Iniciar sesión Verificador ................................................................................................ 5
2.2.1 Contraseña olvidada .............................................................................................. 5 2.3 Iniciar sesión y descargar el programa del Inspector SRV ............................................ 5 2.4 Cambiar contraseña de usuario ..................................................................................... 6 2.5 Pantalla principal de verificador ..................................................................................... 7 2.6 Crear usuarios ................................................................................................................ 7
3.0 Antes de Realizar una Verificación ................................................................................. 8 3.1 Solicitar una aplicación de Starbucks ............................................................................ 8 3.2 Reviso del ID Anterior .................................................................................................. 10 3.3 Discrepancias de la cadena de suministro .................................................................. 11 3.4 Información en la portada de la aplicación .................................................................. 12
3.4.1 Información de contacto ...................................................................................... 12 3.4.2 ¿Verificado en época de cosecha? Sí/No ........................................................... 13
3.5 Herramienta calculo de muestra .................................................................................. 14 3.6 Buscar entidades.......................................................................................................... 16 3.7 Acciones de verificadores para asignar reportes específicos a inspectores ............... 16
4.0 Escribir Reportes de Entidades (Inspector) – Programa SRV para Inspectores ..... 18 4.1 Sincronizar las aplicaciones y los reportes .................................................................. 18
4.1.1 Estatus de reportes de entidades ........................................................................ 20 4.2 Iniciando un nuevo reporte ........................................................................................... 20 4.3 Editar información de la portada .................................................................................. 23
4.3.1 GPS (Sistema de Posicionamiento Global) ......................................................... 25 4.3.2 Trabajadores y días trabajador ........................................................................... 25 4.3.3 Fecha de verificación ........................................................................................... 25 4.3.4 Información de contacto ...................................................................................... 25 4.3.5 Tamaño de finca .................................................................................................. 25 4.3.6 Cambios al tamaño de la finca (hectáreas producción) descubierto durante la visita a campo ........................................................................................................................ 25 4.3.7 Información de OAP ............................................................................................ 26 4.3.8 Producción / volumen de procesamiento ............................................................ 27 4.3.9 Inspeccionar durante época de cosecha ............................................................. 27 4.3.10 Movimientos de café (Flows) ............................................................................... 27
4.4 Ingresando evaluación y evidencia .............................................................................. 30 4.4.1 Registro de entrevistas a trabajadores ................................................................ 31
4.5 Navegar un reporte ...................................................................................................... 33 4.6 Completando y enviando reportes al verificador .......................................................... 34 4.7 Responsabilidades del verificador en reportaje ........................................................... 35
4.7.1 Colocar comentarios - Verificador ....................................................................... 36 4.8 Devolver un reporte a un inspector para revisión ........................................................ 37 4.9 Revisión de comentarios colocados por el verificador y colocando respuestas. ......... 39
5.0 Completar Reportes (Verificador) ................................................................................. 41 5.1 Reportes de beneficios ................................................................................................ 41 5.2 Des-copiar reportes de beneficio ................................................................................. 45 5.3 Aplicaciones inactivas y moviendo reportes ................................................................ 45 5.4 Ver cadena de suministro ............................................................................................ 46 5.5 Reasignar un reporte a otro inspector.......................................................................... 46
6.0 Envío de Reportes .......................................................................................................... 47 6.1 Versión borrador de los reportes para el cliente y aprobación .................................... 47
CAFE_MAN_VRS_V1.3_Esp_121611 Página 3 de 57
6.2 Aceptar reportes de entidades ..................................................................................... 49 6.3 Enviar versión final del reporte al cliente y a Starbucks/SCS ...................................... 50
7.0 Reportes Regresados al Verificador ............................................................................ 52 8.0 Consejos y Trucos ......................................................................................................... 52
8.1 Navegar los campos de la hoja de portada ................................................................. 52 8.2 Ordenar entidades........................................................................................................ 52 8.3 Revisar entidades múltiples – verificadores ................................................................. 53 8.4 Evaluaciones No Aplicables Automáticas .................................................................... 53 8.5 Agrupación de los indicadores ..................................................................................... 54 8.6 Asistencia técnica......................................................................................................... 54 8.7 Acciones que requieren asistencia por parte de los administradores del sistema ...... 55
9.0 Índice de Imágenes ........................................................................................................ 56
CAFE_MAN_VRS_V1.3_Esp_121611 Página 4 de 57
1.0 Introducción El Sistema de Reportes del Verificador (SRV) es la herramienta en línea desarrollada para las organizaciones verificadoras del programa C.A.F.E. Practices para manejar los informes C.A.F.E. Practices. Está diseñado para facilitar elaboración de reportes y seguimiento consistentes de las verificaciones de C.A.F.E. Practices. Este manual se ha diseñado para proveer instrucciones detalladas para verificadores e inspectores para utilizar el SRV.
1.1 Requerimientos del sistema Para poder lograr el funcionamiento y uso más efectivo SRV, es necesario utilizar un buscador de internet que lo soporte. Para el uso de verificadores, el sistema actualmente soporta las más recientes versiones de Mozilla Firefox y Microsoft Internet Explorer. Mozilla Firefox es un programa gratuito que puede ser descargado en http://www.mozilla.com/firefox/. Para los inspectores, el programa del inspector SRV es un programa independiente que se descarga directamente a la computadora del inspector. No se lo ejecuta en el navegador de internet. Sólo requiere una conexión a internet de alta velocidad para descargar y sincronizar los reportes, lo que permite a los inspectores a escribir los reportes sin conexión a internet.
1.2 Acceso al sistema El SRV está localizado en cafepractices.info. Existe una versión demo del sistema de reportes de verificación disponible para que verificadores e inspectores practiquen y entrenen. La versión demo puede accederse en demo.cafepractices.info. Los verificadores deben contactar a SCS para pedir la creación de aplicaciones en el sistema del demo para propósitos de entrenamiento.
2.0 Inicio
2.1 Pantalla de bienvenida Esta pantalla les sirve a los usuarios como un punto de entrada (ver Imagen 1). Existen dos opciones centrales en esta página: IInniicciiaarr sseessiióónn, en donde usuarios registrados pueden ingresar en el sistema, y DDooccuummeennttooss, en donde los documentos de C.A.F.E. Practices pueden ser encontrados. (Los documentos también están disponibles en http://www.scscertified.com/retail/starbucks_documents-esp.php). Imagen 1: Pantalla de bienvenida
CAFE_MAN_VRS_V1.3_Esp_121611 Página 5 de 57
Cuadro 1: Ingresando en el SRV
2.2 Iniciar sesión Verificador Incluido en la carta de aprobación provisional enviada a verificadores se encuentra la información para el acceso en el SRV proporcionado por SCS. Por lo general, esta información se manda con la carta de aprobación provisional. El nombre del usuario y la contraseña permitirán que el verificador ingrese al sistema y cree otros usuarios para la organización. Estos usuarios los tiene que crear el verificador. Contactar a SCS si necesita un nombre de usuario.
2.2.1 Contraseña olvidada Si ha olvidado su contraseña, ingrese su nombre de usuario y haga clic en IInniicciiaarr sseessiióónn. La opción de ¿¿SSee llee oollvviiddóó ssuu ccoonnttrraasseeññaa?? aparecerá. Esta opción de ayuda funcionará únicamente si ha ingresado un correo electrónico en su hoja de perfil. Un usuario verificador con acceso como administrador puede reprogramar contraseñas para todos en la organización. Si los usuarios no pueden entrar en el sistema, deben comunicarse inmediatamente con SCS.
2.3 Iniciar sesión y descargar el programa del Inspector SRV Los usuarios de primera vez deben visitar https://www.cafepractices.info e iniciar su sesión con su nombre de usuario de inspector y contraseña (creados por el verificador administrador – Sección 2.6). Cuadro 2: Descargando el programa del inspector SRV
Imagen 2: Descargar el programa del inspector SRV
El buscador debe preguntarle si usted confía en el sitio y si quiere dejarlo usar Google Gears (ver Imagen 3). Hacer clic en AAllllooww (permitir).
1. Ir a https://www.cafepractices.info 2. Iniciar sesión con su nombre de usuario de inspector y contraseña 3. Hacer clic en DDeessccaarrggaarr AAhhoorraa del Inspector SRV (ver Imagen 2)
1. Ingresar el NNoommbbrree ddee uussuuaarriioo y CCoonnttrraasseeññaa proporcionado por SCS O por su verificador.
2. Hacer clic en IInniicciiaarr sseessiióónn
CAFE_MAN_VRS_V1.3_Esp_121611 Página 6 de 57
Imagen 3: Permitir Google Gears
Después de lanzar el programa del inspector SRV desde el Menú de Inicio, los inspectores verán la página principal de inspector normal, con una nota que dice que no tienen aplicaciones y que deben sincronizar si hay trabajo que hacer. Ver la Sección 4.1 para detalles en la sincronización de reporte.
2.4 Cambiar contraseña de usuario Cuando verificadores e inspectores ingresan al SRV por la primera vez, utilizando el nombre de usuario y contraseña otorgados por el verificador o SCS, primero deben cambiar su contraseña. Para cambiar una contraseña, hacer clic en el nnoommbbrree ddeell uussuuaarriioo (ver Imagen 4). Esta pantalla les permitirá a los usuarios actualizar su información personal. En la sección de CCoonnttrraasseeññaa, ingrese la CCoonnttrraasseeññaa nnuueevvaa. En la casilla CCoonnffiirrmmaarr ccoonnttrraasseeññaa, re-ingrese la contraseña nueva. Hacer clic en GGuuaarrddaarr llooss ccaammbbiiooss para confirmar el cambio. Imagen 4: Cambio de contraseña
CAFE_MAN_VRS_V1.3_Esp_121611 Página 7 de 57
2.5 Pantalla principal de verificador Hay 4 pestañas en la pantalla principal (ver el cuadro verde en Imagen 5).
AApplliiccaacciioonneess – lista de aplicaciones que están en proceso PPeerrssoonnaall ddee llaa OOrrggaanniizzaacciióónn – administrar verificadores e inspectores AArrcchhiivvooss – acceso a documentos públicos disponibles de C.A.F.E. Practices AAyyuuddaa – acceso a manuales del software
La pantalla principal también cuenta con las opciones de SSoolliicciittaarr aapplliiccaacciióónn ddee pprroovveeeeddoorr aa SSttaarrbbuucckkss (ver Sección 3.1) y VVeerr aarrcchhiivvoo ddee aapplliiccaacciioonneess eennvviiaaddaass aa SSttaarrbbuucckkss.. La sección de archivos permite acceso solamente para leer los reportes entregados completados por la organización verificadora. Para salir del sistema en cualquier momento, hacer clic en CCeerrrraarr sseessiióónn (ver el círculo rojo en Imagen 5). Haciendo clic en el nnoommbbrree ddeell uussuuaarriioo (ver el círculo azul en Imagen 5) permite a verificadores e inspectores ver permisos especiales y actualizar la información de su perfil. Imagen 5: La pantalla principal
2.6 Crear usuarios A un verificador asignado le otorgará acceso como administrador por SCS. El acceso como administrador permite al usuario el crear usuarios y contraseñas tanto para verificadores como inspectores (ver Imagen 6). El verificador administrador será el responsable de crear los perfiles de usuarios de su equipo de trabajo (sean verificadores con o sin acceso administrador, e inspectores). Ni Starbucks ni SCS puede crear usuarios de inspector para una organización verificadora. Los verificadores deben asegurar que cada inspector tiene su propio perfil de usuario. Es decir, dos inspectores no deben, bajo ninguna circunstancia, compartir el mismo perfil de usuario. Es necesario recordar que cuando personas en una organización tienen responsabilidades de verificador e inspector, se debe ingresar diferentes cuentas de correo electrónico en cada perfil del usuario. Adicionalmente, si se utiliza inspectores subcontratados que también realicen trabajo para otras organizaciones verificadoras, es importante que el inspector tenga una única cuenta de correo electrónico para cada una de sus usuarios en cada organización, no puede ser el mismo correo.
CAFE_MAN_VRS_V1.3_Esp_121611 Página 8 de 57
Imagen 6: Añadir usuarios verificadores
Cuadro 3: Crear un nuevo usuario de verificador
Cuadro 4: Crear un nuevo usuario de inspector
3.0 Antes de Realizar una Verificación
3.1 Solicitar una aplicación de Starbucks Antes que los inspectores inicien inspecciones de campo, el verificador debe solicitar la nueva aplicación en el SRV por lo menos 5 días antes de iniciar el trabajo de campo como lo dice el Manual de procedimientos del verificadores e inspectores Sección 6.2.5. El interface de inspector no incluye la opción de solicitar aplicaciones del SRV. Este paso debe ser realizado por el verificador. Después de ingresar, las opciones estarán disponibles para que pueda seleccionar. Hacer clic en SSoolliicciittaarr AApplliiccaacciióónn ddee pprroovveeeeddoorr aa SSttaarrbbuucckkss para solicitar la aplicación (ver Imagen 7). Imagen 7: Solicitar aplicación
1. Hacer clic en la pestaña de PPeerrssoonnaall ddee llaa oorrggaanniizzaacciióónn en la esquina superior derecha de la pantalla
2. Hacer clic en la pestaña IInnssppeeccttoorreess 3. Hacer clic en AAññaaddiirr CCllaavvee ddee aacccceessoo IInnssppeeccttoorr 4. Ingresar información para el nuevo usuario incluyendo nombre, correo
electrónico e información de contacto
1. Hacer clic en la pestaña de PPeerrssoonnaall ddee llaa oorrggaanniizzaacciióónn en la esquina superior derecha de la pantalla (ver Imagen 6)
2. La pestaña de VVeerriiffiiccaaddoorreess aparecerá 3. Hacer clic en AAññaaddiirr CCllaavvee ddee aacccceessoo VVeerriiffiiccaaddoorr 4. Ingresar información para el nuevo usuario incluyendo nombre, correo
electrónico e información de contacto 5. Determinar si se le dará acceso de administrador al usuario
CAFE_MAN_VRS_V1.3_Esp_121611 Página 9 de 57
Ingrese el código de seguridad que le ha entregado el cliente y hacer clic en SSoolliicciittaarr (ver Imagen 8). Los verificadores verán un resumen del número total de fincas por tipo de tamaño. Los verificadores también verán una lista de todas las entidades incluidas en la aplicación con información incluyendo el número de identificación, nombre y tamaño de la finca. Starbucks considera la versión en el SRV la versión final. Imagen 8: Ingresar código de seguridad
Si esta información no coincide con la información recibida por su cliente en la aplicación, favor de seguir el procedimiento para discrepancias en cadenas de suministro. Una vez que los verificadores hayan confirmado que la aplicación esta correcta, pueden hacer clic en SSoolliicciittaarr de nuevo. Después de hacer clic en SSoolliicciittaarr el SRV descargará la aplicación a su organización. La descarga tomará un promedio de una hora pero se puede tomar hasta tres horas, dependiendo del tamaño de la aplicación. Los usuarios pueden hacer otro trabajo en el SRV mientras esto ocurra o pueden cerrar el SRV y revisar luego y la aplicación aparecerá en su lista de aplicaciones “nuevas” (ver Imagen 9). Una vez que la aplicación haya sido solicitada por el verificador, los inspectores pueden acceder las entidades para empezar los reportes después de sincronizar para descargar la aplicación a su sistema/interface. Imagen 9: Lista de aplicaciones
Las aplicaciones sólo pueden ser solicitadas del SRV usando el código de seguridad proporcionado por el cliente. El cliente es la única persona autorizada para dar los códigos de seguridad a las organizaciones verificadoras. SCS también debe ser notificado sobre la verificación planificada como lo indica la sección 6.2.4 del Manual de procedimientos para verificadores e inspectores de C.A.F.E. Practices.
CAFE_MAN_VRS_V1.3_Esp_121611 Página 10 de 57
Para que el código de seguridad sea creado, el cliente debe notificar a [email protected] que su aplicación está lista y es la final (no habrá más cambios) y que el cliente desea que su aplicación esté disponible en el SRV para la organización verificadora que contrató. Una vez que Starbucks reciba la notificación de parte del aplicante, ellos crearán el código de seguridad para que el cliente se lo entregue al verificador. La aplicación estará disponible vía el código de seguridad en el sistema de reportes el siguiente día hábil. Cuadro 5: Obteniendo una aplicación en el SRV
3.2 Reviso del ID Anterior El ID anterior es el ID de la aplicación para la verificación anterior de la aplicación actual. Los verificadores pueden hacer clic en el ID anterior incluido en la sección de la cabecera de la aplicación para ver cuales entidades fueron incluidas en la muestra de la verificación previa, las coordenadas de GPS de las fincas, y cualquier violación de cero tolerancia (ver Imagen 10). Si ninguna referencia al ID anterior está disponible en el SRV, favor de pedir información de la verificación anterior de su cliente para determinar la muestra correcta. Al solicitar la aplicación en el SRV y antes de seleccionar la muestra, los verificadores deben revisar el ID anterior para asegurar que el 15% de las fincas muestreadas que se visitaron en la verificación anterior sean verificadas (como lo indica la Sección 6.4.3 del Manual de procedimientos para verificadores e inspectores de C.A.F.E. Practices) así como cualquier entidad que haya tenido violaciones de indicadores de cero tolerancia, además de los requisitos de la muestra. Imagen 10: Revisar ID anterior
1. Ingresar en el SRV: cafepractices.info 2. Hacer clic en SSoolliicciittaarr AApplliiccaacciióónn ddee pprroovveeeeddoorr ddee SSttaarrbbuucckkss 3. Ingrese el código de seguridad entregado por su cliente 4. Hacer clic en SSoolliicciittaarr 5. Revisar aplicación para consistencia con aplicación entregada por cliente 6. Hacer clic en SSoolliicciittaarr nuevamente para colocarla en su lista de aplicaciones
CAFE_MAN_VRS_V1.3_Esp_121611 Página 11 de 57
La columna localizada al extremo del lado derecho del cuadro de las Fincas Muestreadas del ID anterior indica si ya se ha comenzado un reporte para la entidad en la verificación actual (ver el cuadro rojo en Imagen 11). Esta es una herramienta de seguimiento para el verificador para monitorear los requisitos del muestreo de la re-verificación. Imagen 11: Fincas muestreadas
3.3 Discrepancias de la cadena de suministro Si el verificador o inspector descubre una discrepancia entre la aplicación proporcionada por su cliente y la realidad en el campo o en la aplicación como aparece en el SRV, se debe reportar la discrepancia usando el procedimiento establecido en la Sección 6.4.5 del Manual de procedimientos para verificadores e inspectores de C.A.F.E. Practices. Para asegurar el procesamiento más eficiente de las discrepancias de cadena de suministro, los verificadores se deben asegurar que han detectado todas las discrepancias antes de seguir el procedimiento antes mencionado. En algunos casos, después de reportar la discrepancia de la cadena de suministro, Starbucks necesitará emitir una aplicación nueva que incluye la información correcta. Sin embargo, esto sólo se llevará a cabo como última opción para evitar las incomodidades. Aún en casos donde un nuevo ID de la aplicación tiene que ser asignado, el inspector podrá continuar realizando reportes en la aplicación existente hasta que el nuevo ID de la aplicación haya sido solicitado. Si la discrepancia de la cadena de suministro sólo resulta en cambios menores al tamaño de la finca (p.ej. 8 ha a 10 ha), el verificador puede hacer estos cambios en la aplicación al editar la información en la hoja de portada para las fincas. Sin embargo, si el cambio del tamaño de la finca es superior al 50% (p.ej. una finca de 60 ha es de 113 ha en realidad), los verificadores deben seguir el procedimiento descrito en la Sección 6.4.5 del Manual de procedimientos para verificadores e inspectores de C.A.F.E. Practices.
CAFE_MAN_VRS_V1.3_Esp_121611 Página 12 de 57
3.4 Información en la portada de la aplicación Después de solicitar la aplicación de Starbucks, el verificador es requerido ingresar la fecha planeada para realizar la verificación y confirmar la información del nombre de la aplicación y el país (ver Imagen 12). Una vez que el trabajo de campo haya comenzado, el verificador debe completar la FFeecchhaa rreeaall eenn qquuee ccoommiieennzzaa llaa vveerriiffiiccaacciióónn:: (la fecha de la primera verificación de campo). Cuando terminen con las inspecciones de campo, los verificadores deben completar la FFeecchhaa rreeaall eenn qquuee tteerrmmiinnaa llaa vveerriiffiiccaacciióónn:: (la fecha del último día en campo). Imagen 12: Edición de la información de la portada
3.4.1 Información de contacto Los verificadores deben completar la portada de aplicación con información de contacto del proveedor incluyendo el número de teléfono, el correo electrónico y/o la dirección. Los verificadores deben completar toda la información posible. Para añadir información de contacto, los verificadores deben desplazarse hacia abajo en la portada de la aplicación. Hacer clic en AAggrreeggaarr ccoorrrreeoo eelleeccttrróónniiccoo (ver el circulo azul en Imagen 13), AAggrreeggaarr tteellééffoonnoo (ver el circulo verde en Imagen 13), y/o AAggrreeggaarr ddiirreecccciióónn (ver el círculo rojo en Imagen 13) para mostrar los campos. El sistema no permitirá que el reporte sea enviado a Starbucks/SCS si los campos para el correo electrónico, teléfono, y/o dirección han sido mostrados pero están vacíos. Si no hay información para añadir en los campos mostrados, los verificadores deben hacer clic en EElliimmiinnaarr ccoorrrreeoo eelleeccttrróónniiccoo// EElliimmiinnaarr nnúúmmeerroo ddee tteellééffoonnoo// EElliimmiinnaarr ddiirreecccciióónn (ver los círculos anaranjados en Imagen 13) para permitir el envío del reporte.
CAFE_MAN_VRS_V1.3_Esp_121611 Página 13 de 57
Imagen 13: Información de contacto
3.4.2 ¿Verificado en época de cosecha? Sí/No La determinación por parte de los verificadores si una aplicación fue verificada durante cosecha es crítica para las actividades del SRV. Los verificadores deben revisar la clasificación “en cosecha” de todas las entidades antes de determinar
CAFE_MAN_VRS_V1.3_Esp_121611 Página 14 de 57
que la aplicación fue verificada durante época de cosecha. Para detalles sobre cómo determinar la calificación de “en cosecha” para una entidad, ver la sección 6.6.4 del Manual de procedimientos para verificadores e inspectores de C.A.F.E. Practices.
Si todas las entidades en la aplicación son “inspeccionadas durante época de cosecha” según el plazo de “en cosecha”, el verificador deberá indicar SSii en el campo de LLaa vveerriiffiiccaacciióónn ssee rreeaalliizzóó dduurraannttee llaa ééppooccaa ddee ccoosseecchhaa (ver el rectángulo azul en Imagen 12).
Cuadro 6: Edición de la información en la portada de la aplicación
3.5 Herramienta calculo de muestra Para ver los requerimientos de la muestra, hacer clic en VVeerr rreeqquueerriimmiieennttooss ddee MMuueessttrraa en el menú de AAcccciioonneess (ver Imagen 14). Esta herramienta provee guía en los requerimientos de fincas para muestra e indica el progreso en cuanto al requerimiento. La columna de MMuueessttrraa rreeqquueerriiddaa para procesadores no aparecerá hasta que los movimientos de café (flows) hayan sido ingresados (ver Sección 4.3.10). Mientras se hace la revisión de la aplicación, los verificadores deben determinar qué entidades serán incluidas en la muestra (seleccionadas apropiadamente). Imagen 14: Requisitos de muestra
1. Desde la lista de nuevas aplicaciones, hacer clic en el IIDD ddee llaa aapplliiccaacciióónn de la que necesita revisión
2. Hacer clic en EEddiittaarr PPoorrttaaddaa ddee AApplliiccaacciióónn en el menú de AAcccciioonneess 3. Completar los cambios necesarios 4. Hacer clic en GGuuaarrddaarr
CAFE_MAN_VRS_V1.3_Esp_121611 Página 15 de 57
Debe tomar en cuenta que el monitoreo del requisitos para la muestra de re-verificación está incluido en la página VVeerr rreeqquueerriimmiieennttooss ddee MMuueessttrraa en el SRV. Esta sección calcula que la muestra incluye el 15% de las entidades que fueron incluidas en la muestra de la verificación previa así como el seguimiento de re-verificación de entidades de cero tolerancia. Se muestran entidades requeridas de cero tolerancia en el cuadro de SSppeecciiffiicc EEnnttiittiieess RReeqquuiirreedd (ver Imagen 15). Imagen 15: Entidades requeridas de cero tolerancia
Para información adicional sobre una entidad específica, los verificadores también pueden identificar cuales entidades fueron incluidas en verificaciones anteriores al revisar el IIDD aanntteerriioorr en la página de vista general de la aplicación (ver Imagen 16). Imagen 16: Revisar una aplicación
Cuadro 7: Revisar una aplicación
1. Desde la lista de aplicaciones, hacer clic en el IIDD ddee aapplliiccaacciióónn de la aplicación que desea revisar
2. Hacer clic en VVeerr eennttiiddaaddeess en el menú de AAcccciioonneess para revisar 3. Hacer clic en VVeerr rreeqquueerriimmiieennttooss ddee MMuueessttrraa para ver la muestra y entidades
específicas que requieren reporte 4. Revisar el IIDD aanntteerriioorr en la página principal de la aplicación (si está disponible)
CAFE_MAN_VRS_V1.3_Esp_121611 Página 16 de 57
3.6 Buscar entidades Haciendo clic en el enlace VVeerr eennttiiddaaddeess en el menú al lado derecho de la pantalla, usted será llevado a una lista de todas las entidades en la aplicación. Para aplicaciones muy grandes, existe una función en la parte superior al lado izquierdo de la ventana, que le permite saltar a la siguiente página de las entidades en la lista (ver Imagen 17). El SRV también permite a los verificadores el buscar por medio del CCóóddiiggoo ddee llaa eennttiiddaadd, utilizando la casilla de búsqueda localizada arriba de la lista de entidades (ver Imagen 18). Para aplicaciones grandes esta herramienta llevará al usuario directamente a la portada de una entidad específica - el CCóóddiiggoo ddee llaa eennttiiddaadd debe ser ingresado utilizando F, M o P seguido de números (p.ej. F123). Imagen 17: Navegar entidades
Imagen 18: Buscar entidades
3.7 Acciones de verificadores para asignar reportes específicos a inspectores
El verificador puede seleccionar reportes de entidades específicas para asignarles a los inspectores, o el inspector puede descargar todas las entidades asociadas
CAFE_MAN_VRS_V1.3_Esp_121611 Página 17 de 57
con una aplicación (ver Imágenes 19 y 20). Si la aplicación es muy grande, la recomendación es asignar reportes específicos a cada inspector en lugar de exigir que cada inspector descargue la aplicación entera.
Cuadro 8: Asignar reportes a los inspectores
Imagen 19: Vista de verificador - Asignar entidades a los inspectores
Imagen 20: Vista de verificador - Asignar entidades a los inspectores
1. Desde la lista de aplicaciones, hacer clic en el nnuummeerróó ddee aapplliiccaacciióónn ((IIDD##)) de la aplicación que quiere revisar
2. Hacer clic en VVeerr eennttiiddaaddeess en el menú de AAcccciioonneess 3. Debajo del menú de AAcccciioonneess para la entidad que desea asignar, hacer clic en
CCrreeaarr yy aassiiggnnaarr rreeppoorrttee 4. Seleccionar el inspector a quien quiere asignar el reporte del menú desplegable y
hacer clic en CCrreeaarr (ver Imagen 20) 5. Repetir para todas las entidades incluidas en la muestra
CAFE_MAN_VRS_V1.3_Esp_121611 Página 18 de 57
Después de que el verificador haya asignado los reportes, el inspector puede elegir a descargar sólo los reportes que se le han asignado en vez de todas las entidades (ver Imagen 21).
Imagen 21: Vista del inspector – Sincronizar reportes asignados
4.0 Escribir Reportes de Entidades (Inspector) – Programa SRV para Inspectores
4.1 Sincronizar las aplicaciones y los reportes Los inspectores usan el programa SRV para inspectores que les permite escribir reportes sin estar conectado al internet. Los inspectores tienen que sincronizar mientras están conectados al internet para que las aplicaciones que le corresponden a su organización estén disponibles para ellos. Para acceder las aplicaciones y empezar a trabajar, los inspectores deben hacer clic en la pestaña SSiinnccrroonniizzaarr. Habrá una corta demora la primera vez que el inspector hace clic en la pestaña Sincronizar mientras la computadora descarga las tarjetas de puntuación, luego los inspectores verán la lista de aplicaciones que su organización verificadora ha solicitado. Ver la Sección 2.3 para detalles sobre el descargue del interface de inspector. El botón SSiinnccrroonniizzaarr ttooddaass llaass aapplliiccaacciioonneess descarga datos a la computadora, permitiendo que los inspectores trabajan en reportes sin estar conectado al internet. Es muy importante que primero seleccione la acción específica deseada para cada aplicación listada. Hay tres opciones:
1. NNoo ssee ssiinnccrroonniizzaann 2. TTooddaass llaass eennttiiddaaddeess 3. SSoolloo rreeppoorrtteess qquuee ssee aassiiggnnaann aa mmíí ((##)) (esta opción solo aparece cuando el
verificador haya asignado entidades especificas al inspector) La opción ¨NNoo ssee ssiinnccrroonniizzaann¨ - a menudo su organización tendrá proyectos de verificación a cuales solo ciertos inspectores solo están asignados. Para evitar
CAFE_MAN_VRS_V1.3_Esp_121611 Página 19 de 57
confusión, los inspectores solo deben sincronizar las aplicaciones en que están trabajando. Los inspectores luego deben hacer clic en SSiinnccrroonniizzaarr llaass aapplliiccaacciioonneess sseelleecccciioonnaaddaass (ver Imagen 22). La primera sincronización puede tomar varios minutos, dependiendo del número y tamaño de las aplicaciones. Las sincronizaciones subsiguientes solo transmitirán los datos que han cambiado, y por lo tanto son mucho más rápidas. Si la conexión a internet se corta durante el proceso de sincronización, el inspector debe reconectarse al internet y sincronizar de nuevo. La sincronización empezará de donde el proceso se paró. Imagen 22: Sincronizar las aplicaciones
Cuando la sincronización termina, el SRV automáticamente regresa a la página de Reportes y entonces el inspector puede hacer clic en una aplicación en que trabajar. Si los inspectores desconectan la computadora de la red (o pierden/apagan la conexión a internet inalámbrico), todavía podrán trabajar como un inspector. La única opción que no funciona fuera de línea es sincronizar. Si se intenta, un mensaje de error aparecerá avisando que el inspector tiene que estar en línea para sincronizar. Siempre cuando los inspectores terminan con una sesión de trabajar en reportes, deben (cuando sea posible) subir los datos al SRV en la pestaña de SSiinnccrroonniizzaarr. Al hacer clic en SSiinnccrroonniizzaarr ttooddaass llaass aapplliiccaacciioonneess los cambios serán transmitidos al servidor. Los verificadores, cuando están ingresados en el sistema, ahora podrán ver esos cambios. Si un verificador ingresó al sistema antes de la sincronización de los cambios, los datos anteriores aparecerían. Cuadro 9: Sincronización
1. Hacer clic en la pestaña de SSiinnccrroonniizzaarr 2. Seleccione la acción deseado para cada aplicación 33.. Hacer clic en el botón de SSiinnccrroonniizzaarr llaass aapplliiccaacciioonneess sseelleecccciioonnaaddooss 44.. Regresar en la pantalla principal y haga clic en un aplicación
CAFE_MAN_VRS_V1.3_Esp_121611 Página 20 de 57
4.1.1 Estatus de reportes de entidades Los reportes de entidades tendrán solo un estatus de la lista siguiente:
Nuevo: El inspector ha creado un nuevo reporte Incompleto: Algunas de las calificaciones de un reporte han sido evaluadas Completo: Todas las calificaciones de en un reporte han sido evaluadas Se completó, pero no se ha enviado a servidor central: El inspector ha entregado el reporte al verificador pero todavía no ha sincronizado Completado y enviado: El inspector ha entregado el reporte al verificador y ha sincronizado Verificador señaló revisión, pero inspector no ha comunicado que está trabajando en los cambios: El verificador ha regresado el reporte al inspector, pero el inspector todavía no ha sincronizado (estatus al inspector “se necesitar descargar” para indicar que el inspector necesita sincronizar para que ellos reciban el reporte regresado) Verificador señaló revisión, inspector en proceso de revisión: El verificador ha regresado el reporte al inspector, y el inspector ha sincronizado Aceptado por verificador: El verificador ha aceptado el reporte
Las aplicaciones tendrán solo un estatus de la lista siguiente:
Actualizado: El reporte está actualizado y no ha habido cambios desde la última sincronización. Se necesita cargar: El inspector ha hecho cambios al reporte desde la última sincronización y para que el verificador pueda ver el progreso hecho, el inspector tendría que sincronizar. Se necesita descargar: El verificador ha hecho cambios al reporte desde la última sincronización y para que el inspector pueda ver el progreso hecho, el inspector tendría que sincronizar. Necesita Unirse: Una aplicación está en conflicto si ha habido cambios contradictorios hechos a una o más de las entidades en la aplicación. Si una aplicación está en Necesita Unirse, el inspector debe hacer clic en Sincronizar y el SRV manejará las modificaciones necesarias para completar la sincronización. :
Los verificadores no deben hacer cambios a la hoja de portada, incluyendo movimientos de café, de un reporte en que está trabajando un inspector. Esto causará un conflicto para el inspector durante la sincronización.
4.2 Iniciando un nuevo reporte
La página principal del inspector mostrará todas las aplicaciones a las cuales una organización verificadora puede acceder después de la sincronización del inspector (ver Imagen 23). Si una aplicación no se encuentra en la lista, el verificador debe obtenerla de Starbucks utilizando el código de seguridad que le entregó el cliente.
CAFE_MAN_VRS_V1.3_Esp_121611 Página 21 de 57
Imagen 23: Acceder a aplicaciones
Esta página mostrará todas las aplicaciones en que la organización verificadora se encuentra trabajando actualmente e indicará el número de entidades que el inspector ha iniciado reportes. Para iniciar un nuevo reporte o continuar un reporte ya iniciado, hacer clic en el nnoommbbrree ddee llaa aapplliiccaacciióónn (ver Imagen 24). El usuario será dirigido a una nueva página. Si el inspector ha iniciado previamente trabajo en uno o más reportes en la aplicación, esta nueva página también mostrará la lista de estos reportes en proceso. Imagen 24: Iniciar un nuevo reporte – paso 1
La siguiente página (ver Imagen 25) ofrece dos opciones para navegar en las entidades para poder iniciar un nuevo reporte:
VVeerr eennttiiddaaddeess –– Esta opción se usa para ver la lista de todas las entidades en la
aplicación. BBuussccaarr eennttiiddaaddeess
–– Esta opción se usa cuando el inspector ya conoce el código de la entidad en la cual desea iniciar un reporte.
Imagen 25: Iniciar un nuevo reporte – paso 2
CAFE_MAN_VRS_V1.3_Esp_121611 Página 22 de 57
Haciendo clic en BBuussccaarr eennttiiddaaddeess permitirá que el usuario busque las entidades por el código de entidad o el nombre de la entidad (ver Imagen 26). Ingrese el CCóóddiiggoo ddee eennttiiddaadd (incluyendo la letra apropiada F (Finca), M (Beneficio), o P (Organización de Apoyo al Productor) o puede ingresar el nnoommbbrree ddee llaa eennttiiddaadd y hacer clic en BBuussccaarr. Imagen 26: Buscar entidades
VVeerr eennttiiddaaddeess mostrará la imagen 27 conteniendo todos los reportes disponibles en la aplicación. Seleccione la entidad para iniciar un reporte y hacer clic CCrreeaarr iinnffoorrmmee (reporte). Imagen 27: Ver entidades
Por favor notar que esto incluirá todas las entidades en la aplicación. Los inspectores solo deben iniciar reportes que le han sido asignado por el verificador. Una vez un inspector crea un reporte, solo él tendrá capacidad de editarlo. Si un inspector solicita un reporte incorrecto el verificador tendrá que re-asignar el reporte a otro inspector. Una vez que una entidad ha sido solicitada por un inspector, ya no aparecerá en la lista de entidades para iniciar reportes si el inspector ha sincronizado desde que comenzó el reporte y entonces ya no estaría disponible para ningún otro inspector. Cuadro 10: Iniciar un nuevo reporte
Si el inspector solo eligió sincronizar SSoolloo rreeppoorrtteess qquuee ssee aassiiggnnaann aa mmíí ((##)) para una aplicación específica, entonces haciendo clic en la aplicación le llevará al inspector a una lista de solo esos reportes.
1. Hacer clic en el nnoommbbrree ddee llaa aapplliiccaacciióónn 2. Hacer clic VVeerr eennttiiddaaddeess para ver la lista de todas las entidades en la aplicación 3. Seleccionar la entidad que le ha sido asignada por parte del verificador 4. Hacer clic en CCrreeaarr iinnffoorrmmee
CAFE_MAN_VRS_V1.3_Esp_121611 Página 23 de 57
4.3 Editar información de la portada Para cada reporte de cada entidad, se requiere que los inspectores completen la información de la portada. Muchos campos en la portada pueden ser llenados únicamente después de haber recopilado la información en el campo (ver Imagen 28). Los inspectores también deben de verificar información que ya ha sido ingresada con anterioridad y hacer cambios de ser necesario. Tomen nota que algunos de los campos se llenen automáticamente durante la transferencia de la aplicación del proveedor al SRV. Esto es un paso sumamente importante del inspector. Para más información concerniente a la recopilación de la información de portada, por favor referirse al Manual de procedimientos para verificadores e inspectores de C.A.F.E. Practices en la Sección 6.6. Imagen 28: Editar información en portada
Se requiere que los inspectores llenen la siguiente información:
Información de contacto Días trabajador Número de trabajadores por tipo GPS Fecha actual de verificación ¿Verificado en cosecha? Sí/No Hectáreas (totales, en producción y en conservación) Volúmenes de producción (maduro o cereza, pergamino, oro o café
verde) Número de cuerpos de agua Número de los hijos de los trabajadores que viven en el sitio que son de
edad de asistir a la escuela primaria y secundaria Los verificadores e inspectores deben asegurarse que ingresen información de contacto completa para cada hoja de portada de entidad (ver Imagen 29). Para completar la información de contacto, los usuarios deben seleccionar AAggrreeggaarr ccoorrrreeoo eelleeccttrróónniiccoo, AAggrreeggaarr tteellééffoonnoo o AAggrreeggaarr ddiirreecccciióónn, para poder enviar el reporte.
CAFE_MAN_VRS_V1.3_Esp_121611 Página 24 de 57
Imagen 29: Información de contacto
Cuando los usuarios hacen clic en AAggrreeggaarr ccoorrrreeoo eelleeccttrróónniiccoo, las opciones en la siguiente pantalla aparecerán (ver Imagen 30). Opciones similares aparecerán cuando los usuarios seleccionan las opciones de teléfono y dirección. Imagen 30: Correo electrónico
Cuando la información en la portada está completa, hacer clic en GGuuaarrddaarr llooss ccaammbbiiooss en la parte de abajo de la forma. Si la información no está completa, el mensaje de error que se muestra abajo aparecerá. Hacer clic en DDeettaalllleess revelará el problema (ver Imagen 31). Corregirlo e intentar de nuevo. Imagen 31: Mensaje de error en la portada
Cuadro 11: Revisar la portada de la entidad
1. Hacer clic en IIDD ddee llaa aapplliiccaacciióónn de la aplicación que desea revisar 2. Hacer clic en nnoommbbrree ddee llaa eennttiiddaadd 3. Hacer clic en EEddiittaarr ppoorrttaaddaa en el menú de AAcccciioonneess 4. Complete todos los campos, incluyendo la información de contacto 5. Hacer clic en GGuuaarrddaarr ccaammbbiiooss
CAFE_MAN_VRS_V1.3_Esp_121611 Página 25 de 57
4.3.1 GPS (Sistema de Posicionamiento Global) Los inspectores deben ingresar los datos de GPS coleccionados en el campo en grados, minutos, y segundos, como se especifica en la sección 6.6.1 del Manual de procedimientos para verificadores e inspectores de C.A.F.E. Practices. Los verificadores también pueden ingresar o editar coordenadas de GPS en las hojas de portada de las entidades. Las coordenadas de GPS deben ser ingresadas usando decimales (p. ej. 9°40'4.9"N). El SRV no acepta las comas (“,”).
4.3.2 Trabajadores y días trabajador Los inspectores deben ingresar la información recopilada en el campo por tipos de trabajador, como se especifica en la sección 6.6.2 en el Manual de procedimientos para verificadores e inspectores de C.A.F.E. Practices. El SRV evaluará automáticamente ciertos indicadores de Responsabilidad Social como No aplica cuando hay cero trabajadores ingresado en la hoja de portada de la entidad. Los inspectores deben ingresar el número de trabajadores antes de ingresar la evidencia. Los días trabajador se deben calcular como lo dictan las instrucciones en la Sección 6.6.3 del Manual de procedimientos para verificadores e inspectores de C.A.F.E. Practices. 4.3.3 Fecha de verificación Los inspectores deben ingresar la fecha actual en que se hizo la inspección de campo para una entidad específica. En casos donde la verificación ocurrió durante varios días, el inspector debe ingresar el día final de inspecciones de campo.
4.3.4 Información de contacto Los inspectores deben ingresar la información de contacto para el contacto principal para la entidad, no para la aplicación.
4.3.5 Tamaño de finca Los inspectores deben ingresar el área total, áreas de conservación y áreas productivas como se observa en el campo. El SRV no permitirá que el usuario guarde la portada si el sumo del área conservada y el área productiva es más grande que el área total ingresado. En C.A.F.E. Practices las clasificaciones de tamaño de finca de se basan en el área productiva de una finca, y no en el área total. 4.3.6 Cambios al tamaño de la finca (hectáreas producción) descubierto
durante la visita a campo En los casos donde se encuentran discrepancias mayores entre la aplicación y la situación en el campo, ver Sección 3.3. Si el cambio en hectáreas afecta el tipo de finca: Finca pequeña Finca mediana/grande Finca mediana/grande Finca pequeña
CAFE_MAN_VRS_V1.3_Esp_121611 Página 26 de 57
Primero el inspector debe notificar al verificador cuando se ha encontrado alguna discrepancia. El verificador debe notificar a Starbucks y a SCS (ver Sección 3.3 para detalles). Este paso es para asegurar que no haya ningún otro impacto en la aplicación como resultado del cambio. Para evitar retrasos en la elaboración de reportes, el inspector puede hacer el cambio en la portada de la entidad para que la tarjeta de puntuación se actualice e incluya los indicadores correctos. Después de cambiar el tamaño de la finca en la portada y hacer clic en GGuuaarrddaarr, una pantalla de advertencia aparecerá si el cambio afecta el tipo de tarjeta de puntuación (ver Imagen 32). Los verificadores pueden editar la información de hectáreas si el reporte no ha sido empezado por un inspector.
Imagen 32: Pantalla de advertencia – Si el cambio afecta el tipo de tarjeta de puntuación
Cuadro 12: Cambiar el tamaño de la finca (por el verificador si el tipo de de finca es afectado)
4.3.7 Información de OAP Se requiere que los inspectores especifiquen una OAP para cada reporte de finca pequeña en una aplicación. Todas las OAPs serán alistadas en un menú desplegable en la portada de la entidad.
1. Notificar al cliente, Starbucks y SCS 2. Hacer clic en VVeerr eennttiiddaaddeess 3. Editar detalles, a un lado de la entidad 4. Editar el tamaño en la portada de la entidad 5. Hacer clic en GGuuaarrddaarr 6. Hacer clic en MMooddiiffiiccaarr TTaarrjjeettaa ddee PPuunnttuuaacciióónn para confirmar cambios 7. Una vez la tarjeta de puntuación se ha actualizado el inspector puede continuar
con la elaboración del reporte 8. Starbucks podrá enviar alguna instrucción adicional dependiendo del cambio
realizado.
CAFE_MAN_VRS_V1.3_Esp_121611 Página 27 de 57
4.3.8 Producción / volumen de procesamiento Los inspectores deben hacer un chequeo cruzado de los volúmenes proporcionados en la aplicación del proveedor con recibos, observaciones de productividad relativa y actividades de procesamiento, y confirmación verbal. Si el rendimiento parece anormal para la región, los verificadores deben incluir una nota al entregar el reporte explicando la razón por los volúmenes anormales. Los inspectores y verificadores también deben hacer un chequeo para asegurar que las conversiones entre cereza, pergamino, y café oro sean correctas, y que los volúmenes estén ingresados en libras (lbs), y no kilogramos (kgs).
4.3.9 Inspeccionar durante época de cosecha Si la verificación se realiza en “época de cosecha” como se define abajo, el verificador indicará en la portada de la aplicación que la verificación se realizó durante la cosecha. Ver a continuación los criterios que se tienen que cumplir para considerarse con estatus “en cosecha”. Para fincas grandes (≥50 hectáreas) y medianas (≥12 hectáreas, < 50 hectáreas): Al menos una parcela de la finca tiene granos verdes, y al menos una parcela de la finca tiene café maduro, lo que debe ser observado al momento de la verificación. Para fincas pequeñas (<12 hectáreas): El inspector debe seleccionar ‘sí’ si se observa café maduro al momento de la verificación. Para todos los beneficios: La maquinaria (despulpadoras, lavadoras mecánicas, tanques de fermentación, secadoras mecánicas, sistemas de tratamiento de agua) se está operando al momento de la verificación o se estuvo operando dentro de aproximadamente tres días antes de la verificación y se debe confirmar esto por observación y entrevistas.
4.3.10 Movimientos de café (Flows) Es requerido que los verificadores o inspectores ingresen información sobre los movimientos de café entre las diferentes entidades (solo las entidades con reportes). Un movimiento de café es el monto de café (en libras de café oro/verde) que una finca envía a un beneficio o que un beneficio manda a otro beneficio. Para fincas, el verificador o inspector debe explicar el volumen total de café producido y mandado a una instalación de procesamiento. En el caso de los beneficios, los movimientos de café de salida deben reflejar solo los volúmenes entrantes de las fincas de la muestra al lugar de proceso que salen de la instalación procesadora. El SRV ingresará automáticamente los movimientos de una finca a un beneficio basado en el VVoolluummeenn AAnnuuaall TToottaall ddee ccaafféé oorroo pprroodduucciiddoo ppoorr eessttaa ffiinnccaa eenn lliibbrraass ingresado en la portada de la entidad. El SRV no reconoce números decimales en la sección de movimientos. Todos los volúmenes se deben ingresar como números enteros. En las portadas de fincas para el movimiento
CAFE_MAN_VRS_V1.3_Esp_121611 Página 28 de 57
de salida solo los beneficios estarán disponibles para seleccionar del menú desplegable (no todas las entidades en la aplicación). Los verificadores e inspectores pueden editar movimientos de café para las entidades que verificaron usando los campos de FFlluujjooss ddee ssaalliiddaa ddee ccaafféé localizados en la parte de abajo de la portada de entidad (ver Imagen 33).
Imagen 33: Flujos de salida de café – Fincas
Fincas: En la mayoría de los casos, la finca manda todo el café producido al mismo beneficio. Cuando este no es el caso, el inspector debe seleccionar el campo EEssttee pprroodduuccttoorr eennvvííaa ttooddoo ssuu ccaafféé aa::. El inspector debe entonces seleccionar el beneficio apropiado del menú desplegable localizado a la derecha de este campo. Si el productor manda su café a más de un procesador, el inspector debe seleccionar campo EEssttaa ffiinnccaa ddiivviiddee ssuu mmoovviimmiieennttoo ddee ccaafféé ddee ssaalliiddaa (ver Imagen 34). El inspector debe entonces ingresar el número en libras de café oro que se manda a cada procesador. El SRV no permitirá que el usuario guarde la información si la cantidad de libras de café oro ingresado en cada campo no es igual a la cantidad ingresada en el campo VVoolluummeenn AAnnuuaall TToottaall ddee ccaafféé oorroo pprroodduucciiddoo ppoorr eessttaa ffiinnccaa en libras.
Imagen 34: Finca que divide su movimiento de café de salida
CAFE_MAN_VRS_V1.3_Esp_121611 Página 29 de 57
Procesadores: Movimientos para procesadores de café deben también ser ingresados de la página de portada de la entidad (ver Imagen 35). Si el procesador es el punto final en la cadena de suministro (p.ej. Beneficio seco): El inspector debe seleccionar: EEssttee bbeenneeffiicciioo nnoo ttiieennee mmoovviimmiieennttooss ddee ccaafféé.
Imagen 35: Beneficio que no tiene movimientos de café
El procesador manda todo su café a otro procesador (p.ej. Beneficio húmedo): El verificador o inspector debe seleccionar: EEssttee pprroocceessaaddoorr eennvvííaa ttooddoo ssuu ccaafféé:: El SRV calculará automáticamente el movimiento de salida del procesador basado en el movimiento de entrada y esta información aparecerá en la sección de FFlluujjooss ddee ssaalliiddaa ddee ccaafféé. El verificador debe seleccionar el beneficio apropiado del menú desplegable. El procesador manda su café a dos procesadores diferentes: El usuario debe seleccionar: EEssttee bbeenneeffiicciioo ddiivviiddee ssuu mmoovviimmiieennttoo ddee ccaafféé ddee ssaalliiddaa, y luego ingresar el número de libras de café oro mandado a cada procesador. El SRV no permitirá que el usuario guarde la información si la cantidad de libras de café oro ingresado en cada campo del SRV no es igual a la cantidad total que aparece en la sección de FFlluujjooss ddee ssaalliiddaa ddee ccaafféé.
Cuadro 13: Editar información de movimientos de la portada de entidad
1. Hacer clic en EEddiittaarr ppoorrttaaddaa en el menú de AAcccciioonneess 22.. Seleccionar la opción apropiada de FFlluujjooss ddee ssaalliiddaa ddee ccaafféé 3. Hacer clic en GGuuaarrddaarr ccaammbbiiooss
CAFE_MAN_VRS_V1.3_Esp_121611 Página 30 de 57
4.4 Ingresando evaluación y evidencia Después de seleccionar una entidad, la siguiente pantalla aparecerá (ver Imagen 36): Imagen 36: Vista general del reporte de la entidad
Utilizando las notas de campo con las anotaciones tomadas durante la evaluación de campo, los inspectores pueden ingresar la evidencia para cada indicador. En muchos casos, indicadores relacionados pueden aparecer agrupados en una sola página y solo requerirá el ingreso de evidencia cualitativa en una sola casilla. La sección de evaluación contiene varias secciones (ver Imagen 37):
Evaluación (CCuummppllee,, NNoo ccuummppllee,, NN//AA (no aplica)) Evidencia cualitativa (para apoyar la evaluación otorgada) Registro de entrevistas a trabajadores (Para algunos indicadores de SR-HP1
– ver Sección 4.4.1)
Cuadro 14: Ingresar evidencia y evaluación
1. Hacer clic en eell iinnddiiccaaddoorr en donde desea iniciar el ingreso de evaluación y evidencia
2. Seleccione CCuummppllee,, NNoo ccuummppllee oo NN//AA (ver las flechas anaranjadas en Imagen 37)
3. Proporcione evidencia de soporte cualitativa en el cuadro de evidencia (ver flecha roja en Imagen 37)
4. Hacer clic en RReeggiissttrroo ddee eennttrreevviissttaass aa ttrraabbaajjaaddoorreess para completar la evidencia cuantitativa de ser necesario
5. Hacer clic en GGuuaarrddaarr yy SSeegguuiirr o GGuuaarrddaarr yy VVoollvveerr aa VViissttaa GGeenneerraall (ver el círculo verde en Imagen 37)
CAFE_MAN_VRS_V1.3_Esp_121611 Página 31 de 57
Imagen 37: Ingresar evidencia
4.4.1 Registro de entrevistas a trabajadores El SRV no permitirá a los inspectores guardar su evaluación y evidencia para SR-HP1 si no se ha llenado el formato de Registro de Entrevistas a trabajadores. Los inspectores deben tener registro de entrevistas a trabajadores del 15% de los trabajadores, con un mínimo de 3 y un máximo de 25 como lo indica la Sección 6.7.2 del Manual de procedimientos para verificadores e inspectores de C.A.F.E. Practices. En la parte de abajo de la imagen con las casillas a llenar para varios de los indicadores del criterio SR-HP1, los inspectores verán RReeggiissttrroo ddee eennttrreevviissttaass aa ttrraabbaajjaaddoorreess (ver la caja azul y las flechas azules en Imagen 37). Haciendo clic en RReeggiissttrroo ddee eennttrreevviissttaass aa ttrraabbaajjaaddoorreess, campos adicionales aparecerán.
CAFE_MAN_VRS_V1.3_Esp_121611 Página 32 de 57
Imagen 38: Registro de entrevistas a trabajadores
Los campos en el formato de entrevistas a trabajador incluyen:
NNoommbbrree ddeell ttrraabbaajjaaddoorr:: este campo puede ser visto únicamente por los inspectores. Los nombres de los trabajadores no aparecerán en ninguna parte del reporte
HHoorraass ppoorr ddííaa:: el número de horas normales de trabajo por día – Solo ingrese números (p.ej. 4.5, 8, 10 - no texto)
PPaaggoo ppoorr ddííaa:: el pago en efectivo por un día normal de trabajo – Solo ingresar números
PPaaggoo ttoottaall ppoorr ddííaa:: el pago equivalente al pago total del día más cualquier otro pago en especie recibido por los trabajadores y/o el pago adicional de tiempo extra. – Solo ingresar números
Ingresar la información necesaria y hacer clic en SSaavvee IInntteerrvviieeww RReeccoorrdd (Guardar Registro de Entrevista) (ver Imagen 38). Esta acción guardará el registro de entrevista y pondrá en blanco los campos, para que el inspector ingrese el siguiente registro de entrevista.
Imagen 39: Añadir registros de entrevistas a trabajadores
CAFE_MAN_VRS_V1.3_Esp_121611 Página 33 de 57
Si no hay trabajadores en el sitio al momento de la inspección, los inspectores pueden marcar la casilla, lo que les permite pasar al siguiente indicador sin ingresar entrevistas a trabajadores (ver Imagen 40).
Si se marca la casilla por accidente, desmárquela para mostrar los campos de nuevo.
SCS espera que si la entidad fue verificada en cosecha, que los trabajadores estarán presentes para las entrevistas.
Imagen 40: No hay trabajadores en el sitio al momento de la inspección
Después de terminar con todos los registros de entrevistas a trabajadores, hacer clic en GGuuaarrddaarr yy SSeegguuiirr para proceder con el siguiente indicador (ver Imagen 41).
Imagen 41: Guardar y seguir al siguiente indicador
Por favor notar que el SRV no le permitirá al inspector guardar la evaluación y evidencia para SR-HP1 sin haber completado el formato de RReeggiissttrroo ddee eennttrreevviissttaass aa ttrraabbaajjaaddoorreess.
Cuadro 15: Ingresar evidencia cuantitativa
4.5 Navegar un reporte Los inspectores pueden navegar en un reporte incompleto utilizando las pestañas. La pestaña VViissttaa GGeenneerraall muestra cuales indicadores han sido completados, como han sido evaluados y si existe algún comentario por parte del verificador (ver Imagen 42).
1. Hacer clic en RReeggiissttrroo ddee eennttrreevviissttaass aa ttrraabbaajjaaddoorreess 2. Llenar los campos necesarios 3. Hacer clic en SSaavvee IInntteerrvviieeww RReeccoorrdd (Guardar Registro de Entrevista) 4. Llenar un formato para cada una de las entrevistas realizadas 5. Cuando todos los registros han sido ingresados, hacer clic en GGuuaarrddaarr yy SSeegguuiirr
para pasar al siguiente indicador
CAFE_MAN_VRS_V1.3_Esp_121611 Página 34 de 57
Sin embargo, para guardar evidencia y evaluaciones, use GGuuaarrddaarr yy SSeegguuiirr o GGuuaarrddaarr yy VVoollvveerr aa llaa VViissttaa GGeenneerraall para navegar al siguiente indicador. Imagen 42: Vista general
4.6 Completando y enviando reportes al verificador Una vez que la tarjeta de puntuación está completamente llenada y la portada está completa, EEnnvviiaarr iinnffoorrmmee aa vveerriiffiiccaaddoorreess aparecerá en el menú de AAcccciioonneess (ver Imagen 43). Hacer clic en EEnnvviiaarr iinnffoorrmmee aa vveerriiffiiccaaddoorreess.. Esto cambiará el estatus a “Se completó, pero no se ha enviado a servidor central”. El inspector tendrá que sincronizar para cargarlo al servidor central así haciendo el reporte disponible al verificador. El sistema mostrará cualquier problema con el reporte de la entidad que no permite su envío al sistema, por ejemplo: campos en la portada que no han sido llenados. Si aparece un mensaje de error, léalo cuidadosamente y hacer clic en VViieeww ddeettaaiillss iiff aavvaaiillaabbllee (Ver los detalles si están disponibles). Este mensaje de error debe explicar lo que prohíbe el envío de la entidad. Si el mensaje continua después de hacer la corrección según las instrucciones en el mensaje de error, favor comunicarse con SCS. Imagen 43: Enviar reporte al verificador para revisión
Hacer clic en EEnnvviiaarr iinnffoorrmmee aa vveerriiffiiccaaddoorreess. Para confirmar la acción, hacer clic en EEnnvviiaarr (ver Imagen 44). El estatus de progreso del reporte cambiará a CCoommpplleettaaddoo yy EEnnvviiaaddoo.
CAFE_MAN_VRS_V1.3_Esp_121611 Página 35 de 57
Imagen 44: Confirmar envío de reporte
Una vez el reporte de una entidad ha sido enviado al verificador, ya no puede ser visto por el inspector. La única forma que un inspector puede hacer cambios al reporte es solicitando al verificador que regrese el reporte al inspector (Sección 4.8). Una vez el reporte ha sido enviado al verificador, si el inspector hace clic en el nombre de la finca con reporte “completado y enviado”, el siguiente mensaje de error aparecerá (ver Imagen 45): Imagen 45: Mensaje error
Cuadro 16: Enviar reporte al verificador
4.7 Responsabilidades del verificador en reportaje Se requiere que los verificadores hagan una revisión completa de los reportes enviados por sus inspectores, para consistencia y trabajo correcto, que aseguren que el reporte de verificación incluya las entidades necesarias y cumpla con los requerimientos de muestra, son responsables de copiar los beneficios desde otras aplicaciones apropiadamente y son responsables de asegurar que los movimientos de café sean correctos. Los verificadores pueden marcar reportes de entidades para revisión por parte del inspector, si un indicador necesita evidencia adicional o si se tiene una pregunta para el inspector. Para revisar un reporte enviado por un inspector, en la página de inicio haga clic en el nnúúmmeerroo ddee aapplliiccaacciióónn. Esto llevará al verificador a la lista de entidades. A un lado de cada entidad estará su estatus. Los reportes completados por los inspectores aparecerán como “Completado y enviado” (ver Imagen 46).
1. Asegurarse que todos los pasos anteriores han sido completados 2. Hacer clic en EEnnvviiaarr iinnffoorrmmee aa vveerriiffiiccaaddoorreess en el menú de AAcccciioonneess 3. Hacer clic en EEnnvviiaarr para confirmar 4. Conectarse al internet y sincronizar todas las aplicaciones
CAFE_MAN_VRS_V1.3_Esp_121611 Página 36 de 57
Imagen 46: Estatus del reporte de una entidad
Cuadro 17: Revisar reportes del inspector
4.7.1 Colocar comentarios - Verificador Cuando se revisan reportes, los verificadores pueden colocar comentarios para los inspectores para alertarlos de cualquier problema o preguntas sobre sus reportes (ver Imágenes 47 y 48). Desde la vista general de la aplicación, hacer clic en llaa eennttiiddaadd y luego seleccione el ccrriitteerriioo que contiene el indicador que requiere un comentario.
Imagen 47: Colocar comentarios
1. En la página principal, hacer clic en nnúúmmeerroo ddee aapplliiccaacciióónn 2. Hacer clic en EEnnttiiddaadd para ver la evaluación y evidencia ingresada por el
inspector
CAFE_MAN_VRS_V1.3_Esp_121611 Página 37 de 57
Imagen 48: Comentario colocado
Cuadro 18: Colocar comentarios
4.8 Devolver un reporte a un inspector para revisión Una vez todos los comentarios se han hecho, el siguiente paso es regresar el reporte al inspector. Esta función se puede acceder en la vista general de la entidad. Solo los inspectores pueden hacer cambios en la evaluación y la evidencia. Desde la portada de la entidad, hacer clic en DDeevvoollvveerr iinnffoorrmmee aa iinnssppeeccttoorr (ver Imagen 49). El verificador también tiene la opción de devolver el informe al inspector desde la vista general de la aplicación. El verificador verá la opción de aacceeppttaarr o rreecchhaazzaarr el informe debajo de la columna PPrrooggrreessoo en la vista general de la aplicación. Hacer clic en RReecchhaazzaarr y hacer clic en OOKK para devolver el informe al inspector (ver Imagen 50). Imagen 49: Devolver reporte al inspector – Opción 1
1. Hacer clic EEnnvviiaarr ccoommeennttaarriioo a un lado del indicador 2. Escriba el comentario en el espacio y haga clic en EEnnvviiaarr 3. El inspector verá el comentario del verificador en la parte de abajo de la página
de evaluación
CAFE_MAN_VRS_V1.3_Esp_121611 Página 38 de 57
Imagen 50: Devolver reporte al inspector – Opción 2
Cuando el verificador devuelve el reporte, el progreso del reporte dirá “Verificador señaló revisión pero inspector no ha comunicado que está trabajando en los cambios”. La próxima vez que el inspector acceda su sistema mientras está conectado al internet, verá que su aplicación nneecceessiittaa ddeessccaarrggaarr para poder acceder el reporte regresado (ver Imagen 51). Una vez que el inspector hace clic en el nnoommbbrree ddee llaa eennttiiddaadd, el progreso del reporte dirá VVeerriiffiiccaaddoorr sseeññaallóó rreevviissiióónn,, iinnssppeeccttoorr eenn pprroocceessoo ddee rreevviissiióónn. Esto le indica el verificador que el inspector ha recibido los comentarios y que está revisando el reporte. Imagen 51: Entidad en estatus de revisión
CAFE_MAN_VRS_V1.3_Esp_121611 Página 39 de 57
Los inspectores verán si ellos tienen reportes regresados en su página principal (ver Imagen 52). Imagen 52: Ver reportes regresados
Cuadro 19: Devolver reporte al inspector
4.9 Revisión de comentarios colocados por el verificador y colocando respuestas. Indicadores con comentarios del verificador aparecerán con un símbolo de comentarios, como se muestra en la imagen de abajo, localizado a un lado de la evaluación (ver flechas rojas en Imagen 53). Los inspectores pueden hacer clic en eell iinnddiiccaaddoorr para ver el comentario, ingresar una respuesta, y/o cambiar la evaluación o la evidencia cualitativa. Para responder a un comentario colocado por el verificador, hacer clic en EEnnvviiaarr CCoommeennttaarriioo y el recuadro de comentarios aparecerá (ver Imagen 54). Escriba el comentario y luego hacer clic en PPoosstt (Enviar). El símbolo a un lado del indicador en la pestaña vista general cambiará a “Tiene muchos comentarios”.
11.. Desde la vista general del reporte, hacer clic en el nnoommbbrree ddee llaa eennttiiddaadd 2. Hacer clic en DDeevvoollvveerr iinnffoorrmmee aa iinnssppeeccttoorr 3. El inspector revisa las aplicaciones regularmente para corregir cualquier reporte
que ha sido regresada O 1. Desde la vista general de la aplicación, el verificador verá la opción de aacceeppttaarr o rreecchhaazzaarr el reporte debajo de la columna PPrrooggrreessoo 2. Hacer clic en RReecchhaazzaarr 3. Hacer clic en OOKK para completar el devolver del informe al inspector
CAFE_MAN_VRS_V1.3_Esp_121611 Página 40 de 57
Imagen 53: Revisar comentarios
Imagen 54: Responder a comentarios
Cuadro 20: Revisar comentarios y reenviando el reporte al verificador
1. Desde la vista general del reporte, hacer clic en el iinnddiiccaaddoorr para ver el comentario
2. Para responder a comentario del verificador, hacer clic en EEnnvviiaarr CCoommeennttaarriioo 3. Cambiar la evaluación de ser necesario 4. Hacer clic en EEnnvviiaarr iinnffoorrmmee aa vveerriiffiiccaaddoorreess en el menú de AAcccciioonneess 5. Debe que sincronizar para que el verificador vea el reporte actualizado
CAFE_MAN_VRS_V1.3_Esp_121611 Página 41 de 57
5.0 Completar Reportes (Verificador) Antes de enviar los reportes borradores para la aprobación por parte del cliente, el verificador debe revisar toda la aplicación para asegurar que está completa y lista para ser enviada al cliente para su revisión. Esto envuelve el control de calidad de los reportes, copiar los reportes de beneficio, si se requiere, e ingresar cualquier movimiento de café que haga falta.
5.1 Reportes de beneficios Antes de iniciar una nueva verificación en el SRV es importante el revisar la validez de los beneficios en la cadena de suministro. Los verificadores deben pedirle a su cliente una copia del “Anexo de Beneficio” que viene con la carta de primera respuesta de su cliente para identificar cualquier beneficio con validez actual. Cuando el reporte de un beneficio ya existe en el SRV del presente periodo o tienen validez actual, los verificadores no tienen que re-verificar el beneficio, al menos que el cliente específicamente lo pida. Incorporando un reporte de beneficio que NO fue hecho por su organización verificadora: Durante las reuniones previas de planificación, pregunte al cliente si alguno de los beneficios ha sido ya verificado en el periodo actual por otra organización verificadora o tiene una validez actual del periodo anterior por validez de varios años, por lo que no requiere re-verificación en el periodo actual. Si ellos le indican que el beneficio cuenta con validez actual y que no quieren que sea re-verificado, ver BBeenneeffiicciiooss ccoonn rreeppoorrtteess eenn eell SSRRVV qquuee ttiieenneenn vvaalliiddeezz en la página principal del verificador. Hacer clic en SSoolliicciittaarr PPeerrmmiissoo que se encuentra a un lado del reporte del beneficio que se necesita para que se le otorgue acceso para copiar el reporte del beneficio. Si no ve el beneficio que su cliente indicó que debe tener validez actual, favor comunicarse con SCS: [email protected]. Para ver los permisos especiales otorgados a un verificador después de solicitar permiso, hacer clic en el nnoommbbrree ddeell uussuuaarriioo en la esquina superior derecha (ver el círculo rojo en Imagen 55). Si el permiso no aparece en 48 horas de haber hecho la solicitud, comunicarse con SCC a [email protected]. Imagen 55: Permisos especiales
CAFE_MAN_VRS_V1.3_Esp_121611 Página 42 de 57
Los verificadores serán dirigidos a la pantalla donde se quiere que confirmen el uso de un reporte de beneficio. Hacer clic en EEjjeeccuuttaarr para confirmar el uso del reporte del beneficio (ver Imagen 56). Es muy importante que los verificadores copien el reporte de beneficio original, y no hacer copia de una copia.
Imagen 56: Copiar reporte de beneficio que NO fue escrito por su organización
Cuadro 21: Incorporar un reporte de beneficio del periodo actual o periodo anterior si tiene validez de varios años, que no fue escrito por su organización verificadora
Incorporar un reporte de beneficio realizado por su organización verificadora en una nueva aplicación: Si, la aplicación contiene un beneficio que se encuentra en otra aplicación actual o tiene validez del periodo anterior y el cliente ha confirmado que quiere utilizar el reporte existente que cuenta con validez actual. Ver BBeenneeffiicciiooss ccoonn rreeppoorrtteess eenn eell SSRRVV qquuee ccuueenntteenn ccoonn vvaalliiddeezz aaccttuuaall en la página principal del verificador. Si el reporte del beneficio fue realizado por su organización verificadora le dará la opción de realizar la copia desde esta pantalla, haciendo clic en CCooppiiaarr. Otra opción para copiar el reporte de un beneficio desde otra aplicación verificada por su organización verificadora es hacer clic en VVeerr eennttiiddaaddeess en el menú de AAcccciioonneess en la aplicación que requiere el reporte del beneficio (ver Imagen 57).
1. Ver BBeenneeffiicciiooss ccoonn rreeppoorrtteess eenn eell SSRRVV qquuee ccuueennttaann ccoonn vvaalliiddeezz aaccttuuaall en la pantalla principal
2. Hacer clic en SSoolliicciittaarr ppeerrmmiissoo a un lado del reporte de beneficio que se necesita
3. Para ver permisos especiales otorgados para copiar el reporte de un beneficio, hacer clic en su nnoommbbrree ddee uussuuaarriioo
4. La lista de permisos especiales aparecerá en la página de información de su usuario
5. Hacer clic en EEjjeeccuuttaarr a un lado del reporte del beneficio que desea copiar 6. La siguiente página le pedirá hacer clic en EEjjeeccuuttaarr nuevamente para completar
la acción
CAFE_MAN_VRS_V1.3_Esp_121611 Página 43 de 57
Imagen 57: Utilizar reporte de beneficio realizado por su organización verificadora - paso 1
Hacer clic en EEddiitt DDeettaaiillss (Editar detalles) en la entidad que desea hacer una copia (ver Imagen 58). Imagen 58: Utilizar reporte de beneficio realizado por su organización verificadora - paso 2
Los usuarios serán llevados a otra pantalla donde pueden editar detalles (ver Imagen 59). Para copiar un reporte de otra aplicación hacer clic en UUttiilliizzaarr iinnffoorrmmee pprroocceeddeennttee ddee oottrraa aapplliiccaacciióónn.. Para que esta opción aparezca:
• La entidad DEBE SER un beneficio • La entidad debe contar con un reporte del periodo actual de verificación o
tener una validez actual de periodos previos de verificación
Imagen 59: Utilizar el reporte de beneficio realizado por su organización verificadora- paso 3
La pantalla que sigue (ver Imagen 60) mostrará al verificador las aplicaciones que cuentan con un reporte válido para la entidad. Cuando se realiza una copia de reportes en varias aplicaciones, los verificadores siempre deben seleccionar el reporte de la aplicación que tiene el reporte de beneficio original. El nombre de la entidad ahora aparecerá seguido con la palabra “(copia)” indicando que el proceso de copiar se realizó con éxito a esta aplicación de otra (ver Imagen 61).
CAFE_MAN_VRS_V1.3_Esp_121611 Página 44 de 57
Imagen 60: Utilizar el reporte de beneficio realizado por su organización verificadora - paso 4
Cambios en el reporte pueden hacerse únicamente en la aplicación que contiene el reporte original. Una vez que la aplicación que contiene el reporte original ha sido “Enviado a Starbucks” no se puede hacer más cambios. Cuadro 22: Incorporando un reporte de beneficios con validez actual escrito por su organización verificadora del año actual o del año anterior (si el beneficio fue premiado con validez de varios años)
1. Ver BBeenneeffiicciiooss ccoonn rreeppoorrtteess eenn eell SSRRVV qquuee ttiieenneenn vvaalliiddeezz aaccttuuaall en la pantalla principal
2. Hacer clic en CCooppiiaarr a un lado del reporte del beneficio que desea copiar O 1. Ir a la portada del beneficio de la entidad que desea hacer copia haciendo clic en
VVeerr EEnnttiiddaaddeess 2. Hacer clic en EEddiittaarr ddeettaalllleess para la entidad deseada 3. Hacer clic en UUttiilliizzaarr rreeppoorrttee pprroocceeddeennttee ddee oottrraa aapplliiccaacciióónn 4. Confirmar el ccóóddiiggoo ddee llaa eennttiiddaadd yy eell IIDD ddee llaa aapplliiccaacciióónn ddee contengan el
reporte de beneficio original
Imagen 61: Utilizar el reporte de beneficio realizado por su organización verificadora - paso 5
CAFE_MAN_VRS_V1.3_Esp_121611 Página 45 de 57
5.2 Des-copiar reportes de beneficio Si un verificador descubre que el reporte de beneficio incorrecto ha sido copiado a la aplicación, puede des-copiar el reporte de beneficio. Para des-copiar un reporte de beneficio, hacer clic en VVeerr EEnnttiiddaaddeess. Desde la página de entidad, hacer clic en EEddiittaarr ddeettaalllleess al lado del beneficio que desea des-copiar. Un mensaje aparecerá que dice “No puede hacer cambios a un reporte copia. ¿Desear des-copiar?” Hacer clic en SSíí. Entonces ya podrá ejecutar el permiso para copiar el beneficio correctamente.
5.3 Aplicaciones inactivas y moviendo reportes En casos donde una discrepancia en la cadena de suministro ocurre y Starbucks emite un nuevo número de la aplicación, el número viejo de la aplicación será marcado como “inactivo” en el SRV. Para mostrar las aplicaciones inactivas, hacer clic en MMoossttrraarr//eessccoonnddeerr aapplliiccaacciioonneess iinnaaccttiivvaass (ver Imagen 62). Imagen 62: Mostrar aplicaciones activas
Los verificadores pueden mover reportes completados de la aplicación vieja a la nueva. Una vez que Starbucks y SCS han sido notificados de la discrepancia de la cadena de suministro, y los inspectores han sincronizado sus reportes, la aplicación se marcará como inactiva y se emitirá un nuevo ID de la aplicación para el verificador. En la aplicación “inactiva”, el verificador verá una nueva opción de CCooppiiaarr rreeppoorrtteess aa oottrraa aapplliiccaacciióónn en el menú de AAcccciioonneess (ver Imagen 63). Se debe hacer clic en ella para seguir los pasos a mover los reportes en progreso de la aplicación inactiva a la aplicación nueva. Imagen 63: Copiar reportes a otra aplicación
CAFE_MAN_VRS_V1.3_Esp_121611 Página 46 de 57
5.4 Ver cadena de suministro
Una vez el verificador ha ingresado y/o revisado los movimientos de café, éstas aparecerán en VVeerr ccaaddeennaa ddee ssuummiinniissttrroo. Esta representación visual de la cadena de abastecimiento es una herramienta excelente para asegurarse que todos los movimientos de café han sido ingresados correctamente (ver Imagen 64). Los verificadores deben asegurarse que:
La cadena de suministro incluya todas las entidades de la muestra. Solo las fincas de la muestra y los volúmenes están incluidos en la cadena
de suministro. El movimiento del beneficio húmedo(s) al beneficio seco es el mismo que el
volumen total de café oro producido por las fincas de la muestra. La OAP no está incluida.
Cuadro 23: Ver cadena de suministro
Imagen 64: Ver cadena de suministro
5.5 Reasignar un reporte a otro inspector Si el reporte de una entidad no puede ser terminado por el inspector que lo inició el reporte o si el reporte fue solicitado por otro inspector por accidente, el verificador puede reasignar el reporte a otro inspector desde la pantalla de vista general de la entidad (ver Imagen 65).
1. Seleccionar VVeerr ccaaddeennaa ddee ssuummiinniissttrroo desde el menú de AAcccciioonneess 2. Seleccionar VVeerr ttaammaaññoo ccoommpplleettoo 3. Asegurarse de que las fleches siempre van de la finca al beneficio seco al
beneficio húmedo
CAFE_MAN_VRS_V1.3_Esp_121611 Página 47 de 57
Imagen 65: Asignar un reporte a otro inspector
Si un inspector inicia un reporte por accidente que no ha verificado y que tampoco fue inspeccionado por otro inspector, el verificador tiene la capacidad de eliminar el reporte que se inició (ver Imágenes 66). Cuadro 24: Asignar un reporte a otro inspector
Imagen 66: Asignar un reporte a otro inspector
6.0 Envío de Reportes Los verificadores pueden crear reportes para el cliente desde la vista de la aplicación en donde incluye a todas las entidades, o crear reportes desde cada entidad. Los clientes deben revisar y aprobar todos los reportes antes que estos sean enviados a Starbucks en el SRV. Debido a que los reportes son de un tamaño muy grande, los clientes tienen la capacidad de revisarlos en línea haciendo clic en el link o hipervínculo enviado a ellos por su organización verificadora contratada. Esto elimina la necesidad del verificador de generar archivos PDF para cada reporte que debe enviar a sus clientes. Si el cliente no cuenta con acceso a internet, los reportes en formato PDF se pueden grabar a un disco o se pueden imprimir y mandar al cliente. Los reportes de verificación deben ser completados y enviados al cliente para revisión y aprobación dentro de:
20 días hábiles para aplicaciones sin muestreo 30 días hábiles para aplicaciones con muestreo (cadenas complejas)
6.1 Versión borrador de los reportes para el cliente y aprobación Para crear un reporte conteniendo varias o todas las entidades de una aplicación, hacer clic en VVeerr oo CCrreeaarr RReeppoorrttee ppaarraa EEll CClliieennttee en el menú de AAcccciioonneess (ver Imagen 67).
1. Desde la vista general de la aplicación, hacer clic en eennttiiddaadd que desea reasignar
22.. En la parte de abajo de la página de vista general de la entidad en AAcccciioonneess, utilizar AAssiiggnnaarr eell iinnffoorrmmee aa oottrroo iinnssppeeccttoorr
3. Hacer clic en el nnoommbbrree ddeell iinnssppeeccttoorr al que se le asignará el reporte
CAFE_MAN_VRS_V1.3_Esp_121611 Página 48 de 57
Imagen 67: Generar reportes para el cliente - paso 1
Esta acción lo traslada a la imagen de reportes para el cliente (ver Imagen 68). Los verificadores después hacen clic en CCrreeaarr uunn nnuueevvoo iinnffoorrmmee aall cclliieennttee.. Imagen 68: Generar reportes para el cliente - paso 2
El siguiente paso es el seleccionar las entidades a incluir en el reporte. Los verificadores pueden seleccionar TTooddaass llaass eennttiiddaaddeess (ver el círculo rojo en Imagen 71), o un grupo de entidades, para crear un reporte con múltiples reportes de entidades (ver el círculo azul en la Imagen 71). Una vez que las entidades han sido seleccionadas, hacer clic en CCrreeaarr uunn nnuueevvoo IInnffoorrmmee aall cclliieennttee (ver el círculo verde en Imagen 71). Solo reportes de entidades con estatus de “Completado y Enviado” o “aceptado por verificador”, pueden ser incluidos en el reporte para el cliente.
CAFE_MAN_VRS_V1.3_Esp_121611 Página 49 de 57
La siguiente imagen incluirá un hipervínculo para enviar al cliente. El cliente solo necesita este link para poder ver los reportes. Debe instruir al cliente que copie y pegue el hipervínculo completo en la barra de direcciones de su buscador de internet, en lugar de hacer clic en el hipervínculo en el correo que se envía, para evitar un rompimiento del link. Cuadro 25: Generar reportes para clientes
6.2 Aceptar reportes de entidades Después que los reportes de las entidades han sido aprobados por su cliente, debe de marcar las entidades como AApprroobbaaddoo ppoorr VVeerriiffiiccaaddoorr haciendo clic en AAcceeppttaarr iinnffoorrmmee en la página de vista general de la entidad (ver Imagen 69). Esta opción solamente aparecerá cuando el reporte de la entidad está finalizado y enviado. El verificador también tiene la opción de aceptar el informe desde la vista general de la aplicación. El verificador verá la opción de aacceeppttaarr o rreecchhaazzaarr el informe debajo de la columna PPrrooggrreessoo en la vista general de la aplicación. Hacer clic en AAcceeppttaarr y hacer clic en OOKK para aprobar el informe (ver Imagen 70). Esta herramienta ayuda a monitorear qué reportes han recibido la aprobación del cliente. Una vez que el cliente ha aprobado cada reporte, no más disputas o apelaciones pueden hacerse, excepto en casos donde errores serios en el reporte no fueron detectados durante la revisión. Marcar el reporte como aprobado por el verificador bloqueará el reporte previniendo el poder hacer algún cambio a las evaluaciones o corregir la página de la portada. Imagen 69: Aceptar reportes de entidades – Opción 1
1. Hacer clic en VVeerr oo CCrreeaarr rreeppoorrttee aall CClliieennttee en el menú de AAcccciioonneess 2. Hacer clic en CCrreeaarr uunn nnuueevvoo IInnffoorrmmee aall cclliieennttee 3. Seleccionar las eennttiiddaaddeess a incluir en el reporte 4. Hacer clic en CCrreeaarr RReeppoorrttee ppaarraa eell CClliieennttee 5. Enviar el hhiippeerrvvíínnccuulloo aall cclliieennttee
CAFE_MAN_VRS_V1.3_Esp_121611 Página 50 de 57
Imagen 70: Aceptar reportes de entidades – Opción 2
6.3 Enviar versión final del reporte al cliente y a Starbucks/SCS Una vez todas las entidades han sido marcadas como aceptadas por el verificador, el verificador debe crear una versión final del reporte de verificación para el cliente y para los registros de la organización verificadora. El reporte final incluye información de la puntuación agregada. Una vez la versión final del reporte de verificación ha sido creado y enviado al cliente, la versión final está lista para ser enviada a Starbucks. Para crear la versión final del reporte de verificación, siga los pasos anteriores, seleccione todas las entidades, y hacer clic en el cuadro de RReeppoorrttee FFiinnaall ddee VVeerriiffiiccaacciióónn. Si el sistema no permite marcar el cuadro de reporte final de verificación, las razones serán listadas en el área que ha sido marcada con la marca de comprobación en la Imagen 71. Para enviar el reporte a Starbucks en el SRV, hacer clic en EEnnvviiaarr aa SSttaarrbbuucckkss en el menú de AAcccciioonneess (ver Imagen 72). Esta acción no puede deshacerse.
CAFE_MAN_VRS_V1.3_Esp_121611 Página 51 de 57
Imagen 71: Generar reporte al cliente - paso 3
Imagen 72: Enviar reporte a Starbucks
Si algún campo requerido no ha sido completado, el sistema le indicará cuales campos todavía están sin completar para poder enviar la aplicación. Lea por favor todos los mensajes de error para determinar por qué el informe no puede ser enviar. Cuadro 26: Generar la versión final del reporte de verificación
1. Hacer clic en VVeerr oo CCrreeaarr RReeppoorrttee ppaarraa eell CClliieennttee en el menú de AAcccciioonneess 2. Hacer clic en CCrreeaarr nnuueevvoo IInnffoorrmmee aa cclliieennttee 3. Seleccionar TTooddooss 4. Marcar el cuadro de RReeppoorrttee FFiinnaall 5. Hacer clic en CCrreeaarr IInnffoorrmmee aall CClliieennttee 6. Enviar al cliente el hhiippeerrvvíínnccuulloo
CAFE_MAN_VRS_V1.3_Esp_121611 Página 52 de 57
7.0 Reportes Regresados al Verificador Después de revisar los reportes enviados en el SRV, SCS puede regresar aplicaciones por varias razones. Las razones serán explicadas en el mensaje en la parte de arriba de la aplicación cuando se ingresa a ella en el SRV. Cuando una aplicación es regresada, aparecerá en la sección de RReeggrreessaaddooss ppoorr SSttaarrbbuucckkss//SSCCSS en la página principal del verificador. Los verificadores también recibirán un correo electrónico de notificación que indica que una aplicación ha sido devuelta para revisión (RTV – returned to verifier). SCS también cuenta con la habilidad de enviar comentarios y preguntas en referencia de la puntuación e interpretación de indicadores específicos o información de la portada, como por ejemplo, días trabajadores en reportes de entidades, o en referencia al ingreso incorrecto de entidades, o movimientos de café, o la información general de la aplicación. Los reportes de entidades que tienen comentarios adjuntos estarán identificados con el estatus de “Rechazado por Administrador” en la lista de entidades de la aplicación de la vista general que alista las entidades en la cadena de suministro. Los verificadores deben revisar estos reportes de entidades específicos con sus inspectores y hacer las revisiones necesarias o aclaraciones antes de re-enviar la aplicación a Starbucks. Solo reportes de entidades marcadas con estatus “Rechazado por Administrador” pueden ser editados. Para hacer cambios a una evaluación, el verificador debe primero regresar el reporte al inspector para que él pueda hacer cualquier cambio. El proceso de revisión de reportes regresados por SCS es el mismo como la revisión de reportes de inspectores para verificadores. Siga los pasos indicados en este documento para hacer las correcciones necesarias al reporte. Los verificadores deben tratar de re-enviar el reporte dentro de cinco días hábiles después de la fecha que SCS lo ha regresado. Por favor recuerde que el cliente siempre debe ser siempre notificado si algún cambio se realiza a la versión final de reporte de verificación, como resultado de un RTV (regresado al verificador) y se le debe enviar una versión actualizada del reporte.
8.0 Consejos y Trucos A continuación una lista de atajos y trucos que mejorarán la utilidad del SRV.
8.1 Navegar los campos de la hoja de portada
Uso de la tecla ¨Tab¨ del teclado es la manera más rápida de avanzar al próximo campo (en vez de usar el mouse y hacer clic).
8.2 Ordenar entidades Los verificadores fácilmente pueden ordenar las entidades por nombre, puntuación, progreso, inspector y requisito obligatorio, haciendo clic en llaa ccoolluummnnaa ddeell ttííttuulloo eenn aazzuull (ver Imagen 73).
CAFE_MAN_VRS_V1.3_Esp_121611 Página 53 de 57
Imagen 73: Ordenar Entidades
8.3 Revisar entidades múltiples – verificadores Los verificadores pueden seleccionar el abrir varias entidades al mismo tiempo haciendo clic derecho en el nombre de la entidad a revisar, y seleccionando abrir el vínculo en una nueva pestaña o ventana. Esto permite a los usuarios el abrir varios reportes al mismo tiempo y hacer revisión cruzada de la información, ingresar evaluaciones y completar reportes (ver Imagen 74). Los usuarios han encontrado que la velocidad del sistema aumenta cuando se usan las pestañas y también puede aumentar la velocidad de hacer los reportes. Imagen 74: Búsqueda por pestañas
Los verificadores que también actúan como inspectores no deben tener ventanas abiertas al mismo tiempo como verificador e inspector AL MENOS que usen buscadores diferentes. Por ejemplo cuando esta uno trabajando como inspector, solo usar Internet Explorer y cuando está trabajando como verificador, solo usar Firefox. Esta es la única manera para estar ingresado al sistema de forma segura como verificador e inspector a la vez
8.4 Evaluaciones No Aplicables Automáticas
Para aumentar la eficacia de reportar, ciertos indicadores estarán evaluados automáticamente como no aplicable (NA) en el SRV cuando el inspector complete la información de la hoja de portada.
Trabajadores: Todos los indicadores menos SR-HP3.4, SR-WC2.6, SR-WC4.7, SR-WC4.9, y SR-WC4.10 serán evaluados como NA cuando el inspector ingresa ¨0¨ trabajadores para cada tipo de trabajador en la hoja de portada de la entidad.
Cuerpos de agua: Si se ingresa ¨0¨ en el campo del número de cuerpos de agua, todos los indicadores en CG-WR1 ¨Protección de Cuerpos de Agua¨ están evaluados automáticamente como NA.
CAFE_MAN_VRS_V1.3_Esp_121611 Página 54 de 57
8.5 Agrupación de los indicadores
Ciertos indicadores son agrupados en el SRV para aumentar la eficacia de reportar. Los inspectores evaluarán cada indicador independientemente, pero solo ingresarán la evidencia una vez. Los inspectores deben asegurar que la evidencia cualitativa apoya la evaluación de todos los indicadores en el grupo.
8.6 Asistencia técnica Si los verificadores e inspectores encuentran dificultades al trabajar en el SRV, deben comunicarse con SCS. El correo electrónico debe incluir la información siguiente:
Nombre del inspector afectado Nombre e ID de la cadena de suministro Nombre de las identidades afectadas Una descripción detallada de lo que ocurrió antes del error del sistema Capturas de pantalla del mensaje de error, incluyendo la barra de dirección del
buscador con el URL donde el mensaje de error ocurrió Cualquier otra información pertinente
La cantidad de información proporcionada a SCS puede afectar el tiempo que se toma para resolver los asuntos. Se prefiere toda la información posible. Cuando se pone en contacto con SCS para asistencia técnica, a los verificadores se les puede pedir la captura de la imagen de la pantalla del sistema SRV: Las capturas de pantalla permiten que SCS determine la fuente de las dificultades técnicas encontradas por los verificadores e inspectores y le permite a SCS ver la misma pantalla que ellos. Cuadro 27: Capturar la pantalla 1. Abrir la pantalla que quiere capturar (en la mayoría de casos, será el interface del
usuario de SRV). 2. Mantener pulsado la tecla “Alt” y la tecla “Print Screen o Impr Pant (PrtScn)” a la
misma vez. 3. Mantener pulsado la tecla “Control (Ctrl)” y la tecla “V” a la misma vez para pegar la
pantalla en un documento de Microsoft Word o ventana del correo electrónico. A menudo, SCS colaborará con Starbucks para resolver problemas técnicas. En este caso, cuando los inspectores encuentran problemas al sincronizar, puede ser necesario que los inspectores exporten sus archivos para revisión por el equipo técnico. Los inspectores SOLO deben seguir los siguientes pasos cuando lo indique SCS (ver Imagen 75).
CAFE_MAN_VRS_V1.3_Esp_121611 Página 55 de 57
Imagen 75: Exportar Reportes
Cuadro 28: Exportar archivos al equipo por el SRV 1. Hacer clic en la pestaña de RReeppoorrtteess 2. Hacer clic en EExxppoorrttaarr RReeppoorrtteess debajo de la lista de reportes de entidad 3. Cuando se le solicite, hacer clic en GGuuaarrddaarr para guardar el archivo binario que se
crea en el escritorio. 4. Visitar la siguiente página: http://secure.greenriver.org/ 5. Ingresar la información pedida (nombre, correo electrónico, notas), buscar el
archivo binario guardado, y subir el archivo a la página web. 6. Hacer clic en EEnnvviiaarr
Una vez que los archivos se envían al equipo técnico, los inspectores deben esperar una respuesta de SCS antes de proceder a sincronizar.
8.7 Acciones que requieren asistencia por parte de los administradores del sistema
Los verificadores deben contactar a SCS/Starbucks para poder realizar ciertas acciones en el SRV. La siguiente acción requiere asistencia de los administradores del sistema:
Marcar una aplicación como inactiva
CAFE_MAN_VRS_V1.3_Esp_121611 Página 56 de 57
9.0 Índice de Imágenes Imagen 1: Pantalla de bienvenida ................................................................................................... 4 Imagen 2: Descargar el programa del inspector SRV ..................................................................... 5 Imagen 3: Permitir Google Gears .................................................................................................... 6 Imagen 4: Cambio de contraseña ................................................................................................... 6 Imagen 5: La pantalla principal ........................................................................................................ 7 Imagen 6: Añadir usuarios verificadores ......................................................................................... 8 Imagen 7: Solicitar aplicación .......................................................................................................... 8 Imagen 8: Ingresar código de seguridad ......................................................................................... 9 Imagen 9: Lista de aplicaciones ...................................................................................................... 9 Imagen 10: Revisar ID anterior ...................................................................................................... 10 Imagen 11: Fincas muestreadas ................................................................................................... 11 Imagen 12: Edición de la información de la portada ..................................................................... 12 Imagen 13: Información de contacto ............................................................................................. 13 Imagen 14: Requisitos de muestra ................................................................................................ 14 Imagen 15: Entidades requeridas de cero tolerancia .................................................................... 15 Imagen 16: Revisar una aplicación ............................................................................................... 15 Imagen 17: Navegar entidades ..................................................................................................... 16 Imagen 18: Buscar entidades ........................................................................................................ 16 Imagen 19: Vista de verificador - Asignar entidades a los inspectores ......................................... 17 Imagen 20: Vista de verificador - Asignar entidades a los inspectores ......................................... 17 Imagen 21: Vista del inspector – Sincronizar reportes asignados ................................................ 18 Imagen 22: Sincronizar las aplicaciones ....................................................................................... 19 Imagen 23: Acceder a aplicaciones............................................................................................... 21 Imagen 24: Iniciar un nuevo reporte – paso 1 ............................................................................... 21 Imagen 25: Iniciar un nuevo reporte – paso 2 ............................................................................... 21 Imagen 26: Buscar entidades ........................................................................................................ 22 Imagen 27: Ver entidades ............................................................................................................. 22 Imagen 28: Editar información en portada .................................................................................... 23 Imagen 29: Información de contacto ............................................................................................. 24 Imagen 30: Correo electrónico ...................................................................................................... 24 Imagen 31: Mensaje de error en la portada .................................................................................. 24 Imagen 32: Pantalla de advertencia – Si el cambio afecta el tipo de tarjeta de puntuación ......... 26 Imagen 33: Flujos de salida de café – Fincas ............................................................................... 28 Imagen 34: Finca que divide su movimiento de café de salida ..................................................... 28 Imagen 35: Beneficio que no tiene movimientos de café .............................................................. 29 Imagen 36: Vista general del reporte de la entidad ....................................................................... 30 Imagen 37: Ingresar evidencia ...................................................................................................... 31 Imagen 38: Registro de entrevistas a trabajadores ....................................................................... 32 Imagen 39: Añadir registros de entrevistas a trabajadores ........................................................... 32 Imagen 40: No hay trabajadores en el sitio al momento de la inspección .................................... 33 Imagen 41: Guardar y seguir al siguiente indicador ...................................................................... 33 Imagen 42: Vista general ............................................................................................................... 34 Imagen 43: Enviar reporte al verificador para revisión .................................................................. 34 Imagen 44: Confirmar envío de reporte ........................................................................................ 35 Imagen 45: Mensaje error ............................................................................................................. 35 Imagen 46: Estatus del reporte de una entidad ............................................................................ 36 Imagen 47: Colocar comentarios ................................................................................................... 36 Imagen 48: Comentario colocado .................................................................................................. 37 Imagen 49: Devolver reporte al inspector – Opción 1 ................................................................... 37 Imagen 50: Devolver reporte al inspector – Opción 2 ................................................................... 38 Imagen 51: Entidad en estatus de revisión ................................................................................... 38 Imagen 52: Ver reportes regresados ............................................................................................. 39 Imagen 53: Revisar comentarios ................................................................................................... 40 Imagen 54: Responder a comentarios .......................................................................................... 40
CAFE_MAN_VRS_V1.3_Esp_121611 Página 57 de 57
Imagen 55: Permisos especiales ................................................................................................... 41 Imagen 56: Copiar reporte de beneficio que NO fue escrito por su organización ........................ 42 Imagen 57: Utilizar reporte de beneficio realizado por su organización verificadora - paso 1 .... 43 Imagen 58: Utilizar reporte de beneficio realizado por su organización verificadora - paso 2 ..... 43 Imagen 59: Utilizar el reporte de beneficio realizado por su organización verificadora- paso 3 .. 43 Imagen 60: Utilizar el reporte de beneficio realizado por su organización verificadora - paso 4 .. 44 Imagen 61: Utilizar el reporte de beneficio realizado por su organización verificadora - paso 5 .. 44 Imagen 62: Mostrar aplicaciones activas ...................................................................................... 45 Imagen 63: Copiar reportes a otra aplicación ............................................................................... 45 Imagen 64: Ver cadena de suministro ........................................................................................... 46 Imagen 65: Asignar un reporte a otro inspector ............................................................................ 47 Imagen 66: Asignar un reporte a otro inspector ............................................................................ 47 Imagen 67: Generar reportes para el cliente - paso 1................................................................... 48 Imagen 68: Generar reportes para el cliente - paso 2................................................................... 48 Imagen 69: Aceptar reportes de entidades – Opción 1 ................................................................. 49 Imagen 70: Aceptar reportes de entidades – Opción 2 ................................................................. 50 Imagen 71: Generar reporte al cliente - paso 3 ............................................................................. 51 Imagen 72: Enviar reporte a Starbucks ......................................................................................... 51 Imagen 73: Ordenar Entidades ..................................................................................................... 53 Imagen 74: Búsqueda por pestañas.............................................................................................. 53 Imagen 75: Exportar Reportes ...................................................................................................... 55