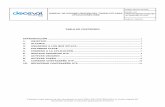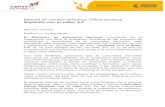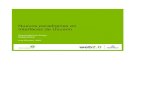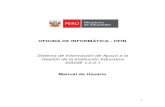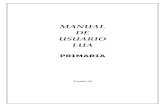Manual Del Usuario KWE 2.0
-
Upload
alvabarrera -
Category
Documents
-
view
68 -
download
2
description
Transcript of Manual Del Usuario KWE 2.0
-
KWE 2.0
Pgina 1 / 52
Manual de Usuario
KWE 2.0
-
KWE 2.0
Pgina 2 / 52
ndice
1. Pantalla de inicio del Sistema. ............................................................................................................ 3
2. Pantalla de Mens para el Administrador. .................................................................................... 4
2.1 Men Administracin. ......................................................................................................................... 5
2.1.1. Submen Usuarios. ........................................................................................................................ 6
2.1.1.1. Agregar Usuario. ........................................................................................................................ 8
2.1.1.2. Filtros de Bsqueda. ................................................................................................................. 9
2.1.1.3. Modificar Usuario. ................................................................................................................... 10
2.1.2. Submen Asignar Permisos. .................................................................................................... 11
2.1.2.1. Agregar Proceso. ..................................................................................................................... 12
2.1.2.2. Agregar Producto de Trabajo. ............................................................................................. 13
2.1.2.2.1. Asignar Roles. ....................................................................................................................... 14
2.1.2.3. Agregar Actividad. ................................................................................................................... 15
2.1.2.4. Buscar Actividad. ..................................................................................................................... 16
2.1.3. Submen Permisos Asignados. ............................................................................................... 17
2.1.4. Submen Configurar Correo. .................................................................................................... 19
2.2. Men Sistema. .................................................................................................................................. 21
2.2.1. Cambiar contrasea. ................................................................................................................... 22
2.2.2. Registro de KWE 2.0 .................................................................................................................. 23
3. Pantalla de Mens para el Usuario. ............................................................................................... 25
3.1. Men Gestin..................................................................................................................................... 26
3.1.1. Submen Mis Actividades. (Imagen 21) ............................................................................... 27
3.1.2. Submen Repositorios. ............................................................................................................... 34
3.1.3. Submen Monitor ......................................................................................................................... 41
3.2. Men Sistema .................................................................................................................................... 45
3.2.1. Submen Cambiar Contrasea. ............................................................................................... 46
3.2.2. Submen Configuracin de Nodo Administrable. ............................................................... 48
4. Cerrar sesin.......................................................................................................................................... 52
-
KWE 2.0
Pgina 3 / 52
1. Pantalla de inicio del Sistema. En la Imagen 1 se muestra la pantalla principal para ingresar al sistema KWE. El usuario debe proporcionar su nombre de usuario y su contrasea en los campos marcados, si alguno de los dos campos es incorrecto la aplicacin mostrar un mensaje de alerta.
Imagen 1
El usuario administrador es dado de alta al realizar la instalacin, su nombre de usuario es: admin y su contrasea es nyce, esta contrasea se deber cambiar la primera vez que se acceda al sistema por una contrasea de al menos ocho caracteres alfanumricos con un carcter especial o smbolo. Una vez que el usuario haya ingresado su nombre de usuario y su contrasea, el sistema le permitir el acceso a la siguiente pgina (Imagen 2) donde se habilitarn los mens de Administracin y Sistema.
-
KWE 2.0
Pgina 4 / 52
2. Pantalla de Mens para el Administrador. Como se muestra en la Imagen 2, existen dos mens que son Administracin y Sistema.
Imagen 2
-
KWE 2.0
Pgina 5 / 52
2.1. Men Administracin. Al hacer clic con el ratn sobre el men de Administracin se desplegarn los cuatro mens que se muestran en la Imagen 3:
Imagen 3
-
KWE 2.0
Pgina 6 / 52
2.1.1. Submen Usuarios.
Imagen 4
En la Imagen 4 se muestra el submen de Usuarios, al hacer clic sobre este submen se desplegar la siguiente pantalla:
-
KWE 2.0
Pgina 7 / 52
Imagen 5
En la Imagen 5 podemos observar que existen dos mdulos: Agregar Usuario y Filtros de Bsqueda. Ambos mdulos se encuentran ocultos por defecto y hay que dar clic sobre ellos para que aparezcan. A continuacin se describen las tareas de Agregar Usuario, Filtros de Bsqueda y Modificar Usuario. Importante: En las pantallas que se muestran formularios de consulta
se tienen los botones: La funcin de estos botones es exportar las consultas que se muestran en las tablas, a los formatos de Excel y PDF respectivamente.
-
KWE 2.0
Pgina 8 / 52
2.1.1.1. Agregar Usuario. Para agregar un nuevo usuario, se deben llenar los datos requeridos en este mdulo (id, nombre y e-mail) y en seguida hacer clic en el botn de agregar, como se muestra en la Imagen 6, el sistema agregar al nuevo usuario en estatus activo por defecto.
Imagen 6
-
KWE 2.0
Pgina 9 / 52
2.1.1.2. Filtros de Bsqueda. Al ingresar al submen de usuarios, se consultan todos los usuarios que estn dados de alta en el sistema. Mediante los filtros de bsqueda podemos efectuar una consulta, mediante un o todos los campos mostrados en la figura 6.A.
Imagen 7.A
-
KWE 2.0
Pgina 10 / 52
2.1.1.3. Modificar Usuario Para modificar un registro, el usuario debe seleccionar cualquier registro que ya est dado de alta en el sistema (para esto se puede apoyar con los Filtros de Bsqueda) y con solo posicionarse en el campo a modificar se pueden realizar cambios o modificaciones (como se muestra en la Imagen 7). El sistema al detectar un cambio aceptar automticamente la modificacin.
Imagen 8
-
KWE 2.0
Pgina 11 / 52
2.1.2. Submen Asignar Permisos. Este submen brinda la posibilidad de agregar un Proceso, un Producto de Trabajo o una Actividad, para acceder a estas opciones se debe dar clic sobre el icono de Asignar Permisos (Imagen 8).
Imagen 9
Igual que en el submen de Usuarios, los mdulos de Agregar Proceso, Producto de Trabajo y Actividad, se encuentran ocultos y para que sean mostrados se debe hacer clic sobre ellos. Estos mdulos se encuentran en un orden jerrquico, donde la mayor jerarqua es un Proceso, esto quiere decir que para poder agregar un producto de trabajo debe haberse creado antes un Proceso y para agregar una Actividad se debe haber agregado antes un Producto de Trabajo.
-
KWE 2.0
Pgina 12 / 52
2.1.2.1. Agregar Proceso. En este mdulo se puede agregar un nuevo Proceso o se puede modificar uno ya existente. Si se desea modificar el nombre del proceso, sus actividades relacionadas a sus productos de trabajo, no debern tener asignadas tareas. Para agregar un nuevo Proceso se deben llenar los campos requeridos (Nombre del proceso, Acrnimo, Informacin sobre el Proceso, Si es administrable o no, y si tiene estatus Activo o no). Una vez llenos todos los campos, se debe dar clic sobre el botn Agregar y el proceso quedar guardado.
Imagen 10
En la Imagen 9 se muestra una tabla con algunos ejemplos de Procesos. Para editar un proceso basta con hacer clic sobre el campo editar al lado del proceso que se desea modificar y efectuar los cambios necesarios.
-
KWE 2.0
Pgina 13 / 52
2.1.2.2. Agregar Producto de Trabajo.
Imagen 11
En la Imagen 10 se muestra la pantalla para agregar un nuevo Producto de Trabajo. Para llevar a cabo esta accin nicamente se tienen que llenar los siguientes campos: Proceso (que es un proceso ya existente), Producto (que se refiere al nuevo producto de trabajo a agregar), Informacin del Producto (es una breve descripcin del producto) y su estatus. Para finalizar se da clic sobre el botn de agregar y el sistema guardar el registro del nuevo producto de trabajo. Para editar un registro de un producto de trabajo basta con seleccionar el campo Editar que se encuentra al lado del registro que se desea modificar y en seguida realizar los cambios necesarios. Si se desea modificar el nombre del producto de trabajo, sus actividades no debern tener asignada tareas. En cada registro existe un campo llamado Asignar Roles, al hacer clic sobre este campo, el sistema nos mostrar la Imagen 11.
-
KWE 2.0
Pgina 14 / 52
2.1.2.2.1. Asignar Roles.
Imagen 12
En esta seccin se puede asignar y reasignar un rol a los usuarios dentro de un producto de trabajo. Se pueden asignar como colaboradores o como usuarios, a la vez que se asigna una Autoridad y un Responsable. Se debe tomar en cuenta que un usuario Autoridad no podr ser Responsable en el mismo Producto de Trabajo, un usuario Responsable no podr ser Autoridad dentro del mismo producto de trabajo, un usuario Autoridad y Responsable no podrn ser Colaboradores en el mismo Producto de Trabajo. Para modificar estos campos no existe un botn de guardar ya que al momento de pulsar en el botn asignar, el sistema lo guardar automticamente.
-
KWE 2.0
Pgina 15 / 52
2.1.2.3. Agregar Actividad. Antes de agregar una actividad, debe existir al menos un proceso y un producto de trabajo, ya que son campos necesario para crear una nueva actividad o asignar una ya existente, posteriormente se captura el nombre de la actividad, una breve descripcin (informacin de la actividad) y su estatus. Este proceso se muestra en la Imagen 12.
Imagen 13
-
KWE 2.0
Pgina 16 / 52
2.1.2.4. Buscar Actividad.
Mediante el botn Buscar, efectuamos una consulta con base a uno o todos los campos que sean completados, cuyas coincidencias se deben mostrar en las tablas.
-
KWE 2.0
Pgina 17 / 52
2.1.3. Submen Permisos Asignados.
Dentro de este submen se pueden nicamente reasignar roles a los
usuarios dentro de los Procesos y Productos de trabajo, tambin se
pueden efectuar bsquedas y exportar las consultas.
Para ingresar a este apartado se debe dar clic sobre el icono de
Permisos Asignados como se muestra en la Imagen 13.
Imagen 14
Al ingresar a este apartado, se desplegar la pantalla mostrada en la Imagen 14.
-
KWE 2.0
Pgina 18 / 52
Imagen 15
En la Imagen 14 se muestra la tabla que contiene todos los procesos y productos de trabajo con todos los roles asignados a estas. Cada registro tiene un campo llamado Asignar Roles, que al dar clic sobre este campo, se desplegar la pantalla descrita en la parte 2.1.2.2.1 de este mismo documento. El botn de Buscar efecta una consulta con los datos de los campos que hayan sido capturados por el usuario y regresa las coincidencias encontradas, mismas que se pueden exportar.
-
KWE 2.0
Pgina 19 / 52
2.1.4. Submen Configurar Correo.
-
KWE 2.0
Pgina 20 / 52
En este mdulo se permite configurar el servidor de correo SMTP, nicamente se debe ingresar en el campo servidor SMTP y pulsar sobre el botn Guardar, si este parmetro no se encuentra configurado o existe alguna restriccin de seguridad en la organizacin no sern enviados los correos al momento de asignar las tareas y marcar la casilla de verificacin correspondiente. Importante: Si esto sucediera pngase en contacto con su administrador de sistemas.
-
KWE 2.0
Pgina 21 / 52
2.2. Men Sistema. Este men se encuentra en la pantalla de mens mostrada en la seccin 2, en la Imagen 15 se muestran los submens que contiene este apartado.
Imagen 16
-
KWE 2.0
Pgina 22 / 52
2.2.1. Cambiar contrasea. En este mdulo se permite cambiar la contrasea del usuario, se debe proporcionar la contrasea actual para validar que en realidad se trata del usuario, la nueva contrasea y una confirmacin de la nueva contrasea (ambas deben ser idnticas de al menos 8 caracteres y un carcter especial o smbolo). Nota: No existe lmite en el nmero de veces que se requiera cambiar la contrasea, en caso de que un usuario (No administrador del sistema KWE 2.0) No recuerde su contrasea puede solicitarle al administrador del sistema KWE 2.0 le recupere o le reasigne su contrasea por default (nyce), ver punto 1 de este documento.
Imagen 17
En la Imagen 16 se muestra un ejemplo de cambio de contrasea, al dar clic sobre el botn Cambiar, se guarda la nueva contrasea.
-
KWE 2.0
Pgina 23 / 52
2.2.2. Registro de KWE 2.0 La aplicacin web tiene un periodo de prueba de 30 das naturales a partir de la fecha de instalacin, al finalizar este periodo la aplicacin se bloquear y el nico usuario que tendr acceso a esta opcin de su men para poder llevar a cabo la activacin de su producto (previo, ponerse en contacto con el dueo de la aplicacin para que le enve su cdigo de desbloqueo) Imagen 17.
Imagen 18
-
KWE 2.0
Pgina 24 / 52
El usuario deber de ingresar el key que le regres el dueo de la aplicacin. La pantalla es la siguiente (Imagen 18).
Imagen 19
Una vez que el usuario ingrese el nuevo key, solo tiene que hacer clic sobre el botn de Activar y la aplicacin ser desbloqueada.
-
KWE 2.0
Pgina 25 / 52
3. Pantalla de Mens para el Usuario. La Imagen 19 muestra la pantalla que un usuario puede ver al ingresar al sistema, siempre y cuando tenga los permisos asignados y este activo. Importante: el administrador deber marcar las casillas activo y permisos asignados desde el submen de usuarios.
Imagen 20
-
KWE 2.0
Pgina 26 / 52
3.1. Men Gestin.
Al dar clic sobre el men gestin se despliega la pantalla que se
muestra en la Imagen 20.
Imagen 21
-
KWE 2.0
Pgina 27 / 52
Submen Mis Actividades. (Imagen 21)
Imagen 22
Al hacer clic sobre el submen Mis Actividades se despliega la pantalla
que se muestra en la Imagen 22.
Imagen 23
-
KWE 2.0
Pgina 28 / 52
Dentro del submen de Mis Actividades aparecern dos listas
desplegables, una se refiere a los procesos o proyecto y la otra se
refiere a los productos de trabajo en los que se encuentra asignado el
usuario.
Al elegir algn proceso o proyecto, la lista desplegable de los
productos de trabajo se llenar con los datos de ese proceso o
proyecto donde este usuario este asignado. Una vez que se elige un
producto de trabajo se desplegar una tabla con todas las actividades
asignadas a este usuario y a este producto de trabajo. Como se
muestra en la Imagen 23.
Importante: Se vern tener asignadas actividades relacionadas al
usuario que ha ingresado al sistema, en cualquiera de sus tres roles
(Autoridad, Responsable o Colaborador).
Imagen 24
Este submen no tiene otra funcionalidad que listar las actividades
asociadas a un proceso y a un producto de trabajo.
-
KWE 2.0
Pgina 29 / 52
El hipervnculo llamado Versin Actual muestra la versin ms
reciente del proceso o proyecto y su producto de trabajo seleccionado,
si hay archivos asociados, los mostrar en una tabla debajo de la
descripcin como se describe en la Imagen 24.
Imagen 25
Los hipervnculos de Referencia Proceso y Referencia PT muestran
una breve descripcin del proceso o del producto de trabajo que se
haya seleccionado como se muestra en las siguientes ventanas
(Imagen 25).
Imagen 26
-
KWE 2.0
Pgina 30 / 52
Para regresar a la pantalla anterior nicamente se tiene que hacer clic sobre el botn Regresar. Importante: desde este submen Mis Actividades, no se podrn consultar versiones anteriores, aun cuando quien haya ingresado al sistema sea un usuario asignado al producto de trabajo en turno como autoridad o responsable. Nota: Si se requiere consultar versiones anteriores, ingresar con un usuario autoridad o responsable del producto de trabajo deseado y desde el submen repositorios. En el submen de Mis Actividades, existen tres pestaas: Actividades, Tareas y Seguimientos. En cada una de estas pestaas existe un mdulo que se llama Filtros de Bsqueda, este mdulo se encuentra oculto y para que sea mostrado se tiene que dar clic sobre l. Estos filtros de bsqueda ayudan al usuario a encontrar con mayor facilidad el registro que necesite.
No se puede navegar libremente sobre las pestaas debido a que cada actividad tiene sus propias tareas asociadas y estas no aplican a todas las actividades, del mismo modo pasa para los seguimientos. Para poder navegar en las pestaas; se tiene en la tabla de actividades del lado izquierdo de cada registro un icono de Tareas, si se da clic sobre este icono nos enviar a la pestaa de tareas (para la actividad seleccionada en especfico). La pestaa de Tareas se ilustra en la Imagen 26.
-
KWE 2.0
Pgina 31 / 52
Imagen 27
El hipervnculo Tareas canceladas mostrado en la Imagen 26, despliega una tabla con las tareas que han sido modificadas en alguno de sus campos y el sistema automticamente guarda una copia, marcndola con el estatus de cancelada. Basado en la funcionalidad de la tabla de actividades, la tabla de tareas muestra un icono que hace referencia a la pestaa de seguimientos (seguimiento(s) nicamente de la tarea seleccionada), el cual nos muestra la pantalla de la Imagen 27.
-
KWE 2.0
Pgina 32 / 52
Imagen 28
En esta pantalla se genera una tabla con el historial del seguimiento(s) que se le ha(n) dado a una tarea, si existen archivos relacionados con el seguimiento se mostrar un icono en la ltima columna de esta tabla como se muestra en la Imagen 27. Al dar clic sobre este icono se desplegar la pantalla que se muestra en la Imagen 28, donde podremos dar clic sobre el archivo deseado y descargarlo. Nota: Se permite adjuntar archivos con diferente tipo de extensin y nmero, excluyendo los archivos multimedia. Si se tratar de un sistema en SQL express 2005 adems del prrafo anterior considerar que cada transaccin no deber rebasar de 100 MB y la suma de toda la base de datos 2 GB. Si se tratar de un sistema en SQL 2008 estndar adems del primer prrafo, considerar que cada transaccin no deber rebasar de 100 MB y no hay lmite en la suma de toda la base de datos, excepto por la capacidad del disco duro en donde se encuentre instalada.
-
KWE 2.0
Pgina 33 / 52
Imagen 29
-
KWE 2.0
Pgina 34 / 52
3.1.1. Submen Repositorios.
Imagen 30
El submen repositorios se encuentra dentro del men Gestin. Al entrar a este submen, se mostrarn todos los productos de trabajo en donde se encuentra relacionado el usuario y se encuentran ordenados de acuerdo al proceso al que pertenecen como se muestra en la Imagen 30.
-
KWE 2.0
Pgina 35 / 52
Imagen 31
Al dar clic sobre algn producto de trabajo de algn proceso o proyecto, se abrirn de nuevo las pestaas de Actividades, Tareas y Seguimientos, pero esta vez, a diferencia del submen de Mis Actividades, se pueden agregar nuevas tareas y nuevos seguimientos, adems de poder consultar versiones anteriores. Nota: A este submen solamente pueden ingresar usuarios que estn configurados en sus roles de autoridad o responsable. Para agregar nuevas tareas primero se tiene que seleccionar una actividad especfica, posteriormente se mostrar la pestaa de tareas, donde al dar clic sobre el hipervnculo de Agregar Tarea como se muestra en la Imagen 31
-
KWE 2.0
Pgina 36 / 52
Imagen 32
Este hipervnculo desplegar la pantalla que se muestra en la imagen 32.
-
KWE 2.0
Pgina 37 / 52
Imagen 33
La imagen 32 nos muestra los campos que se tienen que llenar para agregar una tarea, al final de la pantalla se encuentra el botn Seleccione, este botn se debe utilizar si se desea adjuntar uno o varios archivos a la tarea, se abrir un explorador de archivos para que el usuario seleccione el archivo deseado y para agregarlo se debe dar clic en el botn Agregar, para NO adjuntar un archivo ya seleccionado se debe dar clic sobre el botn Eliminar. Una vez, capturados todos los datos de la tarea se da clic sobre el botn guardar.
-
KWE 2.0
Pgina 38 / 52
En la pestaa de seguimientos tambin aparece el hipervnculo Agregar Seguimiento, como se muestra en la imagen 33. Nota: Para ingresar a la pestaa seguimientos ser necesario darle click a una tarea.
Imagen 34
Al dar clic sobre el botn de Agregar Seguimiento, nos mostrar la pantalla para llenar los datos de un nuevo seguimiento, ver imagen 34:
-
KWE 2.0
Pgina 39 / 52
Imagen 35
Para regresar al submen de Repositorios solamente se tiene que hacer clic sobre el hipervnculo que dice Repositorios que se encuentra en la parte superior como se muestra en la Imagen 35.
-
KWE 2.0
Pgina 40 / 52
Imagen 36
-
KWE 2.0
Pgina 41 / 52
3.1.2. Submen Monitor Este submen se encuentra dentro del men Gestin.
Imagen 37
Al acceder a este men se mostrar la pantalla que se ilustra en la Imagen 37.
-
KWE 2.0
Pgina 42 / 52
Imagen 38
Esta pantalla permite al usuario generar un reporte de las actividades, tareas y seguimientos en las cuales se encuentra asignado. El usuario puede elegir la informacin que ms le convenga o la informacin que necesite y despus da clic en el botn Ejecutar, ver imagen 38.
-
KWE 2.0
Pgina 43 / 52
Imagen 39
Despus de que el usuario elige la informacin que necesita y da clic sobre el botn Ejecutar, debe seleccionar los criterios de bsqueda sobre los cuales desea consultar informacin. Como se muestra en la Imagen 39. Nota: Los campos de Proceso, Producto y Versin son campos que el sistema siempre mostrar en cualquier reporte de monitor y que el usuario en sus criterios de bsqueda (adems de los que el elija) deber indicar con informacin.
-
KWE 2.0
Pgina 44 / 52
Imagen 40
El botn consultar hace la bsqueda de la informacin seleccionada por el usuario y la despliega en tablas como se muestra en la Imagen 39.
-
KWE 2.0
Pgina 45 / 52
3.2. Men Sistema Este men se encuentra en la pantalla de inicio del usuario, ver imagen 41.
Imagen 41
El men de sistema tiene los submens: Cambiar Contrasea y Configuracin de Nodo Administrable (este ltimo; si el usuario que acceso tiene configurado en su perfil de productos de trabajo un rol de autoridad o responsable de cuando menos un producto de trabajo de un proceso o proyecto, con la marca de nodo administrable), ver punto 3.2.2.
-
KWE 2.0
Pgina 46 / 52
3.2.1. Submen Cambiar Contrasea.
Imagen 42
Al hacer clic sobre este submen se mostrar la pantalla de cambiar contrasea (Imagen 43).
-
KWE 2.0
Pgina 47 / 52
Imagen 43
Para cambiar la contrasea se debe ingresar la contrasea actual, la nueva contrasea y repetir la nueva contrasea (la nueva contrasea debe ser de al menos 8 caracteres y un carcter especial o smbolo), estas dos ltimas deben ser idnticas. Por ltimo, para guardar la contrasea solamente se debe dar clic sobre el botn Cambiar y esta ser guardada.
-
KWE 2.0
Pgina 48 / 52
3.2.2. Submen Configuracin de Nodo Administrable. Este submen se encuentra dentro del men Sistema para un usuario.
Imagen 44
Si damos clic sobre este submen, la pantalla que nos desplegar, ser la que se muestra en la Imagen 45.
-
KWE 2.0
Pgina 49 / 52
Imagen 45
El botn Buscar muestra una lista de procesos o proyectos para los cuales encontr coincidencias con los datos capturados sobre las cajas de texto. En tabla se muestran los procesos o proyectos, resultado de la bsqueda, estos se encuentran marcados como administrables y el usuario est como autoridad o responsable en la menos un producto de trabajo de ellos. Si se desea modificar algn proceso o proyecto, se debe hacer clic sobre el icono de editar que se encuentra a la izquierda de la tabla.
-
KWE 2.0
Pgina 50 / 52
Imagen 46
La Imagen 46 muestra la pantalla que se despliega cuando se elige modificar un proceso o proyecto. Para guardar los cambios se utiliza el botn Modificar. Nota: No se podr modificar el Nombre del Proyecto, mientras tenga asignadas tareas. Para agregar un nuevo Proyecto se debe dar clic sobre el botn Agregar que se encuentra dentro del submen Configuracin de Nodo Administrable y se desplegar la pantalla mostrada en la Imagen 47.
-
KWE 2.0
Pgina 51 / 52
Imagen 47
Al agregar un nuevo proyecto se pueden utilizar productos de trabajo de los dems procesos o proyectos que estn marcados como administrables, nicamente se debe seleccionar el proceso y el
producto de trabajo. Los botones: sirven para agregar o quitar productos al Proceso o Proyecto actual. Una vez que se haya terminado de llenar los datos requeridos, se da clic sobre el botn guardar.
-
KWE 2.0
Pgina 52 / 52
4. Cerrar sesin Para cerrar sesin, el usuario nicamente se tiene que dirigir al botn de Cerrar Sesin que se encuentra en la parte superior derecha de la pantalla, este botn est disponible en todas las pantallas de la aplicacin.
Imagen 48