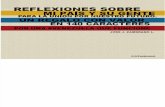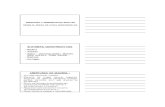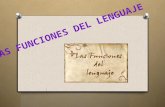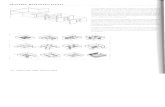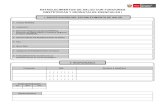Manual del usuario · que la ventilación sea correcta y el dispositivo funcione de forma fiable,...
Transcript of Manual del usuario · que la ventilación sea correcta y el dispositivo funcione de forma fiable,...
My Cloud™
Manual del usuario
Manual del usuario del almacenamiento en la nube personal WD My
Para su uso con dispositivos My Cloud en firmware 02.xx.xx
Servicio y soporte técnico de WD®
Si encuentra algún problema, le rogamos nos dé la oportunidad de resolverlo antes de devolver el producto. La mayoría de preguntas de asistencia técnica se pueden responder mediante nuestra base de conocimientos o gracias al servicio de asistencia técnica por correo electrónico que encontrará en http://support. wd.com. Si no hay ninguna respuesta disponible, o si lo prefiere, póngase en contacto con WD en el número de teléfono indicado que más le convenga.
El producto incluye 30 días de soporte telefónico gratuito durante el período de garantía. Este período de 30 días comienza en la fecha de su primera llamada telefónica al servicio de soporte técnico de WD. La asistencia mediante correo electrónico es gratuita durante todo el período de garantía y nuestra amplia base de conocimientos está disponible las 24 horas, los 7 días de la semana. Para ayudarnos a mantenerle informado sobre nuevas características y servicios, no olvide registrar el producto en línea en http://register.wd.com.
Acceso al soporte en líneaVisite nuestra página web de soporte técnico del producto en http://support.wd.com y elija entre estos temas: Descargas: descarga de controladores, software y actualizaciones para los productos WD. Registro: registro del producto WD para conseguir las últimas actualizaciones y ofertas
especiales. Garantía y servicios RMA: información sobre la garantía, la sustitución del producto (RMA),
el estado de ésta y la recuperación de datos. Base de conocimientos: búsqueda por palabra clave, frase o Answer ID. Instalación: obtención de ayuda en línea sobre la instalación del producto WD o el software. Comunidad WD: comparta sus ideas y conéctese con otros usuarios. Centro de aprendizaje en línea: comience aquí para aprovechar al máximo su dispositivo de
almacenamiento en la nube personal (http://mycloud.com/learn).
Contactar con el soporte técnico de WD Si desea contactar con WD para solicitar asistencia, no olvide tener disponible el número de serie, hardware y versiones del software del sistema.
Registro de su producto de WDRegistre el producto de WD para conseguir las últimas actualizaciones y ofertas especiales. Puede registrar fácilmente el dispositivo en línea en http://register.wd.com o mediante el instalador del almacenamiento en la nube personal My Cloud, disponible en el Centro de aprendizaje en línea.
Norteamérica Asia PacíficoInglés 800.ASK.4WDC Australia 1800 429 861
(800.275.4932) China 800 820 6682 / 400 627 6682Español 800.275.4932 Hong Kong +852 3057 9031
India 1800 419 5591/1800 200 5789Europa (llamada gratuita)* 00800 ASK4 WDEU Indonesia 001 803 852 3993
(00800 27549338) Japón 0800 805 7293/0120 934 453Malasia 1800 817 477Nueva Zelanda 0508 555 639
Oriente Medio +31 880062100 Filipinas 1800 1855 0277África +31 880062100 Singapur 1800 608 6008
Taiwán 0800 225 593Tailandia 00 1800 852 5913
* Para ver una lista de números de teléfono de servicio técnico de WD, consulte http://support.wdc.com/contact/contact.asp?lang=en
iiiMANUAL DEL USUARIO DE MY CLOUD
Índice
Servicio y soporte técnico de WD® . . . . . . . . . . . . . . . . . . . . . . . . . . . . . . . . . . . . . . . . . . . ii
Registro de su producto de WD . . . . . . . . . . . . . . . . . . . . . . . . . . . . . . . . . . . . . . . . . . . . . . ii
1 Información importante para el usuario . . . . . . . . . . . . . . . . . . . . . . . . . . 1
Instrucciones de seguridad importantes . . . . . . . . . . . . . . . . . . . . . . . . . . . . . . . . . . . . . . . 1
Registro de la información de su producto de WD . . . . . . . . . . . . . . . . . . . . . . . . . . . . . . . 2
2 Descripción del producto. . . . . . . . . . . . . . . . . . . . . . . . . . . . . . . . . . . . . . 3
Acerca del sistema . . . . . . . . . . . . . . . . . . . . . . . . . . . . . . . . . . . . . . . . . . . . . . . . . . . . . . . . 3
Acerca del Centro de aprendizaje . . . . . . . . . . . . . . . . . . . . . . . . . . . . . . . . . . . . . . . . . . . . 4
Contenido del paquete . . . . . . . . . . . . . . . . . . . . . . . . . . . . . . . . . . . . . . . . . . . . . . . . . . . . . 4
Requisitos . . . . . . . . . . . . . . . . . . . . . . . . . . . . . . . . . . . . . . . . . . . . . . . . . . . . . . . . . . . . . . . 5
Componentes del producto . . . . . . . . . . . . . . . . . . . . . . . . . . . . . . . . . . . . . . . . . . . . . . . . . 6
LED . . . . . . . . . . . . . . . . . . . . . . . . . . . . . . . . . . . . . . . . . . . . . . . . . . . . . . . . . . . . . . . . . . . . 7
Instrucciones previas a la instalación . . . . . . . . . . . . . . . . . . . . . . . . . . . . . . . . . . . . . . . . . . 8
Precauciones de manipulación. . . . . . . . . . . . . . . . . . . . . . . . . . . . . . . . . . . . . . . . . . . . . . . 8
3 Procedimientos iniciales . . . . . . . . . . . . . . . . . . . . . . . . . . . . . . . . . . . . . . 9
Preparación del dispositivo para su uso . . . . . . . . . . . . . . . . . . . . . . . . . . . . . . . . . . . . . . . 9
Configuración del dispositivo . . . . . . . . . . . . . . . . . . . . . . . . . . . . . . . . . . . . . . . . . . . . . . . 10
Acceso al contenido . . . . . . . . . . . . . . . . . . . . . . . . . . . . . . . . . . . . . . . . . . . . . . . . . . . . . . 16
Acceso al recurso compartido público. . . . . . . . . . . . . . . . . . . . . . . . . . . . . . . . . . . . . . . . 18
4 Realización de copias de seguridad y recuperación de archivos . . . . 20
Sincronización de archivos y carpetas con WD Sync . . . . . . . . . . . . . . . . . . . . . . . . . . . . 20
WD SmartWare Pro (solo Windows) . . . . . . . . . . . . . . . . . . . . . . . . . . . . . . . . . . . . . . . . . . 23
Copias de seguridad y restauración de Windows 7 . . . . . . . . . . . . . . . . . . . . . . . . . . . . . . 24
Historial de archivos de Windows 8 . . . . . . . . . . . . . . . . . . . . . . . . . . . . . . . . . . . . . . . . . . 24
Apple Time Machine . . . . . . . . . . . . . . . . . . . . . . . . . . . . . . . . . . . . . . . . . . . . . . . . . . . . . . 25
5 Panel de control . . . . . . . . . . . . . . . . . . . . . . . . . . . . . . . . . . . . . . . . . . . . 29
Inicio del Panel de control . . . . . . . . . . . . . . . . . . . . . . . . . . . . . . . . . . . . . . . . . . . . . . . . . 29
Página de inicio del Panel de control . . . . . . . . . . . . . . . . . . . . . . . . . . . . . . . . . . . . . . . . . 30
Atención al cliente . . . . . . . . . . . . . . . . . . . . . . . . . . . . . . . . . . . . . . . . . . . . . . . . . . . . . . . 36
Tareas administrativas básicas . . . . . . . . . . . . . . . . . . . . . . . . . . . . . . . . . . . . . . . . . . . . . 37
6 Administración de usuarios . . . . . . . . . . . . . . . . . . . . . . . . . . . . . . . . . . . 38
Acerca de los usuarios . . . . . . . . . . . . . . . . . . . . . . . . . . . . . . . . . . . . . . . . . . . . . . . . . . . . 38
Visualización de usuarios . . . . . . . . . . . . . . . . . . . . . . . . . . . . . . . . . . . . . . . . . . . . . . . . . . 38
Creación de usuarios . . . . . . . . . . . . . . . . . . . . . . . . . . . . . . . . . . . . . . . . . . . . . . . . . . . . . 40
Cambio de una contraseña de usuario. . . . . . . . . . . . . . . . . . . . . . . . . . . . . . . . . . . . . . . . 40
ivMANUAL DEL USUARIO DE MY CLOUD
Edición de la configuración del usuario . . . . . . . . . . . . . . . . . . . . . . . . . . . . . . . . . . . . . . . 41
Eliminación de usuarios . . . . . . . . . . . . . . . . . . . . . . . . . . . . . . . . . . . . . . . . . . . . . . . . . . . 41
7 Administración de recursos compartidos . . . . . . . . . . . . . . . . . . . . . . . 42
Acerca de los archivos compartidos . . . . . . . . . . . . . . . . . . . . . . . . . . . . . . . . . . . . . . . . . 42
Visualización de una lista de recursos compartidos . . . . . . . . . . . . . . . . . . . . . . . . . . . . . 42
Creación de un recurso compartido . . . . . . . . . . . . . . . . . . . . . . . . . . . . . . . . . . . . . . . . . . 43
Convertir recursos compartidos en privados . . . . . . . . . . . . . . . . . . . . . . . . . . . . . . . . . . . 44
Eliminar un recurso compartido . . . . . . . . . . . . . . . . . . . . . . . . . . . . . . . . . . . . . . . . . . . . . 45
Acceso local al contenido de un recurso compartido . . . . . . . . . . . . . . . . . . . . . . . . . . . . 45
8 Acceso remoto al dispositivo My Cloud . . . . . . . . . . . . . . . . . . . . . . . . . 47
Permitir acceso a la nube al dispositivo My Cloud. . . . . . . . . . . . . . . . . . . . . . . . . . . . . . . 47
Permitir a un usuario acceder a la nube . . . . . . . . . . . . . . . . . . . . . . . . . . . . . . . . . . . . . . . 47
Movilización de archivos con la aplicación para móviles My Cloud. . . . . . . . . . . . . . . . . . 49
La ruta a su nube personal . . . . . . . . . . . . . . . . . . . . . . . . . . . . . . . . . . . . . . . . . . . . . . . . . 50
Acceso a su nube personal en la Web . . . . . . . . . . . . . . . . . . . . . . . . . . . . . . . . . . . . . . . . 50
9 Configuración . . . . . . . . . . . . . . . . . . . . . . . . . . . . . . . . . . . . . . . . . . . . . . 52
General . . . . . . . . . . . . . . . . . . . . . . . . . . . . . . . . . . . . . . . . . . . . . . . . . . . . . . . . . . . . . . . . 52
Red . . . . . . . . . . . . . . . . . . . . . . . . . . . . . . . . . . . . . . . . . . . . . . . . . . . . . . . . . . . . . . . . . . . 56
Multimedia . . . . . . . . . . . . . . . . . . . . . . . . . . . . . . . . . . . . . . . . . . . . . . . . . . . . . . . . . . . . . 59
Utilidades . . . . . . . . . . . . . . . . . . . . . . . . . . . . . . . . . . . . . . . . . . . . . . . . . . . . . . . . . . . . . . 61
Notificaciones . . . . . . . . . . . . . . . . . . . . . . . . . . . . . . . . . . . . . . . . . . . . . . . . . . . . . . . . . . . 65
Firmware . . . . . . . . . . . . . . . . . . . . . . . . . . . . . . . . . . . . . . . . . . . . . . . . . . . . . . . . . . . . . . . 67
10 Administración de copias de seguridad . . . . . . . . . . . . . . . . . . . . . . . . . 69
Acerca de las copias de seguridad . . . . . . . . . . . . . . . . . . . . . . . . . . . . . . . . . . . . . . . . . . 69
Crear una copia de seguridad USB . . . . . . . . . . . . . . . . . . . . . . . . . . . . . . . . . . . . . . . . . . 69
Creación de una copia de seguridad remota . . . . . . . . . . . . . . . . . . . . . . . . . . . . . . . . . . . 70
Creación de una copia de seguridad interna . . . . . . . . . . . . . . . . . . . . . . . . . . . . . . . . . . . 71
Actualización de una copia de seguridad. . . . . . . . . . . . . . . . . . . . . . . . . . . . . . . . . . . . . . 73
Recuperación de una copia de seguridad . . . . . . . . . . . . . . . . . . . . . . . . . . . . . . . . . . . . . 73
Eliminación de una copia de seguridad . . . . . . . . . . . . . . . . . . . . . . . . . . . . . . . . . . . . . . . 74
11 Reproducción/transmisión de vídeos, fotos y música . . . . . . . . . . . . . 75
Servidores multimedia . . . . . . . . . . . . . . . . . . . . . . . . . . . . . . . . . . . . . . . . . . . . . . . . . . . . 75
Almacenamiento multimedia . . . . . . . . . . . . . . . . . . . . . . . . . . . . . . . . . . . . . . . . . . . . . . . 76
Activación o desactivación de DLNA y iTunes . . . . . . . . . . . . . . . . . . . . . . . . . . . . . . . . . . 77
Acceso a la nube personal mediante reproductores multimedia . . . . . . . . . . . . . . . . . . . . 79
Acceso a la nube personal mediante iTunes . . . . . . . . . . . . . . . . . . . . . . . . . . . . . . . . . . . 80
12 Conexión a un disco duro USB . . . . . . . . . . . . . . . . . . . . . . . . . . . . . . . . 81
Descripción. . . . . . . . . . . . . . . . . . . . . . . . . . . . . . . . . . . . . . . . . . . . . . . . . . . . . . . . . . . . . 81
Conexión de un dispositivo USB . . . . . . . . . . . . . . . . . . . . . . . . . . . . . . . . . . . . . . . . . . . . 81
Asignación de una unidad USB (solo Windows) . . . . . . . . . . . . . . . . . . . . . . . . . . . . . . . . 82
Creación de un acceso directo al recurso compartido público (sólo Windows) . . . . . . . . 82
vMANUAL DEL USUARIO DE MY CLOUD
13 Apéndice A: Nombres y URL del dispositivo My Cloud. . . . . . . . . . . . . 83
14 Apéndice B: Especificaciones . . . . . . . . . . . . . . . . . . . . . . . . . . . . . . . . . 84
15 Apéndice C: Solución de problemas . . . . . . . . . . . . . . . . . . . . . . . . . . . . 85
Lista de comprobación de los primeros pasos . . . . . . . . . . . . . . . . . . . . . . . . . . . . . . . . . 85
Restablecimiento del dispositivo My Cloud . . . . . . . . . . . . . . . . . . . . . . . . . . . . . . . . . . . . 85
Problemas específicos y acciones correctoras . . . . . . . . . . . . . . . . . . . . . . . . . . . . . . . . . 86
16 Apéndice D: Información sobre la garantía y la normativa. . . . . . . . . . 91
Cumplimiento de las normas . . . . . . . . . . . . . . . . . . . . . . . . . . . . . . . . . . . . . . . . . . . . . . . 91
Información sobre la garantía (todas las regiones excepto Australia/Nueva Zelanda) . . . 92
Información sobre la garantía (solo para Australia y Nueva Zelanda) . . . . . . . . . . . . . . . . 93
17 Índice . . . . . . . . . . . . . . . . . . . . . . . . . . . . . . . . . . . . . . . . . . . . . . . . . . . . . 95
INFORMACIÓN IMPORTANTE PARA EL USUARIO
1MANUAL DEL USUARIO DE MY CLOUD
Información importante para el usuarioInstrucciones de seguridad importantesRegistro de la información de su producto de WD
Instrucciones de seguridad importantesEste dispositivo está diseñado y fabricado para garantizar la seguridad personal. El uso indebido puede provocar descargas eléctricas o suponer riesgo de incendio. Las medidas de seguridad incorporadas en la unidad le protegerán si observa los siguientes procedimientos de instalación, uso y mantenimiento. Siga todos los avisos e instrucciones que figuran en el producto. Desenchufe el dispositivo de la toma de corriente antes de realizar tareas de limpieza.
No utilice productos de limpieza líquidos o aerosoles. Para limpiarlo utilice un paño húmedo.
No utilice este producto cerca de ningún líquido. No coloque este dispositivo sobre superficies que no sean estables. Podría caer,
ocasionándose daños importantes. No deje caer el dispositivo. No bloquee las ranuras y aberturas de las partes superior e inferior del chasis. Para
que la ventilación sea correcta y el dispositivo funcione de forma fiable, así como para proteger el producto de posibles sobrecalentamientos, las aberturas no deben bloquearse ni cubrirse. Asegúrese de que el dispositivo está colocado verticalmente, ya que esto ayuda a prevenir el sobrecalentamiento.
Utilice el dispositivo solamente con el tipo de alimentación que se indica en la etiqueta. Si no está seguro del tipo de alimentación disponible, consulte con su distribuidor o con la compañía eléctrica local.
No deje que nada descanse sobre el cable de alimentación. No coloque el dispositivo donde las personas puedan tropezar con el cable.
Si se utiliza un alargador, asegúrese de que el amperaje total del equipo enchufado no supera el valor límite del amperaje de dicho alargador. Igualmente, asegúrese de que el valor total del amperaje de todos los dispositivos enchufados en la toma de corriente no supera el valor nominal del fusible.
No introduzca nunca objetos de ninguna clase dentro del dispositivo a través de las ranuras del chasis, puesto que podrían tocar puntos con una tensión peligrosa o cortocircuitar piezas que podrían producir fuego o descargas eléctricas.
Desenchufe el dispositivo de la toma de corriente y consulte las operaciones de reparación con personal cualificado en el caso de producirse alguna de las siguientes circunstancias:
- Si el cable de alimentación o el enchufe se encuentran dañados o desgastados.
- Si se ha derramado algún líquido sobre el dispositivo.
- Si el dispositivo ha sido expuesto a la lluvia o al agua.
- Si el dispositivo no funciona con normalidad cuando se siguen las instrucciones de funcionamiento. Ajuste solamente aquellos controles que estén indicados en las instrucciones de funcionamiento, puesto que un ajuste incorrecto podría provocar daños y exigir la intervención de un técnico cualificado para restaurar el producto a su estado de funcionamiento normal.
- Si el dispositivo se ha caído o el chasis se ha dañado.
- Si el producto experimenta un cambio significativo en el rendimiento, contacte con el Soporte al Cliente de WD en http://support.wd.com.
1
INFORMACIÓN IMPORTANTE PARA EL USUARIO
2MANUAL DEL USUARIO DE MY CLOUD
Registro de la información de su producto de WDRecuerde anotar la siguiente información sobre el producto de WD, ya que es necesaria para la configuración y el servicio técnico. La información sobre el producto de WD se encuentra en la etiqueta adherida en la parte inferior del dispositivo. Número de serie Número de modelo Fecha de compra Datos del sistema y del software
DESCRIPCIÓN DEL PRODUCTO
3MANUAL DEL USUARIO DE MY CLOUD
Descripción del productoAcerca del sistemaCaracterísticasAcerca del Centro de aprendizajeContenido del paqueteRequisitosComponentes del productoLEDInstrucciones previas a la instalaciónPrecauciones de manipulación
Acerca del sistemaEl sistema de almacenamiento en la nube My Cloud es un sistema de alto rendimiento que proporciona acceso inalámbrico seguro a archivos y contenido multimedia desde cualquier equipo, tableta o smartphone conectado a un enrutador inalámbrico.
Conecte este potente sistema a su enrutador inalámbrico para obtener almacenamiento compartido en su red doméstica y acceder a sus archivos desde su hogar y desde el exterior. Comparta archivos con equipos Windows y Mac, transmita contenido multimedia a sus dispositivos compatibles con DLNA y acceda a sus archivos de forma remota mediante las aplicaciones My Cloud y el sitio web MyCloud.com.
Este manual del usuario proporciona instrucciones de instalación paso a paso, así como otra información importante relacionada con este producto de WD. Para obtener más información y conocer las novedades sobre este producto, visite nuestro sitio web en http://www.wd.com/.
Características
Al fin puede disfrutar de las ventajas de tener su propia nube. Guarde todo en su dispositivo de almacenamiento y acceda a él desde cualquier lugar.
Centralice la colección de contenidos multimedia de la familia: guarde y organice las fotos, vídeos, música y los documentos importantes de su familia en un lugar seguro en su red doméstica.
Acceda desde cualquier parte: disfrute de su nube personal allí donde esté desde cualquier ordenador Windows, Mac, tableta o teléfono inteligente. Con las aplicaciones de WD, su nube personal estará siempre con usted.
Copia de seguridad automática de todos los equipos: haga una copia de seguridad de todos los archivos de sus equipos Windows y Mac en su dispositivo My Cloud. Esté tranquilo al saber que dispone de una copia automática de todos los archivos en un lugar seguro de su red doméstica. Para los usuarios de equipos Windows, WD SmartWare™ Pro ofrece opciones para la copia de seguridad de sus archivos en varios dispositivos de su red. Los usuarios de Mac pueden utilizar todas las características del software de copia de seguridad Apple Time Machine para proteger sus datos.
Carga directa de archivos desde sus dispositivos móviles: ¿están sus dispositivos móviles a la máxima capacidad? Ahorre espacio valioso en sus tabletas y smartphones inteligentes con la carga fácil y directa de fotos, vídeos y archivos a su dispositivo en la nube personal.
Conéctelo a Dropbox™ y otros: transfiera archivos con facilidad entre su nube personal, Dropbox y otras cuentas de nubes públicas.
2
DESCRIPCIÓN DEL PRODUCTO
4MANUAL DEL USUARIO DE MY CLOUD
Almacenamiento ampliable con el puerto de expansión USB: amplíe con facilidad su capacidad de almacenamiento con el puerto de expansión USB 3.0. Simplemente conecte su disco duro externo USB 3.0 o USB 2.0 para añadir al instante más almacenamiento para todas sus fotos, vídeos, música y documentos.
Transferencias rápidas de archivos para la transmisión de alto rendimiento: Gigabit Ethernet y el procesador dual-core logran una transmisión de alto rendimiento y transferencias de archivos ultrarrápidas. Transmita sin problemas sus vídeos, fotos y música a su televisor, reproductor multimedia y consola de juegos compatibles con DLNA.
Disfrute de su música con iTunes®: el dispositivo de almacenamiento My Cloud es compatible con iTunes, de forma que puede centralizar su colección de música y vídeo y reproducirla en un equipo Windows o Mac con iTunes.
Protección mediante contraseña de su privacidad: disfrutará de control total y permanente de sus datos. Ponga a salvo su nube personal de accesos no autorizados con la protección mediante contraseña disponible para todos los usuarios.
Fácil de configurar y detectar en su red: instálelo y póngalo en funcionamiento en minutos con la interfaz de usuario de WD basada en la web que ofrece una configuración guiada.
¿Necesita ayuda para la configuración? Le ayudamos en todos los pasos. Visite http://mycloud.com/setup o póngase en contacto con el equipo de atención al cliente de WD para que le guíe en la instalación del dispositivo My Cloud y de las aplicaciones de WD en su equipo o dispositivo móvil. La información de contacto está en la página ii de este manual y en la Guía de instalación rápida.
Añada un nivel adicional de protección a sus archivos: puede realizar automáticamente una segunda copia (o punto seguro) de su nube personal en otro dispositivo NAS, en un equipo Windows de su LAN o en un dispositivo USB conectado al dispositivo My Cloud. Disfrute de una mayor tranquilidad con la protección adicional de todo su contenido multimedia.
Acerca del Centro de aprendizajeEl Centro de aprendizaje en línea de WD (visite http://mycloud.com/learn) proporciona la información más reciente, instrucciones y software para ayudar a los usuarios a aprovechar al máximo su almacenamiento en la nube personal. Esta guía basada en web ofrece ayuda paso a paso en el proceso de configuración de un acceso remoto, la realización de copias de seguridad de datos, la supervisión del estado de la unidad y mucho más. Es un recurso interactivo que ayuda a los usuarios en la instalación y el uso de su dispositivo My Cloud. El Centro de aprendizaje le permite: Conocer su nuevo producto de almacenamiento en la nube. Descargar el último software para su producto. Encontrar información interactiva y de interés sobre cómo aprovechar al máximo cada
una de las prestaciones de su producto. Actualizar su producto en cuanto haya nuevas funciones disponibles. Acceder a un centro de recursos en línea siempre disponible sin necesidad de un
manual o CD.
Contenido del paquete Dispositivo My Cloud Cable Ethernet Adaptador de alimentación de CA Guía de instalación rápida
DESCRIPCIÓN DEL PRODUCTO
5MANUAL DEL USUARIO DE MY CLOUD
Para obtener información acerca de otros accesorios de este producto, visite:
Requisitos
Sistema operativo
Nota: La compatibilidad puede variar según la configuración del hardware y el sistema operativo del usuario.
Nota: Obtendrá mejores resultados si utiliza el dispositivo My Cloud con Windows 7 y superior.
Navegadores web Internet Explorer 10.0 y posteriores en ordenadores Windows compatibles. Safari 6.0 y posteriores en ordenadores Windows y Mac compatibles. Firefox 29 y posteriores en ordenadores Windows y Mac compatibles. Google Chrome 31 y posterior en plataformas Windows y Mac compatibles.
Red localEnrutador/conmutador (se recomienda Gigabit para maximizar el rendimiento).
InternetSe necesita una conexión a Internet de banda ancha para la configuración inicial y las descargas de software, así como para el acceso remoto y las aplicaciones para móviles.
EE. UU. www.wdstore.com
Europa www.wdstore.eu
Todos los demás países
Póngase en contacto con el soporte técnico de WD de su región. Para ver una lista de contactos de soporte técnico, visite http://www.support.wdc.com.
Windows® Mac OS X®
Windows 10 Windows 8,1 Windows 8 Windows 7 Windows Vista®
El Capitan (Mac OS 10.11) Yosemite (Mac OS 10.10) Mavericks (Mac OS 10.9) Mountain Lion (Mac OS 10.8) Lion (Mac OS 10.7)
DESCRIPCIÓN DEL PRODUCTO
6MANUAL DEL USUARIO DE MY CLOUD
Componentes del productoVista frontal de My Cloud
Vista posterior de My Cloud
LED de encendido
Ranura de seguridad Kensington
Puerto USB 3.0
Entrada CC externa Puerto de alimentación
LED de actividad de Ethernet
LED de vínculo de Ethernet
Botón de reinicio
Puerto Ethernet
DESCRIPCIÓN DEL PRODUCTO
7MANUAL DEL USUARIO DE MY CLOUD
LED
LED del panel frontal
En la siguiente tabla se describe el funcionamiento del LED (rojo/blanco/amarillo/azul) del panel frontal.
Componente Icono Descripción
Puerto Gigabit Ethernet
Conecta el dispositivo a una red local.
Puerto USB 3.0
Conecta con un disco duro USB para disponer de almacenamiento adicional.
Botón de reinicio
Restaura opciones de configuración como el nombre de usuario y la contraseña de administrador del dispositivo.
Puerto de alimentación
Conecta el dispositivo a un adaptador de CA y la toma de corriente.
Ranura de seguridad Kensington
Para garantizar la seguridad del dispositivo, el dispositivo está equipado con una ranura de seguridad, que da soporte a un cable de seguridad Kensington. Visite http://www.kensington.com/ para obtener más información.
Estado Color Aspecto Descripción de estado
Apagado Ninguno Indica que el dispositivo está desenchufado.
Encendiendo Azul Parpadeando • Se muestra la primera vez que se aplica alimentación a la unidad.
• Se ha pulsado el botón de reinicio.
Iniciando para guardar
Parpadeando • El dispositivo ha empezado a cargar el sistema operativo (SO).
• La actualización del firmware está en curso.
Listo Azul Fijo El sistema operativo está listo.
En espera Azul Pulsando La unidad está en el modo de espera del disco duro.
Atención Rojo Parpadeando Este estado lo activan las siguientes circunstancias:
• Se ha superado el umbral térmico de advertencia (exceso o falta de temperatura)
• El cable Ethernet no está conectado
Fallo/acción necesaria
Rojo Parpadeando Este estado lo activan los siguientes fallos:
• Fallo de disco SMART
• El volumen de datos no existe.
• El volumen de sistema no existe.
• Apagado térmico del sistema (75° C)
DESCRIPCIÓN DEL PRODUCTO
8MANUAL DEL USUARIO DE MY CLOUD
LED del panel posterior (red)
En la tabla siguiente se describen el estado de la red y los LED de actividad.
Nota: Mirando al puerto, con los LED en la parte inferior, el LED en la parte superior es el LED de actividad, y el LED en la parte inferior es el LED de conexión.
Instrucciones previas a la instalaciónAntes de instalar el dispositivo, seleccione un lugar adecuado para la máxima eficiencia. Coloque la unidad en un lugar que esté: Cerca de un enchufe con toma a tierra Limpio y sin polvo Sobre una superficie estable que no sufra vibraciones Bien ventilado, con nada que bloquee las ranuras y aberturas de la parte superior o de la
parte inferior del dispositivo y alejado de fuentes de calor Apartado de campos electromagnéticos procedentes de dispositivos eléctricos, como
aparatos de aire acondicionado, receptores de radio y TV.
Precauciones de manipulaciónLos productos WD son instrumentos de precisión y deben ser manipulados con cuidado durante los procesos de desembalaje e instalación. Un manejo poco cuidadoso, golpes o posibles vibraciones podrían ocasionar daños en los dispositivos. Tenga en cuenta las siguientes precauciones al desembalar e instalar su producto de almacenamiento externo: No deje caer ni empuje con fuerza el dispositivo. No mueva el dispositivo cuando esté encendido. No utilice este producto como una unidad portátil.
Estado LED Color Descripción de estado
Sin vínculo Vínculo Desactivado El cable o el dispositivo no está enchufado, o el otro extremo no está operativo.
Conexión activa: 100 Mbps
Vínculo Amarillo - Fijo El cable está enchufado y ambos extremos del enlace han establecido correctamente la comunicación. Red negociada a 100 Mbps.
Conexión activa: 1000 Mbps
Vínculo Verde - Fijo El cable está enchufado y ambos extremos del enlace han establecido correctamente la comunicación. Red negociada a 1000 Mbps.
Vínculo inactivo Actividad Desactivado No hay ninguna comunicación activa en curso.
Enlace ocupado Actividad Verde - Parpadeante
La comunicación activa está en curso.
PROCEDIMIENTOS INICIALES
9MANUAL DEL USUARIO DE MY CLOUD
Procedimientos inicialesPreparación del dispositivo para su usoConfiguración del dispositivoProcedimientos iniciales con el panel de controlAcceso al contenidoAcceso al recurso compartido público
El dispositivo My Cloud es fácil de configurar: simplemente, desembale el dispositivo, conéctelo y espere hasta que el LED de encendido situado en la parte frontal del dispositivo pase a ser azul fijo. A continuación, configure el dispositivo desde el navegador web: http://mycloud.com/setup.
Preparación del dispositivo para su usoPara que el dispositivo esté instalado y en funcionamiento, debe seguir una serie de pasos. Realice los pasos que se indican a continuación para preparar el dispositivo para su uso.
Conexión física del dispositivo
Siga los pasos que se indican a continuación para conectar el dispositivo My Cloud a una red doméstica o de oficina pequeña.
Importante: Para evitar el sobrecalentamiento, asegúrese de que el dispositivo está colocado verticalmente, como se muestra en la ilustración anterior y que nada bloquea o cubre las ranuras y aperturas en la parte superior e inferior del dispositivo. En caso de sobrecalentamiento, el dispositivo realizará un cierre seguro, interrumpiendo todos los procesos que se estén realizando. En ese caso, se pueden perder datos.
Importante: Se recomienda usar el cable Ethernet incluido para obtener el mejor rendimiento.
3
2
1
4
3
PROCEDIMIENTOS INICIALES
10MANUAL DEL USUARIO DE MY CLOUD
1. Conecte un extremo del cable Ethernet suministrado al puerto del conmutador del enrutador o de la red.
2. Conecte el otro extremo del cable Ethernet directamente al puerto Ethernet situado en la parte posterior del dispositivo.
3. Conecte un extremo del adaptador a la toma de la alimentación situada en la parte posterior del dispositivo.
4. Enchufe el otro extremo del adaptador de alimentación a la toma de corriente. La unidad se enciende automáticamente.
5. En ese momento, puede configurar el dispositivo.
Configuración del dispositivoPara configurar el dispositivo My Cloud, continúe con la sección Procedimientos iniciales.
Si decide no configurar el software del dispositivo, aun así, podrá: Configurar el dispositivo mediante el panel de control del dispositivo My Cloud.
(Consulte “Panel de control” en la página 29). Hacer copias de seguridad mediante Historial de archivos de Windows 8, Copias de
seguridad de Windows 7 o Apple Time Machine. (Consulte “Realización de copias de seguridad y recuperación de archivos” en la página 20).
Procedimientos inicialesEl software de configuración en línea le guía a través de los pasos necesarios para conectar fácilmente su dispositivo a la red doméstica o de una oficina pequeña. Siga estos pasos para ejecutar el software de configuración en línea, detectar el dispositivo y comenzar a usarlo.
Conexión a la red y creación de una nube personal1. Abra su navegador web y escriba http://mycloud.com/setup para ver la página
de bienvenida.
2. En la página de bienvenida, haga clic en Introducción.
Importante: Espere a que el dispositivo My Cloud termine de encenderse (menos de un minuto) antes de configurarlo. El dispositivo estará preparado cuando el LED de encendido deje de parpadear y permanezca encendido en azul fijo.
PROCEDIMIENTOS INICIALES
11MANUAL DEL USUARIO DE MY CLOUD
El software de configuración comienza a buscar el dispositivo My Cloud. Cuando encuentre el dispositivo, aparece una pantalla que muestra el dispositivo y sus direcciones IP y MAC.
Nota: Si no se detecta su dispositivo, siga las instrucciones que aparecen en pantalla.
En pocos segundos, aparece la pantalla Configurar el acceso a la nube.
3. Rellene la información necesaria para crear su cuenta My Cloud.com y haga clic en Siguiente.Nota: El dispositivo My Cloud crea el usuario administrador a partir de la
información especificada en esta página.
Cuando se haya creado su cuenta My Cloud, aparece un mensaje que le solicita que consulte su correo electrónico.
PROCEDIMIENTOS INICIALES
12MANUAL DEL USUARIO DE MY CLOUD
4. Consulte la página web de su proveedor de correo electrónico, abra el correo de My Cloud y siga las instrucciones para crear una contraseña para su cuenta My Cloud.com.
5. Escriba su contraseña, confírmela y haga clic en Crear contraseña.Cuando su cuenta se haya creado correctamente, aparece el siguiente mensaje.
A continuación, se le redirigirá automáticamente a la página de inicio de sesión de MyCloud.com.
PROCEDIMIENTOS INICIALES
13MANUAL DEL USUARIO DE MY CLOUD
6. Inicie sesión en su cuenta mediante la contraseña de cuenta My Cloud que acaba de crear. Aparece la pantalla siguiente, que le permite descargar el software WD Sync™.
7. En la pantalla de bienvenida de WD Sync, haga clic en Descargue WD Sync.
WD Sync comienza a instalarse.
8. Cuando haya finalizado la instalación de WD Sync, aparece la siguiente pantalla.
PROCEDIMIENTOS INICIALES
14MANUAL DEL USUARIO DE MY CLOUD
9. Escriba su contraseña para acceder a la unidad My Cloud.
10. Seleccione las carpetas del equipo que desea sincronizar con el dispositivo My Cloud y haga clic en Siguiente.
11. La configuración de WD Sync se ha completado. Haga clic en Cerrar para salir de la configuración de WD Sync.
Para obtener más información sobre WD Sync, consulte “Sincronización de archivos y carpetas con WD Sync” en la página 20.
PROCEDIMIENTOS INICIALES
15MANUAL DEL USUARIO DE MY CLOUD
Procedimientos iniciales con el panel de controlSiga estos pasos para configurar el dispositivo mediante un navegador web, en lugar de usar el software de configuración en línea. Para conocer los requisitos del navegador, consulte “Navegadores web” en la página 5.
1. Abra un navegador y escriba la dirección URL de su dispositivo. Consulte “Apéndice A: Nombres y URL del dispositivo My Cloud” en la página 83. A continuación, haga clic en Entrar.Aparecerá la pantalla para elegir el idioma:
2. En la lista desplegable, seleccione el idioma que desee utilizar en la interfaz del usuario.
Haga clic en el vínculo Contrato de licencia de WD para leer dicho contrato.Si acepta, deje seleccionada la casilla situada junto al vínculo. Si no lo acepta, desactive la casilla.
3. Si desea participar en el Programa de mejora de productos, deje seleccionada la casilla. Si no lo desea, desactive la casilla y haga clic en Continuar.
Aparecerá la primera ventana Cómo comenzar.
PROCEDIMIENTOS INICIALES
16MANUAL DEL USUARIO DE MY CLOUD
4. En esta ventana, escriba su nombre, apellidos y dirección de correo electrónico para registrar su cuenta MyCloud.com. También puede añadir el nombre y la dirección de correo electrónico de otro usuario. Cuando haya añadido los nombres y las direcciones de correo electrónico de los usuarios, haga clic en Siguiente.
Nota: Si ha escrito una dirección de correo electrónico de otro usuario, asegúrese de que el usuario consulte su cuenta de correo electrónico. El usuario recibirá un correo electrónico con instrucciones sobre cómo activar y configurar una contraseña para el acceso a la nube.
Nota: La aplicación My Cloud proporciona acceso remoto gratuito a su dispositivo My Cloud. Una vez creada su cuenta, podrá acceder a su dispositivo mediante dispositivos móviles con acceso a Internet.
Aparece la segunda pantalla Cómo comenzar:
Esta pantalla ofrece las siguientes opciones: Para que el firmware del dispositivo se actualice automáticamente, haga clic en la
primera casilla. Para registrar su producto, haga clic en la segunda casilla. Para participar en el Programa de mejora de productos, haga clic en la tercera
casilla.
En la pantalla se proporcionan también tres vínculos a procesos importantes: Cargar contenido: Consulte “Acceso al contenido” en la página 16. Hacer copia de seguridad del PC/Mac: Consulte “Realización de copias de
seguridad y recuperación de archivos” en la página 20. Acceder a aplicaciones móviles: Consulte “Movilización de archivos con la
aplicación para móviles My Cloud” en la página 49.5. Haga clic en Finalizar para mostrar el panel de control de My Cloud. Para obtener
instrucciones sobre cómo utilizar el Panel de control, consulte “Página de inicio del Panel de control” en la página 30.
Acceso al contenidoEl método preferido de acceder a contenido en cualquier lugar es mediante MyCloud.com. Sin embargo, si desea acceder a contenido en su red local, la unidad My Cloud admite transferencias basadas en Windows y Mac.
La carpeta Public del dispositivo My Cloud contiene las subcarpetas Shared Music, Shared Pictures y Shared Videos. El contenido actual de las subcarpetas son archivos que ha colocado aquí o copias de seguridad de archivos que ha hecho desde su ordenador o un disco USB conectado.
Nota: Cualquiera de estas carpetas puede contener cualquier tipo de archivo.
PROCEDIMIENTOS INICIALES
17MANUAL DEL USUARIO DE MY CLOUD
Cuando haya conectado físicamente el dispositivo My Cloud (consulte “Preparación del dispositivo para su uso” en la página 9), siga estos pasos para acceder al contenido del dispositivo.
El sistema operativo es… Entonces…
Windows 8 / Windows 8.1.1 1. En la página de inicio, escriba Equipo.
2. Haga clic en Equipo.
3. En el panel izquierdo, haga clic en Red.
4. Haga doble clic en el dispositivo My Cloud (consulte “Apéndice A: Nombres y URL del dispositivo My Cloud” en la página 83 para ver una lista de nombres de dispositivo) y busque la carpeta Public del dispositivo.
5. Haga doble clic en la carpeta Public para mostrar las subcarpetas Shared Music, Shared Pictures y Shared Videos. Ahora puede arrastrar y soltar archivos en y desde las carpetas multimedia compartidas usando Windows Explorer.
Windows Vista/Windows 7 1. Haga clic en o Inicio > Equipo > Red > dispositivo My Cloud (consulte “Apéndice A: Nombres y URL del dispositivo My Cloud” en la página 83 para ver una lista de nombres de dispositivo) y, si es necesario, escriba sus credenciales del recurso compartido. Aparecerán las carpetas (los recursos compartidos) Public y las privadas.
2. Haga doble clic en la carpeta Public para mostrar las subcarpetas Shared Music, Shared Pictures y Shared Videos. Ahora puede arrastrar y soltar archivos en y desde las carpetas multimedia compartidas usando Windows Explorer.
Mac OS X 1. En una ventana del Finder, haga clic en el dispositivo My Cloud (consulte “Apéndice A: Nombres y URL del dispositivo My Cloud” en la página 83 para ver una lista de nombres de dispositivo) en los elementos compartidos de la barra lateral.
2. Si aparece una pantalla de autorización, introduzca el nombre de usuario y la contraseña o seleccione Invitado y haga clic en Conectar para mostrar el recurso compartido Public.
3. Haga doble clic en la carpeta Public para mostrar las subcarpetas: Shared Music, Shared Pictures y Shared Videos. Ahora puede arrastrar y soltar archivos en las carpetas compartidas usando Finder.
4. Si desea crear un icono permanente de una unidad compartida en el escritorio, cree un alias. Hay dos formas de hacerlo:Nota: Antes de crear un alias, haga clic en Finder >
Preferencias > General y asegúrese de que Servidores conectados está activado.
- Haga clic en el elemento para el que desee crear un alias (por ejemplo, Shared Music), mantenga pulsado el botón del ratón, mantenga pulsadas las teclas Cmd y Opción simultáneamente y, a continuación, arrastre el elemento a donde le gustaría crear un alias. En lugar de mover el elemento original, esta acción crea un alias en la nueva ubicación.
- O BIEN -- Haga clic con el botón derecho en el elemento al que
desee asignar un alias (por ejemplo, Shared Music) y haga clic en Archivo > Crear alias.
PROCEDIMIENTOS INICIALES
18MANUAL DEL USUARIO DE MY CLOUD
Acceso al recurso compartido públicoEl recurso compartido (carpeta) Public del dispositivo My Cloud contiene las subcarpetas Shared Music, Shared Pictures y Shared Videos.
Para acceder a estas carpetas y que pueda arrastrar y soltar archivos o acceder a archivos a los que se ha hecho una copia de seguridad desde su ordenador o un disco USB conectado, siga uno de los procedimientos descritos a continuación.
Windows 81. Conecte físicamente el dispositivo a la red (consulte “Conexión física del dispositivo” en
la página 9).
2. En la barra de tareas al final de la pantalla, haga clic en el icono File Explorer .3. En el panel izquierdo, haga clic en Red.4. Haga doble clic en WDMyCloud en Red y busque la carpeta Public del dispositivo.
5. Haga doble clic en la carpeta Public para mostrar las subcarpetas Shared Music, Shared Pictures y Shared Videos. Ahora puede arrastrar y soltar archivos en y desde las carpetas multimedia compartidas mediante el Explorador de Windows.
PROCEDIMIENTOS INICIALES
19MANUAL DEL USUARIO DE MY CLOUD
Mediante Windows XP/Vista/Windows 71. Conecte físicamente el dispositivo a la red.
2. Haga clic en o Inicio > Equipo > Red WDMyCloud y localice la carpeta Public del dispositivo.
3. Haga doble clic en la carpeta Public para acceder a las subcarpetas Shared Music, Shared Pictures y Shared Videos.
Asignación de la carpeta Public (Windows)
Para asignar la carpeta Public de My Cloud con el objetivo de tener acceso rápido a ella en el futuro:
1. En el Explorador de Windows, en Red, haga clic en WDMYCLOUD.2. Haga clic con el botón derecho en la carpeta Public y elija Conectar a unidad de red
en el menú contextual.3. Seleccione una letra disponible en la lista desplegable de Unidad.4. Active la casilla Volver a conectar al iniciar sesión.5. Haga clic en Finalizar. La unidad Public está asignada.
Mac OS X Snow Leopard/Lion/Mountain Lion1. En una ventana de Finder, haga clic en WDMyCloud, en los elementos compartidos en
la barra lateral.2. Si aparece una página de autorización:
3. Seleccione Invitado y haga clic en Conectar para mostrar la carpeta Public.
Nota: Si ha creado una cuenta, puede iniciar sesión como un usuario registrado.
REALIZACIÓN DE COPIAS DE SEGURIDAD Y RECUPERACIÓN DE ARCHIVOS
20MANUAL DEL USUARIO DE MY CLOUD
Realización de copias de seguridad y recuperación de archivos
Sincronización de archivos y carpetas con WD SyncWD SmartWare Pro (solo Windows)Copias de seguridad y restauración de Windows 7Historial de archivos de Windows 8Apple Time Machine
Sincronización de archivos y carpetas con WD SyncEl software WD Sync es una aplicación My Cloud que crea y mantiene automáticamente copias exactas de archivos y carpetas en varios equipos en una configuración de red de área local o extensa (LAN o WAN). La sincronización de archivos se lleva a cabo mediante el: Software WD Sync instalado en cada equipo Firmware en su dispositivo My Cloud conectado a la red.Puede usar WD Sync para cargar fácilmente archivos de su equipo a su nueva nube personal (cuenta MyCloud.com) y para mantener sus archivos más importantes automáticamente actualizados en todos sus equipos.
Puede descargar e instalar WD Sync de la siguiente manera: Cuando utilice el software de configuración My Cloud OS 3 para configurar el dispositivo
My Cloud (recomendable). Descargándolo del Centro de aprendizaje en línea de WD
(visite http://mycloud.com/learn).
Sincronización de archivos y carpetasDespués de instalar el software WD Sync, sincronice un archivo o una carpeta de su equipo mediante la utilidad de administración de archivos del equipo para copiarlo y pegarlo (o arrastrarlo y colocarlo) en la carpeta de WD Sync. El software WD Sync primero lo copia automáticamente en la carpeta de WD Sync de su dispositivo My Cloud y, a continuación, en cualquier otro equipo conectado a este. A continuación, el software WD Sync actualiza automáticamente los cambios del archivo, en cualquier ubicación, en los demás dispositivos configurados.
4
REALIZACIÓN DE COPIAS DE SEGURIDAD Y RECUPERACIÓN DE ARCHIVOS
21MANUAL DEL USUARIO DE MY CLOUD
Carpeta de My Cloud creada en el disco duro del sistema localAl instalar y configurar el software WD Sync en el equipo, se crea una carpeta de My Cloud en el disco duro del sistema local como se describe a continuación.
Windows XP
<unidad del sistema>\Documents and Settings\<nombre de usuario>\My Cloud en equipos Windows XP
Equipos Windows 10, Windows 8, Windows 7, Windows Vista y Mac
<unidad del sistema>\Usuarios\<nombre de usuario>\My Cloud en equipos Windows 10, Windows 8, Windows 7, Windows Vista y Mac.
La carpeta de My Cloud del sistema local está emparejada con el dispositivo My Cloud. La ruta de acceso en el dispositivo es: <unidad conectada a red>\WDSync\WD Sync para usuarios administradores del
dispositivo denominados admin <unidad conectada a red>\<nombre de usuario>\WD Sync para:
- Usuarios administradores del dispositivo no denominados admin
- Usuarios no administradores del dispositivo que conocen y han utilizado la contra-seña del usuario administrador
<unidad conectada a red>\Public\WD Sync para el resto
Copia en la carpeta de My Cloud
Cuando copia un archivo o una carpeta en la carpeta de My Cloud de su equipo, el software WD Sync lo copia automáticamente en la carpeta de WD Sync de: Su dispositivo My Cloud Cualquier otro equipo en su red con el software WD Sync instaladoA partir de ese momento, siempre que cambie o elimine un archivo en la carpeta de WD Sync de cualquier dispositivo, el software WD Sync replicará el cambio en todos los demás dispositivos.
¡ADVERTENCIA! El software WD Sync está diseñado para archivos de datos. No está diseñado ni es adecuado para sincronizar sus aplicaciones o sus archivos de programa ejecutables.
REALIZACIÓN DE COPIAS DE SEGURIDAD Y RECUPERACIÓN DE ARCHIVOS
22MANUAL DEL USUARIO DE MY CLOUD
Sistemas operativos compatiblesEl software WD Sync es compatible con los siguientes sistemas operativos: Windows
- Windows Vista
- Windows 7
- Windows 8
- Windows 8,1
- Windows 10 Mac
- OS X 10.7 Lion
- OS X 10.8 Mountain Lion
- OS X 10.9 Mavericks
- OS X 10.10 Yosemite
- OS X 10.11 El Capitan
Administración de operaciones de sincronización El software WD Sync proporciona dos métodos para acceder a las funciones de sincronización y gestionarlas: El menú de vistas de WD Sync La pantalla Configuración de WD Sync
Visualización del menú de vistas de WD SyncEl menú de vistas de WD Sync proporciona acceso a todas las funciones de administración y control del software WD Sync. Aparece al hacer clic en el icono del logotipo WD que se encuentra: En la parte de la bandeja del sistema de la barra de tareas de Windows En la parte derecha de la barra de menús de MacEl icono del logotipo de WD tiene el aspecto que se muestra en la siguiente figura:
Para obtener más información sobre el uso de WD Sync, consulte la ayuda en línea de la aplicación WD Sync en su equipo.
REALIZACIÓN DE COPIAS DE SEGURIDAD Y RECUPERACIÓN DE ARCHIVOS
23MANUAL DEL USUARIO DE MY CLOUD
WD SmartWare Pro (solo Windows)El software WD SmartWare es una herramienta fácil de usar que permite: Proteger los datos automáticamente: una copia de seguridad automática y continua
realizará de manera instantánea una copia cada vez que se añada o cambie un archivo.Nota: La protección de copia de seguridad automática es continua siempre que
el dispositivo My Cloud y el equipo estén conectados a la red. Si desconecta el dispositivo de la red, la copia de seguridad se detiene temporalmente. Cuando se vuelve a conectar, el software WD SmartWare busca automáticamente en el ordenador los archivos nuevos o cambiados y reanuda la protección mediante copia de seguridad.
Ver cómo se realiza su copia de seguridad: la copia de seguridad visual organiza el contenido por categorías y muestra el progreso de la copia de seguridad.
Recuperar archivos perdidos sin esfuerzo: recupere datos valiosos en su ubicación original, si ha perdido todos sus datos o solo ha sobrescrito un archivo importante.
Tomar el control: personalice sus copias de seguridad.Puede descargar e instalar el software WD SmartWare del Centro de aprendizaje en línea de WD en http://mycloud.com/learn.
El proceso de instalación le da la opción de instalar el software WD SmartWare estándar o WD SmartWare Pro. Pro le permite hacer copias de seguridad a discos que no son de WD, dispositivos no compatibles y a la nube mediante Dropbox.
Nota: El software WD SmartWare Pro es una actualización gratuita que incluye tres licencias para su hogar.
Los usuarios de My Cloud descargarán en primer lugar la versión estándar del software WD SmartWare, que se actualizará automáticamente a la versión WD SmartWare Pro. Puede elegir la versión estándar de WD SmartWare si lo prefiere.
Inicio del software WD SmartWare después de la instalaciónUse una de las siguientes opciones para el software WD SmartWare una vez que lo haya instalado: Windows XP y Windows 7: En el menú Inicio, haga clic en
Programas > WD SmartWare > WD SmartWare. Windows 8 y Windows 10: En el menú Inicio, haga clic en WD SmartWare. Icono de WD Quick View: En la bandeja del sistema de Windows, haga clic con el
botón derecho o izquierdo en el icono WD Quick View para mostrar el menú principal y seleccione WD SmartWare. (El icono se instala automáticamente cuando se descarga WD SmartWare).
Temas de información/ayuda en líneaEl software WD SmartWare proporciona dos tipos de ayuda: Icono Ayuda: cada página de WD SmartWare proporciona un fácil acceso a la
información de ayuda en línea que le guiará rápidamente a través de las tareas de copia de seguridad, recuperación y configuración. Cuando no esté seguro de lo que debe hacer, haga clic en el icono de información/ayuda en línea en la esquina superior derecha de cualquier página.
Ficha Ayuda: esta ficha de las páginas de WD SmartWare proporciona ayuda más detallada. Para obtener información sobre el uso de la ficha Ayuda, consulte Copias de seguridad y restauración de Windows 7.
Consulte la Ayuda en línea de WD SmartWare para obtener más instrucciones.
REALIZACIÓN DE COPIAS DE SEGURIDAD Y RECUPERACIÓN DE ARCHIVOS
24MANUAL DEL USUARIO DE MY CLOUD
Copias de seguridad y restauración de Windows 7Si decide no utilizar el software WD SmartWare para hacer copias de seguridad de archivos en el dispositivo My Cloud, puede utilizar Copias de seguridad y restauración de Windows 7 o Historial de archivos de Windows 8.
Nota: El dispositivo My Cloud no es compatible con Copias de seguridad y restauración de Windows Vista. Utilice el software WD SmartWare para hacer copias de seguridad de archivos al dispositivo My Cloud.
Las características de copia de seguridad de Windows 7 (versiones Professional y Ultimate) le permiten guardar copias de seguridad de archivos multimedia, documentos, correos electrónicos y otros archivos personales en su dispositivo My Cloud. Si pierde archivos o el sistema falla, puede restaurarlos fácilmente en su PC. Para obtener más información acerca de las copias de seguridad de Windows, consulte la documentación de Microsoft.
1. Haga clic en > Panel de control > Sistema y seguridad.2. Haga clic en Copias de seguridad y restauración.3. Haga clic en Configurar copia de seguridad y siga los pasos del asistente. 4. Cuando se le solicite, seleccione una ubicación para guardar la copia de seguridad
y haga clic en Guardar en una red.5. Haga clic en el botón Examinar y seleccione el dispositivo My Cloud como destino de
la copia de seguridad.6. Seleccione el recurso compartido en el que desee crear la copia de seguridad y haga
clic en el botón Aceptar.7. Escriba el nombre de usuario y la contraseña del dispositivo My Cloud. (Consulte
“Creación de usuarios” en la página 40).8. Asegúrese de que el destino de la copia de seguridad es correcto y haga clic en
Siguiente.9. Cuando se le solicite el contenido que desea copiar, seleccione Dejar a Windows que
elija o seleccione el contenido deseado y haga clic en el botón Siguiente.10. En la página Revisar la configuración de copia de seguridad, haga clic en el botón
Guardar configuración y ejecutar copia de seguridad.
Historial de archivos de Windows 8La función Historial de archivos de Windows 8 le permite realizar una copia de seguridad automática de todos los archivos multimedia, documentos, mensajes de correo electrónico y otros archivos personales en el dispositivo My Cloud. Si pierde archivos o el sistema falla, puede restaurarlos fácilmente en su ordenador Windows. Para obtener más información acerca de Historial de archivos de Windows, consulte la documentación de Microsoft.
1. En la barra de tareas, haga clic en el icono del Explorador de archivos .
2. Haga clic en Equipo.3. En la cinta de opciones (parte superior de la página), haga clic en Equipo > Abrir Panel
de control.4. Haga clic en Sistema y seguridad y en Historial de archivos.5. En la página Historial de archivos, compruebe que Historial de archivos está
Activado. 6. En el panel izquierdo, seleccione Seleccionar unidad. Historial de Archivos detecta
su dispositivo My Cloud y lo incluye en la lista Seleccionar una unidad del Historial de archivos.
7. Haga clic en Agregar ubicación de red.En la pantalla emergente Seleccionar carpeta se muestra el nombre de su dispositivo My Cloud.
8. Haga doble clic en el nombre del dispositivo.
REALIZACIÓN DE COPIAS DE SEGURIDAD Y RECUPERACIÓN DE ARCHIVOS
25MANUAL DEL USUARIO DE MY CLOUD
9. Seleccione un recurso compartido.10. Haga clic en Seleccionar carpeta y en Aceptar.11. Haga clic en Encender.
Apple Time Machine
Copias de seguridad
Apple Time Machine es una característica integrada en equipos Mac OS X El Capitan, Yosemite, Mavericks, Mountain Lion, Lion y Snow Leopard que puede realizar una copia de seguridad del contenido del equipo: música, fotos, documentos, aplicaciones, correos electrónicos y archivos del sistema. El dispositivo My Cloud puede almacenar estas copias de seguridad de forma que, si se bloquea el disco duro o el sistema operativo, o pierde un archivo, pueda restaurarlo fácilmente en el equipo. También puede especificar la cantidad máxima de espacio que quiera utilizar en su Time Machine para realizar copias de seguridad de sus archivos.
Configuración de Time Machine
Configuración de Time Machine para realizar copias de seguridad de los archivos que hay en el dispositivo My Cloud:
1. Use uno de los siguientes métodos para abrir Time Machine: Haga clic en el icono Time Machine en el Dock:
Haga clic en el menú Apple > Preferencias del Sistema y seleccione Time Machine.
Haga clic en Ir > Aplicaciones y seleccione Time Machine.
2. Si es la primera vez que crea una copia de seguridad, aparece la siguiente página:
Importante: Antes de instalar Time Machine, en el Panel de Control de My Cloud, haga clic en Configurar para desplazarse a la página Configuración general. Comprueba en Copias de seguridad Mac que Time Machine está establecida en ON (encendido) predeterminado).
REALIZACIÓN DE COPIAS DE SEGURIDAD Y RECUPERACIÓN DE ARCHIVOS
26MANUAL DEL USUARIO DE MY CLOUD
Haga clic en Configurar Time Machine para mostrar la página de preferencias de Time Machine:
3. Para añadir un icono de menú desplegable de Time Machine a la barra de menús, en la parte superior de la página, seleccione la casilla Mostrar el estado de Time Machine en la barra de menús. Este menú permite iniciar una copia de seguridad, acceder a Time Machine para restaurar los archivos o abrir la página Preferencias de Time Machine.
4. Deslice el botón Time Machine a Sí y haga clic en Usar disco. Seleccione el dispositivo My Cloud en el que desee guardar las copias de seguridad:
5. Haga clic en Usar para copia de seguridad. En una página se le pide su nombre de usuario y su contraseña.Seleccione Invitado y haga clic en Conectar:
La página Preferencias vuelve a aparecer.
REALIZACIÓN DE COPIAS DE SEGURIDAD Y RECUPERACIÓN DE ARCHIVOS
27MANUAL DEL USUARIO DE MY CLOUD
Time Machine empieza a realizar la copia de seguridad de los archivos. La primera copia de seguridad puede tardar un poco, pero las posteriores son más rápidas, porque Time Machine sólo copia los elementos nuevos o cambiados. Una barra de estado muestra el progreso de la copia de seguridad:
Time Machine realiza una copia de seguridad del ordenador cada hora y mantiene los siguientes grupos de copias de seguridad: Cada hora durante 24 horas Cada día durante el último mes Semanalmente hasta que el dispositivo My Cloud está lleno.
Nota: Si se interrumpe una copia de seguridad (por ejemplo, si el equipo pasa al modo de suspensión o se desconecta el dispositivo My Cloud), se reanudará automáticamente cuando el equipo esté disponible.
Si cambia el nombre del dispositivo My Cloud, las copias de seguridad de Time Machine previamente configuradas se retrasan o fallan. Para solucionar el problema, continúe la creación de una copia de seguridad volviendo a seleccionar el dispositivo en la página de preferencias de Time Machine.
Para ver información, como la capacidad disponible y la fecha y la hora de la copia de seguridad más antigua, la más reciente y la siguiente, seleccione Abrir el panel de preferencias Time Machine en el menú desplegable Time Machine:
Inicio de una copia de seguridadPara iniciar una copia de seguridad en cualquier momento, seleccione Realizar copia de seguridad ahora en el menú desplegable (anterior).
Recuperación de los elementos copiadosA veces puede desear recuperar archivos y otros elementos copiados en la dispositivo My Cloud. Por ejemplo, puede haber perdido un archivo o puede querer ver los archivos de hace una semana. Puede recuperar elementos concretos, varios elementos, recursos compartidos o, si el sistema se estropea, todo el disco duro.
Para recuperar los elementos de los que ha hecho una copia de seguridad en el disco duro:
1. Abra la ventana de su ordenador donde desea restaurar el elemento. Por ejemplo, si está recuperando un documento, abra la carpeta Documents (Documentos). (Si está restaurando un elemento en el escritorio, no necesita abrir ninguna ventana).
REALIZACIÓN DE COPIAS DE SEGURIDAD Y RECUPERACIÓN DE ARCHIVOS
28MANUAL DEL USUARIO DE MY CLOUD
2. Haga clic en el icono Time Machine en el Dock o seleccione Entrar en Time Machine en el menú desplegable:
Todas las copias de seguridad se muestran en una cascada, con la más reciente al frente.
3. Haga clic en las fechas o la línea de tiempo situada en la parte derecha inferior de la página para ver todas las copias de seguridad que Time Machine ha creado:
4. Seleccione el elemento que desea restaurar y haga clic en el botón Reemplazar en la parte inferior derecha para mostrar el mensaje Copiar:
5. Haga clic en el botón para elegir la opción deseada: Guardar original: no restaura el elemento de la unidad de copia de seguridad. Guardar ambos: el elemento original permanecerá y se añadirá el elemento copiado
en la ubicación seleccionada del equipo. Reemplazar: el elemento copiado reemplaza al elemento original.
PANEL DE CONTROL
29MANUAL DEL USUARIO DE MY CLOUD
Panel de controlInicio del Panel de controlPágina de inicio del Panel de controlAtención al clienteTareas administrativas básicas
La página de inicio del Panel de control de My Cloud es una vista resumida del dispositivo My Cloud. Las tareas básicas de administración se pueden realizar en la página de inicio. Por ejemplo, puede configurar las cuentas de usuario y restringir el acceso a los archivos del dispositivo My Cloud, configurar las carpetas para almacenar archivos y personalizar el dispositivo para que se adapte a sus necesidades.
Inicio del Panel de controlUse uno de los siguientes métodos para abrir el Panel de Control:
SI desea iniciarlo desde… ENTONCES…
Un explorador o Windows Explorer 1. En Windows, escriba http://nombre del dispositivo (nombre predeterminado: WDMyCloud) o la dirección IP de la URL.
Para Mac, escriba http://nombre del dispositivo.local (ejemplo: WDMyCloud.local) o la dirección IP del URL.
2. Pulse Intro.
WD Quick View, icono 1. Haga clic con el botón derecho o izquierdo en el icono WD Quick View.
2. Seleccione su dispositivo My Cloud y haga clic en Panel de control.
WD SmartWare 1. En la página de inicio de WD SmartWare, seleccione su dispositivo My Cloud.
2. Haga clic en la pestaña Configuración para ver la página Configuración principal.
3. Haga clic en Configurar unidad.
Windows 10/Windows 8 1. En la barra de tareas, haga clic en el icono del Explorador de archivos .
2. En el panel izquierdo, haga clic en Red.
3. En el panel derecho, localice su dispositivo My Cloud en Almacenamiento.
4. Haga doble clic en el dispositivo o haga clic con el botón derecho y seleccione Ver página web del dispositivo en el menú que aparece.
Windows 7/Windows Vista 1. Haga clic en > Equipo > Red.
2. En el panel derecho, localice su dispositivo My Cloud en Almacenamiento.
3. Haga doble clic en el dispositivo o haga clic con el botón derecho y seleccione Ver página web del dispositivo en el menú que aparece.
Windows XP 1. Haga clic en Inicio > Mis sitios de red.
2. Localice su dispositivo My Cloud.
3. Haga doble clic en la unidad o haga clic con el botón derecho y seleccione Invocar.
5
PANEL DE CONTROL
30MANUAL DEL USUARIO DE MY CLOUD
Página de inicio del Panel de controlLa página de inicio de My Cloud contiene una barra de información en la parte superior derecha, una barra de iconos de navegación en la parte superior y una vista instantánea del estado de las funciones principales del dispositivo y vínculos para actualizar la configuración en el cuerpo de la página.
Mac OS X (acceso directo) 1. Haga clic en Safari > Favoritos > Bonjour.
2. Haga doble clic en el dispositivo My Cloud en la red.
Dispositivos móviles 1. Abra el navegador.
2. En la barra de direcciones, introduzca http:// nombre del dispositivo (nombre predeterminado: WDMyCloud) o http://dirección IP.
Nota: Si la dirección URL no puede mostrar el panel de control, escriba:http://WDMyCloud.local (para Mac).
SI desea iniciarlo desde… ENTONCES…
Iconos de navegación
Iconos de información
Paneles de estadoy actualización
PANEL DE CONTROL
31MANUAL DEL USUARIO DE MY CLOUD
Iconos de informaciónLos iconos de información están en la parte superior derecha de cada página
Iconos de navegaciónSe muestran los iconos de desplazamiento en la parte superior de cada página.
Icono Nombre Acciones
Dispositivo USB en el dispositivo My Cloud
Haga clic para mostrar el número de dispositivos USB conectados (se puede conectar un concentrador con varios dispositivos al puerto USB). El icono está atenuado si no hay ningún USB conectado.
Notificaciones de alertas Haga clic para mostrar las alertas recientes sobre el nuevo firmware y la red.
Ayuda Haga clic para acceder al asistente de procedimientos iniciales de My Cloud, Ayuda en línea, Soporte e Información.
Usuario Haga clic para ver el nombre de usuario que tiene la sesión iniciada actualmente en el dispositivo My Cloud. También puede apagar, reiniciar o cerrar sesión del dispositivo My Cloud.
Icono Nombre Acciones
Inicio Proporciona una vista resumida del estado del dispositivo My Cloud, la capacidad, el firmware actual y el número de usuarios, recursos compartidos y tabletas y dispositivos móviles conectados.
Usuarios Crear, modificar y eliminar cuentas de usuario. Conceder a los usuarios acceso total o limitado a recursos compartidos concretos.
Recursos compartidos Crear, cambiar y eliminar recursos compartidos y asignar a las cuentas de usuario acceso total, solo de lectura, o denegar el acceso a determinados recursos compartidos.
Acceso a la nube Configurar, cambiar y eliminar el acceso remoto a la nube a determinados recursos compartidos. Supervisar el estado del acceso remoto.
Copias de seguridad Crear copias de seguridad en una unidad USB conectada al dispositivo My Cloud, a un servidor, a un dispositivo externo a la red u a otra ubicación del sistema My Cloud.
Aplicaciones Abrir aplicaciones para descargar archivos o migrar contenido.
PANEL DE CONTROL
32MANUAL DEL USUARIO DE MY CLOUD
Visualización del estado de la unidad y realización de actualizacionesEn la página de inicio se muestra el estado de la unidad y sus funciones, y contiene accesos directos a las tareas más necesarias.
Capacidad
El panel Capacidad muestra la cantidad total de almacenamiento libre en el dispositivo My Cloud y una lista del almacenamiento utilizado para vídeos, fotos, música y otros.
Configuración Establecer la configuración avanzada del dispositivo My Cloud; esto incluye:
• Configuración general del dispositivo.
• Configuración de red.
• Opciones multimedia.
• Tareas de las utilidades del dispositivo.
• Configuración de las notificaciones.
• configuración de las actualizaciones de firmware.
Icono Nombre Acciones
PANEL DE CONTROL
33MANUAL DEL USUARIO DE MY CLOUD
Diagnóstico
El panel Diagnóstico muestra la salud general del sistema.
1. Para más información sobre el estado de los componentes del sistema, haga clic en la flecha en la parte inferior derecha del panel Diagnóstico:
2. Para regresar a la página de inicio, haga clic en Aceptar.
Firmware
El panel Firmware muestra la versión actual del firmware cargado en su dispositivo My Cloud.
1. Para ver si la versión actualizada del firmware está disponible, haga clic en la flecha situada en la parte inferior derecha del panel Firmware. Para regresar a la página de inicio, haga clic en Aceptar.
2. Si el nuevo firmware está disponible, consulte “Firmware” en la página 67 para obtener más información sobre cómo actualizar su dispositivo My Cloud.
Actividad de la red
El panel Actividad de la red muestra los recursos del sistema que utiliza su dispositivo My Cloud.
1. El uso de CPU y memoria RAM se muestra mediante un gráfico de líneas en tiempo real. Para ver la lista de recursos completa, haga clic en la flecha de la parte inferior derecha del panel Actividad de la red.
PANEL DE CONTROL
34MANUAL DEL USUARIO DE MY CLOUD
2. Para ver más detalles sobre un elemento, haga clic en la flecha que está a la derecha de una fila individual.
3. Para regresar a la página de inicio, haga clic en Cerrar.
Dispositivos de la nube
MyCloud.com y la aplicación para dispositivos móviles My Cloud le permiten compartir contenido a través del correo electrónico, pero puede emparejar manualmente el dispositivo My Cloud y uno o varios dispositivos en la nube utilizando el método que se describe en esta sección.
El panel Dispositivos en la nube muestra el número de dispositivos en la nube registrados actualmente al dispositivo My Cloud de forma remota. Le permite generar el código de activación que necesitará cuando configure un dispositivo móvil para el acceso a la nube.
1. Para añadir un dispositivo móvil, haga clic en el signo (+) situado en la parte inferior derecha del panel Dispositivos en la nube para mostrar el cuadro de diálogo Agregar acceso a la nube.
2. Para generar un código de activación, seleccione un usuario en la lista desplegable y haga clic en Obtener código. En el cuadro de diálogo se muestra el código de activación y su expiración.
3. Haga clic en Aceptar.4. Siga los pasos que se indican en el cuadro de diálogo Agregar acceso a la nube para
conectar su tableta o dispositivo móvil al dispositivo My Cloud.
PANEL DE CONTROL
35MANUAL DEL USUARIO DE MY CLOUD
Usuarios
El panel Usuarios muestra el número de usuarios configurados actualmente para utilizar el dispositivo My Cloud.
1. Para añadir un usuario, haga clic en el signo + en la parte inferior derecha del panel. El cuadro de diálogo Agregar usuario muestra:
2. Introduzca la información necesaria y haga clic en Guardar.
Aplicaciones
El panel Aplicaciones muestra el número de aplicaciones instaladas en el dispositivo My Cloud.
1. Para ver la lista de aplicaciones instaladas, haga clic en la flecha de la parte inferior derecha del panel.
2. Aparece la lista de aplicaciones instaladas. El estado “Activada” indica que la aplicación está disponible.
3. Pulse Cerrar.
PANEL DE CONTROL
36MANUAL DEL USUARIO DE MY CLOUD
Atención al clientePara abrir la página Asistencia:
1. Haga clic en el icono Ayuda en la parte superior derecha de cada página para mostrar el menú Ayuda.
2. Haga clic en Asistencia para mostrar la página siguiente:
Si ocurre un problema con el dispositivo My Cloud, el servicio de atención al cliente de WD necesitará información sobre su dispositivo para solucionar problemas y determinar la mejor solución. Son dos las maneras en las que puede conseguir la información del dispositivo y solicitar asistencia: Ejecute un informe del sistema y envíelo a WD automáticamente. Cree un informe del sistema manualmente y envíelo a WD.
Solicitar asistencia automática. Nota: Para utilizar esta prestación, compruebe que tiene desactivados los bloqueadores
de mensajes emergentes.
En la sección Solicitar asistencia automática al cliente:
1. Haga clic en la casilla Adjuntar informe de diagnóstico del dispositivo y solicitar asistencia si quiere enviar el informe de diagnóstico y solicitar la asistencia automática.
Nota: Debe hacer clic en esta casilla para activar el botón Solicitar asistencia.
2. Si quiere revisar la política de privacidad de WD, haga clic en el vínculo Política de privacidad.
3. Haga clic en Solicitar asistencia para mostrar la página web de Soporte de WD.4. Complete y envíe su solicitud.
PANEL DE CONTROL
37MANUAL DEL USUARIO DE MY CLOUD
Creación y guardado de un informe del sistemaEn la sección Crear y guardar un informe de sistema:
1. Haga clic en Crear y guardar.2. Guarde el informe en el ordenador.3. Si lo desea, envíelo el informe por correo electrónico al servicio de atención al cliente
de WD.
Obtención de otros servicios En la sección Recursos de asistencia encontrará vínculos a otros recursos: Para obtener el manual del usuario más reciente, haga clic en el vínculo
Documentación del producto. Para ver respuestas a las preguntas más frecuentes e instrucciones, haga clic en el
vínculo Preguntas más frecuentes. Para intercambiar información sobre su dispositivo My Cloud con otros usuarios,
haga clic en el vínculo Foro. Para ver números de teléfono de WD y otra información de contacto, haga clic en el
vínculo Contactos.
Tareas administrativas básicasEn los siguientes capítulos se proporciona información acerca de los procedimientos de configuración y el uso del dispositivo My Cloud. En la siguiente tabla se proporcionan accesos directos a las instrucciones para algunas tareas administrativas básicas.
Cómo… Consulte…
Configurar la unidad en la red página 10
Acceder al contenido desde el dispositivo (recursos compartidos públicos y privados)
página 16
Cargar y hacer una copia de seguridad al contenido del dispositivo página 20
Crear usuarios página 40
Crear archivos compartidos página 43
Descargar aplicaciones de WD para móviles página 49
Activar o desactivar el acceso remoto página 54
Activar DLNA y iTunes página 59
Apagar o reiniciar el dispositivo My Cloud página 61
Actualizar firmware página 67
Crear y recuperar puntos seguros para hacer copias de seguridad del dispositivo
página 69
ADMINISTRACIÓN DE USUARIOS
38MANUAL DEL USUARIO DE MY CLOUD
Administración de usuariosAcerca de los usuariosVisualización de usuariosCreación de usuariosCambio de una contraseña de usuarioEdición de la configuración del usuarioEliminación de usuarios
Acerca de los usuarios Como propietario (administrador) del dispositivo My Cloud, tiene una cuenta de usuario especial (administrador) que le otorga privilegios de administración. Estos privilegios permiten configurar el dispositivo para adaptarse a sus necesidades específicas, así como dar a otras personas acceso a su nube personal. Tiene la posibilidad de determinar exactamente a lo que otros usuarios pueden acceder. De manera predeterminada, el nombre del usuario administrador no tiene una contraseña, pero puede añadir una en cualquier momento.
Al seleccionar el icono Usuarios, se muestra una lista de los usuarios actuales y se activa la cuenta del administrador para ver los detalles del usuario, crear usuarios, crear recursos compartidos y otorgar a un usuario acceso a recursos compartidos existentes.
Visualización de usuarios1. En la barra de desplazamiento, haga clic en Usuarios para mostrar la página Configurar
usuarios. Verá una descripción de la página y algunos temas de ayuda.
6
ADMINISTRACIÓN DE USUARIOS
39MANUAL DEL USUARIO DE MY CLOUD
El único usuario que aparece en el panel Configurar usuarios es el administrador. Cuando cree más usuarios, estos aparecerán también en la lista.Nota: Si escribió su nombre cuando creó su nube personal, su nombre aparecerá
primero en lugar de “administrador”. La cuenta del administrador tiene una marca de verificación al lado de su nombre.
2. Para ver detalles de un usuario, haga clic en el nombre de usuario a la izquierda. Aparece el perfil del usuario y la información sobre el acceso a los recursos compartidos. Al principio, todos los recursos son públicos e inaccesibles, lo que significa que no pueden ser cambiados en la página Agregar usuario.
Nota: Para obtener información acerca de cómo cambiar el acceso a los recursos compartidos, consulte “Convertir recursos compartidos en privados” en la página 44.
ADMINISTRACIÓN DE USUARIOS
40MANUAL DEL USUARIO DE MY CLOUD
Creación de usuarios El administrador crea los usuarios y sus limitaciones de acceso a los recursos compartidos.
1. Haga clic en el icono Agregar usuario (debajo de la lista de usuarios) para mostrar el cuadro de diálogo Agregar usuario.
2. Escriba el nombre, el apellido y la dirección de correo electrónico (opcional) del usuario. El nombre se convierte en el nombre del usuario. Si no escribe una dirección de correo electrónico, el usuario no recibirá un correo electrónico de confirmación del acceso a MyCloud.com e instrucciones.
3. Para evitar que otras personas accedan a los recursos compartidos privados del usuario, puede asignar una contraseña a dicho usuario.
4. Haga clic en Aplicar. La página Configurar usuarios muestra el perfil del nuevo usuario, que aparece a la izquierda.
Nota: Para asignar un recurso compartido privado al usuario, consulte “Convertir recursos compartidos en privados” en la página 44.
Cambio de una contraseña de usuarioAl ver detalles acerca de un usuario, el administrador puede añadir o cambiar la contraseña del usuario (el valor predeterminado es sin contraseña).
1. En la página Configurar usuarios, seleccione el usuario de la lista de la izquierda.2. Haga clic en el vínculo Configurar a la derecha del botón Contraseña para mostrar el
cuadro de diálogo Editar contraseña:
3. Escriba la nueva contraseña en los campos Contraseña nueva y Confirmar contraseña.
4. Haga clic en Aplicar.
Importante: Comunique al usuario su nombre y contraseña, ya que los necesitará para acceder a los recursos compartidos privados en la LAN.
ADMINISTRACIÓN DE USUARIOS
41MANUAL DEL USUARIO DE MY CLOUD
Edición de la configuración del usuario1. En la página Configurar usuarios, seleccione el usuario. Aparecen los paneles Perfil de
usuario y Compartir acc.2. Haga las modificaciones necesarias y haga clic en Guardar.
Nota: Si cambia el nivel de acceso a recursos compartidos del usuario, el cambio se guarda automáticamente.
Eliminación de usuariosPuede eliminar todos los usuarios, excepto el administrador.
1. En la página Configurar usuarios, seleccione el usuario.
2. Haga clic en el icono Eliminar usuario y, en respuesta al mensaje de confirmación, haga clic en Aceptar.
ADMINISTRACIÓN DE RECURSOS COMPARTIDOS
42MANUAL DEL USUARIO DE MY CLOUD
Administración de recursos compartidos Administración de recursos compartidosVisualización de una lista de recursos compartidosCreación de un recurso compartidoConvertir recursos compartidos en privadosEliminar un recurso compartidoAcceso local al contenido de un recurso compartido
Acerca de los archivos compartidosUn recurso compartido es un área donde el dispositivo My Cloud almacena archivos. Un archivo compartido puede ser público para que todos los usuarios tengan acceso al contenido o privado para limitar el acceso a determinados usuarios. El icono Recursos compartidos del panel de navegación muestra una lista de los recursos compartidos que hay en el dispositivo My Cloud y permite al administrador administrar los recursos compartidos y el acceso de los usuarios.
Visualización de una lista de recursos compartidos1. Haga clic en el icono archivos compartidos en la barra de navegación para ver una
lista de recursos compartidos del dispositivo My Cloud. Para cada recurso compartido aparece el nombre, la descripción, el servidor de medios y el estado del acceso. Entre los recursos compartidos se incluyen copia de seguridad (WD) SmartWare, copia de seguridad Time Machine y otros pertenecientes a los dispositivos USB directamente conectados al puerto de expansión de My Cloud. La primera vez que accede a la página se muestra una explicación, una descripción gráfica y vínculos a los temas de ayuda correspondientes.
7
ADMINISTRACIÓN DE RECURSOS COMPARTIDOS
43MANUAL DEL USUARIO DE MY CLOUD
2. Haga clic en un recurso compartido para mostrar su perfil y la información de acceso del usuario. No se puede acceder a la lista de acceso del usuario si el Público está Activar; puede cambiar el acceso del usuario al recurso compartido cuando Público está Desactivar.
Creación de un recurso compartidoPuede crear un archivo compartido y designarlo como público o privado. Por ejemplo, si el archivo compartido contiene información financiera, puede desear hacerlo privado. O bien, si contiene fotos que quiere que vean sus amigos, puede hacer que sea un archivo público para ciertos usuarios.
1. Haga clic en el icono Archivos compartidos en la barra de desplazamiento para mostrar la página Acerca de Archivos compartidos.
2. Haga clic en el icono Agregar archivo compartido.
ADMINISTRACIÓN DE RECURSOS COMPARTIDOS
44MANUAL DEL USUARIO DE MY CLOUD
3. Realice la configuración como se indica a continuación:
4. Haga clic en Guardar. Aparece de nuevo la ventana Acerca de Archivos compartidos. Ahora incluye el nuevo recurso compartido, mostrando el perfil y la información de acceso del usuario.
5. Si lo desea, cambie el nivel de acceso del recurso haciendo clic en el icono apropiado del recurso:
Convertir recursos compartidos en privadosSi decide que hay motivos para limitar el acceso a un recurso compartido público, conviértalo en privado.
1. Seleccione el recurso compartido.
2. En la página Acerca de Archivos compartidos, cambien el botón Público a Desactivar.
Nombre de archivo compartido
Asigne un nombre al archivo compartido. (Los nombres distinguen entre mayúsculas y minúsculas, contienen entre 1 y 32 caracteres alfanuméricos y no permiten espacios).
Descripción del archivo (opcional)
Escriba una breve descripción del archivo compartido para recordar su contenido. La descripción del recurso compartido debe empezar con un valor alfanumérico y puede contener hasta 256 caracteres.
Enviando multimedia (opcional)
Si desea transmitir contenidos multimedia guardados en este recurso compartido a otros dispositivos, coloque Enviando multimedia en ON. (El valor predeterminado es OFF).
Lectura/escritura
Solo lectura
Denegar acceso
ADMINISTRACIÓN DE RECURSOS COMPARTIDOS
45MANUAL DEL USUARIO DE MY CLOUD
3. Para cada usuario enumerado en la sección Acceso de usuario, seleccione el nivel de acceso haciendo clic en el icono apropiado para el recurso (Lectura/escritura ,
Solo lectura o Denegar acceso ).
Eliminar un recurso compartido
1. Seleccione el recurso compartido en la lista de recursos en la página Acerca de Archivos compartidos.
2. Haga clic en el icono Eliminar archivo compartido . 3. Haga clic en Aceptar para responder al mensaje de confirmación.
Acceso local al contenido de un recurso compartidoNota: Para obtener información sobre cómo acceder de forma remota a los contenidos
de un recurso compartido, consulte “Acceso remoto al dispositivo My Cloud” en la página 47.
Hay varias opciones para abrir un recurso compartido en My Cloud. Si el recurso compartido es privado, el usuario deberá tener: Un nombre de usuario y una contraseña asignados al nombre de recurso Acceso completo o de sólo lectura al recurso compartido
¡ADVERTENCIA! Al eliminar un recurso compartido se borran todos los archivos y carpetas del recurso.
Si desea abrir un recurso compartido con…
ENTONCES…
Icono WD Quick View en la bandeja del sistema (Windows)
1. Haga clic con el botón izquierdo o derecho en el icono WD Quick View para mostrar el menú principal.
2. Haga clic en el nombre del dispositivo My Cloud y en Abrir. Los recursos compartidos aparecen en el Explorador de Windows.
3. Para un recurso compartido privado, si se le solicita un nombre de usuario y una contraseña, introduzca los asociados a su cuenta de usuario.
4. Para un recurso compartido privado, si la contraseña y el nombre de usuario son los mismos que para iniciar una sesión en el ordenador, no son necesarios el nombre de usuario ni la contraseña.
WD Quick View en la barra de menús (Mac OS X)
1. Haga clic en el icono WD Quick View en la barra de menús y coloque el cursor sobre el nombre del dispositivo My Cloud para mostrar el submenú.
2. Seleccione Abrir en el submenú WD Quick View. Los recursos compartidos aparecen en un segundo submenú.
3. Seleccione el recurso compartido deseado.
4. Para un recurso compartido privado, si se le solicita un nombre de usuario y una contraseña, introduzca los asociados a su cuenta de usuario (consulte “Creación de usuarios” en la página 40).
5. Para un recurso compartido público, si se le solicita un nombre de usuario y una contraseña, seleccione Invitado.
ADMINISTRACIÓN DE RECURSOS COMPARTIDOS
46MANUAL DEL USUARIO DE MY CLOUD
Windows 10/Windows 8 1. En la barra de tareas, haga clic en el icono del Explorador de archivos .
2. En el panel izquierdo, seleccione Red y haga doble clic en WDMyCloud.
3. Haga doble clic en un recurso público o privado de su dispositivo.
Windows Vista/Windows 7/Windows XP
1. Haga clic en o Inicio > Equipo.
2. En el panel izquierdo, seleccione Red.
3. Haga clic en WDMyCloud.
4. Haga doble clic en el recurso público o privado de su dispositivo.
Mac OS X 1. Abra una ventana del Finder y localice el dispositivo My Cloud en el encabezado Recurso compartido en la barra lateral.
Si aparece una página de autorización, seleccione Invitado y haga clic en Conectar.
2. Haga clic en el dispositivo para mostrar el recurso compartido público y cualquier recurso compartido privado al que tenga acceso.
Si desea abrir un recurso compartido con…
ENTONCES…
ACCESO REMOTO AL DISPOSITIVO MY CLOUD
47MANUAL DEL USUARIO DE MY CLOUD
Acceso remoto al dispositivo My CloudPermitir acceso a la nube al dispositivo My CloudPermitir a un usuario acceder a la nubeMovilización de archivos con la aplicación para móviles My CloudLa ruta a su nube personalAcceso a su nube personal en la Web
Una nube personal es tener el contenido seguro en su hogar y bajo control. A diferencia de las nubes públicas, una nube personal permite mantener todo el contenido en un lugar seguro en su red doméstica. Compartir archivos, transmitir contenido multimedia y acceder a su contenido en cualquier lugar, desde Internet y desde dispositivos portátiles. Sin pagar cuotas mensuales. Sin ubicaciones misteriosas para sus datos. Mantenga sus vídeos, música, fotos y archivos seguros en su hogar y siempre disponibles.
En este capítulo se explica cómo configurar el dispositivo My Cloud para el acceso remoto y se describen algunas formas en las que se pueden aprovechar sus muchas posibilidades.
Permitir acceso a la nube al dispositivo My CloudPara permitir que el dispositivo My Cloud tenga acceso remoto y para comprobar el estado de las conexiones remotas, consulte “Acceso a la nube” en la página 54.
Permitir a un usuario acceder a la nubePuede asignar a un usuario remoto derechos de acceso al dispositivo My Cloud a través de la cuenta MyCloud.com y de dispositivos portátiles.
1. En la barra de desplazamiento, haga clic en Acceso a la nube para mostrar la página Configurar acceso. El nombre del administrador tiene una marca a su lado, para diferenciarlo de otros usuarios.
Nota: La primera vez que accede, la pantalla le proporciona algunos vínculos e información útiles.
8
ACCESO REMOTO AL DISPOSITIVO MY CLOUD
48MANUAL DEL USUARIO DE MY CLOUD
2. Seleccione el usuario.
Para permitir al usuario el acceso a la cuenta MyCloud.com:1. Si el usuario ya tiene una cuenta MyCloud.com, puede actualizarla y volverla a enviar al
usuario haciendo clic en el icono apropiado en la sección Cuenta MyCloud.com de [nombre de usuario] de la página Configurar acceso.
Nota: También puede borrarla.
2. Si el usuario no tiene una cuenta MyCloud.com: a. Haga clic en Registrarse para mostrar el cuadro de diálogo Registrarse para una
cuenta MyCloud.com.
b. Escriba el nombre y la dirección de correo electrónico del usuario y haga clic en Guardar.
c. Haga clic en Aceptar para responder al mensaje de confirmación. El usuario recibe el correo electrónico y debe seguir sus instrucciones.
ACCESO REMOTO AL DISPOSITIVO MY CLOUD
49MANUAL DEL USUARIO DE MY CLOUD
Para generar un código de activación para el dispositivo móvil de un usuario:
1. Haga clic en Obtener código. Debe generar un código para cada aplicación que desee activar. Un cuadro de diálogo muestra el código de activación del usuario y su fecha y hora de caducidad.
Nota: Anote los códigos de acceso.
2. Haga clic en Aceptar. 3. La página Configurar acceso muestra los dispositivos en nube a los que el usuario tiene
acceso junto con el código de actividad y la fecha de caducidad de cada uno. El dispositivo está marcado de momento como Nuevo dispositivo sin registrar.
Movilización de archivos con la aplicación para móviles My Cloud La aplicación para móviles My Cloud le permite acceder a archivos desde sus dispositivos portátiles con iOS y Android. Esta aplicación se puede descargar desde diversas tiendas en línea.
Los requisitos incluyen: Dispositivo My Cloud conectado a Internet Su dirección de correo electrónico y contraseña MyCloud.com o un código de acceso a
dispositivo móvil generado por su dispositivo My Cloud
Importante: Los códigos son válidos durante 48 horas desde el momento de la solicitud y sólo pueden usarse una vez.
ACCESO REMOTO AL DISPOSITIVO MY CLOUD
50MANUAL DEL USUARIO DE MY CLOUD
Acerca de la aplicación para dispositivos móviles My Cloud Siempre estará conectado a su nube personal. Ahorre espacio valioso en sus dispositivos con iOS o Android gracias a la posibilidad de cargar fácilmente fotos y vídeos directamente a su nube personal y después acceder y compartir sus recuerdos de forma segura desde cualquier sitio. ¿Tiene una cuenta en un servicio de nube pública? Amplíe su nube personal cómodamente con total acceso a su Dropbox y otras cuentas en la nube.
Puede descargar la aplicación para dispositivos móviles My Cloud desde Google Play o el App Store de Apple.
Para obtener más información sobre la aplicación para dispositivos móviles My Cloud, vaya al Centro de aprendizaje en línea en http://mycloud.com/learn.
La ruta a su nube personal Si puede acceder a Internet desde un ordenador, puede acceder de forma segura a su contenido multimedia y sus archivos en cualquier lugar del mundo. My Cloud.com y la aplicación para dispositivos móviles My Cloud proporcionan acceso remoto gratuito a su nube personal My Cloud. Después de iniciar sesión, el dispositivo My Cloud muestra las carpetas remotas disponibles en su equipo Mac o Windows.
Acceso a su nube personal en la WebNota: El acceso a My Cloud no es compatible con Windows XP de 64 bits.
Nuevos usuarios1. Después de crear una cuenta de usuario, el nuevo usuario recibe un correo electrónico
con instrucciones para crear una contraseña para la cuenta MyCloud.com.2. Siga las instrucciones en el correo electrónico. Se muestra la página Iniciar sesión en
My Cloud.
3. Escriba la dirección de correo electrónico y la contraseña asociadas con el usuario de MyCloud.com y haga clic en Iniciar sesión. La contraseña debe tener entre 8 y 30 caracteres y dos de los siguientes: un número (0-9), una letra mayúscula (A-Z) o un carácter especial (!@$%^&*).
4. Se abre la página de cuenta MyCloud.com. Continúe con la sección “Uso de la nube personal (MyCloud.com)” en la página 51.
Usuarios antiguos1. En un navegador, inicie sesión en http://www.mycloud.com con la contraseña que creó
para su cuenta MyCloud.com. Se abre la página de cuenta.2. Prosiga en “Uso de la nube personal (MyCloud.com)” en la página 51.
ACCESO REMOTO AL DISPOSITIVO MY CLOUD
51MANUAL DEL USUARIO DE MY CLOUD
Uso de la nube personal (MyCloud.com)Cuando inicie sesión en su cuenta MyCloud.com, en la página se mostrarán los usuarios, archivos y carpetas de su cuenta. También se muestra una imagen del dispositivo My Cloud y su capacidad disponible.
Ahora puede administrar su cuenta de la siguiente manera: Cree nuevos usuarios Cree carpetas Cargar archivos Copie archivos y carpetas Mueva archivos y carpetas Cambie el nombre de archivos y carpetas Elimine archivos y carpetas Descargue archivos y carpetas Comparta archivos y carpetas
Uso compartido remoto de los archivosPuede compartir los archivos de forma remota fácilmente con un familiar o un amigo. Después de crear el usuario, se envía un correo electrónico con un vínculo a MyCloud.com e instrucciones. El usuario crea una contraseña e inicia sesión. Sólo aparecen los recursos compartidos a los que tiene acceso el usuario y el directorio Public.
Si la persona no es un usuario del dispositivo My Cloud, cree un nuevo usuario con una contraseña y dirección de correo electrónico (consulte “Creación de usuarios” en la página 40).
CONFIGURACIÓN
52MANUAL DEL USUARIO DE MY CLOUD
ConfiguraciónGeneralRedMultimediaUtilidadesNotificacionesFirmware
La opción Configuración de la barra de navegación permite al administrador ver y personalizar el sistema, la red, el contenido multimedia, las utilidades, las notificaciones y la configuración del firmware del dispositivo My Cloud.
GeneralUse la página General para mostrar y modificar el nombre y la descripción del dispositivo, seleccionar el idioma en el que se mostrará la interfaz del usuario, activar o desactivar el acceso a la nube, establecer las opciones de uso y activar o desactivar las copias de seguridad con Time Machine.
1. En la barra de desplazamiento, haga clic en Configuración y en General en el panel izquierdo. Se muestra la página General:
¡ADVERTENCIA! Si se cambia el nombre del dispositivo My Cloud, todos los equipos de la red tendrán que reasignar sus recursos de red compartidos. Cambie el nombre del dispositivo solamente cuando sea necesario.
9
CONFIGURACIÓN
53MANUAL DEL USUARIO DE MY CLOUD
Perfil del dispositivo
2. En la sección Perfil del dispositivo en la página General, puede ver o modificar los siguientes ajustes:
3. Si ha realizado algún cambio, haga clic en el botón Guardar que aparece en la parte inferior de la sección.
Nota: En el Panel de control de My Cloud, los botones Guardar y Cancelar solo aparecen si realiza cambios.
Idioma y relojEn esta sección de la página General puede cambiar el idioma que se utiliza en la interfaz del dispositivo My Cloud y establecer la fecha y la hora. La fecha y la hora se sincronizan de forma predeterminada en el servidor NTP (protocolo de hora de la red). Puede configurar la fecha y la hora manualmente o permitir al NTP acceder a Internet para ajustar automáticamente la hora. Si no está conectado a Internet, debe introducir la fecha y la hora manualmente.
1. Vea o modifique las siguientes opciones:
Nombre del dispositivo Introduzca un nombre exclusivo para identificar el dispositivo en la red.
Descripción La descripción predeterminada es WD My Cloud. Si lo desea, introduzca otra descripción.
Número de serie Muestra el número asignado por WD que identifica la unidad específica.
Idioma En la lista desplegable, seleccione el idioma en el que desea que se muestren las páginas web de My Cloud. El idioma predeterminado es English.
Zona horaria En una lista desplegable, seleccione la zona horaria en la que se encuentra su dispositivo.
CONFIGURACIÓN
54MANUAL DEL USUARIO DE MY CLOUD
2. Haga clic en Guardar cada vez que realice un cambio.
Acceso a la nubeSi es administrador, puede activar y desactivar el acceso a la nube del dispositivo My Cloud, controlando qué equipos y dispositivos móviles pueden acceder a su contenido.
1. Utilice el conmutador Servicio de nube para activar o desactivar el acceso remoto al dispositivo My Cloud.
Nota: Para obtener información sobre cómo activar y desactivar el acceso a la nube a un único dispositivo o usuario, consulte “Movilización de archivos con la aplicación para móviles My Cloud” en la página 49.
2. Estado de conexión muestra información sobre el estado de la conexión de acceso remoto al dispositivo My Cloud.
3. Utilice el conmutador Disponibilidad de contenido USB para activar o desactivar el acceso remoto al contenido de su USB conectado al dispositivo My Cloud.
4. Haga clic en el vínculo Configurar para cambiar el tipo de conexión.
Servicio NTP Deje el Servicio NTP (protocolo de hora de la red) ON (encendido) para sincronizar de forma automática la fecha y la hora. Una página muestra los servidores NTP actuales y se pueden añadir otros servidores NTP.
Si apaga el Servicio NTP, haga clic en el enlace Configurar que se muestra, escriba la fecha y hora actuales y haga clic en Guardar.
Servidor principal Si desea cambiar a otro servidor NTP principal, haga clic en Añadir NTP de usuario e introduzca la dirección URL del nuevo servidor primario.
Fecha y hora Se muestran la fecha y la hora. La fecha y la hora se sincronizan de forma predeterminada en el servidor NTP.
CONFIGURACIÓN
55MANUAL DEL USUARIO DE MY CLOUD
De forma predeterminada, el dispositivo My Cloud establece automáticamente una conexión directa entre los dispositivos móviles y el enrutador.
5. Para cambiar el tipo de conexión:a. Para realizar una conexión manual, haga clic en Manual. Se muestran los números
de Puerto externo 1 (HTTP) y Puerto externo 2 (HTTPS). Puede cambiar los números de estos puertos.
b. Si está usando el sistema operativo Win XP, haga clic en Win XP. El dispositivo My Cloud intenta establecer una conexión directa compatible o de relé.
Nota: Si se activa el acceso remoto a través de una conexión de relé (en Estado de la conexión se muestra Conectado [relé]), podrá mejorar el rendimiento al permitir el puerto de reenvío en su dispositivo My Cloud.
Para más instrucciones sobre las opciones de conexión, consulte “Movilización de archivos con la aplicación para móviles My Cloud” en la página 49.
6. Cuando se crea que la base de datos pueda haberse dañado, haga clic en Reconstruir únicamente para solucionar problemas.
7. Haga clic en Aplicar.
Comprobación del estado de acceso a la nube
En cualquier momento, puede comprobar si: El dispositivo My Cloud está configurado para el acceso remoto Hay activado un acceso remoto a la nube a través de una conexión directa o de relé Un dispositivo móvil concreto para un usuario determinado está habilitado
actualmente para acceder a su nube de forma remota.
Para comprobar el estado del acceso a la nube:
1. En la barra de navegación, haga clic en Acceso a la nube.2. En el panel izquierdo, haga clic en un nombre de usuario.
Ahorro de energíaPuede modificar el consumo energético del dispositivo My Cloud.
Vea o modifique las siguientes opciones:
Importante: La reconstrucción puede tardar mucho tiempo.
Unidad en reposo Si está activada la función de hibernación, el disco duro pasa al modo de espera después de un período de inactividad prefijado para ahorrar energía. Unidad en reposo está activado de forma predeterminada.
LED Enciende y apaga los LED del dispositivo
CONFIGURACIÓN
56MANUAL DEL USUARIO DE MY CLOUD
Copias de seguridad de MacEsta sección de la página General activa o desactiva las copias de seguridad de ordenadores Mac con Time Machine. También puede configurar Time Machine.
Para configurar las opciones de copia de seguridad:
1. Con la opción Time Machine activada, haga clic en el vínculo Configurar para mostrar el cuadro de diálogo Configuración de Time Machine:
2. Desde la lista desplegable Seleccionar un archivo compartido, seleccione realizar copias de seguridad a todos los datos en el ordenador Mac o seleccione un recurso compartido específico.
3. Con la barra deslizadora, seleccione el Tamaño máximo de la copia de seguridad. Deje la barra deslizadora en su valor máximo (cuota) si realiza la primera copia de seguridad (consulte la nota en pantalla). A continuación, mueva la barra deslizadora a una cuota más pequeña para evitar llenar el disco con copias de seguridad.
4. Haga clic en Guardar.
RedEn la página Red se muestran las direcciones MAC e IP del dispositivo. Puede configurar las opciones de red, como el modo de red, activar el protocolo FTP para la transferencia segura de archivos y crear un grupo de trabajo.
Importante: Cuando Time Machine comience a realizar copias de seguridad de sus archivos en un recurso compartido seleccionado, le recomendamos realizar las copias en dicho recurso. El cambio de archivos compartidos genera un nuevo archivo de copia de seguridad que no contendrá la información guardada anteriormente.
CONFIGURACIÓN
57MANUAL DEL USUARIO DE MY CLOUD
Perfil de red En la barra de desplazamiento, haga clic en Configuración y en Red en el panel izquierdo.
La sección Perfil de red muestra la información siguiente:
Servicio de red
Revise o actualice lo siguiente:
Estado El estado actual de la conectividad de Internet para funciones de red como NTP, comprobación de actualizaciones de firmware y conexiones de acceso remoto.
Dirección MAC Identifica el dispositivo de forma exclusiva.
IPv4 Dirección IP Identifica la dirección IPv4 actual del dispositivo.
IPv4 Servidor DNS Identifica el servidor DNS IPv4 actual del dispositivo.
IPv4 Modo de red Seleccione el método para asignar la dirección IP exclusiva del dispositivo:
• Cliente DHCP (valor predeterminado) hace que el dispositivo My Cloud obtenga una dirección IP y una configuración asociada automáticamente por el servidor DHCP local.
• IP estática permite establecer una dirección IP manualmente. Se le solicitará la dirección IP, la máscara de red, la puerta de enlace y el servidor DNS. (Si no conoce esta información, compruebe la configuración del enrutador.)
Para obtener más información sobre cómo cambiar el modo de red, consulte “Cambio del modo de red de DHCP a estática:” en la página 58.
CONFIGURACIÓN
58MANUAL DEL USUARIO DE MY CLOUD
Cambio del modo de red de DHCP a estática:
Nota: Si cambia del Modo estática a DHCP, puede ser necesario reasignar el dispositivo en su red.
1. Para la opción Modo de red, haga clic en Estática. Aparece el cuadro de diálogo de Asistente de configuración LAN:
2. Haga clic en Siguiente para mostrar el cuadro de diálogo Modo de red estática y continúe con el cambio.
Acceso FTP El protocolo de transferencia de archivos permite transferir datos de un ordenador a otro a través de una red. FTP está desactivado de forma predeterminada.
Nota: Una FTP requiere un nombre de usuario y una contraseña. No se permiten FTP anónimos. Debe crear un nuevo usuario para que la función FTP esté operativa.Consulte “Creación de usuarios” en la página 40 para obtener información acerca de la creación de un nombre de usuario y una contraseña.
SSH Importante: active SSH solo si está muy familiarizado con él.
Haga clic en ON (encendido) para acceder de forma segura a su nube personal y realizar operaciones de línea de comandos mediante el protocolo Secured Shell (SSH). SSH está desactivado de forma predeterminada.
CONFIGURACIÓN
59MANUAL DEL USUARIO DE MY CLOUD
3. En el paso 1: En el cuadro de diálogo de configuración de IP de LAN, introduzca al menos una Dirección IP y una Máscara de subred. (Si no conoce esta información, compruebe la configuración del enrutador.)
Nota: Si no introdujo la Puerta de enlace y el Servidor DNS, perderá la conexión a la LAN.
4. Haga clic en Siguiente.
5. En el paso 2: En el cuadro Resumen, haga clic en Aplicar.
Servicios de Windows (grupo de trabajo)Un grupo de trabajo es un nombre que asigna a cada miembro de un grupo de dispositivos de red en un entorno de red. Los dispositivos que tienen el mismo nombre de grupo de trabajo pueden intercambiar información fácilmente a través de la red. Un grupo de trabajo no requiere un servidor central.
Para asignar un nombre al grupo de trabajo, o cambiarlo:
1. Escriba un nombre para el grupo de trabajo (no se permiten los espacios).2. Haga clic en Aplicar. 3. Cada vez que se añade un dispositivo a su red, puede asignarle el mismo nombre de
grupo de trabajo.
MultimediaEn la página Contenidos multimedia, puede configurar el servidor de contenidos multimedia DLNA (Digital Living Network Alliance) y el reproductor multimedia iTunes para que pueda disfrutar del contenido multimedia en todas las habitaciones de la casa.
CONFIGURACIÓN
60MANUAL DEL USUARIO DE MY CLOUD
1. En la barra de navegación, haga clic en Configuración y en Multimedia en el panel izquierdo.
Nota: DLNA e iTunes sólo funcionan en su red.
2. Para obtener instrucciones sobre cómo configurar el contenido multimedia en esta página y mostrar o transmitir contenido multimedia, consulte “Reproducción/transmisión de vídeos, fotos y música” en la página 112.
CONFIGURACIÓN
61MANUAL DEL USUARIO DE MY CLOUD
UtilidadesEn la página Utilidades, puede probar el dispositivo My Cloud y obtener información sobre diagnósticos, restaurar los valores predeterminados de fábrica del dispositivo, reiniciar o apagar el dispositivo e importar o exportar un archivo de configuración.
1. En la barra de desplazamiento, haga clic en Configuración y en Utilidades en el panel izquierdo.
2. Realice las funciones de cada sección de la página como se describe a continuación.
Diagnóstico del sistemaRealice pruebas de diagnóstico si está teniendo problemas con el dispositivo. La prueba corta comprueba el dispositivo para ver si hay problemas de rendimiento graves. El resultado de una prueba corta de la unidad es una evaluación de aprobado o suspenso de la condición de la unidad. La prueba corta de la unidad puede tardar unos minutos en completarse.
El diagnóstico más exhaustivo de la unidad es la prueba completa de la unidad. Comprueba metódicamente todos y cada uno de los sectores de la unidad. Se le informará del estado del disco una vez termine la prueba. La prueba completa del dispositivo puede tardar varias horas en realizarse, según el tamaño y la configuración de los datos de la unidad.
Para realizar una prueba:
1. En Prueba de disco, haga clic en Prueba rápida o Prueba completa. Se muestra una barra del progreso, indicando el progreso de la prueba y si la unidad ha pasado o suspendido la prueba.
CONFIGURACIÓN
62MANUAL DEL USUARIO DE MY CLOUD
2. En Prueba del sistema, haga clic en Prueba del sistema. Se muestra una barra del progreso, indicando el progreso de la prueba y si la unidad ha pasado o suspendido la prueba.
3. Si la unidad ha pasado la prueba, haga clic en el botón Aceptar para volver a la página Utilidades. Si la unidad ha suspendido la prueba, haga clic en el icono de asistencia al cliente en la parte superior derecha para obtener ayuda.
4. Haga clic en Registros del sistema para ver registros de información, de advertencia y críticos del dispositivo.
5. Utilice el conmutador Registro ampliado para activar/desactivar la captura de registros ampliados en el informe de diagnóstico del sistema.
Restauración a valores de fábrica del sistemaNota: Para obtener información acerca del uso del botón Restablecer para restablecer
la configuración de fábrica para la contraseña y el modo de red, consulte “Restablecimiento del dispositivo My Cloud” en la página 85.
En esta sección de la página Utilidades, el administrador puede elegir una restauración de fábrica rápida, completa o solo del sistema.
Como administrador, puede restaurar el dispositivo My Cloud a su configuración original predeterminada, así como eliminar todos los datos de forma segura. Hay tres operaciones de restauración disponibles:
Solo sistema: devuelve todos los valores a la configuración predeterminada de fábrica, convierte en públicos todos los recursos compartidos privados y elimina la contraseña del administrador. Su contenido permanece intacto.
Nota: También puede hacer la restauración del sistema físicamente en el dispositivo. Consulte “Restablecimiento del dispositivo My Cloud” en la página 85.
Restauración rápida: devuelve todos los valores a la configuración predeterminada de fábrica, elimina los datos de los recursos compartidos, que adquieren de nuevo la configuración predeterminada de fábrica, restablece el sistema My Cloud y borra el disco. Esta operación tarda varios minutos.
Restauración completa: devuelve todos los valores a la configuración predeterminada de fábrica y sobrescribe o borra de forma permanente todos los datos y recursos compartidos del usuario. Esta operación puede tardar varias horas.
Importante: Puede desear exportar y guardar la configuración actual del dispositivo antes de restaurar la configuración predeterminada de fábrica para poder importarla después. Tenga en cuenta que importar una configuración en este caso no restaura los recursos compartidos ni los usuarios.
Si desea restaurar el contenido completo de un dispositivo My Cloud, incluida la configuración del usuario, las copias de seguridad y los datos, use la característica de punto seguro que se describe en “Acerca de las copias de seguridad” en la página 69. Una restauración interrumpe el servicio a los usuarios que en ese momento tienen acceso a la nube.
¡ADVERTENCIA! No desenchufe el dispositivo My Cloud durante la restauración.
CONFIGURACIÓN
63MANUAL DEL USUARIO DE MY CLOUD
Para restaurar el dispositivo My Cloud:
1. En la sección Restauración valores predeterminados, haga clic en el tipo de restauración deseado: Solo sistema, Rápida o Completa.
2. Cuando se le pida que confirme la acción, haga clic en Aceptar.3. Cuando aparece la barra de progreso, si ha seleccionado Restauración completa en
el paso 1, pero cambia de idea, haga clic en el botón para cambiar a la restauración rápida con el fin de iniciar la Restauración rápida desde el principio.
4. Al final de la restauración, aparece un mensaje que indica que la restauración ha terminado y el sistema se reinicia. Aparece un cuadro de diálogo. Siga las instrucciones del asistente.
Mantenimiento del dispositivo: Reinicio y cierre de sesión
Puede reiniciar y apagar de forma segura su dispositivo My Cloud de tres formas: Sección Mantenimiento del dispositivo de la página Utilidades (a continuación) Icono WD Quick View (consulte “Utilidades” en la página 61). Seleccionando Reiniciar en el menú Usuario del panel de control. Consulte “Iconos
de información” en la página 31.
Si no puede apagar el dispositivo con ninguno de estos métodos, consulte “Tengo problemas al apagar el dispositivo My Cloud.” en la página 89.
¡ADVERTENCIA! La interrupción del proceso de restauración de fábrica puede dañar el dispositivo My Cloud. Espere hasta que se reinicie para volver a usar el dispositivo.
Importante: Antes de reiniciar o cerrar sesión, asegúrese de que no hay ninguna transferencia de archivos en curso. Asegúrese de que el LED situado en la parte frontal del dispositivo no parpadea. El parpadeo indica que la unidad está procesando información (por ejemplo, haciendo una copia de seguridad o transfiriendo archivos).
¡ADVERTENCIA! No desenchufe el dispositivo durante el apagado o el reinicio.
CONFIGURACIÓN
64MANUAL DEL USUARIO DE MY CLOUD
Para reiniciar el dispositivo:
1. En la página Utilidades, en la sección Mantenimiento del dispositivo, haga clic en Reiniciar.
Aparece el siguiente mensaje:
2. Si el dispositivo no está procesando información o está procesándola pero decide continuar, haga clic en el botón Aceptar.
El dispositivo se apaga y se reinicia. Espere hasta que el LED esté azul fijo antes de continuar la operación con el dispositivo My Cloud.
Para cerrar sesión en el dispositivo:
1. Haga clic en Cerrar sesión. 2. Se mostrará la pantalla de inicio de sesión.
Importar/exportar configuración actual
Importante: Antes de restaurar el sistema a los valores de fábrica o de actualizar el sistema, puede guardar si quiere la configuración actual de su dispositivo. Más tarde, podrá importar la configuración que haya guardado. Tenga en cuenta que importar una configuración una vez restablecidos los valores de fábrica, no restablece los recursos compartidos ni los usuarios. Consulte “Acerca de las copias de seguridad” en la página 69.
CONFIGURACIÓN
65MANUAL DEL USUARIO DE MY CLOUD
Para guardar la configuración actual:
1. Haga clic en Guardar archivo de configuración.2. Vaya a la ubicación en la que desea guardar el archivo y haga clic en Guardar.
Para reemplazar la configuración actual:
1. Haga clic en Importar archivo.
2. Desplácese hasta localizar el archivo de reemplazo, selecciónelo y haga clic en Abrir. 3. Haga clic en Abrir y cuando aparezca el diálogo de Importar archivo config., haga clic
en Aceptar. El dispositivo My Cloud se reinicia.
NotificacionesEl dispositivo My Cloud proporciona notificaciones sobre varios eventos, como la disponibilidad de una actualización del firmware, una instalación correcta del firmware, si se ha excedido la capacidad, etc. La notificación puede corresponder a situaciones del sistema, como un exceso de temperatura o el estado de la red, del volumen y del disco duro. Las notificaciones se muestran en un panel emergente y están disponibles por correo electrónico, según la configuración del dispositivo. Las notificaciones se clasifican por su gravedad: Crítica: problemas que deben solucionarse de forma inmediata. Advertencia: problemas que deben tenerse en cuenta, aunque no son tan graves
como los críticos. Información: Detalles informativos.La sección Correo electrónico de notificaciones de la página permite configurar direcciones de correo electrónico de hasta cinco usuarios que recibirán notificaciones. Estas alertas ayudan al administrador a gestionar y detectar eventos o errores.
Como administrador, puede configurar: Categorías de eventos que desea notificar por correo electrónico Categorías de eventos que desea mostrar en la interfaz basada en la webEn la barra de navegación, haga clic en Configuración y en Notificaciones en el panel izquierdo.
CONFIGURACIÓN
66MANUAL DEL USUARIO DE MY CLOUD
Para configurar las notificaciones por correo electrónico:
Puede enviar notificaciones a hasta cinco destinatarios.
1. En la sección Correo electrónico de notificaciones, cambie el botón Correos de alerta a ON. Se muestra el cuadro de diálogo Configuración de alertas.
2. Mueva la barra deslizante para elegir el nivel de gravedad de las notificaciones que se enviarán por correo electrónico.
3. Haga clic en Correo electrónico nuevo.4. Escriba la dirección de correo electrónico de un destinatario y haga clic en Guardar.5. (Opcional) Añada hasta cinco direcciones de correo electrónico repitiendo los pasos
3 y 4.6. (Opcional) Para eliminar una dirección de correo electrónico, haga clic en el icono de la
papelera situado a su derecha.7. Haga clic en Aceptar.
Para configurar la gravedad de las notificaciones que se muestran en la interfaz basada en la web:
1. En la sección Mostrar notificaciones, mueva la barra deslizante para elegir el nivel de gravedad de las notificaciones que se mostrarán.
CONFIGURACIÓN
67MANUAL DEL USUARIO DE MY CLOUD
FirmwareLa página Firmware permite configurar el dispositivo para actualizar el firmware de My Cloud automáticamente o buscar un archivo de actualización manualmente. Se muestra el número de la versión actual y la fecha de la última actualización del firmware de My Cloud.
En la barra de navegación, haga clic en Configuración y luego en Actualizar firmware en el panel izquierdo.
Actualización automáticaPuede programar que el dispositivo My Cloud compruebe la disponibilidad de actualizaciones del software y que las instale automáticamente. Es la forma más sencilla de garantizar que el firmware de My Cloud sea el más reciente.
Nota: Una vez instalada una actualización del firmware, el dispositivo My Cloud se reinicia. Como un reinicio afecta a la capacidad de los usuarios para acceder a la nube, debe programar las actualizaciones para que se realicen a horas en que sea muy poco probable que los usuarios accedan a la nube.
Para actualizar el firmware de My Cloud automáticamente:
1. Cambie Habilitar acutalización automática a activado.2. En las listas desplegables, especifique la frecuencia y la hora en que el dispositivo debe
buscar una actualización en el sitio web de WD y, si hay alguna disponible, instalarla y reiniciar el dispositivo.
3. Haga clic en Guardar.l
CONFIGURACIÓN
68MANUAL DEL USUARIO DE MY CLOUD
Comprobación manual de actualizaciones1. En la sección Actualizaciones disponibles, haga clic en Buscar actualizaciones. (En el
botón se leerá Actualizar ahora si se encuentra alguna actualización).
Aparece un mensaje que le indica si hay nuevo firmware disponible. Si no lo hubiera, haga clic en Aceptar. Si lo hubiera, haga clic en Instalar y reiniciar.
Instalación manual de una actualización1. Vaya a la página WD Tech Support Downloads en
http://support.wd.com/product/download.asp.2. Si hubiera una versión más moderna del firmware de My Cloud que tiene instalado,
seleccione su My Cloud y haga clic en el vínculo Firmware actual para ir a la página de actualización del producto.
3. Haga clic en el botón Descargar. 4. Descargue el archivo de firmware y guárdelo en el escritorio.5. Abra el archivo zip para acceder al archivo .deb.6. Si no estuviera en la página Firmware, en la barra de desplazamiento del Panel de
control, haga clic en Configuración y en Firmware en el panel izquierdo.7. En la sección Actualización manual de la página Firmware, haga clic en Actualizar
desde archivo.
8. Seleccione el archivo .deb y haga clic en Abrir.
Un mensaje solicita confirmación de si desea actualizar ahora. 9. Haga clic en Instalar y reiniciar. Aparece una barra de progreso. Cuando termine el
proceso, el dispositivo My Cloud se reinicia.
ADMINISTRACIÓN DE COPIAS DE SEGURIDAD
69MANUAL DEL USUARIO DE MY CLOUD
Administración de copias de seguridad Acerca de las copias de seguridadCrear una copia de seguridad USBCreación de una copia de seguridad remotaCreación de una copia de seguridad internaActualización de una copia de seguridadRecuperación de una copia de seguridadEliminación de una copia de seguridad
Acerca de las copias de seguridadPuede crear una copia de seguridad o instantánea completa del dispositivo My Cloud y guardarla en otro servidor de la red doméstica, un servidor externo, una unidad USB conectada al puerto de expansión USB o en otro lugar de almacenamiento de su sistema My Cloud.
Las copias de seguridad pueden crearse o ejecutarse de forma programada. Incluyen un registro de usuarios, datos y recursos compartidos en su dispositivo; toda copia de seguridad creada con WD SmartWare, Apple Time Machine, Copia de seguridad de Windows 7 o Historial de archivos de Windows 8, así como los detalles de configuración de los dispositivos asociados. La creación de una copia de seguridad garantiza que podrá recuperar fácilmente los datos desde un punto específico en el tiempo en un nuevo dispositivo My Cloud en el improbable caso de que el dispositivo My Cloud falle.
Crear una copia de seguridad USBPara crear una copia de seguridad USB para el dispositivo My Cloud:
1. En la barra de navegación, haga clic en Copias de seguridad para que aparezca la página Copias de seguridad:
2. Haga clic en Copias de seguridad USB de la lista de opciones de copia de seguridad.
10
ADMINISTRACIÓN DE COPIAS DE SEGURIDAD
70MANUAL DEL USUARIO DE MY CLOUD
3. Haga clic en Crear trabajo para mostrar las opciones de trabajo.
4. Introduzca los detalles del trabajo.5. Haga clic en Crear. El nuevo trabajo aparecerá en la lista de trabajos de copia de
seguridad USB.
Nota: El tiempo que tarda en crearse una copia de seguridad varía según la velocidad de la red y el número y tamaño de archivos que tenga almacenados en el dispositivo My Cloud. Para una determinada cantidad total de datos, menos archivos más grandes se replican más rápido que muchos archivos más pequeños. Otros factores, como los procesos que se están ejecutando en el dispositivo My Cloud y la velocidad y disponibilidad del dispositivo USB, afectan a la velocidad.
Creación de una copia de seguridad remotaPara crear una copia de seguridad remota para el dispositivo My Cloud:
1. En la barra de navegación, haga clic en Copias de seguridad para que aparezca la página Copias de seguridad:
2. Haga clic en Copias de seguridad remotas de la lista de opciones de copia de seguridad.
ADMINISTRACIÓN DE COPIAS DE SEGURIDAD
71MANUAL DEL USUARIO DE MY CLOUD
3. Haga clic en Crear trabajo para mostrar las opciones de trabajo.
4. Introduzca los detalles del trabajo.5. Haga clic en Crear. El nuevo trabajo aparecerá en la lista de trabajos de copia de
seguridad remota.
Nota: El tiempo que tarda en crearse una copia de seguridad varía según la velocidad de la red y el número y tamaño de archivos que tenga almacenados en el dispositivo My Cloud. Para una determinada cantidad total de datos, menos archivos más grandes se replican más rápido que muchos archivos más pequeños. Otros factores, como los procesos que se están ejecutando en el dispositivo My Cloud y la velocidad y disponibilidad del servidor remoto, afectan a la velocidad.
Creación de una copia de seguridad internaPara crear una copia de seguridad interna para el dispositivo My Cloud:
1. En la barra de navegación, haga clic en Copias de seguridad para que aparezca la página Copias de seguridad:
2. Haga clic en Copias de seguridad internas de la lista de opciones de copia de seguridad.
ADMINISTRACIÓN DE COPIAS DE SEGURIDAD
72MANUAL DEL USUARIO DE MY CLOUD
3. Haga clic en Crear trabajo para mostrar las opciones de trabajo.
4. Introduzca los detalles del trabajo.5. Haga clic en Crear. El nuevo trabajo aparecerá en la lista de trabajos de copia de
seguridad interna.
Nota: El tiempo que tarda en crearse una copia de seguridad varía según la velocidad de la red y el número y tamaño de archivos que tenga almacenados en el dispositivo My Cloud. Para una determinada cantidad total de datos, menos archivos más grandes se replican más rápido que muchos archivos más pequeños. Otros factores, como los procesos que se están ejecutando en el dispositivo My Cloud, afectan a la velocidad.
ADMINISTRACIÓN DE COPIAS DE SEGURIDAD
73MANUAL DEL USUARIO DE MY CLOUD
Actualización de una copia de seguridadExisten dos maneras de actualizar una copia de seguridad: Automáticamente: crea la frecuencia, fecha y hora cuando la actualización sucede Manualmente.Para actualizar una copia de seguridad automáticamente:
1. En la barra de navegación, haga clic en Copias de seguridad para mostrar la página Copias de seguridad.
2. En el panel izquierdo, seleccione el tipo de copia de seguridad que desea actualizar.3. Haga clic en Modificar trabajo para mostrar el cuadro de diálogo Modificar trabajo.
4. Cambie los detalles del servidor y, a continuación, haga clic en Guardar.
Para actualizar una copia de seguridad manualmente:
1. En la barra de navegación, haga clic en Copias de seguridad para mostrar la página Copia de seguridad.
2. En el panel izquierdo, seleccione el tipo de copia de seguridad que desea actualizar.3. En la lista de trabajos de copia de seguridad, haga clic en Iniciar copia de seguridad
junto al trabajo deseado. Se mostrará un mensaje de actualización.
Recuperación de una copia de seguridadLa sección Recuperar permite restaurar los datos desde una copia de seguridad a un dispositivo My Cloud con los valores de fábrica.
1. Abra el Panel de Control en una unidad con los valores predeterminados de fábrica.2. En el panel izquierdo, seleccione el tipo de copia de seguridad que desea usar como
base para la recuperación.
Importante: No es seguro que se haga una copia de seguridad de los cambios realizados en los datos mientras se están llevando a cabo operaciones de copia de seguridad.
Importante: Compruebe que el dispositivo My Cloud de repuesto es nuevo o tiene los valores de fábrica. (Consulte “Restauración a valores de fábrica del sistema” en la página 62). La capacidad del dispositivo de reemplazo debe ser la misma o superior a la de la copia de seguridad creada.
ADMINISTRACIÓN DE COPIAS DE SEGURIDAD
74MANUAL DEL USUARIO DE MY CLOUD
3. Haga clic en Detalle del trabajo a la derecha del trabajo de copia de seguridad deseado. Se abrirá el cuadro de diálogo Detalles.
4. Haga clic en Recuperar. 5. En el cuadro de diálogo Confirmación de recuperación de copia de seguridad, haga clic
en Aceptar.
Eliminación de una copia de seguridad1. En la barra de navegación, seleccione Copias de seguridad para ver la página Copia
de seguridad.2. En el panel izquierdo, seleccione el tipo de copia de seguridad que desea eliminar.3. Haga clic en Eliminar trabajo a la derecha del trabajo de copia de seguridad deseado.
Se abrirá un cuadro de diálogo de advertencia.
REPRODUCCIÓN/TRANSMISIÓN DE VÍDEOS, FOTOS Y MÚSICA
75MANUAL DEL USUARIO DE MY CLOUD
Reproducción/transmisión de vídeos, fotos y música
Servidores multimediaAlmacenamiento multimediaActivación o desactivación de DLNA y iTunesAcceso a la nube personal mediante reproductores multimediaAcceso a la nube personal mediante iTunes
Servidores multimediaEl dispositivo My Cloud está diseñado para actuar como el servidor de contenidos multimedia de su casa. Le permite transmitir fotos, música y vídeos a sus dispositivos compatibles con DLNA y música a sus dispositivos compatibles con iTunes.
Tanto los dispositivos compatibles con DLNA y iTunes buscan los contenidos multimedia almacenados en cualquier recurso público o privado que tenga activado el servicio multimedia. Cuando el dispositivo My Cloud es nuevo, solo el recurso compartido Public se activa en DLNA de forma predeterminada. WD SmartWare, Time Machine y los nuevos recursos compartidos están desactivados en DLNA de forma predeterminada.
Si no desea que DLNA muestre archivos multimedia específicos, colóquelos en un recurso privado que esté configurado para no compartir el contenido multimedia. (Consulte “Convertir recursos compartidos en privados” en la página 44). Los servidores DLNA y iTunes están preconfigurados de forma que puede transferir contenido multimedia al recurso compartido Public de su dispositivo My Cloud y ya estará listo para transmitir y ver el contenido en el centro de entretenimiento de su casa, videoconsolas (por ejemplo, Xbox 360 o PlayStation 3), el reproductor multimedia HD WD TV Live, reproductores multimedia digitales DLNA 1.5, así como en otros equipos de su red doméstica. Visite http://www.dlna.org para obtener más información sobre DLNA.
Descripción de TwonkyMediaEl dispositivo My Cloud utiliza TwonkyMedia como servidor multimedia DLNA. TwonkyMedia transmite su música, fotos y vídeos a cualquier dispositivo compatible de su hogar. Reproducir contenido multimedia del dispositivo compatible es fácil.
El servidor TwonkyMedia busca todo el contenido multimedia guardado en el recurso compartido Public del dispositivo My Cloud conectado a su red doméstica. El servidor está preconfigurado para que pueda transferir el contenido multimedia al recurso compartido Public de su dispositivo My Cloud, y ya estará listo para transmitir y ver el contenido en el centro de entretenimiento de su hogar, videoconsolas (por ejemplo, Xbox 360 o PlayStation 3), el reproductor multimedia HD WD TV Live o adaptadores multimedia digitales DLNA 1.5, así como en otros equipos de su red doméstica. Visite http://www.twonkymedia.com para obtener más información sobre TwonkyMedia.
Descripción de iTunesUsted u otra persona conectada al dispositivo My Cloud puede usar iTunes para reproducir archivos de música guardados en él. El servicio crea una colección de música virtual en el dispositivo y la trata como un repositorio de iTunes, permitiendo transmitir los archivos de música del dispositivo My Cloud a equipos Windows o Mac que tengan iTunes.
iTunes busca en todos los recursos compartidos que tienen el servicio multimedia activado, incluido los recursos compartidos públicos predeterminados.
11
REPRODUCCIÓN/TRANSMISIÓN DE VÍDEOS, FOTOS Y MÚSICA
76MANUAL DEL USUARIO DE MY CLOUD
Tipos de soportes admitidos por DLNA
Nota: Es posible que algunos dispositivos no admitan la reproducción de estos archivos. Consulte el manual del usuario del dispositivo para comprobar qué formatos admite.
Tipos de contenido multimedia compatibles con iTunesNota: iTunes 10.4 o posterior solo admite archivos de música.
El servidor multimedia iTunes admite los siguientes tipos de extensiones: FLAC, M4A, MP3, MP4A y WAV.
Nota: Es posible que algunos dispositivos no admitan la reproducción de estos archivos. Consulte el manual del usuario del dispositivo para comprobar qué formatos admite.
Almacenamiento multimediaPuede almacenar y acceder a contenido multimedia en el dispositivo My Cloud a través de recursos compartidos de red. Los recursos compartidos, similares a las carpetas o los directorios, son áreas configuradas para organizar el contenido multimedia y acceder a él
Archivos de audio
Archivos de vídeo
Archivos de imágenes
3GPAACAC3AIF
FLACLPCMM4AM4BMP1MP2MP3MP4MPAOGGWAVWMA
3GPASFAVIDivXDV
DVR-MSFLVM1VM4V MKVMOVMP1MP4MPE MTSMPVMPG
MPEG1MPEG2MPEG4M2TSM4PM4VQTQTIQTIFRM
SPTSVDRVOBWMVXvid
BMPJPEGPNGTIF
REPRODUCCIÓN/TRANSMISIÓN DE VÍDEOS, FOTOS Y MÚSICA
77MANUAL DEL USUARIO DE MY CLOUD
desde la red. Los recursos compartidos se pueden compartir con todo el mundo (acceso público) o con usuarios seleccionados de la red (acceso privado).
El dispositivo está preconfigurado con el recurso compartido de red Public, que contiene las siguientes carpetas para el almacenamiento multimedia:
• Shared Music: guarda archivos de música que desee compartir con otros usuarios.
• Shared Pictures: guarda archivos de imagen que desee compartir con otros usuarios.
• Shared Videos: guarda archivos de vídeo que desee compartir con otros usuarios.
Estas carpetas se proporcionan para su comodidad, pero puede colocar los archivos multimedia admitidos en cualquier recurso compartido.
Nota: Notará que las carpetas Shared Music y Shared Picture de Public contienen subcarpetas similares. Twonky 7.2 necesita utilizar estas carpetas. Ahora puede cargar todos los tipos de contenidos multimedia a la subcarpeta de cargas desde un equipo cliente DLNA con capacidad “de carga”. Vaya al sitio de configuración Twonky (NAS_IP:9000) para añadir contenido desde todos los dispositivos NAS con capacidad para DLNA en su red a la carpeta duplicada. La carga y el duplicado son funciones adecuadas para usuarios expertos ya que no tienen asistencia al cliente de WD.
Activación o desactivación de DLNA y iTunesLa página Multimedia en el panel de control de My Cloud le permite activar o desactivar los servidores multimedia DLNA y iTunes. Las utilidades del servidor multimedia para volver a analizar el NAS o reconstruir la base de datos DLNA también se encuentran en la página Multimedia.
1. En la barra de navegación, haga clic en Configuración y en Multimedia en el panel izquierdo.
Para ver todos los reproductores en la LAN y activar o desactivar la transmisión a ellos:
1. Transmisión multimedia está Activar para todos los recursos compartidos de forma predeterminada. Para desactivar la transmisión de todos los recursos compartidos, cambie a Desactivar.
REPRODUCCIÓN/TRANSMISIÓN DE VÍDEOS, FOTOS Y MÚSICA
78MANUAL DEL USUARIO DE MY CLOUD
Puede ver la información de estado, que incluye la versión del software DLNA, la fecha y la hora en la que se actualizó la configuración y el número de pistas de música, imágenes y vídeos que se han transmitido.
2. Para ver una lista de los reproductores/receptores multimedia, haga clic en el enlace Ver reproductores multimedia. Se muestra el cuadro de diálogo Opciones de transmisión multimedia.
3. Para bloquear o desbloquear el acceso a un dispositivo DLNA en el cuadro de diálogo Opciones de transmisión multimedia, busque el dispositivo cuyo acceso quiere cambiar y cambie el conmutador como prefiera. Activar: permite el acceso (opción predeterminada) Desactivar: Deniega el acceso.
4. Haga clic en Cerrar para volver a la página Multimedia.5. Si hubiera una discrepancia entre la cantidad del contenido accesible o visible en My
Cloud para un dispositivo DLNA, puede hacer clic en una de las opciones siguientes:
Nota: El análisis y la reconstrucción se llevan a cabo automáticamente. Sólo es necesario usar los botones si tiene un problema. Solo son compatibles y se incluirán los archivos que aparecen en la página página 76.
Volver a explorar: El dispositivo My Cloud busca los cambios realizados en sus colecciones de contenido multimedia. Pruebe esto primero.
Reconstruir: El dispositivo My Cloud vuelve a crear la base de datos DLNA desde cero.
Para activar o desactivar iTunes:
1. Para permitir que iTunes pueda acceder a sus archivos de música mediante el reproductor de iTunes, haga clic en el conmutador Servidor iTunes según proceda: Activar: permite el acceso (opción predeterminada) Desactivar: Deniega el acceso.
2. Haga clic en Volver a explorar para actualizar los archivos multimedia. Cuando aparezca un mensaje que indica que el análisis de iTunes se ha iniciado, haga clic en Aceptar.
Importante: Tenga cuidado al completar este procedimiento. Reconstruir la base de datos DLNA del servidor puede tardar bastante tiempo, en función del número y del tamaño de los archivos relacionados.
REPRODUCCIÓN/TRANSMISIÓN DE VÍDEOS, FOTOS Y MÚSICA
79MANUAL DEL USUARIO DE MY CLOUD
Adición de contenido multimedia a las carpetas1. Abra el Explorador de Windows o el Finder de Mac:
2. Copie los archivos de música en la carpeta Shared Music.3. Siga el mismo proceso para colocar los vídeos y las imágenes en sus respectivas
carpetas de imágenes y vídeos.
Nota: Puede colocar los archivos multimedia en cualquier recurso público y privado al que tenga acceso.
Acceso a la nube personal mediante reproductores multimediaAhora que ha copiado los archivos en una de las carpetas de recursos compartidos, puede usar diversos reproductores multimedia compatibles con DLNA para transmitir los contenidos multimedia. Los siguientes tipos son admitidos:
Windows Media Player 11 (incluido en Windows Vista) Windows Media Player 12 (incluido en Windows 7 y Windows 8) Reproductores multimedia HD WD TV Live/Live Plus XBox 360 PlayStation 3 Otros reproductores multimedia compatibles con DLNA:
- Reproductores Blu-ray
- Televisores conectados a la red
- Marcos de imágenes digitales
- Reproductores de música en red
Nota: Para obtener más información sobre el uso y la actualización del reproductor multimedia, visite el sitio de asistencia técnica apropiado.
Reproductores multimedia WDPuede conectar los reproductores multimedia WD que tenga en su red doméstica para acceder al contenido multimedia almacenado en una unidad de red como el dispositivo My Cloud. Para obtener más información sobre el uso de un reproductor multimedia WD para acceder a los archivos de su dispositivo My Cloud, consulte la guía del usuario del reproductor multimedia WD.
REPRODUCCIÓN/TRANSMISIÓN DE VÍDEOS, FOTOS Y MÚSICA
80MANUAL DEL USUARIO DE MY CLOUD
Otros reproductores multimediaA continuación se proporcionan unos pasos generales para configurar dispositivos como marcos de fotografías digitales, reproductores Blu Ray, televisores conectados a la red y adaptadores multimedia digitales:
1. Asegúrese de que el dispositivo My Cloud está conectado a la red local doméstica y está encendido.
2. Siga las instrucciones del usuario que se facilitan con el reproductor multimedia para proceder con la configuración inicial o la instalación de los controladores.
3. Con la función de navegación del reproductor, busque y detecte su dispositivo My Cloud en su red.
4. Dependiendo del reproductor que tenga, es posible que necesite acceder a la página de ajustes y configuración de la red en la interfaz de usuario para establecer conexión con el fin de que el reproductor se pueda conectar al dispositivo My Cloud. Consulte la guía del usuario del reproductor para ver instrucciones específicas.
Dispositivos DLNAConsulte los manuales de usuario del dispositivo multimedia DLNA para obtener instrucciones sobre cómo conectar estos dispositivos a la red de área local para poder acceder al contenido de su dispositivo My Cloud. Vaya a http://www.dlna.org para ver una lista de dispositivos certificados DLNA, así como otra información.
Acceso a la nube personal mediante iTunes
Transmisión de contenido multimedia en iTunesiTunes está activado como predeterminado en el panel de control. Consulte “Multimedia” en la página 59 para obtener más información.
1. Abra iTunes en el ordenador.2. Haga clic en WDMyCloud en la sección Recursos compartidos del panel izquierdo.
Si ha copiado música en la carpeta /Public/Shared Music o un vídeo en /Public/Shared Videos y está en un formato compatible con iTunes, aparecerá en el panel derecho.
3. Haga doble clic en el archivo multimedia para reproducirlo.
CONEXIÓN A UN DISCO DURO USB
81MANUAL DEL USUARIO DE MY CLOUD
Conexión a un disco duro USBDescripciónConexión de un dispositivo USBAsignación de una unidad USB (solo Windows)Creación de un acceso directo al recurso compartido público (sólo Windows)
DescripciónCuando conecta una unidad USB al puerto de expansión USB 3.0 del dispositivo My Cloud, esta se convierte en una unidad de red. Ahora la unidad USB tiene las siguientes capacidades: Si conecta una unidad USB externa, como My Passport™, un dispositivo de memoria
o una cámara, al dispositivo My Cloud, podrá acceder a ella con el Explorador de Windows o el Finder de Mac.
La unidad USB puede servir como un destino para las copias de seguridad en WD SmartWare, Windows o Time Machine.
Puede asignar el disco como una unidad de recurso compartido del usuario (Windows) o un alias (Mac).
Si una unidad WD externa se bloquea cuando está conectada al dispositivo My Cloud, mantiene dicha seguridad y puede desbloquearse o bloquearse mediante el Panel de control.
Puede conectar un centralizador USB a un puerto USB externo y conectar hasta siete dispositivos USB al centralizador.
Conexión de un dispositivo USBConecte el disco duro USB al puerto USB situado en la parte posterior del dispositivo My Cloud para almacenamiento adicional. La unidad USB aparecerá como un recurso compartido en el Panel de control de My Cloud. (Consulte “Administración de recursos compartidos” en la página 42).
El dispositivo My Cloud admite los siguientes formatos de unidades USB conectadas de forma externa: FAT32 NTFS (funcionalidad de lectura y escritura) HFS+J Ext2, Ext3/Ext4 XFS
12
2
CONEXIÓN A UN DISCO DURO USB
82MANUAL DEL USUARIO DE MY CLOUD
Asignación de una unidad USB (solo Windows)
1. Haga clic con el botón izquierdo o derecho en el icono WD Quick View en la bandeja del sistema para mostrar un menú.
2. Mueva el puntero o haga clic para seleccionar la unidad USB y mostrar un submenú:
3. Seleccione Asignar [nombre USB] en el submenú WD Quick View. Aparece el cuadro de diálogo Conectar a unidad de red:
4. Seleccione la letra deseada en la lista desplegable Unidad.5. Haga clic en el botón Finalizar.
Nota: Cuando Windows intenta volver a conectarse a una unidad de red asignada después de un reinicio, puede aparecer un error indicando que no se pueden volver a conectar las unidades de red asignadas. Esto puede ocurrir si el nombre de usuario y la contraseña de la unidad My Cloud no coinciden con la información de nombre de usuario y contraseña de Windows.
Durante el proceso de reconexión automática, Windows puede intentar enviar el nombre de usuario y la contraseña de Windows en lugar del nombre de usuario y la contraseña del dispositivo My Cloud especificados durante la configuración. Al intentar abrir la unidad de red asignada se abre una nueva ventana de inicio de sesión. Escriba el nombre de usuario y la contraseña del dispositivo My Cloud para volver a conectar el recurso compartido, lo que permite que vuelva a estar accesible (hasta el siguiente reinicio). Para obtener más información acerca de este problema, consulte el Answer ID 6745 de la base de conocimientos.
Creación de un acceso directo al recurso compartido público (sólo Windows)Seleccione Crear acceso directo en el submenú WD Quick View para su unidad USB. En el escritorio se muestra un icono que representa la unidad USB.
APÉNDICE A: NOMBRES Y URL DEL DISPOSITIVO MY CLOUD
83MANUAL DEL USUARIO DE MY CLOUD
Apéndice A: Nombres y URL del dispositivo My Cloud
URL del dispositivo Utilice la URL del dispositivo para acceder a su dispositivo desde un explorador web.
Nota: Si cambia el nombre del dispositivo en algún momento, la dirección URL también cambiará con el nuevo nombre.
Nombre del dispositivoEl nombre del dispositivo aparecerá en el Finder de Mac y en el Explorador de Windows.
Si el nombre de su dispositivo es…
Su URL desde Windows es…
Su URL desde Mac es…
WD My Cloud http://wdmycloud http://wdmycloud.local
Nombre del dispositivo cambiado
http://<nuevo nombre del dispositivo>
http://<nuevo nombre del dispositivo>.local
Nombre del dispositivo Nombre en Windows/Mac
WD My Cloud wdmycloud
APÉNDICE B: ESPECIFICACIONES
84MANUAL DEL USUARIO DE MY CLOUD
Apéndice B: Especificaciones
Ethernet Conexión Ethernet Gigabit de alto rendimiento (100/1000)
Disco duro interno Disco duro SATA de 3,5 pulgadas WD
Protocolos admitidos CIFS/SMB, NFS, FTP, AFP
Puertos E/SVelocidad de transferencia de datos
Puerto Gigabit Ethernet (RJ-45)USB 3.0 hasta 5 Gb/sUSB 2.0 hasta 480 Mb/s
*Para obtener un rendimiento USB 3.0 se requiere un dispositivo huésped USB 3.0 y un cable certificado USB 3.0.
Compatibilidad
Nota: La compatibilité peut dépendre de la configuration matérielle et du système d’exploitation de l’utilisateur.
Sistemas operativos:
• Windows 10
• Windows 8.1 y anterior
• Windows 7
• Windows Vista
• Mac OS X El Capitan
• Mac OS X Yosemite
• Mac OS X Mavericks
• Mac OS X Mountain Lion
• Mac OS X Lion
Navegadores:
• Internet Explorer 10.0 y posterior en plataformas Windows compatibles
• Safari 6.0 y posterior en plataformas Mac compatibles
• Firefox 29 y posterior en plataformas Windows y Mac compatibles
• Google Chrome 31 y posterior en plataformas Windows y Mac compatibles
Dispositivos DLNA®/UPnP® para la transmisión de la conexión de Internet
Dimensiones físicas
Anchura 49 mm (1,9 pulgadas)
Longitud 5,5 pulg. (139,3 mm)
Altura 6,7 pulg. (170,6 mm)
Peso 2 TB 2,11 lb (0,96 kg)3 TB 2,11 lb (0,96 kg)4 TB 2,25 Ib (1,02 kg)6 TB 2,27 lb (1,03 kg)
Fuente de alimentación Tensión de entrada: de 100 V a 240 V CA Frecuencia de entrada: de 47 a 63 HzTensión de salida: 12 V CC, 1,5AFuente de alimentación: 18W
Temperatura Temperatura operativa: de 5°C a 35°C (de 41°F a 95 °F)Temperatura no operativa: de -20 °C a 65 °C (de -4 °F a 149 °F)
Conforme con RoHS Sí
APÉNDICE C: SOLUCIÓN DE PROBLEMAS
85MANUAL DEL USUARIO DE MY CLOUD
Apéndice C: Solución de problemasLista de comprobación de los primeros pasosRestablecimiento del dispositivo My CloudProblemas específicos y acciones correctoras
Lista de comprobación de los primeros pasos ¿Están todos los cables correctamente conectados y bien fijos? ¿Está el adaptador de corriente WD incluido conectado directamente a una toma
eléctrica y al dispositivo?
- Puede haber problemas si se usa un adaptador diferente.
- Si se usa un protector de sobretensión o un cable de extensión, conecte el cable del dispositivo directamente a la toma eléctrica.
¿Está azul fijo el indicador de estado? De lo contrario, consulte “Restablecimiento del dispositivo My Cloud”.
Si se produce algún problema relacionado con el funcionamiento, asegúrese primero de que está usando el último firmware del dispositivo My Cloud. Consulte “Firmware” en la página 67 para ver instrucciones para actualizaciones.
Restablecimiento del dispositivo My Cloud
Restablecimiento con el dispositivo encendido
Si ha establecido una contraseña o una dirección IP estática en el panel de control My Cloud y la ha olvidado, al pulsar el botón Restablecer con el dispositivo encendido se restablece la contraseña al valor predeterminado (ninguna) y a la configuración predeterminada de IP. La configuración predeterminada de IP es DHCP. El restablecimiento no borra los archivos.
Siga las instrucciones que se indican a continuación para restablecer el dispositivo usando el botón de restablecimiento.
1. Con el dispositivo encendido, inserte un clip o un bolígrafo de punta fina en la ranura del botón de restablecimiento situada en la parte posterior de la unidad.
2. Mantenga pulsado el botón de restablecimiento durante cuatro segundos. El dispositivo se reiniciará (puede tardar hasta tres minutos).
¡ADVERTENCIA! No mueva la unidad cuando esté encendida. Si no tiene acceso a la parte posterior de la unidad, desenchufe el dispositivo de la fuente de alimentación, gire el dispositivo para tener acceso a él y vuelva a enchufarlo.
APÉNDICE C: SOLUCIÓN DE PROBLEMAS
86MANUAL DEL USUARIO DE MY CLOUD
Restablecimiento con el apagado
Mientras el dispositivo My Cloud reciba suministro eléctrico, pulse el botón Restablecer durante 40 segundos aproximadamente. El dispositivo entra en el modo de restauración del sistema y se enciende.
Problemas específicos y acciones correctorasA continuación se indican problemas específicos que pueden surgir durante el uso del dispositivo My Cloud. Se muestran unas soluciones posibles para cada problema.
Los LED no se iluminan. Asegúrese de que el cable de alimentación está correctamente conectado. Asegúrese de que la toma eléctrica tiene corriente. Pruébela enchufando otro
dispositivo.
La luz del panel frontal del dispositivo My Cloud se enciende en rojo y los LED del adaptador de red de la unidad no se encienden.1. Asegúrese de que el cable de red está correctamente conectado al dispositivo
My Cloud y al conmutador o al enrutador de la red.2. Asegúrese de que el conmutador de red o el enrutador reciben corriente.3. Use otro cable y puerto de red en el conmutador o el enrutador de la red. Cambie
temporalmente el puerto del cable del dispositivo My Cloud por un dispositivo de red que funcione para identificar cualquier puerto o cable que no funcione.
APÉNDICE C: SOLUCIÓN DE PROBLEMAS
87MANUAL DEL USUARIO DE MY CLOUD
Error del enrutador. ¿Cómo se asigna manualmente la letra de la unidad? 1. Apague el dispositivo. 2. Conecte el dispositivo directamente al puerto Ethernet del ordenador.3. Enchufe el dispositivo. Espere a que el LED sea azul antes de continuar.4. Para Windows XP y Windows 7, en el menú Inicio:
a. Haga clic en (Mi) Equipo.
b. Haga clic en Mis sitios de red (Windows XP) o Red (Windows Vista/Windows 7).
c. Seleccione wdmycloud.
d. En el menú Herramientas, seleccione Asignar unidad de red.
5. En Windows 8 y Windows 10, haga clic en el icono Explorador de archivos y en la barra de tareas (parte superior de la página), haga clic en Equipo > Asignar unidad de red.
6. Seleccione wdmycloud.7. Deje la unidad establecida en la letra predeterminada.8. En el cuadro Carpeta, escriba la ruta siguiente: \\nombre del dispositivo\public.
Nota: El nombre predeterminado del dispositivo es WDMyCloud.
9. Haga clic en Finalizar.10. Vuelva a la ventana abierta de (Mi) Equipo para ver las carpetas de acceso público del
dispositivo en Unidades de red.
APÉNDICE C: SOLUCIÓN DE PROBLEMAS
88MANUAL DEL USUARIO DE MY CLOUD
La configuración o WD SmartWare no pueden detectar un dispositivo My Cloud.
Si la configuración o WD SmartWare no pueden detectar un dispositivo My Cloud, es posible que algunos protocolos de red estén bloqueados en la red o el equipo. En esos casos, se puede acceder al dispositivo My Cloud mediante una conexión de nombre de red o IP directa. Por ejemplo, puede abrir el panel de control de My Cloud mediantehttp://<dirección de IP del dispositivo>/ o http://wdmycloud/. Si el ordenador está en una red inalámbrica, conéctese mediante un cable Ethernet y
vuelva a intentarlo. Desactive temporalmente todos los firewalls del ordenador o el software de seguridad
y vuelva a intentarlo. Compruebe si en el enrutador local hay algún firewall o software de seguridad. Si lo hay,
consulte en la documentación del enrutador la desactivación temporal del software o la configuración del software para que permita tráfico UPnP o UDP.
Importante: Al deshabilitar los firewalls o el software de seguridad, su equipo puede ser vulnerable a las amenazas de seguridad. No olvide restaurar la configuración de seguridad/firewall después de realizar los pasos anteriores.
APÉNDICE C: SOLUCIÓN DE PROBLEMAS
89MANUAL DEL USUARIO DE MY CLOUD
No puedo reproducir música, vídeos o ver imágenes mediante el adaptador multimedia digital. Debido a que hay muchas clases de formatos de archivos de imágenes, vídeos y
música, es posible que su adaptador multimedia digital en particular no admita algún formato para reproducirlo o mostrarlo. Según el dispositivo del adaptador multimedia digital que tenga (por ejemplo, Xbox 360 o PlayStation 3), puede que necesite actualizar el dispositivo para admitir el formato multimedia que desea reproducir. Consulte el manual del usuario del adaptador multimedia digital para obtener más información.
Asegúrese de que el recurso compartido en el que se encuentra el contenido multimedia puede dar servicio a ese tipo de contenido. Consulte “Creación de un recurso compartido” en la página 43.
Intente volver a codificar el archivo multimedia. Pruebe el archivo multimedia en un ordenador Windows/Mac con un servidor
multimedia diferente para ayudar a determinar si el archivo está dañado, se reproduce en otro reproductor multimedia, etc.
Tengo problemas al apagar el dispositivo My Cloud.
Si no puede apagar el dispositivo con el panel de control My Cloud o el icono WD Quick View:
1. Vuelva a comprobar todos los ordenadores de la red para asegurarse de que no hay archivos abiertos ni transferencias en curso.
2. Compruebe lo siguiente: Si el LED está azul fijo (indicando que el dispositivo está inactivo) o azul intermitente
(indicando que el dispositivo está en espera), el dispositivo está preparado para ser apagado.
Si el LED parpadea en azul, el firmware se está actualizando. No apague el dispositivo para evitar daños en el firmware del dispositivo y la pérdida de datos. La falta de corriente también puede ocasionar que no pueda acceder al dispositivo.
Si el LED está de cualquier otro color, espere a que se ponga azul. Si no se pone azul, consulte “LED del panel frontal” en la página 7.
3. Desconecte el cable de alimentación (si los pasos 1-2 no resuelven el problema).4. Espere 30 segundos.5. Vuelva a conectar el cable Ethernet y el cable de alimentación y encienda el dispositivo.
APÉNDICE C: SOLUCIÓN DE PROBLEMAS
90MANUAL DEL USUARIO DE MY CLOUD
Necesito migrar una gran cantidad de datos (50 GB o más) de un dispositivo externo USB a mi dispositivo My Cloud.
1. Conecte la unidad USB a su ordenador para un rendimiento óptimo.2. Conecte su ordenador y el dispositivo My Cloud directamente al router con una
conexión Ethernet con cable.3. Copie los datos desde su unidad USB externa (o su ordenador) en su dispositivo
My Cloud.
Las directrices de optimización de rendimiento de la red para la migración de datos: La transferencia de datos a través de una conexión inalámbrica entre el equipo y el
dispositivo My Cloud normalmente tendrá como resultado una transferencia de datos más lenta.
Se recomienda una conexión con cable entre el ordenador y el router. Se recomienda el uso de un router Gigabit para un rendimiento óptimo. Para una transferencia de datos inalámbrica, se recomienda colocar el equipo
inalámbrico en la misma sala que el enrutador inalámbrico. Las velocidades de transferencia de datos a través de una conexión inalámbrica serán
mayores si el router y el ordenador se conectan mediante Wi-Fi 802.11n o 802.11ac
APÉNDICE D: INFORMACIÓN SOBRE LA GARANTÍA Y LA NORMATIVA
91MANUAL DEL USUARIO DE MY CLOUD
Apéndice D: Información sobre la garantía y la normativa
Cumplimiento de las normasInformación sobre la garantía (todas las regiones excepto Australia/Nueva Zelanda)Información sobre la garantía (solo para Australia y Nueva Zelanda)
Cumplimiento de las normas
Información de la Comisión Federal de Comunicaciones (FCC) de clase BEl funcionamiento de este dispositivo está sujeto a estas dos condiciones:
1. Este dispositivo podría no causar interferencias dañinas.2. Este dispositivo debe aceptar toda interferencia recibida, incluidas las interferencias que podrían causar una
operación no deseada.Cualquier cambio o modificación no aprobada expresamente por la parte responsable podría invalidar elderecho del usuario a utilizar este equipo.
Requisitos FCC, Parte 15Se ha comprobado que este equipo satisface los límites para dispositivos digitales de clase B según el Apartado15 de la normativa FCC. Estos límites han sido diseñados para proporcionar una protección razonable contrainterferencias perniciosas en instalaciones en entornos residenciales. Este equipo genera, utiliza y emite energíade radiofrecuencias y, si no se instala y utiliza de acuerdo con el manual de instrucciones del fabricante, puedeocasionar interferencias en las comunicaciones por radio. Sin embargo, no existe garantía alguna de que no seproduzcan interferencias en una instalación concreta. Si el equipo provoca interferencias en la recepción de laradio o televisor, que se puede determinar apagando y encendiendo el equipo, trate de corregir la interferenciaponiendo en práctica una o más de las medidas que se indican a continuación: Vuelva a orientar o a ubicar la antena de recepción. Aumente la separación entre el equipo y el receptor. Conecte el equipo en una toma de corriente de un circuito diferente al que esté conectado el receptor. Consulte con el vendedor o con un técnico de radio o televisor para obtener ayuda.
Todos los cambios y las modificaciones que no apruebe WD expresamente pueden invalidar el derecho delusuario a utilizar este equipo.
Cumplimiento ICES/NMB-003Este dispositivo de Clase B es conforme a la norma NMB-003 de Canadá.
Este dispositivo satisface la normativa canadiense ICES-003 de Clase B.
Conformidad de seguridadAprobado para EE. UU. y Canadá. CAN/CSA-C22.2 No. 60950-1, UL 60950-1: Seguridad de equipos detecnología de la información.
Approuvé pour les Etats-Unis et le Canada. CAN/CSA-C22.2 No. 60950-1: Sûreté d'équipement de technologiede l'information.
Este producto debe suministrarse con una fuente de alimentación limitada aprobada, con doble aislamiento,o con una fuente de alimentación de conexión directa que lleve la etiqueta de “Clase 2”.
Conformidad CE para EuropaLa marca con el símbolo CE indica el cumplimiento de este sistema de las Directivas del Consejo de la UniónEuropea correspondientes, incluidas las directivas CEM (2004/108/CE) y la Directiva de bajo voltaje (2006/95/CE). Se ha realizado una “Declaración de conformidad” de acuerdo con las directivas aplicables y se encuentraarchivada en Western Digital Europe o en http://www.wdc.com/products/EUDOC.
Marca GS (solo Alemania)Ruido de la máquina: regulación 3. GPSGV: Salvo que se especifique lo contrario, el nivel máximo de presiónacústica de este producto es de 70 db(A) o menos, según la norma EN ISO 7779. Maschinenlärminformations-
APÉNDICE D: INFORMACIÓN SOBRE LA GARANTÍA Y LA NORMATIVA
92MANUAL DEL USUARIO DE MY CLOUD
Verordnung 3. GPSGV: Der höchste Schalldruckpegel beträgt 70 db(A) oder weniger gemäß EN ISO 7779, fallsnicht anders gekennzeichnet oder spezifiziert.
Aviso KC (solo República de Corea)
Conformidad medioambiental (China)
Información sobre la garantía (todas las regiones excepto Australia/
Nueva Zelanda)
Servicio técnicoWD valora su negocio y tratará siempre de prestarle el mejor servicio. Si este producto requieremantenimiento, póngase en contacto con el distribuidor al que compró el producto originalmente o visite nuestrapágina web de soporte técnico, http://support.wd.com, para obtener información acerca de cómo solicitarasistencia o una Autorización de devolución de materiales (RMA). Si se determina que el producto puede estardefectuoso, recibirá un número RMA e instrucciones para realizar la devolución del producto. Si envía unproducto sin autorización (es decir, un producto para el que no se ha emitido un número RMA), le será retornadoy deberá asumir los gastos. Las devoluciones autorizadas deberán ser enviadas en un paquete aprobado parael envío, prepagado y asegurado, a la dirección indicada en sus documentos de devolución. Deberáconservar la caja y los materiales de embalaje originales para guardar o enviar el producto WD. Paraestablecer de manera concluyente el plazo de la garantía, consulte su vencimiento (se requiere el número deserie) en http://support.wd.com. WD no será responsable de la pérdida de datos, independientemente de lacausa, de la recuperación de datos perdidos ni de los datos contenidos en cualquier producto que le seaenviado.
Garantía limitadaWD garantiza que el producto, en el transcurso de su utilización normal y durante el plazo que se define másadelante, está libre de defectos de materiales o mano de obra y cumple con la especificación de WDcorrespondiente. El plazo de la garantía limitada depende del país en el que haya comprado el producto. El plazoes de 2 años en la región de América del Norte, Central y del Sur, de 2 años en la región de Europa, OrienteMedio y África y de 2 años en la región de Asia Pacífico, a menos que la ley lo establezca de otro modo. Esteplazo del período de garantía limitada comenzará a partir de la fecha de compra que aparezca en su recibo decompra. WD puede, a su sola discreción, poner a la venta garantías ampliadas. WD no tendrá ningunaresponsabilidad por ningún producto devuelto si determina que el producto fue robado de WD o que el defectodeclarado: a) no está presente, b) no se puede corregir razonablemente debido a que fue dañado antes de queWD recibiera el producto o c) es atribuible al mal uso, a una instalación incorrecta, a alteraciones (incluyendo laeliminación o la destrucción de etiquetas y la apertura o el desmontaje de gabinetes externos, a menos que elproducto esté en la lista de productos a los que el usuario puede dar servicio limitado y que la alteraciónespecífica esté dentro del ámbito de las instrucciones aplicables, como se describe en support.wd.com), aaccidentes o a un mal manejo mientras estaba en posesión de alguien diferente de WD. En virtud de laslimitaciones mencionadas y durante el período de garantía especificado, su garantía única y exclusiva será lareparación o sustitución del producto por otro equivalente o mejor, a discreción de WD.
La garantía precedente de WD abarcará los productos reparados o reemplazados durante el mayor de lossiguientes plazos: el resto del plazo aplicable de la garantía original, o noventa (90) días a partir de la fecha deenvío de un producto reparado o reemplazado.
APÉNDICE D: INFORMACIÓN SOBRE LA GARANTÍA Y LA NORMATIVA
93MANUAL DEL USUARIO DE MY CLOUD
La garantía limitada precedente es la única garantía de WD y se aplica únicamente a los productos vendidoscomo nuevos. Los recursos aquí descritos se ofrecen en lugar de a) cualesquiera otros recursos y garantías, yasean explícitos, implícitos o legales, incluyendo, entre otros, la garantía implícita de comerciabilidad oadecuación para un fin en particular, y b) todas y cada una de las obligaciones y responsabilidades de WD pordaños y perjuicios, incluyendo pero no limitándose, a los daños accidentales, indirectos o especiales, o cualquierpérdida financiera, pérdida de ganancias o gastos; o la pérdida de información como consecuencia o conrelación a la compra, el uso o el funcionamiento del producto, aunque se haya notificado a WD acerca de laposibilidad de que se produjeran tales daños y perjuicios. En Estados Unidos, algunos estados no permiten laexclusión o las limitaciones de los daños y perjuicios indirectos, por lo tanto, las limitaciones precedentes tal vezno se apliquen en su caso. Esta garantía le otorga derechos legales específicos, y puede que usted tengatambién otros derechos que pueden variar de un estado a otro.
Información sobre la garantía (solo para Australia y Nueva Zelanda)
Para productos adquiridos en Australia y Nueva Zelanda, consulte esta información de garantía.Nada en esta garantía modifica o excluye sus derechos legales de acuerdo con el Acta Australiana deCompetencia y del Consumidor o el Acta de Garantía para el Consumidor de Nueva Zelanda. Esta garantíaidentifica el enfoque preferido de WD para resolver reclamaciones de garantía, que se procura que sea rápido ysencillo para todas las partes.
No se otorga ninguna otra garantía, expresa ni implícita por ley, incluido pero no limitado a las contenidas en elActa de venta de bienes, con respecto al Producto. Se ha adquirido su producto en Nueva Zelanda con finescomerciales, reconoce y acepta que el Acta de Garantía para el Consumidor de Nueva Zelanda no es aplicable.
En Australia, nuestros bienes incluyen garantías que no pueden excluirse de acuerdo con la Ley del consumidoraustraliana. Tiene derecho a una sustitución o devolución del dinero si se produce un fallo grave, y a unacompensación por cualquier otra pérdida o daño razonablemente previsible. También tiene derecho a que se lepaguen o reemplacen los productos si los productos no tienen una calidad aceptable y el fallo no es un fallograve. Lo que constituye un fallo grave se establece en la Ley del consumidor australiana.
GarantíaWD garantiza que el producto, en el transcurso de su utilización normal y durante el plazo que se define másadelante, está libre de defectos de materiales o mano de obra y cumple con las especificaciones de WD.El plazo de la garantía es de 2 años en Australia y Nueva Zelanda, a menos que la ley lo disponga de otro modo.Este plazo del período de garantía comenzará a partir de la fecha de compra que aparezca en su recibo decompra de un distribuidor autorizado o un vendedor autorizado. Será necesaria una prueba de compra parapoder utilizar esta garantía y establecer la fecha de comienzo de la misma. No se proporcionará un servicio degarantía a menos que el producto se devuelva a un distribuidor autorizado, vendedor autorizado o el centro dedevoluciones regional de WD donde el producto fue enviado inicialmente por WD. WD puede, a su soladiscreción, poner a la venta garantías ampliadas. WD no tendrá ninguna responsabilidad por ningún productodevuelto si determina que el producto (i) no fue adquirido a un distribuidor o vendedor autorizado, (ii) no se usóde acuerdo con las especificaciones e instrucciones de WD, (iii) no se usó para su función prevista o (iv) fuerobado de WD o que el defecto declarado: a) no está presente, b) no se puede corregir razonablemente debidoa que fue dañado antes de que WD recibiera el producto o c) es atribuible al mal uso, a una instalaciónincorrecta, a alteraciones (incluyendo la eliminación o la destrucción de etiquetas y la apertura o el desmontajede carcasas externas, a menos que el producto esté en la lista de productos a los que el usuario puede darservicio limitado y que la alteración específica esté dentro del ámbito de las instrucciones aplicables, como sedescribe en http://support.wd.com), a accidentes o a un mal manejo mientras estaba en posesión de alguiendiferente de WD.
LOS PRODUCTOS SON ARTÍCULOS COMPLEJOS Y FRÁGILES QUE PUEDEN FALLAROCASIONALMENTE DEBIDO A (A) CAUSAS EXTERNAS, INCLUIDOS, SIN LIMITACIÓN, MANEJOINCORRECTO, EXPOSICIÓN AL CALOR, FRÍO, HUMEDAD, FALLOS ELÉCTRICOS, O BIEN (B)FALLOS INTERNOS. DICHOS FALLOS PUEDEN PRODUCIR LA PÉRDIDA, DAÑO, BORRADO OALTERACIÓN DE LOS DATOS. TENGA EN CUENTA QUE USTED SERÁ EL ÚNICO RESPONSABLE DELA PÉRDIDA, DAÑO, ELIMINACIÓN O ALTERACIÓN DE LOS DATOS SEA CUAL SEA LA CAUSA, ASÍCOMO DE LA COPIA DE SEGURIDAD Y PROTECCIÓN DE LOS DATOS CONTRA PÉRDIDAS, DAÑOS,ELIMINACIÓN O ALTERACIÓN. ACEPTA REALIZAR COPIAS DE SEGURIDAD CONTINUAS DE TODOSLOS DATOS EN EL PRODUCTO Y COMPLETAR UNA COPIA DE SEGURIDAD ANTES DE SOLICITARCUALQUIER TAREA DE MANTENIMIENTO Y SERVICIO TÉCNICO DE WD.
En Australia, si el Producto no es de un tipo normalmente adquirido para uso o consumo personal o doméstico,siempre que sea justo y razonable hacerlo, WD limita su responsabilidad a la sustitución del producto o alsuministro de un Producto equivalente o mejor.
Esta garantía abarcará los productos reparados o reemplazados durante el mayor de los siguientes plazos: elresto del plazo aplicable de la garantía original o noventa (90) días a partir de la fecha de envío de un productoreparado o reemplazado, el plazo que sea más amplio. Esta garantía es la única garantía de fabricante de WD yse aplica únicamente a los Productos vendidos como nuevos.
Servicio técnicoWD valora su negocio y tratará siempre de prestarle el mejor servicio. Si encuentra algún problema, le rogamosnos dé la oportunidad de resolverlo antes de devolver el Producto. La mayoría de las preguntas de soportetécnico se pueden responder mediante nuestra base de conocimientos, o con el servicio de soporte técnico porcorreo electrónico que encontrará en http://support.wd.com. Si no hay ninguna respuesta disponible, o si lo
APÉNDICE D: INFORMACIÓN SOBRE LA GARANTÍA Y LA NORMATIVA
94MANUAL DEL USUARIO DE MY CLOUD
prefiere, póngase en contacto con WD en el número de teléfono correspondiente indicado en la cubierta de estedocumento.
Si desea realizar una reclamación, debe ponerse en contacto inicialmente con el proveedor al que adquirióoriginalmente el Producto. Si no puede ponerse en contacto con el proveedor al que compró el Productooriginalmente, visite nuestro sitio web de soporte técnico en http://support.wd.com para obtener informaciónacerca de cómo solicitar asistencia o una Autorización de devolución de materiales (RMA). Si se determina queel producto puede estar defectuoso, recibirá un número RMA e instrucciones para realizar la devolución delproducto. Si envía un producto sin autorización (es decir, un producto para el que no se ha emitido un númeroRMA), le será retornado y deberá asumir los gastos. Las devoluciones autorizadas deberán ser enviadas en unpaquete aprobado para el envío, prepagado y asegurado, a la dirección indicada con su número RMA.Si después de recibir una reclamación de acuerdo con esta garantía, WD o el proveedor al que adquirióoriginalmente el Producto determina que la reclamación es válida, WD o dicho proveedor, a su sola discreción,realizará o reemplazará el producto por otro equivalente o mejor, o bien le devolverá el coste del Producto. Ustedes responsable de cualquier gasto asociado a una reclamación de acuerdo con esta garantía. las ventajasproporcionadas de acuerdo con esta garantía se añaden a otros derechos y soluciones disponibles de acuerdocon el Acta Australiana de Competencia y del Consumidor y el Acta de Garantía para el Consumidor de NuevaZelanda.
Deberá conservar la caja y los materiales de embalaje originales para guardar o enviar el producto WD. Paraestablecer de manera concluyente el plazo de la garantía, verifique el vencimiento de la misma (se requiere elnúmero de serie) en http://support.wd.com.
Western Digital Technologies, Inc.3355 Michelson Drive, Suite 100Irvine, California 92612Teléfono: 949-672-7000Correo electrónico: [email protected]
ÍNDICE
95MANUAL DEL USUARIO DE MY CLOUD
ÍndiceSymbols¿Cómo? 37
AAcceder
nube personal en la Web 50
su nube personal remota 47
accesocontenido 16
Acceso a la nubeacceso a su nube de forma remota 47
activar para todos los usuarios 54
estado 55
Acceso directoa una unidad USB 82
Acceso remoto 47
Acceso remoto para los archivoscompartidos 51
Accesorios 8
accesorios 5
Actualizaciones de firmware 33
Administraciónusuarios y recursos compartidos 38
Advertenciadesenchufar la unidad durante el reini-
cio o el apagado 62, 63
eliminar un recurso compartido 45
interrumpir la restauración defábrica 63
no mueva la unidad 85
Ahorro de energía 55
Alertasiconos del panel de control 31
Apagado seguromediante el panel de control 63
solución de problemas 89
Aplicación para dispositivos móviles MyCloud
descripción 50
Archivos de registro, enviar al servicio alcliente 37
asignación de carpetas públicas 19
Asignardisco USB 82
Recurso compartido público 19
Ayuda en línea de WD SmartWare 23
CCapacidad 32
Características 3
carpeta de My Cloud 21
Carpeta de WD Sync 20
carpetas públicas
asignar 19
Centro de aprendizaje en línea 4
China, RoHS 92
Compartir archivos remotamente 51
Compartir en privadoconvertir en público 44
crear para un usuario 40
Compatibilidad del explorador web 5
compatible con Apple Time Machine 25
componentes del productovista frontal de 1 compartimento 6
vista posterior de 1 compartimento 6
conexióndispositivo My Cloud 9
Configuraciónconfiguración 52
diagnósticos del sistema 61
general 52
grupo de trabajo 59
multimedia 59
servicios de red 57
utilidades 61
Configuración de contenidos multimedia,DLNA e iTunes 59
Configuración de los servicios de red 57
Configuración de red 57
configuración del dispositivo 9
Configuración horaria 53
Configuraciones del disco, guardar eimportar 64
Configurar grupo de trabajo 59
Conformidad medioambiental (China) 92
contenido de la caja 4
Contenido del paquete 4
Contraseña, cambiar 40
Conversión de un recurso compartido enprivado 44
Copia de seguridad y restauración en Win-dows 7 24
Copias de seguridadcompatible con Apple Time
Machine 24
Copia de seguridad y restauración enWindows 7 24
Historial de archivos de Windows 8 24
cuenta My Cloud 12
crear 11
Cumplimientonormas 91
seguridad 91
Cumplimiento de las normas 91
cumplimiento ICES/NMB-003 91
ÍNDICE
96MANUAL DEL USUARIO DE MY CLOUD
Dde asistencia adicional 37
Desconexión segura 89
Desplazarse en el sistema 31
Diagnóstico 33
Diagnósticos del sistema 61
disco compartidocreación de un alias de Mac para 17
Dispositivos DLNA 80
Dispositivos en la nube, añadir 34
EError de enrutador, solución deproblemas 87
Especificaciones 84
Estado de la unidad 32
Exploración de contenidos 36
Explorar contenidos 36
GGarantía del producto 92, 93
Hh 92
Historial de archivos de Windows 8 24
höchste 92
http//mycloud.com/setup 9
IIconos
desplazamiento 31
Información 31
Importanteuse el cable Ethernet suministrado 9
Información sobre la garantíaAustralia/Nueva Zelanda 93
Todas las regiones excepto Australia/Nueva Zelanda 92
IniciarWD SmartWare 23
InstalarWD SmartWare, software 23
iTunestipos de soportes admitidos 76
transmitir multimedia 80
LLAN
configuración 57
Requisitos 5
LEDLED del panel frontal 7
LED del panel posterior 8
panel posterior 8
MMac
activar copias de seguridad 56
compatible con Apple TimeMachine 24
creación de un alias para el discocompartido 17
Movilización de sus archivos,descripción 49
Multimediaactivar la transmisión 59
My Cloudacceso local a contenidos de recursos
compartidos 45
cambiar contraseña de usuario 40
configuración de usuarios 38
configuración del servidormultimedia 77
crear un recurso compartido 43
eliminar un recurso compartido 45
gestionar usuarios 38
notificaciones 65
opciones de configuración 64
puntos seguros 69
recursos compartidos privados 40
restauración de fábrica 62
My Cloud.comcuenta 47, 50
iniciar sesión 48
MyCloud.com, acceso 50
NNombre del dispositivo 83
notificaciones, tipos 65
Nube personalacceso en la Web 50
OOpción Apagar de la página Utilidades delpanel de control 61
Opción Apagar del menú Usuario del panelde control 31
Opción Cerrar sesión del menú Usuario delpanel de control 31
Opción Reiniciar de la página Utilidadesdel panel de control 61
Opción Reiniciar del menú Usuario del pa-nel de control 31
Opciones de idioma 53
PPágina de inicio del Panel de Control 30
panel de controlprocedimientos iniciales con el 15
Panel de control de My Cloud, iniciar 29
Permitir acceso a la nube
ÍNDICE
97MANUAL DEL USUARIO DE MY CLOUD
a un usuario 47
al dispositivo 47
Precauciones 8
preparar el dispositivo 9
Procedimientos inicialescon el panel de control 15
procedimientos inicialescon el panel de control 15
Punto seguroactualizar 73
administración 69
crear 69
eliminar 74
recuperar 73
RRecurso compartido 35
acceso local a contenidos 45
configuración 38
conversión de un recurso compartidode público a privado 44
crear 43
eliminar 45
nombre del usuario y contraseña 40
Recurso compartido públicoacceso a Windows Vista/Windows
7 19
acceso con Mac OS X Snow Leopard/Lion/Mountain Lion 19
acceso con Windows 8 18
convertir un recurso compartidoprivado. 44
recurso compartido públicoapertura con el sistema operativo
Windows 17
apertura con un sistema operativo MacOS 17
recursos compartidosver contenido 16
Registroen línea ii
Registro del producto ii
Reinicio seguro 63
Reproductores multimediaacceso a My Cloud 79
tipos de soportes 76
Reproductores multimedia WD 79
requisitos de internet 5
Requisitos de preinstalación 8
Restablecimiento del dispositivo MyCloud 85
Restaurar valores predeterminados defábrica 62
RoHS 92
SSeguridad
cumplimiento 91
instrucciones 1
Servicio al cliente 36
Servicio técnico 92
Servicio, obtener 92
servidores multimediaconfiguración 77
descripción 75
sistemas operativos compatibles 5
Solución de problemas 85
asignar la letra de la unidadmanualmente 87
error de enrutador 87
La configuración o WD SmartWare nopueden detectar mi disco 88
lista de comprobación 85
Los LED no se iluminan 86
no puedo apagar 89
no puedo reproducir contenido multi-media a través del adaptadormultimedia digital 89
restablecimiento del sistema 85
unidad no se conecta a la red 86
TTransmitir
multimedia en iTunes 80
transmitir multimedia en iTunes 80
TwonkyMedia 75
Uunidad de disco duro USB
asignar 82
conectar y administrar 81
crear acceso directo 82
crear un acceso directo (sóloWindows) 82
URL del dispositivo 83
Uso de Mac OS X 17
Usuarioconfiguración 38
contraseña 40
crear 40
crear un recurso compartidoprivado 40
permitir acceso a la nube a un 47
ver lista 38
Usuarios 35
Utilidades 61
Vver
contenido de recursos compartidosdel dispositivo 16
ÍNDICE
98MANUAL DEL USUARIO DE MY CLOUD
WWD SmartWare
ayuda en línea 23
descripción 23
iniciar 23
instalar 23
WD Syncdescarga 20
descripción 20
sistemas operativos compatibles 22
Windowsasignar una carpeta pública 19
Se considera que la información proporcionada por WD es correcta y fiable; sin embargo, WD no asume responsabilidad alguna por el uso de dicha información ni por posibles violaciones de patentes o derechos de terceros derivadas del uso de esta información. No se concede licencia ninguna, ya sea implícitamente o de otra manera, bajo ninguna patente o derechos de patente de WD. WD se reserva el derecho a cambiar las especificaciones en cualquier momento y sin aviso previo.
Western Digital, WD, el logotipo de WD, My Cloud y My Passport son marcas comerciales registradas, y WD SmartWare y WD Sync son marcas comerciales de Western Digital Technologies, Inc. en EE. UU. y otros países. Las otras marcas mencionadas pertenecen a otras compañías.
© 2015 Western Digital Technologies, Inc. Todos los derechos reservados.
Western Digital3355 Michelson Drive, Suite 100Irvine, California 92612 EE.UU. 4779-705147-B00 Oct 2015