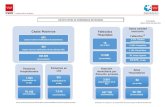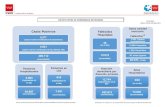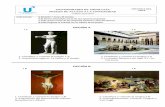Manual del Usuario WIS · Esta opción almacena las informaciones y queda el formulario completo...
Transcript of Manual del Usuario WIS · Esta opción almacena las informaciones y queda el formulario completo...

SME
Manual del UsuarioWIS

IndiceObjetivo
Alcance
Acceso a la cuenta
Usuario y Contraseña . . . . . . . . . . . . . . . . . . . . . . . . . . . . . . . . . . . . . . . . . . . . . . . . . . . . . . . . . . . . . . . . 4
Error en Usuario / Contraseña . . . . . . . . . . . . . . . . . . . . . . . . . . . . . . . . . . . . . . . . . . . . . . . . . . . . . . . . 4
Cambiar datos y/o recuperar Contraseña . . . . . . . . . . . . . . . . . . . . . . . . . . . . . . . . . . . . . . . . . . . . . . 4
Cerrar Sesión . . . . . . . . . . . . . . . . . . . . . . . . . . . . . . . . . . . . . . . . . . . . . . . . . . . . . . . . . . . . . . . . . . . . . . . . 4
Acceso WIS
Pestaña “Nueva Cotización - Datos Generales” . . . . . . . . . . . . . . . . . . . . . . . . . . . . . . . . . . . . . . . . 5
Pestaña “Nueva Cotización - Ubicaciones” . . . . . . . . . . . . . . . . . . . . . . . . . . . . . . . . . . . . . . . . . . 10
Pestaña “Nueva Cotización – Totales de la Póliza” . . . . . . . . . . . . . . . . . . . . . . . . . . . . . . . . . . . . . . 11
Pestaña “Nueva Cotización – Emitir” . . . . . . . . . . . . . . . . . . . . . . . . . . . . . . . . . . . . . . . . . . . . . . . . . . 11
Pestaña “Nueva Cotización – Imprimir”. . . . . . . . . . . . . . . . . . . . . . . . . . . . . . . . . . . . . . . . . . . . . . 12
Pestaña “Búsqueda Cotización” . . . . . . . . . . . . . . . . . . . . . . . . . . . . . . . . . . . . . . . . . . . . . . . . . . . . 13
Pestaña “Emitir” . . . . . . . . . . . . . . . . . . . . . . . . . . . . . . . . . . . . . . . . . . . . . . . . . . . . . . . . . . . . . . . . . . . . 14
Pestaña “Imprimir” . . . . . . . . . . . . . . . . . . . . . . . . . . . . . . . . . . . . . . . . . . . . . . . . . . . . . . . . . . . . . . . . 14
Pestaña “Clonar Cotización” . . . . . . . . . . . . . . . . . . . . . . . . . . . . . . . . . . . . . . . . . . . . . . . . . . . . . . . . 15
Apéndice

Objetivo
Proveer a los usuarios del sistema WIS (Web Insurance Sales) una guía de uso para realizar nuevas cotizaciones y emisiones de pólizas individuales, así como también todas las acciones y procedimientos necesarios para garantizar la perfecta utilización del sistema.
Alcance
Este manual sólo se aplica para consultas al uso del sistema WIS por sus usuarios, es decir, las personas con acceso a la plataforma.
Acceso a la Cuenta
Antes de ingresar a la plataforma debe solicitar la reserva de la cuenta con el RUT de la comunidad al correo [email protected].
Para ingresar al portal, el usuario debe escribir la siguiente dirección URL en su navegador web: https://www.ace-smeweb.com/wis/
Una vez cargada la página se visualiza una pantalla en donde se le solicita al usuario el acceso a su cuenta.
Manual del Usuario WIS
>>Imagen 1: Home acceso WIS

Cambiar datos y/o recuperar Contraseña
En caso de que necesite modificar sus datos o haya olvidado su contraseña y/o usuario, el usuario debe enviar un mail a: [email protected] o contactarse con el depto. Comercial
Cerrar Sesión
En la parte lateral derecha de la pantalla debajo de “Cambiar Contraseña”, se encuentra la opción “Cerrar Sesión”:
Una vez finalizadas las operaciones con WIS, es necesario cerrar la aplicación por cuestiones de seguridad. “Cerrar Sesión” indica al sistema que ya no se trabajara en la aplicación, y el sistema regresara a la pantalla de ingreso de usuario y contraseña.
Nota: Recuerde que el sistema cuenta con eventos de seguridad para proteger su producción.
a. Siempre que el usuario dejar de utilizar el sistema (inactividad en pantalla) por 5 minutos, el mismo cerrará la opción de uso y el usuario deberá volver a ingresar.
b. Siempre que el sistema se cierre de manera indebida, la cuenta del usuario irá quedarse bloqueada y lo mismo deberá comunicarse con el departamento Comercial de Chubb para que sea desbloqueada.
>>Imagen 2: Acceso al sistema
Usuario y Contraseña
Estando en el home del sistema, el usuario debe ingresar los datos de autenticación que serán entregados por el Departamento Comercial de Chubb.
1. “Usuario”: Llenar con el nombre de usuario obtenido para acceder al sistema.2. “Contraseña”: Completar con la contraseña personal del usuario, confidencial e intransferible que fue recibida.
Error en Usuario / Contraseña
Si el usuario y/o contraseña ingresados por el usuario no son correctos, el sistema visualiza un mensaje de error:
>>Imagen 3: Error al ingresar a la aplicación
>>Imagen 4: Como cerrar sesión una vez ingresado a WIS

Acceso WIS
Para empezar con una cotización, hacer clic en la solapa “Nueva Cotización” de la barra de navegación.
La pantalla de captura de “Nueva Cotización” se divide en las siguientes pestañas o secciones: “Datos Generales”, “Ubicaciones”, “Totales de la Póliza”, “Emitir” y “Imprimir”.
Pestaña “Nueva Cotización - Datos Generales”
En la solapa “Datos Generales” el usuario debe seleccionar una de las opciones disponibles de la lista desplegable en los campos “País”, “Corredor” y “Producto”.
Inmediatamente después, el usuario debe presionar el botón “Continuar”, así podrá visualizar el campo “Inicio de Vigencia”, lo cual debe ser llenado, así como también podrá visualizar los demás links de la pestaña “Datos Generales”.
Nota: El sistema adopta automáticamente la fecha del día en curso como “Inicio Vigencia”
>>Imagen 5: Nueva Cotización
>>Imagen 6: Pestaña Acceso WIS – Nueva Cotización – Datos Generales

El sistema también considera un año desde la fecha inicial de vigencia elegida y automáticamente completa el campo “Fin de Vigencia”.
>>Imagen 7: Pestaña Datos Generales - Vigencia
A continuación, el usuario debe hacer clic en cada uno de las secciones que estan disponibles (Información del Asegurado; Ubicación de Cobranza; Comisión; Condiciones de asegurabilidad y Formade Pago) y completar los campos requeridos y los datos visualizados.
>>Imagen 8: Pestaña Datos Generales – Información General

Al dar un clic en el link “Información del Asegurado” los siguientes datos se abren para ser ingresados: Identificación, Nombre del Asegurado, E-mail, Código Postal, Dirección, Región, Ciudad, Comuna y Teléfonos.
>>Imagen 9: Pestaña Datos Generales – Información del Asegurado
Al dar un clic en el link “Ubicación de Cobranza” los siguientes datos se abren para el lleno: Responsable, Código Postal, Dirección de cobro, Región, Ciudad y Comuna.
Nota: Estos datos son automáticamente completados con las mismas informaciones previamente ya llenadas en el link “Información del Asegurado”, pero pueden ser cambiadas.
>>Imagen 10: Pestaña Datos Generales – Ubicación de Cobranza

Si el link “Condiciones de Asegurabilidad” está visible, este debe ser completado. Al dar un clic en el link los siguientes datos se abren para el lleno: Nombre Contacto Beneficiario, Dirección, Teléfono, E-mail, Cláusula de Inalterabilidad, Posee sistema de alama no conectada a central, Posee extintores cargados, Posee red húmeda/seca, Posee cierres perimetrales totales, Edificio 100% solido, siniestralidad.
Nota: Las informaciones requeridas por las condiciones de asegurabilidad pueden ser diferentes dependiendo del producto seleccionado.
>>Imagen 12: Pestaña Datos Generales – Condiciones de Asegurabilidad
El usuario no tiene acceso al link “Comisión” para cambiarlo. El monto correspondiente al porcentaje de comisión es predeterminado por producto.
>>Imagen 11: Pestaña Datos Generales – Comisión

• Como “Forma de Pago” es posible elegir entre contado y cuotas. • Como “Método Cobranza” se permite seleccionar entre efectivo, cheque, vale vista, tarjeta de crédito, tarjeta de débito, convenio PAC –
Cuotas sin interés o aún convenio PAT – Cuotas sin interés.• Como “Cuotas” se puede ingresar la cantidad de meses.• Si emite la póliza debe formalizar el plan de pago con el formulario “Convenio de pago” más el pago de la 1°cuota, si decide por el
convenio PAC/PAT debe adjuntar el mandato y, en el caso de optar por PAC debe adjuntar el original.
Terminado de llenar los datos requeridos en la solapa “Datos Generales”, el usuario debe seleccionar el botón disponible al final de la pantalla. Esta opción almacena las informaciones y queda el formulario completo con los datos ingresados.
Si es seleccionada la opción , la pantalla vuelve automáticamente para las informaciones iniciales de la solapa “Datos Generales” y el usuario tendrá la oportunidad de empezar el lleno de todos los datos desde el principio.
Al dar un clic en el link “Forma Pago” los siguientes datos se abren para el lleno: Forma Pago, Método Cobranza y Cuotas.
>>Imagen 13: Pestaña Datos Generales – Forma Pago
GRABAR
NUEVA

Pestaña “Nueva Cotización - Ubicaciones”
En la solapa “Ubicaciones” el usuario debe dar un clic en el botón del campo “Ubicaciones”. Si existen ubicaciones ya cargadas, aparecerán ahí como listado. Así se puede seleccionar una para editar o debemos crear una nueva.
En seguida, el usuario debe completar los datos disponibles y que son relativos a la ubicación: Código Postal, Dirección, Región, Ciudad, Comuna, N° de pisos, N° de subterráneos, tipo de construcción, año de construcción, N° de departamentos, asegurado, Suma Asegurada (Solo bienes y espacios comunes).
>>Imagen 14: Pestaña Ubicaciones
>>Imagen 15: Pestaña Ubicaciones / Cobertura
El usuario deberá elegir la cobertura que le interese, las coberturas que son fijas son: incendio, riesgos políticos, riesgos de la naturaleza y otros adicionales.
• Prima Neta: El valor que se observa es la sumatoria de todas las primas.• Recargos: Es la sumatoria de todos los recargos generados por la financiación de las primas, de todas las ubicaciones.• Prima Total: Es la suma de todo lo anterior.• Comisión: Es lo que el bróker va a recibir.
>>Imagen 15: Pestaña Ubicaciones / Cobertura

Terminado de llenar los datos requeridos en la solapa “Ubicaciones”, el usuario debe seleccionar el botón “Grabar” disponible al final de la pantalla. Esta opción almacena los cambios de la ubicación.
Si es seleccionada la opción “Nueva” , la pantalla vuelve automáticamente para las informaciones iniciales de la solapa “Ubicaciones” y el usuario tendrá la oportunidad de empezar el lleno de todos los datos desde el principio.
Pestaña “Nueva Cotización – Totales de la Póliza”
Esta sección es informativa, por lo que no se podrá realizar cambios en la misma.
En la parte “Totales de la Póliza”, estos valores son los mismos que se vieron al final de la sección “Ubicación de Riesgos”.
En la parte “Detalle Valores”, es un detalle de los valores que se pueden ver en el campo anterior bajo el nombre de “Recargos” e “Impuestos”.
>>Imagen 16: Pestaña Totales de la Póliza
GRABAR
NUEVA
Pestaña “Nueva Cotización – Emitir”
En la solapa “Emitir”, el usuario podrá verificar la sección “Forma de Pago”.
El usuario debe verificar la forma de pago elegida y hacer un clic en el botón “Emitir” Como resultado aparecerá la información “Transacción Aprobada” y también se mostrará el número de la póliza correspondiente.
>>Imagen 17: Pestaña Emitir

Pestaña “Nueva Cotización – Imprimir”
Una vez visto el número de la póliza, el usuario deberá ingresar a la sección “Imprimir” para ver el certificado de cobertura. Al día siguiente, podrá ingresar y descargarse la póliza para el asegurado.
>>Imagen 18: Pestaña Imprimir
Para realizar la impresión, el usuario debe hacer clic en el icono del “PDF”. El documento se abrirá y desde allí podrá imprimirlo.Para enviar un documento por correo electrónico, el usuario debe hacer clic en el botón de “E-mail”, luego completar los campos y hacer un clic en “Enviar”.
>>Imagen 19: Pestaña Imprimir - Correo Electrónico

Pestaña “Búsqueda Cotización”
Para hacer una búsqueda, en la pestaña “Búsqueda Cotización” existen varias posibilidades de filtro como por número de Póliza, número de Cotización, fecha de Cotización, Status, Producto, etc., para realizar una búsqueda.
>>Imagen 20: Pestaña Búsqueda Cotización
El usuario debe completar el campo elegido para la búsqueda y hacer un clic en el botón “Buscar”. En la parte inferior de la pantalla aparecerán todas las pólizas que coinciden con el criterio ingresado.
Para poder ver más detalle de la póliza, deberá colocar el cursor del ratón sobre la línea deseada y hacer un clic.
Nota: Si la cotización elegida para ver el detalle ya fue impresa alguna vez, los datos no podrán ser modificados.
>>Imagen 21: Pestaña Resultado Búsqueda Cotización

Pestaña “Emitir”
Para emitir una cotización, el usuario debe ingresar en la solapa “Emitir” y completar el campo “Cotización” con el número que se desea emitir.
En seguida, dar un clic sobre el botón “Búsqueda Cotización”.
>>Imagen 22: Pestaña Emitir
El usuario debe verificar la forma de pago elegida y hacer un clic en el botón “Emitir” Como resultado aparecerá la información “Transacción Aprobada” y también se mostrará el número de la póliza correspondiente.
Pestaña “Imprimir”
Para imprimir una cotización, el usuario debe ingresar en la solapa “Imprimir” y completar el campo “Cotización” con el número que se desea imprimir.
En seguida, dar un clic sobre el botón “Búsqueda Cotización”.
Para realizar la impresión, el usuario debe hacer clic en el icono del “PDF”. El documento se abrirá y desde allí podrá imprimirlo.
El sistema traerá la posibilidad de elegir la forma de pago, método de cobranza y cuotas posibles para la emisión. Sin embargo, las opciones que aparezcan dependerán de las disponibles para el producto seleccionado en la cotización.
>>Imagen 24: Pestaña Imprimir
>>Imagen 23: Pestaña Emitir – Forma de Pago

Para enviar un documento por correo electrónico, el usuario debe hacer clic en el botón de “E-mail”, luego completar los campos y hacer un clic en “Enviar”.
Pestaña “Clonar Cotización”
Para armar una nueva cotización con un nuevo número y con toda la información de una cotización de origen ya cargada, el usuario debe ingresar en la solapa “Clonar Cotización” y completar el campo “Cotización” con el número de la cotización que se desea duplicar.
En seguida, dar un clic sobre el botón “Búsqueda Cotización”.
>>Imagen 25: Pestaña Imprimir – Correo Electrónico
>>Imagen 26: Pestaña Clonar Cotización - Búsqueda

El usuario al hacer clic en el botón “Clonar Cotización” irá duplicar la cotización existente.
>>Imagen 27: Pestaña Clonar Cotización

Apéndice
Requisitos de Acceso al sistema
El sistema WIS es una aplicación web y los requerimientos mínimos de Software y Hardware recomendados con lo cual podrá obtener un desempeño adecuado del sistema son:
HardwareProcesador de 1Ghz o superior1 Gb de memoria RAM o superior5 Gb de espacio libre en disco duro como mínimo
Requisitos de conexión a InternetConexión de Banda Ancha: mínimo 500 kbps
Adobe Acrobat ReaderPara la visualización de documentos PDF requiere tener instalado Adobe Acrobat ReaderVerificar que tenga activa la visualización de PDF en Explorador. Para esto, verifique que la opción “Mostrar PDF en Explorador” se encuentre activa siguiendo la siguiente ruta de Menú en su aplicación de Adobe Acrobat Reader: Edición >Preferencias >Internet
Sistema OperativoWindows XP SP2Internet Explorer v6

Con fecha 14 de enero de 2016, ACE Limited adquirió Chubb Corporation. La adquisición no tiene un efecto inmediato sobre ACE Seguros de Vida S.A., ACE Seguros S.A., ABA Seguros S.A. de C.V., ACE Fianzas Monterrey S.A., Chubb de México Compañía Afianzadora S.A de C.V., Chubb de México Compañía de Seguros S.A de C.V., Chubb de Chile Compañía de Seguros Generales S.A. Las pólizas de seguros suscritas con estas empresas permanecerán vigentes, respetándose la totalidad de sus términos y condiciones, y continuarán siendo celebradas con la empresa filial hasta nuevo aviso.
Contáctenos
Chubb Seguros Chile S.A.Miraflores 222, Piso 11Santiago CentroChileT +562.2549.8300www.chubb.com/cl