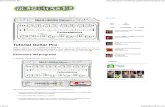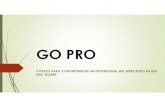MANUAL EXCEL PRO.pdf
Transcript of MANUAL EXCEL PRO.pdf
-
Anlisis, Clculo y Generacin de informes con Frmulas Excel Pg.: 1
NDICE TEMA 1: INTRODUCCIN ..................................................................................................................... 2
1.1.- QU ES UNA HOJA DE CLCULO? ..................................................................................................... 2 1.2.- APLICACIONES Y USOS DE UNA HOJA DE CLCULO. .......................................................................... 2 1.3.- HOJA DE CLCULO EXCEL 2007. CARACTERSTICAS. ....................................................................... 2
TEMA 2: FRMULAS .............................................................................................................................. 3 2.1.- QU ES UNA FRMULA? .................................................................................................................. 3 2.2.- INTRODUCCIN DE FRMULAS: TIPOS. ............................................................................................. 3
2.2.1.- Introduccin de frmulas. ....................................................................................................... 3 2.2.2.- Tipos de frmulas. ................................................................................................................... 4
2.3.- ASIGNAR NOMBRES A RANGOS. ..................................................................................................... 5 2.3.1.- Asignacin de nombres a rangos............................................................................................. 5 2.3.2.- Operaciones con nombres de rango. ....................................................................................... 6 2.3.3.- Supresin de nombres de rango. ............................................................................................. 6
2.4.- USO DE RANGOS Y NOMBRES DE RANGO EN FRMULAS. ................................................................... 6 2.4.1.- Introduccin de una referencia a rango o a celda en una frmula. ........................................ 7 2.4.2.- Introduccin de un nombre de rango en una frmula. ............................................................ 7
2.5.- REFERENCIAS A HOJAS Y ARCHIVOS EN FRMULAS........................................................................... 7 2.6.- COPIA Y DESPLAZAMIENTO DE FRMULAS. ....................................................................................... 7
2.6.1.- Copia y pegado de los resultados de una frmula. ................................................................. 9 2.6.2.- Desplazamiento de frmulas. .................................................................................................. 9
TEMA 3: FUNCIONES ........................................................................................................................... 11 3.1.- QU ES UNA FUNCIN? ................................................................................................................. 11 3.2.- FORMATO DE LAS FUNCIONES: TIPOS DE ARGUMENTOS. ................................................................. 11
3.2.1.- Formato de las funciones. ..................................................................................................... 11 3.2.2.- Elementos de las funciones. ................................................................................................... 11 3.2.3.- Tipos de argumentos. ............................................................................................................. 12
3.3.- INTRODUCCIN DE FUNCIONES. ...................................................................................................... 12 3.4.- CATEGORAS DE FUNCIONES EN EXCEL........................................................................................... 14 3.5.- FUNCIONES MATRICIALES. .............................................................................................................. 14
3.5.1.- Introducir una frmula matricial. ......................................................................................... 15 TEMA 4: FORMATOS NUMRICOS Y FORMATOS CONDICIONALES ................................... 16
4.1.- FORMATOS NUMRICOS. ................................................................................................................. 16 4.1.1.- Modificacin de formatos numricos. ................................................................................... 16
4.2.- FORMATOS CONDICIONALES ........................................................................................................... 18 4.2.1.- Aplicar un formato condicional ............................................................................................. 18
TEMA 5: REPRESENTACIN GRFICA DE DATOS ..................................................................... 21 5.1.- QU ES UN GRFICO? .................................................................................................................... 21 5.2.- GENERAR GRFICOS. TIPOS DE GRFICOS. ...................................................................................... 21
5.2.1- Generar grficos. ................................................................................................................... 21 5.2.2- Tipos de grficos. ................................................................................................................... 22
5.3.- MEJORA DEL ACABADO DE LOS GRFICOS. ..................................................................................... 23 5.3.1.- Agregar datos a un grfico. ................................................................................................... 23 5.3.2.- Cambiar el rango de celdas utilizado para crear un grfico. ............................................... 23 5.3.3.- Cambiar rtulos de grficos, ttulos y otros textos. ............................................................... 23 5.3.4.- Seleccionar un tipo de grfico diferente. ............................................................................... 23
TEMA 6: PROTECCIN DE DATOS ................................................................................................... 25 6.1.- CONTROLAR EL ACCESO A LIBROS Y HOJAS. ................................................................................... 25 6.2.- LIMITAR LOS CAMBIOS EN UN LIBRO. .............................................................................................. 25 6.3.- PROTEGER CELDAS EN UNA HOJA. ................................................................................................... 26 6.4.- ESTABLECER UNA CONTRASEA PARA UN DOCUMENTO ................................................................. 27
-
Pg.: 2 Anlisis, Clculo y Generacin de informes con Frmulas Excel
TEMA 1: INTRODUCCIN 1.1.- QU ES UNA HOJA DE CLCULO? Una hoja de clculo es una herramienta informtica utilizada, como su nombre indica, para realizar documentos con gran nmero de operaciones matemticas entre sus casillas o celdas. Dichas operaciones pueden ser de distintos tipos: estadsticas, financieras, etc. Adems, los datos que se cambien dentro de un modelo ya creado, van a modificar los resultados sin necesidad de volver a realizar nuevas operaciones. Esto es lo que se denomina reclculo automtico. Para ampliar su funcionalidad, las hojas de clculo actuales poseen dos herramientas que las complementan: Un Generador de Grficos. Gracias al cual podremos representar de forma visual
los resultados obtenidos, agilizando as la lectura de los datos y mejorando la calidad de presentacin.
Un Gestor de Base de Datos. Que nos permitir manejar grandes volmenes de informacin, tales como direcciones, productos en stock, clientes, etc.
1.2.- APLICACIONES Y USOS DE UNA HOJA DE CLCULO. Con un poco de imaginacin por parte del usuario, cualquier situacin que implique el manejo de nmeros, puede gestionarse con el apoyo de una hoja de clculo. Algunas de las aplicaciones son: En la gestin de negocios. Permite llevar una contabilidad, controlar el valor de los pedidos, realizar facturas, valorar un stock, etc. En el control de fabricacin de productos y reparto. Realizacin de grficos para comparar datos. En las finanzas. Realizacin de cuadros de amortizaciones, anlisis de inversiones, control de gastos e ingresos, etc.
1.3.- HOJA DE CLCULO EXCEL 2007. CARACTERSTICAS. Dentro de las hojas de clculo disponibles en el mercado actualmente, encontramos entre otras: Microsoft Excel, Corel Quattro Pro, Calc y Lotus 1-2-3. La versin 2007 de Excel para Windows posee 16.384 columnas (de la "A" a la "XFD") y 1.048.576 filas en cada una de las hojas que puede tener abiertas dentro de un archivo (hasta 255 hojas). Es por tanto una Hoja de Clculo tridimensional, lo cual le permite un grado de acabado en los trabajos verdaderamente envidiable, sin renunciar a las prestaciones de clculo de las que siempre ha hecho gala. Otra de las ventajas es que se pueden guardar grficos relativos a la hoja junto con los datos propiamente dichos o bien como archivos grficos externos a los datos y que cambian su aspecto en concordancia con los cambios que se realicen en los datos de los que proceden (a este tipo de grficos se les denomina vinculados).
-
Anlisis, Clculo y Generacin de informes con Frmulas Excel Pg.: 3
TEMA 2: FRMULAS 2.1.- QU ES UNA FRMULA? Una frmula es un enunciado que Excel reconoce y que permite realizar operaciones para calcular un resultado a partir de los datos de una hoja de trabajo. 2.2.- INTRODUCCIN DE FRMULAS: TIPOS. 2.2.1.- Introduccin de frmulas. El procedimiento empleado para introducir una frmula en una celda no dista mucho del empleado con cualquier otro tipo de datos. Una vez que se ha incluido la frmula en la celda, Excel muestra su enunciado en la barra de frmulas, y su resultado en la propia celda. A no ser que sta tenga asignado formato de texto o que se hayan modificado los datos que contiene, el enunciado de la frmula slo aparecer como tal en la barra de frmulas, y el valor en la propia celda.
Se observa en el ejemplo como en la celda D3, sobre la que est situado el indicador de celda, aparece el resultado de sumar las celdas B3 y B4, mientras que en la barra de frmulas aparece la frmula utilizada: =B3+B4. Los cuatro elementos que se relacionan son los componentes bsicos de una frmula, que iremos viendo ms adelante: Operando es cualquier valor numrico o cadena de texto a partir de los que una
frmula realiza una operacin para calcular un resultado. Con Excel se pueden introducir valores numricos y cadenas de texto directamente en una frmula. Si desea simplificar esa tarea haga uso de las direcciones o nombres de las celdas que contengan los valores del texto.
Operador es cualquier smbolo matemtico, cadena de texto o proposicin lgica que le indica a Excel cmo ha de proceder con los operandos que configuran una frmula.
Separador es la denominacin que recibe el carcter que se emplea para combinar varias operaciones y frmulas en una sola. El parntesis, por ejemplo es de gran utilidad en frmulas complejas, ya que marca el orden en el que se han de efectuar los clculos
-
Pg.: 4 Anlisis, Clculo y Generacin de informes con Frmulas Excel
Ejemplo: ((B1+J23)*(A34-M8))/L12. Aqu, Excel ejecutar los siguientes clculos: 1. B1+J23 y lo almacena en memoria temporal 2. A34-M8 y lo almacena en memoria temporal 3. Multiplicacin de los resultados parciales anteriores y
almacenamiento del resultado. 4. Divisin del resultado anterior por el valor de la celda L12.
Funcin es el nombre que reciben las frmulas programadas de Excel, que pueden emplearse por separado o como parte de otras.
El carcter inicial de una frmula puede ser un nmero o alguno de los siguientes caracteres: + (ms) - (menos) = (igual).
Para introducir una frmula siga los siguientes pasos: 1. Seleccione la celda en la que desee introducir la frmula. 2. Escriba el signo igual (=) para dar comienzo a la frmula. Dependiendo de la
frmula puede comenzarla por alguno de los caracteres vlidos de comienzo citados anteriormente.
3. Escriba la frmula. 4. Cuando lo haya hecho, pulse el botn Aceptar o la tecla .
Si el resultado de una frmula no cabe en la celda destinada a contenerla, Excel muestra la celda rellena de almohadillas (#########). Si existe algn error en la frmula Excel mostrar un rtulo de error.
2.2.2.- Tipos de frmulas. Excel permite la introduccin de tres tipos principales de frmulas: numricas, de cadena y lgicas. Las frmulas numricas, calculan un resultado a partir de valores numricos y suelen ser las ms frecuentes en una hoja de trabajo. Este tipo de frmulas utiliza los operadores aritmticos: +, -, *, / y ^ (suma, resta, multiplicacin, divisin y potenciacin). Las frmulas de cadena realizan operaciones con texto, que ha de ir siempre entre comillas dobles, y se sirven del operador & (concatenador de cadenas).
-
Anlisis, Clculo y Generacin de informes con Frmulas Excel Pg.: 5
Ejemplos:
el resultado es Hola Amigos, si en la celda F6 se halla la cadena "Amigos".
el resultado es Hola Buenos Das.
Las frmulas lgicas estn constituidas por proposiciones que dan como resultado VERDADERO, si la proposicin es verdadera, o FALSO si por el contrario es falsa. Las frmulas lgicas emplean los operadores lgicos: =, , = y , adems de &. Ejemplo:
2.3.- ASIGNAR NOMBRES A RANGOS. Un nombre de rango consiste en una o varias palabras que sustituyen a una direccin. Por ejemplo podemos asignar al rango B5:B8 el nombre CUENTAS, y as, hacer referencia en frmulas, cuadros de dilogo, etc. a este rango por su nombre. Siempre que se inserten filas o columnas en el rango con nombre, se modificar la referencia del mismo.
2.3.1.- Asignacin de nombres a rangos. Para asignarle un nombre a un rango, se deben seguir los pasos siguientes: 1. Seleccione el rango al que desea poner nombre. 2. Pinche sobre el botn Asignar nombre a un rango en la ficha Frmulas y
seleccione el comando Definir nombre. 3. Escriba el nombre de rango y Aceptar, si queremos que el nombre se incluya en la
lista de nombres del Libro de Trabajo.
-
Pg.: 6 Anlisis, Clculo y Generacin de informes con Frmulas Excel
Para asignar nombres a rangos deber seguir unas sencillas normas: Utilizar letras, nmeros y el carcter subrayado (_). No emplear espacios ni permitir que el primer carcter de un nombre de rango sea un nmero.
El cuadro de dilogo es el siguiente:
2.3.2.- Operaciones con nombres de rango. Para Acceder a un nombre de rango y seleccionarlo, pulse el botn selector de nombres en la Barra de Frmulas de Excel, aparecer una lista desplegable. Seleccione el nombre del rango al que quiere desplazarse y pulse la tecla INTRO.
2.3.3.- Supresin de nombres de rango. Excel le ofrece la posibilidad de eliminar los nombres de los rangos del archivo actual. Deber pinchar sobre el botn Administrador de nombres; en esta opcin podr eliminar nombres de rangos, aadir nuevos nombres, cambiar el nombre o sus propiedades, etc.
La supresin de un nombre de rango no conlleva la alteracin de los datos que contiene y, en las frmulas donde se haga referencia a ese nombre de rango eliminado, ste es sustituido por las direcciones de celdas a que haca referencia.
2.4.- USO DE RANGOS Y NOMBRES DE RANGO EN FRMULAS. Con Excel podr introducir directamente en una frmula tanto valores numricos como cadenas de texto. Si desea simplificar dicha tarea, emplee las direcciones o los nombres de las celdas que contengan los valores o el texto que desee incluir en la frmula. Siempre que modifique los datos de las celdas a que se haga referencia en una frmula se modificar el resultado de dicha frmula.
-
Anlisis, Clculo y Generacin de informes con Frmulas Excel Pg.: 7
2.4.1.- Introduccin de una referencia a rango o a celda en una frmula. 1. Seleccione una celda y escriba un operador para dar comienzo a la frmula. 2. Seleccione con el teclado o con el ratn la celda o rango a que quiera hacer
referencia. 3. Puede introducir tantos operadores, direcciones y separadores como crea
necesario. 4. Pulse el botn confirmar o la tecla .
2.4.2.- Introduccin de un nombre de rango en una frmula. Con Excel podr introducir en una frmula el nombre de un rango en lugar de su direccin. Para ello habr de seguir los siguientes pasos: 1. Comience a introducir una frmula. Enuncie la frmula hasta llegar al operador o al
parntesis de apertura del que va precedido el nombre de rango que vaya a introducir.
2. Opte por una de las siguientes posibilidades: Pinchar sobre el cuadro de nombre de la barra de frmulas y seleccionar el
nombre de rango. Escribir directamente el nombre de rango. Utilizar el botn Utilizar en la frmula de la seccin Nombres definidos en
la Cinta de Opciones. 3. Finalice el enunciado de la frmula.
2.5.- REFERENCIAS A HOJAS Y ARCHIVOS EN FRMULAS. Una frmula puede hacer referencia a rangos del Libro de Trabajo actual o de otros Libros de Trabajo de Excel. Una frmula de un Libro de Trabajo que haga referencia a un rango de otro constituye un vnculo entre ambos. Para que este vnculo se cree, los dos Libros de Trabajo han de estar activos. Para sealar un rango de otro archivo se antepone al nombre del rango (si lo tiene) o a su direccin, el nombre del archivo que lo contiene entre corchetes. As quedara una referencia al rango A1:C4 del Libro de Trabajo VENTAS en otro Libro de Trabajo cualquiera: [VENTAS]Hoja1!A1:C4 . Pero, la pregunta es, cmo se actualizan las referencias a rangos de otros Libros de Trabajo?. Si los dos Libros de Trabajo estn activos se actualizar automticamente. Si el Libro destino (en el que se encuentra la frmula que hace referencia a otro Libro) est cerrado, la prxima vez que se abra, se actualizar.
2.6.- COPIA Y DESPLAZAMIENTO DE FRMULAS. Excel le ofrece la posibilidad de copiar y desplazar frmulas de unas celdas a otras. Para copiar una frmula se opera como con cualquier otro tipo de datos, con lo cual todo lo visto anteriormente en para copiar datos es vlido ahora.
-
Pg.: 8 Anlisis, Clculo y Generacin de informes con Frmulas Excel
Pero, qu ocurre con las referencias a celdas que tenga una frmula cuando sta es copiada en otro lugar? Para responder a esta pregunta hay que distinguir tres casos. La cuestin es averiguar qu tipo o tipos de referencia a celda hay en las frmulas. Normalmente, cuando introducimos una referencia a una celda, por ejemplo, +B5, estamos haciendo una referencia denominada relativa. Es denominada as porque al copiarla se adapta a su nuevo lugar cambiando la referencia a la celda. Con un ejemplo lo veremos ms claro. Si tenemos lo anterior (+B5) como contenido de la celda A1, y copiamos este contenido en la celda B3, la referencia a la celda (+B5) es transformada en una referencia tal como esta: (+C7). Esto es as, porque si observamos la cuadrcula de Excel, la celda que tiene respecto de B3 la misma posicin relativa que B5 respecto de A1 es C7. Por tanto la fila y la columna de la frmula se altera en el mismo nmero de filas y columnas (arriba, abajo, derecha e izquierda) que ha sido desplazada. Lo mismo ocurre con las frmulas complejas, que, al fin y al cabo, son combinacin de referencias simples a celdas o rangos. En el ejemplo siguiente se observa como la frmula situada en la celda G5, =E5+F5, se transforma al ser copiada a la celda G6 en =E6+F6.
Tipos de referencias: En algunas ocasiones, es necesario que una frmula haga referencia a una celda o rango independientemente de la posicin que ocupe en la hoja. Para lograr esto existen las denominadas referencias a celda absolutas. Para introducir una referencia a celda absoluta, slo hay que anteponer el smbolo $ (dlar) a una referencia relativa. Si se antepone a la letra de la columna y al nmero de la fila se trata de una referencia absoluta propiamente dicha. Si slo deseamos que al copiar la frmula permanezca invariable la fila o la columna, el smbolo $ slo habr que ponerlo en el lugar apropiado (fila o columna) y sta referencia, mitad absoluta, mitad relativa, recibe el nombre de mixta. Ejemplos:
Relativas.- G7 (variar fila y columna) Mixtas.- G$7 (variar slo la columna) Absolutas.- $G$7 (siempre se referir a la celda G7)
Cuando desee utilizar una frmula en muchas celdas sin ms que introducirla una sola vez y copiarla a otros lugares, ha de utilizar frmulas relativas.
-
Anlisis, Clculo y Generacin de informes con Frmulas Excel Pg.: 9
Si lo que desea es que una frmula haga referencia a la misma celda o rango de celdas, sea cual sea, su ubicacin en la hoja deber utilizar referencias absolutas. Por ltimo, si lo que desea es que slo sea afectado por el desplazamiento de una frmula una parte de la misma (fila o columna), entonces deber utilizar referencias mixtas.
2.6.1.- Copia y pegado de los resultados de una frmula. Puede ocurrir, en ocasiones, que lo que se desea es tan slo colocar en una celda los resultados de una frmula y no la frmula en s (con el consiguiente ahorro de memoria), para ello se deben seguir las siguientes instrucciones: 1. Seleccione la celda o el rango que contenga la frmula o frmulas cuyos
resultados desee copiar. 2. Pulse el botn Copiar. 3. Seleccione la celda o el rango en que desee insertar los resultados de la frmula o
frmulas previamente copiadas. 4. Pulse sobre la flecha que acompaa al botn Pegar. Deber seleccionar Pegar
Valores.
Podemos copiar el contenido de la frmula, el formato de la celda, el valor o todo ello a la vez. Tambin nos permite, a la vez que copiamos una frmula o su resultado, aadir este valor al de la celda en la que vamos a realizar la copia, o multiplicar, dividir, etc. La opcin Transponer permite intercambiar las filas y columnas del rango a copiar.
2.6.2.- Desplazamiento de frmulas. El desplazamiento de datos puede afectar a las frmulas de distinta manera segn se desplacen las frmulas, las celdas a las que hacen referencia o ambas. El mtodo utilizado para desplazar frmulas es el mismo que para desplazar datos. Cuando se desplaza una frmula, no cambia su referencia (aunque sea relativa), es decir, mantiene la referencia antigua. Esto diferencia totalmente el copiado del desplazamiento.
-
Pg.: 10 Anlisis, Clculo y Generacin de informes con Frmulas Excel
Sin embargo, cuando desplazamos los datos de las celdas a las que una frmula hace referencia entonces se modifica la frmula para seguir refirindose a los mismos datos aunque stos estn en otro lugar distinto ahora. Si desplaza tanto una frmula como sus datos asociados, se modifican todas las referencias de la frmula, inclusive las absolutas, para seguir dando el mismo resultado.
-
Anlisis, Clculo y Generacin de informes con Frmulas Excel Pg.: 11
TEMA 3: FUNCIONES
3.1.- QU ES UNA FUNCIN? Una funcin no es ms que una frmula programada de Excel cuya misin consiste en realizar operaciones con cierto grado de especializacin. Adems, ahorran tiempo y trabajo al usuario, pues ste, en lugar de tener que definir las direcciones de un grupo de celdas una a una, puede utilizar rangos. Las funciones se pueden utilizar por separado, formando parte de las frmulas, junto con otras funciones o en la programacin de macros. Las funciones que provee esta versin de Excel son ms de 200.
3.2.- FORMATO DE LAS FUNCIONES: TIPOS DE ARGUMENTOS. 3.2.1.- Formato de las funciones. El formato de casi todas las funciones consta de tres elementos principales: El smbolo =, del que debe ir precedido la funcin. El nombre de la funcin. Uno o varios argumentos entre parntesis. Los argumentos son los valores sobre
los cuales una funcin efecta las operaciones. Algunas funciones no llevan argumento.
Sintaxis de una funcin: =FUNCION(argumento1;argumento2;...;argumentoN).
3.2.2.- Elementos de las funciones.
Se denominan argumentos al conjunto de datos que se le deben suministrar a la funcin para que sta comience sus clculos. Segn el tipo de funcin de que se trate, los argumentos podrn ser: un valor, un rango de celdas, una cadena, una frmula u otra funcin. Adems los argumentos de una funcin podrn ser de introduccin obligatoria u opcional. Los argumentos obligatorios son vitales para poder introducir la funcin en una celda, Excel no dejar hacerlo sin estos argumentos, mientras que el incluir o no los argumentos opcionales se dejan a libre eleccin del usuario. Los separadores de argumentos, como su propio nombre indica, sirven para delimitar el fin de un argumento y el comienzo del siguiente. Excel utiliza como separador el punto y coma (;). Las comillas dobles se encargan de delimitar el texto de los argumentos de cadena. Los parntesis sirven para encerrar los argumentos de las funciones.
-
Pg.: 12 Anlisis, Clculo y Generacin de informes con Frmulas Excel
Ejemplo de Funcin:
Funcin Argumentos Separador
3.2.3.- Tipos de argumentos. En Excel los argumentos de una funcin pueden ser, entre otros: Una condicin es una expresin en la que se incluye un operador lgico o la
direccin o el nombre de una celda que contenga una expresin de ese tipo. La funcin evala el argumento condicional y acta segn sea verdadero o falso.
La posicin es la direccin o el nombre de un rango, una frmula o una funcin cuyo resultado sea una direccin o un nombre de celda o rango.
Una cadena est constituida por cualquier secuencia de letras, nmeros y smbolos encerrada entre comillas, la direccin o el nombre de una celda que contenga un rtulo, o una frmula o funcin que arroje un rtulo como resultado. Las funciones de cadena utilizan este tipo de resultado.
Un valor es un nmero, la direccin o el nombre de una celda que contenga un nmero, o una frmula o una funcin que d como resultado un nmero.
3.3.- INTRODUCCIN DE FUNCIONES. Se puede hacer de tres formas: escribiendo la funcin directamente en la celda, utilizando el selector de funciones, que es un botn con una x situado en la Barra de Frmulas, o accediendo al botn Insertar funcin de la ficha Frmulas. Tambin aparecern las funciones si hacemos clic sobre la lista desplegable del botn de la Autosuma, as como en otros botones de la Biblioteca de funciones.
Para insertar una funcin siga los pasos siguientes: 1. Seleccione la celda en la que desee introducir la funcin.
2. Pulse el botn Insertar funcin o . Aparecer el cuadro de dilogo de funciones.
-
Anlisis, Clculo y Generacin de informes con Frmulas Excel Pg.: 13
3. Las funciones estn agrupadas por categoras (matemticas, financieras, lgicas, etc.). Seleccione una categora y aparecern las funciones en el apartado Seleccionar una funcin.
4. Elija la funcin y pulse Aceptar. Nos encontraremos en la ventana donde se establecen los argumentos de la funcin.
5. Sustituya los emplazamientos de los argumentos por los argumentos que desee o siga los pasos que le indica el Asistente para funciones pulsando el botn Aceptar. En este caso aparecer una ventana como la que sigue en la cual debemos introducir cada uno de los argumentos que forman parte de la funcin seleccionada.
-
Pg.: 14 Anlisis, Clculo y Generacin de informes con Frmulas Excel
6. Pulse el botn Aceptar en el caso de que utilices el asistente para funciones o la tecla .
Cuando cree una frmula que contenga una funcin, la Paleta de frmulas le ayudar a introducir las funciones de la hoja de clculo. A medida que se introduzca una funcin en la frmula, la Paleta de frmulas ir mostrando el nombre de la funcin, cada uno de sus argumentos, una descripcin de la funcin y de cada argumento, el resultado actual de la funcin y el resultado actual de toda la frmula.
Para que aparezca la Paleta de frmulas, haga clic de nuevo en Insertar funcin o . Al estar el marcador de celda situado sobre una funcin, aparecer de nuevo la
ventana de funciones para que pueda modificarla.
3.4.- CATEGORAS DE FUNCIONES EN EXCEL. Las funciones en Excel se agrupan en las siguientes categoras: Usadas recientemente: diez ltimas funciones utilizadas. Todas. Financieras: Calculan crditos, anualidades y flujos de caja. Fecha y hora: Realizan clculos con valores temporales de fecha y hora. Matemticas y trigonomtricas: Realizan operaciones matemticas con valores,
por ejemplo, logaritmos, races cuadradas, cocientes y clculos trigonomtricos de mayor complejidad.
Estadsticas: Realizan anlisis estadsticos con listas de valores. Bsqueda y referencia. Bases de datos: Realizan clculos estadsticos y consultas en tablas de bases de
datos segn unos criterios definidos. Texto: Realizan todo tipo de operaciones con cadenas de texto. Lgicas: Evalan condiciones y, dependiendo de si son verdaderas o falsas,
devuelven un valor diferente. Informacin: Devuelven informacin sobre celdas, rangos, sistema operativo,
analizado, etc. Ingeniera: Permiten hacer conversiones numricas y todo lo relacionado con
distribuciones, mediciones y fuerzas. Cubo. Principales objetos del proceso analtico en lnea (OLAP, Online Analytic
Processing), una tecnologa que proporciona rpido acceso a los datos de un almacn de datos.
3.5.- FUNCIONES MATRICIALES. Las funciones matriciales en Excel permiten efectuar clculos muy interesantes y proporcionan a la hoja de clculo una enorme potencia. Las funciones matriciales, en general, abarcan varias celdas, aunque en algunos casos nicamente se centran en
-
Anlisis, Clculo y Generacin de informes con Frmulas Excel Pg.: 15
una nica celda. Las frmulas matriciales se identifican ya que se encuentran entre corchetes {}.
3.5.1.- INTRODUCIR UNA FRMULA MATRICIAL. Para introducir una frmula matricial se han de seguir tres pasos: Seleccionar el rango en el que la frmula matricial dejar sus valores. Si la
frmula matricial no abarca ms de una celda simplemente nos situaremos en esa celda.
Escribir la frmula propiamente dicha. Para validar no se ha de pulsar INTRO, sino que lo que hemos de pulsar es la
combinacin de tres teclas: CONTROL+MAYUSCULAS+INTRO Al ver una frmula matricial en Excel se ver ente llaves {}. Estas llaves no las debemos introducir manualmente al escribir la frmula, las introducir Excel al validar la funcin pulsando CONTROL+MAYUSCULAS+INTRO.
-
Pg.: 16 Anlisis, Clculo y Generacin de informes con Frmulas Excel
TEMA 4: FORMATOS NUMRICOS Y FORMATOS CONDICIONALES
4.1.- FORMATOS NUMRICOS. Los valores en Excel, ya sean fechas, horas o nmeros ordinarios, pueden ser presentados de muy distintas formas y sin embargo Excel los guarda internamente siempre como un mismo valor.
4.1.1.- Modificacin de formatos numricos. Pasos a seguir: 1. Seleccione el rango o grupo de rangos correspondientes. 2. Pinche sobre la lista Formato de nmero de la ficha Inicio. 3. Elija el formato de entre los que se le ofrecen haciendo clic sobre la opcin.
Si desea modificar el formato de forma rpida, seleccione el rango o grupo de rangos a modificar; y haga clic sobre el botn correspondiente.
Formato de nmero de contabilidad
Estilo Millares Estilo Porcentual Aumentar decimales
Disminuir decimales
-
Anlisis, Clculo y Generacin de informes con Frmulas Excel Pg.: 17
El formato numrico por omisin de Excel es general. Excel asigna los formatos: Estndar, Porcentaje o Cientfico segn la forma que el usuario tenga de introducir los datos. Por ejemplo, si el nmero introducido es seguido por un smbolo de porcentaje (%) se asigna automticamente a la celda el formato Porcentaje, etc.
Si un formato de nmero integrado no puede presentar los datos del modo que se desea, puede crearse un formato de nmero mediante la categora Personalizada de la ficha Nmero (Formatos de nmero / Ms formatos de nmero). Puede crearse un formato de nmero personalizado especificando los cdigos de formato que describen el modo en que se desea presentar un nmero, una fecha, una hora o un texto.
Pueden especificarse como mximo cuatro secciones de cdigo de formato. Las secciones, separadas mediante signos de punto y coma, definen los formatos de los nmeros positivos, los nmeros negativos, los ceros y el texto, por este orden. Si nicamente se especifican dos secciones, la primera se utilizar para los nmeros positivos y los ceros, mientras que la segunda se utilizar para los nmeros negativos. Si se especifica una seccin, todos los nmeros utilizarn ese formato. Si se omite una seccin, incluya el signo de punto y coma de esa seccin.
Formato de nmeros positivos Formato de ceros
-
Pg.: 18 Anlisis, Clculo y Generacin de informes con Frmulas Excel
#.###,00_) ; [Rojo] (#.###,00) ; 0,00 ; Recibos en bruto de @
Formato de nmeros negativos Formato de texto
4.2.- FORMATOS CONDICIONALES Formatos condicionales son formatos que se ajustan automticamente en funcin del contenido de las celdas de la hoja de clculo. Esto significa que puede resaltar las tendencias importantes de los datos, como el aumento del precio de un valor en Bolsa o una subida repentina de los gastos, en base a unas condiciones establecidas previamente en el cuadro de dilogo Formato condicional. Para crear un formato condicional slo tiene que seleccionar las celdas a las que desee aplicar dicho formato, y acceder al comando Formato condicional de men Formato. A continuacin disee las condiciones y acepte los cambios.
4.2.1.- APLICAR UN FORMATO CONDICIONAL En la pestaa Inicio, accedemos al botn Formato Condicional. Se desplegarn varias opciones, como resaltar celdas dependiendo de su relacin con otras, o resaltar aquellas celdas que tengan un valor mayor o menor que otro.
Utiliza las opciones Barras de datos, Escalas de color y Conjunto de iconos para aplicar diversos efectos a determinas celdas.
-
Anlisis, Clculo y Generacin de informes con Frmulas Excel Pg.: 19
Si pulsamos Nueva regla aparecer un cuadro de dilogo que nos permitir crear una regla personalizada para aplicar un formato concreto a aquellas celdas que cumplan determinadas condiciones.
-
Pg.: 20 Anlisis, Clculo y Generacin de informes con Frmulas Excel
En el marco Editar una descripcin de regla deberemos indicar las condiciones que debe cumplir la celda y de qu forma se marcar. De esta forma si nos basamos en el Valor de la celda podemos escoger entre varias opciones como pueden ser un valor entre un rango mnimo y mximo, un valor mayor que, un valor menor que y condiciones de ese estilo. Los valores de las condiciones pueden ser valores fijos o celdas que contengan el valor a comparar. Si pulsamos sobre el botn Formato... entramos en un cuadro de dilogo donde podemos escoger el formato con el que se mostrar la celda cuando la condicin se cumpla. El formato puede modificar, el color de la fuente de la letra, el estilo, el borde de la celda, el color de fondo de la celda, etc. Tambin podemos seleccionar como tipo de regla Utilice una frmula que determine las celdas para aplicar formato. De esta manera, la condicin la establece el resultado de la frmula introducida, segn sea Verdadero o Falso.
Al pulsar sobre Aceptar se crear la regla y cada celda que cumpla las condiciones se marcar. Si el valor incluido en la celda no cumple ninguna de las condiciones, no se le aplicar ningn formato especial.
-
Anlisis, Clculo y Generacin de informes con Frmulas Excel Pg.: 21
TEMA 5: REPRESENTACIN GRFICA DE DATOS 5.1.- QU ES UN GRFICO? Un grfico es el instrumento que tiene Excel para representar visualmente los datos de las Hojas de Trabajo y las relaciones que existen entre ellos. 5.2.- GENERAR GRFICOS. TIPOS DE GRFICOS. 5.2.1- Generar grficos. Puede presentar los datos de la hoja de clculo en un grfico. Los grficos se vinculan a los datos a partir de los que se crean y se actualizan cuando se cambian stos. Puede crear grficos a partir de celdas o rangos no contiguos, e incrustarlo en una hoja o crear una hoja de grfico. 1. Seleccione las celdas que contiene los datos que desea presentar en el grfico. Si
desea que los rtulos de fila o columna aparezcan en el grfico, incluya en la seleccin las celdas que los contienen.
2. Seleccione el tipo de grfico que quiere insertar haciendo clic sobre el botn adecuado y eligiendo de entre los subtipos que aparecen.
3. Modifique el grfico creado utilizando las herramientas que aparecen en Herramientas de grfico: Diseo, Presentacin, Formato.
-
Pg.: 22 Anlisis, Clculo y Generacin de informes con Frmulas Excel
5.2.2- Tipos de grficos. Para elegir el tipo de grfico idneo para representar nuestros datos se puede seguir los siguientes consejos: Para ilustrar elementos que cambian con el paso del tiempo, diagramas de barras,
de lneas, de barras apiladas o de mximos y mnimos. Para centrar la atencin sobre valores en un momento determinado: de barras
horizontales o apiladas horizontales. Para estudiar la relacin entre el total y las partes: de sectores, de barras apiladas
horizontales (100%) o de reas (100%). Para analizar distribuciones de frecuencia: de barras. Para representar el grado de correlacin entre distintas variables: de barras o de
puntos (XY). Para representar grficamente rangos de datos: de barras o de mximos y
mnimos. Para Observar el grado de simetra o uniformidad de los datos: de radar.
En Excel todos los grficos se basan en los tipos siguientes: Columna. Lnea. Circular. Barra.
rea. XY (dispersin). Cotizaciones. Superficie.
-
Anlisis, Clculo y Generacin de informes con Frmulas Excel Pg.: 23
Anillos. Burbuja.
Radial.
5.3.- MEJORA DEL ACABADO DE LOS GRFICOS. Excel permite realizar diversas operaciones para mejorar la presentacin de nuestros grficos. Para ello debemos seleccionar el grfico por medio del ratn o bien un elemento dentro de ese grfico. Cuando est seleccionado, pulsamos el botn derecho del ratn y aparece un men (que vara segn el tipo de elemento seleccionado). Seleccionando una de las opciones podemos variar el tipo de grfico, las fuentes de los caracteres y nmeros, los colores, bordes, sombreado, etc.
5.3.1.- Agregar datos a un grfico. El mtodo ms sencillo para agregar datos a una hoja de grfico consiste en copiar y pegar los datos de la hoja de clculo al grfico. Para agregar datos a un grfico incrustado creado a partir de celdas de hoja de clculo adyacentes, debe arrastrarlos desde la hoja de clculo. Si el grfico se cre a partir de selecciones no adyacentes se debe utilizar el procedimiento de cortar y pegar.
5.3.2.- Cambiar el rango de celdas utilizado para crear un grfico. 1. Haga clic en el grfico que desea cambiar. 2. En la ficha Diseo aparecer el botn Seleccionar datos. 3. Seleccione en la hoja de clculo las celdas que contienen los datos que desea
agregar al grfico (dentro de la casilla Rango de datos del grfico). Si desea que los rtulos de fila o columna aparezcan en el grfico, incluya en la seleccin las celdas que los contienen.
5.3.3.- Cambiar rtulos de grficos, ttulos y otros textos. La mayor parte del texto de grfico (como los rtulos del eje de categoras, los nombres de series de datos, el texto de la leyenda y los rtulos de datos) est vinculado a las celdas de la hoja de clculo usada para crear el grfico. Si modifica el texto de estos elementos del grfico, ya no seguirn vinculados a las celdas. Para cambiar el texto y conservar los vnculos, modifique el texto en la hoja de clculo.
5.3.4.- Seleccionar un tipo de grfico diferente. En la mayora de los grficos 2D, es posible cambiar el tipo de grfico de una serie de datos o de todo el grfico. En los grficos de burbujas, slo es posible cambiar el tipo de grfico completo.
-
Pg.: 24 Anlisis, Clculo y Generacin de informes con Frmulas Excel
En la mayora de los grficos 3D, si cambia el tipo de grfico afectar al grfico completo. En los grficos de barras y columnas 3D puede cambiar una serie de datos al tipo de grfico cnico, cilndrico o piramidal. 1. Haga clic en el grfico que desee cambiar. 2. Para cambiar el tipo de grfico de una serie de datos, haga clic en la serie. Para
cambiar el tipo de todo el grfico, no haga clic en ninguna parte del grfico. 3. En la ficha Inicio, pincha sobre el botn Cambiar tipo de Grfico. 4. Seleccione el tipo de grfico deseado y pulse Aceptar.
-
Anlisis, Clculo y Generacin de informes con Frmulas Excel Pg.: 25
TEMA 6: PROTECCIN DE DATOS 6.1.- CONTROLAR EL ACCESO A LIBROS Y HOJAS. Excel ofrece varios medios para restringir el acceso de los usuarios para ver o modificar los datos en los libros y en las hojas de clculo. Se puede evitar que otros usuarios cambien parte o todo el contenido de una hoja
de clculo individual, vean las filas o columnas ocultas, vean las frmulas, cambien los objetos grficos o cambien los escenarios guardados.
Puede evitar que otros usuarios agreguen o elimine hojas de clculo a un libro o vean las hojas de clculo ocultas. Tambin puede impedir que otros usuarios cambien el tamao y la posicin de las ventanas en un libro, haciendo que un libro compartido deje de compartirse, o desactivando cambiar historial.
Puede limitarse quin puede abrir y utilizar los datos de un libro exigiendo una contrasea para abrir o guardar el libro. Tambin se puede recomendar que se abra el libro como slo lectura.
Para ocultar un libro completo de modo que los usuarios no puedan verlo pero puedan tener acceso a su contenido, utilice el comando Ocultar en el botn Formato y guarde los cambios en el libro oculto.
6.2.- LIMITAR LOS CAMBIOS EN UN LIBRO. En la ficha Revisar pinche sobre el botn Proteger libro. Para proteger la estructura de un libro para que las hojas de ste no puedan moverse, eliminarse, ocultarse, mostrarse o cambiarse de nombre, ni puedan insertarse nuevas hojas, active la casilla Estructura. Para que las ventanas tengan siempre el mismo tamao y posicin cada vez que se abra el libro, active la casilla de verificacin Ventanas. Para impedir que otros usuarios quiten la proteccin del libro, escriba una contrasea, haga clic en Aceptar y, a continuacin, vuelva a escribirla en el cuadro de dilogo Confirmar contrasea. En las contraseas se distinguen maysculas y minsculas.
-
Pg.: 26 Anlisis, Clculo y Generacin de informes con Frmulas Excel
6.3.- PROTEGER CELDAS EN UNA HOJA. Para proteger objetos de una hoja de clculo, siga los siguientes pasos: 1. Seleccione la hoja de clculo que desea proteger (seleccione toda la hoja). 2. Desbloquee las celdas de la hoja. Para ello haga lo siguiente:
En la ficha Inicio, en el grupo Celdas, haga clic en Formato y luego en Formato de celdas.
En la ficha Proteccin, desactive la casilla de verificacin Bloqueada y, a continuacin, haga clic en Aceptar.
3. Seleccione el rango de celdas que desea proteger (puede seleccionar rangos mltiples).
4. Bloquee las celdas de la hoja. Para ello siga las mismas instrucciones que para desbloquear:
5. En la ficha Revisin, en el grupo Cambios, haga clic en Proteger hoja.
6. En el cuadro Contrasea para desproteger la hoja, escriba una contrasea para la hoja, haga clic en Aceptar y, a continuacin, vuelva a escribir la contrasea para confirmarla.
-
Anlisis, Clculo y Generacin de informes con Frmulas Excel Pg.: 27
6.4.- ESTABLECER UNA CONTRASEA PARA UN DOCUMENTO Para permitir que slo los revisores autorizados vean o modifiquen el contenido, puede proteger el documento completo con una contrasea.
1. Haga clic en el botn de Microsoft Office y, a continuacin, haga clic en Guardar como.
2. Haga clic en Herramientas y, a continuacin, en Opciones generales. 3. Siga uno o ambos procedimientos:
Si desea que los revisores escriban una contrasea para poder ver el documento, especifique la contrasea en el cuadro Contrasea de apertura.
Si desea que los revisores escriban una contrasea para poder guardar los cambios en el documento, especifique la contrasea en el cuadro Contrasea de escritura.